المحتوى:
الطريقة 1: التحقق من اتصال الشبكة
ظهور خطأ «فشل التحديث» عند تشغيل Discord يدل على أن تثبيت التحديث لم ينجح، وقد يكون ذلك مرتبطًا بأسباب مختلفة تمامًا. أولاً، نوصي بالتحقق من الاتصال الحالي بالإنترنت، لأنه بدون ذلك لن يتم تنزيل التحديث المهم، خاصة عندما يتم قطع هذه العملية في منتصفها.
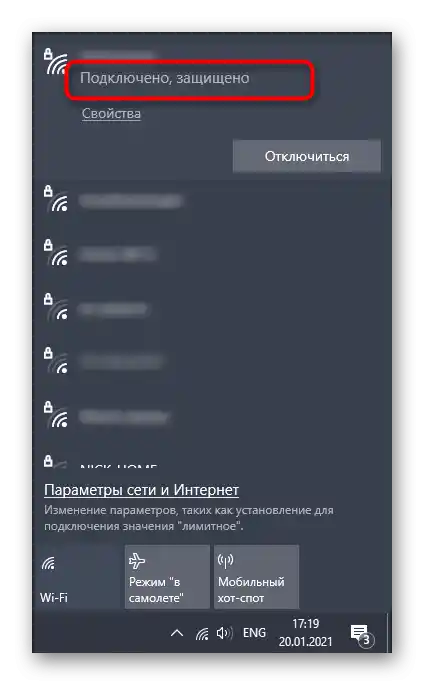
إذا كنت بحاجة إلى مساعدة في إعداد الإنترنت أو حل مشكلات انقطاعه، يرجى الرجوع إلى مواد أخرى على موقعنا، من خلال النقر على الروابط المقدمة أدناه.
اقرأ أيضًا:
حل مشكلة عدم عمل الإنترنت على الكمبيوتر
5 طرق لتوصيل الكمبيوتر بالإنترنت
الطريقة 2: تشغيل Discord كمسؤول
لتغيير أو إضافة ملفات جديدة عند تثبيت التحديثات، يحتاج Discord إلى إذن من المسؤول، ويجب تشغيل البرنامج باسمه. بشكل افتراضي، يحدث ذلك إذا كان الملف الشخصي الحالي في Windows يمتلك الحقوق اللازمة. خلاف ذلك، سيتعين استخدام وظيفة «تشغيل كمسؤول»، التي تصبح متاحة بعد استدعاء قائمة السياق عن طريق النقر بزر الماوس الأيمن على اختصار التطبيق.
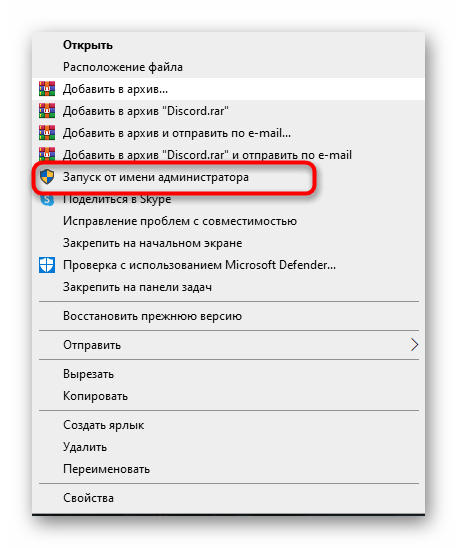
عند حدوث مشاكل في تنفيذ هذه المهمة، سيكون من الضروري ضبط حقوق المستخدم، ومنح صلاحيات المسؤول.اقرأ المزيد عن ذلك في التعليمات التالية من مؤلف آخر لدينا.
تفاصيل أكثر: استخدام حساب "المسؤول" في ويندوز
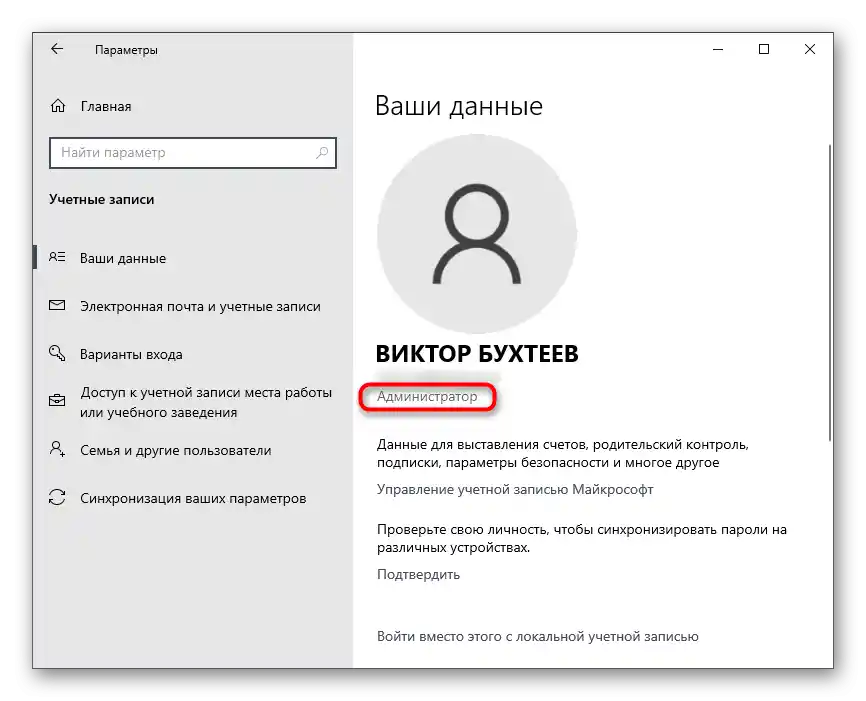
الطريقة 3: تعطيل جدار الحماية ومضاد الفيروسات
تعطيل وسائل حماية نظام التشغيل مؤقتًا هو طريقة بسيطة أخرى للتحقق مما إذا كانت هذه المكونات تؤثر على صعوبات تثبيت تحديثات ديسكورد. ابدأ بجدار الحماية القياسي في ويندوز أو جدار الحماية الإضافي إذا تم تثبيته يدويًا. استخدم قائمة التحكم لتعطيل هذا المكون بسرعة.
تفاصيل أكثر: تعطيل جدار الحماية في ويندوز 10
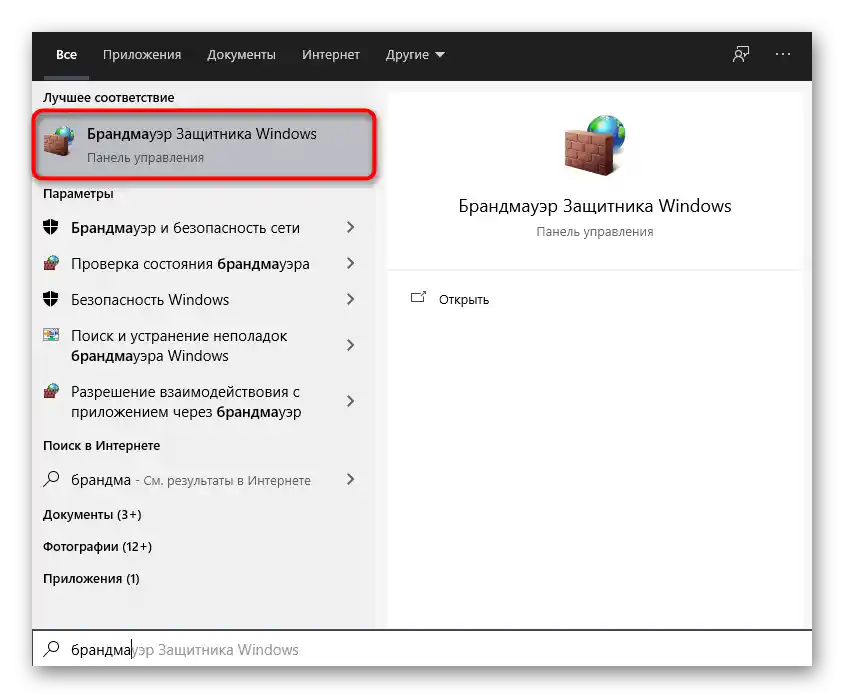
انتبه أيضًا لمضاد الفيروسات في حال كان هناك حل من مطورين خارجيين مثبت على الكمبيوتر. يعتمد مبدأ التعطيل مباشرة على تنفيذ هذه الوظيفة من قبل مطوري البرنامج، ويمكنك قراءة المزيد في التعليمات العامة على موقعنا.
تفاصيل أكثر: كيفية تعطيل مضاد الفيروسات
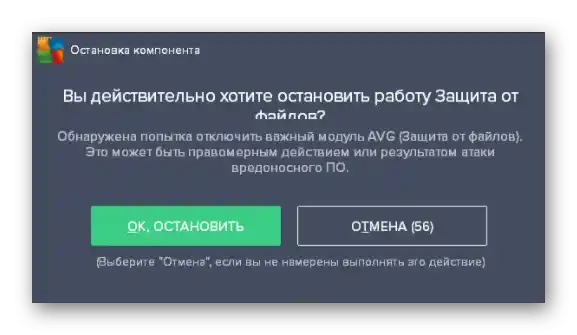
بمجرد تنفيذ جميع الإجراءات بنجاح، أعد تشغيل ديسكورد للتحقق من تثبيت آخر التحديثات. إذا لم يكن هناك نتيجة، يمكن إعادة تفعيل المكونات المذكورة والانتقال إلى التعرف على الطرق المتاحة التالية.
الطريقة 4: إعادة تسمية ملف التحديثات التنفيذية
تعمل خوارزميات ديسكورد بطريقة تجعل إعادة تسمية الملف المسؤول عن هذه العملية أحيانًا تحل مشكلة تثبيت التحديثات، ولكن يجب التصرف وفقًا للتعليمات التالية فقط. تتضمن إضافة حرف واحد فقط إلى هذا العنصر EXE، الذي يقع في جذر مجلد البرنامج.
- افتح أداة "تشغيل" باستخدام مجموعة المفاتيح Win + R. في حقل الإدخال، ألصق
%localappdata%واضغط على مفتاح Enter لتأكيد هذا الأمر. إذا لم يفتح مجلد "AppData"، قم بتمكين رؤية الملفات المخفية في ويندوز.تفاصيل: تفعيل عرض المجلدات والملفات المخفية في Windows 10 / Windows 7
- في النافذة التي تظهر، ابحث عن المجلد «Discord» وانتقل إليه.
- انقر بزر الماوس الأيمن على الملف التنفيذي الموجود هناك «Update.exe».
- في القائمة السياقية، ابحث عن الخيار «إعادة تسمية».
- أضف في النهاية الحرف الإنجليزي X واضغط على Enter لتأكيد التغييرات.
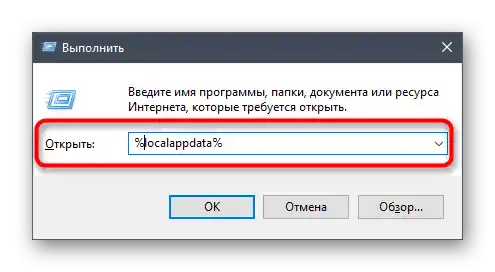
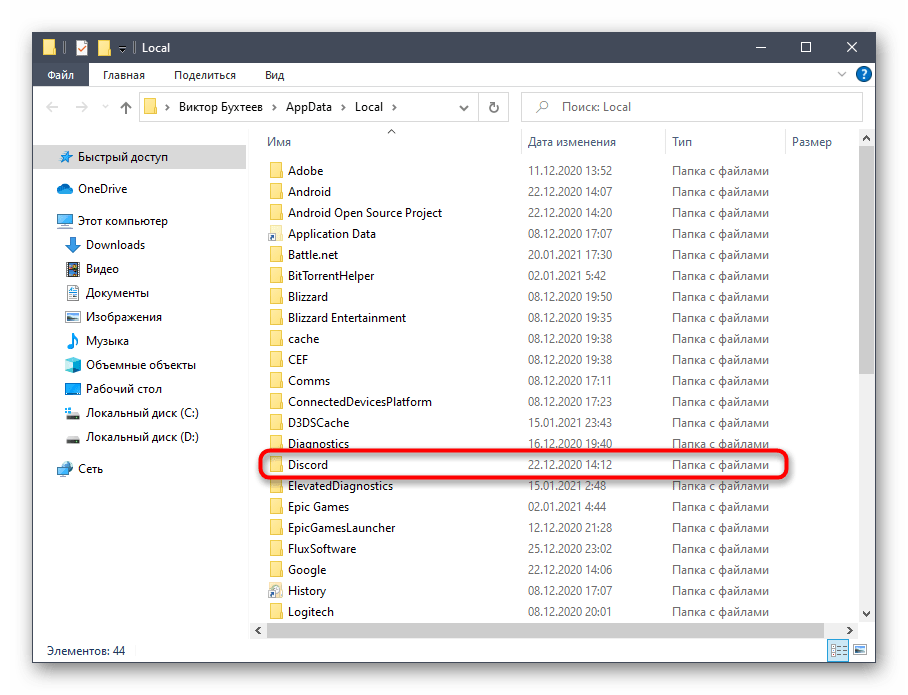
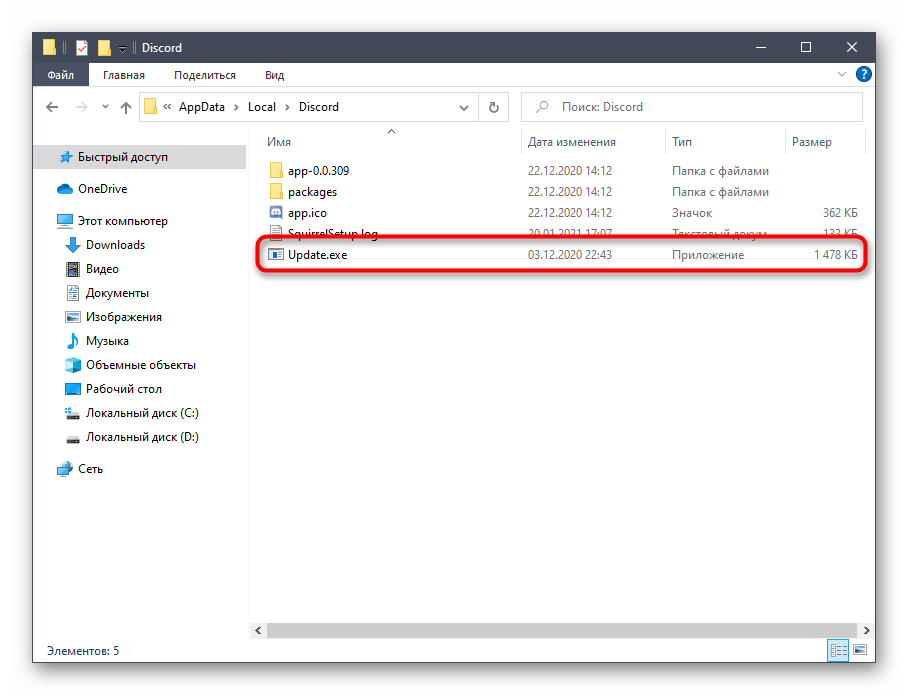
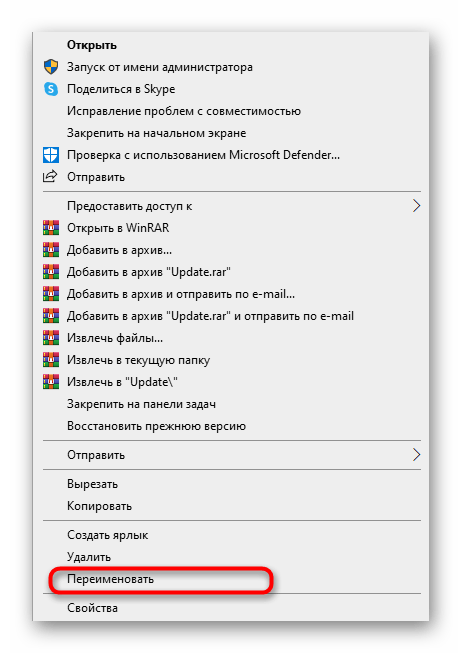
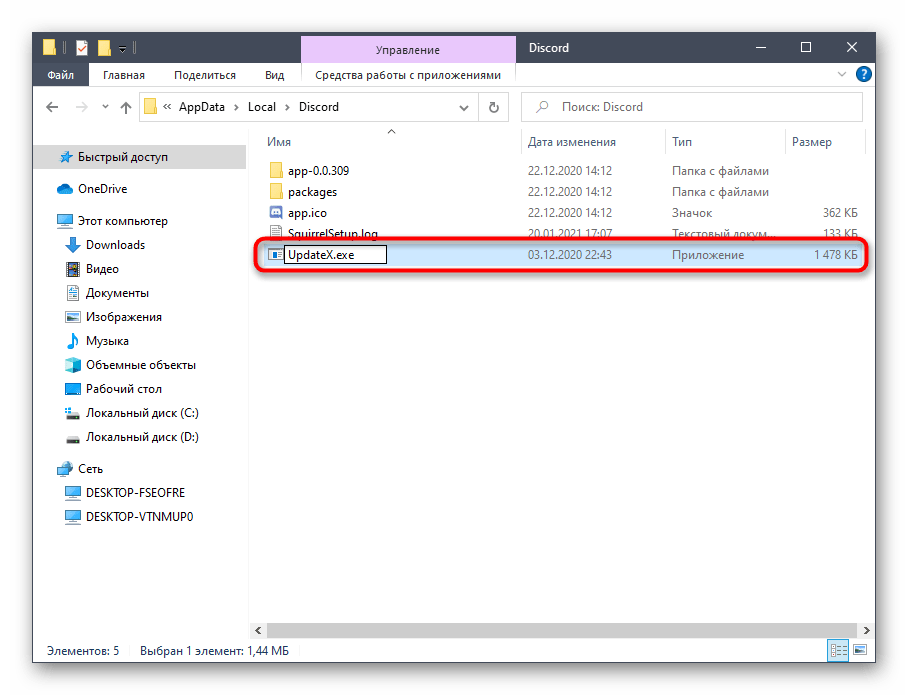
عد إلى الاختصار أو الملف التنفيذي لديسكورد الذي تستخدمه لتشغيل البرنامج، افتحه وانتظر حتى تنتهي عملية التحقق من التحديثات. عند ظهور «فشل التحديث» مرة أخرى، يمكنك إعادة تسمية الملف إلى اسمه الأصلي.
الطريقة 5: نقل مجلد Discord
أحيانًا تكون مشاكل تثبيت التحديثات مرتبطة بالموقع الافتراضي لمجلد Discord، ويمكن حل هذه المشكلة ببساطة عن طريق نقله وتحديد المسار الجديد. للقيام بذلك، تحتاج إلى إجراء بضع خطوات بسيطة:
- افتح «تشغيل» (Win + R)، حيث أدخل مرة أخرى
%localappdata%وانتقل إلى هذا المسار. - اختر المجلد «Discord» وانقله إلى أي مجلد آخر (من الأفضل إنشاء مجلد فارغ) في نفس الموقع أو في مكان تفضله على التخزين المحلي.
- قم بتشغيل البرنامج، على سبيل المثال من خلال قائمة «ابدأ» أو الاختصار على سطح المكتب. عند ظهور نافذة تطلب المسار الجديد لديسكورد، حدد المكان الذي تم نقل المجلد إليه.
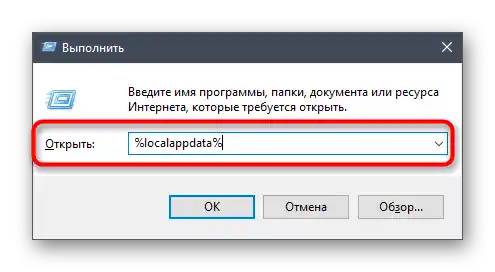
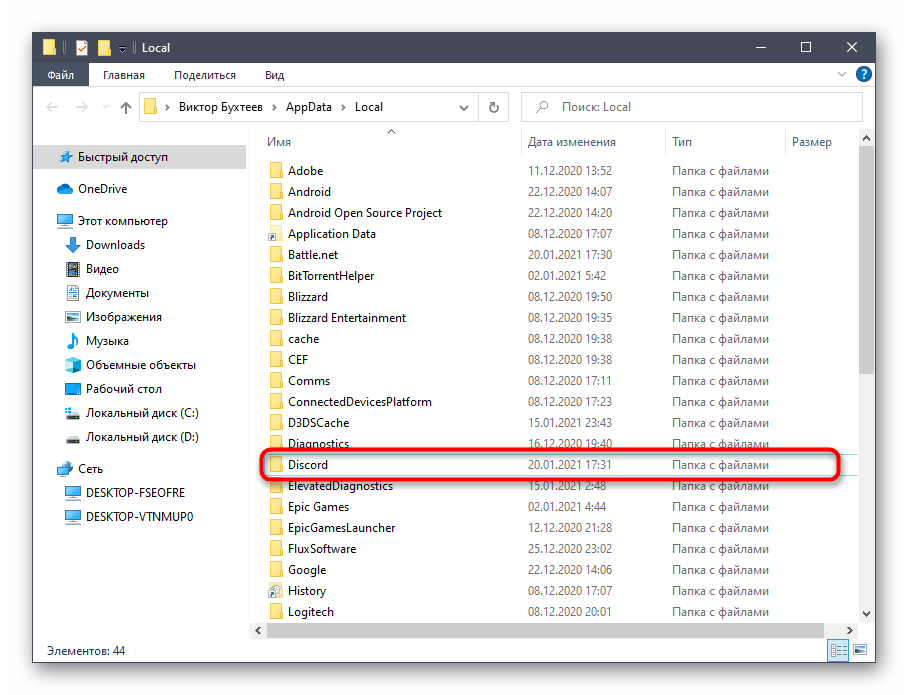
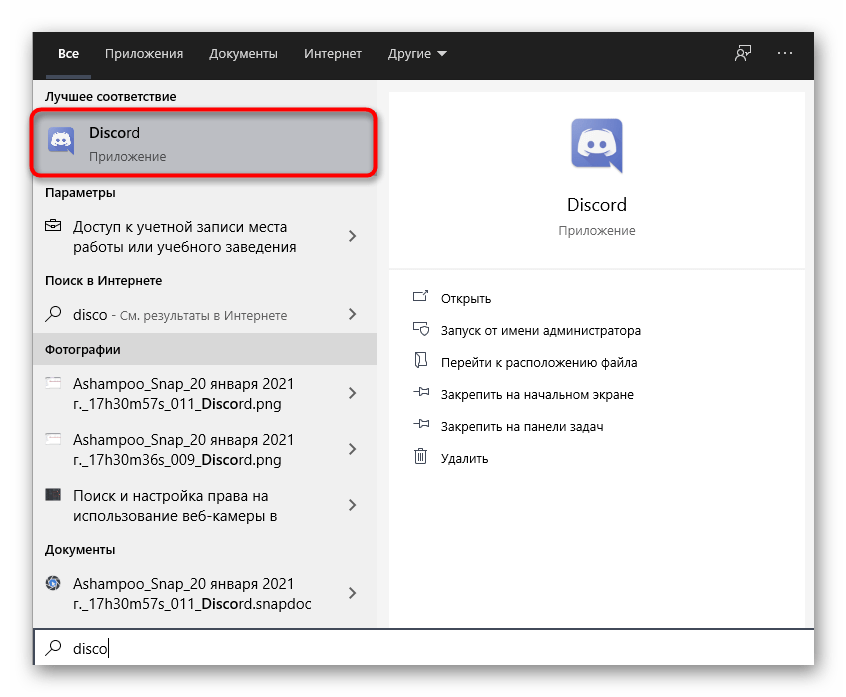
تذكر أنه إذا لم يكن هذا الخيار فعالًا، فمن الأفضل إعادة المجلد إلى موقعه الافتراضي.
الطريقة 6: إعادة تثبيت Discord
الطريقة الأخيرة الممكنة هي إعادة تثبيت Discord بالكامل مع تثبيت أحدث إصدار تم الحصول عليه من الموقع الرسمي. بهذه الطريقة، ستتخلص بالتأكيد من الحاجة إلى إضافة التحديثات وتحل المشكلات إذا كانت مرتبطة بملفات تالفة أو مفقودة.حول إلغاء تثبيت البرنامج بعدة طرق مختلفة، اقرأ المزيد أدناه.
لمزيد من التفاصيل: إزالة البرامج في ويندوز 10
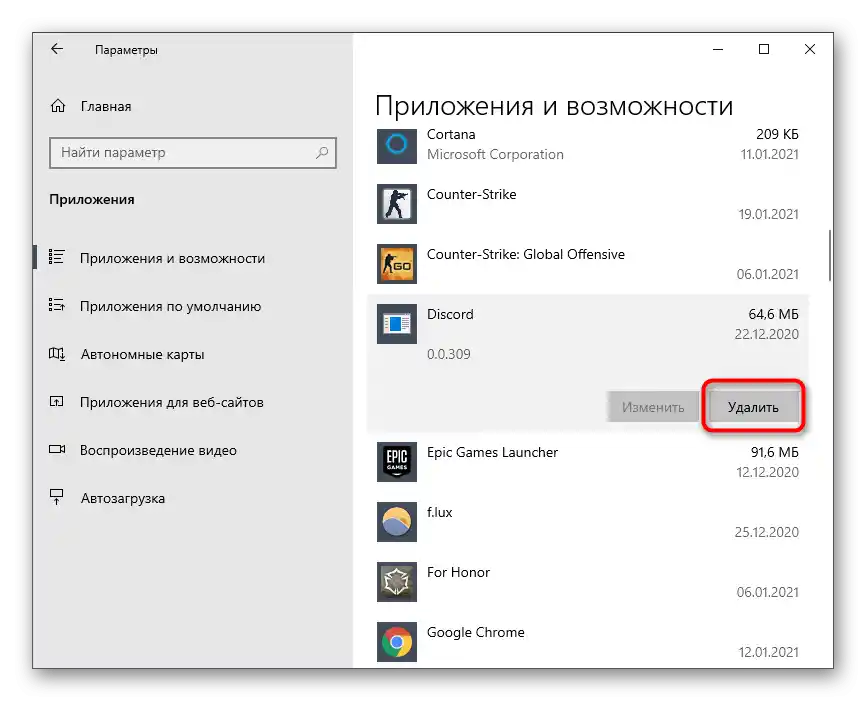
فيما يتعلق بإعادة التثبيت، فإن هذه العملية بسيطة للغاية ومفهومة للجميع، ومع ذلك، إذا لزم الأمر، يمكنك دائمًا الرجوع إلى الدليل المساعد على موقعنا.
اقرأ أيضًا: تثبيت برنامج ديسكورد على الكمبيوتر