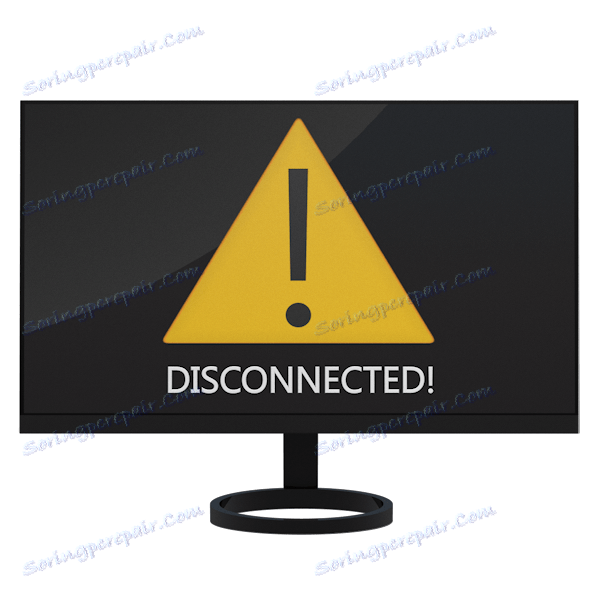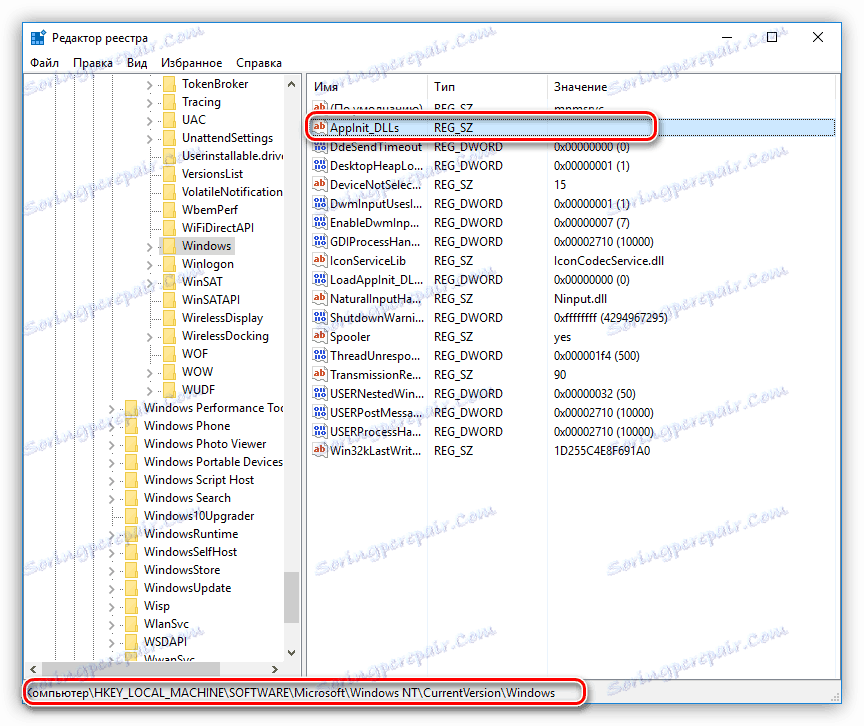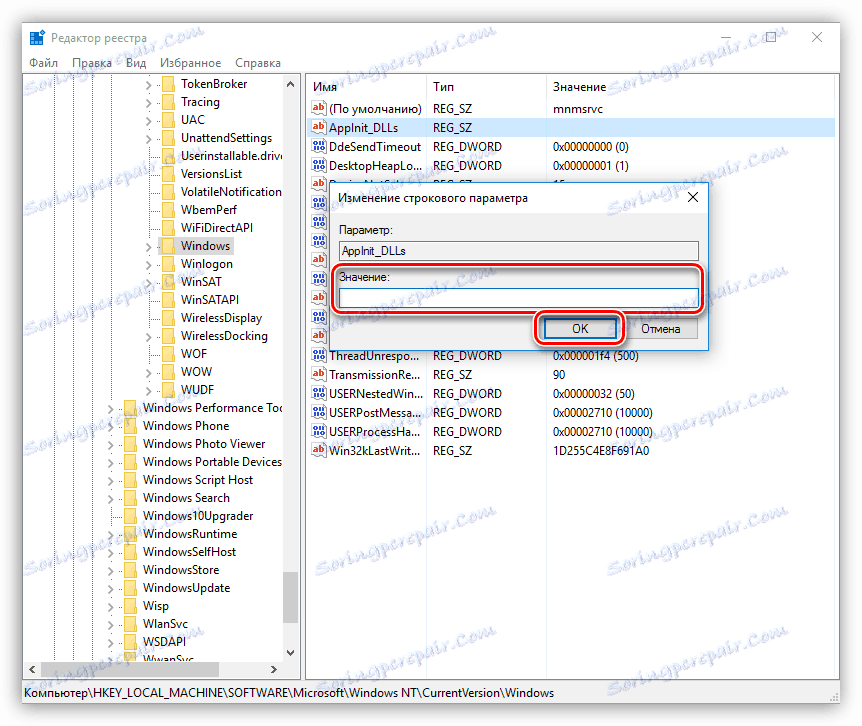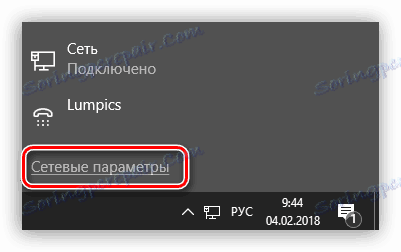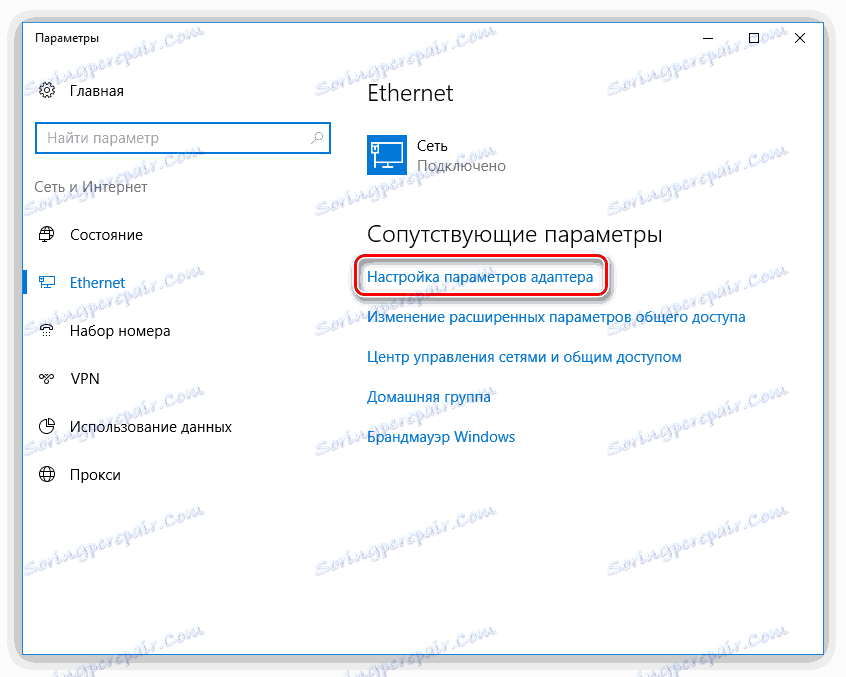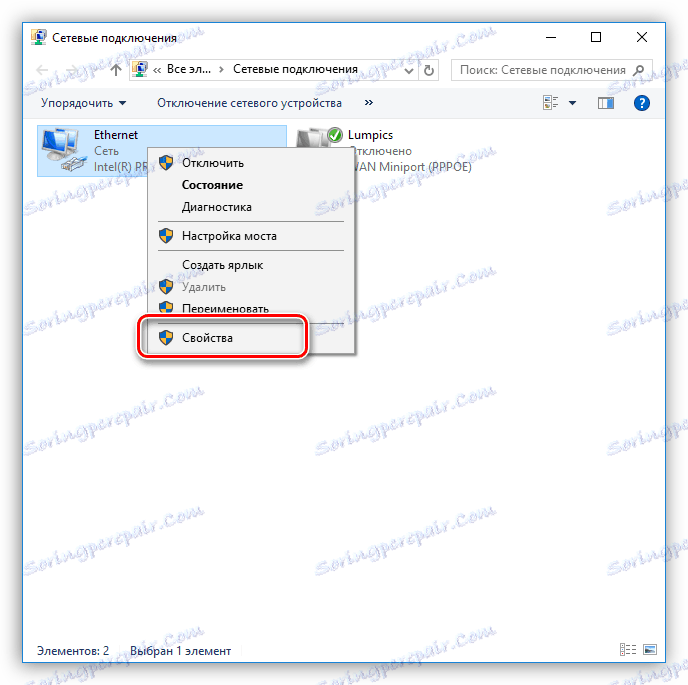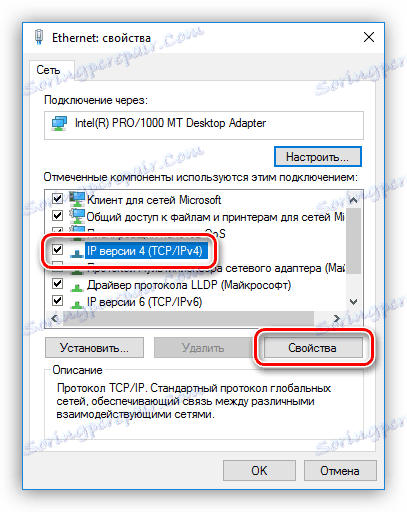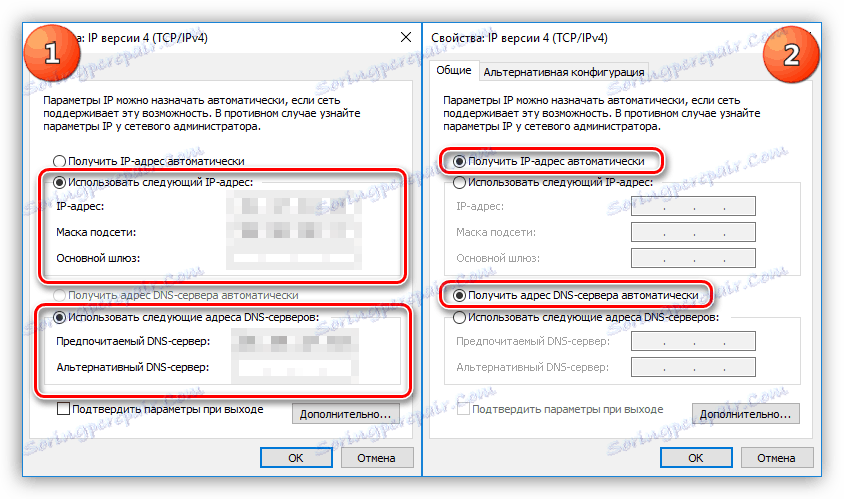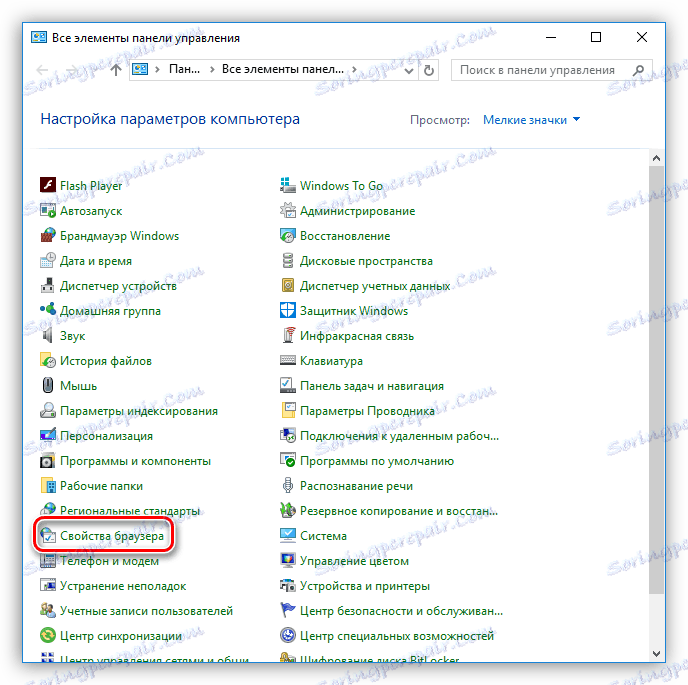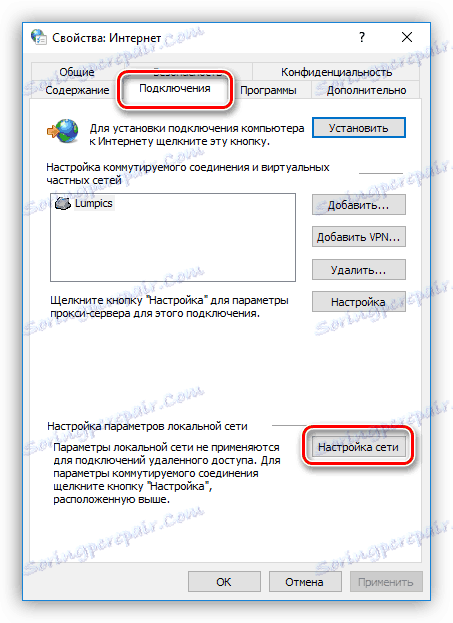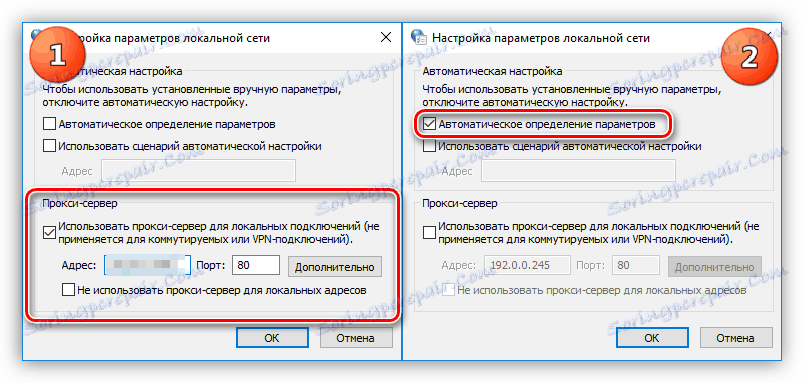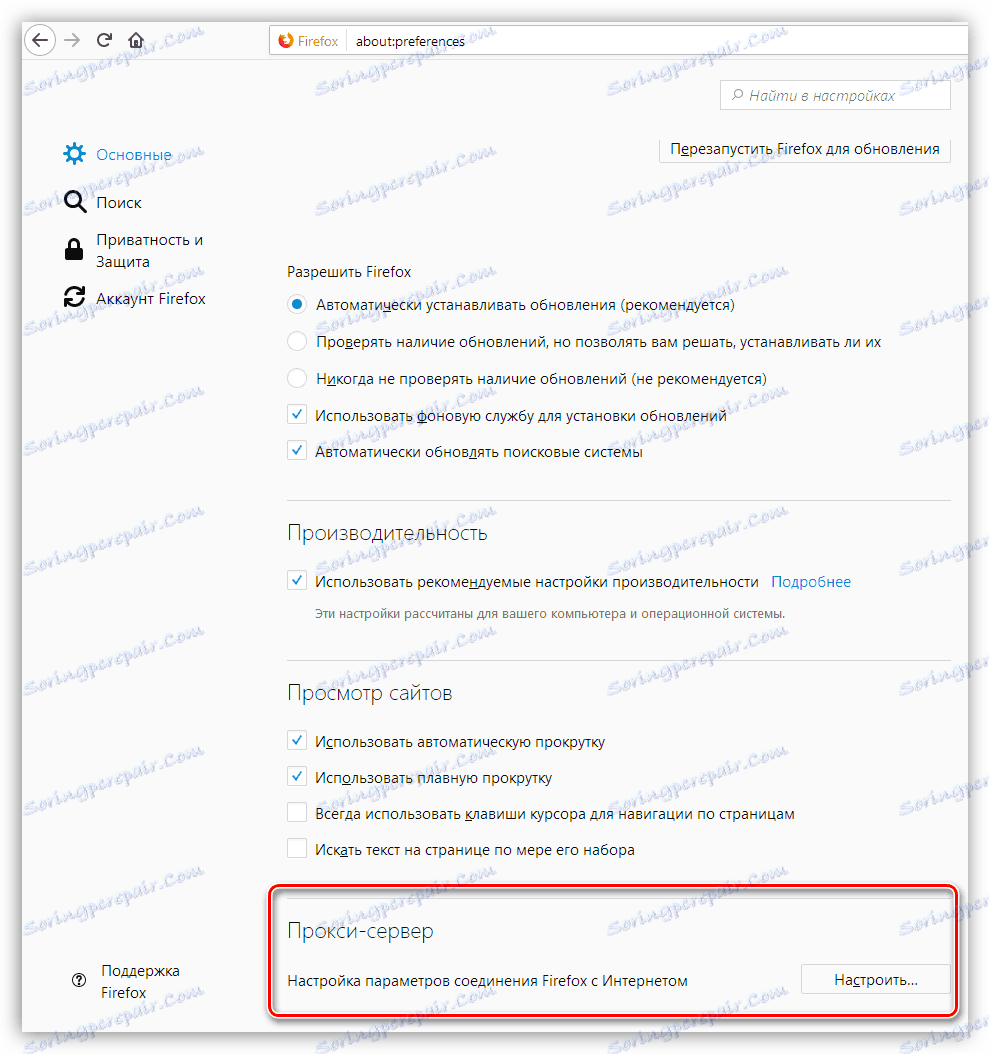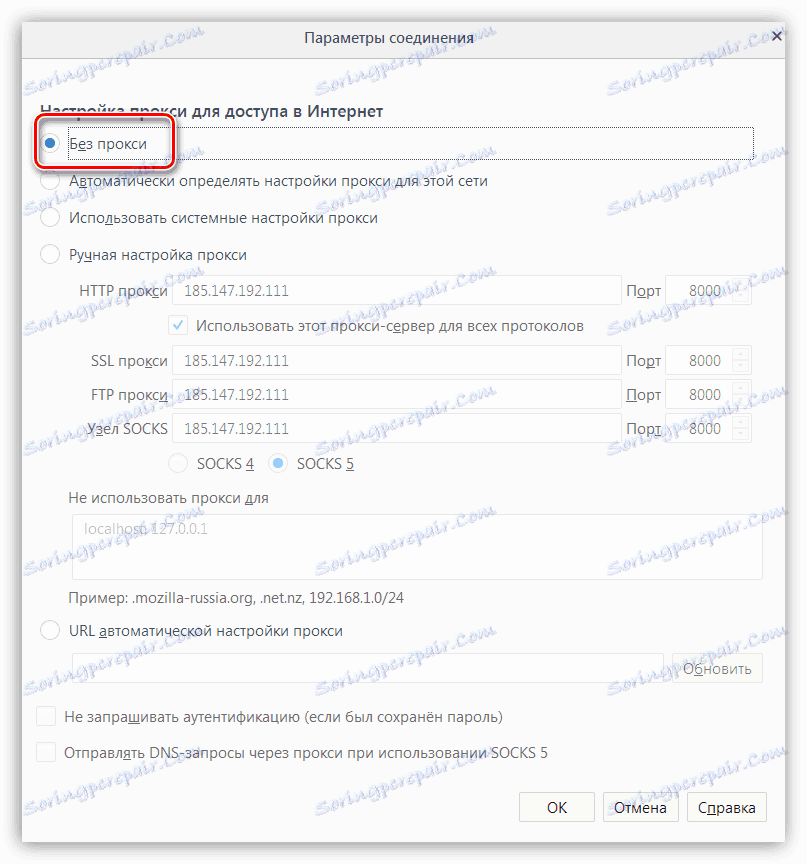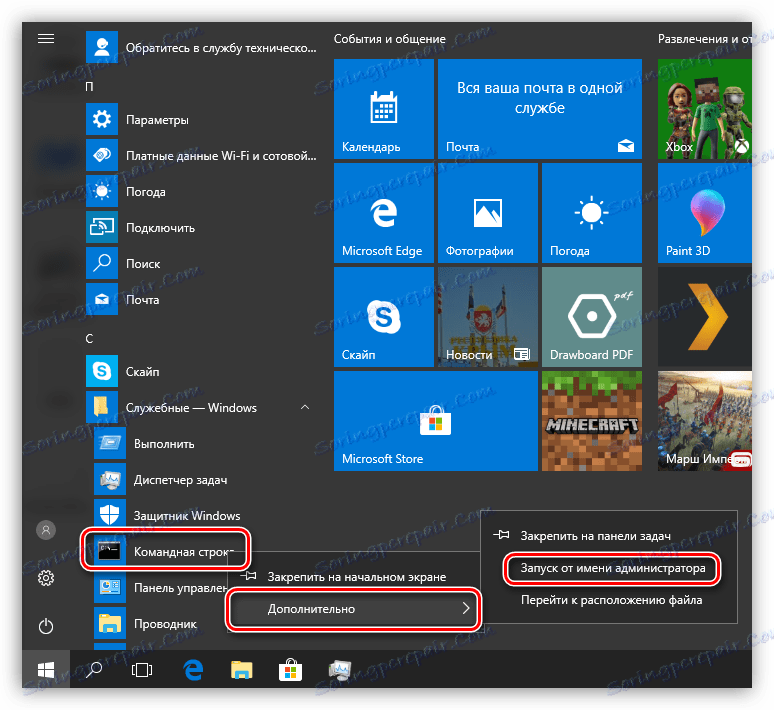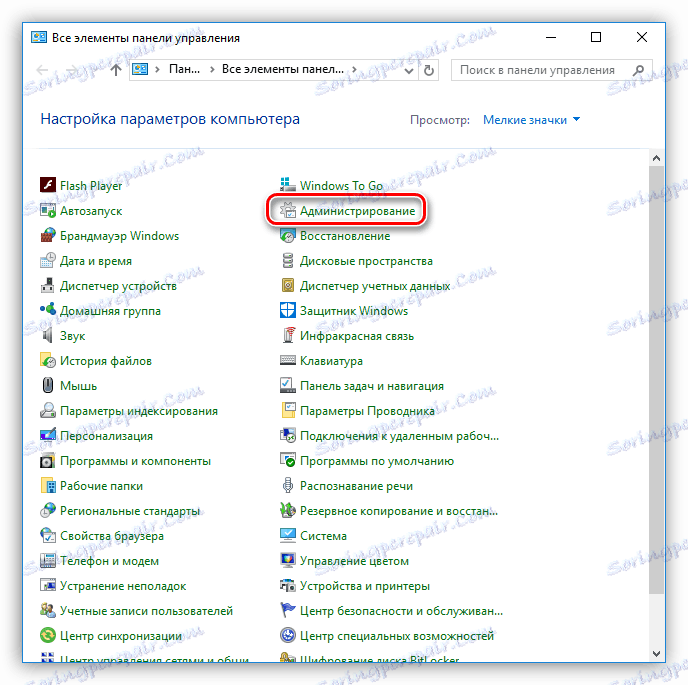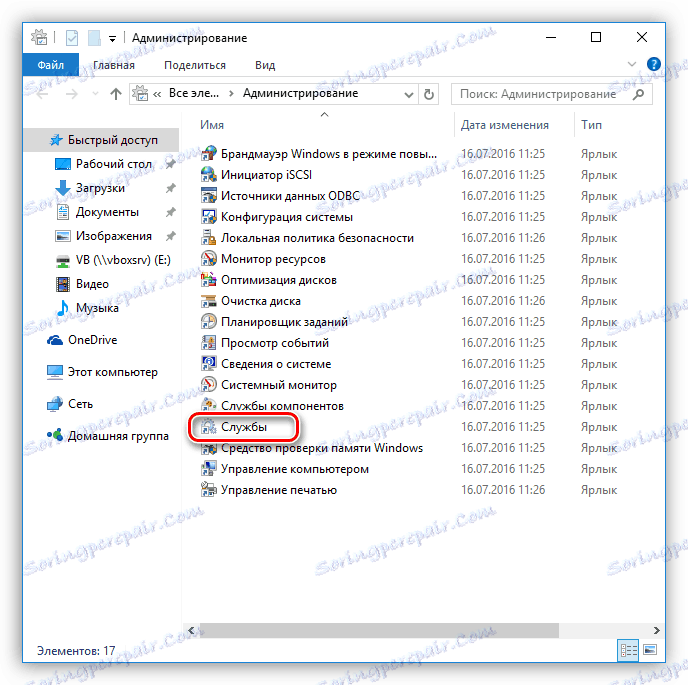حل المشكلة مع الإنترنت الخاملة على جهاز الكمبيوتر
واجه أي مستخدم للكمبيوتر مزود بسجل طويل للخدمة (وليس فقط) مشكلات تتعلق بالاتصال بالإنترنت. يمكن أن تتخذ أشكالاً مختلفة: لا يمكن أن تعمل الشبكة في المتصفح أو في جميع التطبيقات ، يتم إصدار تنبيهات النظام المختلفة. بعد ذلك ، سنتحدث عن سبب عدم عمل الإنترنت وكيفية التعامل معه.
محتوى
الإنترنت لا يعمل
بادئ ذي بدء ، سوف نناقش الأسباب الرئيسية لعدم الاتصال ، ولكن قبل كل شيء من الضروري التحقق من موثوقية توصيل كابل الشبكة إلى جهاز الكمبيوتر وجهاز التوجيه ، إذا تم إجراء الاتصال باستخدامه.
- إعدادات اتصال الشبكة. يمكن أن تكون غير صحيحة في البداية ، وتفشل بسبب مشاكل في نظام التشغيل ، لا تتطابق مع معلمات الموفر الجديد.
- سائق محول الشبكة. قد يؤدي التشغيل غير الصحيح للسائقين أو أضرارهم إلى عدم القدرة على الاتصال بالشبكة.
- يمكن تعطيل بطاقة الشبكة في إعدادات BIOS.
المشكلة الأكثر "غير المفهومة" والمشكلة الشائعة: جميع التطبيقات ، على سبيل المثال ، الرسائل ، تعمل بشكل جيد ، والصفحات في المتصفح ترفض تحميل ، إصدار رسالة معروفة. ومع ذلك ، يشير رمز الشبكة على شريط المهام إلى وجود اتصال وتعمل الشبكة.
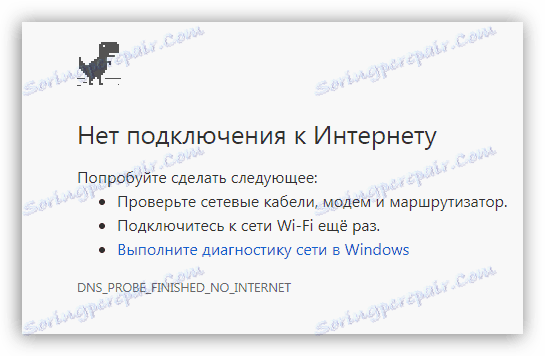
تكمن أسباب هذا السلوك في الكمبيوتر في إعدادات الإسقاط لوصلات الشبكة والوكلاء ، والتي يمكن أن تكون نتيجة لتصرفات البرامج المختلفة ، بما في ذلك البرامج الضارة. في بعض الحالات ، يمكن لبرامج مكافحة الفيروسات ، أو بالأحرى جدار ناري ، والتي تم تضمينها في بعض حزم مكافحة الفيروسات ، أن "تتشوه".
السبب 1: مكافحة الفيروسات
تتمثل الخطوة الأولى في تعطيل برنامج مكافحة الفيروسات تمامًا ، حيث كانت هناك حالات قام فيها هذا البرنامج بمنع تحميل الصفحات ، وفي بعض الأحيان منع الوصول إلى الإنترنت تمامًا. تحقق من هذا الافتراض يمكن أن يكون بسيطًا جدًا: إطلاق متصفح من Microsoft - Internet Explorer أو Edge ومحاولة فتح بعض المواقع. إذا كان حذاء ، ثم هناك عمل غير صحيح من الفيروسات.
اقرأ المزيد: تعطيل برامج مكافحة الفيروسات
لا يمكن تفسير أسباب هذا السلوك إلا من قِبل متخصصين أو مطورين. إذا لم تكن كذلك ، فإن الطريقة الأكثر فاعلية للتعامل مع هذه المشكلة هي إعادة تثبيت البرنامج.
اقرأ المزيد: إزالة الفيروسات من جهاز الكمبيوتر الخاص بك
السبب 2: المفتاح في سجل النظام
الخطوة التالية (إذا كان الإنترنت لا يزال لا) هو تحرير التسجيل. يمكن لبعض التطبيقات تغيير إعدادات النظام ، بما في ذلك إعدادات الشبكة ، واستبدال المستندات "الأصلية" بمفاتيح خاصة بها ، أو بالأحرى ، تشير إلى نظام التشغيل ، والذي يجب استخدام الملفات في هذا السيناريو أو ذاك.
- ننتقل إلى فرع التسجيل
HKEY_LOCAL_MACHINESOFTWAREMicrosoftWindows NTCurrentVersionWindowsهنا نحن مهتمون بالمفتاح بالاسم
AppInit_DLLsاقرأ المزيد: كيفية فتح محرر التسجيل
![الانتقال إلى تغيير مفتاح التسجيل لحل مشكلات الإنترنت في Windows 10]()
- إذا كانت القيمة بجواره ، وتحديدًا موقع DLL ، ثم انقر نقرًا مزدوجًا فوق المعلمة ، فاحذف كافة المعلومات وانقر فوق موافق . بعد إعادة التشغيل ، نتحقق من إمكانية الوصول إلى الإنترنت.
![كيفية تغيير مفتاح التسجيل لحل مشاكل الإنترنت في Windwos 10]()
السبب 3: ملف المضيفين
ثم اتبع العوامل البسيطة. الأول هو تغيير ملف hosts ، الذي يصل إليه المتصفح أولاً ، ثم إلى خادم DNS. يمكن إضافة بيانات جديدة إلى هذا الملف جميع البرامج نفسها - خبيثة وليس غاية. مبدأ التشغيل بسيط: تتم إعادة توجيه الطلبات التي تربطك بموقع ما إلى خادم محلي ، والذي لا يحتوي بالطبع على عنوان من هذا القبيل. يمكنك العثور على هذا المستند بالطريقة التالية:
C:WindowsSystem32driversetc
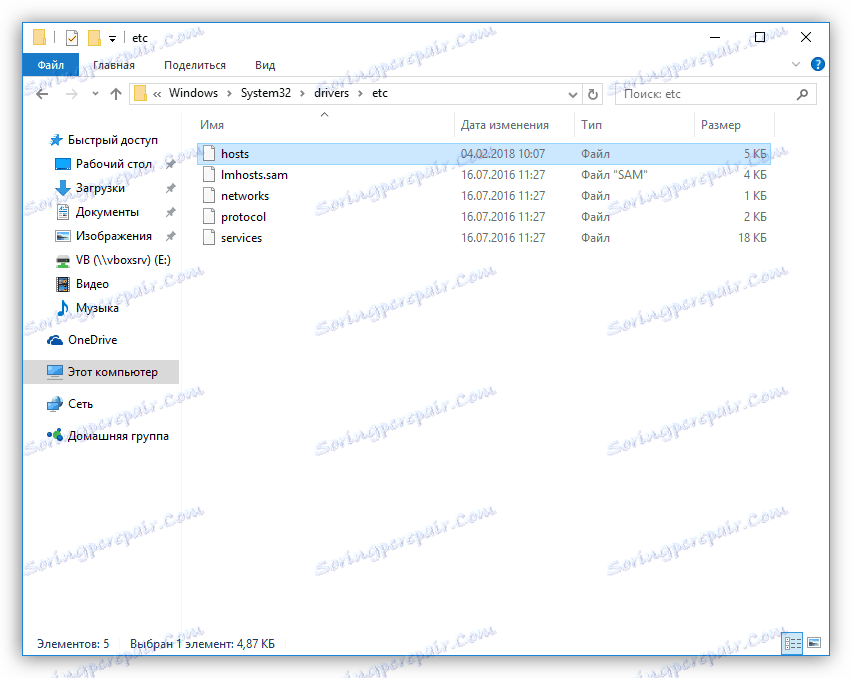
إذا لم تقم بإجراء أي تغييرات بنفسك ، أو لم تقم بتثبيت أية برامج "متصدعة" تتطلب اتصالات بخوادم التطوير ، فيجب أن تبدو المضيفات "النظيفة" بالشكل التالي:
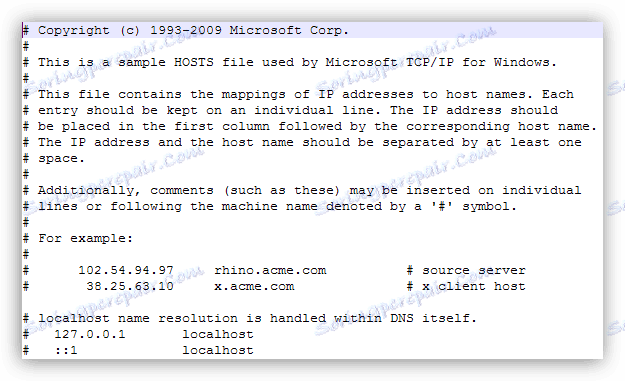
إذا تمت إضافة أي خطوط للمضيف (انظر لقطة الشاشة) ، فيجب حذفها.
اقرأ المزيد: كيفية تغيير ملف hosts في نظام التشغيل Windows 10
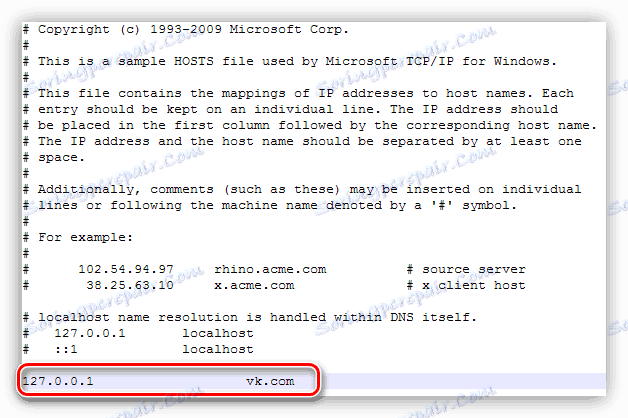
لكي يتم حفظ الملف المحرر بشكل طبيعي ، قبل التحرير ، قم بإلغاء تحديد سمة "للقراءة فقط" ( PCM للملف - "خصائص" ) ، وبعد الحفظ ، ضعه في مكانه. يرجى ملاحظة أنه يجب تضمين هذه السمة في الطلب الإلزامي - وهذا سيجعل من الصعب تعديل البرامج الضارة.
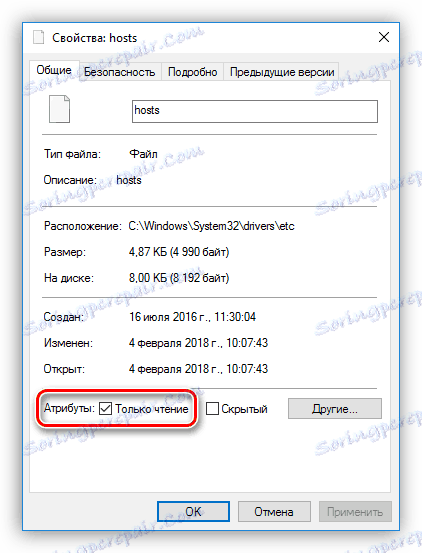
السبب 4: إعدادات الشبكة
السبب التالي هو إعدادات IP و DNS غير صحيحة (downed) في خصائص اتصال الشبكة. إذا كانت الحالة في CSN ، فمن المرجح أن يقوم المتصفح بالإبلاغ عن ذلك. يحدث ذلك لسببين: عمل التطبيقات أو تغيير ISP ، حيث يوفر الكثير منها عناوينها للاتصال بالشبكة.
- انتقل إلى "إعدادات الشبكة" (انقر على أيقونة الشبكة وانقر على الرابط).
![انتقل إلى إعدادات اتصال الشبكة في Windows 10]()
- افتح "إعدادات المحول" .
![الانتقال إلى إعدادات محول الشبكة في Windows 10]()
- انقر فوق PCM للاتصال الذي تستخدمه واختر "Properties" (خصائص) .
![خصائص محول الشبكة النشطة في نظام التشغيل Windows 10]()
- ابحث عن المكون الموضح في لقطة الشاشة ، وانقر على "خصائص" مرة أخرى.
![خصائص TCP-IP في ويندوز 10]()
- إذا لم يذكر موفر الخدمة بشكل صريح أنك تحتاج إلى إدخال عناوين IP و DNS معينة ، ولكن تم تسجيلها ، وتم تنشيط التهيئة اليدوية (كما في لقطة الشاشة) ، فيجب عليك تمكين الاسترداد التلقائي لهذه البيانات.
![التبديل إلى الاسترداد التلقائي لعناوين IP و DNS في Windows 10]()
- إذا كان مزود الإنترنت يقدم عناوين ، فأنت لا تحتاج إلى التبديل إلى الإدخال التلقائي - ببساطة نقوم بإدخال البيانات في الحقول المناسبة.
السبب 5: الوكيل
العامل التالي الذي يمكن أن يؤثر على الاتصال هو تثبيت وكيل في المتصفح أو خصائص النظام. إذا لم تعد العناوين المسجلة في الإعدادات متوفرة ، فإن الإنترنت لن تعمل. آفات الكمبيوتر المختلفة هي أيضا لإلقاء اللوم هنا. عادة ما يتم ذلك من أجل اعتراض المعلومات المرسلة من قبل جهاز الكمبيوتر الخاص بك إلى الشبكة. غالبًا ما تكون هذه كلمات مرور من حسابات أو صناديق بريد أو محافظ إلكترونية. لا تشطب الموقف ، وعندما كنت نفسك ، في ظل بعض الظروف ، غيرت الإعدادات ، ثم نسيت "بأمان" عن ذلك.
- أولا وقبل كل شيء انتقل إلى "لوحة التحكم" وفتح "خصائص المتصفح" (أو المتصفح في XP و Vista).
![انتقل إلى إعدادات المستعرض في لوحة تحكم Windows 10]()
- بعد ذلك ، انتقل إلى علامة التبويب "اتصالات" وانقر على زر "إعدادات الشبكة" .
![التنقل إلى إعدادات الشبكة في Windows 10]()
- إذا كان هناك daw في كتلة "Proxy" وتم تسجيل العنوان والمنفذ (لا يمكن أن يكون هناك منفذ) ، ثم إزالته والتبديل إلى "Automatic parameter definition" . عند الانتهاء ، انقر فوق " موافق" .
![تكوين الشبكة المحلية وإعدادات الوكيل في نظام التشغيل Windows 10]()
- الآن تحتاج إلى التحقق من إعدادات الشبكة في المتصفح الخاص بك. جوجل كروم . دار الأوبرا و انترنت اكسبلورر ( حافة ) استخدام إعدادات الوكيل النظام. في فايرفوكس يجب أن تذهب إلى قسم "الخادم الوكيل" .
اقرأ المزيد: تكوين بروكسي في فايرفوكس
![انتقل إلى إعدادات الخادم الوكيل في Firefox]()
يجب أن يكون المفتاح المشار إليه على الشاشة في موضع "لا يوجد وكيل" .
![تعطيل استخدام الخادم الوكيل في Firefox]()
السبب 6: إعدادات TCP / IP
الحل الأخير (في هذه الفقرة) ، إذا لم تؤد محاولات أخرى لاستعادة الإنترنت إلى نتيجة إيجابية - قم بإعادة ضبط إعدادات بروتوكول TCP / IP وقم بمسح ذاكرة التخزين المؤقت لنظام أسماء النطاقات.
- قم بتشغيل "سطر الأوامر" نيابة عن المسؤول.
![قم بتشغيل موجه الأوامر في القائمة ابدأ كمسؤول في نظام التشغيل Windows 10]()
المزيد: إطلاق "سطر الأوامر" في ويندوز 7 . ويندوز 8 . ويندوز 10
- بعد البدء ، ندخل الأوامر واحدًا في كل مرة وبعد كل ضغط على ENTER .
netsh winsock reset
netsh int ip reset
ipconfig /flushdns
ipconfig /registerdns
ipconfig /release
ipconfig /renew![إعادة تعيين WinSock الدليل في ويندوز 10]()
- لن يكون لزوم إعادة تشغيل العميل.
انتقل إلى "لوحة التحكم" - "الإدارة" .
![انتقل إلى إدارة الكمبيوتر من لوحة تحكم Windows 10]()
في الأداة الإضافية المفتوحة ، انتقل إلى "الخدمات" .
![انتقل إلى إعدادات خدمات النظام في Windows 10]()
نحن نبحث عن الخدمة اللازمة ، انقر بزر الماوس الأيمن على اسمها وحدد العنصر "إعادة التشغيل" .
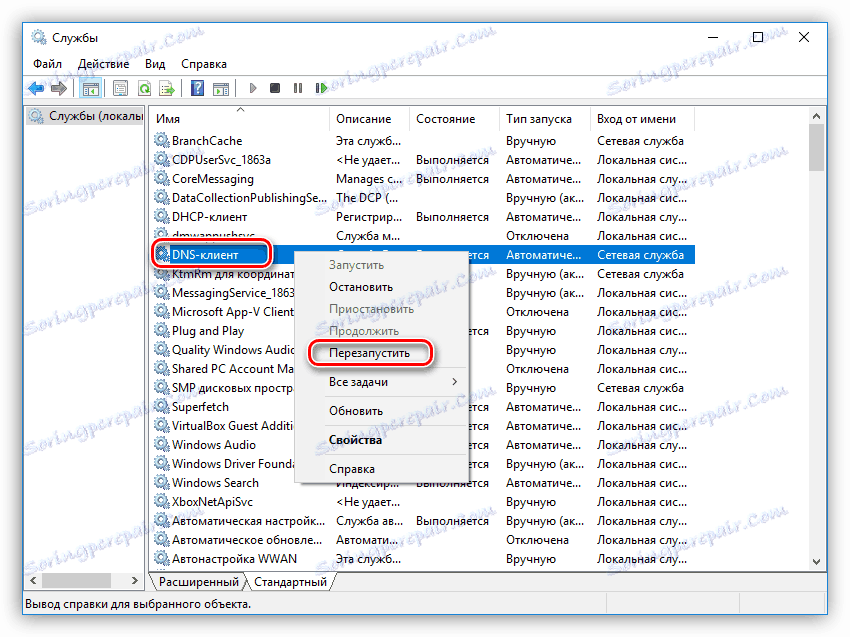
في نظام التشغيل Windows 10 ، توجد أيضًا وظيفة جديدة لإعادة ضبط معلمات الشبكة ، يمكنك محاولة استخدامها.
اقرأ المزيد: تصحيح المشكلة مع عدم وجود الإنترنت في نظام التشغيل Windows 10
السبب 7: السائقين
السائقون - يمكن أن تخضع البرامج التي تتحكم في المعدات ، مثلها في ذلك مثل غيرها ، إلى حالات فشل وعطل مختلفة. يمكن أن تصبح قديمة ، تتعارض مع بعضها البعض وببساطة يمكن أن تتلف أو حتى حذفها نتيجة هجمات الفيروسات أو إجراءات المستخدم. لحل هذا السبب ، يجب عليك تحديث برنامج تشغيل محول الشبكة.
اقرأ المزيد: العثور على وتثبيت برنامج التشغيل لبطاقة الشبكة
السبب 8: BIOS
في بعض الحالات ، يمكن تعطيل بطاقة الشبكة في BIOS من اللوحة الأم. يحول هذا الإعداد تمامًا الكمبيوتر من الاتصال بأي شبكة ، بما في ذلك الإنترنت. يكون الإخراج كما يلي: تحقق من المعلمات ، وإذا لزم الأمر ، قم بتشغيل المحول.
اقرأ المزيد: قم بتشغيل بطاقة الشبكة في BIOS
استنتاج
أسباب عدم وجود الإنترنت على جهاز الكمبيوتر هي الكثير جدا ، ولكن ، في معظم الحالات ، يتم حل المشكلة بكل بساطة. في بعض الأحيان ، يكفي إجراء بضع نقرات بالماوس ، وفي بعض الحالات ، سيتعين عليك إجراء بعض التعديلات. نأمل أن تساعدك هذه المقالة على التعامل مع الإنترنت غير العاملين وتجنب المشاكل في المستقبل.