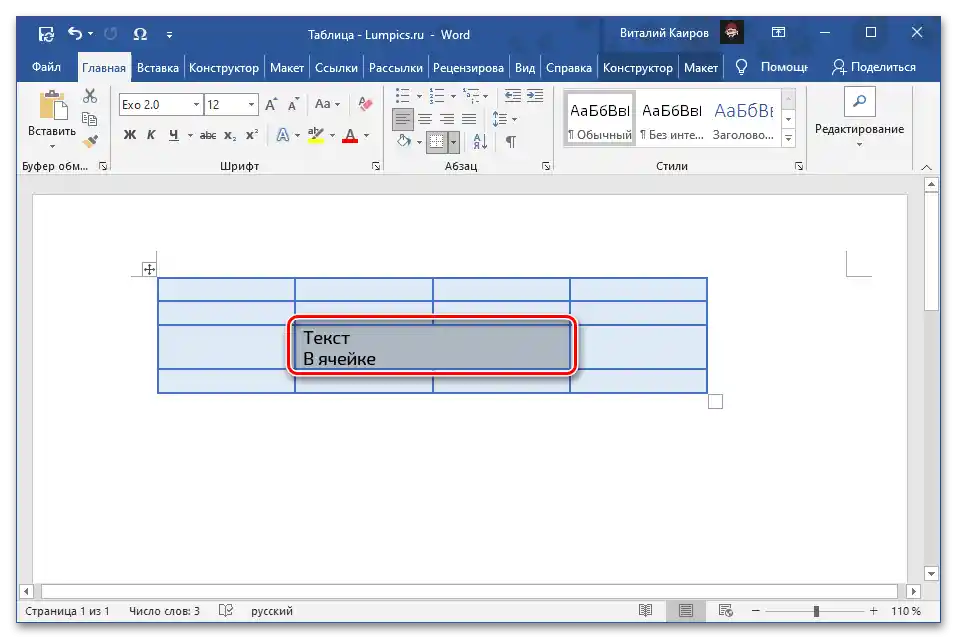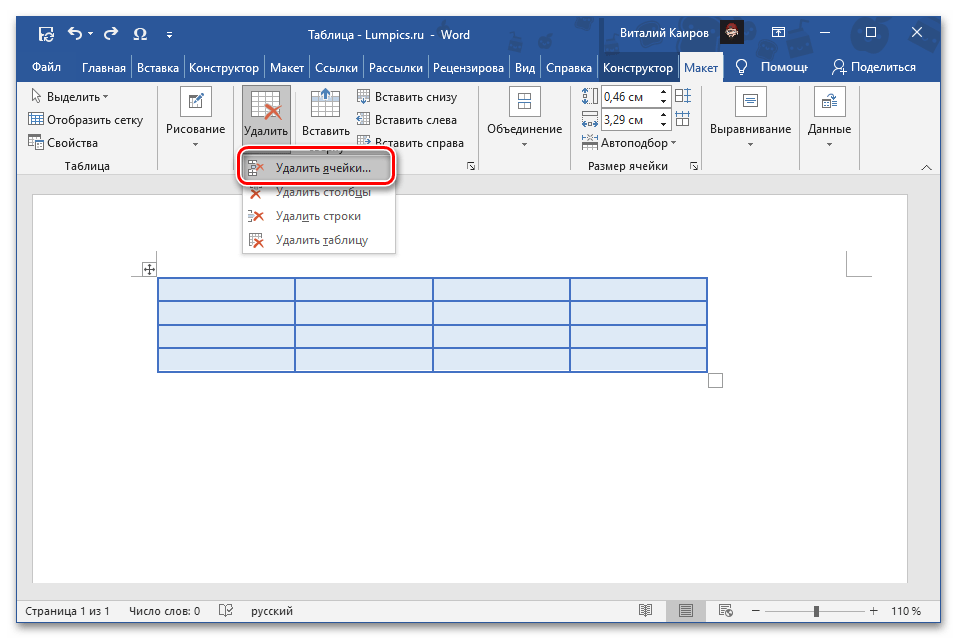المحتوى:
الخيار 1: الحذف
يمكن حذف الخلية مع كل محتوياتها من الجدول الذي تم إنشاؤه في Microsoft Word بإحدى طريقتين - من خلال القائمة السياقية المتاحة أو من علامة التبويب "تخطيط".
اقرأ أيضًا: كيفية إنشاء جدول في وورد
الطريقة 1: القائمة السياقية
تحتوي هذه الطريقة البسيطة على خيارين للتنفيذ.
- انقر على الخلية التي ترغب في حذفها. باستخدام زر الفأرة الأيمن (زر الفأرة الأيمن) استدعِ القائمة السياقية واختر منها الخيار "حذف الخلايا".
- أو اضغط على الزر الموجود في الزاوية العليا اليمنى من القائمة السياقية "حذف" واختر من القائمة المعروضة الخيار "حذف الخلايا".
- في كلا الحالتين، ستظهر نافذة حوارية يتعين عليك فيها اختيار كيفية حذف الخلية. ضع علامة بجانب الخيار الأول - "مع الإزاحة إلى اليسار"، حيث أن الخيار الثاني في هذه الحالة لا يعطي أي نتيجة، بينما الخيار الثالث والرابع يحل مشكلة مختلفة تمامًا، تم تناولها سابقًا في مقالات منفصلة.اضغط على "موافق" للتأكيد.
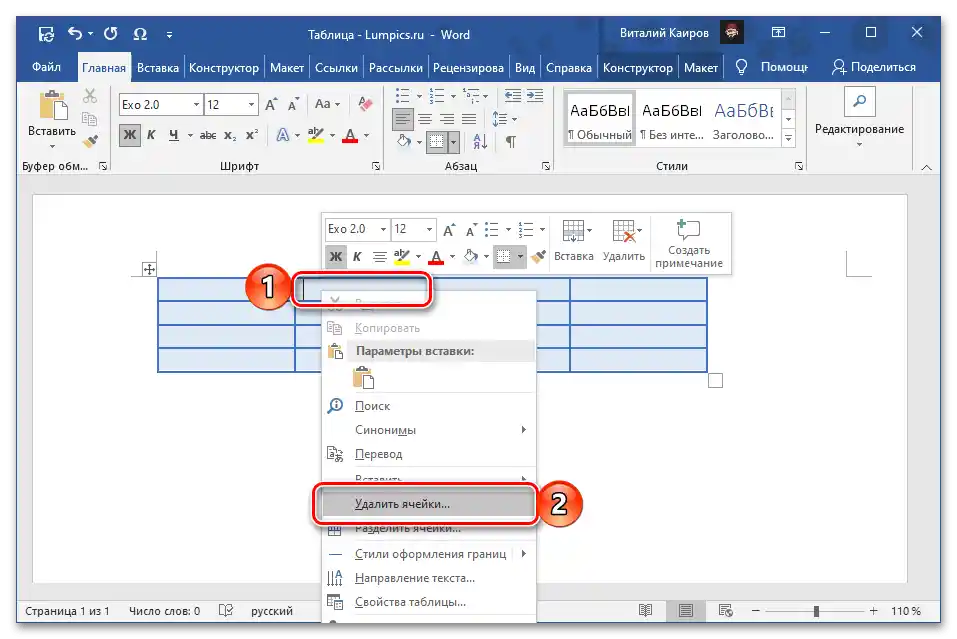
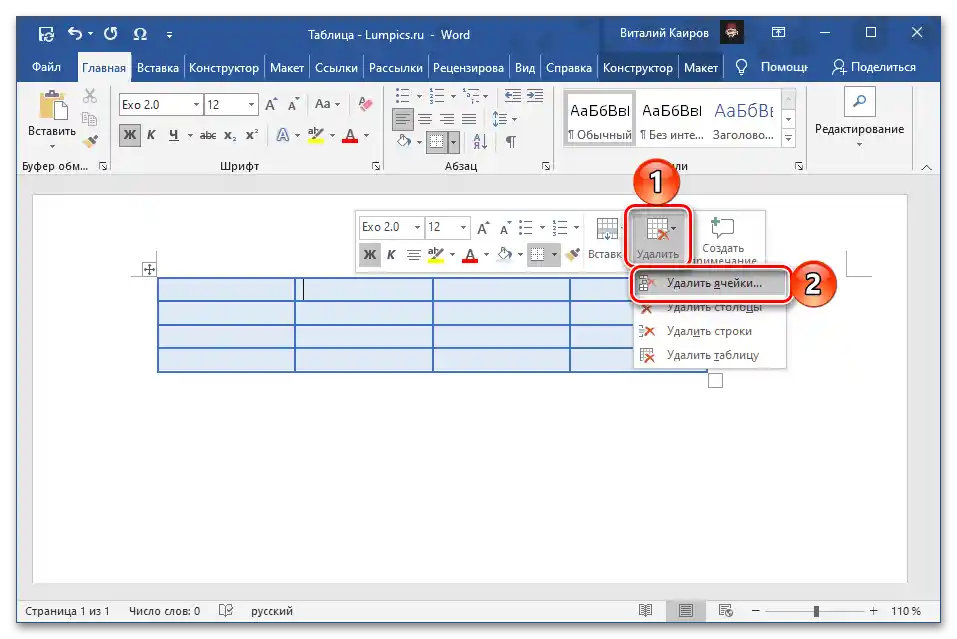

اقرأ أيضًا: كيفية حذف صف/ عمود من الجدول في Microsoft Word
ستتم إزالة الخلية التي اخترتها والتي لم تعد ضرورية من الجدول، وكما يمكن فهمه من لقطة الشاشة المعروضة أدناه، ستتحرك العناصر الموجودة على يمينها مع محتوياتها إلى اليسار، وسيظهر فراغ في مكان الخلية الأخيرة على اليمين.
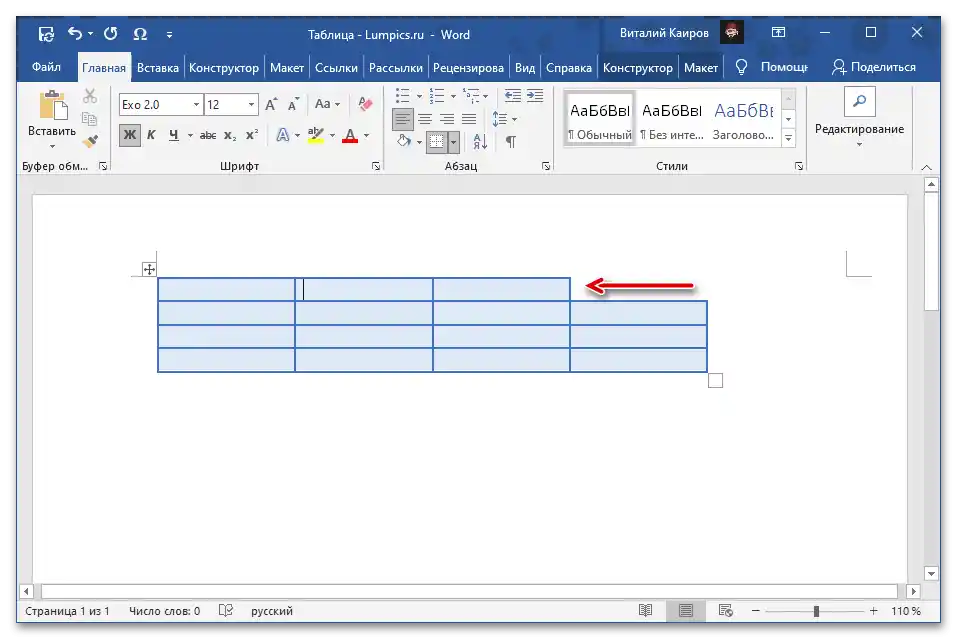
اقرأ أيضًا: كيفية تقسيم الخلايا في جدول وورد
الطريقة 2: أداة "حذف"
بشرط أن يكون الجدول أو أي جزء منه محددًا و/أو نشطًا، ستظهر مجموعة إضافية من علامات التبويب في الشريط العلوي من Word - "العمل مع الجداول"، ومن بين الأدوات المعروضة يمكن الاستفادة من أحدها لحل المشكلة المذكورة في عنوان المقال.
- قم بتعيين مؤشر المؤشر في الخلية التي ترغب في حذفها، وانتقل إلى علامة التبويب "تخطيط" لمجموعة "العمل مع الجداول".
- اضغط على زر "حذف" الموجود في قسم "الصفوف والأعمدة".
- اختر خيار "حذف الخلايا"،
![إزالة الخلايا من علامة تبويب تخطيط مجموعة العمل مع الجداول في برنامج Microsoft Word]()
ثم حدد "مع التحريك إلى اليسار" واضغط على "موافق" للتأكيد.
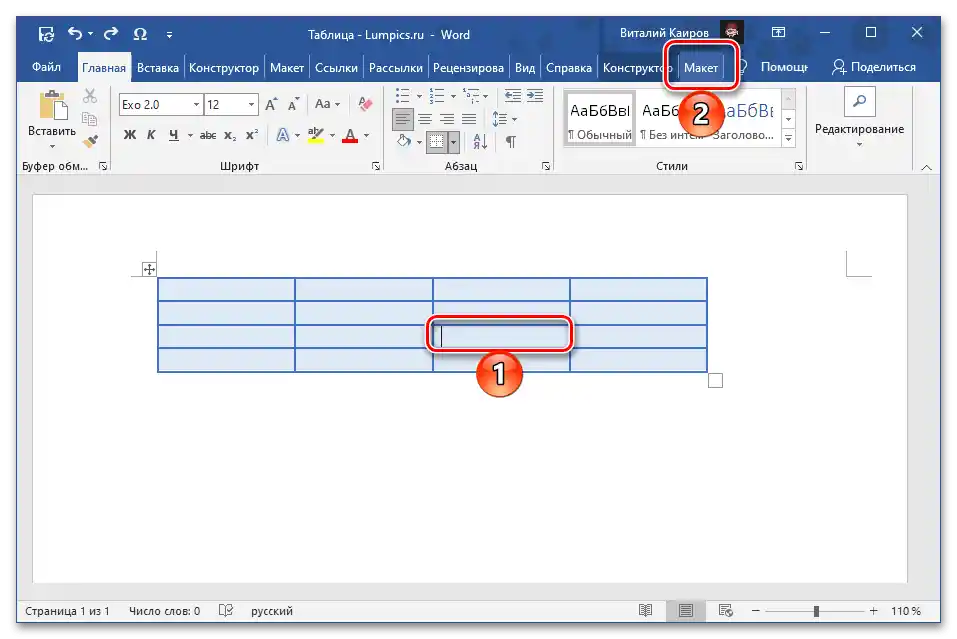
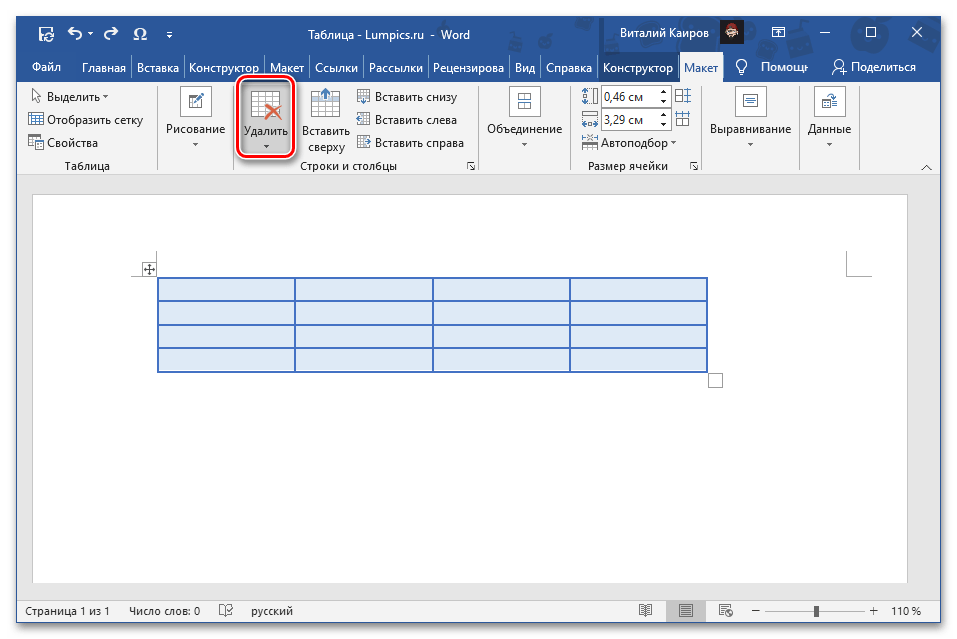

ستتم إزالة الخلية المحددة من الجدول، وسينتقل المحتوى الموجود خلفها إلى اليسار.
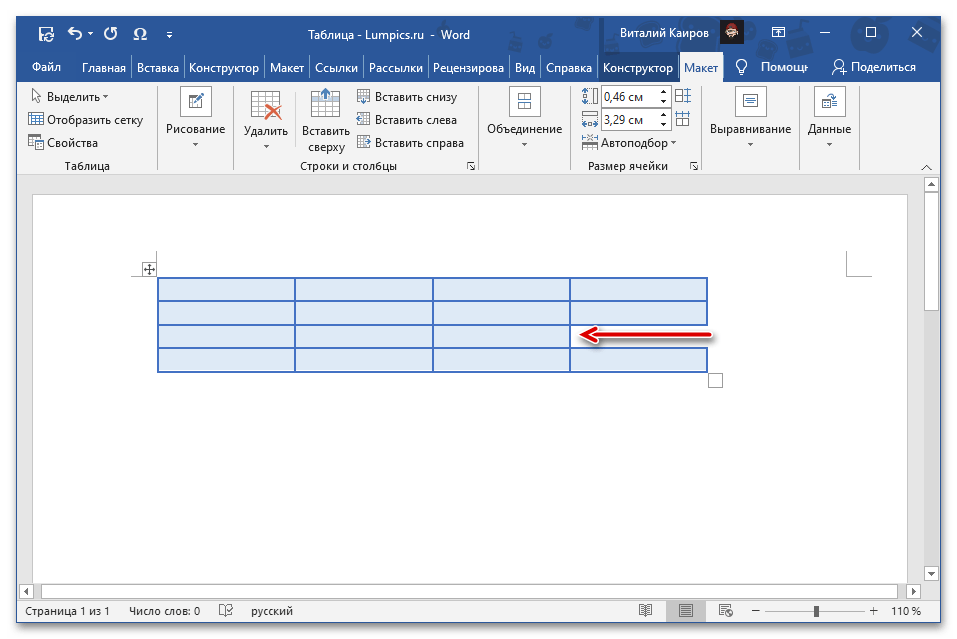
اقرأ أيضًا: كيفية إضافة خلايا إلى جدول في وورد
الخيار 2: الدمج
على الرغم من أن الطرق المذكورة أعلاه تحل المشكلة المذكورة في عنوان المقال بشكل حرفي، إلا أنها لا تسمح بتحقيق نتيجة مثالية - يبدو الجدول الذي يفتقر إلى خلية، على الأقل، غير جمالي، والبيانات الموجودة خلفها تتحرك ببساطة إلى الجانب، مما يفسد الهيكل العام في معظم الحالات.
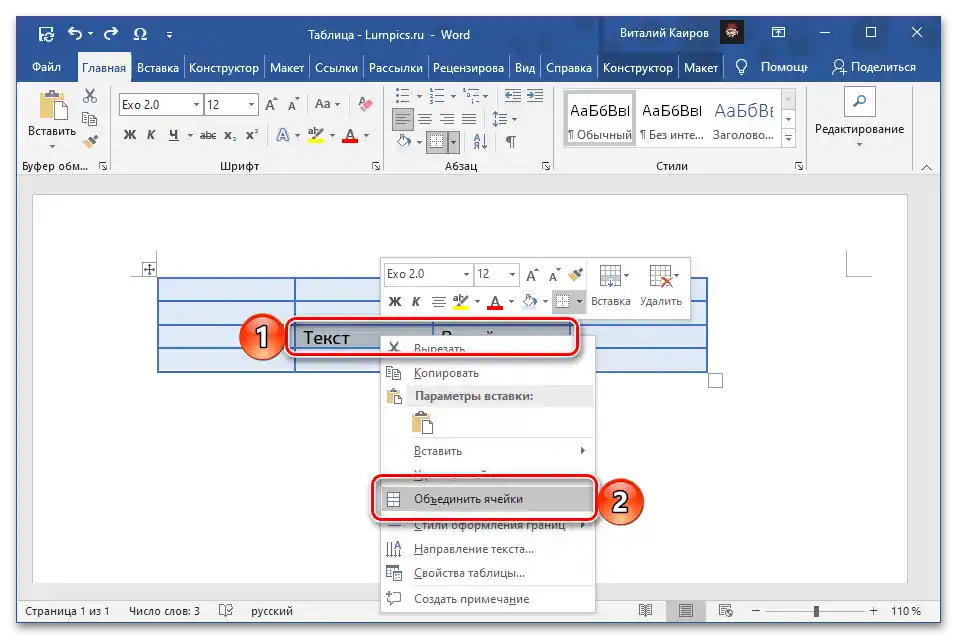
يبدو أن النهج الأكثر منطقية، كما نرى، سيكون دمج الخلايا، الذي يتم وفقًا لتعليمات مشابهة ومتاحة من قائمة السياق وكذلك من مجموعة الأدوات في علامة التبويب "تخطيط". تم تناول كل ذلك بمزيد من التفصيل في مقال منفصل على موقعنا، والذي نوصي بالاطلاع عليه.
لمزيد من التفاصيل: كيفية دمج خلايا الجدول في Word