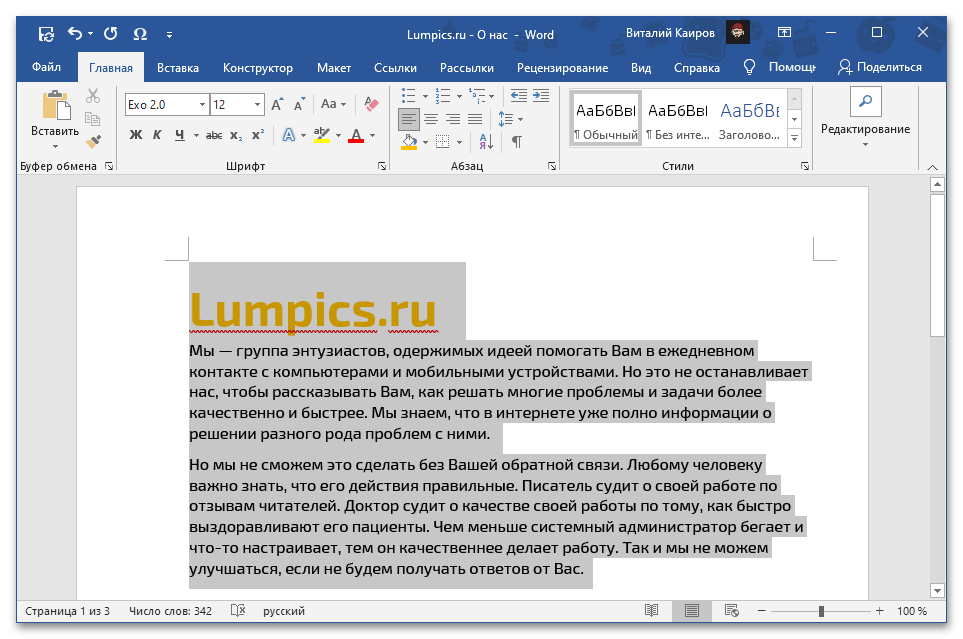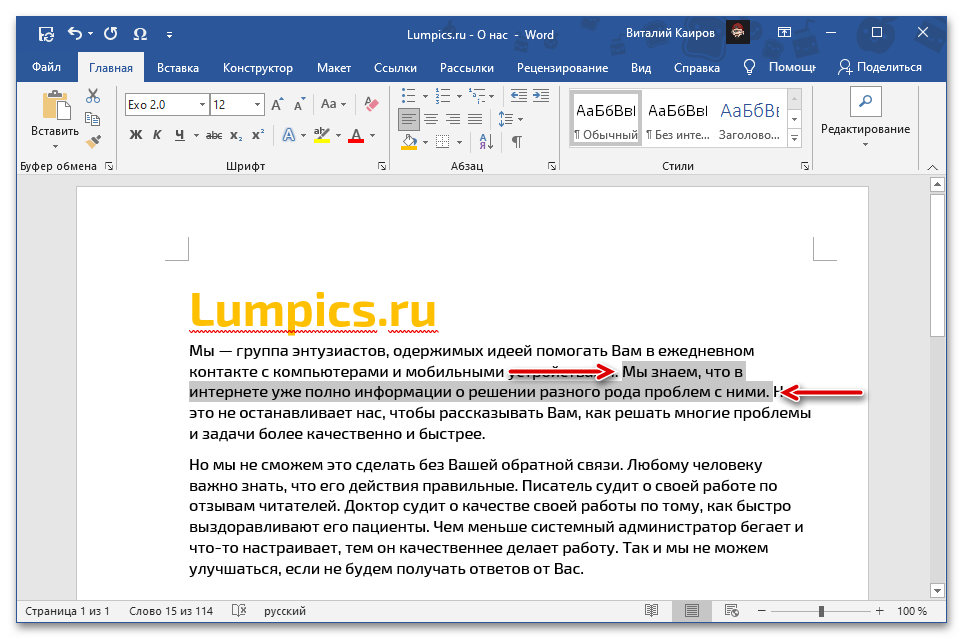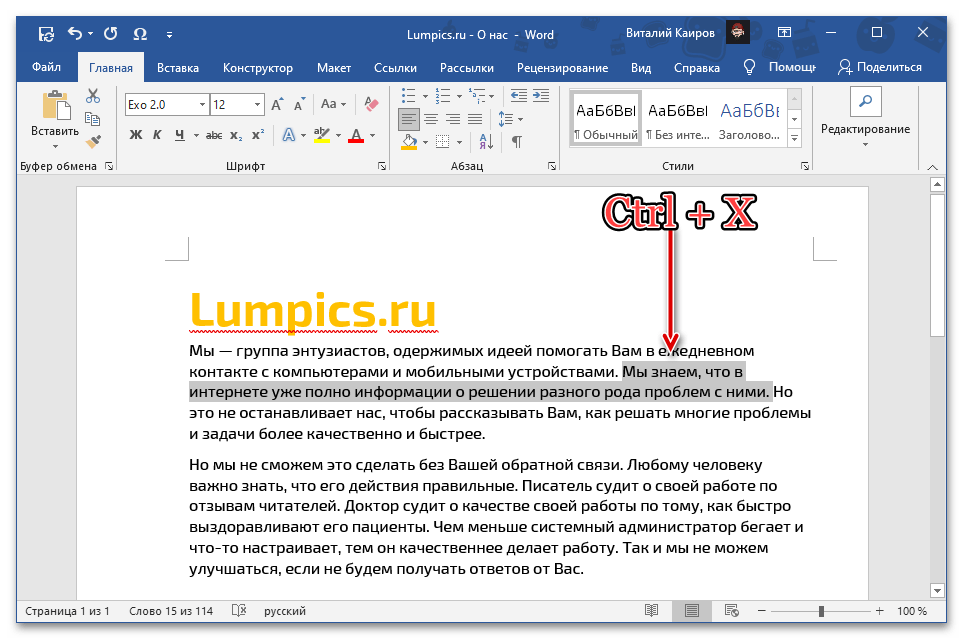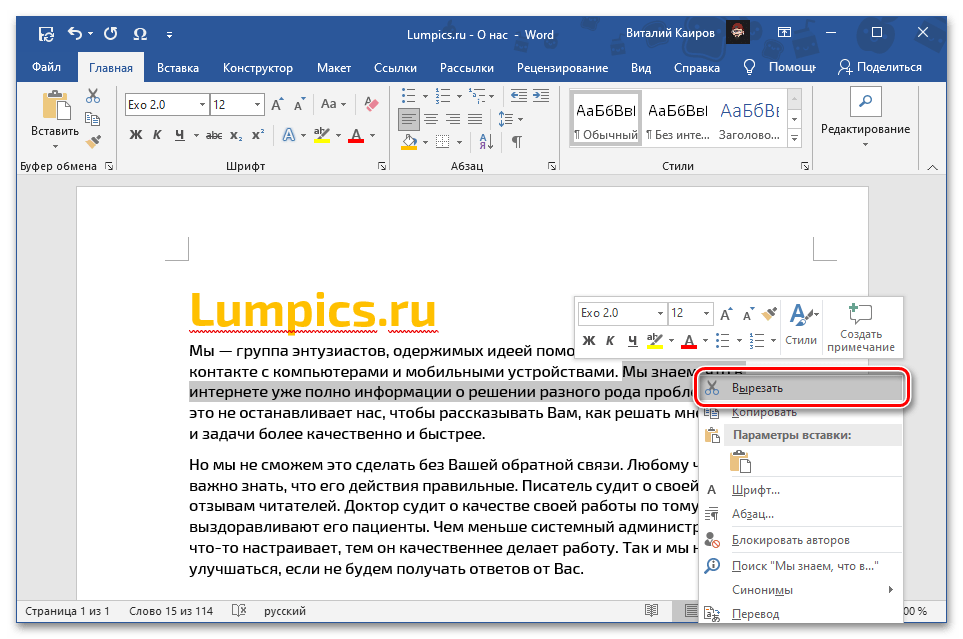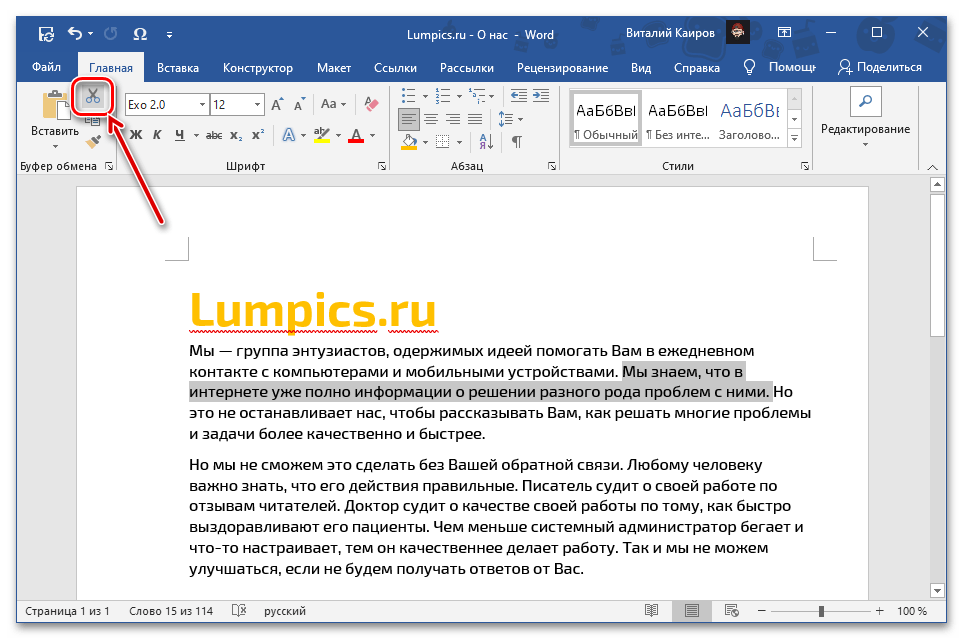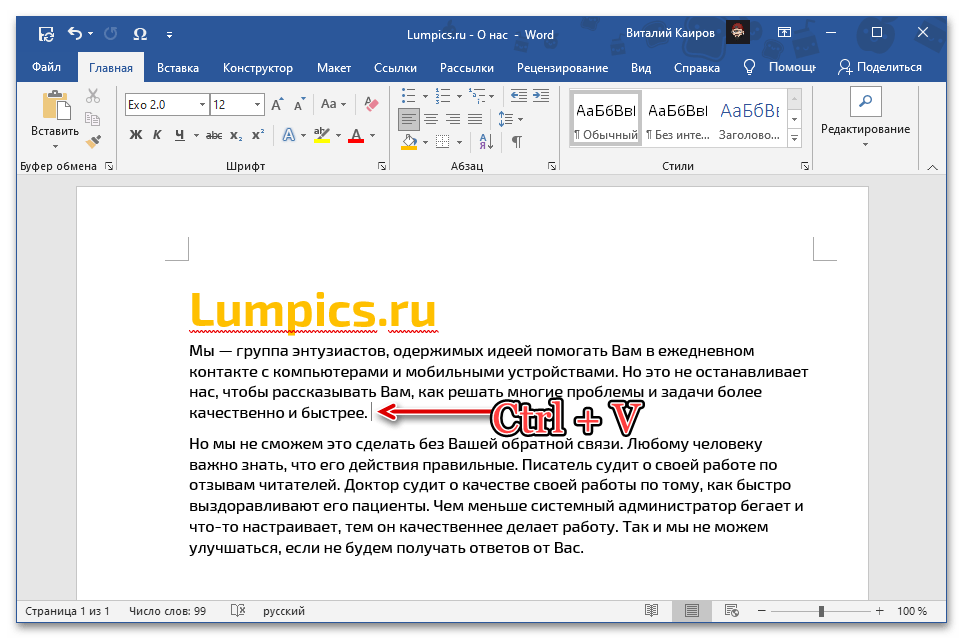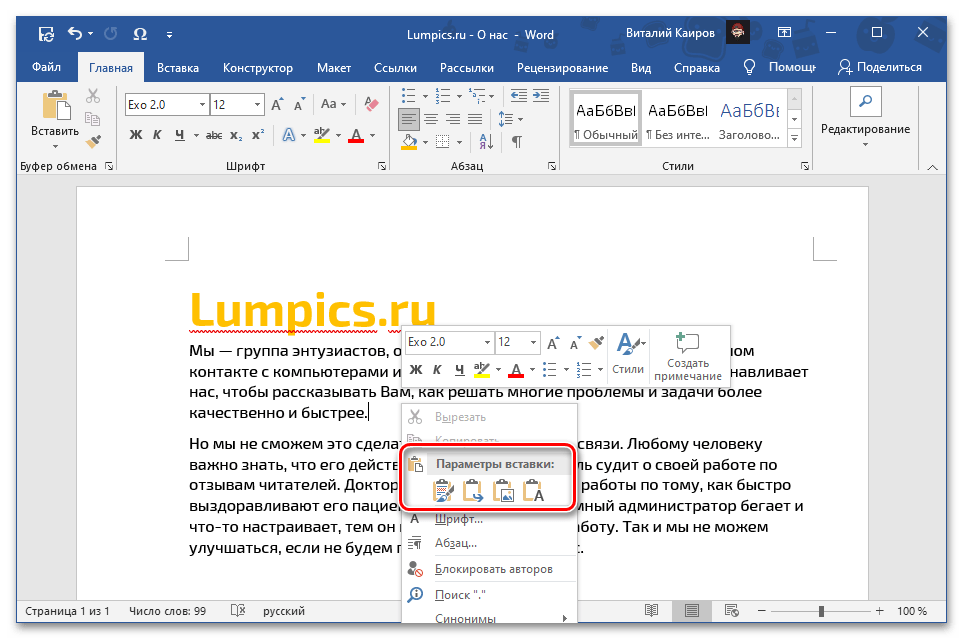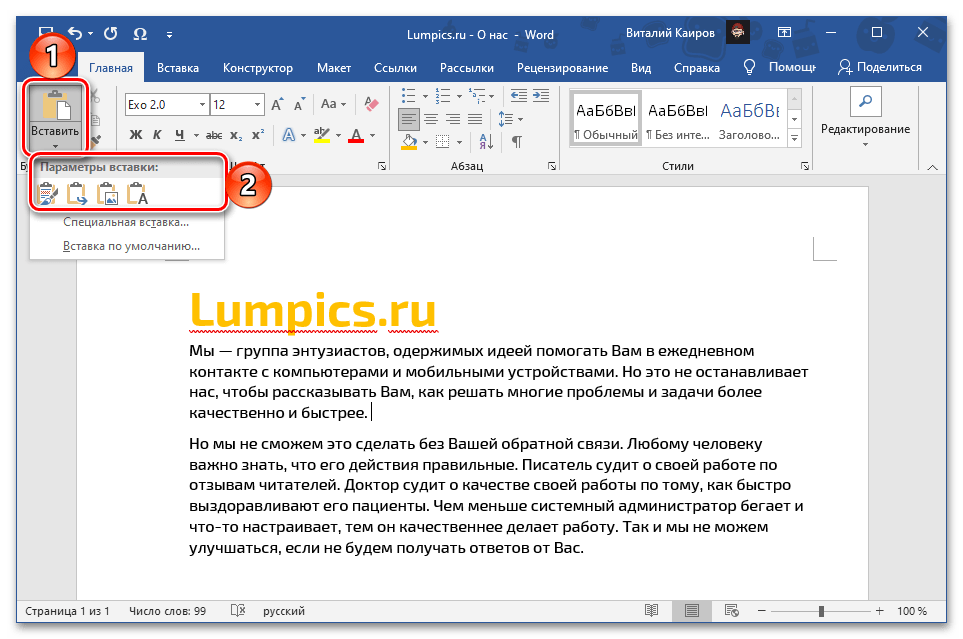الطريقة 1: القص واللصق
يمكن نقل الجزء المحدد من النص من مكان إلى آخر في الوثيقة باستخدام الوظائف القياسية Microsoft Word "قص" و "لصق".
- باستخدام الفأرة أو مفاتيح "Ctrl", "Shift", "الأسهم" حدد النص الذي ترغب في نقله.
![تحديد جزء من النص لنقله في مستند Microsoft Word]()
اقرأ أيضًا: كيفية تحديد كل النص في وورد
- قم بقصه بأي طريقة مريحة، باستخدام:
- مجموعة المفاتيح "Ctrl+X";
- القائمة السياقية;
- الأداة في الشريط.
![قص الجزء المحدد من النص لنقله في مستند Microsoft Word]()
![قص الجزء المحدد من النص عبر قائمة السياق لنقله في مستند Microsoft Word]()
![قص الجزء المحدد من النص عبر الزر في الشريط لنقله في مستند Microsoft Word]()
اقرأ أيضًا: اختصارات لوحة المفاتيح للعمل في وورد
- قم بتعيين مؤشر المؤشر (الكرسي) في المكان الذي ترغب في وضعه فيه، وألصقه على غرار الخطوة السابقة، باستخدام:
- مجموعة المفاتيح "Ctrl+V";
- القائمة السياقية;
- الأداة في الشريط.
![إدراج النص المقطوع باستخدام مجموعة المفاتيح للتنقل في مستند Microsoft Word]()
![إدراج النص المقطوع من خلال قائمة السياق لنقله في مستند Microsoft Word]()
![إدراج النص المقطوع باستخدام الزر في الشريط لتحريك الوثيقة في Microsoft Word]()
يرجى ملاحظة! عند لصق النص عبر القائمة السياقية أو الزر في الشريط، يمكنك اختيار الشكل النهائي له، مع الحفاظ على التنسيق الأصلي، أو دمجه مع التنسيق في الجزء المحدد من الوثيقة، أو مسحه بالكامل. كما تتوفر بعض الخيارات الأخرى، التي تم تناولها سابقًا في تعليمات منفصلة.
لمزيد من التفاصيل: كيفية لصق النص المنسوخ في وورد
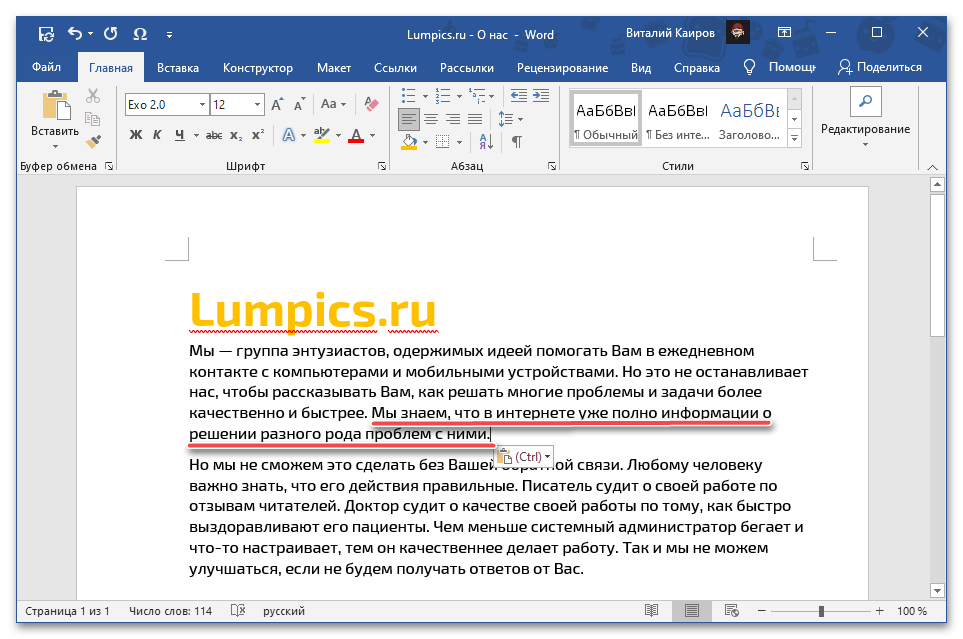
بهذا، تعتبر المهمة المذكورة في عنوان المقالة قد تم حلها - سيتم نقل النص من مكان إلى آخر، وسيكون الحافظة، التي تم وضع المحتوى المقطوع فيها لللصق لاحقًا، بمثابة الوسيط في هذه الحالة.ليس من الصعب التخمين أنه يمكن نقل السجلات بين مستندات مختلفة بنفس الطريقة.
ملاحظة: إذا قمت بقص جزء من النص يمثل بداية أو نهاية أو فقرة كاملة، فسيتم إدراجه مع مسافات إضافية في البداية و/أو النهاية على التوالي، والتي يجب إزالتها باستخدام مفاتيح "BackSpace" أو "Delete". بشرط أن يتم الإدراج من خلال خيار "حفظ النص فقط"، فلن تحدث مثل هذه المشاكل.
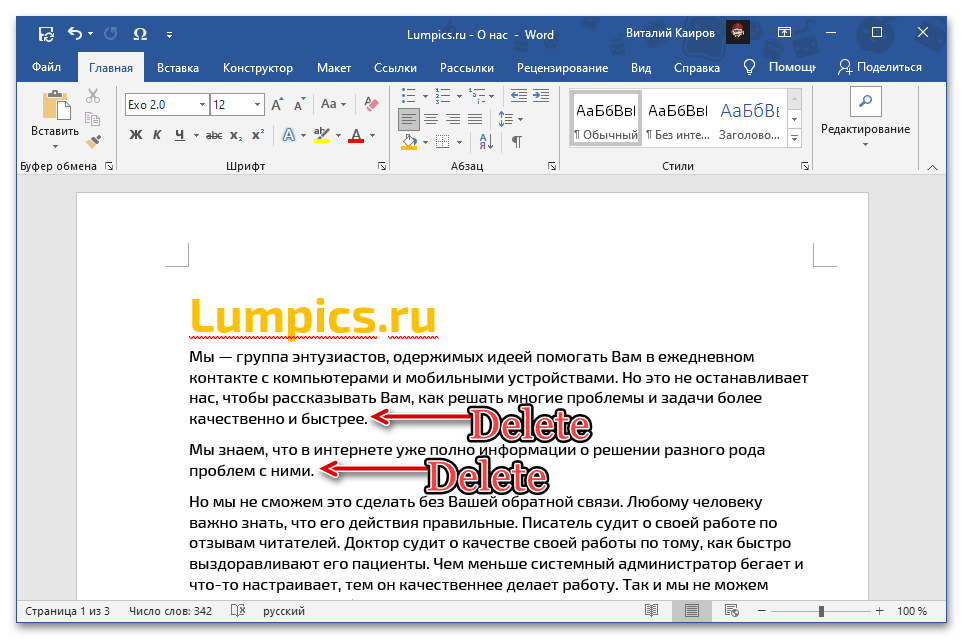
اقرأ أيضًا: كيفية وضع النص فوق النص في Microsoft Word
الطريقة 2: التحديد والسحب
يمكن أيضًا نقل النص في مستند وورد بمعنى الكلمة.
- باستخدام الماوس أو المفاتيح، حدد الجزء الذي سيتم نقله.
- اضغط على المنطقة المحددة بزر الماوس الأيسر (LKM) واسحبها إلى المكان المطلوب. استرشد عندئذٍ بمؤشر الكتابة، الذي سيحدد نقطة الإدراج.
- أفلت زر الماوس الأيسر، بعد ذلك سيتم نقل الجزء المحدد.
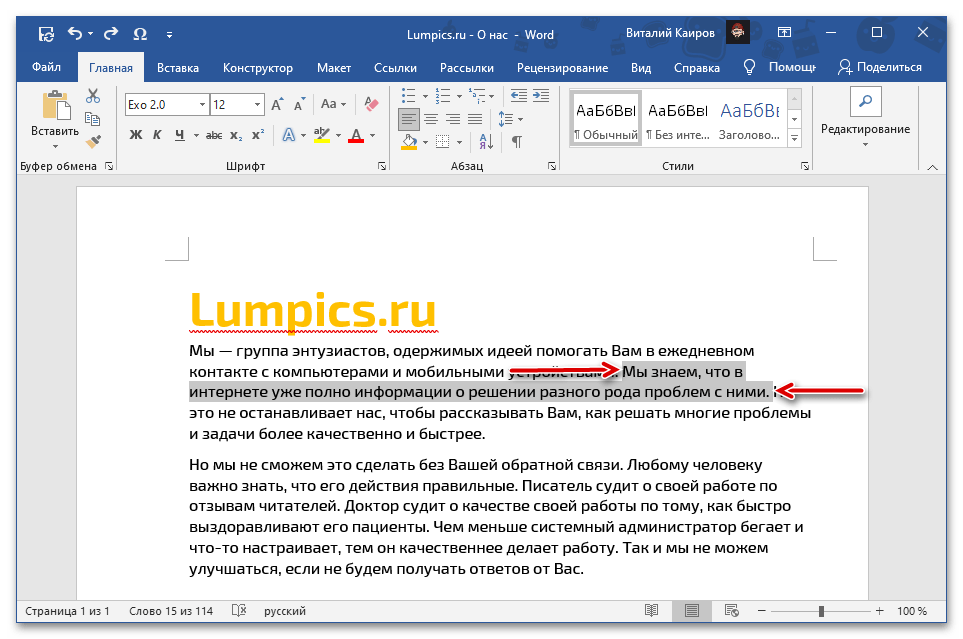
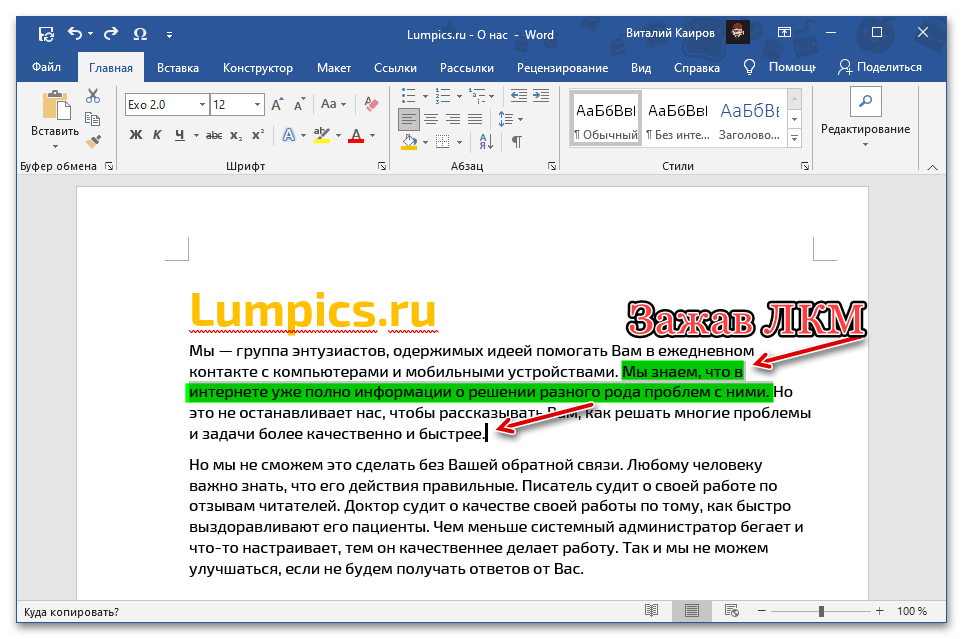
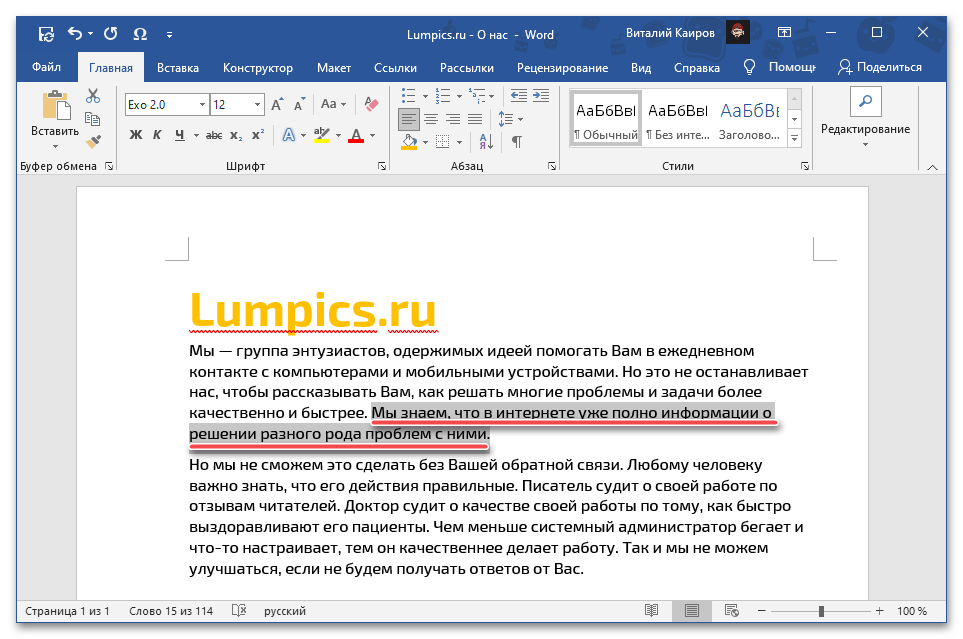
تعتبر هذه الطريقة أبسط، لكنها ليست الأكثر بديهية. علاوة على ذلك، على عكس ما تم تناوله في الجزء السابق من المقال، لا تسمح بتغيير التنسيق "في الوقت الحقيقي" ويمكن استخدامها فقط ضمن مستند واحد.
اقرأ أيضًا: كيفية تنسيق النص في Microsoft Word
إضافي: نقل الصفحات
في حال كان من الضروري نقل صفحات كاملة بدلاً من أجزاء نصية منفصلة، مثل تبديل أماكنها، يجب اتباع خوارزمية مختلفة قليلاً. يمكن معرفة أي منها من المقالة المقدمة في الرابط أدناه.
لمزيد من التفاصيل: كيفية تبديل الصفحات في مستند وورد