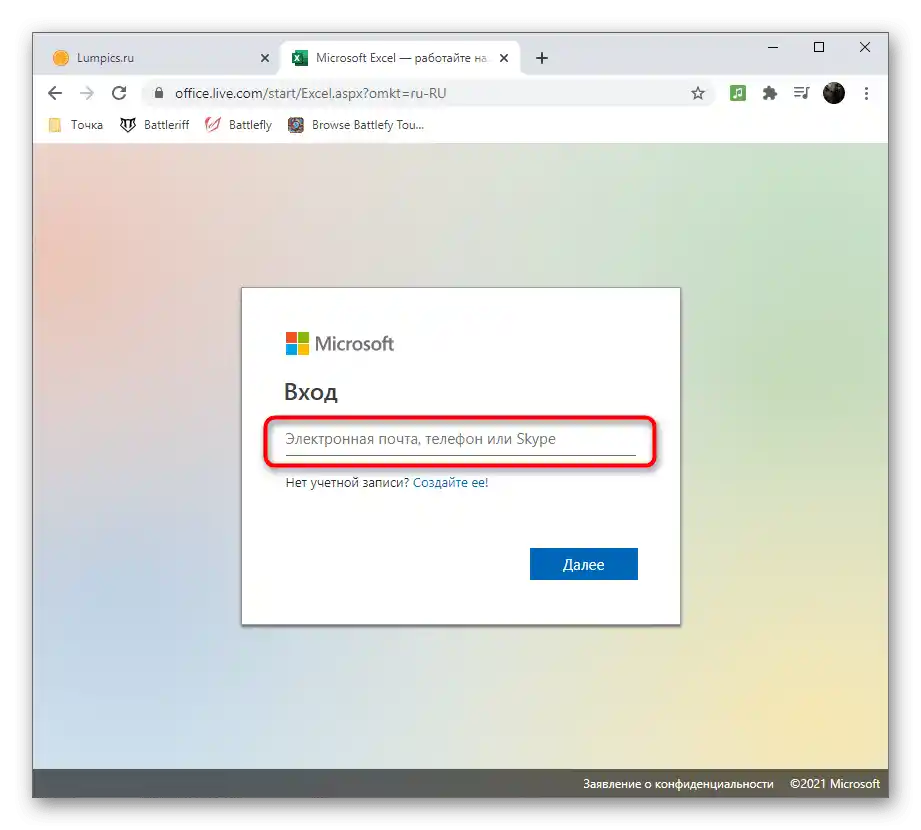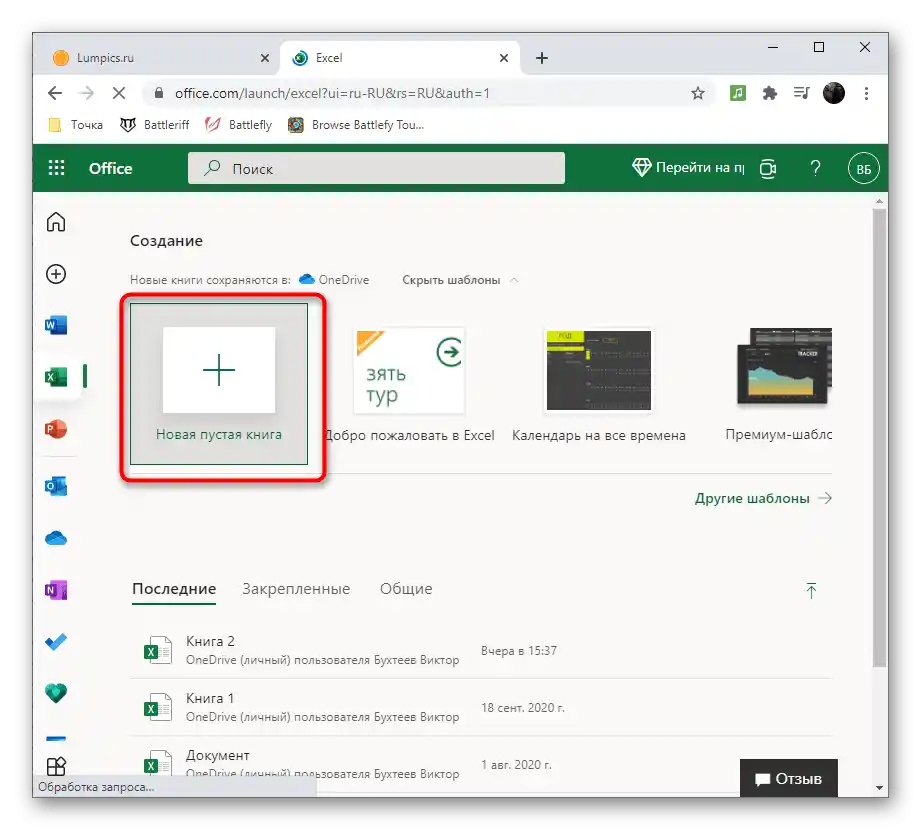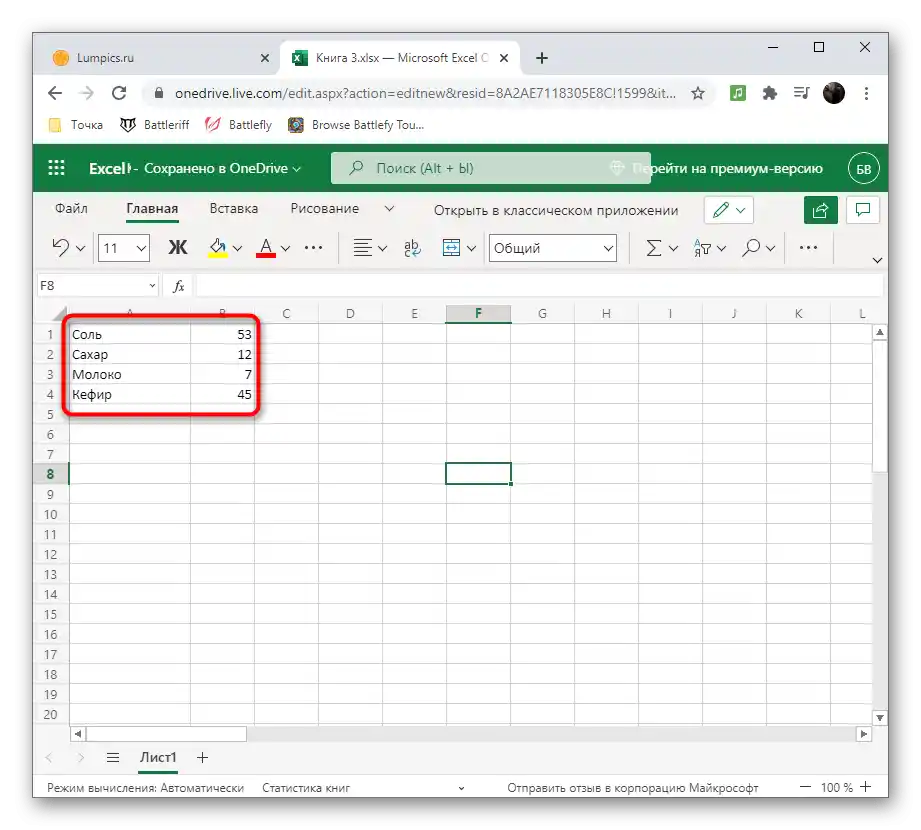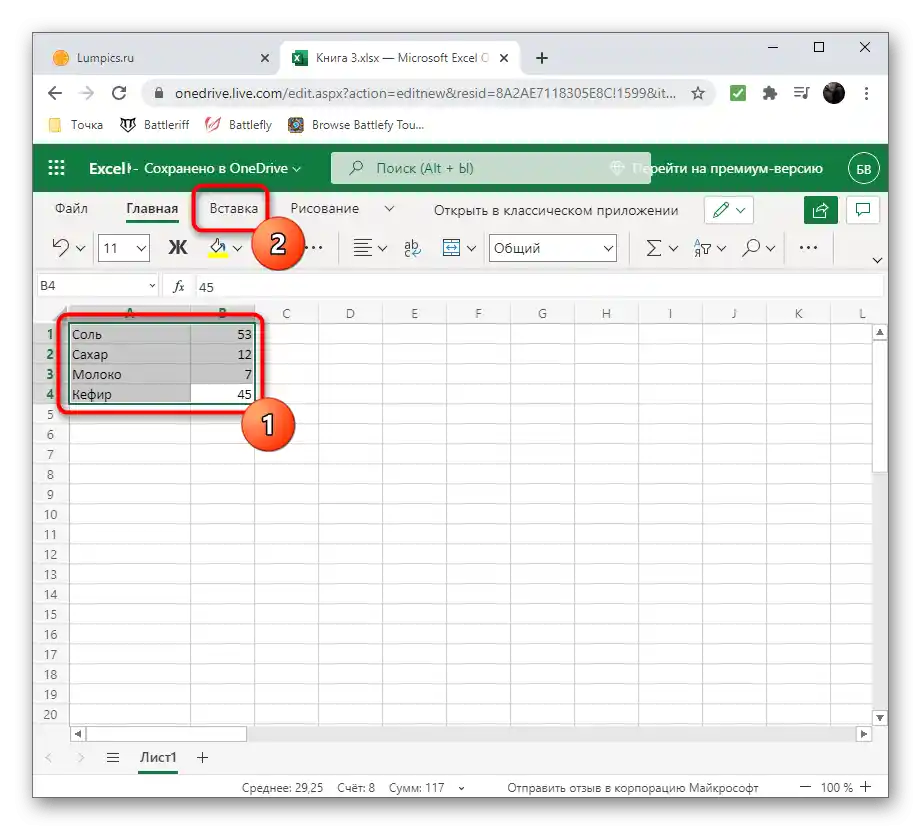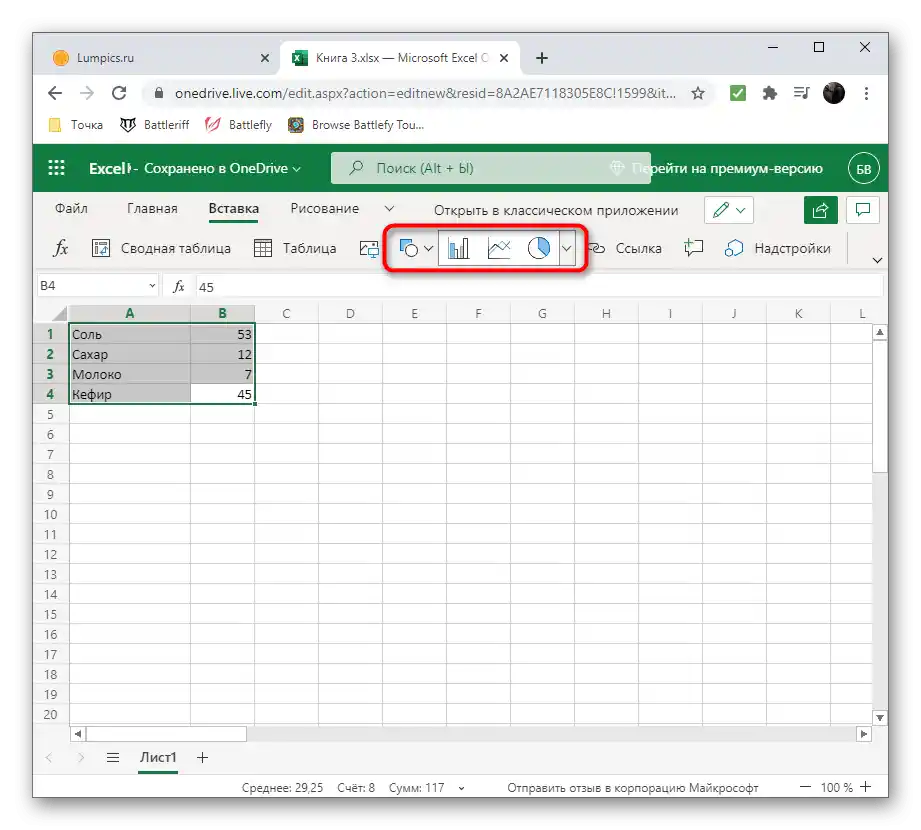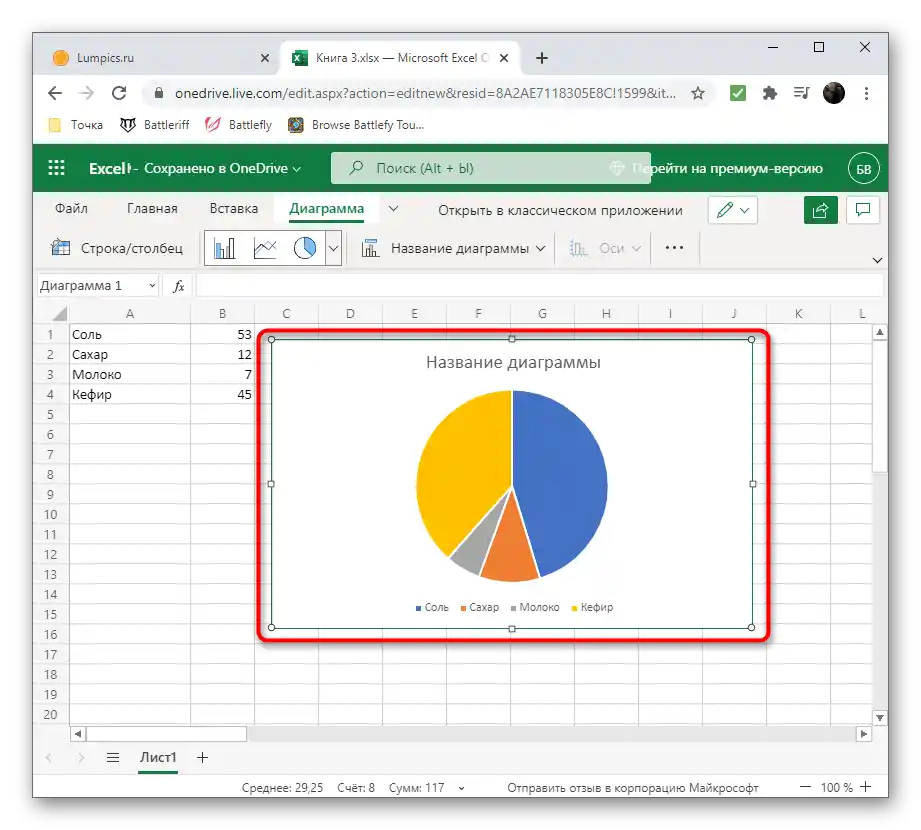المحتوى:
الطريقة 1: جداول البيانات
توجد برامج مخصصة تهدف إلى العمل مع جداول البيانات. عادةً ما تتضمن وظائفها أدوات لإنشاء الرسوم البيانية بناءً على مجموعة بيانات محددة يتم إدخالها في الجدول أو إنشاؤها مع الكائن. سنستعرض هذه الطريقة من خلال مثالين لبرامج شائعة للعمل مع جداول البيانات.
مايكروسوفت إكسل
كل من تعامل مع حل مهام مكتبية على الكمبيوتر على الأقل مرة واحدة قد سمع بالتأكيد عن وجود مايكروسوفت إكسل. هذه برنامج معروف يتيح القيام بالمحاسبة وأنواع أخرى من الحسابات باستخدام جداول البيانات، ولكنه يمكن أن يكون مفيدًا لأغراض أخرى أيضًا. إنشاء رسم بياني من أي نوع، بما في ذلك الدائري، في إكسل هو أمر سهل وسيستغرق بضع دقائق فقط. يتحدث عن ذلك مؤلف آخر لدينا في المقالة الموجودة في الرابط أدناه.
لمزيد من المعلومات: الرسوم البيانية في مايكروسوفت إكسل
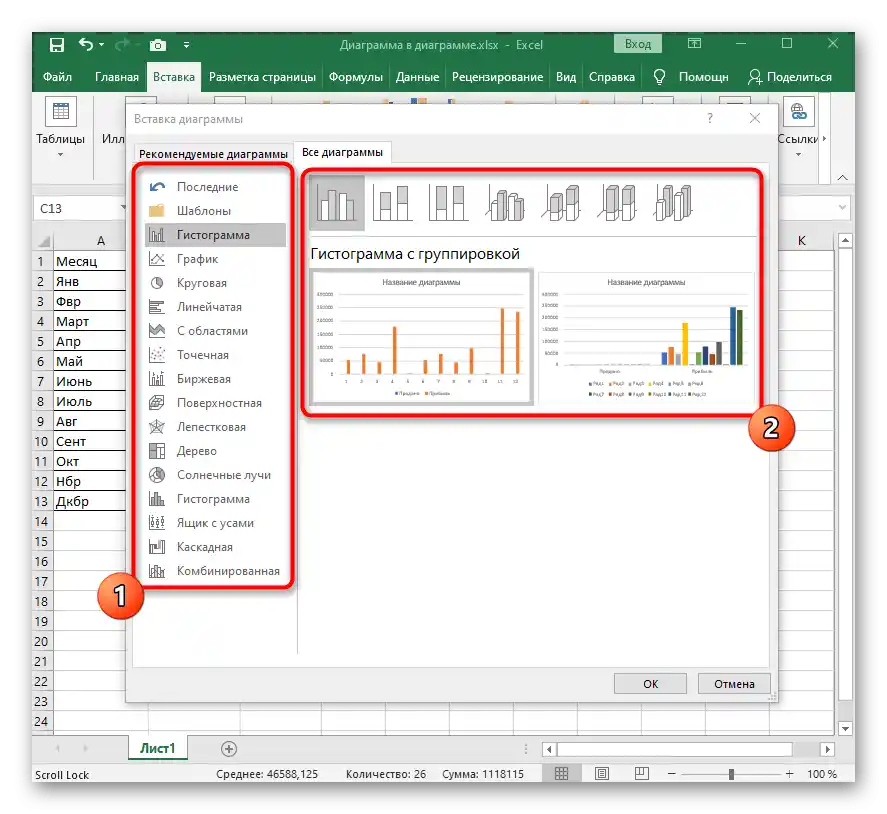
أوبن أوفيس كالك
إذا كان الخيار المذكور أعلاه لا يناسبك بسبب التوزيع المدفوع، نوصي بالاهتمام بالنظير المجاني المسمى كالك من أوبن أوفيس. هذه مكون من حزمة البرامج المكتبية، والتي تهدف إلى العمل مع جداول البيانات وتحتوي على جميع الوظائف اللازمة، المفيدة أيضًا عند إنشاء رسم بياني دائري.دعونا نتناول بالتفصيل كيفية تنفيذ هذه العملية في OpenOffice Calc.
- قم بتشغيل OpenOffice واختر الوحدة للعمل "جدول البيانات".
- في البداية، أنشئ نطاق البيانات الذي سيتم بناء الرسم البياني الدائري حوله، أو قم باستيراده إلى الخلايا إذا كانت الجدول قد تم إنشاؤه بالفعل.
- قم بتحديده بالكامل وافتح قائمة "إدراج".
- اختر منها خيار "رسم بياني".
- ابحث عن قسم "اختر نوع الرسم البياني" وحدد الخيار "دائري".
- انتبه إلى أنواعه المتاحة، والتي تتكون من أربعة أنواع. بعد تحديد النوع المناسب، انقر على "التالي".
- إذا لم يتم تحديد نطاق البيانات (لم يتم تحديد الجدول كما هو موضح أعلاه)، فستحتاج إلى تحديده الآن، من خلال إنشاء الخلايا المناسبة.
- تأكد أيضًا من تضمين جميع الصفوف الموجودة أو الصفوف الضرورية فقط في الرسم البياني، ثم أكمل الإنشاء بالنقر على "تم".
- اطلع على النتيجة التي حصلت عليها وقم بتفعيل "تسميات البيانات"، من خلال استدعاء القائمة السياقية بالنقر بزر الماوس الأيمن على الرسم البياني. سيسمح ذلك بعرض الرقم المعين بجانب كل كتلة، كما هو موجود في الخلية.
- في لقطة الشاشة التالية، ترى مثالًا على كيفية إنشاء رسم بياني دائري في OpenOffice Calc بطريقة غير تقليدية.
- بمجرد الانتهاء من العمل على الجدول، احفظه بتنسيق مناسب وأغلق البرنامج.
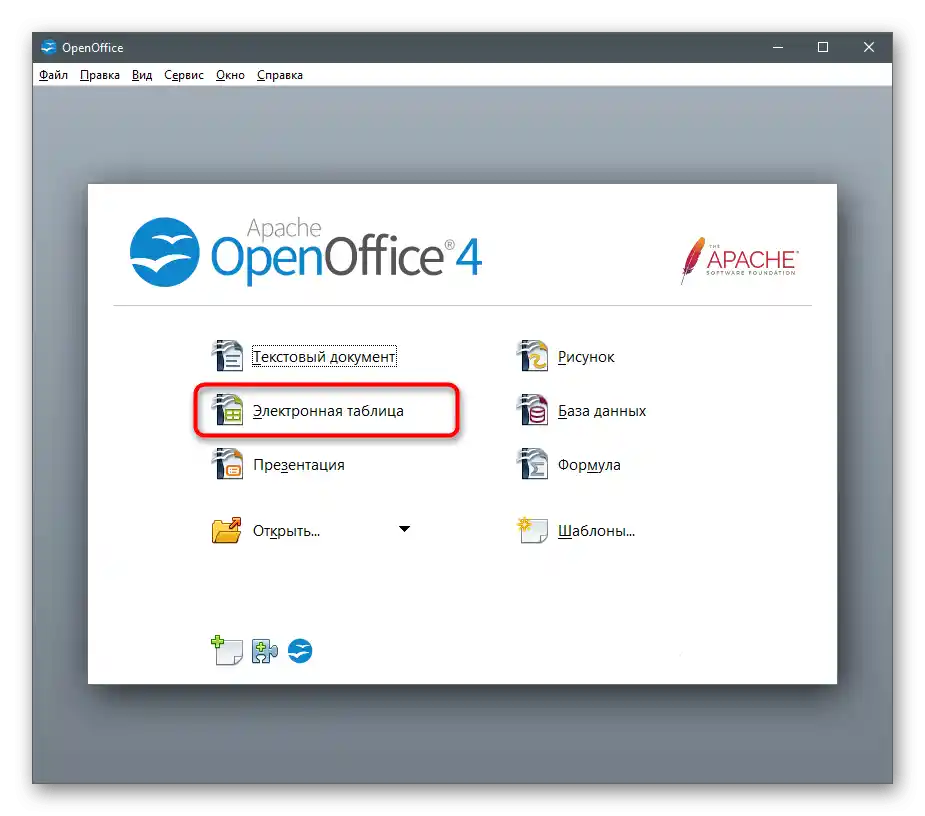
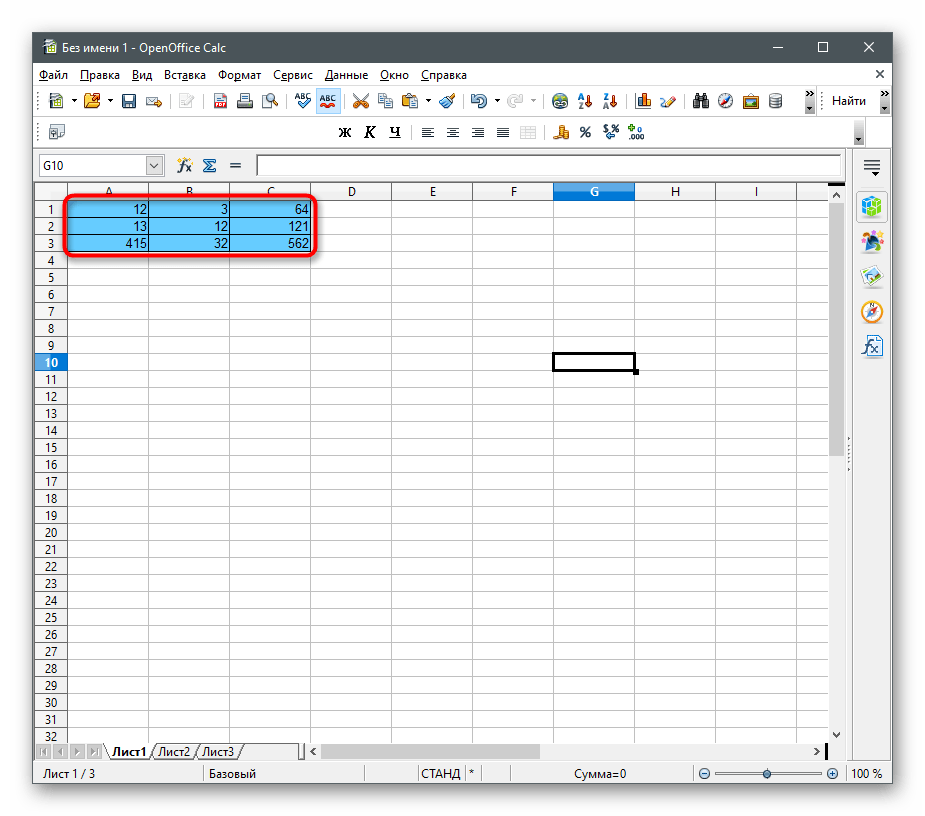
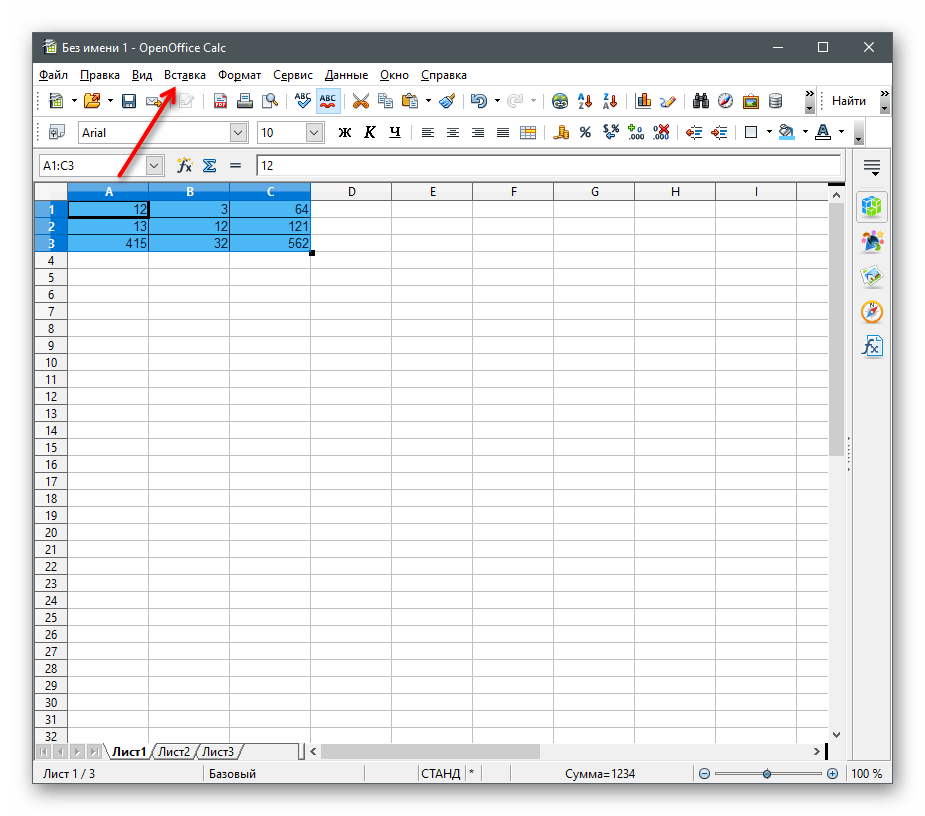
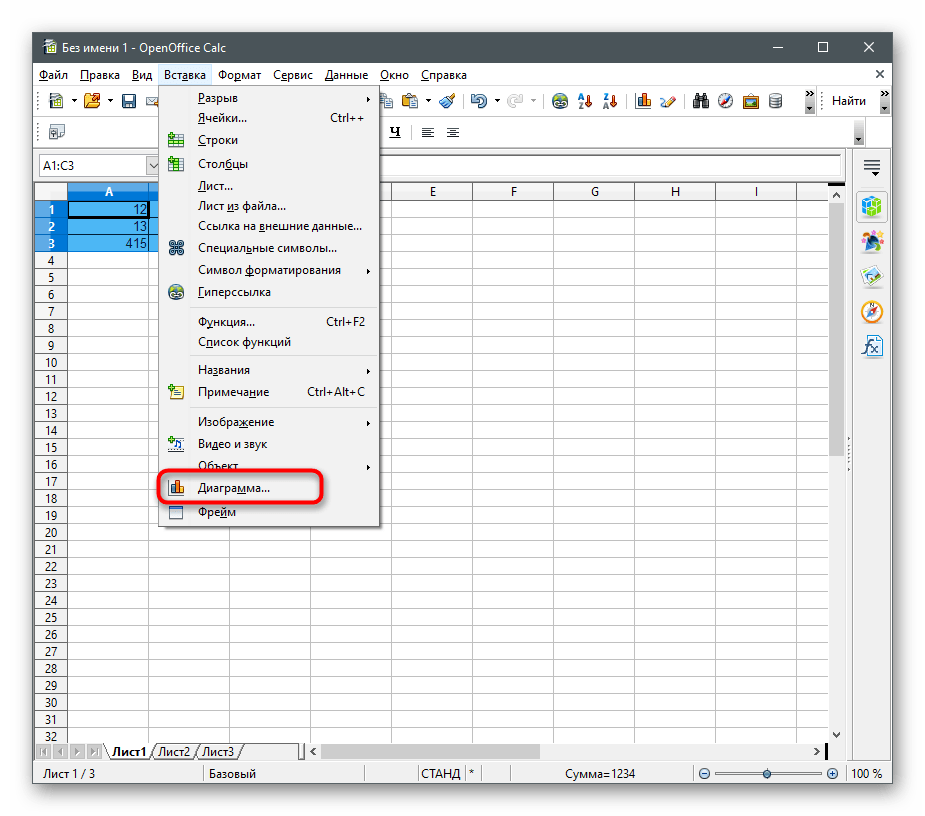
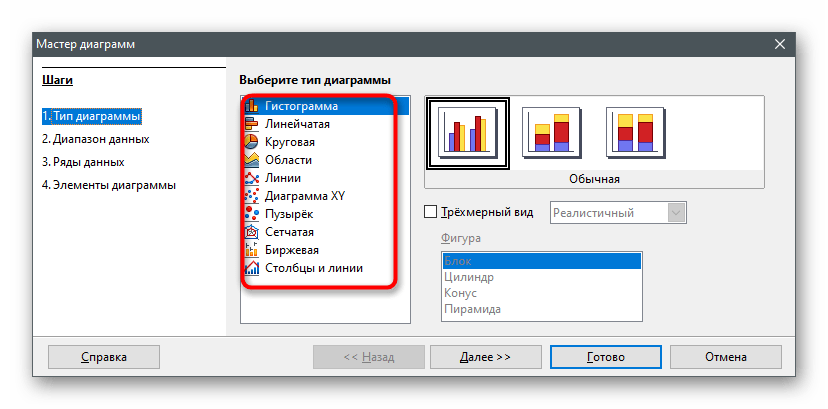
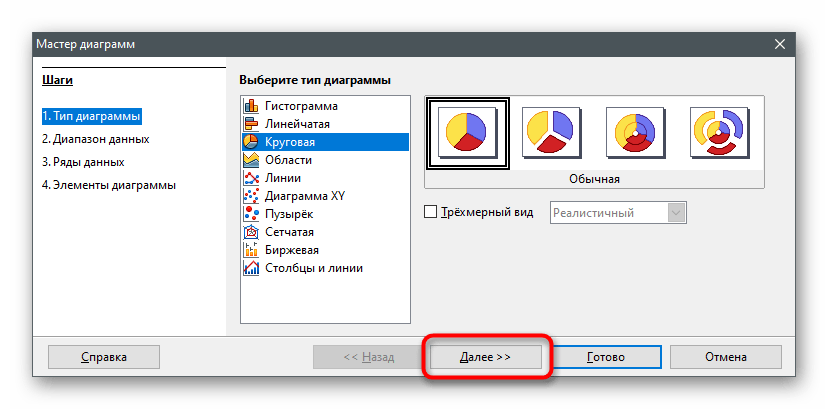
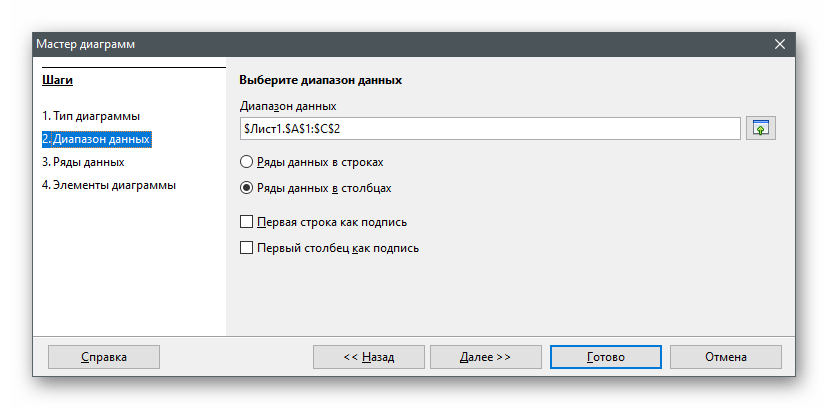
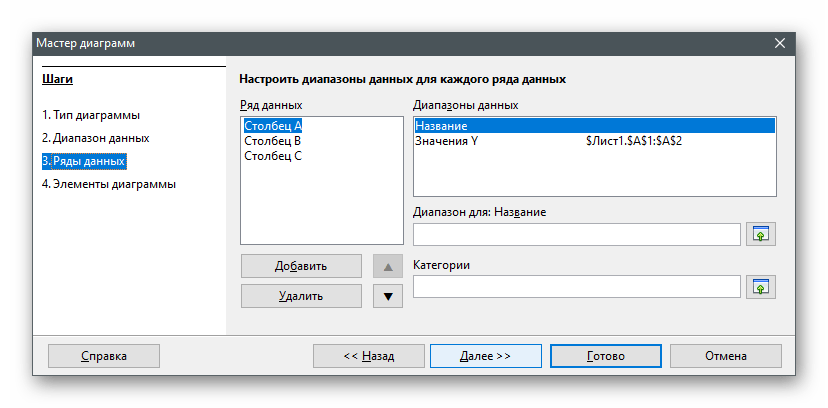
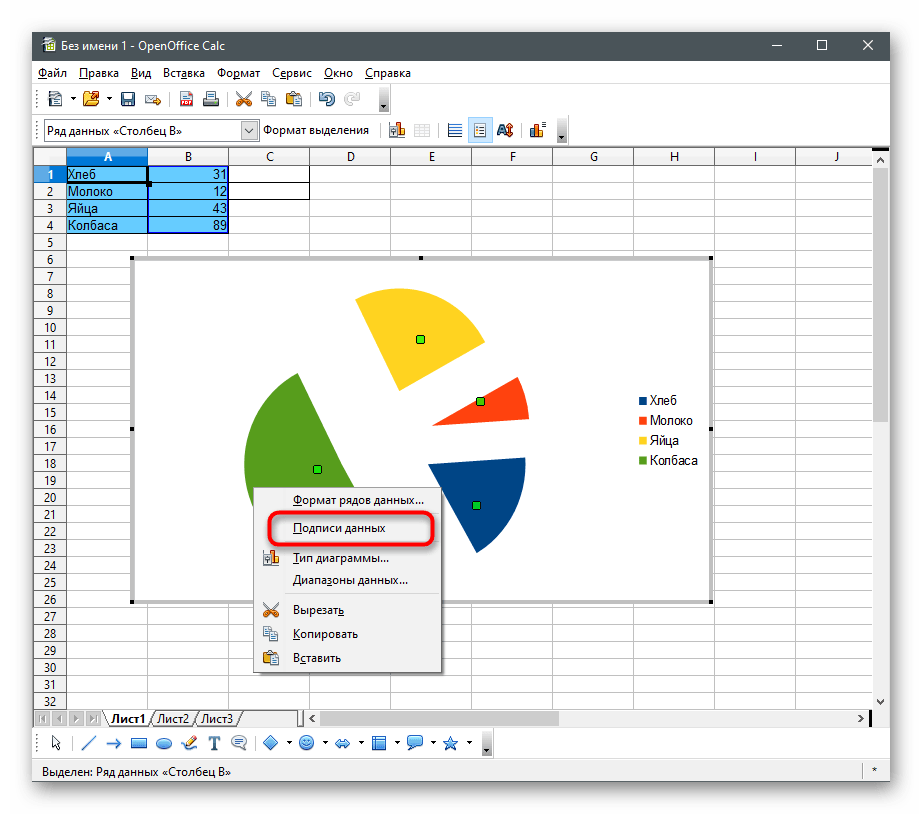
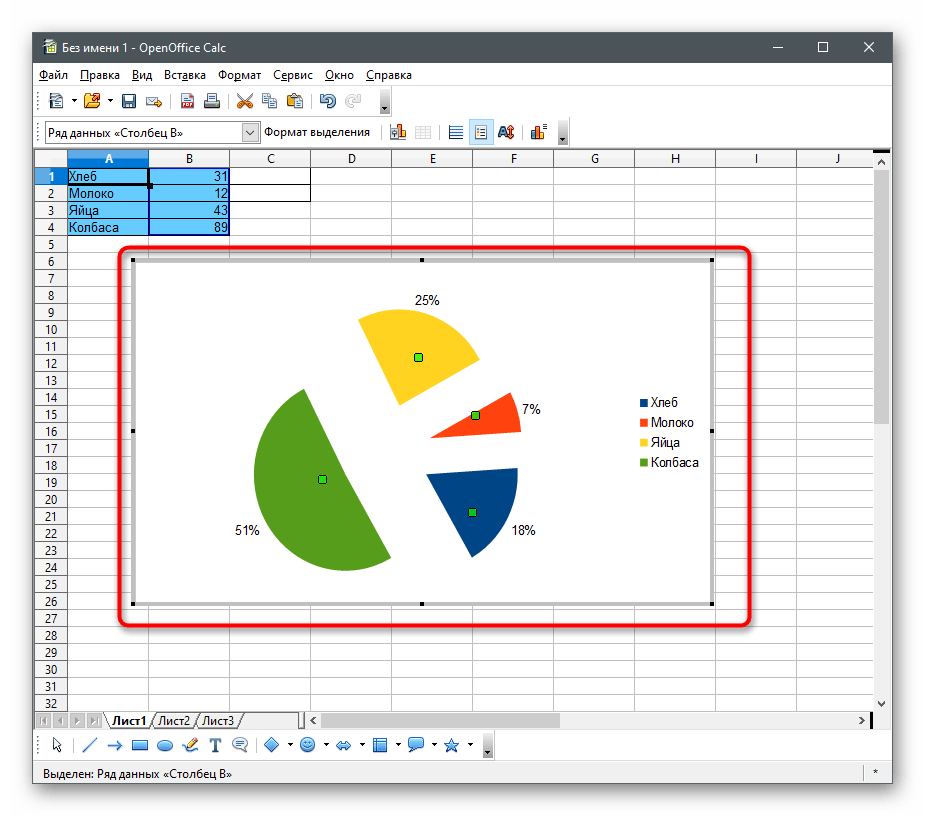
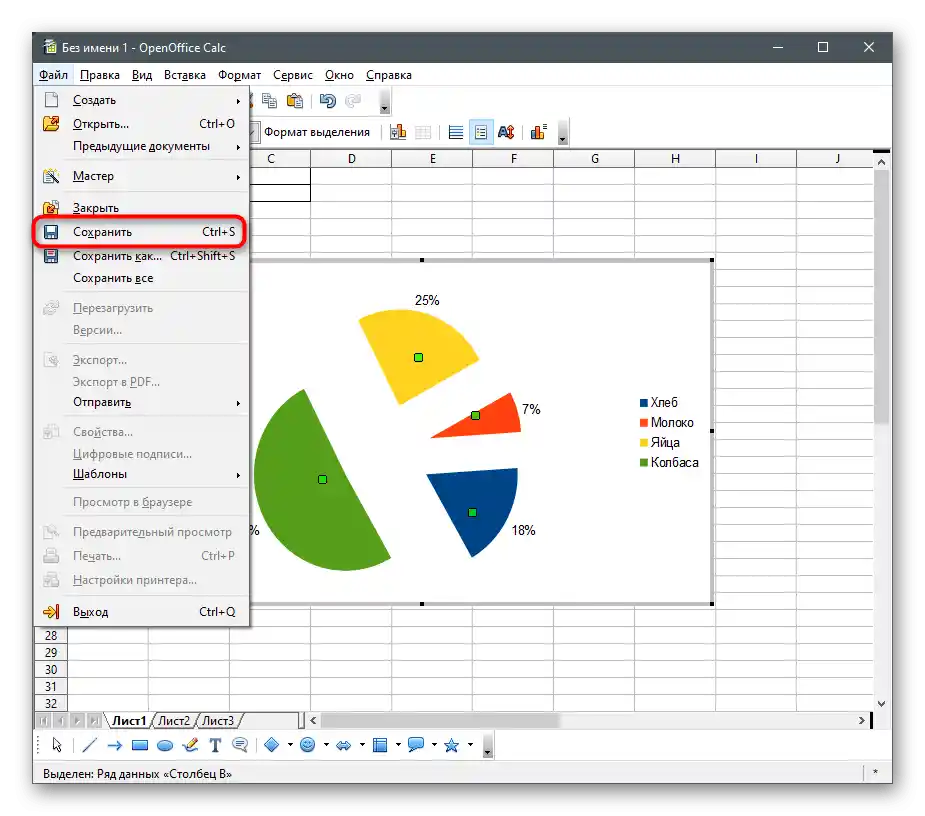
في الطريقة الأخيرة من المقال، سنتحدث مرة أخرى عن الأدوات لإنشاء جداول البيانات، ولكن هذه ستكون خدمات مجانية عبر الإنترنت. إذا كنت تفضلها على البرامج، نوصي بقراءة هذه التعليمات أيضًا.
الطريقة 2: محررات النصوص
إذا كنت تعمل في الأصل مع تنسيقات الملفات النصية، وليس مع الجداول، فإن استخدام النوع السابق من البرامج يكون بلا معنى، خاصةً بالنظر إلى وجود وظائف مناسبة في محررات النصوص الشائعة.بعد ذلك، ستتمكنون من التأكد بأن نفس Word أو OpenOffice Writer يمكن استخدامهما بثقة لإضافة المخططات الدائرية إلى الصفحات وإدراجها في الوثيقة النصية.
مايكروسوفت وورد
يعتبر مايكروسوفت وورد أكثر محررات النصوص شعبية. إنه مثبت على أجهزة الكمبيوتر للعديد من المستخدمين ويستخدم بنشاط عند العمل مع الوثائق المختلفة. وسنقترح النظر فيه كأحد وسائل دمج المخطط الدائري في النص. لهذا الغرض، تم تخصيص وحدة خاصة في البرنامج "المصمم"، مما يسمح بإجراء التعديلات اللازمة. انقر على العنوان التالي للانتقال إلى قراءة المقالة حول هذا الموضوع.
لمزيد من التفاصيل: كيفية إنشاء مخطط في مايكروسوفت وورد
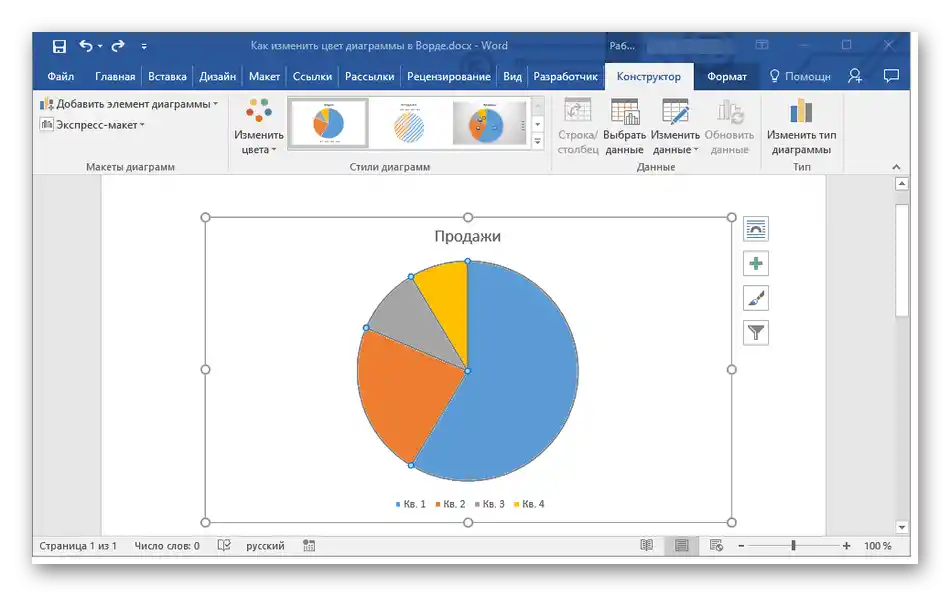
OpenOffice Writer
كما في المرة السابقة، سنستعرض البديل المجاني المتمثل في OpenOffice Writer، الذي يمكن استخدامه أيضًا لإنشاء مخطط دائري مع دمجه لاحقًا في الوثيقة النصية. دعونا نستعرض الخطوات التي توضح كيفية حدوث ذلك:
- بعد تشغيل القائمة الرئيسية لـ OpenOffice، اختر خيار "وثيقة نصية" أو افتح وثيقة موجودة مسبقًا لمتابعة التحرير.
- قم بتوسيع قائمة "إدراج"، وضع المؤشر على "كائن" واختر خيار "مخطط".
- بشكل افتراضي، يتم إنشاء مخطط عمودي، لذا سيكون من الضروري تغيير نوعه.لذلك، انقر بزر الماوس الأيمن عليها واختر من القائمة السياقية الخيار "نوع الرسم البياني".
- في النافذة المنبثقة لاختيار نوع الرسم البياني، ابحث عن "الدائري" وانقر على السطر بزر الماوس الأيسر.
- على اليمين، سترى الأنواع المتاحة من الرسم البياني الدائري، من بينها يمكنك اختيار الأنسب.
- تذكر أنه حتى يتم تحديد نطاق البيانات، لذلك بعد إضافة العنصر، انقر عليه بزر الماوس الأيمن واختر "جدول بيانات الرسم البياني".
- ستظهر نافذة "جدول البيانات"، حيث يمكنك إنشاء عدد غير محدود من الصفوف وتعيين القيم المناسبة لها.
- تأكد من أن جميع البيانات تظهر بشكل صحيح، ثم احفظ التغييرات.
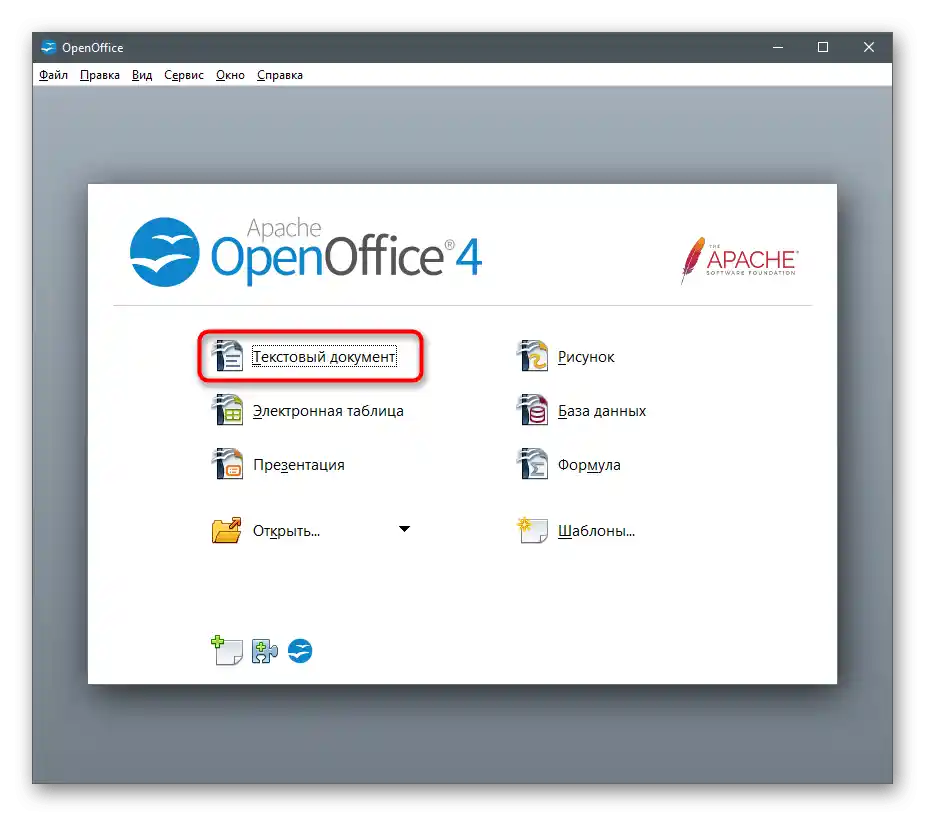
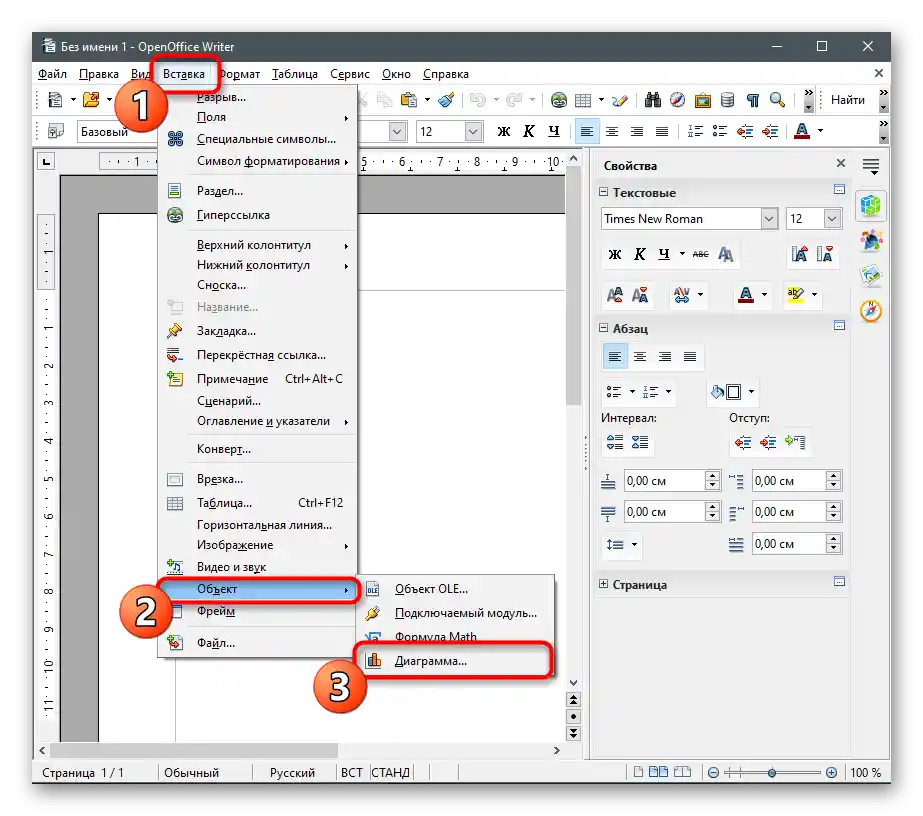
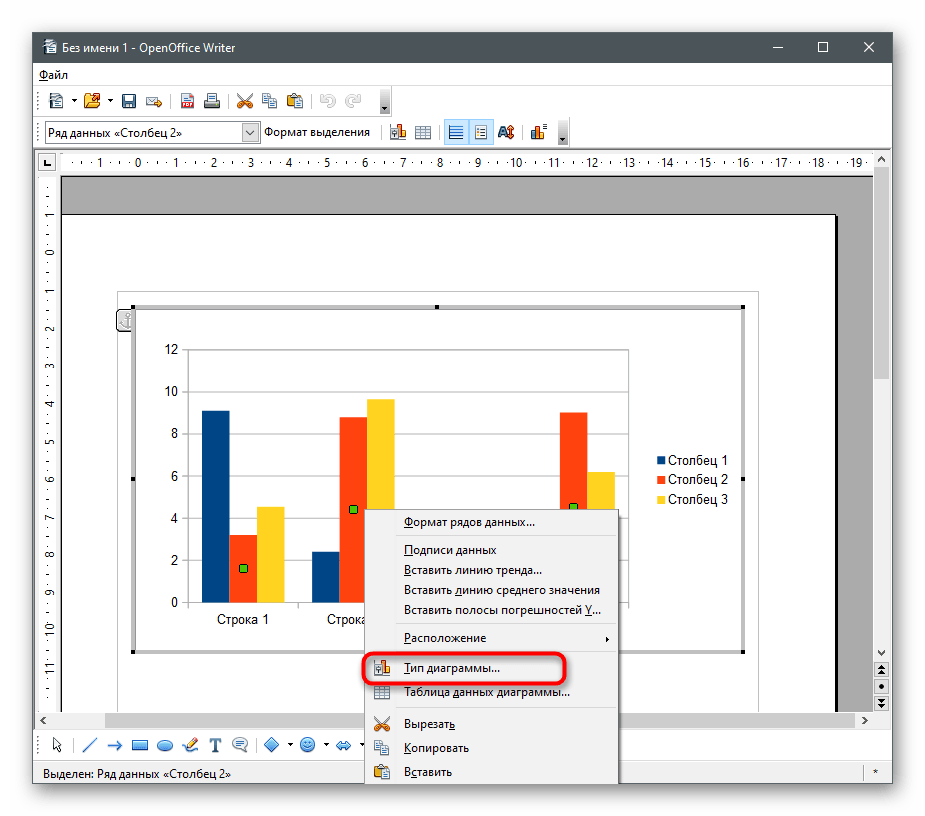
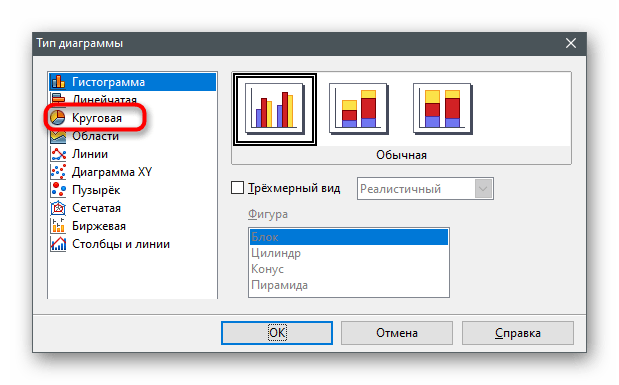
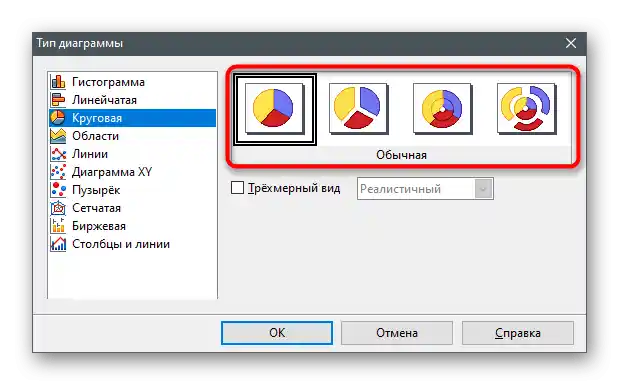
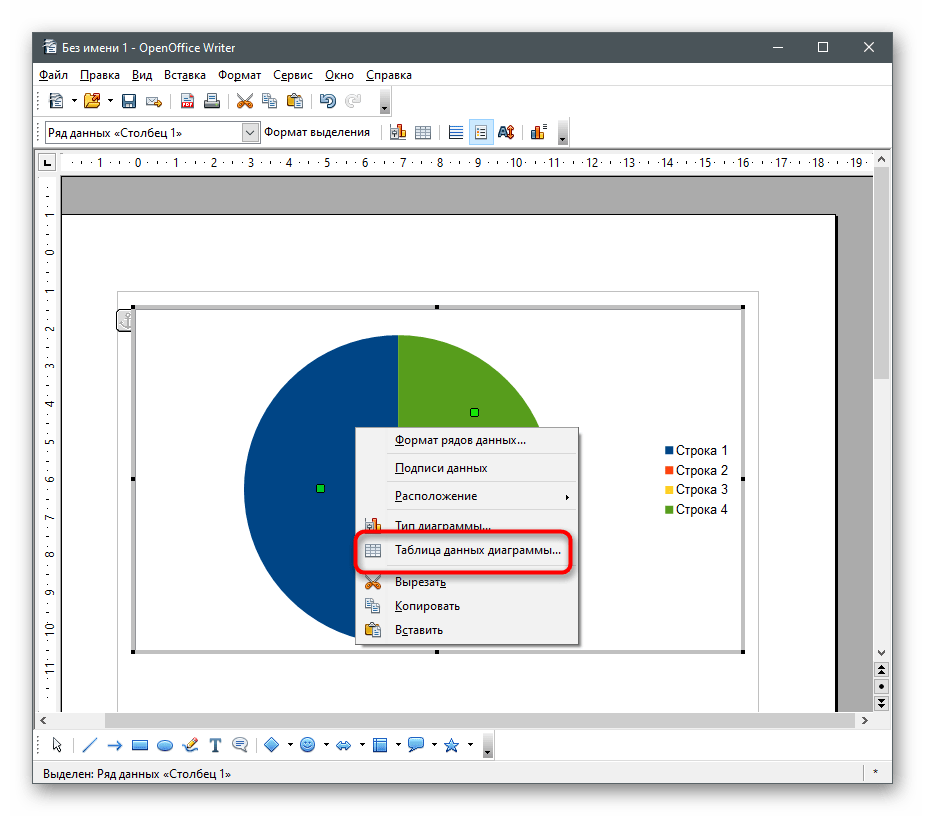
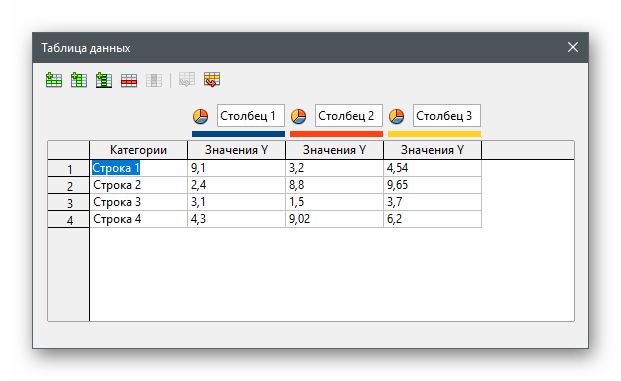
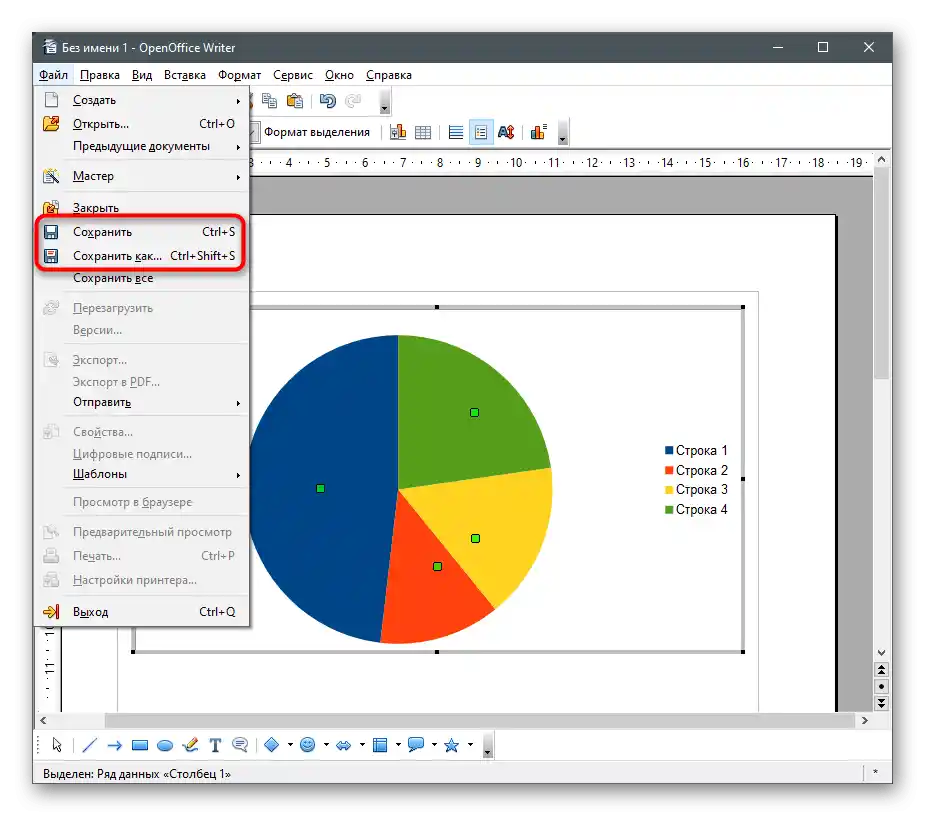
الطريقة 3: العروض التقديمية
يمكن أن يكون الرسم البياني الدائري جزءًا من العرض التقديمي، لذا يجب إدراجه في مرحلة التحرير. يمكن القيام بذلك باستخدام نفس البرامج التي يتم فيها العمل على الشرائح. تقليديًا، سنستعرض خيارين: مدفوع وبديل مجاني، وستتمكن من اختيار الأنسب لك.
مايكروسوفت باوربوينت
المنتج PowerPoint من شركة مايكروسوفت يُستخدم على نطاق واسع لإنشاء عروض تقديمية بمستويات مختلفة. بالطبع، في بعض الأحيان يحتاج المستخدمون إلى إدراج رسم بياني أو عناصر أخرى مرتبطة بالجداول، لذلك قام المطورون بتوفير الوظائف المناسبة التي يمكن أن تساعد في التعامل مع هذه المهمة.تفاصيل حول كيفية إنشاء مخطط في هذا البرنامج، اقرأ المقالة على الرابط أدناه.
لمزيد من المعلومات: إنشاء مخطط في PowerPoint
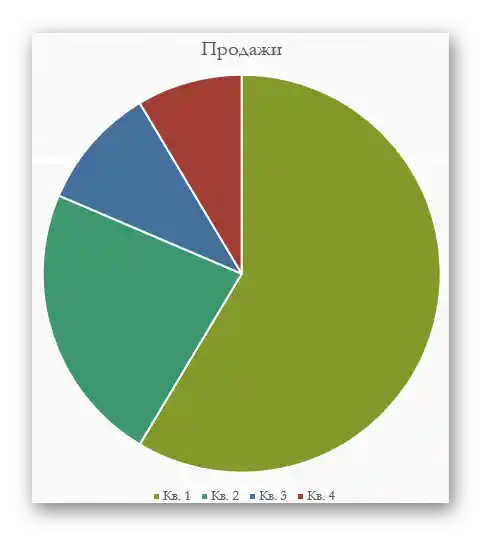
OpenOffice Impress
يمكن لمستخدمي مجموعة برامج OpenOffice استخدام مكون يسمى Impress، الذي لا يناسب فقط العمل مع العروض التقديمية، بل يسمح أيضًا بإدراج مخطط فيها، بما في ذلك المخطط الدائري.
- قم بتشغيل البرنامج واختر الخيار "عرض تقديمي" من القائمة الرئيسية.
- أنشئ عرضًا تقديميًا فارغًا، أو استخدم القوالب المعدة مسبقًا من قبل المطورين، أو استورد مشروعًا موجودًا بالفعل.
- اختر مسبقًا الشريحة التي تريد إدراج المخطط الدائري فيها، وافتح قائمة "إدراج".
- ابحث فيها عن خيار "مخطط" وانقر عليه بزر الماوس الأيسر.
- سيتم إضافة المخطط تلقائيًا إلى الشريحة الحالية، ويمكنك نقله أو تغيير حجمه باستخدام نقاط التحويل على الحواف.
- حتى الآن، لا يوجد نطاق بيانات للمخطط، لذا فهو لا يعرض معلومات مفيدة. لإصلاح هذه الحالة، انقر عليه بزر الماوس الأيمن واختر من القائمة السياقية خيار "جدول بيانات المخطط".
- املأ النموذج وفقًا لمتطلباتك، مع الأخذ في الاعتبار أنه يمكن إضافة أو حذف الصفوف والأعمدة باستخدام الأدوات المدمجة.
- حتى الآن، المخطط عمودي، لذا سيتعين عليك تغيير نوعه.
- في النافذة الجديدة، اختر خيار "دائري" وتعرف على الأنواع المتاحة.
- الآن ترى أن المخطط الدائري تم إنشاؤه بشكل صحيح ويعرض المعلومات المحددة في الجدول بدقة.
- لا تنسَ حفظ التغييرات في المشروع قبل الخروج.
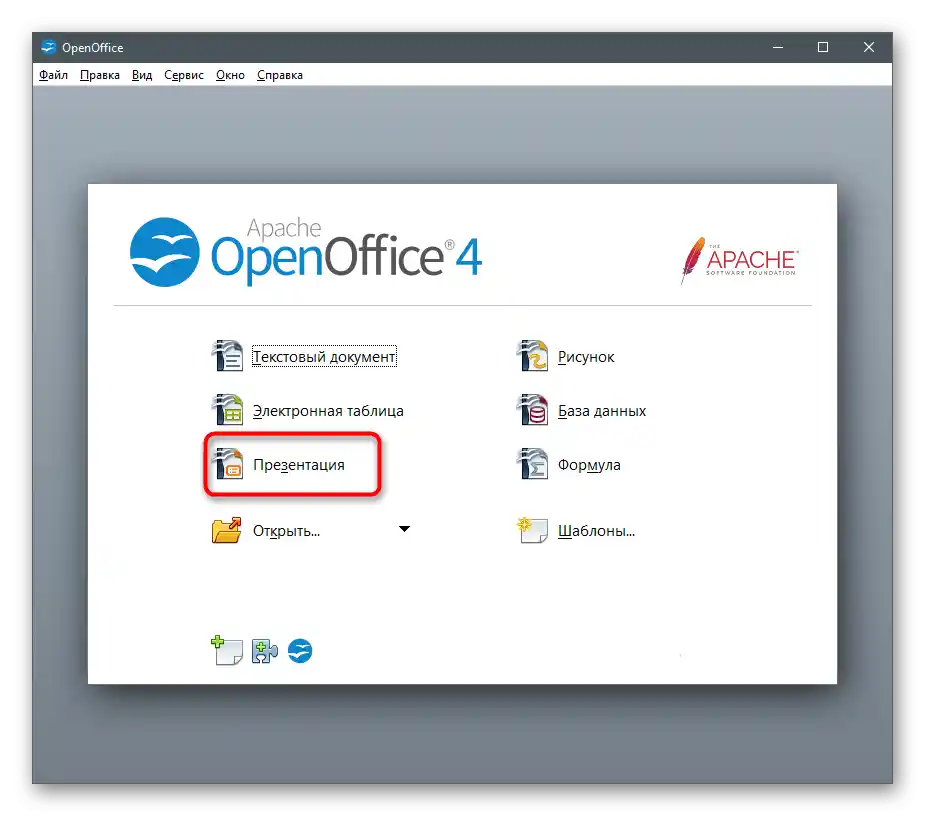
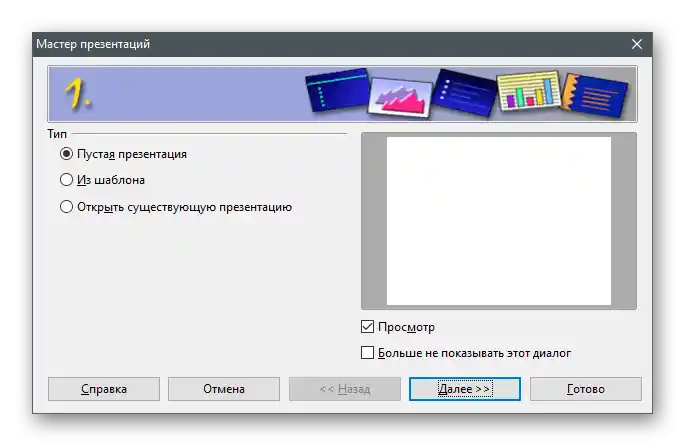
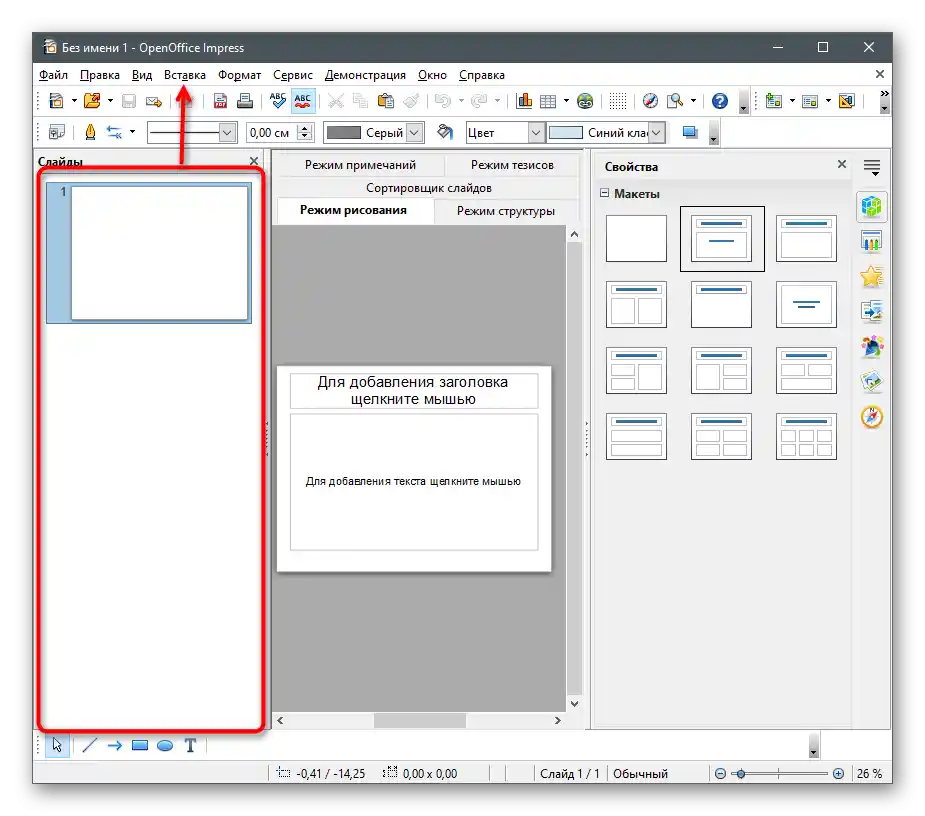
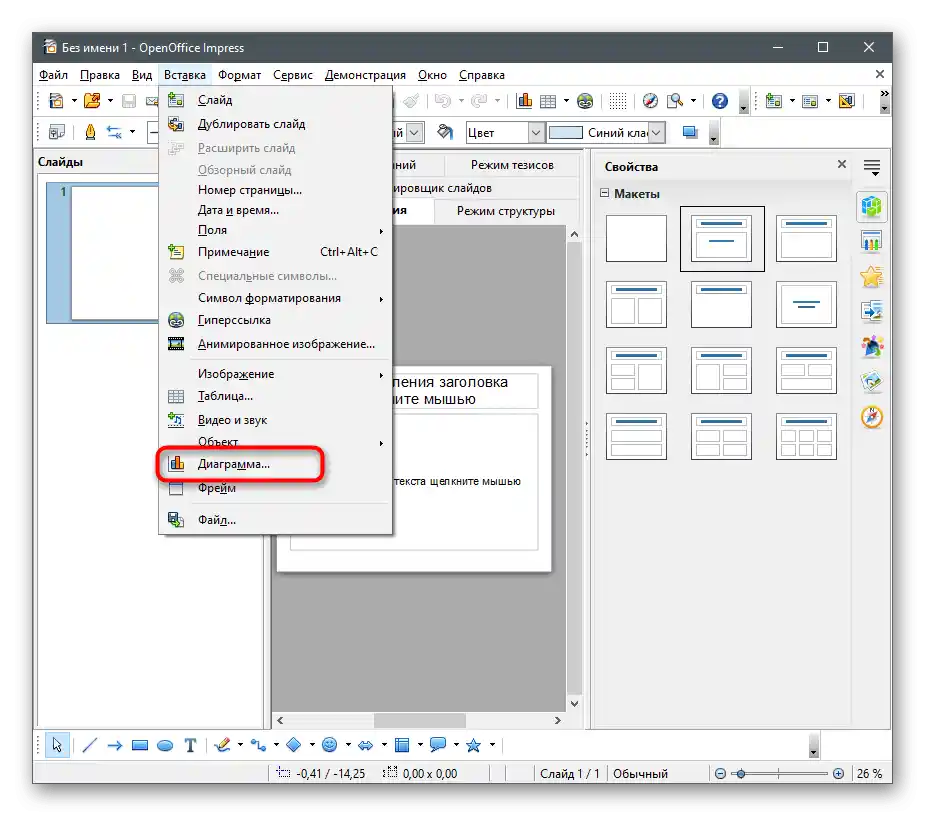
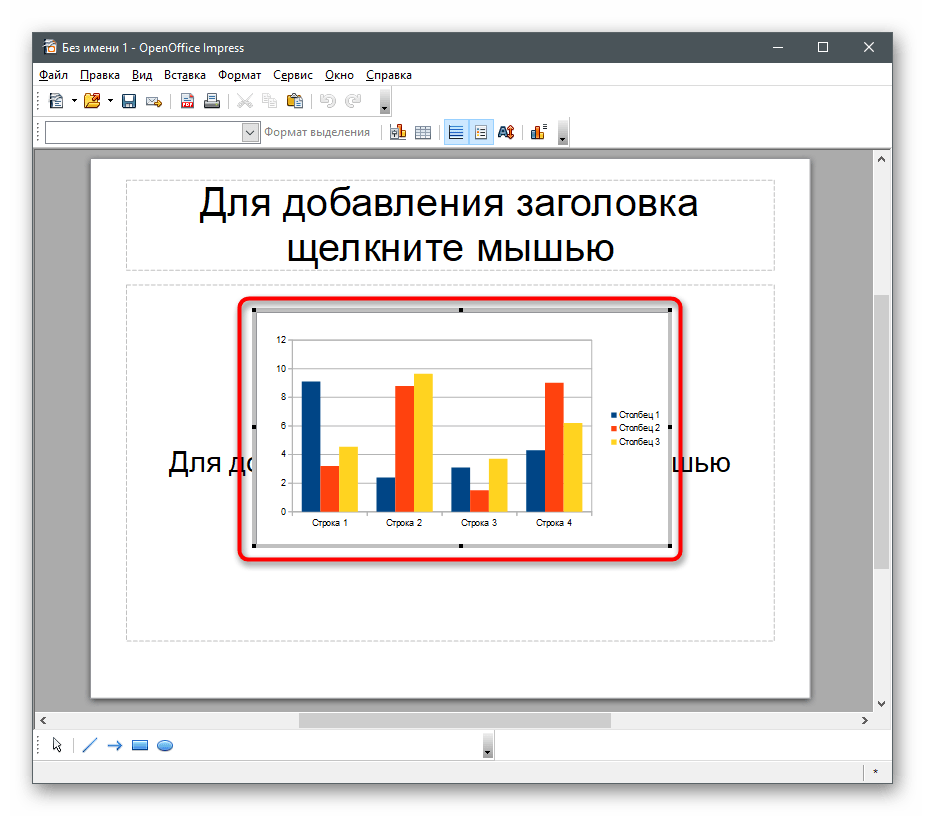
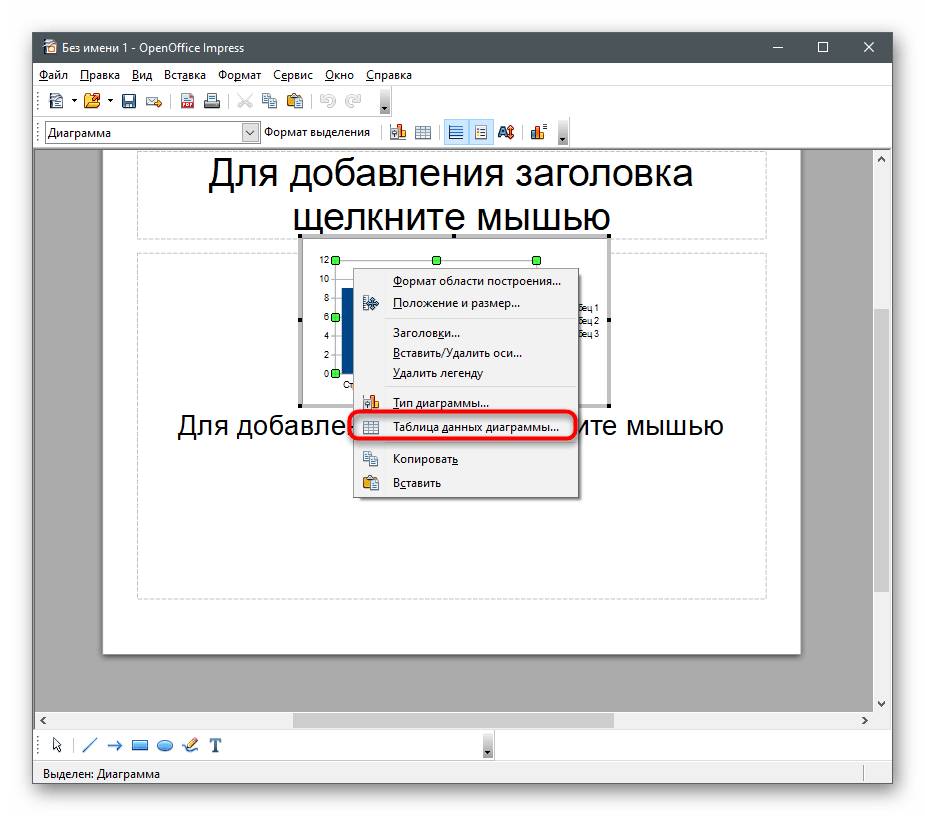
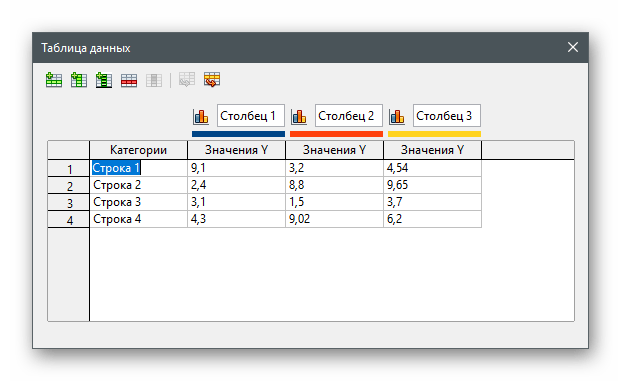
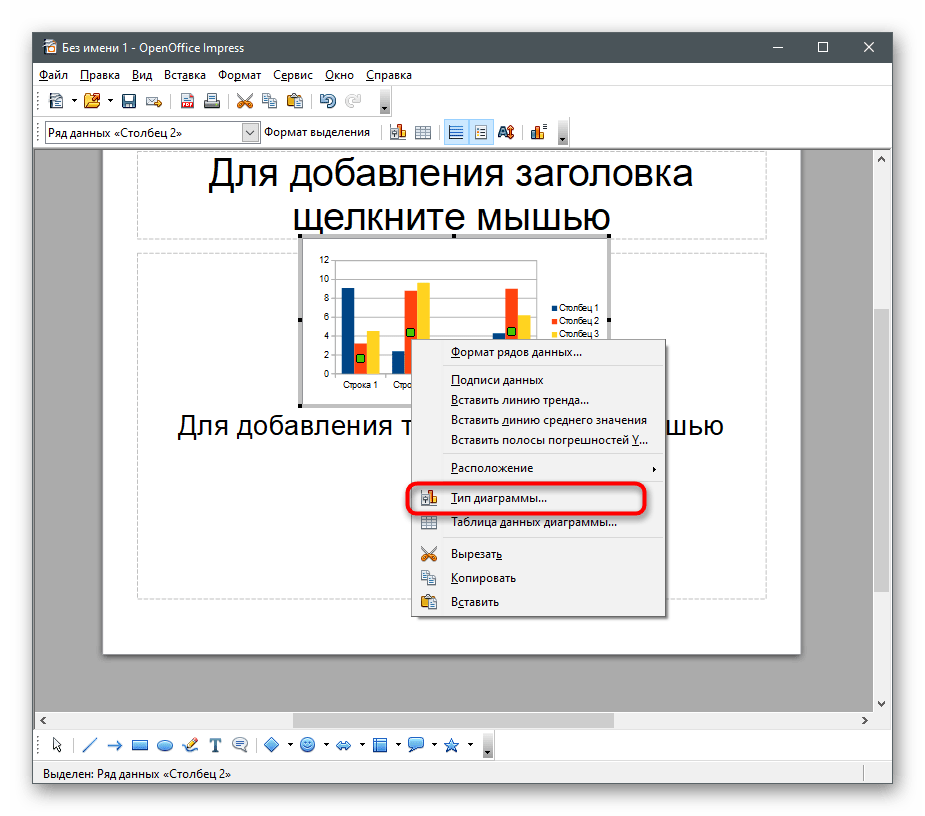
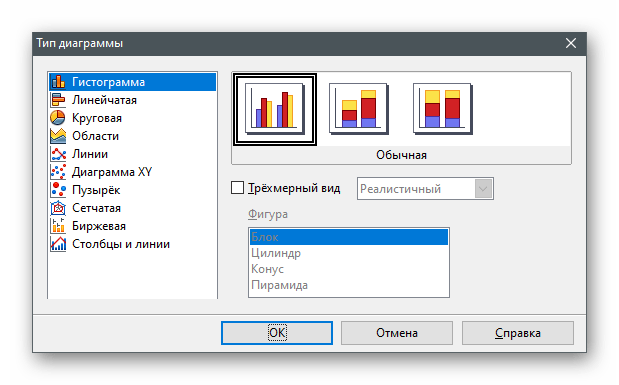
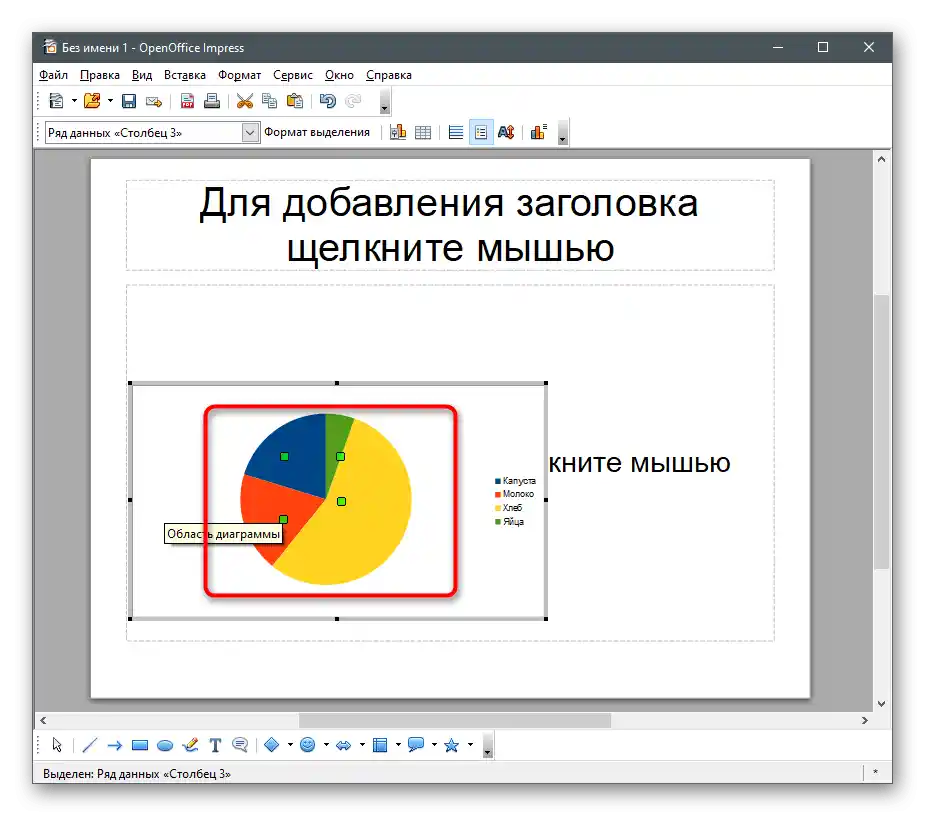
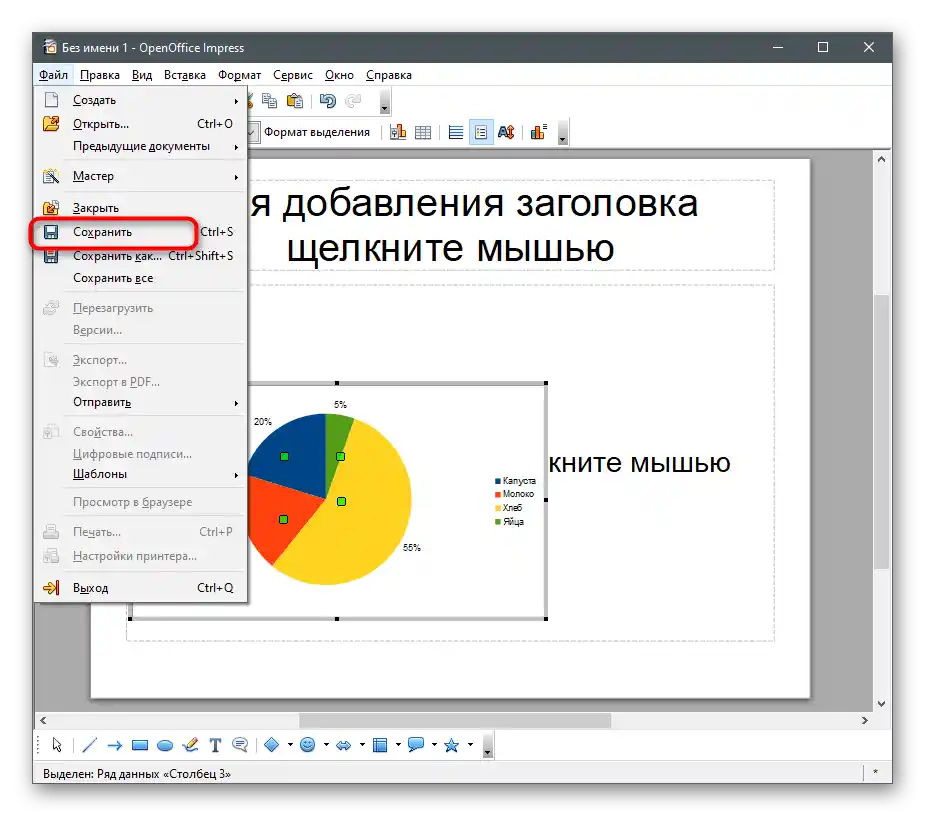
الطريقة 4: الخدمات عبر الإنترنت
تعتبر الخدمات عبر الإنترنت حلولًا مماثلة للعمل مع جداول البيانات، ولكن مباشرة في المتصفح، دون الحاجة إلى تحميل برامج إضافية.
جداول بيانات Google
جداول بيانات Google هي أداة مجانية من شركة معروفة، تتيح لك إدارة مشاريعك عبر الإنترنت وحفظها في السحابة.تقدم هذه الخدمة أيضًا وظيفة لإنشاء مخطط دائري، ويمكن استخدامها على النحو التالي:
انتقل إلى خدمة Google Sheets عبر الإنترنت
- انقر على السطر أعلاه وقم بتسجيل الدخول إلى حساب Google الخاص بك لبدء العمل مع الجداول. إذا لم يكن لديك حساب، خصص بضع دقائق من وقتك لإنشائه، مع الاطلاع على التعليمات من الرابط أدناه.
اقرأ أيضًا: إنشاء حساب في Google
- بعد إنشاء جدول جديد، قم بملء الخلايا بالبيانات التي ستستخدم لإنشاء المخطط الدائري.
- انقر على العبارة "إدراج".
- من القائمة المنبثقة، اختر الخيار "مخطط".
- افتح قائمة الأنواع المتاحة له.
- في لقطة الشاشة التالية، ترى أن الخيار الدائري موجود في الموصى به ويمكنك اختياره بسرعة.
- قم بإجراء إعدادات إضافية للعنصر إذا لزم الأمر.
- استخدم النقاط للتحريك، لتحديد الموقع الأمثل للمخطط على الورقة.
- قبل الحفظ، قم بتسمية الجدول - سيساعد ذلك في العثور على الوثيقة في قائمة المستندات التي تم إنشاؤها. بالمناسبة، يتم حفظ جميع التغييرات التي تم إدخالها تلقائيًا، لذا يمكنك عدم القلق بشأن ذلك.
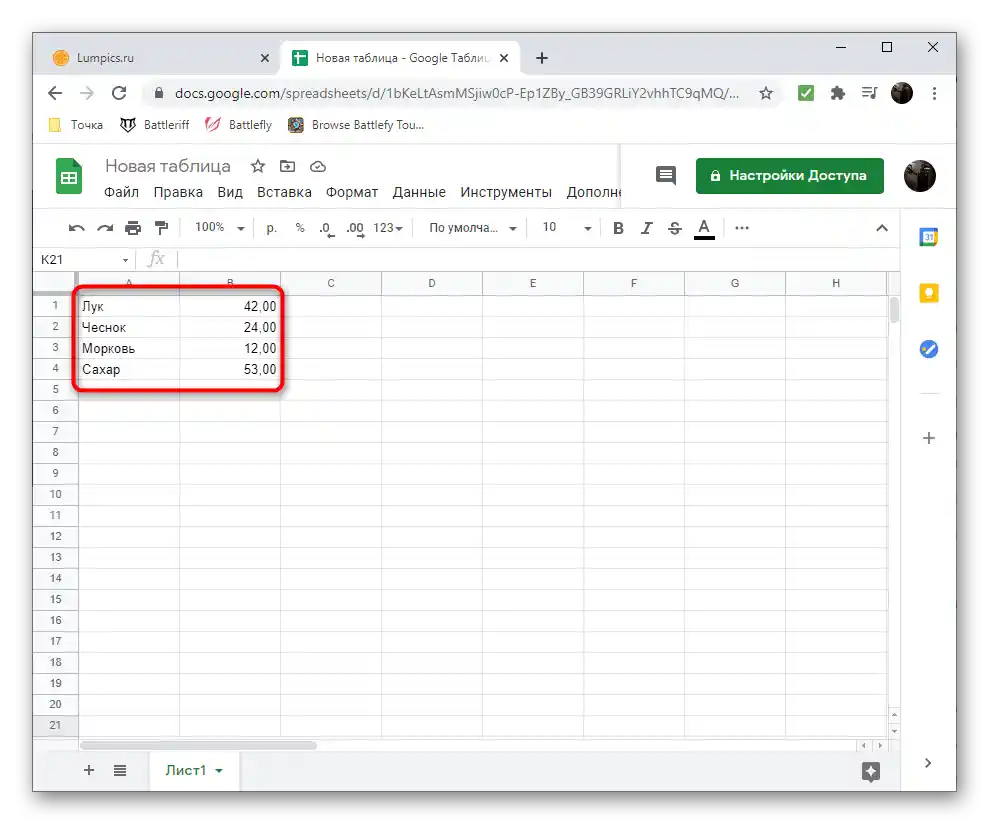
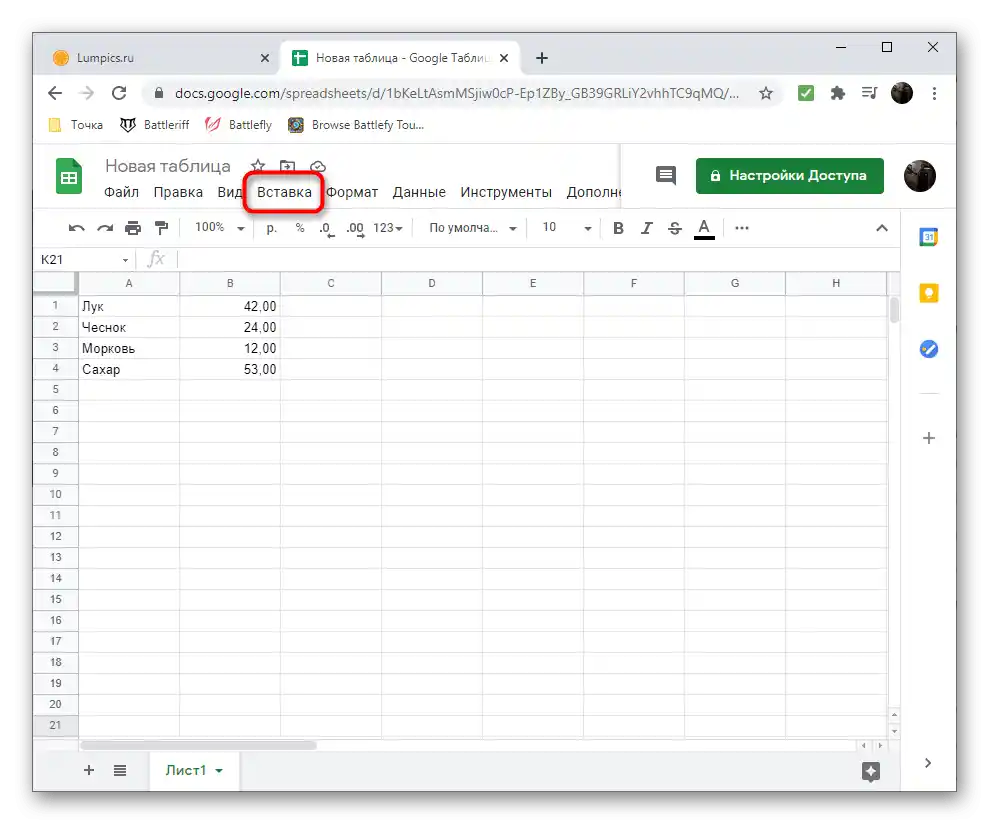
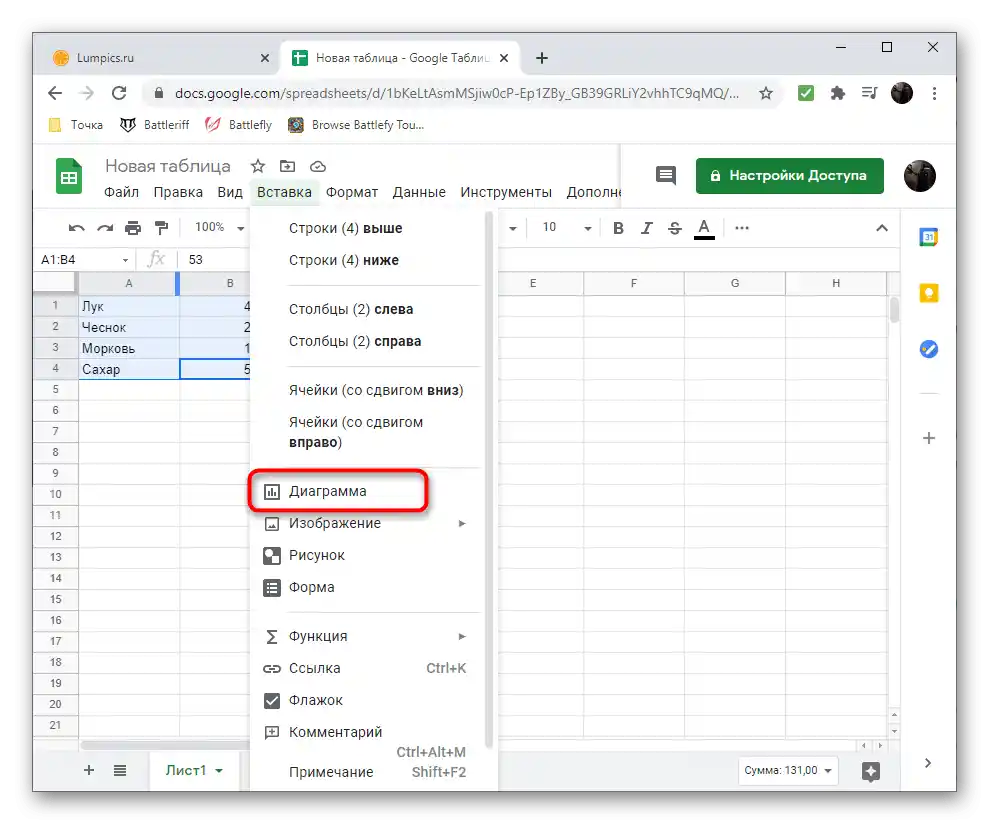
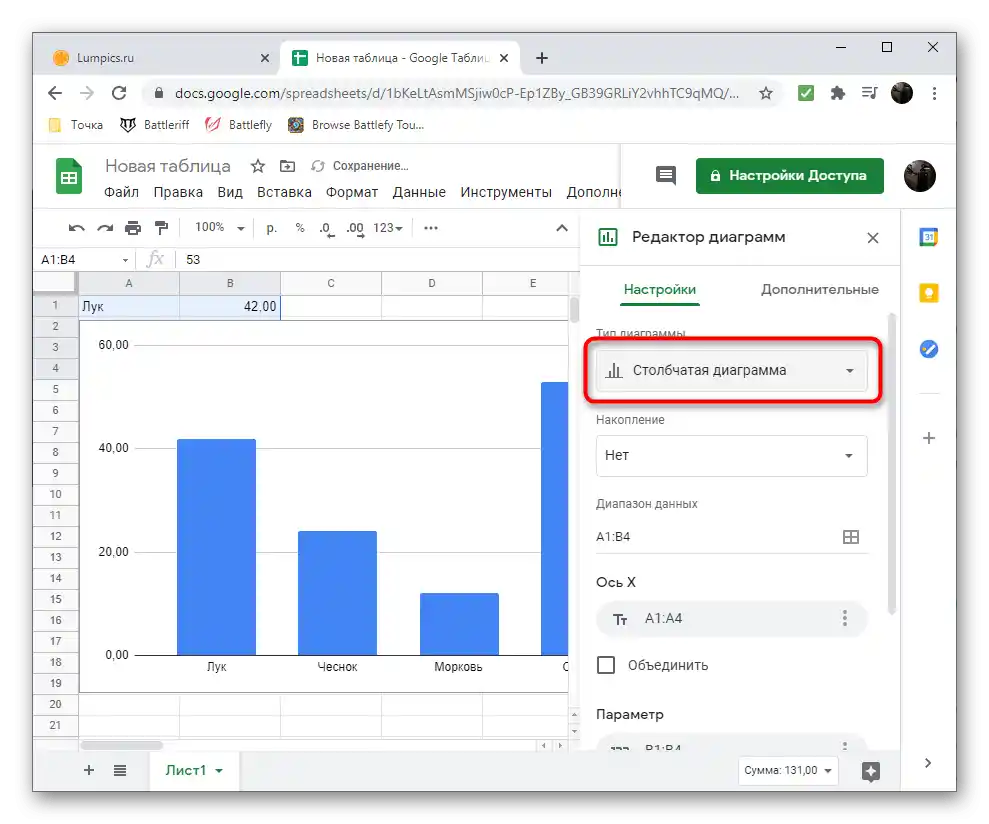
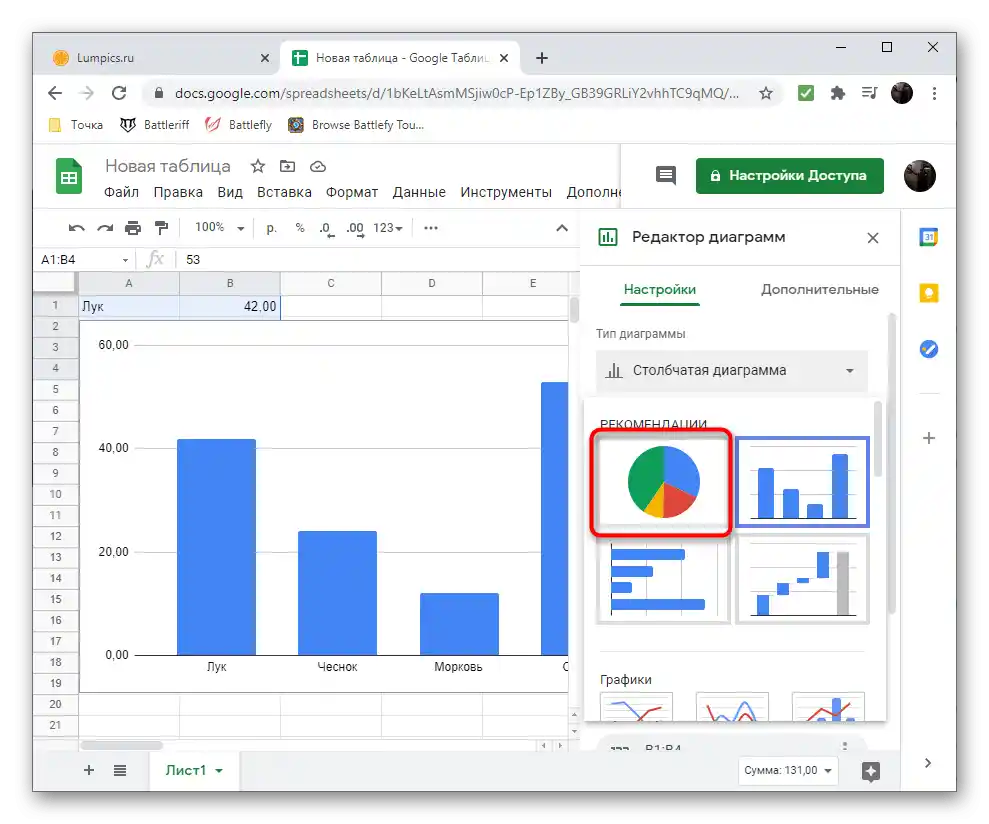
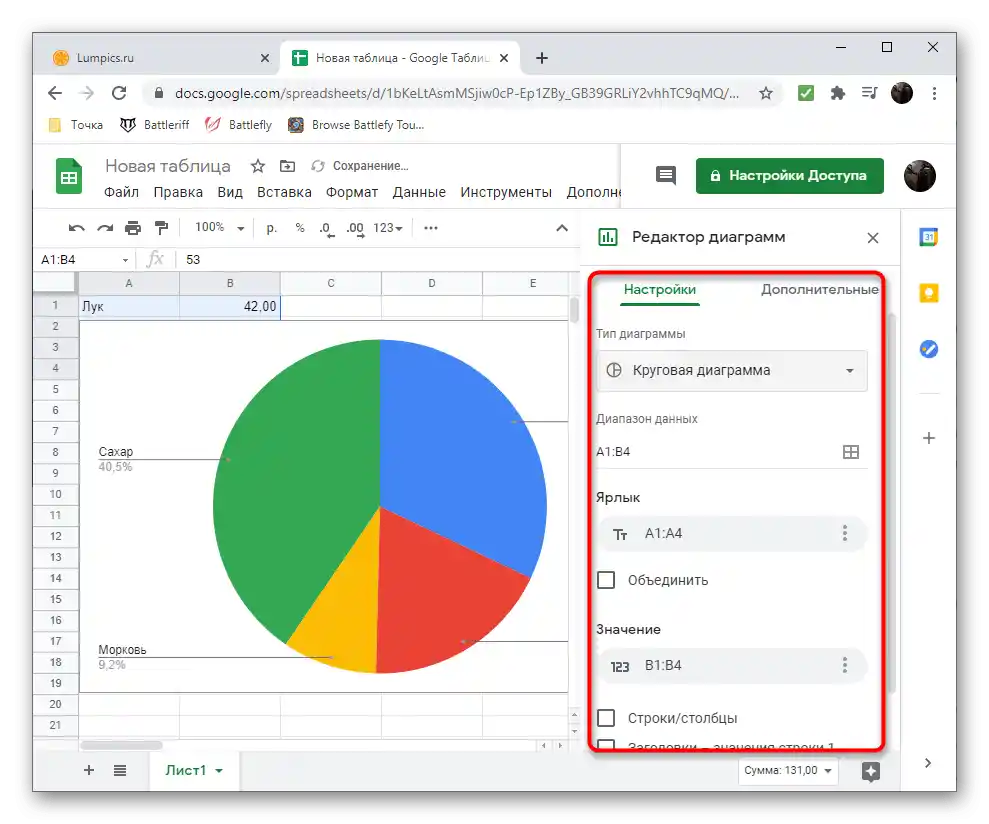
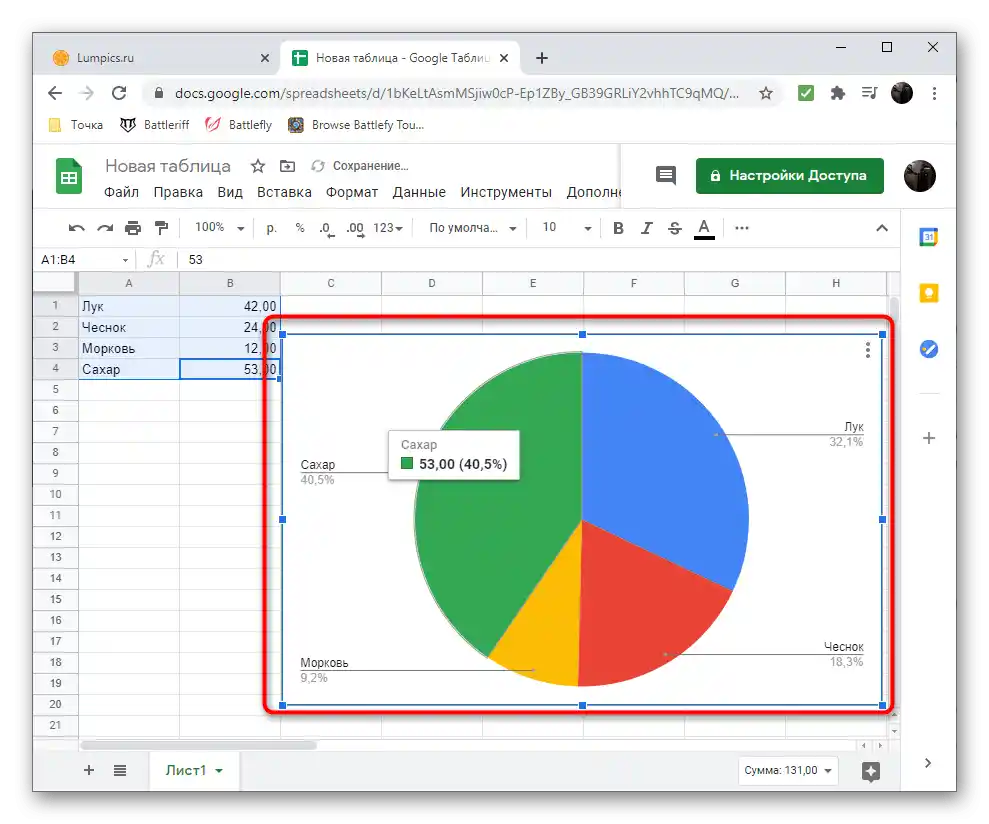
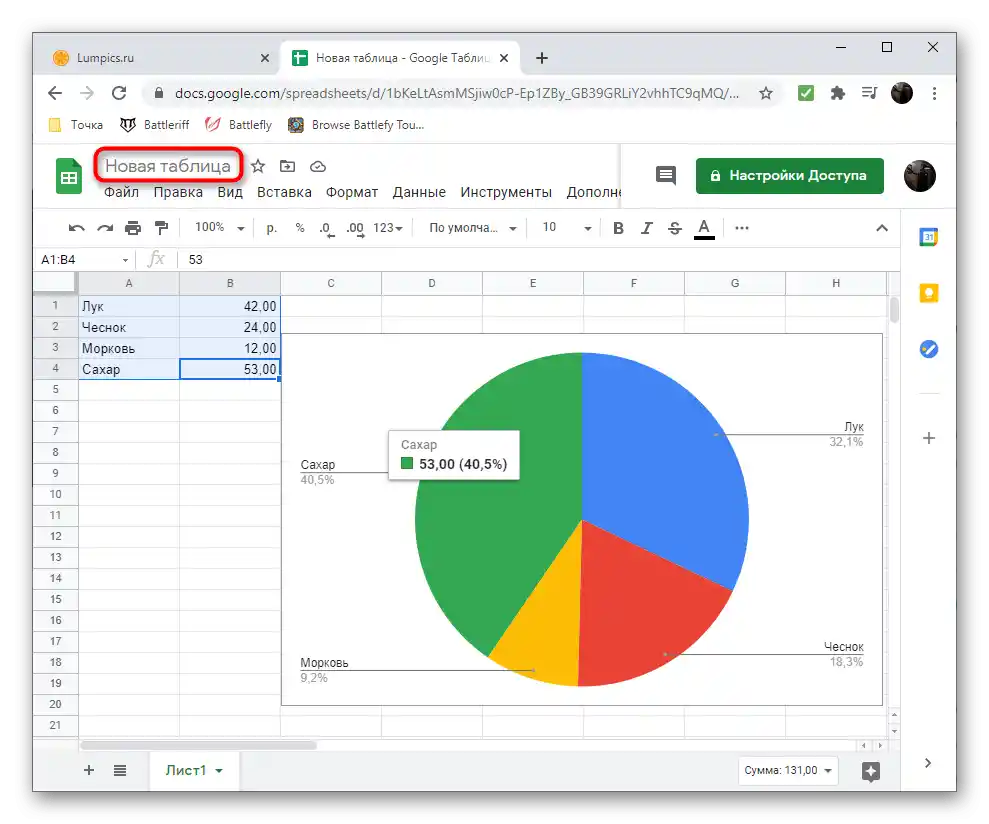
Excel عبر الإنترنت
قامت شركة Microsoft بإنشاء نسخ خفيفة من برامجها الشهيرة عبر الإنترنت وتسمح باستخدامها مجانًا مباشرة في المتصفح.لذلك نقترح تجربة Excel Online لمعرفة ما الذي يميز هذه الخدمة عن السابقة وكيفية إنشاء مخطط دائري فيها.
- استخدم الرابط أعلاه، أنشئ حسابًا لمايكروسوفت أو قم بتسجيل الدخول إلى حساب موجود بالفعل.
- بعد تحميل Office، اختر الخيار "كتاب فارغ جديد".
- في الورقة الفارغة، املأ الخلايا للجدول الذي سيتم بناء المخطط الدائري حوله.
- حدد نطاق البيانات واضغط على زر "إدراج".
- استخدم المصغرات الصغيرة للعثور على المخطط الدائري وإضافته إلى الورقة.
- حدد له اسمًا وقم بتغيير المعلمات الأخرى حسب احتياجاتك الشخصية.