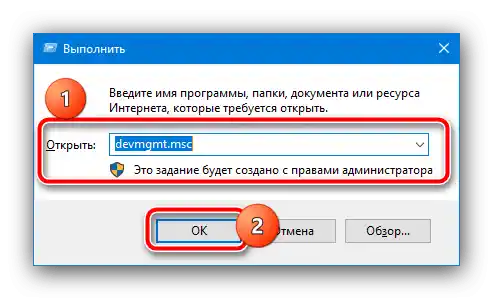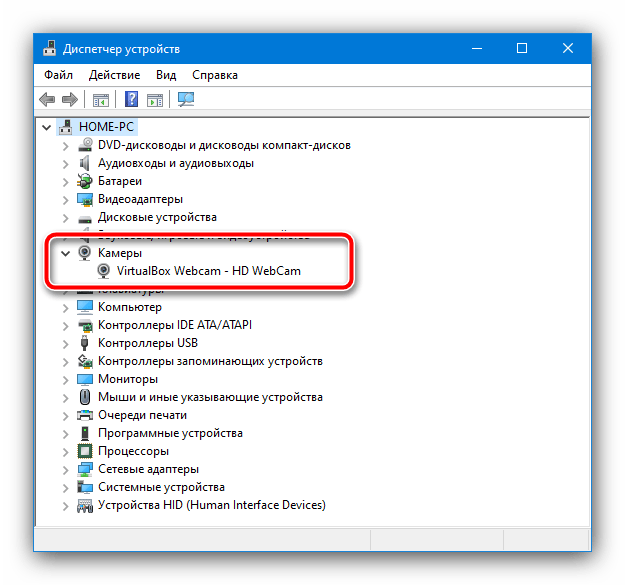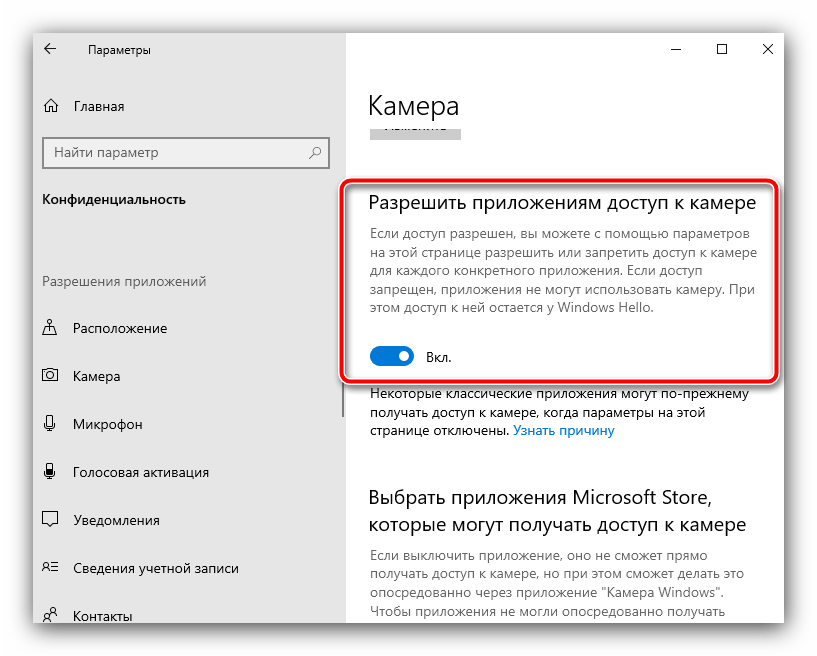المحتوى:
الطريقة 1: تشغيل الكاميرا
أكثر الأسباب شيوعًا للمشكلة المطروحة هي إيقاف تشغيل الجهاز - سواء كان ذلك فعليًا أو برمجيًا. لذلك، يجب تشغيل الجهاز.
التشغيل الفعلي
يمكن تفعيل الكاميرا فعليًا بالطرق التالية:
- إذا كانت المشكلة تحدث على جهاز كمبيوتر مكتبي، تحقق مما إذا كانت الكاميرا متصلة به. حاول أيضًا توصيلها بمنفذ USB آخر.
- بعض الكاميرات تحتوي على زر تشغيل مخصص - يجب الضغط عليه بعد توصيلها بالكمبيوتر.
- أيضًا، تحتوي بعض أجهزة اللابتوب على حل مشابه - مفتاح فعلي على شكل زر أو ستارة.
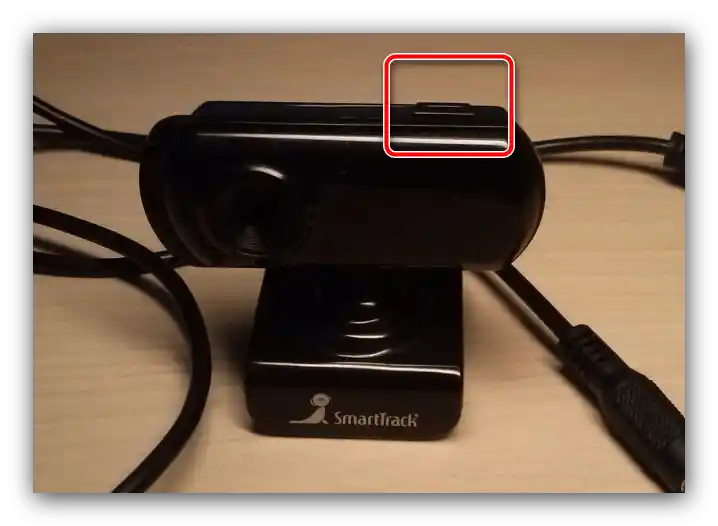
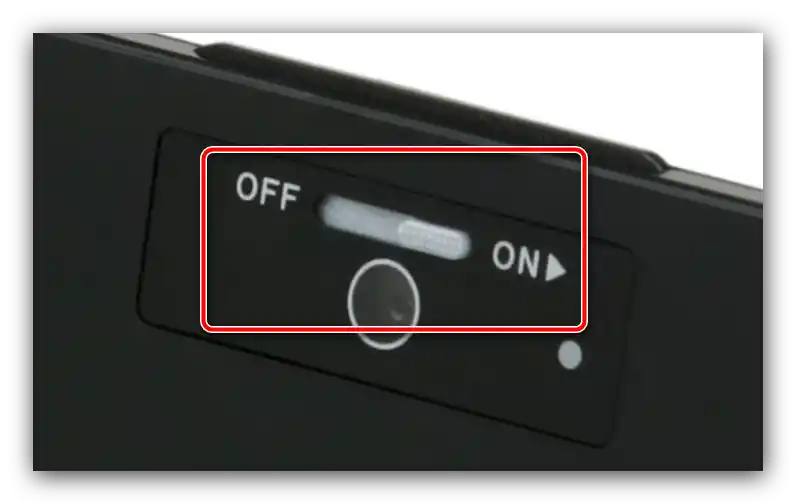
التشغيل البرمجي
يمكن أن يتم إلغاء تفعيل الجهاز برمجيًا أيضًا، من خلال "مدير الأجهزة". تبدو خوارزمية التحقق وحل المشكلة كالتالي:
- افتح نافذة "تشغيل" باستخدام مجموعة المفاتيح Win+R، ثم أدخل الأمر
devmgmt.mscواضغط على "موافق".
![فتح إدارة الأجهزة لاستعادة رؤية الكاميرا]()
اقرأ أيضًا: تشغيل "مدير الأجهزة" في Windows 10 - بعد تشغيل الأداة، قم بتوسيع الفئات "الكاميرات" و"أجهزة معالجة الصور" - يجب أن يكون هناك عنصر للكاميرا في أحدهما.
![فئة الكاميرات في مدير الأجهزة لاستعادة رؤية الكاميرا]()
إذا كانت الفئات فارغة أو غير موجودة، استخدم خيارات "عرض" - "إظهار الأجهزة المخفية" وابحث عن المطلوب في الأقسام المخفية سابقًا.
- انظر بعناية إلى أيقونة الجهاز - إذا كان هناك رمز سهم لأسفل على خلفية بيضاء بجوارها، فهذا يعني أن الكاميرا غير مفعلة.لتفعيلها، انقر بزر الماوس الأيمن على السجل واختر الخيار «تشغيل».
- إذا كان هناك رمز خطأ بجوار الأيقونة، بعد استدعاء القائمة السياقية، انقر على الخيار «الخصائص».
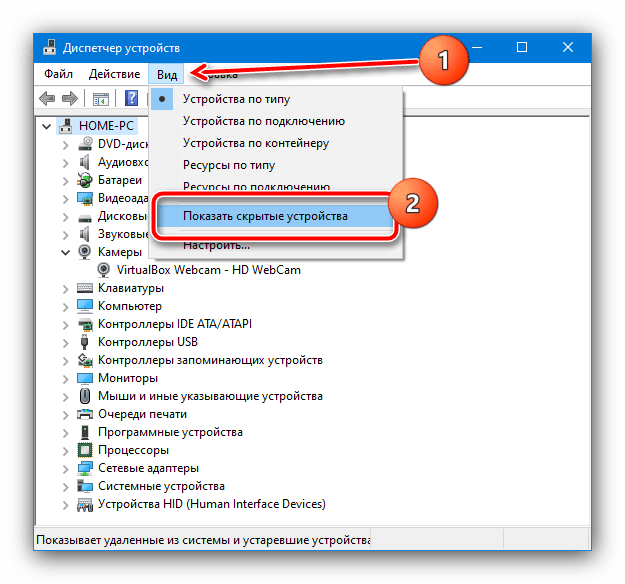
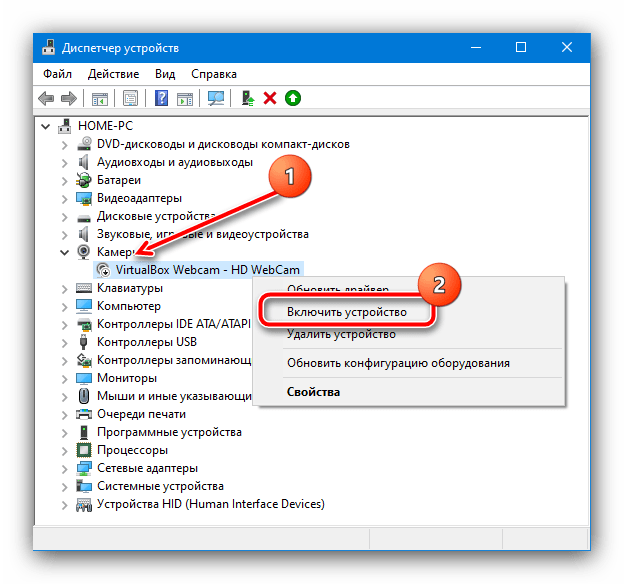
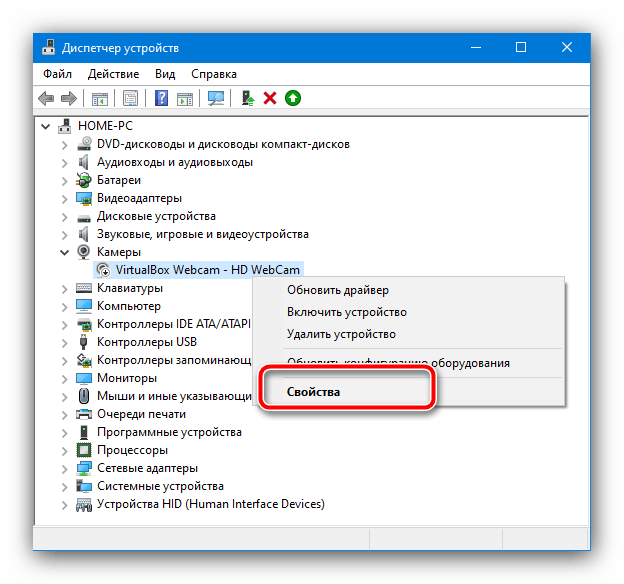
في نافذة الخصائص الرئيسية، يمكنك قراءة رمز الخطأ - يعتمد عليه طريقة حل المشكلة.
الطريقة 2: حل مشاكل التعريفات
غالبًا ما تؤدي الأخطاء في التعريفات إلى الخطأ المعني - على سبيل المثال، تم تثبيت إصدار غير متوافق أو كانت الملفات تالفة. يجب إعادة تثبيتها، مع نسخة معروفة بأنها تعمل - يمكنك معرفة كيفية القيام بذلك من المواد الموجودة في الروابط التالية.
لمزيد من التفاصيل: تثبيت التعريفات لـ كاميرات USB و المدمجة في اللابتوب
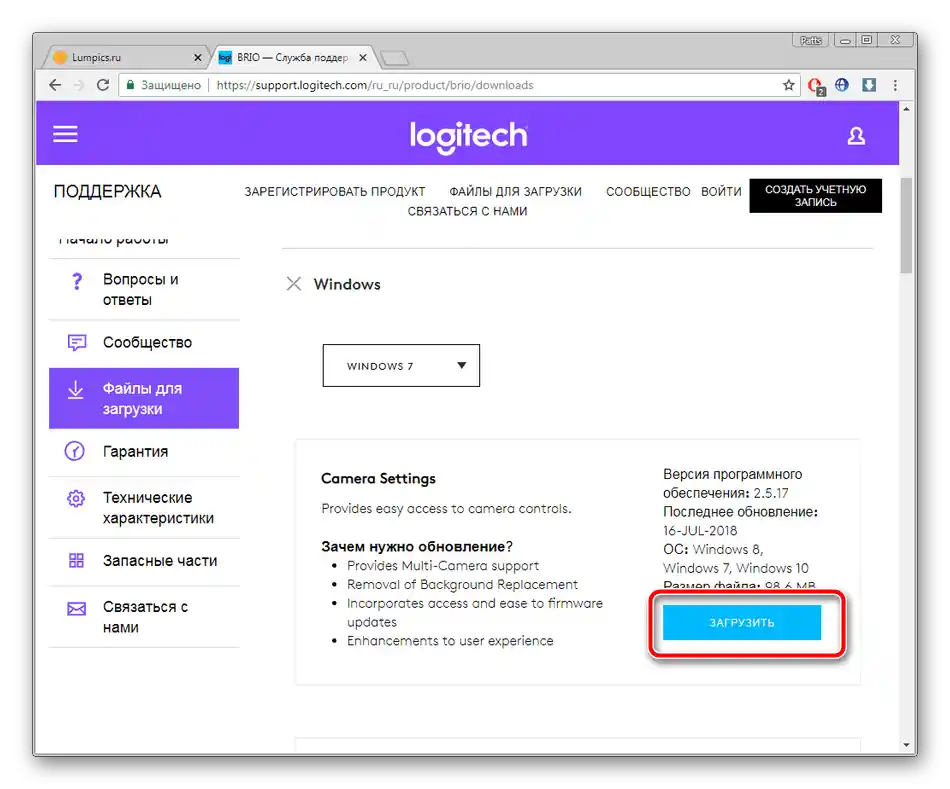
الطريقة 3: السماح بالاستخدام
في Windows 10، تم تخصيص الكثير من الاهتمام لإعدادات الخصوصية - يجب منح البرامج الوصول إلى أجهزة معينة بشكل منفصل. قد يؤدي الحظر العالمي النشط لاستخدامها إلى المشكلة المعنية، والحل هو كما يلي:
- استدعِ «الإعدادات» باستخدام مجموعة المفاتيح Win+I، ثم في قائمة الخيارات، اختر «الخصوصية».
- هنا، استخدم الخيار «الكاميرا».
- في قسم «السماح بالوصول إلى الكاميرا على هذا الجهاز»، يجب أن يكون الخيار «الوصول إلى الكاميرا لهذا الجهاز» مفعلًا - إذا لم يكن كذلك، انقر على «تغيير» واختر الخيار المناسب.
- كما يجب تفعيل الخيار «السماح للتطبيقات بالوصول إلى الكاميرا».
![السماح للتطبيقات بالوصول إلى الجهاز لاستعادة رؤية الكاميرا في مدير الأجهزة]()
ثم - «السماح للتطبيقات التقليدية بالوصول إلى الكاميرا».
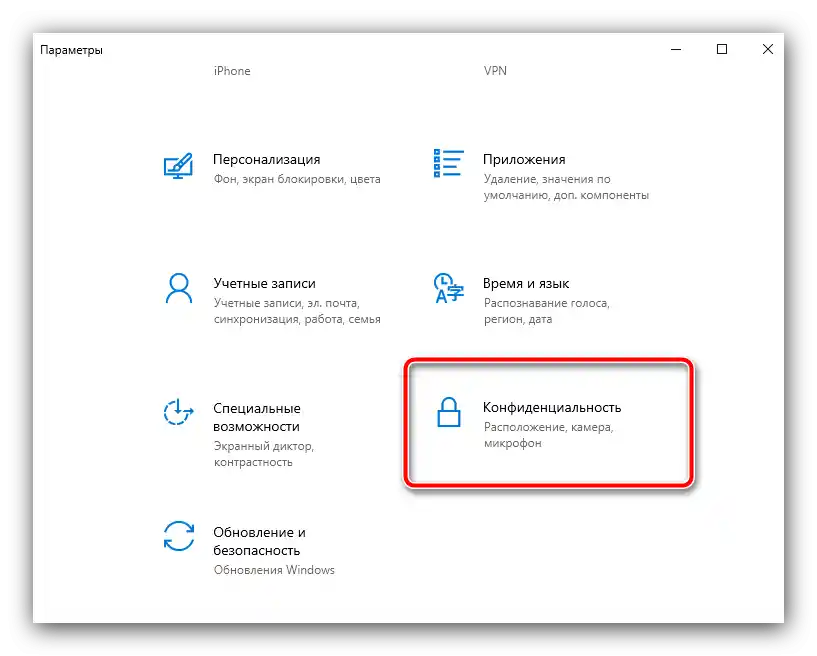
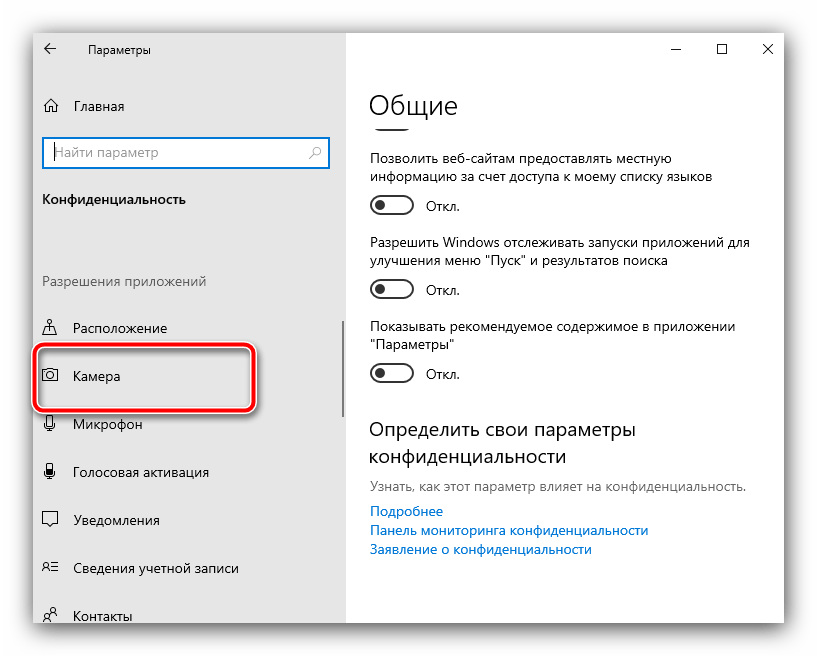
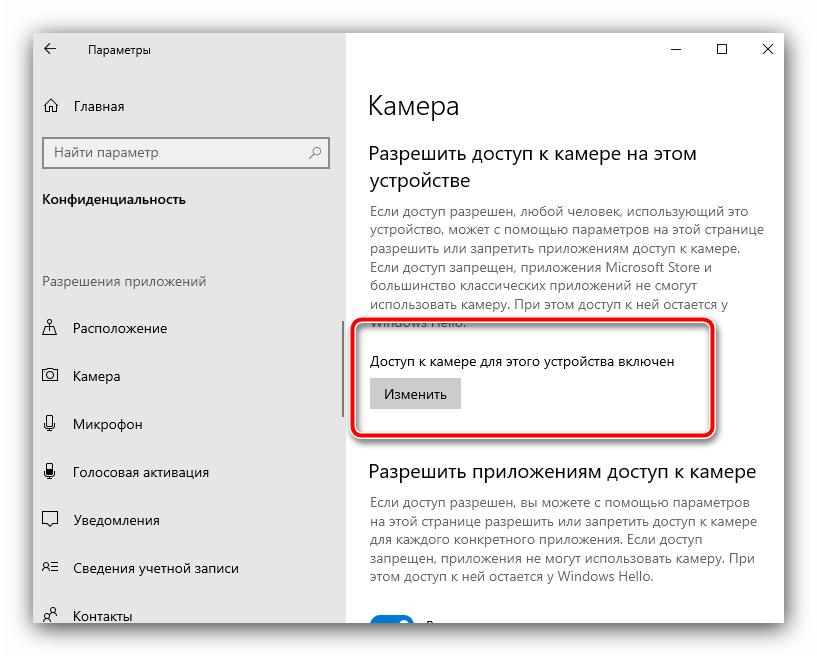
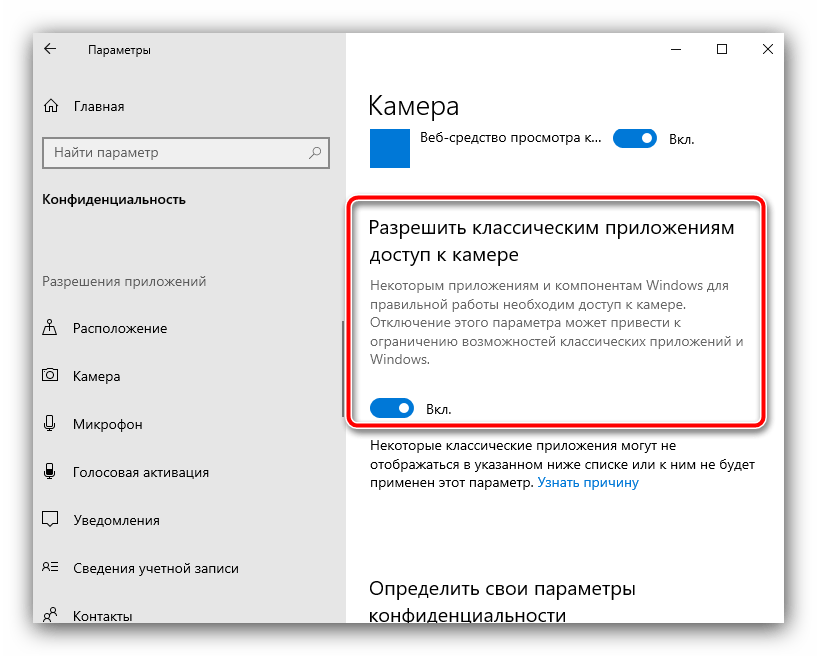
بعد تنفيذ هذه الإجراءات، يجب أن تظهر الكاميرا في «مدير الأجهزة».
الطريقة 4: حل مشاكل الأجهزة
إذا لم تنجح أي من الطرق المذكورة أعلاه، يبقى افتراض واحد فقط - حدث عطل في الكاميرا، مما يمنع نظام التشغيل من استخدامها.إصلاح مثل هذا الجهاز عادةً غير مجدٍ، ومن الأسهل استبداله بالكامل - شراء جهاز جديد في حالة الحلول لأجهزة الكمبيوتر المكتبية أو التوجه إلى مركز الخدمة إذا كانت المشكلة تظهر على اللابتوب.