المحتوى:
السبب 1: تم تعطيل لوحة اللمس باستخدام لوحة المفاتيح
غالبًا ما يقوم مستخدمو أجهزة الكمبيوتر المحمولة ASUS بتعطيل لوحة اللمس باستخدام مجموعة من المفاتيح، وإذا حدث ذلك عن طريق الخطأ، يظهر سؤال حول كيفية استئناف استخدام لوحة اللمس.
اعتمادًا على طراز الجهاز، يتم التحكم في لوحة اللمس باستخدام مفاتيح مختلفة. قد تكون F6 أو Fn + F6،
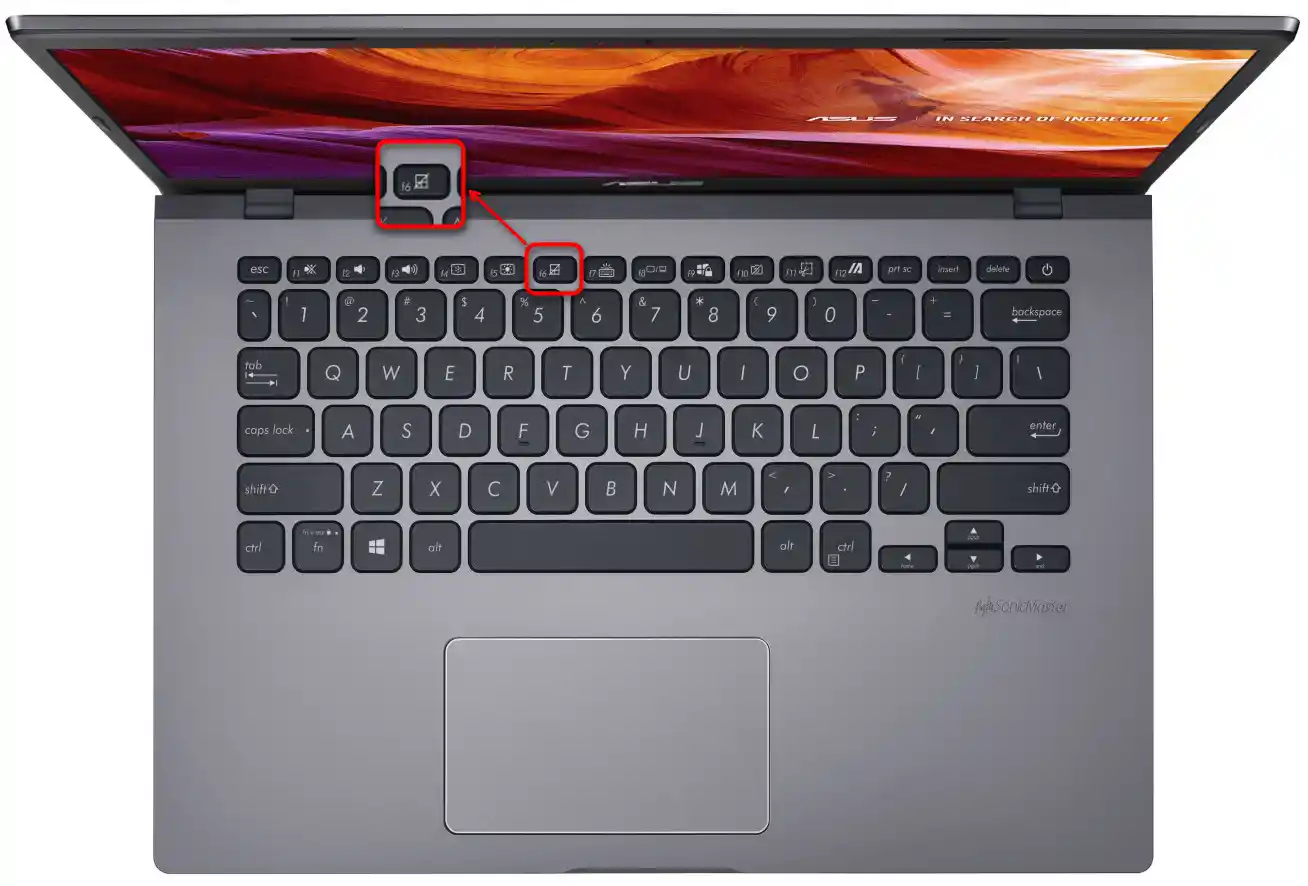
وكذلك F9 أو Fn + F9.
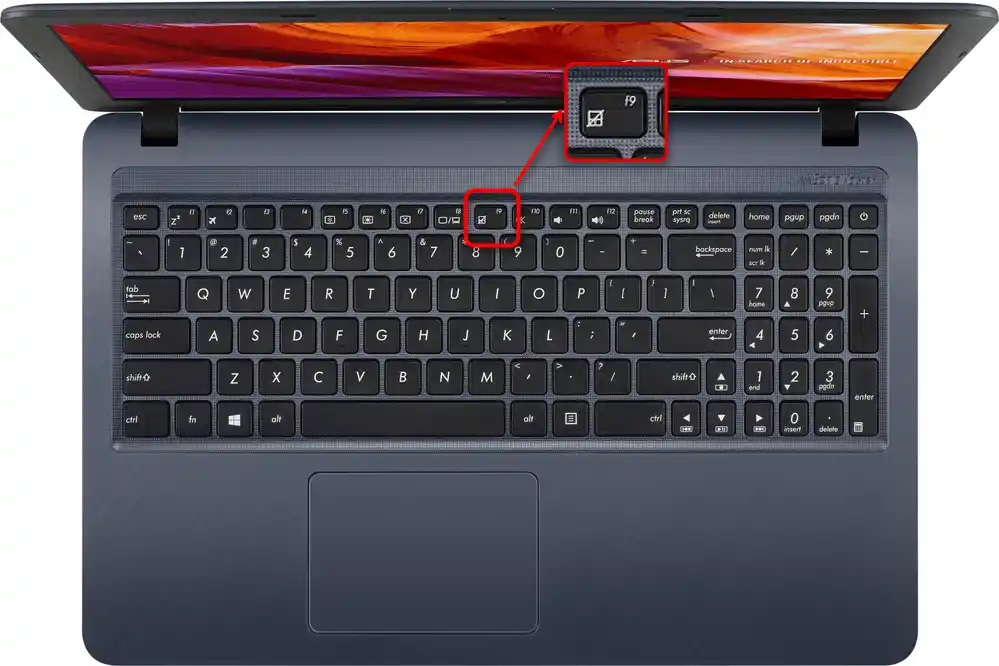
الضغط على F6 / F9 أو القيام بذلك مع Fn يعتمد على وضع تشغيل مفاتيح F. إذا كانت تؤدي وظيفتها المتعددة الوسائط (تعديل سطوع الشاشة، الصوت، إضاءة لوحة المفاتيح، إلخ)، فهذا يعني أنه يكفي الضغط على مفتاح واحد. خلاف ذلك، سيتعين عليك استخدام مجموعة المفاتيح.بالمناسبة، يمكنك تغيير وضع مفاتيح صف F في أي وقت.
اقرأ أيضًا: كيفية تغيير وضع مفاتيح F1-F12 على اللابتوب
السبب 2: إعدادات ويندوز
تحتوي نظام التشغيل على خيارات، يمكن تغييرها لتفعيل/تعطيل لوحة اللمس وضبط إعداداتها.
قائمة "الإعدادات" (ويندوز 10)
في ويندوز 10، يوجد تطبيق جديد لإدارة النظام يسمى "الإعدادات". بالإضافة إلى ذلك، يتوفر هنا تعديل بعض إعدادات لوحة اللمس.
- اضغط على زر "ابدأ" وانقر على أيقونة الترس لبدء البرنامج.
- هنا تحتاج إلى البلاطة "الأجهزة".
- في اللوحة اليسرى، ابحث عن قسم "لوحة اللمس" واختره.
- تحقق من حالة خيار "لوحة اللمس" - يجب أن تكون مفعلة. لجميع المستخدمين الذين لا تعمل لديهم لوحة اللمس بعد توصيل الماوس عبر USB، ولكنهم يحتاجون إلى استخدام جهازين توجيه في نفس الوقت، يجب تفعيل إعداد "عدم تعطيل لوحة اللمس عند توصيل الماوس". تجدر الإشارة إلى أنه في حالات نادرة تحدث تعارضات، وتبدأ لوحة اللمس بالعمل فقط بعد فصل الماوس USB عن اللابتوب.من الصعب غالبًا العثور على السبب، وإذا لم تساعدك التوصيات الإضافية من المقال، فتكيف مع الاستخدام المتغير لهذه الأجهزة.
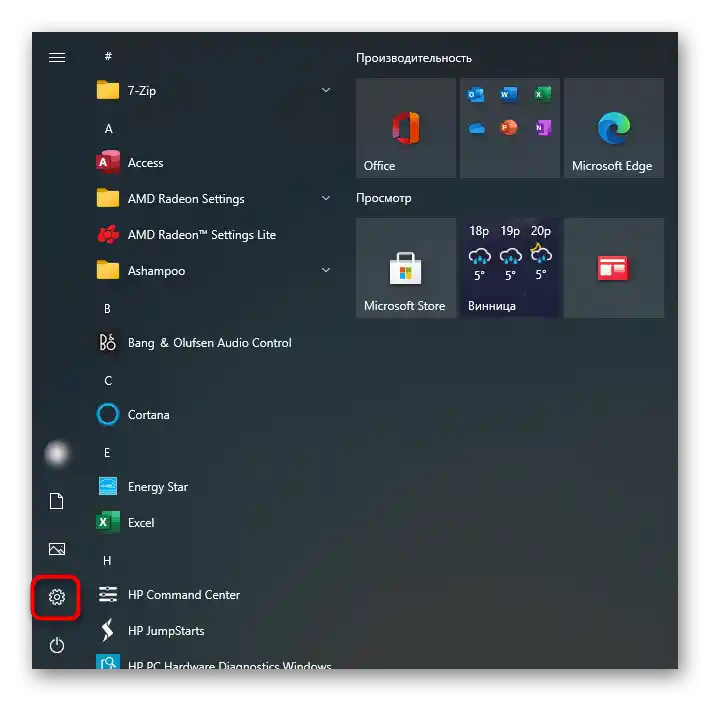
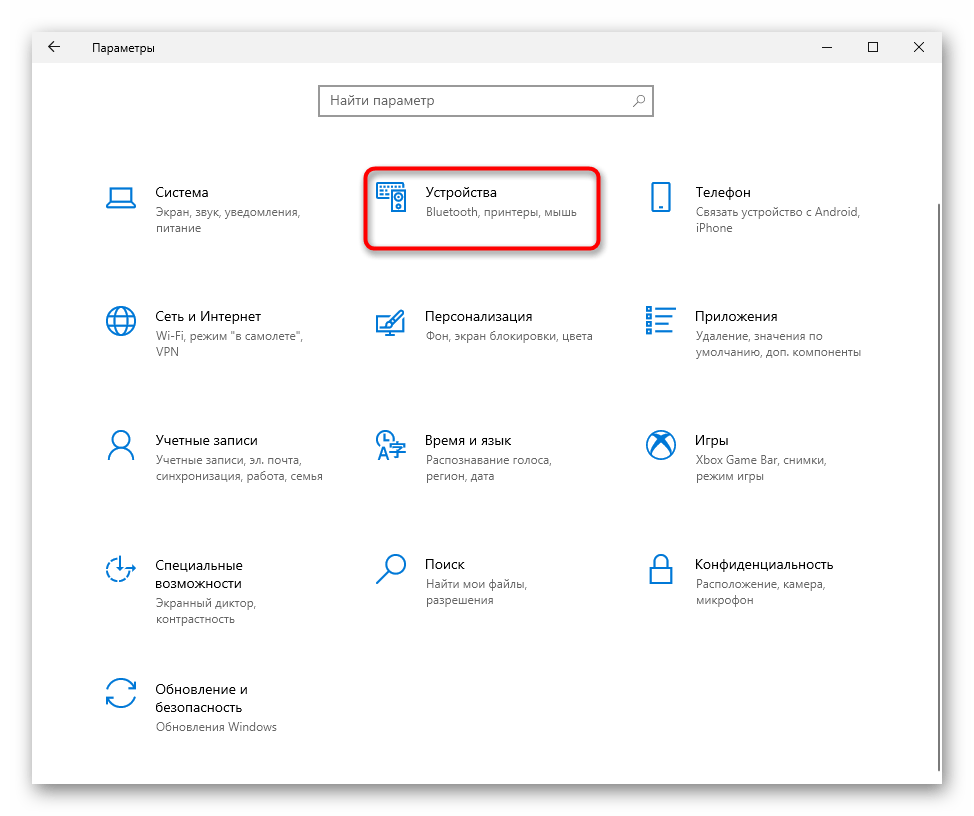
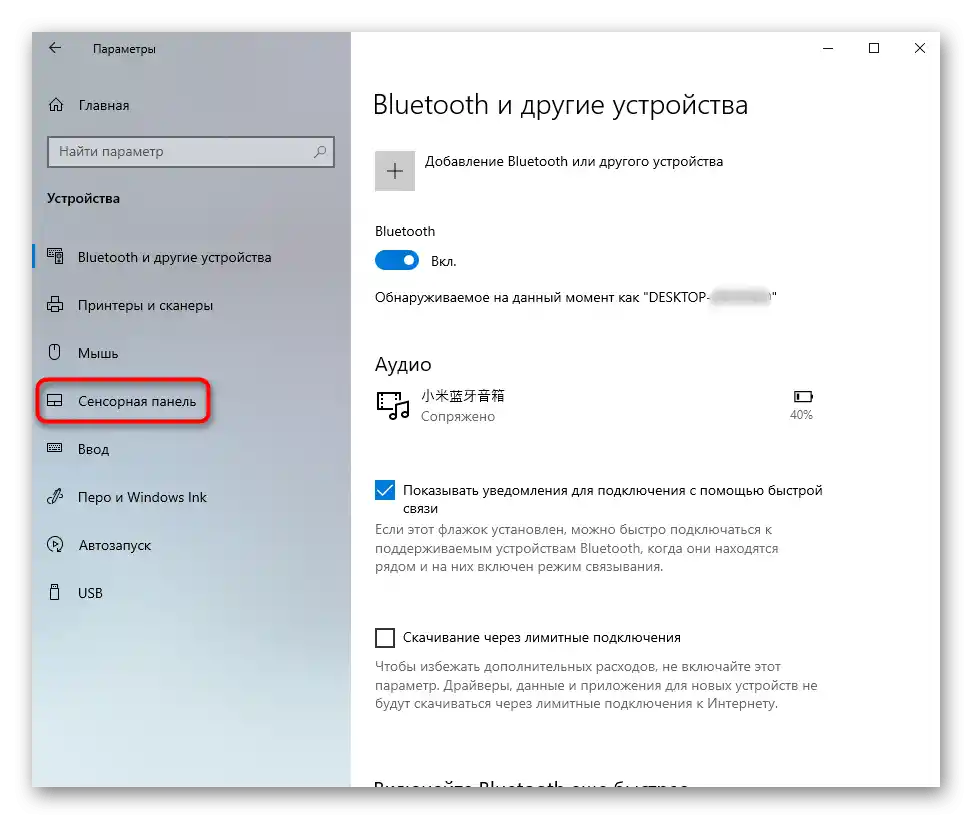
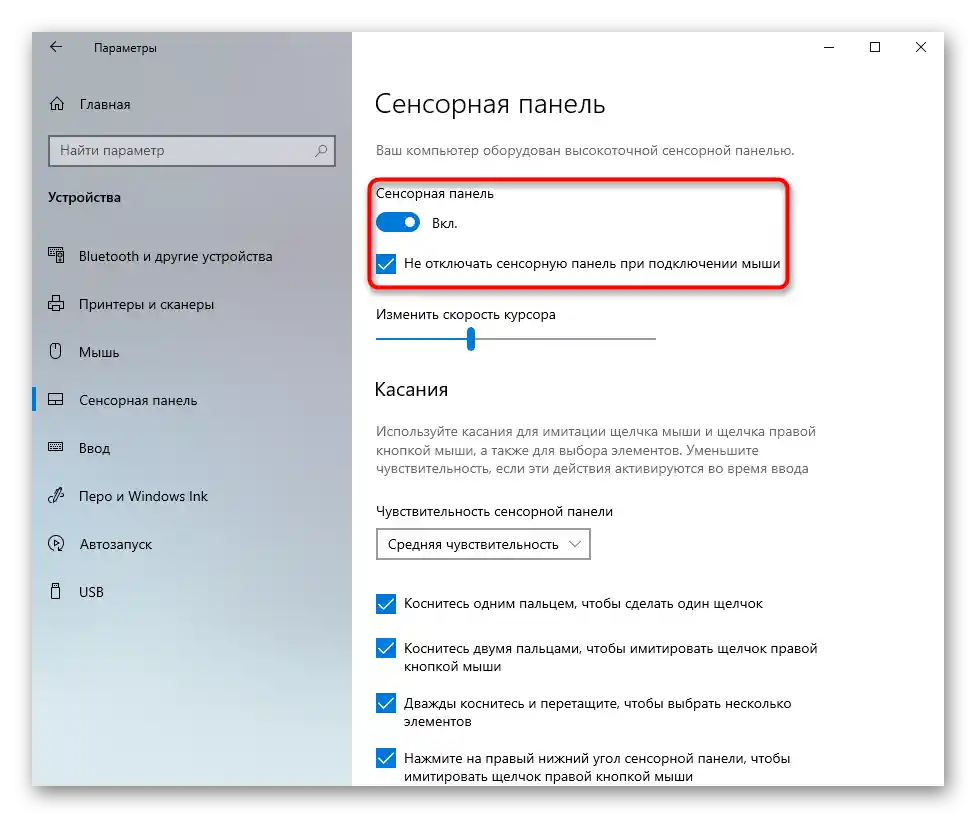
إعدادات لوحة اللمس
الطريقة العامة لجميع أنظمة Windows الحديثة هي استخدام "لوحة التحكم". هذا التطبيق النظامي موجود في أي إصدار من نظام التشغيل ويسمح بإدارة لوحة اللمس بسهولة.
- افتح "ابدأ"، واستدعِ "لوحة التحكم". انتقل إلى فئة "الفأرة" — أسرع طريقة للقيام بذلك هي تعيين العرض كـ "أيقونات" أو العثور عليها في البحث.
- ستظهر نافذة جديدة، حيث انتقل إلى علامة التبويب "إعدادات الجهاز" أو "Elan" (الاسم يعتمد على الشركة المصنعة للوحة). إذا رأيت هنا أن زر "تشغيل" متاح للنقر، فاستخدمه وطبق التغييرات ليعمل لوحة اللمس مرة أخرى.
- بالنسبة للمستخدمين الذين لا تعمل لوحة اللمس لديهم إلا بالتوازي مع الفأرة المتصلة، يجب في نفس النافذة إلغاء تحديد الخيار "إيقاف تشغيل جهاز المؤشر الداخلي عند توصيل جهاز المؤشر الخارجي USB" والنقر على "موافق".
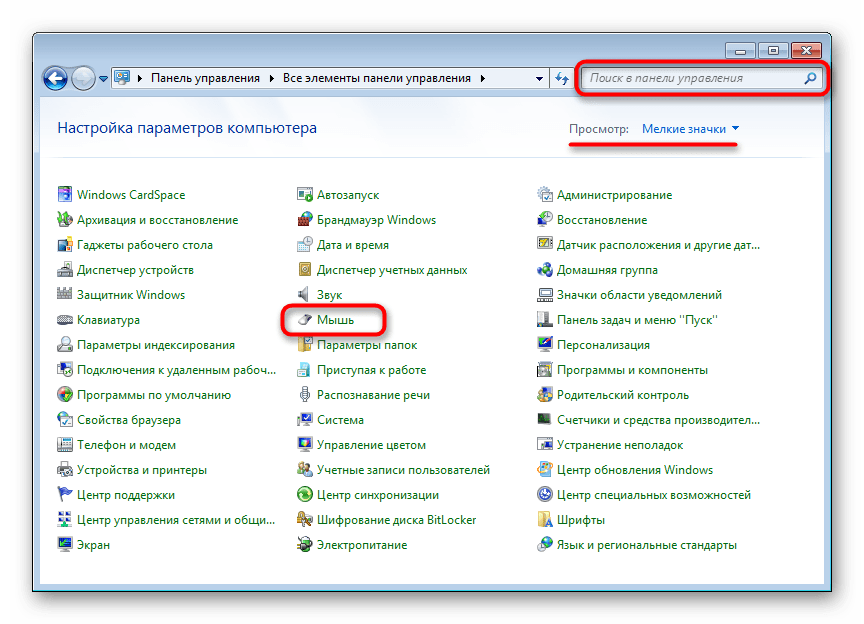
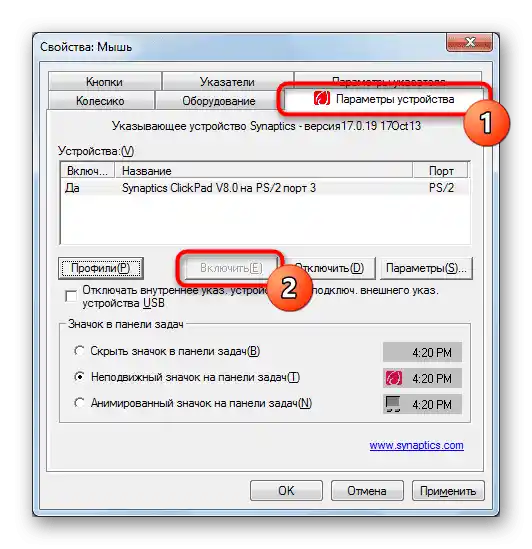
قد لا تكون علامة التبويب المعنية موجودة: يعتمد ذلك على ما إذا كان تم تثبيت برنامج التشغيل الخاص بلوحة اللمس في نظام التشغيل. استخدم السبب 4 من هذه المقالة لإصلاح أي مشكلات محتملة.
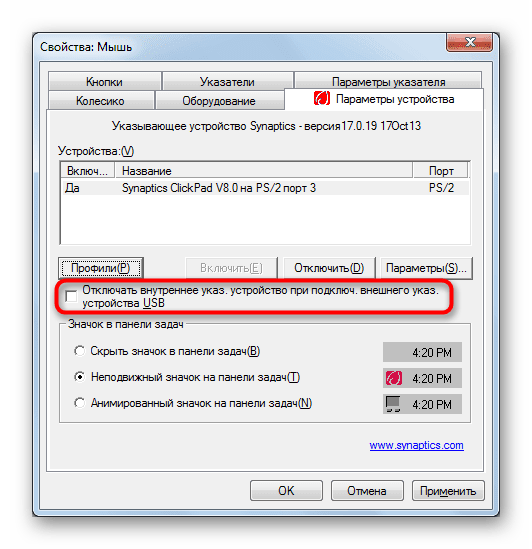
إيقاف خدمة في Windows
مشكلة نادرة الحدوث، ومع ذلك ضرورية للتحقق لأصحاب أجهزة الكمبيوتر المحمولة ذات الشاشة اللمسية. لأسباب معينة، يحدث تعارض برمجي في نظام التشغيل بين برنامج تشغيل لوحة اللمس وخدمة الإدخال باستخدام القلم، مما يؤدي إلى توقف جهاز المؤشر عن العمل.يمكن التحقق مما إذا كان هذا صحيحًا عن طريق تعطيل الخدمة.
- قم بتشغيل "مدير المهام" بالضغط على مفاتيح Ctrl + Shift + Esc إذا كنت تستخدم Windows 10. انتقل إلى علامة التبويب "الخدمات". في Windows 7، يجب تشغيل تطبيق آخر — "الخدمات"، على سبيل المثال، من خلال البحث في "ابدأ".
في القائمة، ابحث عن الخدمة المسماة "TabletInputService".
- انقر عليها بزر الماوس الأيمن واختر خيار "إيقاف". ومع ذلك، يمكنك أيضًا الضغط على "إعادة التشغيل" مع إعادة تشغيل الكمبيوتر المحمول بغض النظر عن الخيار الذي تختاره.
- إذا ساعد ذلك، ولكنك تستخدم القلم، يمكنك محاولة تشغيل الخدمة والتحقق من كيفية تأثير ذلك على عمل لوحة اللمس الآن.
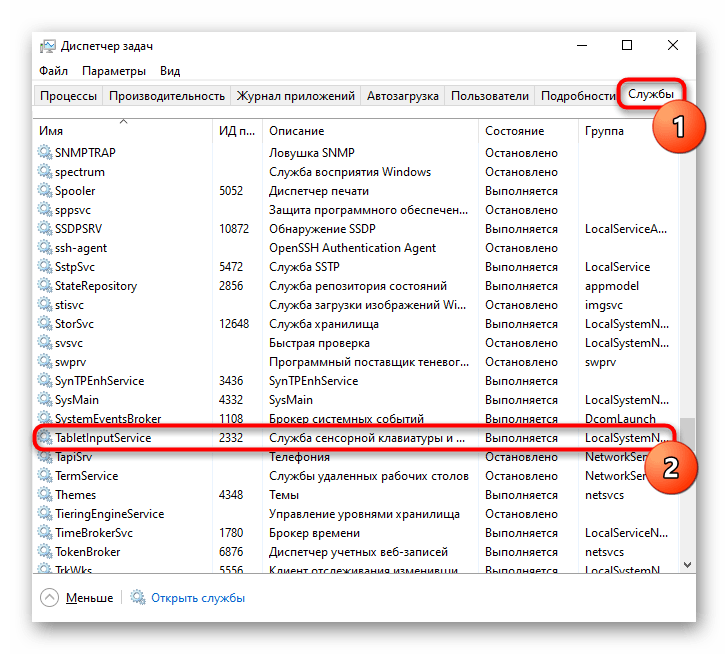
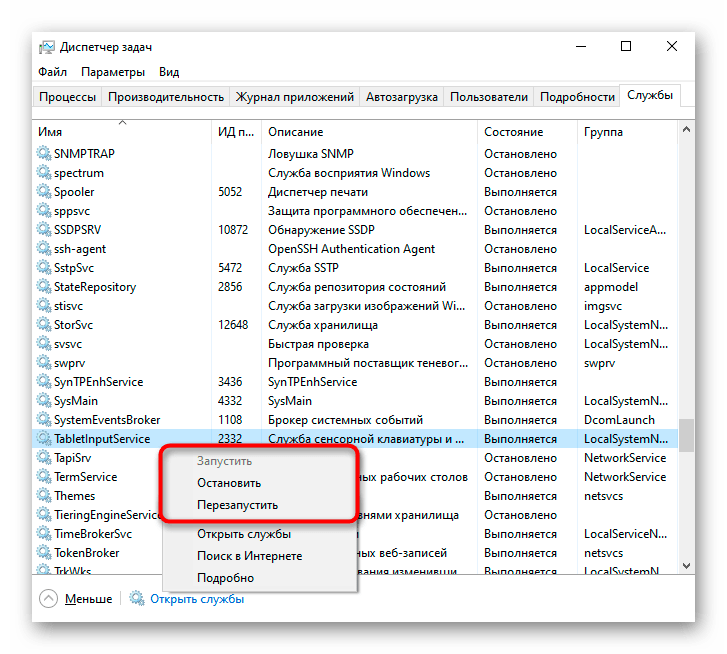
السبب 3: لوحة اللمس معطلة في BIOS
غالبًا ما تكون لوحة اللمس معطلة ببساطة في BIOS — عادةً ما يقوم المستخدم بذلك لراحتهم، لكنه ينسى في اللحظة التي يحتاج فيها لاستخدامها مرة أخرى. نادرًا ما يحدث ذلك عن طريق الخطأ أو بعد إعادة ضبط إعدادات BIOS.
عند تشغيل الكمبيوتر المحمول، اضغط بسرعة عدة مرات على المفتاح المخصص من قبل الشركة المصنعة للدخول إلى BIOS. إذا كنت لا تعرف ما هو هذا المفتاح، اقرأ مقالتنا الأخرى.
لمزيد من التفاصيل: الدخول إلى BIOS على كمبيوتر محمول ASUS
باستخدام الأسهم على لوحة المفاتيح، اختر قسم "متقدم" وابحث عن خيار "جهاز الإشارة الداخلي". اضغط عليها بمفتاح Enter وقم بتغيير الحالة إلى "مفعل". ثم اضغط على مفتاح F10 لحفظ الإعدادات والخروج من BIOS مع بدء تشغيل النظام.
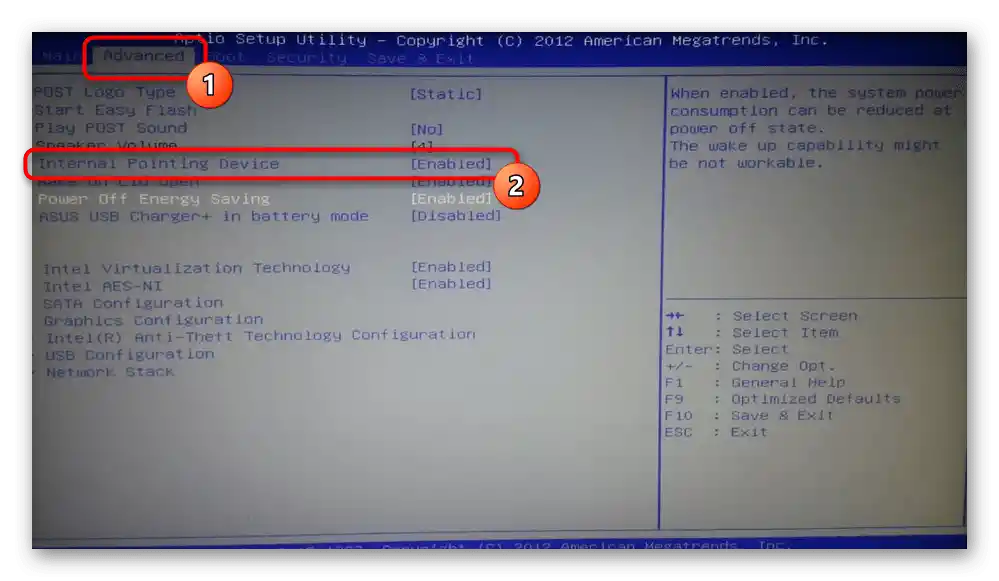
قد تحتوي النماذج المخصصة للألعاب أو النماذج غير الاقتصادية على واجهة UEFI (أي مع واجهة رسومية). إذا كان لديك مثل هذه الواجهة، انتقل أولاً إلى وضع الإعدادات المتقدمة — "وضع متقدم" — باستخدام الزر المناسب أو بالضغط على مفتاح F7.
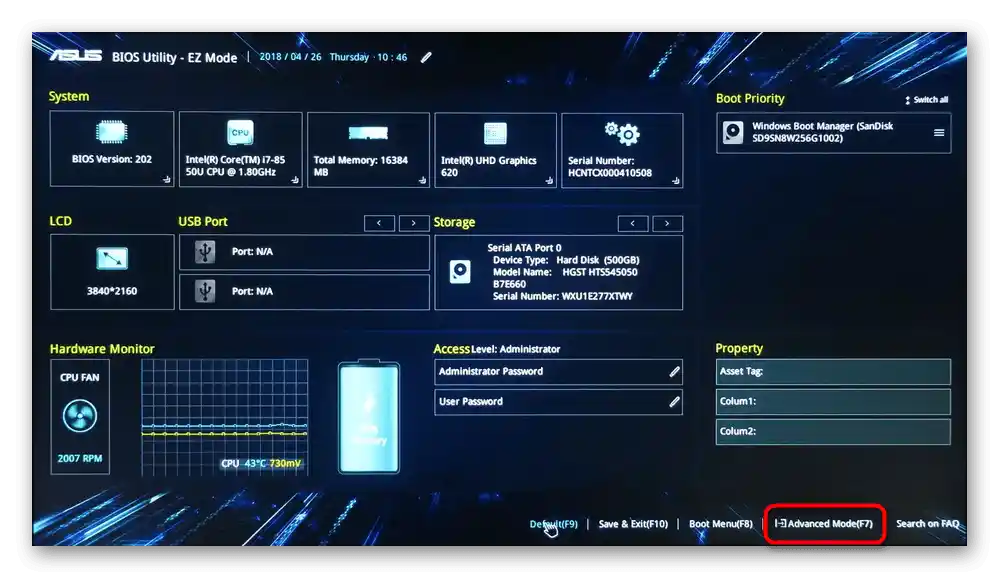
بعد ذلك، يجب القيام بنفس الشيء الذي تم وصفه في الفقرة حول BIOS العادي أعلاه.
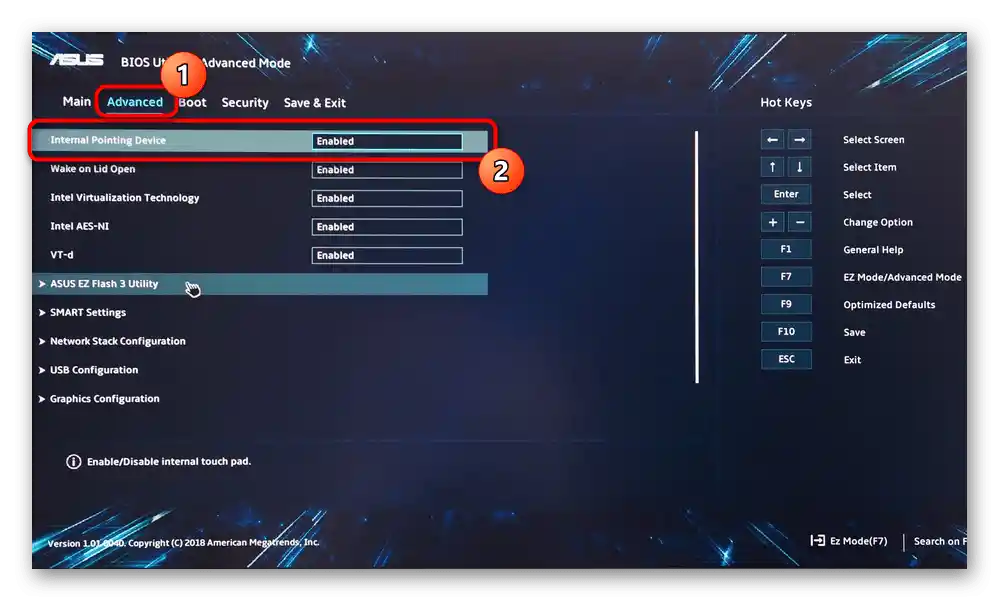
هناك احتمال أن لا تتوفر إدارة لوحة اللمس في جميع BIOS لأجهزة الكمبيوتر المحمولة ASUS.لذلك إذا لم تجد الخيار المذكور، فقط انتقل إلى أقسام أخرى من المقالة.
السبب 4: مشاكل في برنامج التشغيل
بشكل عام، لا ينبغي أن يؤثر برنامج التشغيل تمامًا على عمل لوحة اللمس - الوظائف الأساسية (تحريك المؤشر، الضغط على الزر الأيسر والأيمن) تعمل بدونه. ومع ذلك، إذا كانت هناك أي مشاكل معه، فمن الممكن تمامًا أن يكون هناك سلوك غير متوقع للوحة اللمس بالكامل.
يمكن تنزيل برنامج التشغيل للوحة اللمس بطرق مختلفة، لذلك نقترح الاطلاع على مقالتنا المنفصلة المخصصة لهذا الموضوع. نوضح أنه في بعض الأحيان تتوقف لوحة اللمس عن العمل بعد التحديث إلى الإصدار الأخير، لذلك إذا كنت متأكدًا من أن المشكلة فيه (وهو ما يصعب التأكد منه)، يمكنك محاولة العثور على وتثبيت الإصدار السابق.
لمزيد من التفاصيل: تحميل برنامج تشغيل لوحة اللمس لأجهزة الكمبيوتر المحمولة ASUS
في نفس الطريقة، سنستعرض خيارات إضافية قد تساعد، والأول هو إعادة التثبيت المحلية.
إعادة تثبيت برنامج التشغيل
تشير إعادة التثبيت السريعة إلى تثبيت الإصدار الحالي من برنامج التشغيل فوق نفس الإصدار.
- استدعِ "مدير الأجهزة" بالبحث عنه في "ابدأ" أو بالنقر عليه بزر الماوس الأيمن (Windows 10) واختيار الخيار المطلوب.
- ابحث عن قسم "الفأرات وأجهزة الإشارة الأخرى"، وقم بتوسيعه - يجب أن يكون هناك اسم لوحة اللمس، يحتوي على كلمة "driver" و/أو "touchpad".
- قم بتحديد هذا السطر وانقر على زر تحديث البرنامج في شريط الأدوات.
- هنا تحتاج إلى الخيار "اختيار برنامج التشغيل من قائمة برامج التشغيل المتاحة على الكمبيوتر".
- في قائمة الأجهزة، اختر برنامج تشغيل الماوس بناءً على الاسم والإصدار. إذا لم يكن هناك اسم مشابه، اختر "ماوس متوافق مع HID" أو "جهاز متوافق مع HID".
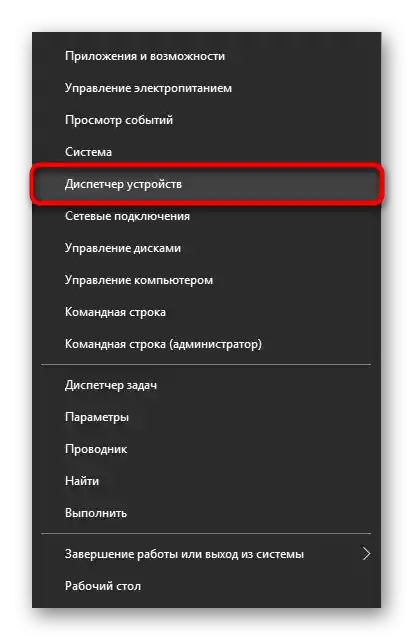
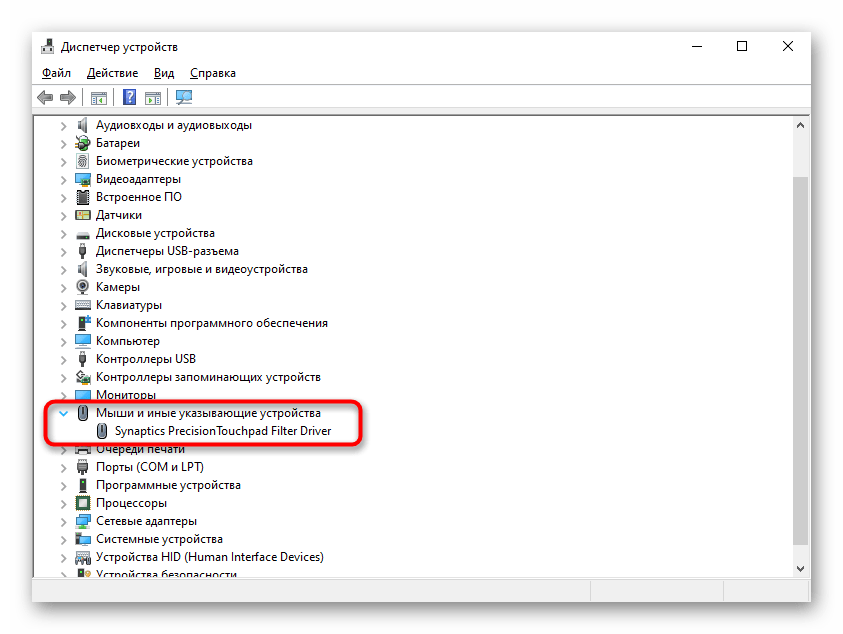
قد ترى بدلاً من السطر الذي يحمل اسم لوحة اللمس مجرد عبارة "فأرة متوافقة مع HID". عند توصيل فأرة كجهاز مؤقت في قسم "الفأرات وأجهزة الإشارة الأخرى"، من المحتمل أن يكون هناك جهازان متطابقان بنفس الاسم. يمكن تحديد أين لوحة اللمس وأين الفأرة بسهولة: قم بتحديد أي من هذين السطرين، ثم افصل الفأرة USB عن الكمبيوتر المحمول. إذا بقي السطر المحدد، فهذا هو لوحة اللمس، وإذا لم يبقَ، فكانت الفأرة.عند إعادة الاتصال، ستظهر مرة أخرى كالعنصر نفسه في القائمة.
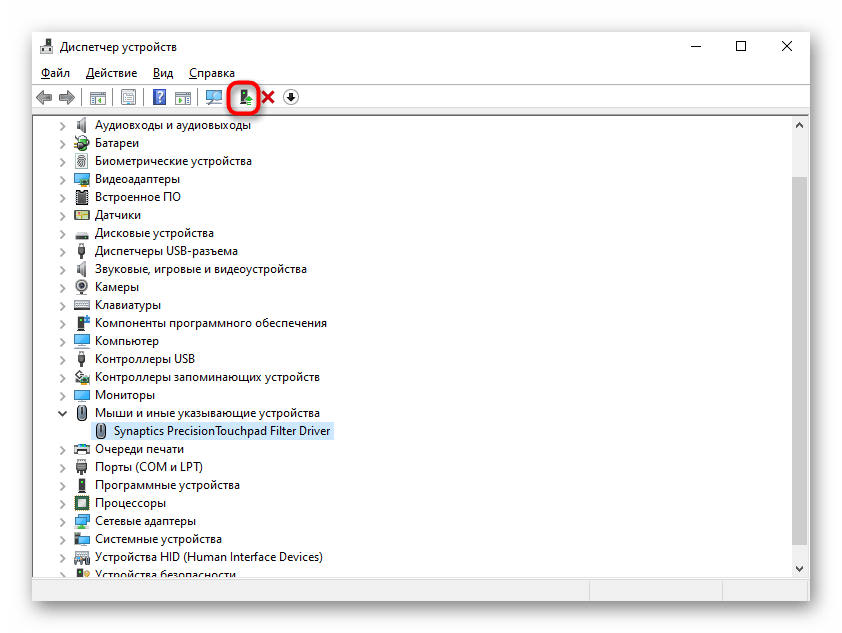
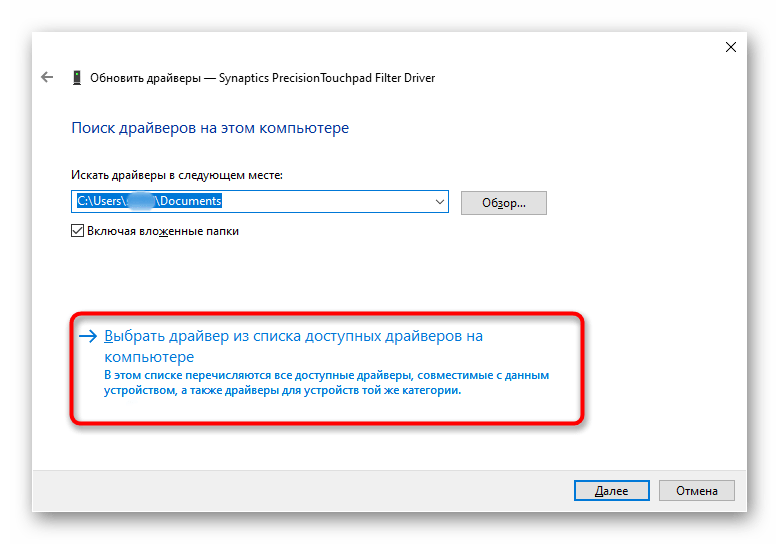
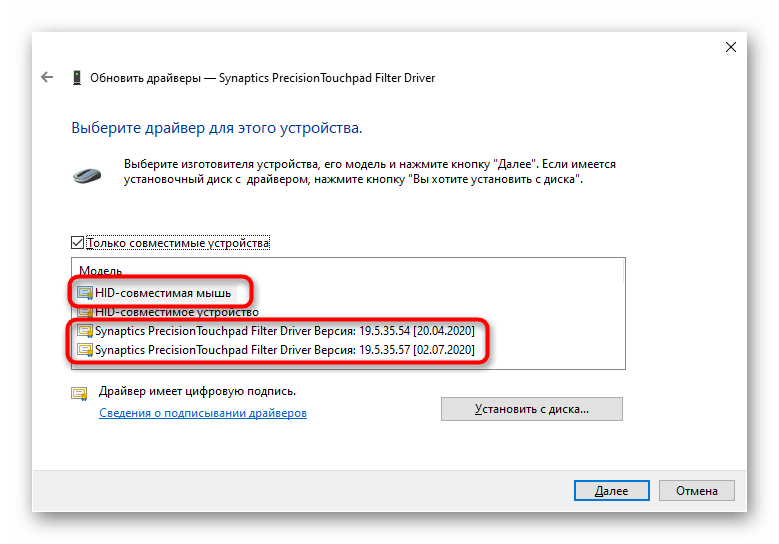
إزالة برنامج التشغيل
إذا لم تؤدي تثبيت برنامج التشغيل فوق الإصدار الحالي إلى نتائج، حاول أولاً إزالة هذا البرنامج ثم تثبيته.
- في "مدير الأجهزة"، حدد نفس السطر مع لوحة اللمس، واضغط على زر إزالة الجهاز في شريط الأدوات.
- على الرغم من اسم الخيار، يتم إزالة برنامج التشغيل، ويتم فصل الجهاز حتى بدء النظام التالي. في النافذة التالية، ضع علامة بجانب خيار إزالة ملفات برنامج التشغيل (إذا كان موجودًا) واضغط على "إزالة".
- الآن يجب عليك إعادة تشغيل الكمبيوتر المحمول، ثم تثبيت برنامج التشغيل بأي من الطرق المتاحة. ومع ذلك، نوضح أنه في الإصدارات الحديثة من Windows، سيتم تثبيت برنامج التشغيل العالمي من Microsoft تلقائيًا عند تشغيل الكمبيوتر المحمول، لذا يمكنك التحقق من عمل لوحة اللمس في هذه المرحلة. يجب اللجوء إلى التثبيت اليدوي فقط عندما لا يحدث التثبيت الخلفي.
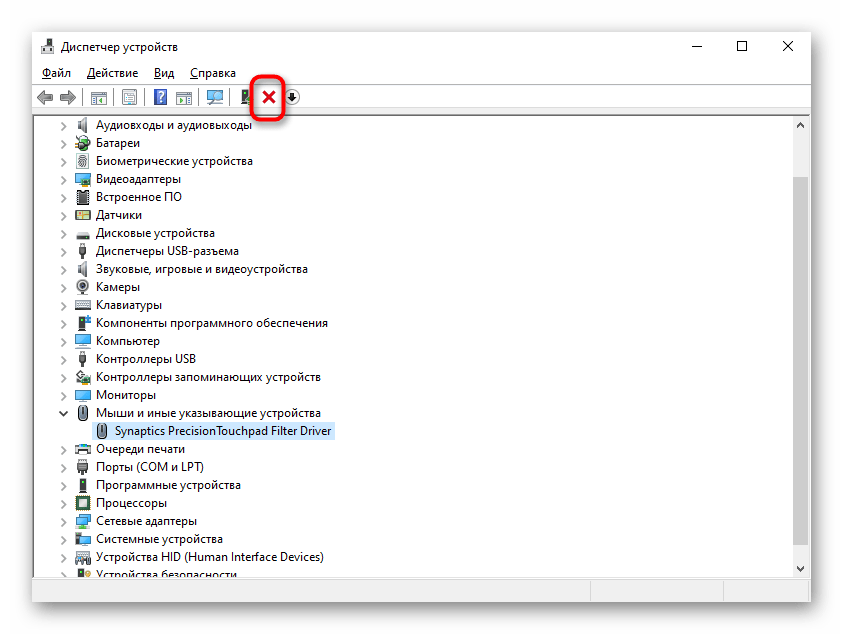
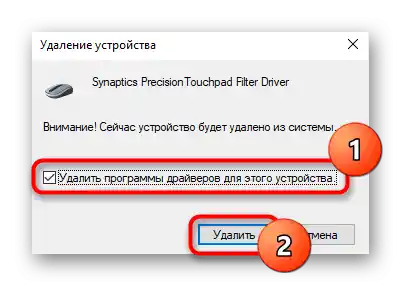
استخدام برنامج MyASUS
لجميع مالكي أجهزة الكمبيوتر المحمولة ASUS مع Windows 10، قامت الشركة بتطوير برنامج خاص يعمل كنوع من مركز التحكم في الجهاز. هنا في قسم التشخيص، يوجد مربع "خطأ برنامج التشغيل" - حاول تشغيل هذه الأداة للبحث عن البرامج غير العاملة المتعلقة بلوحة اللمس. إذا لم يساعد ذلك، استخدم مربع "أخرى" للبحث عن معلومات إضافية أو الاتصال بخدمة الدعم.
دعنا نوضح على الفور أنه على الرغم من وجود مربع "فحص الأجهزة"، إلا أن عمل لوحة اللمس لا يتم فحصه.في صفحة الموقع الرسمي للشركة، تم إدراج قائمة بالأجهزة التي تخضع للفحص، ولا تتعلق لوحة اللمس بها. في حال عدم وجود مثل هذا البرنامج على جهاز الكمبيوتر المحمول الخاص بك، قم بتحميله من الرابط التالي (التنزيل متاح فقط من متجر MS).
تحميل MyASUS من Microsoft Store
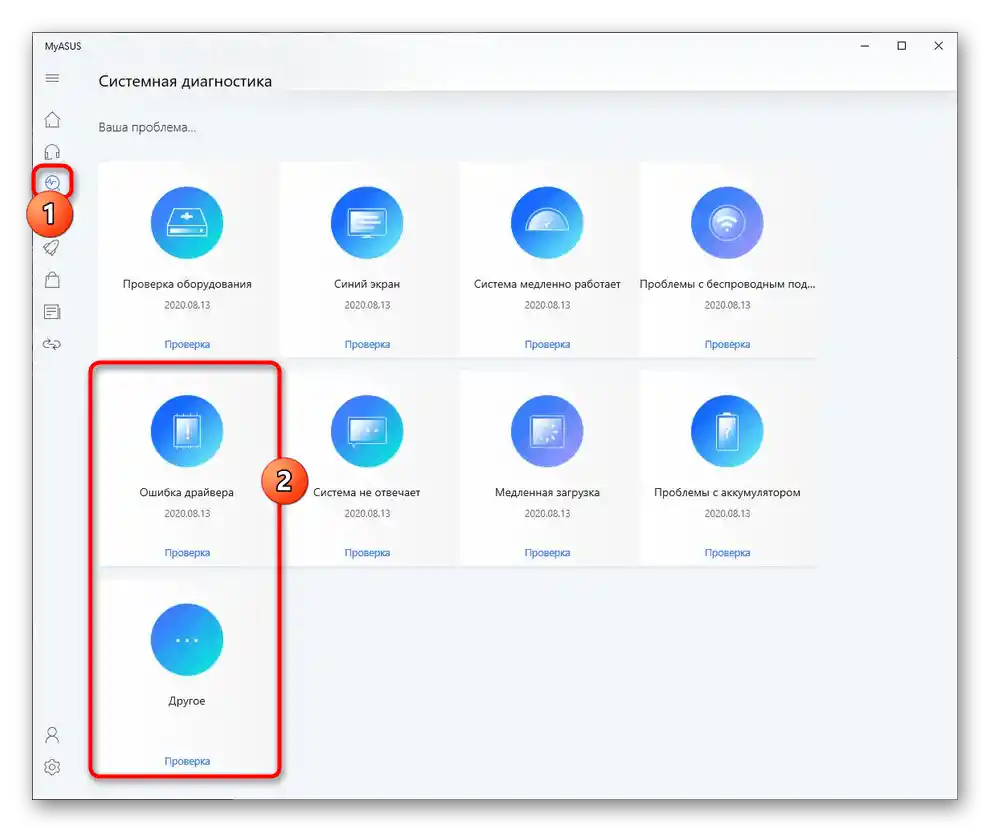
السبب 5: النشاط الفيروسي
يمكن أن تعيق البرمجيات الضارة أيضًا عمل لوحة اللمس، مثل أي مكون آخر. إذا توقفت عن العمل بدون سبب واضح، وظهرت مشاكل أخرى، تأكد من فحص نظام التشغيل باستخدام برنامج مكافحة الفيروسات أو على الأقل باستخدام ماسح ضوئي لا يتطلب التثبيت.
لمزيد من المعلومات: مكافحة الفيروسات الحاسوبية
{img id='2816' origFName='/wp-content/uploads/2017/12/Antivirusnaya-utilita-dlya-lecheniya-kompyutera-Kaspersky-Virus-Removal-Tool.png' transFName='' alt=''}السبب 6: عطل في الأجهزة
للأسف، ليس من الممكن دائمًا إصلاح لوحة اللمس باستخدام البرمجيات. يمكن أن يتم حل السبب المتعلق بالعطل المادي فقط بشكل فعلي. عادةً ما يسبق ذلك سوء استخدام الشخص لجهاز الكمبيوتر المحمول: قد يكون الجهاز قد سقط، أو تعرض لاهتزاز شديد، أو تم سكب سائل عليه، أو كان في ظروف خارجية غير مناسبة، أو تم فتحه وتجميعه بشكل غير صحيح.
تحت لوحة اللمس توجد بنية مألوفة: الإلكترونيات وكابل التوصيل. قد تكون اللوحة قد تعرضت، على سبيل المثال، للتأكسد، أو احترقت، أو قد يكون كابل التوصيل قد تضرر. بالطبع، تحدث مثل هذه الأعطال أيضًا نتيجة طول فترة الاستخدام، وليس بسبب مالك اللابتوب. ومع ذلك، قد يكون الكابل قد انفصل أو لم يتم تثبيته بشكل كامل بعد التفكيك السابق لجهاز الكمبيوتر المحمول. لن يتمكن الشخص العادي من تحديد المشكلة بدقة — يمكن أن يقوم بذلك فقط متخصص في مركز الخدمة، حيث يجب أخذ اللابتوب للتشخيص. يمكن للمستخدمين المتقدمين محاولة تفكيك اللابتوب بأنفسهم وفحص أجزاء لوحة اللمس بحثًا عن مشاكل بصرية أو حتى استبدالها بأنفسهم، بشراء واحدة جديدة من متجر عبر الإنترنت أو، على سبيل المثال، من Avito لنفس الطراز.
اقرأ أيضًا:
تفكيك اللابتوب في المنزل
كيفية معرفة اسم اللابتوب الخاص بك
توجد حالات لا تعمل فيها لوحة اللمس ليس بسببها، بل بسبب اللوحة الأم التالفة.ومع ذلك، فهي نادرة.
نصائح إضافية
دعونا نذكر بعض النصائح التي يجب تجربتها أيضًا قبل القيام بأي طرق معقدة أو اللجوء إلى خبير.
- قم بإيقاف تشغيل الكمبيوتر المحمول، وفصل الطاقة عنه، وإذا كانت البطارية قابلة للإزالة - قم بإخراجها، وانتظر 15-20 دقيقة. ثم اضغط مع الاستمرار على زر الطاقة لمدة 20 ثانية لتفريغ الشحن في المكثفات، وبعد ذلك قم بإعادة إدخال البطارية وتشغيل الجهاز.
- تحقق مما إذا كانت أي من البرامج تعيق عمل لوحة اللمس. أحيانًا تفعل ذلك تطبيقات ضارة فقط، لذا يجب الانتباه إلى البرامج المثبتة. من الأفضل تشغيل Windows في "الوضع الآمن" بدون دعم سطر الأوامر وبرامج تشغيل الشبكة. في هذا النوع من بدء التشغيل، سيتم تحميل البرامج الأكثر أهمية لعمل الكمبيوتر فقط، مما سيمكنك من فهم ما إذا كانت المشكلة في البرمجيات المستخدمة أم لا.
لمزيد من التفاصيل: الدخول إلى "الوضع الآمن" في Windows 10 / Windows 7
- استعد Windows إلى تاريخ لم تكن هناك مشاكل في عمل لوحة اللمس. بالطبع، سيعمل هذا فقط إذا تم تفعيل أداة إنشاء نقاط الاستعادة مسبقًا.
لمزيد من التفاصيل: كيفية التراجع عن Windows 10 / Windows 7 إلى نقطة الاستعادة