المحتوى:
الطريقة 1: إزالة برنامج المراقبة
غالبًا ما يحدث الفشل المعني بسبب تعارض بين أداة النظام وحل خارجي: حيث يبدأ كلاهما في فتح القرص للفحص في نفس الوقت، مما يمنع CHKDSK من العمل عليه. كخيار للإصلاح أو كوسيلة للتشخيص، يجب إزالة البرنامج الخارجي.
- افتح نافذة "تشغيل" باستخدام مجموعة المفاتيح Win+R، ثم أدخل الأمر
appwiz.cplواضغط على "موافق". - بعد فتح "البرامج والمكونات"، قم بالتمرير عبر قائمة البرامج المثبتة، وابحث عن تطبيق المراقبة، وحدده بنقرة واحدة على زر الماوس الأيسر، ثم اضغط على "إزالة" في شريط الأدوات.
- قم بإلغاء تثبيت البرنامج باتباع التعليمات على الشاشة.
- أعد تشغيل الكمبيوتر وتحقق من وجود الخطأ - يجب ألا يظهر مرة أخرى إذا كانت المشكلة في البرنامج الخارجي.
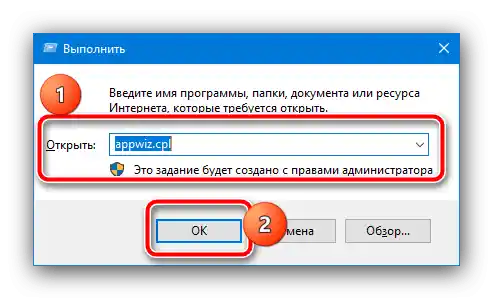
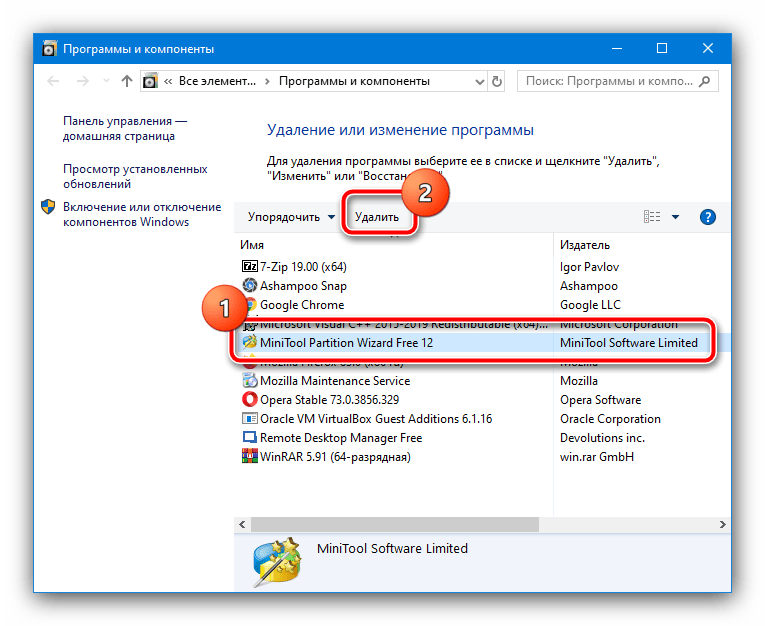
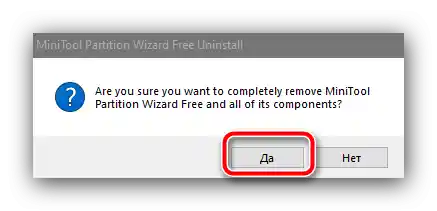
إذا استمر فشل الوصول المباشر، استخدم الطرق الأخرى المقدمة.
الطريقة 2: الاتصال المباشر بالقرص
إذا كانت المشكلة تحدث على HDD أو SSD خارجي، فقد يكون السبب هو عطل في وحدة التحكم USB-SATA: حيث يتم الاتصال بالجهاز بالكمبيوتر مع تأخير أو لا يتم الاتصال على الإطلاق، مما تعتبره النظام انحرافًا عن حقوق الوصول. يمكن أن يكون الحل هو الاتصال المباشر، دون تدخل وحدة التحكم: يجب إخراج القرص من الحافظة وتوصيله بالكمبيوتر مباشرة باستخدام كابل SATA.

تعتمد إجراءات تفكيك وحدة التخزين الخارجية على الشركة المصنعة والطراز. بعض الأجهزة (الميزانية، عادةً) تتكون من ما يسمى "الأكياس" من الحافظة ولوحة التحكم، المتصلة بقرص HDD عادي بحجم 2.5 بوصة.يمكن أن تكون الأجهزة الأخرى غير قابلة للتفكيك تمامًا، يجب أن يؤخذ ذلك في الاعتبار.
الطريقة 3: استعادة بطاقة الذاكرة أو الفلاشة
تظهر الخطأ المعني أحيانًا عند محاولة فحص بطاقة الذاكرة أو محرك USB. في هذه الحالة، الأسباب مختلفة قليلاً - من المحتمل أن يكون الوسيط تالفًا ويتطلب الاستعادة. استخدم التعليمات الموجودة في الروابط التالية لحل المشكلة.
لمزيد من التفاصيل: استعادة الفلاشة و بطاقة الذاكرة
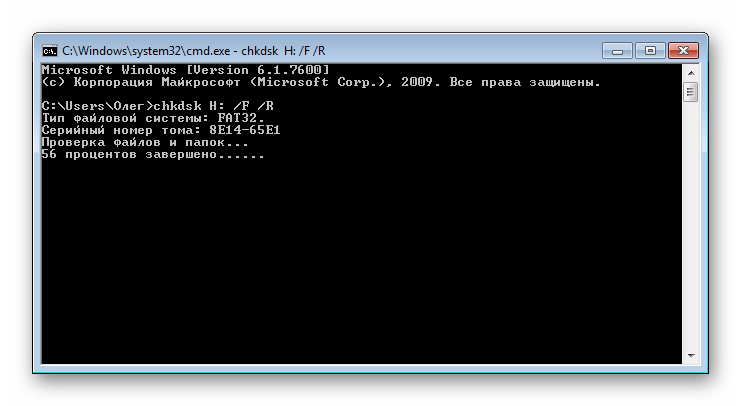
الطريقة 4: إصلاح أخطاء RAW
عند مواجهة الخطأ المعني، يجب التحقق من كيفية عرض نظام الملفات للوسيط المعني. أسهل طريقة للقيام بذلك هي من خلال أداة "مدير الأقراص": افتح أداة "تشغيل" وأدخل فيها الأمر dskmgmt.msc.
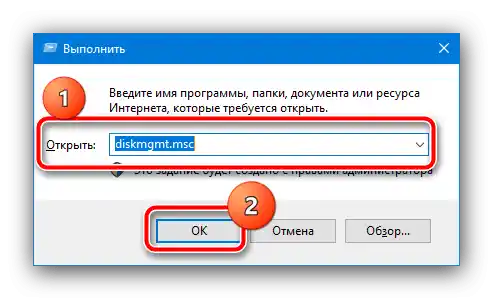
ابحث في نافذة البرنامج عن القسم الذي يتوافق مع محركك، وتحقق من كيفية عرض نظام الملفات الخاص به.
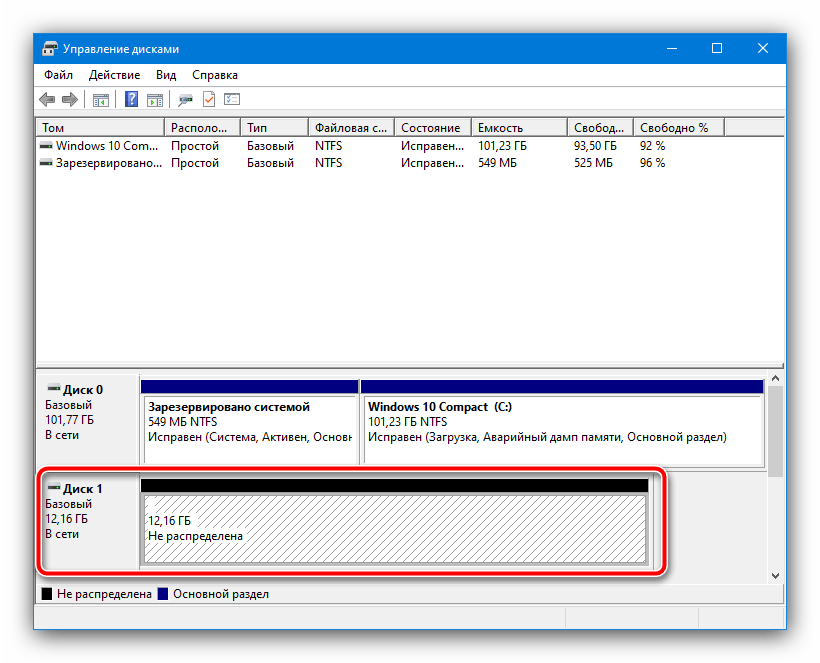
إذا تم الإشارة إليه كـ RAW، فهذا يعني أن جدول الأقسام تالف ويجب محاولة استعادته. ستساعدك التعليمات التالية في ذلك.
لمزيد من التفاصيل: إصلاح خطأ نظام الملفات RAW على القرص الصلب أو الفلاشة
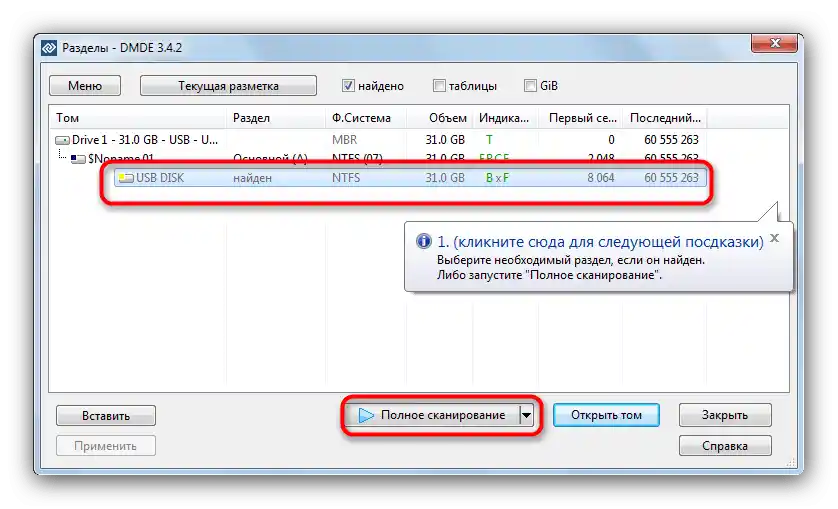
الطريقة 5: استبعاد القرص من قائمة الفحص
إذا كان المطلوب هو إصلاح الخطأ فقط، ولا يهم حالة الوسيط، يمكنك ببساطة استبعاد الجهاز المعني من القائمة. يتم ذلك على النحو التالي:
- قم بتشغيل "موجه الأوامر" كمسؤول - افتح "بحث"، اكتب الاستعلام
cmd، ثم حدد النتيجة واستخدم خيارات التشغيل.لمزيد من التفاصيل: كيفية فتح "موجه الأوامر" كمسؤول في Windows 7 و Windows 10
- أدخل الأمر التالي:
chkntfs /X *حرف القرص*:بدلاً من
*حرف القرص*، حدد الحرف الذي يمثل في النظام القرص المعطل، تحقق من صحة بناء الجملة للأمر واضغط على Enter. - بعد تنفيذ الإجراء، أغلق الأداة وأعد تشغيل الكمبيوتر أو اللابتوب.
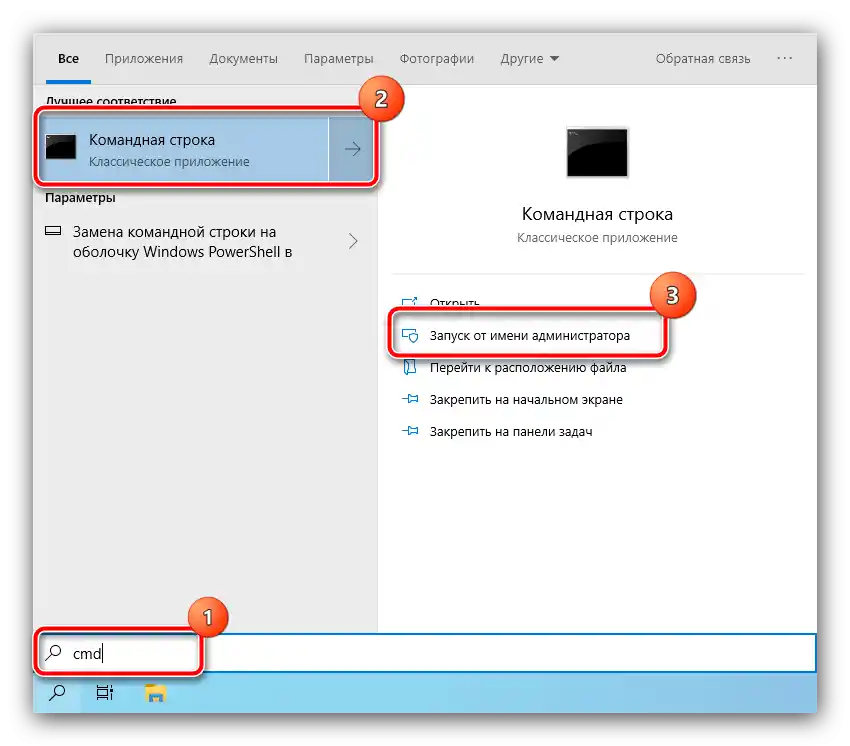
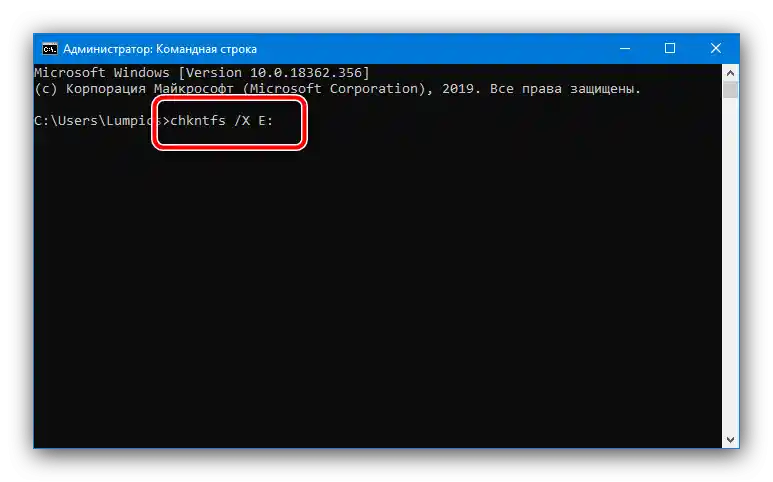
لا يمكن اعتبار هذا الحل كاملاً، لذا حاول قدر الإمكان إجراء فحص للوسائط المعطلة.