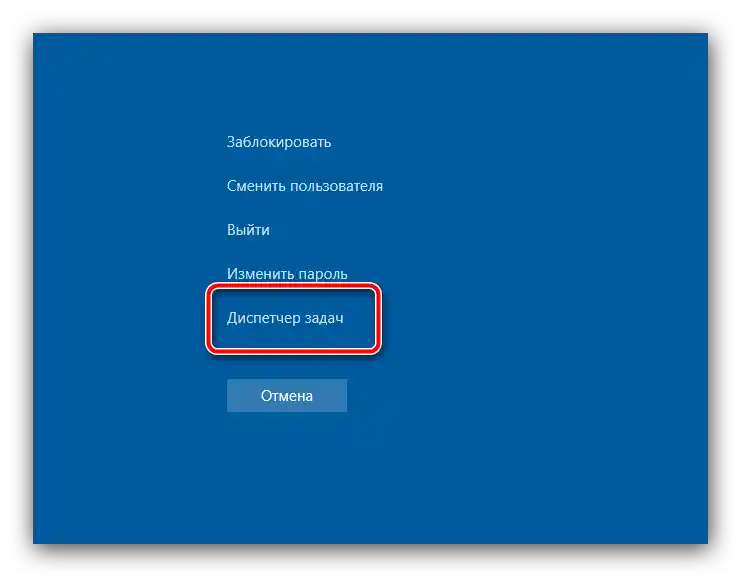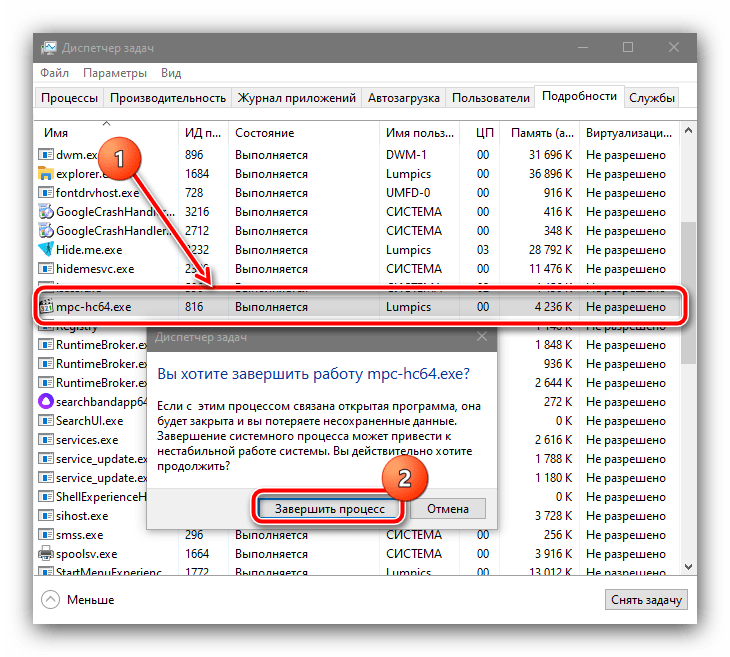المحتوى:
الطريقة 1: الرسالة النظامية
الإصدارات الحديثة من ويندوز قادرة في الغالب على تحديد التطبيقات المعلقة واقتراح إغلاقها من خلال رسالة منبثقة، والتي في "العشرة" تبدو هكذا:

بعد الضغط على زر "إغلاق البرنامج" في أحدث نظام من مايكروسوفت، ستبدأ عملية إرسال المعلومات تلقائيًا - تم ذلك لكي تتمكن الشركة من التواصل مع مطوري اللعبة. إذا لم تكن بحاجة إلى ذلك، اضغط على "إلغاء".

أحيانًا يحدث أن تكون الرسالة موجودة، لكن يبدو أن اللعبة "علقت" النظام بأكمله. يمكن التحقق من ذلك باستخدام اختصار لوحة المفاتيح Alt+Tab: سيمكنك ذلك من تحويل التركيز من نافذة اللعبة إلى العنصر المطلوب، حيث يمكنك استخدام الخيارات.إذا لم يظهر مؤشر الماوس (تستخدم العديد من التطبيقات الوصول الحصري إلى جهاز الإدخال)، استخدم لوحة المفاتيح: انتقل بين مواضع النافذة باستخدام مفتاح Tab أو الأسهم، وللتأكيد استخدم Enter.
الطريقة 2: اختصارات لوحة المفاتيح
حتى في أحدث إصدارات ويندوز، يمكن التحكم في النظام باستخدام اختصارات لوحة المفاتيح - وسنحتاج إليها في حل المهمة المطروحة.
- أول مجموعة من المفاتيح التي يجب تجربتها هي Alt+F4. إنها مسؤولة عن إغلاق نافذة أي برنامج بشكل قسري، وفي بعض الحالات تعمل حتى مع البرامج المتجمدة.
- في الحالات الأكثر تعقيدًا، يمكن أن تساعد إما المجموعة المذكورة سابقًا Alt+Tab، أو Win+D: الأولى مسؤولة عن التبديل بين التطبيقات، بينما الثانية تقلص جميع النوافذ النشطة، مما يتيح الوصول إلى "سطح المكتب". لإنهاء البرنامج المتجمد، انظر إلى شريط المهام، وابحث عن أيقونة البرنامج المسبب للمشكلة، انقر عليها زر الماوس الأيمن واختر "إغلاق النافذة".
- آخر مجموعة من المفاتيح التي يمكن أن تساعد في مثل هذه الحالة، المعروفة تقريبًا للجميع - هي Ctrl+Alt+Del. في الإصدارات الحالية من ويندوز، هي مسؤولة عن استدعاء نافذة "إعدادات الأمان"، من حيث يمكنك تشغيل "مدير المهام".
![افتح مدير المهام من خلال إعدادات الأمان إذا كانت اللعبة متوقفة وتحتاج إلى الخروج إلى سطح المكتب]()
للاستدعاء المباشر لهذه الأداة، يمكنك استخدام مجموعة المفاتيح Ctrl+Shift+Esc. بعد ذلك، يبقى فقط استخدام التطبيق النظامي لإنهاء البرنامج - تم التحدث عن ذلك بمزيد من التفصيل في الطريقة التالية.
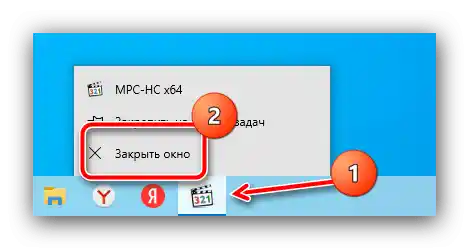
الطريقة 3: "مدير المهام"
مدير العمليات النشطة في ويندوز هو أداة متعددة الوظائف، التي يمكن أن تصبح في الأيادي الماهرة علاجًا للعديد من المشاكل. سيساعدنا أيضًا في حالة التطبيق المتجمد.
- استدعِ الأداة باستخدام الطرق من الطريقة 2 أو استخدم النصائح من المقالة التالية.
لمزيد من التفاصيل: كيفية فتح "مدير المهام" في ويندوز 7/ويندوز 10
- بعد ظهور النافذة المطلوبة، تأكد من فتح علامة التبويب "التطبيقات" (ويندوز 7) أو "العمليات" (ويندوز 10). ابحث عن اللعبة التي تسببت في المشكلة واضغط على "إنهاء المهمة". يجب أن تأخذ في الاعتبار أنه في بعض الأحيان قد لا يظهر مؤشر الماوس، وفي هذه الحالة يجب استخدام لوحة المفاتيح، أي Tab، الأسهم و Enter.
- إذا لم تؤد هذه الإجراءات إلى نتيجة، يجب الانتقال إلى علامة التبويب "العمليات" (ويندوز 7) أو "التفاصيل" (ويندوز 10)، حيث ابحث عن العملية المطابقة لاسم ملف اللعبة التنفيذي. قم بتحديدها باستخدام الماوس أو الأسهم، ثم اضغط على مفتاح Del وأكد عملية الإنهاء.
![قم بإنهاء العملية من خلال إدارة المهام إذا كانت اللعبة متوقفة وتحتاج إلى العودة إلى سطح المكتب]()
يجب أن تأخذ في الاعتبار أنه للحصول على قائمة كاملة بالعمليات النشطة في ويندوز 7 قد تحتاج إلى تفعيل خيار "عرض العمليات لجميع المستخدمين".
- يمكن لمستخدمي خدمة ستيم مواجهة الموقف التالي: الخروج من اللعبة (خاصة الشبكية) تم بشكل طبيعي، ولكن المحاولة التالية لتشغيل هذا المنتج أو أي منتج آخر عبر الخدمة تؤدي إلى ظهور رسالة تفيد بأن البرنامج لا يزال مفتوحًا. لحل هذه المشكلة، استخدم نفس "مدير المهام"، ولكن هذه المرة حاول إنهاء جميع العمليات التي تحتوي أسماؤها على كلمة steam.
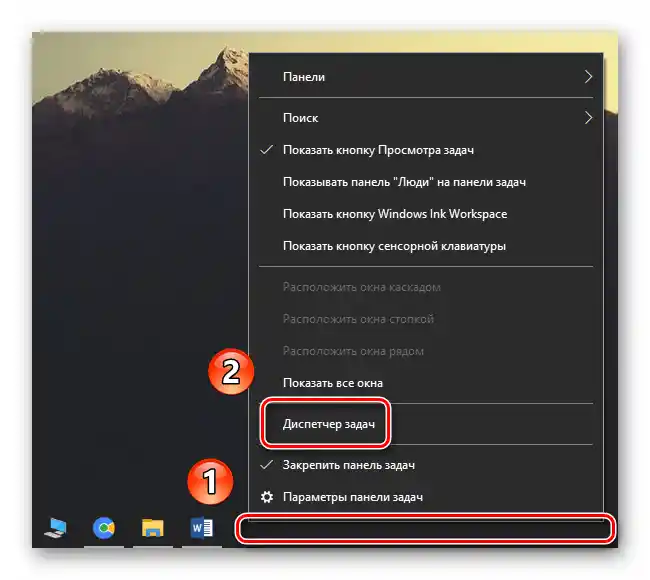
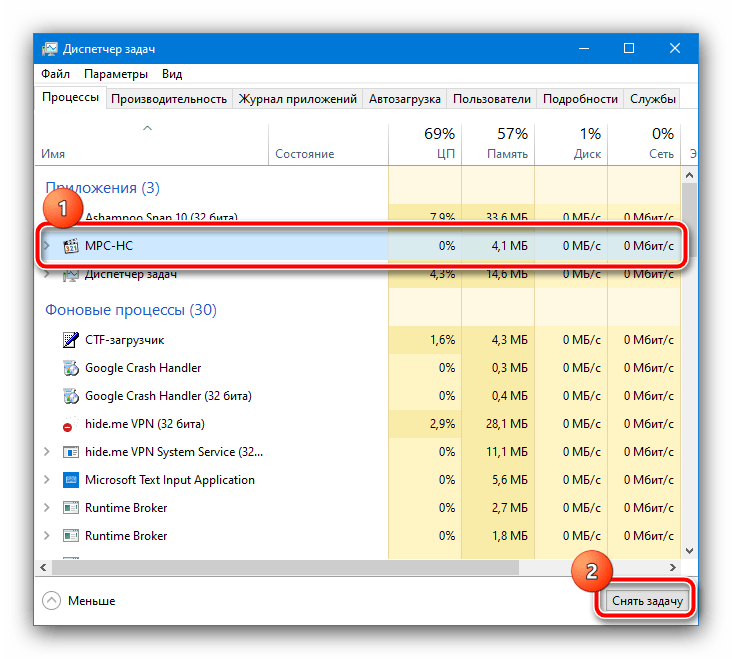
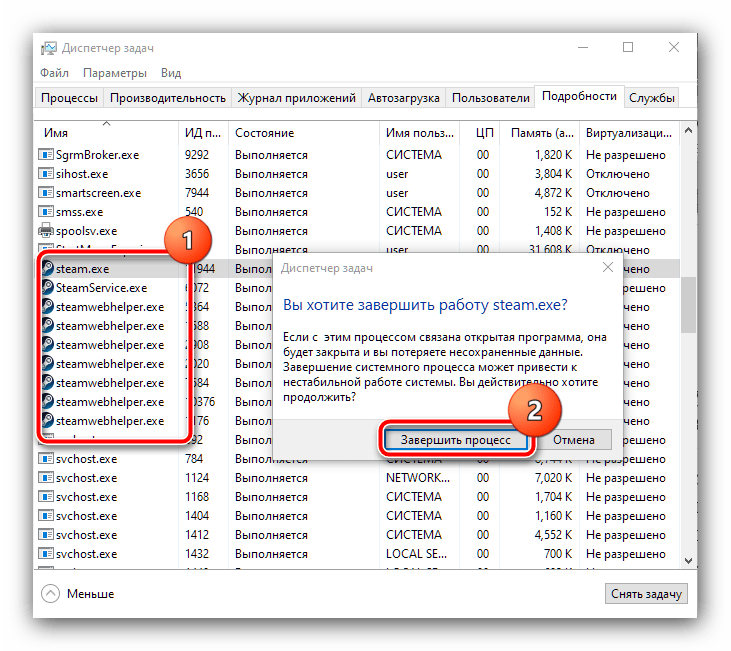
عادةً، سيكون كافيًا لإيقاف البرنامج قسريًا في الغالبية العظمى من الحالات.
الطريقة 4: إعادة تشغيل الكمبيوتر
أكثر أنواع المشاكل تعقيدًا هي عندما تتسبب اللعبة في عدم استجابة نظام التشغيل، مما يمنع استخدام الطرق المذكورة أعلاه. الحل الوحيد للخروج من هذا الموقف هو إجراء إعادة تشغيل الأجهزة للكمبيوتر أو اللابتوب. عادةً ما تحتوي أجهزة الكمبيوتر المكتبية على زر مخصص لإعادة الضبط، اضغط عليه.
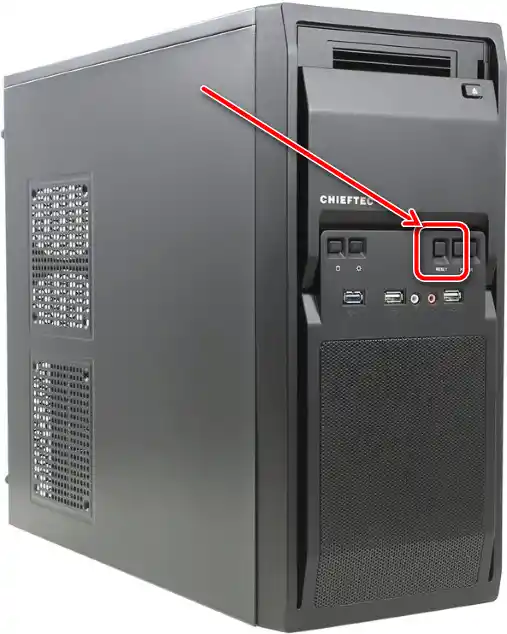
أما بالنسبة لأجهزة اللابتوب، فالوضع مختلف قليلاً، حيث أن مفتاح "Reset" يوجد في بعض الأجهزة فقط.هنا ستساعدك زر الإيقاف: اضغط عليه لمدة تصل إلى 10 ثوانٍ حتى ينطفئ الشاشة وكل الإشارات، ثم اضغط مرة أخرى لتشغيل الجهاز.
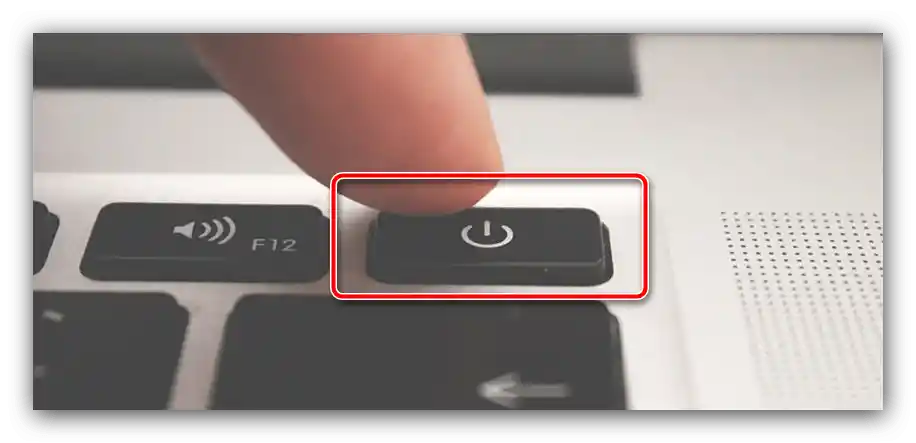
هذه الخطوة القصوى فعالة في 100% من الحالات، ومع ذلك قد تؤدي إلى أعطال في نظام التشغيل.