حل مشكلة سطح المكتب المفقودة في Windows 10
يمكن وضع جميع العناصر الأساسية لنظام التشغيل (اختصارات ، مجلدات ، رموز تطبيق) Windows 10 على سطح المكتب. بالإضافة إلى ذلك ، يشتمل سطح المكتب على شريط مهام مع الزر " ابدأ" والكائنات الأخرى. في بعض الأحيان يواجه المستخدم حقيقة أن سطح المكتب يختفي ببساطة مع جميع مكوناته. في هذه الحالة ، تكون العملية غير الصحيحة لأداة Explorer هي إلقاء اللوم. بعد ذلك ، نريد أن نوضح الطرق الرئيسية لتصحيح هذه المشكلة.
المحتوى
حل مشكلة في سطح المكتب المفقود في Windows 10
إذا كنت تواجه حقيقة أن بعض الرموز أو كلها فقط لم تعد تظهر على سطح المكتب ، فقم بالاهتمام بموادنا الأخرى على الرابط التالي. يركز بشكل خاص على حل هذه المشكلة.
انظر أيضا: حل المشكلة بالرموز المفقودة على سطح المكتب في Windows 10
ننتقل مباشرةً إلى تحليل الخيارات لتصحيح الوضع عند عدم عرض أي شيء على سطح المكتب.
الطريقة 1: استرداد Explorer
في بعض الأحيان ، يكمل تطبيق "إكسبلورر" الكلاسيكي أنشطته ببساطة. قد يكون هذا بسبب فشل النظام المختلفة أو الإجراءات العشوائية للمستخدم أو نشاط الملفات الضارة. لذلك ، أولاً ، نوصي بمحاولة استعادة تشغيل هذه الأداة ، ربما لن تظهر المشكلة مرة أخرى أبدًا. يمكنك تنفيذ هذه المهمة على النحو التالي:
- اضغط باستمرار على تركيبة المفاتيح Ctrl + Shift + Esc لتشغيل إدارة المهام بسرعة.
- في قائمة العمليات ، ابحث عن "Explorer" ثم انقر فوق "إعادة التشغيل" .
- ومع ذلك ، غالبًا ما يكون "Explorer" غير موجود في القائمة ، لذلك تحتاج إلى تشغيله يدويًا. للقيام بذلك ، افتح قائمة "ملف" المنبثقة وانقر على رسالة "بدء مهمة جديدة" .
- في النافذة التي تفتح ، أدخل
explorer.exeوانقر على "موافق" . - بالإضافة إلى ذلك ، يمكنك تشغيل الأداة المعنية من خلال قائمة "ابدأ" ، إذا ، بالطبع ، تبدأ بعد الضغط على مفتاح الفوز ، الموجود على لوحة المفاتيح.

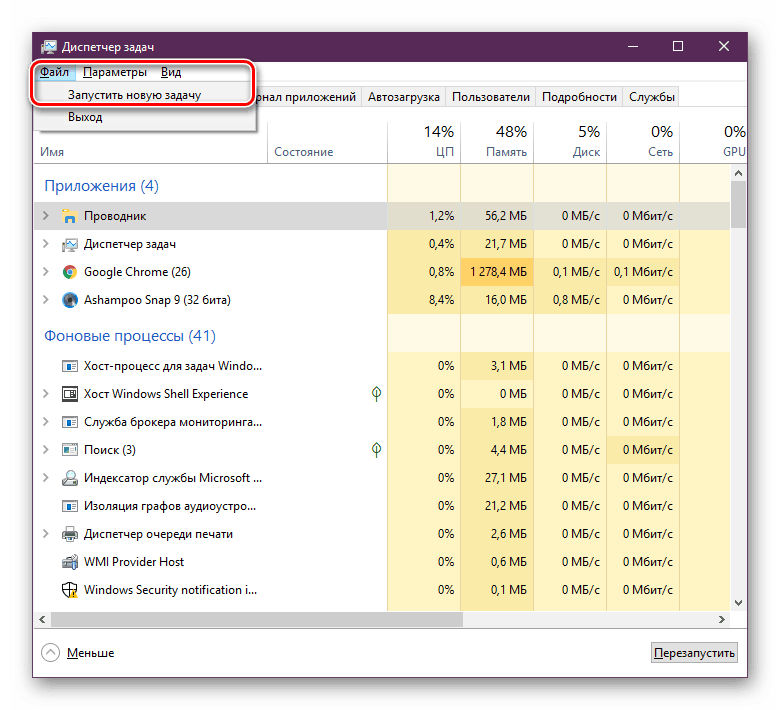
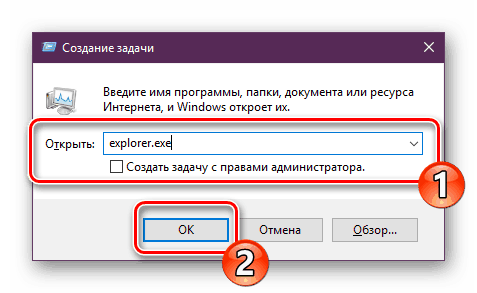

ومع ذلك ، إذا فشلت الأداة في بدء أو بعد إعادة تشغيل الكمبيوتر ، تعود المشكلة ، انتقل إلى تنفيذ طرق أخرى.
الطريقة 2: تحرير إعدادات التسجيل
عندما لا يبدأ التطبيق الكلاسيكي المذكور أعلاه ، يجب عليك التحقق من المعلمات من خلال محرر التسجيل . قد تضطر إلى تغيير بعض القيم بنفسك من أجل ضبط أداء سطح المكتب. يتم التدقيق والتحرير في عدة خطوات:
- باستخدام تركيبة المفاتيح Win + R ، قم بتشغيل Run . اكتب
regeditفي السطر المناسب ، ثم اضغط على Enter . -
HKEY_LOCAL_MACHINESOFTWAREMicrosoftWindows NTCurrentVersionالمسارHKEY_LOCAL_MACHINESOFTWAREMicrosoftWindows NTCurrentVersion- هذه هي الطريقة التي تدخل بها إلى مجلد "Winlogon" . - في هذا الدليل ، ابحث عن معلمة سلسلة المسمى "Shell" وتأكد من أنه
explorer.exe. - خلاف ذلك ، انقر نقرا مزدوجا عليه مع LMB وتعيين القيمة المطلوبة بنفسك.
- بعد ذلك ، ابحث عن "Userinit" وتحقق من قيمته ، يجب أن يكون
C:Windowssystem32userinit.exe. - بعد التحرير ، انتقل إلى
HKEY_LOCAL_MACHINESOFTWAREMicrosoftWindows NTCurrentVersionImage File Execution Optionsوقم بحذف المجلد المسمى iexplorer.exe أو explorer.exe.
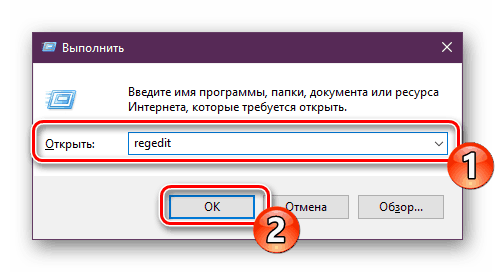
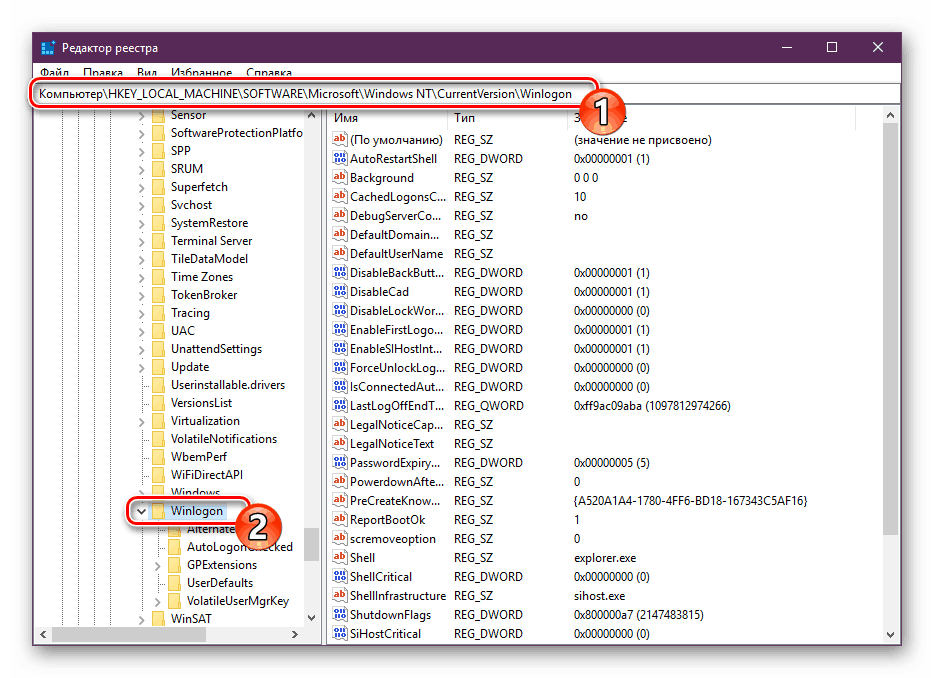
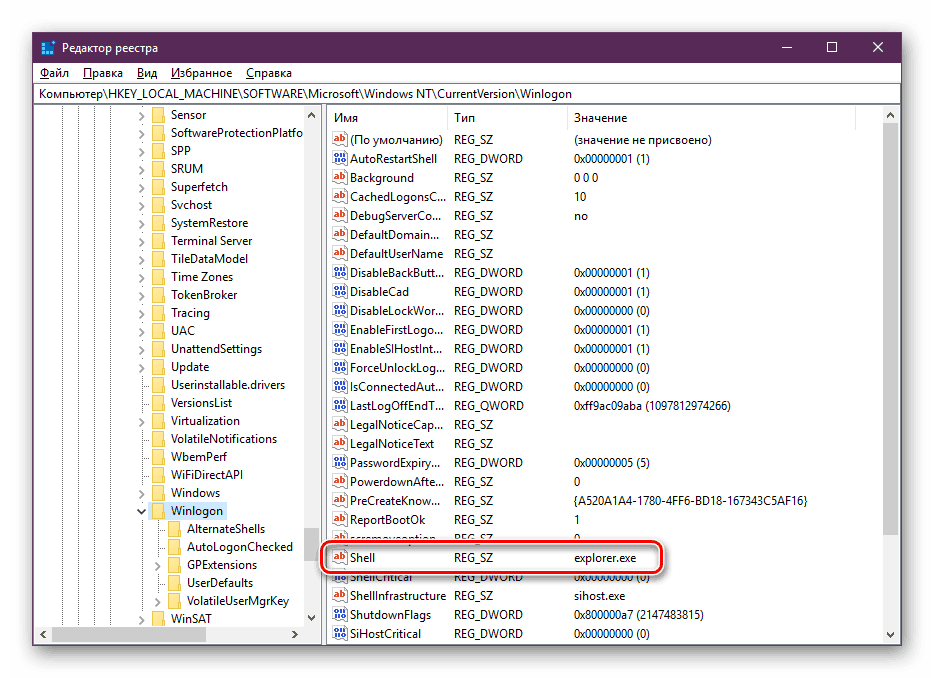
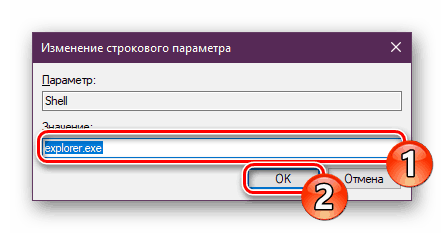

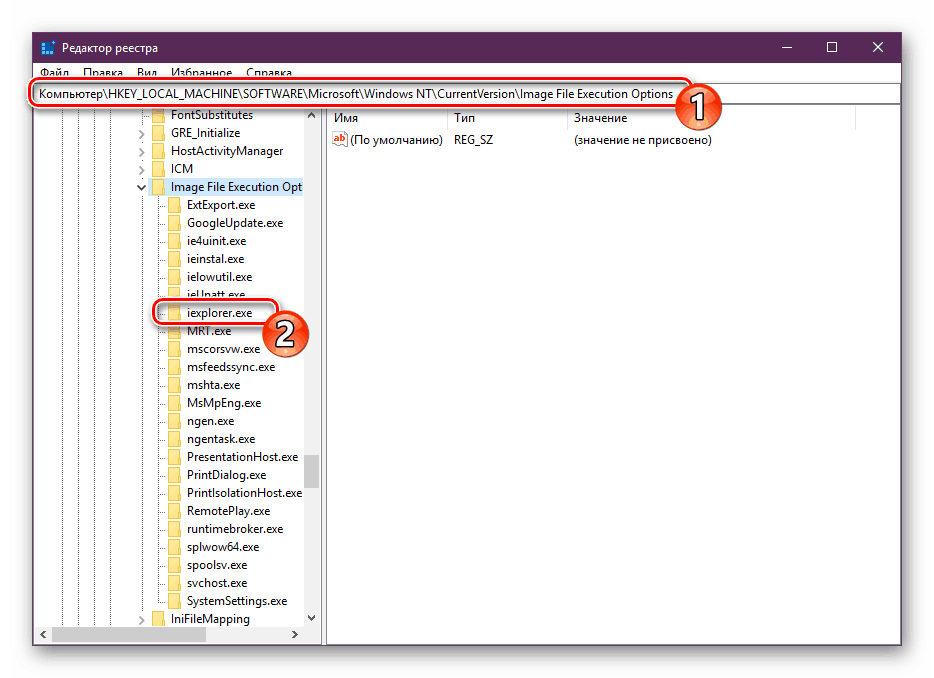
بالإضافة إلى ذلك ، فمن المستحسن لتنظيف السجل من الأخطاء الأخرى والحطام. لن يكون من الممكن القيام بذلك بنفسك ؛ فأنت بحاجة إلى طلب المساعدة من برنامج خاص. يمكن العثور على تعليمات تفصيلية حول هذا الموضوع في موادنا الأخرى على الروابط أدناه.
انظر أيضا:
كيف لتنظيف سجل ويندوز من الاخطاء
كيفية تنظيف السجل بسرعة وبدقة من الحطام
الطريقة الثالثة: التحقق من الكمبيوتر الخاص بك عن الملفات الضارة
إذا لم تنجح الطريقتان السابقتان ، فستحتاج إلى التفكير في إمكانية وجود فيروسات على جهاز الكمبيوتر الخاص بك. يتم مسح وإزالة مثل هذه التهديدات من خلال برامج مكافحة الفيروسات أو المرافق الفردية. تفاصيل حول هذا الموضوع موصوفة في مقالاتنا المنفصلة. انتبه إلى كل منها ، واعثر على خيار التنظيف الأكثر ملاءمة واستخدمه ، باتباع الإرشادات الموضحة.
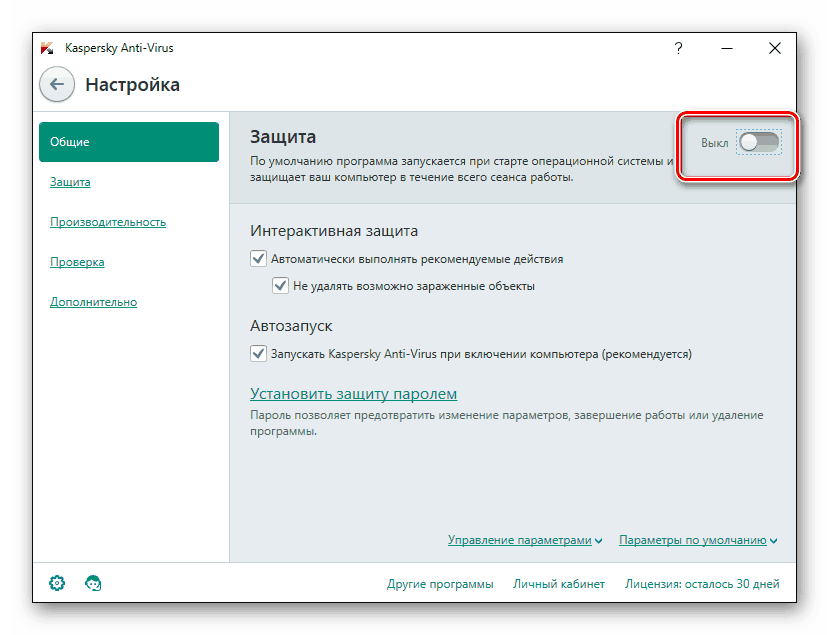
مزيد من التفاصيل:
مكافحة فيروسات الكمبيوتر
برامج لإزالة الفيروسات من جهاز الكمبيوتر الخاص بك
فحص جهاز الكمبيوتر الخاص بك بحثًا عن الفيروسات بدون برامج مكافحة الفيروسات
الطريقة الرابعة: استرداد ملفات النظام
نتيجة لفشل النظام ونشاط الفيروس ، قد تتلف بعض الملفات ، لذلك ، فإنه من الضروري التحقق من سلامتها ، وإذا لزم الأمر ، إجراء استعادة. يتم ذلك عن طريق واحدة من ثلاث طرق. إذا اختفى سطح المكتب بعد أي إجراءات (تثبيت / إلغاء تثبيت البرامج ، وفتح الملفات التي تم تنزيلها من مصادر مشكوك فيها) ، ينبغي إيلاء اهتمام خاص لاستخدام النسخ الاحتياطي.
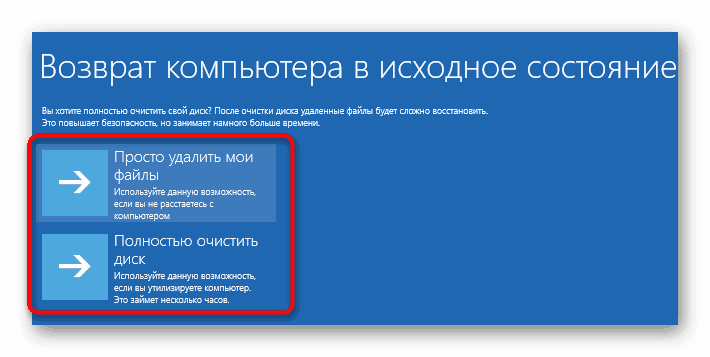
مزيد من التفاصيل: استعادة ملفات النظام في نظام التشغيل Windows 10
الطريقة الخامسة: إزالة التحديثات
لا يتم دائمًا تثبيت التحديثات بشكل صحيح ، وهناك مواقف عند إجراء تغييرات تؤدي إلى مشاكل متنوعة ، بما في ذلك فقدان سطح المكتب. لذلك ، إذا اختفى سطح المكتب بعد تثبيت الابتكار ، فقم بإزالته باستخدام أي خيار متاح. اقرأ المزيد عن تنفيذ هذا الإجراء.
مزيد من التفاصيل: إزالة التحديثات في نظام التشغيل Windows 10
استعادة زر البداية
في بعض الأحيان يواجه المستخدمون اللحظة التي لا يعمل فيها الزر " ابدأ" بعد تصحيح أخطاء أداء سطح المكتب ، أي لا يستجيب للنقرات. ثم مطلوب من أجل ترميمه. تتم البركة حرفيا في بضع نقرات:
- افتح إدارة المهام وأنشئ مهمة
PowerShellجديدة مع حقوق المسؤول. - في النافذة التي تفتح ، الصق الرمز
Get-AppXPackage -AllUsers | Foreach {Add-AppxPackage -DisableDevelopmentMode -Register “$($_.InstallLocation)AppXManifest.xml”}Get-AppXPackage -AllUsers | Foreach {Add-AppxPackage -DisableDevelopmentMode -Register “$($_.InstallLocation)AppXManifest.xml”}وانقر على Enter . - انتظر تثبيت المكونات الضرورية لإكمال وإعادة تشغيل الكمبيوتر.

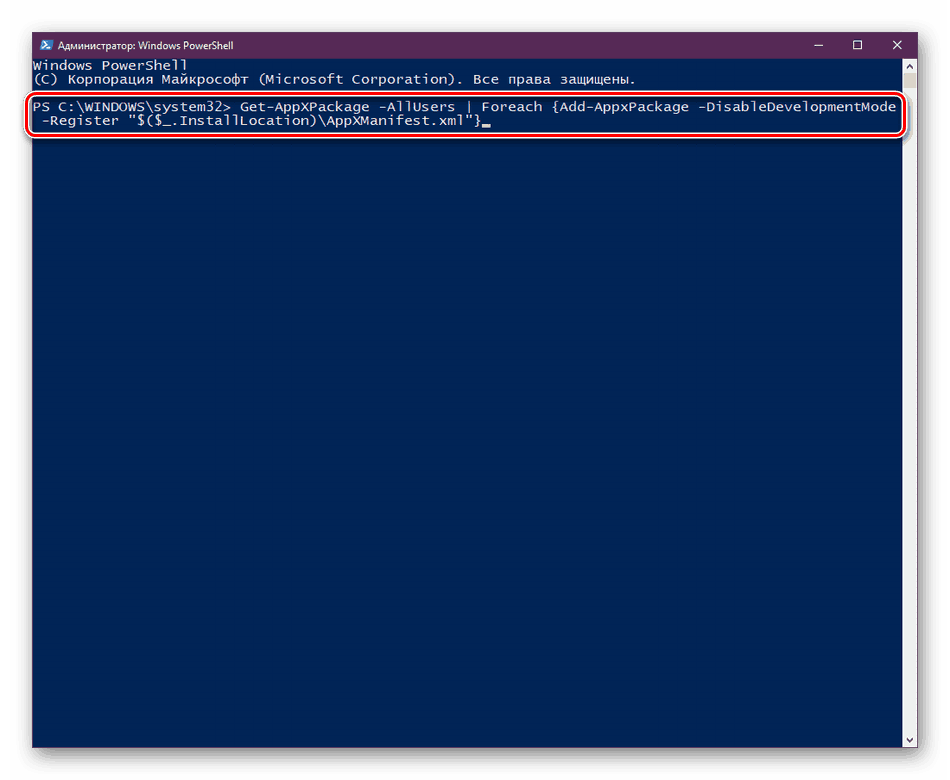

هذا يؤدي إلى تثبيت المكونات المفقودة المطلوبة لعملية "البدء" . في معظم الأحيان أنها تضررت بسبب فشل النظام أو نشاط الفيروس.
مزيد من التفاصيل: حل المشكلة باستخدام زر "Start" المكسور في Windows 10
من المواد المعروضة أعلاه ، تعرفت على خمس طرق مختلفة لإصلاح خطأ في سطح المكتب المفقود في Windows 10. نأمل أن يكون أحد هذه الإرشادات على الأقل فعالاً وساعد على التخلص من المشكلة بسرعة ودون أية صعوبات.
انظر أيضا:
نقوم بإنشاء العديد من أجهزة سطح المكتب الافتراضية واستخدامها على نظام التشغيل Windows 10
تثبيت خلفية حية على نظام التشغيل Windows 10