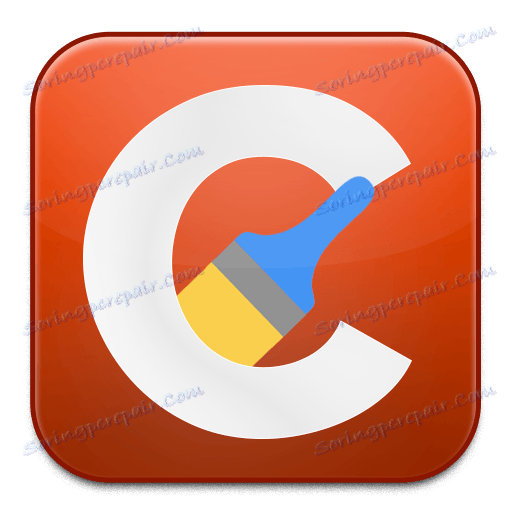لا يبدأ CCleaner: ماذا علي أن أفعل؟
CCleaner هو البرنامج الأكثر شعبية لتنظيف جهاز الكمبيوتر الخاص بك من القمامة من البرامج غير الضرورية ، والملفات المؤقتة التي تم توفيرها وغيرها من المعلومات غير الضرورية التي تؤدي إلى انخفاض سرعة عمل الكمبيوتر. سنناقش اليوم المشكلة التي يرفض برنامج CCleaner تشغيلها على الكمبيوتر.
يمكن أن تحدث مشكلة تشغيل برنامج CCleaner لأسباب متعددة. في هذه المقالة ، سنناقش أكثر الأسباب شيوعًا ، بالإضافة إلى طرق حلها.
محتوى
لماذا لا يمكنني تشغيل CCleaner على جهاز الكمبيوتر الخاص بي؟
سبب 1: لا حقوق المسؤول
لتنظيف جهاز الكمبيوتر ، يتطلب CCleaner حقوق المسؤول.
جرّب النقر بزر الماوس الأيمن على اختصار البرنامج وتحديد "تشغيل كمسؤول" .

في النافذة التالية ، ستحتاج إلى الموافقة على منح حقوق المسؤول ، وكذلك ، إذا طلب النظام ، أدخل كلمة مرور المسؤول. كقاعدة ، بعد تنفيذ هذه الإجراءات ، يتم التخلص من مشكلة بدء التشغيل.
السبب 2: حظر تشغيل البرنامج بواسطة مكافحة الفيروسات
لأن يمكن لبرنامج CCleaner إجراء الكثير من التغييرات على تشغيل نظام التشغيل ، ثم لا ينبغي لنا استبعاد اللحظة التي تم حظر البرنامج من خلال برامج مكافحة الفيروسات.
للتحقق من ذلك ، قم بتعليق برنامج الحماية من الفيروسات ، ثم حاول تشغيل البرنامج. إذا تم بدء البرنامج بنجاح ، فافتح إعدادات البرنامج ثم ضع برنامج CCleaner في حالة الاستثناءات ، حتى يستمر برنامج مكافحة الفيروسات في تجاهله.
السبب 3: الإصدار الموقوف من البرنامج
في هذه الحالة ، نقترح عليك إعادة تثبيت CCleaner لاستبعاد إمكانية تثبيت إصدار قديم من البرنامج على الكمبيوتر أو تلفه ، ولهذا السبب لا يمكن بدء تشغيله.
يرجى ملاحظة أنه يمكنك بالطبع إزالة البرنامج من جهاز الكمبيوتر الخاص بك باستخدام أدوات Windows القياسية ، ولكن بالنسبة لك بالتأكيد لن يكون إعلانًا أنه بعد إزالة البرنامج من خلال "لوحة التحكم" ، لا يزال هناك كم هائل من الملفات غير الضرورية في النظام والتي لا تبطئ النظام فحسب ، بل وقد لا يحل المشكلة مع الإطلاق.
للحصول على إزالة كاملة وكاملة لـ CCleaner من جهاز الكمبيوتر الخاص بك ، نوصيك باستخدام برنامج RevoUninstaller ، الذي سيقوم أولاً بإلغاء تثبيت البرنامج باستخدام برنامج إلغاء التثبيت المدمج ، ثم مسح الملفات والمجلدات ومفاتيح التسجيل المرتبطة بـ CCleaner. بعد الانتهاء من إلغاء التثبيت ، قم بإعادة تشغيل نظام التشغيل.
تحميل البرمجيات ريفو إلغاء التثبيت
بعد إجراء إزالة CCleaner ، ستحتاج إلى تنزيل الإصدار الجديد من البرنامج ، ويجب أن يتم ذلك من موقع المطور الرسمي.
بعد تنزيل حزمة التوزيع ، قم بتثبيت البرنامج على الكمبيوتر ، ثم تحقق من إطلاقه.
السبب 4: وجود برنامج فيروس
إن استحالة إطلاق البرامج على الكمبيوتر هو جرس إنذار ، مما يشير إلى وجود فيروسات على الكمبيوتر.
يمكنك فحص جهاز الكمبيوتر على جهاز الكمبيوتر الخاص بك بمساعدة الأداة المساعدة المجانية من برنامج Dr.Web CureIt ، والتي تتيح لك إجراء فحص شامل وكامل للنظام ، ثم التخلص من جميع التهديدات المكتشفة.
السبب 5: بدأ CCleaner ، ولكن التقليل إلى علبة
بعد تثبيت برنامج CCleaner يتم وضعه تلقائيًا في بدء التشغيل ، بحيث يتم تشغيل البرنامج في كل مرة يتم فيها تشغيل Windows تلقائيًا.
إذا كان البرنامج قيد التشغيل ، فعند فتح الاختصار ، قد لا ترى نافذة البرنامج. حاول النقر فوق رمز السهم في الدرج ، ثم انقر نقرًا مزدوجًا فوق الرمز الصغير CCleaner في النافذة التي تظهر.
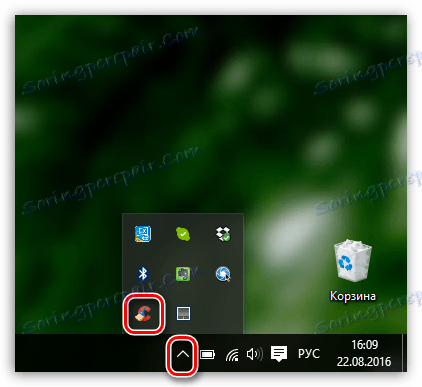
السبب 5: تسمية مكسورة
إذا كان لديك نظام التشغيل Windows 10 ، فانقر على الزاوية السفلية اليسرى من رمز البحث وأدخل اسم البرنامج. إذا كنت مالك نظام التشغيل Windows 7 وإصدارات نظام التشغيل السابقة ، فافتح القائمة "ابدأ" ، وأدخل مرة أخرى اسم البرنامج في شريط البحث. افتح النتيجة المعروضة.
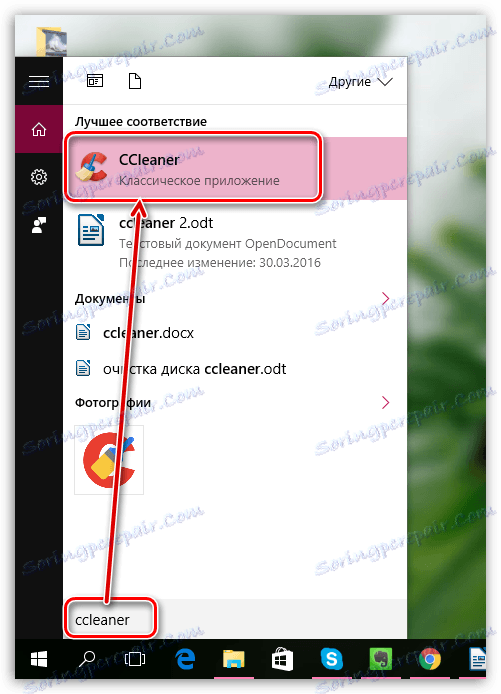
إذا بدأ البرنامج بشكل طبيعي ، فإن المشكلة هي الاختصار على سطح المكتب. حذف الاختصار القديم ، افتح مستكشف Windows وانتقل إلى المجلد حيث تم تثبيت البرنامج. بشكل عام ، الافتراضي هو C: Program Files CCleaner .
في هذا المجلد سيكون هناك ملفان EXE: "CCleaner" و "CCleaner64". إذا كان لديك نظام 32 بت ، فستحتاج إلى إرسال اختصار إلى الإصدار الأول من الملف على سطح المكتب. وفقًا لذلك ، إذا كان لديك نظام 64 بت ، فسنعمل مع "CCleaner64".
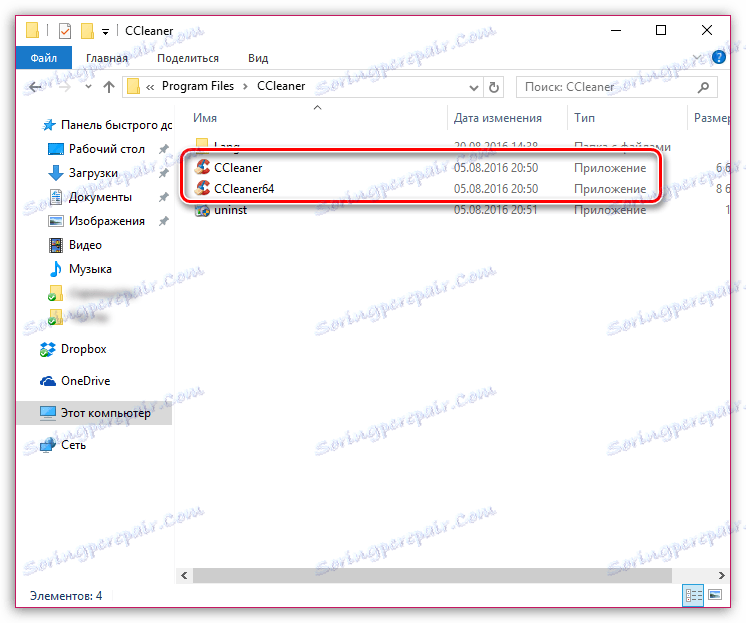
إذا كنت لا تعرف عمق البت في نظام التشغيل الخاص بك ، فقم بفتح قائمة "لوحة التحكم" ، واضبط وضع العرض على "أيقونات صغيرة" وافتح قسم "النظام" .
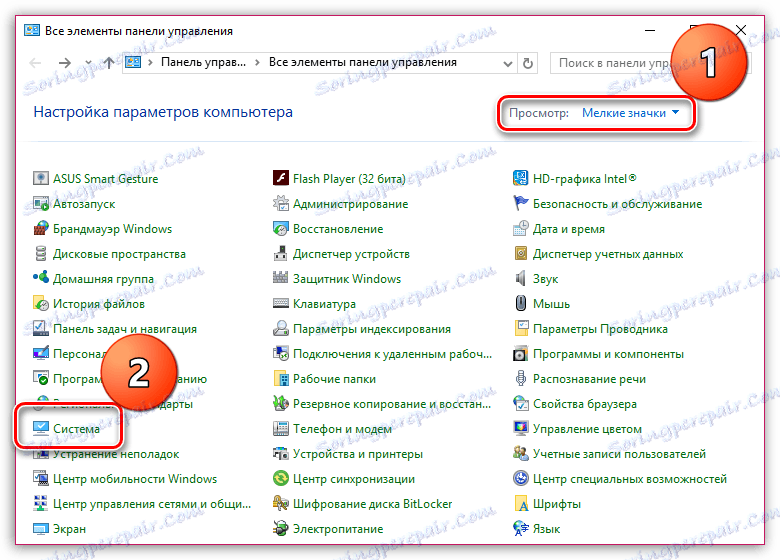
في النافذة المفتوحة بالقرب من عنصر "نوع النظام" ، يمكنك رؤية عمق البت لنظام التشغيل الخاص بك.
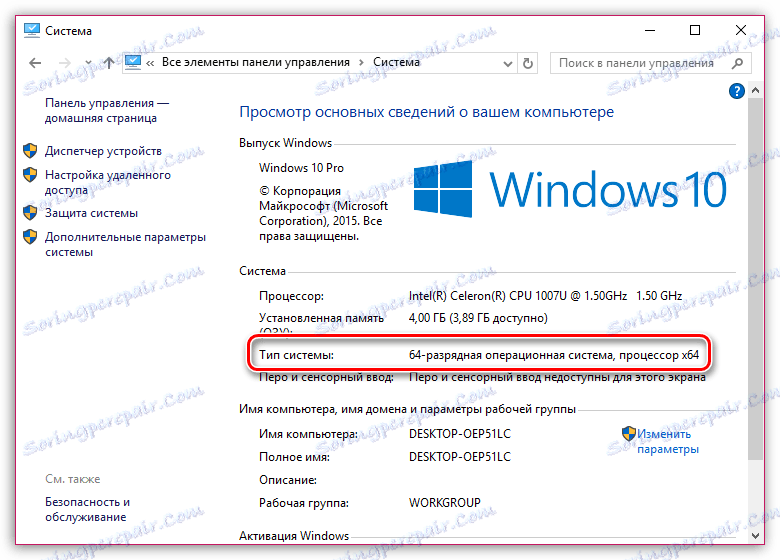
الآن بعد معرفة عمق البت ، ارجع إلى مجلد "CCleaner" ، وانقر بزر الماوس الأيمن على الملف وانتقل إلى "إرسال" - "سطح المكتب (إنشاء اختصار)" .
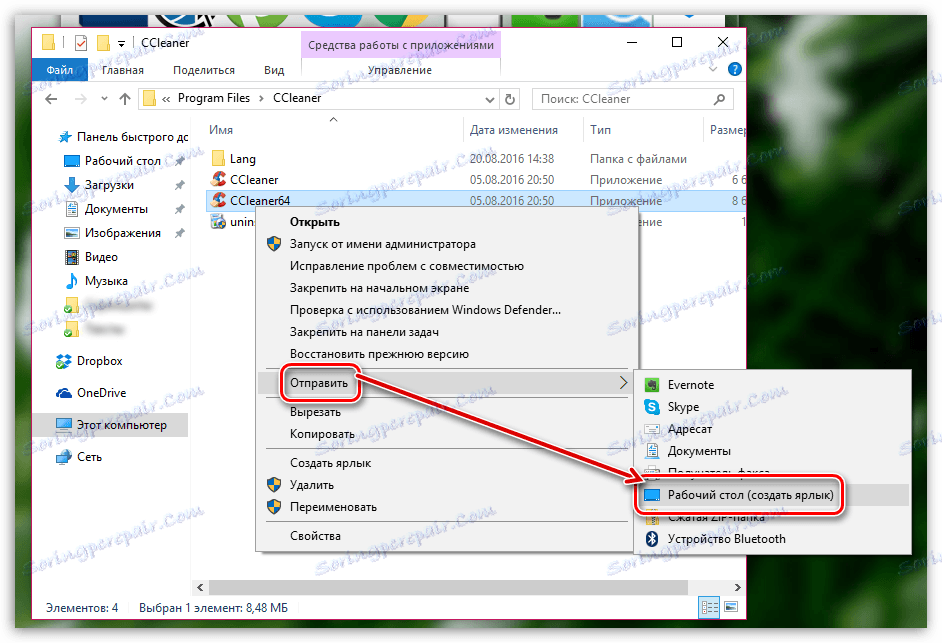
السبب 6: قفل بدء البرنامج
في هذه الحالة ، يمكننا أن نشك في أن بعض العمليات على الكمبيوتر (يجب عليك أيضا أن تشك في نشاط الفيروس) تحظر إطلاق CCleaner.
انتقل إلى مجلد البرنامج (عادةً يتم تثبيت CCleaner في C: Program Files CCleaner) ، ثم قم بإعادة تسمية الملف القابل للتنفيذ الخاص بالبرنامج. على سبيل المثال ، إذا كان لديك نظام 64 بت Windows ، فأعد تسمية "CCleaner64" ، على سبيل المثال ، "CCleaner644". بالنسبة لنظام التشغيل 32 بت ، تحتاج إلى إعادة تسمية الملف القابل للتنفيذ "CCleaner" ، على سبيل المثال ، إلى "CCleaner1".
إعادة تسمية الملف القابل للتنفيذ ، أرسله إلى سطح المكتب ، كما هو موضح في سبب 5.
نأمل أن يساعدك هذا المقال. إذا قمت بإصلاح مشكلة تشغيل CCleaner بطريقتك الخاصة ، فأخبر عنها في التعليقات.