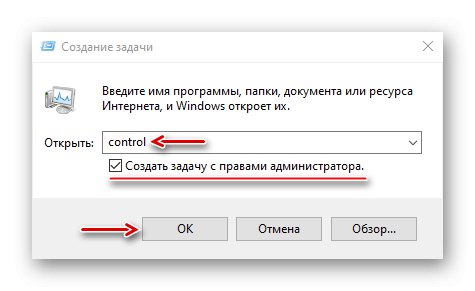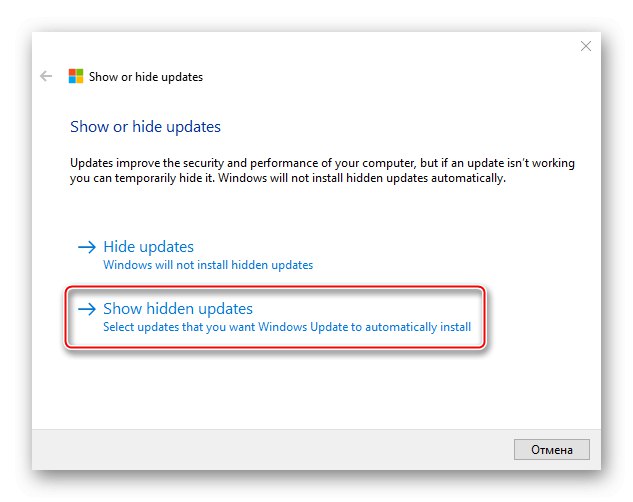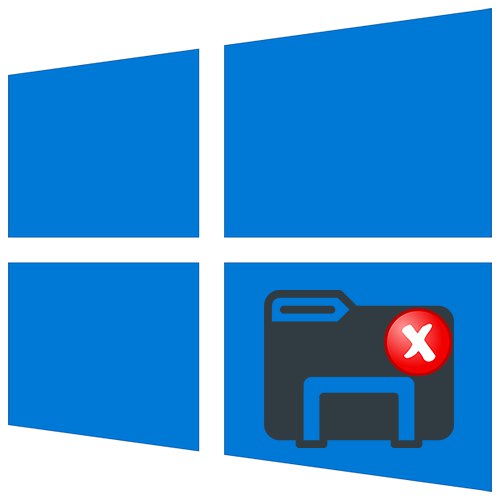
غالبًا ما يتلقى مستخدمو Windows 10 رسالة أثناء بدء تشغيل النظام تفيد بأن إعداداتهم الشخصية لا تستجيب. يكون الخطأ مصحوبًا بشاشة سوداء (يظهر المثال أدناه) ، وبعدها لا يتم تمهيد النظام. المشكلة مرتبطة بـ "يرشد"، وهو ليس فقط مدير ملفات ، ولكنه أيضًا يشكل أساس الغلاف الرسومي للنظام. إذا لم يتم تشغيله بشكل صحيح ، فقد لا يقوم بإنشاء سطح المكتب ، مما يعني أنه لن يكون هناك وصول إلى الملفات نظام التشغيل Windows 10... يحدث هذا غالبًا نتيجة لتحديث النظام التالي. على الرغم من حقيقة أن أفعالنا في هذه الحالة محدودة ، إلا أنها تظل متاحة "مدير المهام"، والتي من خلالها سننفذ الطرق الموضحة أدناه.
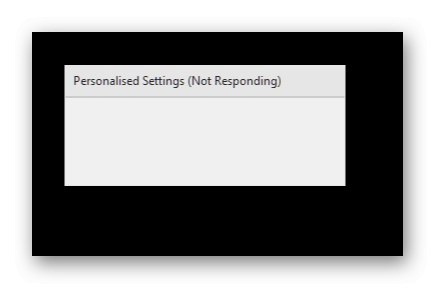
الطريقة الأولى: إدارة المهام
معتبرا أن المشكلة هي "إكسبلورر"، اختصار لوحة المفاتيح Ctrl + Shift + Esc مكالمة "مدير المهام" وأعد تحميل التطبيق. إذا كانت قائمة العمليات الخلفية "إكسبلورر" لا ، أعد تشغيله. وصفنا هذه الإجراءات بالتفصيل في مقال منفصل.
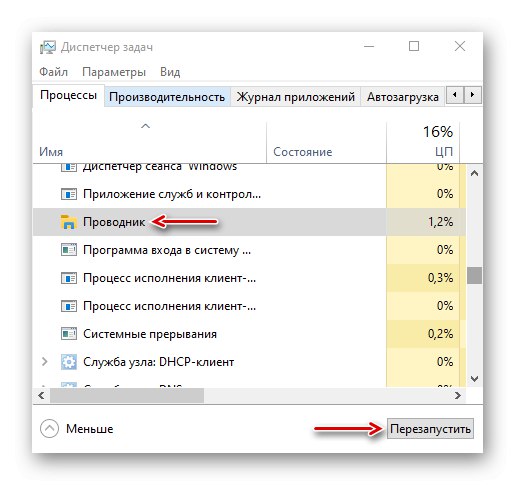
المزيد من التفاصيل:
إعادة تشغيل مستكشف النظام في Windows 10
طرق تشغيل "إدارة المهام" في نظام التشغيل Windows 10
الطريقة 2: محرر التسجيل
عندما يقوم المستخدم بتسجيل الدخول إلى النظام لأول مرة ، يتم تشغيل آلية الإعداد النشط ، والتي تم تصميمها لتكوين تكوين مكونات Windows (متصفح الانترنت, ويندوز ميديا بلاير، سطح المكتب ، إلخ). يتم تخزين هذه البيانات في سجل النظام وتستخدم لتحديد المستخدم في عمليات تسجيل الدخول اللاحقة. تقوم الآلية بتشغيل الأوامر ، وأثناء تنفيذها ، يتم حظر الوصول إلى النظام. إذا حدث فشل في هذه المرحلة ، "موصل" قد يغلق ولن يتم تحميل سطح المكتب. في مجتمع Microsoft والمنتديات الأخرى ، اكتشفنا أن إزالة مفاتيح معينة ("تحديث سطح مكتب Windows" و "ويندوز ميديا بلاير") من الإعداد النشط يؤدي إلى إعادة إنشاء السجل وفي كثير من الحالات يساعد في إصلاح الخطأ.
- في "مدير المهام" افتح علامة التبويب "ملف" وانقر "بدء مهمة جديدة".
- أدخل الأمر
رجديت، ضع علامة على العنصر "إنشاء مهمة بحقوق المسؤول" وانقر "حسنا"... في طرق أخرى ، يتم تكرار هاتين الخطوتين ، فقط سنقوم بإدخال أوامر أخرى. - في نافذة التسجيل ، حدد الفرع
HKEY_LOCAL_MACHINE (HKLM)افتح علامة التبويب "ملف" و اضغط "تصدير"... نقوم بعمل نسخة لاستعادة هذا الدليل إذا حدث خطأ ما.
- حدد الموقع لحفظ مفتاح التسجيل ، وقم بتعيين اسم له وانقر فوق "حفظ".
- نذهب على طول الطريق التالي
برنامج HKLM SOFTWAREM برنامج الإعداد النشط لـ Microsoft المكونات المثبتةاوجد المفتاح
{89820200-ECBD-11cf-8B85-00AA005B4340}احذفه وأعد التشغيل "موصل".
- إذا لم يساعدك ذلك ، فافتح محرر التسجيل مرة أخرى ، وابحث عن المفتاح على نفس المسار
> {22d6f312-b0f6-11d0-94ab-0080c74c7e95}احذفه وأعد تشغيله "موصل".
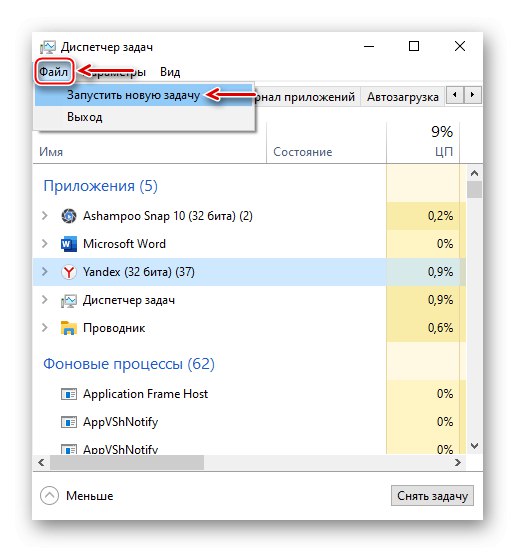
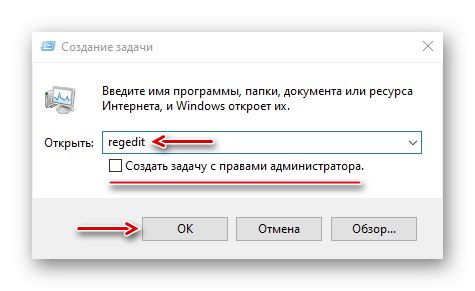
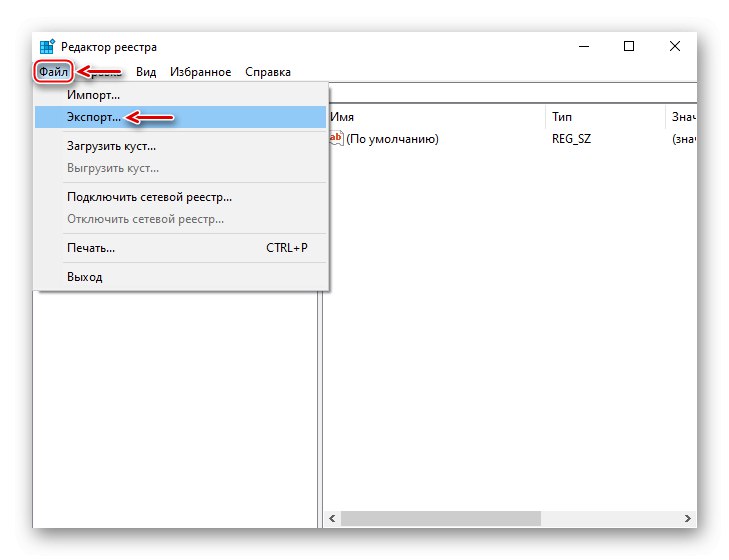
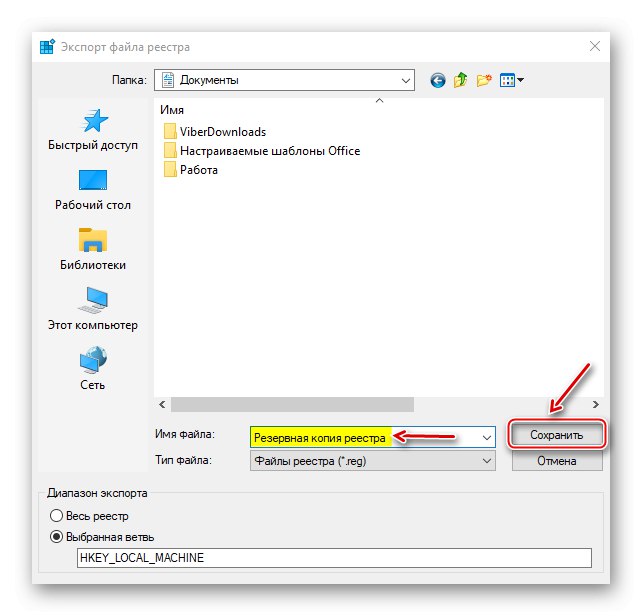
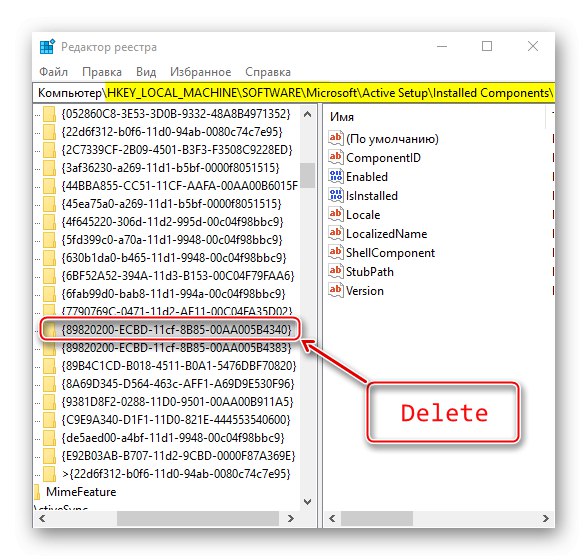
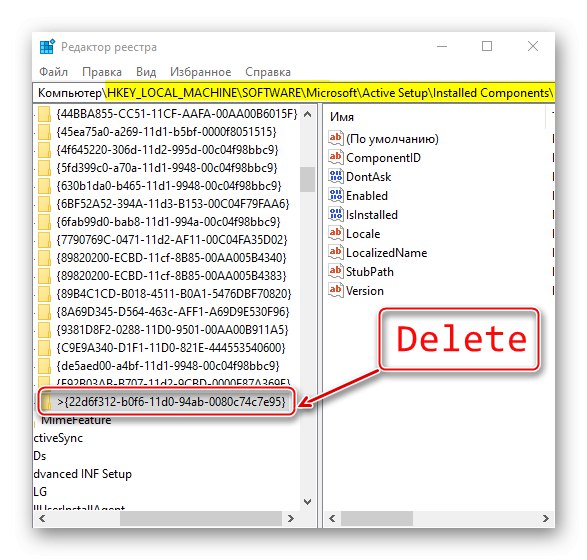
الطريقة الثالثة: لوحة التحكم
تهدف التحديثات إلى تحسين النظام وتحسينه ، ولكن قد يؤدي بعضها إلى حدوث أخطاء. يمكنك حل المشكلة عن طريق إزالة هذه التحديثات.
- إطلاق "لوحة التحكم"... لهذا في النافذة "بدء مهمة جديدة" أدخل الأمر
مراقبةوانقر "حسنا".![بدء تشغيل لوحة تحكم Windows 10]()
اقرأ أيضا: فتح لوحة التحكم على جهاز كمبيوتر يعمل بنظام Windows 10
- اختيار قسم "برامج و مميزات".
- افتح علامة التبويب "انظر الي التحديثات التي تم تثبيتها".
- من القائمة ، حدد آخر التحديثات ، وبعد ذلك من المفترض أن توقف Windows 10 عن التحميل ، وقم بإزالتها. أعد تشغيل جهاز الكمبيوتر الخاص بك.
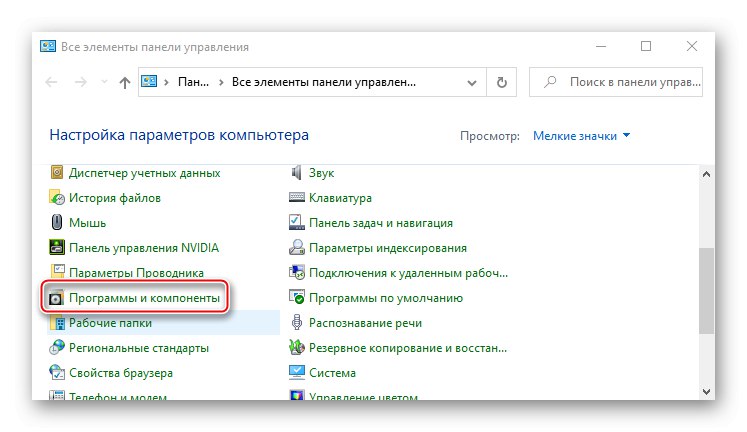
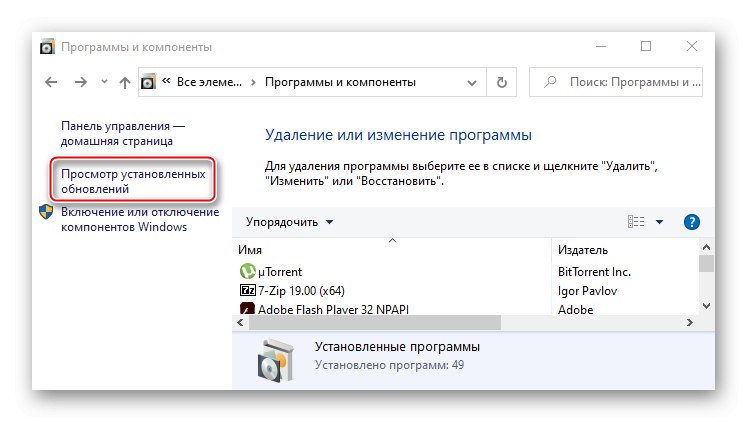
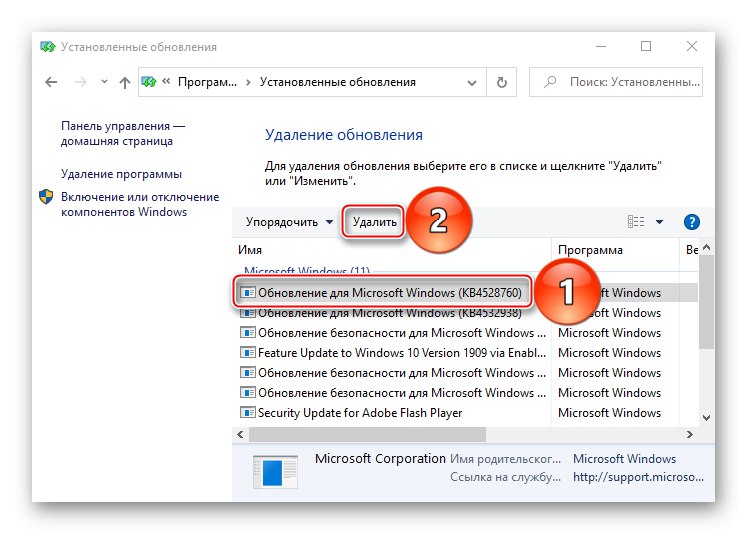
عادةً ما تساعد هذه الطريقة ، ولكن يمكن للنظام تثبيت التحديثات تلقائيًا مرة أخرى. في هذه الحالة ، يمكنك استخدام برامج Microsoft الخاصة لحظر التحديثات التالفة حتى تصبح التحديثات التي تم إصلاحها جاهزة.
قم بتنزيل مستكشف الأخطاء "إظهار أو إخفاء التحديثات"
- قم بتشغيل الأداة المساعدة وانقر فوق "بالإضافة إلى ذلك".
- عند اكتمال التشخيص ، حدد إخفاء التحديثاتللذهاب إلى حظر التحديثات.
- سيعرض البرنامج المكونات جاهزة للتثبيت. من بينها ، حدد تلك التي أدت إلى الخطأ ، وانقر فوق "بالإضافة إلى ذلك".
- عند اكتمال عملية الحظر ، أغلق الأداة المساعدة.
- إذا كنت بحاجة إلى إلغاء قفل هذه التحديثات ، فقم بتشغيل البرنامج مرة أخرى ، فحدد "إظهار التحديثات المخفية"
![استدعاء قائمة التحديثات المحظورة]()
حدد المكون المحظور وانقر فوق "بالإضافة إلى ذلك".
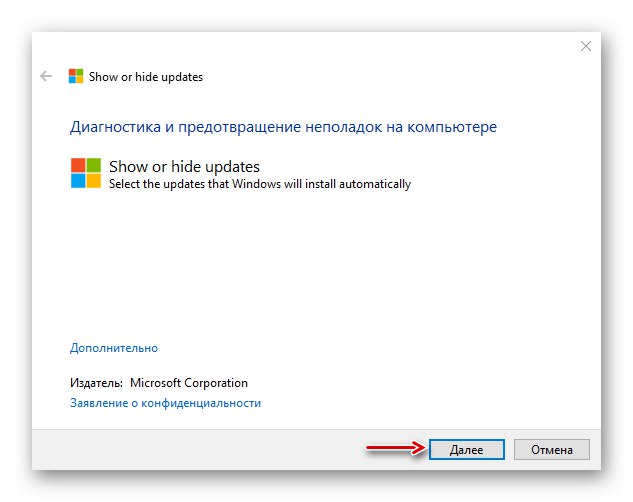
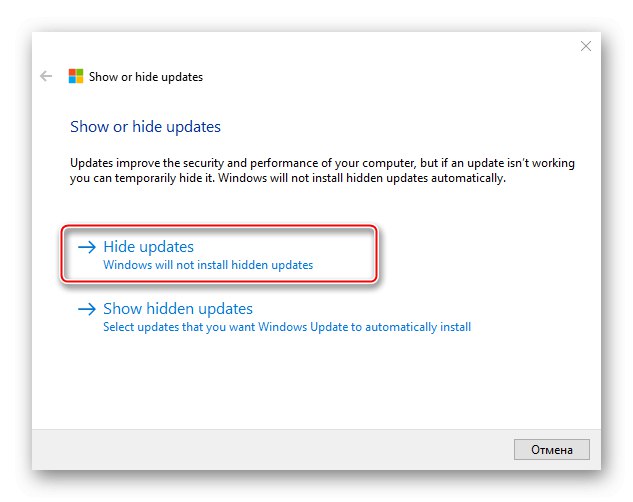
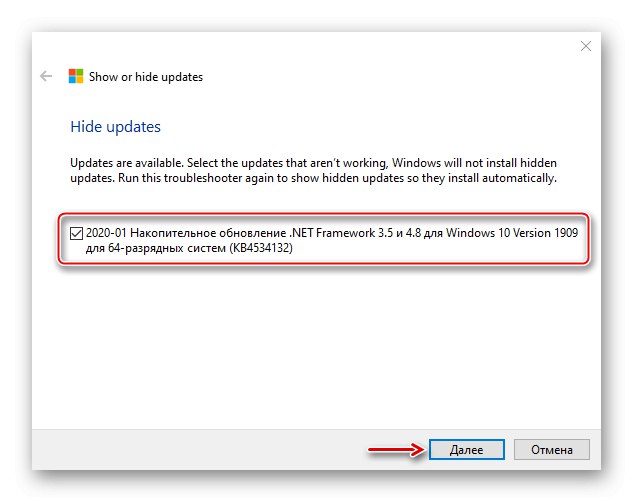
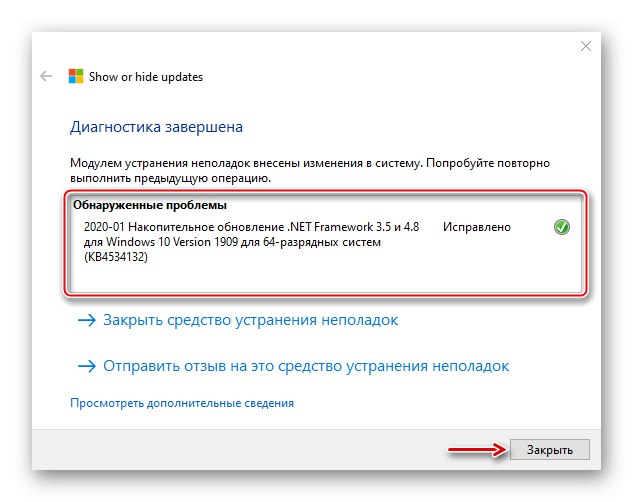
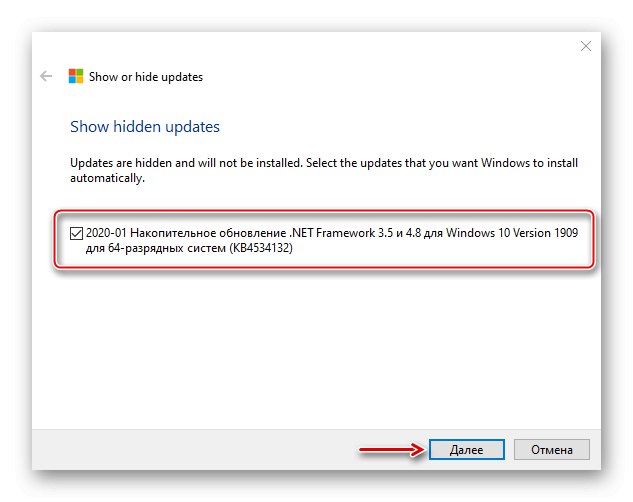
الطريقة الرابعة: تحقق من سلامة الملف
غالبًا ما يؤدي تلف ملفات النظام إلى تعطل Windows. استخدم أدوات الاسترداد - SFC و DISM. سيقومون بفحص ملفات النظام ، وإذا وجدوا ملفات تالفة ، فاستبدلوها بأخرى عاملة. يتم تشغيل المرافق من خلال سطر الأوامر مع حقوق المسؤول ، والتي يمكن تشغيلها بتنسيق "مدير المهام" مع الكود كمد... تم تفصيل تعليمات استخدام أدوات الاسترداد المساعدة في مقال آخر.
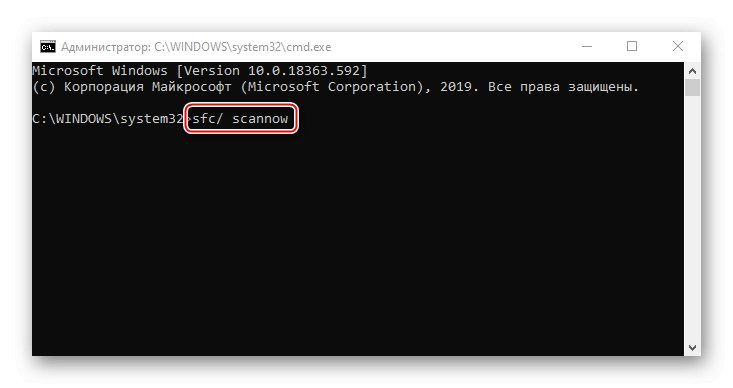
المزيد من التفاصيل: التحقق من سلامة ملفات النظام في Windows 10
الطريقة الخامسة: افصل الشبكة
أحيانًا يساعد فصل الكمبيوتر عن الإنترنت في حل المشكلة. للقيام بذلك ، يمكنك فصل الكابل عن بطاقة الشبكة (إذا كان الاتصال سلكيًا) ، أو استخدام مفتاح Wi-Fi المجهز ببعض أجهزة الكمبيوتر المحمولة ، أو تطبيق إحدى الطرق المقترحة في مقال منفصل على موقعنا.
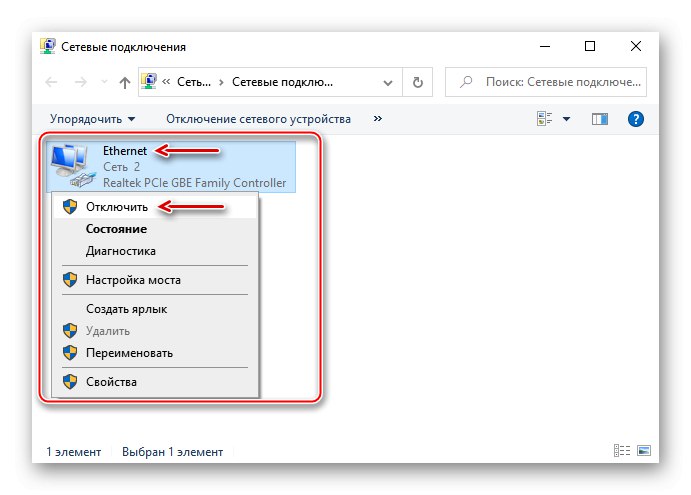
المزيد من التفاصيل: افصل الإنترنت على جهاز كمبيوتر يعمل بنظام Windows 10
يقدم المستخدمون طرقًا أخرى أبسط. تم مساعدة أحدهم من خلال إعادة تشغيل الكمبيوتر المتكررة. ينصح آخرون بالانتظار من 15 إلى 30 دقيقة ، وسيقوم النظام بالتمهيد بشكل طبيعي ، ولن تظهر المشكلة مرة أخرى. لذلك ، يمكنك أولاً اتباع هذه التوصيات ، وبعد ذلك فقط انتقل إلى الأساليب التي اقترحناها.