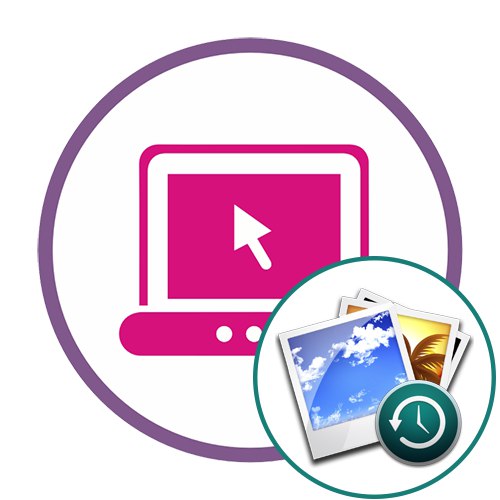الطريقة 1: Fotor
Fotor هي الخدمة الوحيدة عبر الإنترنت باللغة الروسية المدرجة في مقالتنا. يحتوي على أداة مفيدة واحدة على الأقل ستكون مفيدة بالتأكيد عند استعادة الصور. كل ما تبقى يتوافق مع برامج تحرير رسومات المتصفح القياسية.
انتقل إلى الخدمة عبر الإنترنت Fotor
- انقر فوق الارتباط أعلاه للانتقال إلى الصفحة الرئيسية لموقع ويب Fotor ، حيث انقر فوق "تعديل الصورة".
- في نافذة المحرر المفتوحة ، انقر فوق الرمز لإضافة صورة أو نقل الصورة مباشرة إلى علامة التبويب.
- عند فتح Explorer ، ابحث عن الصورة التي تحتاجها للاستعادة.
- بادئ ذي بدء ، نحن مهتمون بالأداة "استنساخ"وهو موجود في القسم "جمال"... بمساعدتها ، سيتم استبدال المناطق المتضررة من الصورة بالمناطق العادية.
- نوصي على الفور باستخدام القياس من أجل رؤية جميع العناصر التالفة في الصورة بشكل أفضل.
- للأداة "استنساخ" ضبط حجم الفرشاة وصلابتها.
- أولاً ، حدد العنصر المحفوظ ، الذي ستستنسخه بالنقر فوقه بزر الفأرة الأيسر. ثم اضغط على المناطق المتضررة لاستبدال العناصر. استعمال السيطرة + Zإذا كنت تريد التراجع عن الإجراء الأخير.
- ليس من الممكن دائمًا إجراء الاستنساخ في المرة الأولى بحيث لا يكون ملفتًا للنظر ، لذلك عليك تخصيص الكثير من الوقت لاكتشاف البديل الصحيح للحصول على مظهر متناغم للصورة. يعتمد مبدأ اختيار العناصر للطابع على الصورة نفسها ، لذلك لا توجد توصيات دقيقة هنا.
- بعد استبدال جميع العناصر ، يمكن اعتبار الاستعادة كاملة ، ولكن من الناحية المثالية تحتاج إلى توفير تأثير الإضاءة وإضافة سرعة الغالق والظلال. كل هذا يتم تنظيمه من خلال القسم "التحرير الأساسي"... حرّك المنزلقات الموجودة هناك لتحقيق النتيجة المثالية.
- إذا كانت الصورة النهائية تناسبك ، انقر فوق الزر "حفظ"لمتابعة تنزيله.
- قم بتسمية الملف ، وحدد التنسيق والجودة ، ثم انقر فوق "تحميل".
- سيتم تحميل الصورة على الفور.
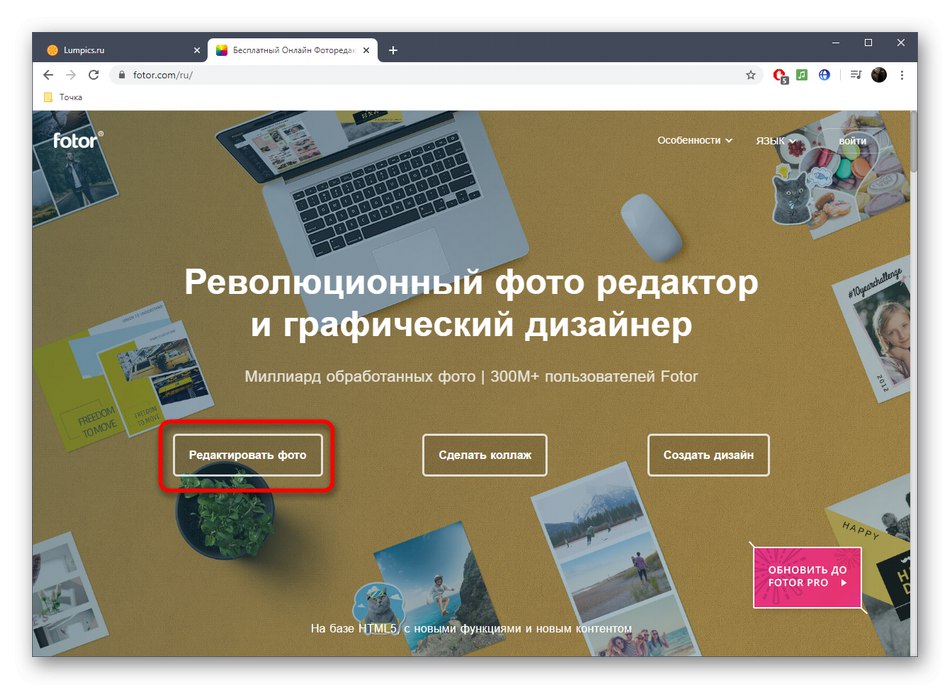
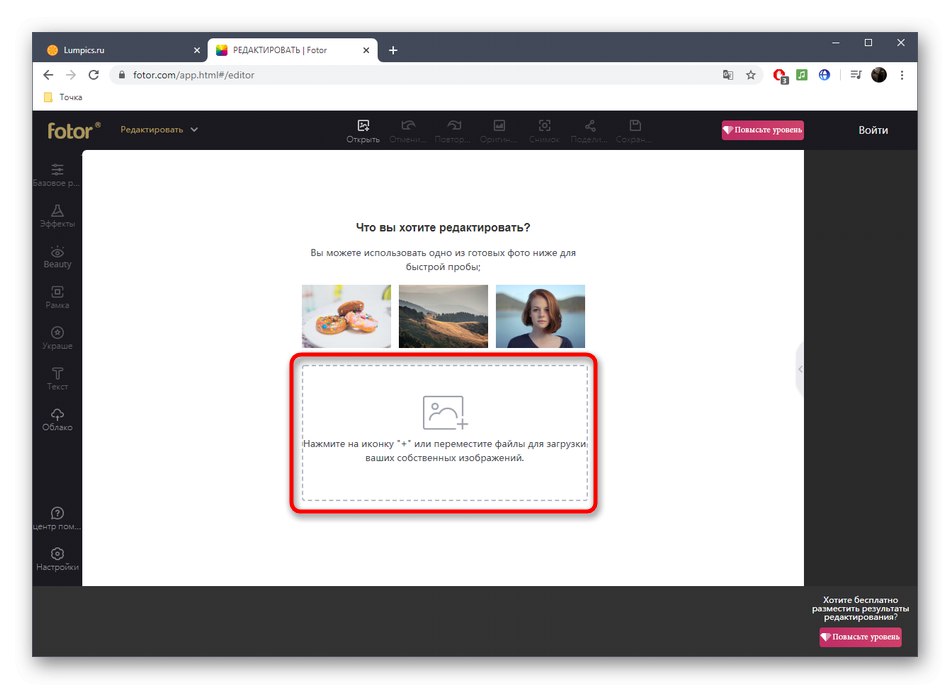
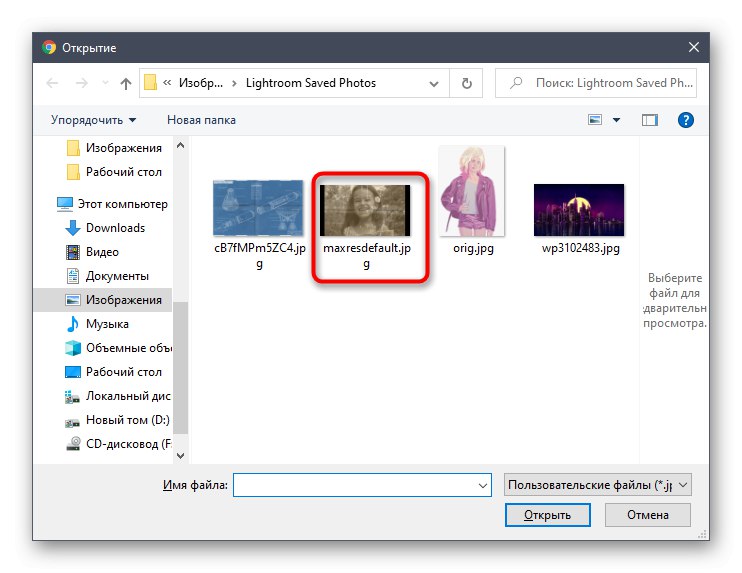
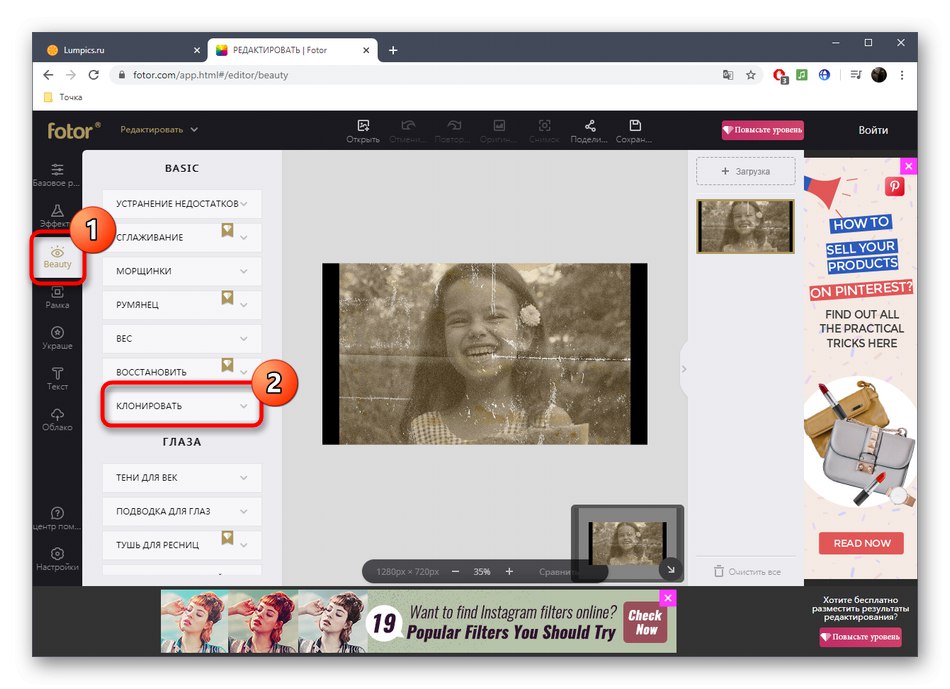
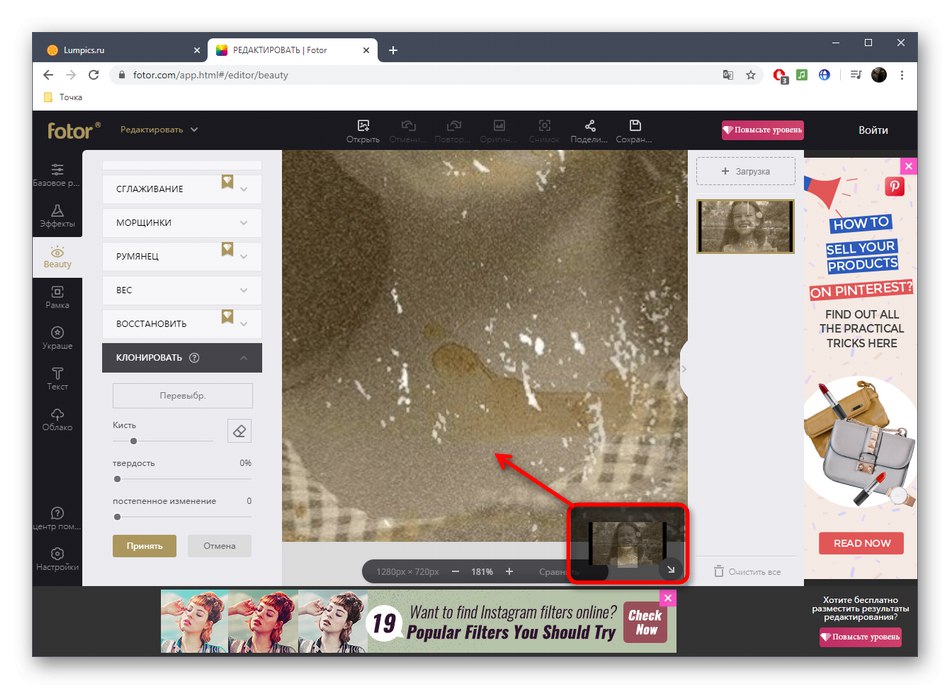
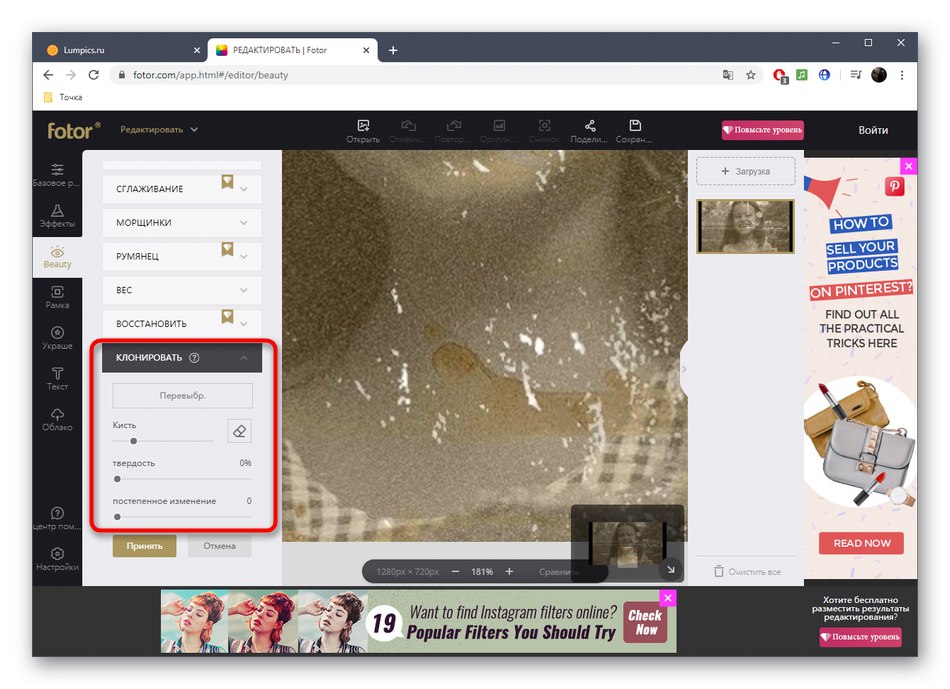
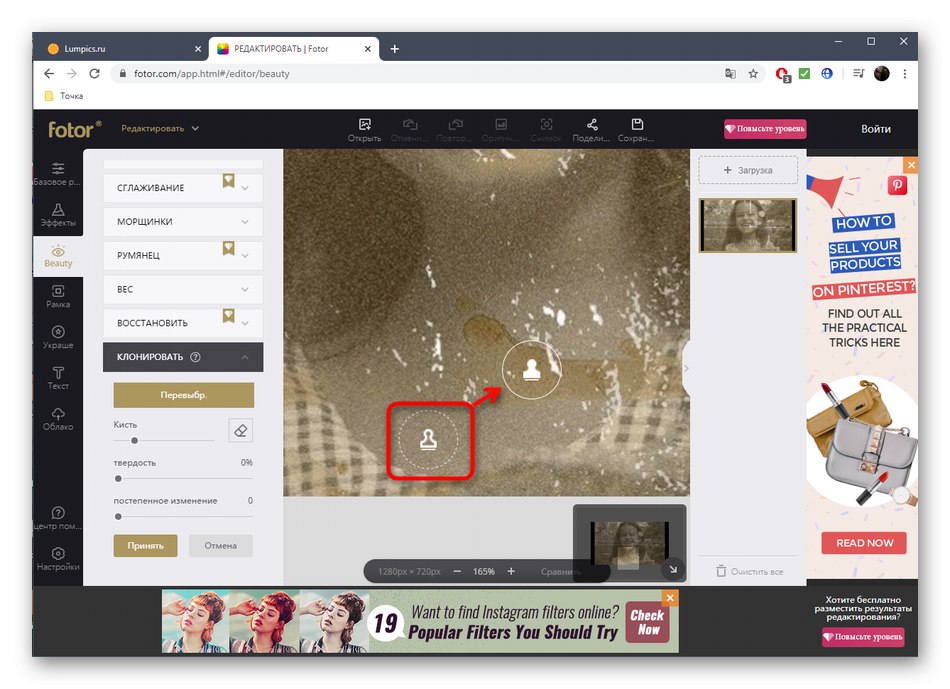
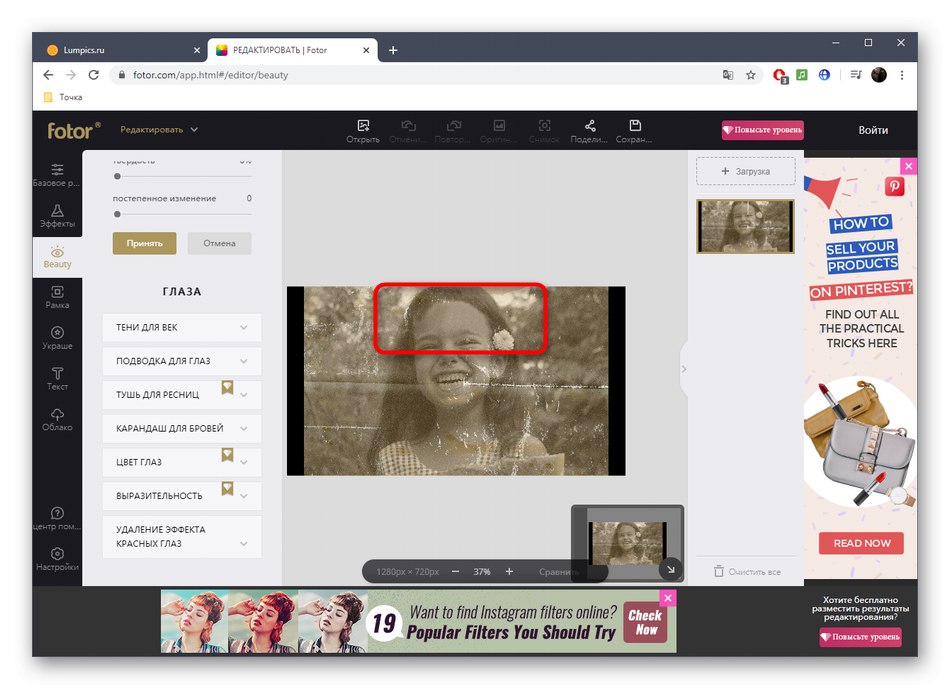
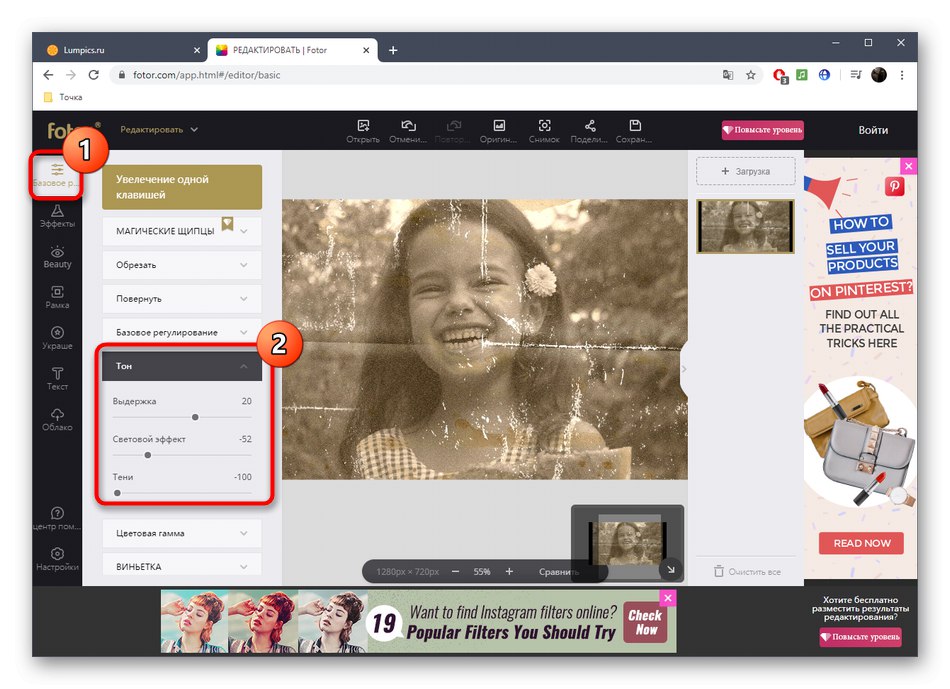
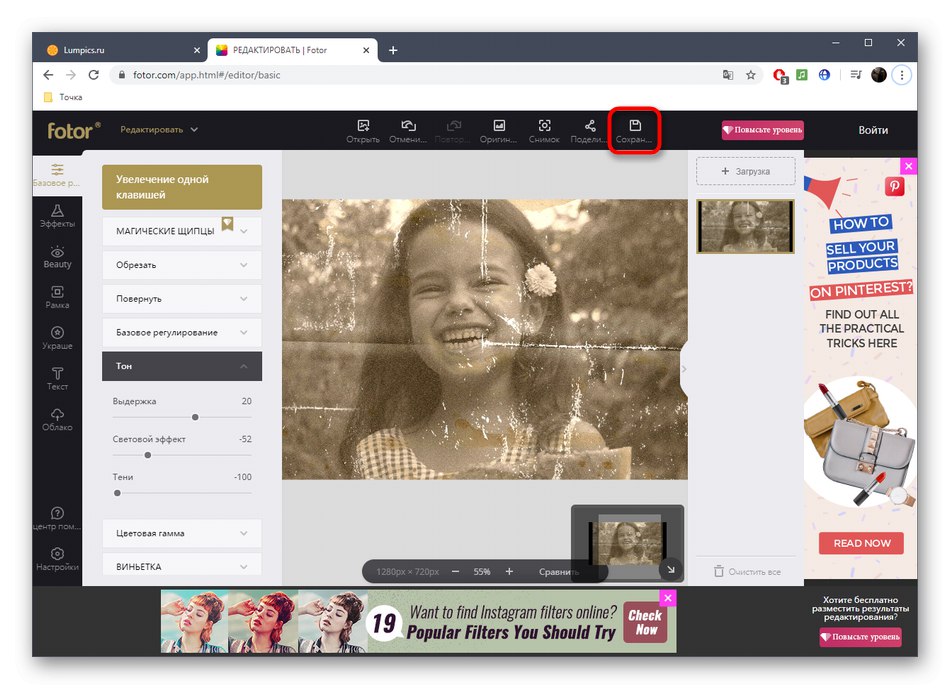
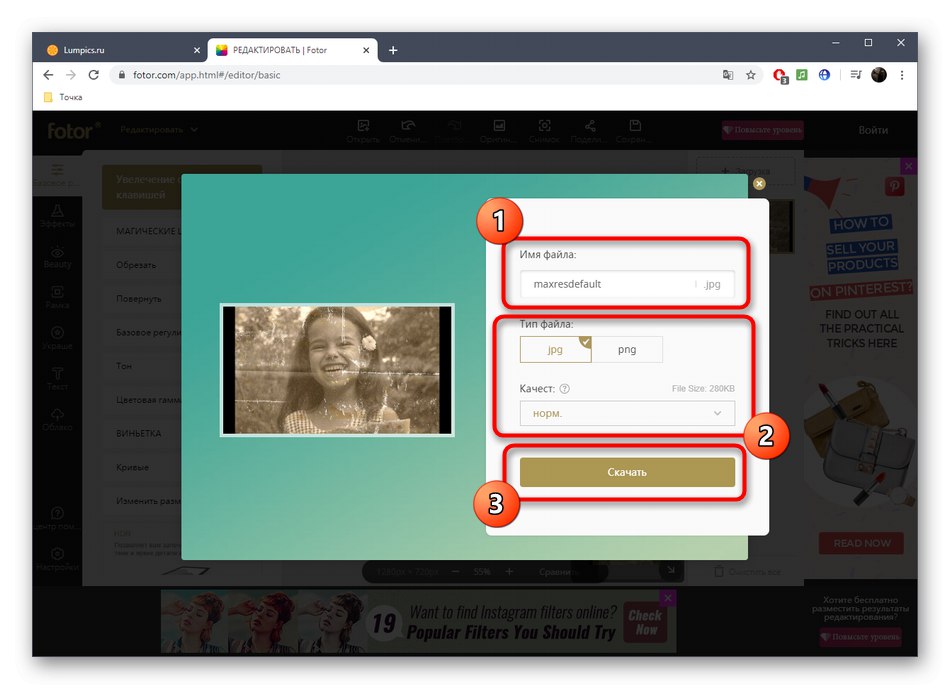
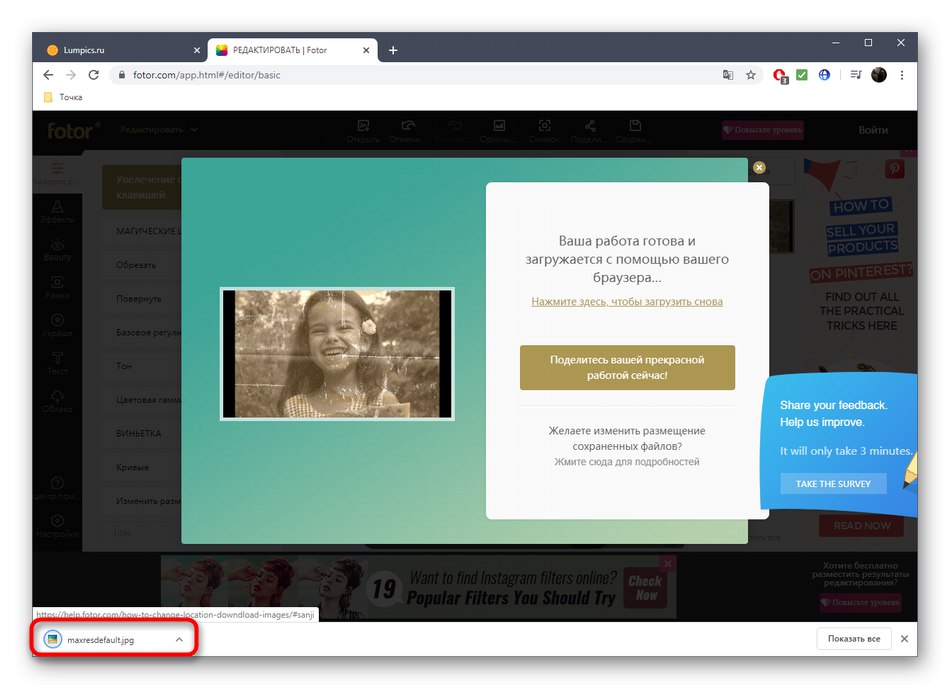
أداة "استنساخ" - أبسط الحاضرين ، لأنه يساعد على استبدال الكائنات التالفة بأخرى كاملة ، وبالتالي استعادة الصورة يجدر أخذ الوقت لإتقانها لتتعلم في النهاية كيفية تحقيق التأثير المطلوب.
الطريقة 2: PIXLR
تبدو وظيفة خدمة PIXLR عبر الإنترنت بالفعل أكثر إثارة للاهتمام ، نظرًا لوجود العديد من المرشحات المهمة التي تغير عرض الصورة تمامًا. سنتعامل معهم أيضًا ، لكن الأمر يستحق البدء بالترميم الرئيسي.
انتقل إلى خدمة PIXLR عبر الإنترنت
- في الصفحة الرئيسية للموقع ، انقر فوق الزر "متقدم PIXLR E"للذهاب إلى المحرر.
- من خلال اللوحة اليسرى ، انتقل إلى إضافة صورة بالنقر فوق "صورة مفتوحة".
- ابحث عن لقطة مناسبة في نافذة مستكشف النظام وافتحها للتحرير.
- في الجزء الأيمن ، حدد أداة "استنساخ"... إنه يعمل تمامًا مثل الذي تمت مراجعته عند تحليل خدمة سابقة عبر الإنترنت.
- التبديل إلى الوضع "مصدر"لتحديد موقع كامل لمزيد من الاستنساخ.
- مع مساعدة "رسم" ابدأ الرسم باستبدال الأجزاء التالفة.
- استخدم عمليات ضبط الألوان لضبط درجة الحرارة ، وإضافة الضوء أو طرحه ، وبالتالي تسوية رؤية الأسود والإبرازات في الصورة.
- دعنا ننتقل إلى أكثر الخيارات إثارة للاهتمام والتي ستكون في متناول اليد عند استعادة الصورة. للقيام بذلك ، افتح الفئة "منقي"باستخدام اللوحة العلوية.
- في القائمة ، ابحث أولاً "إزالة الضوضاء" وانقر على الملصق بزر الفأرة الأيسر. هذا المرشح مسؤول عن إزالة الضوضاء.
- ستظهر نافذة صغيرة بها عنصري تحكم. غيّر موقعهم لتحقيق التأثير الطبيعي.
- تطبيق التغييرات وتحديد في نفس القائمة "بريق".
- قم بفك شريط تمرير هذه المعلمة إلى 100٪ ، ويمكنك أن ترى على الفور كيف أصبحت الصورة عالية الجودة.تمت إزالة الضباب غير المفهوم ، واكتسبت الظلال نظرة أعمق ، وأصبحت الصورة نفسها أكثر تباينًا. إذا كنت تستخدم صورة ملونة ، فقد تحتاج إلى خفض مستوى التصفية ، حيث سيتم فقد إعادة إنتاج الألوان الواقعية.
- تتوافق جميع أدوات التكوين الأخرى مع المجموعة القياسية لأي محرر رسومي. استخدمها إذا كنت تريد تغيير شيء آخر في الصورة. بعد في القسم "ملف" حدد العنصر "حفظ" أو بدلاً من ذلك ، اضغط باستمرار على اختصار لوحة المفاتيح القياسي السيطرة + S..
- قم بتسمية الملف ، وحدد التنسيق المناسب والجودة وانقر فوق "تحميل".
- انتظر حتى انتهاء التنزيل ، ثم افتح الصورة الناتجة لعرضها.
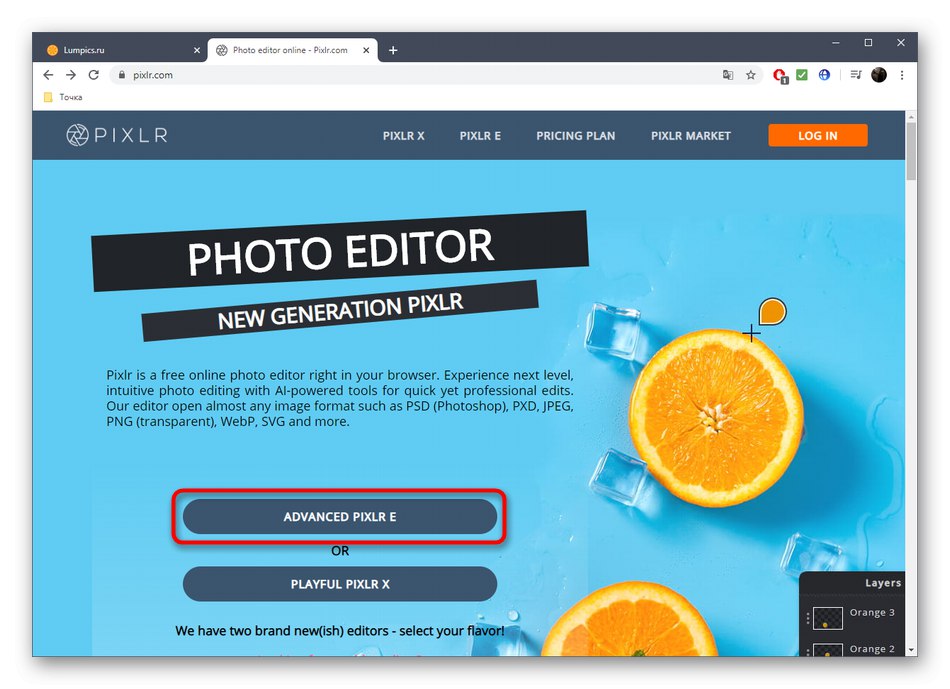

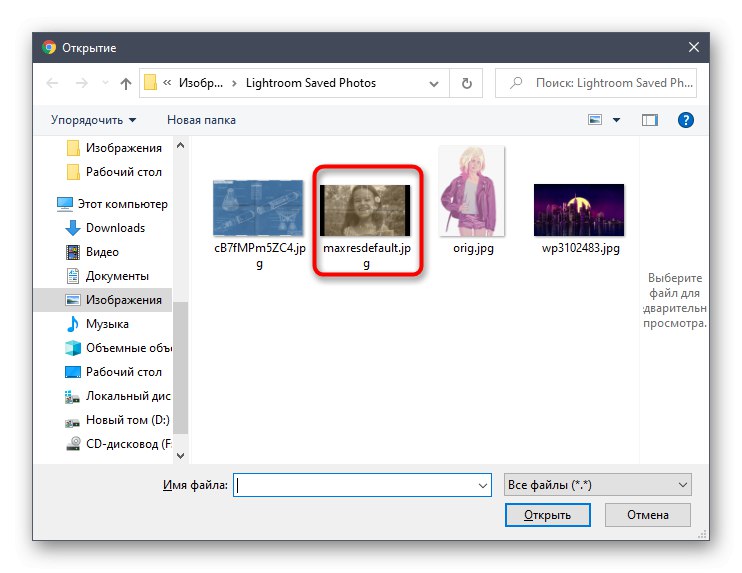
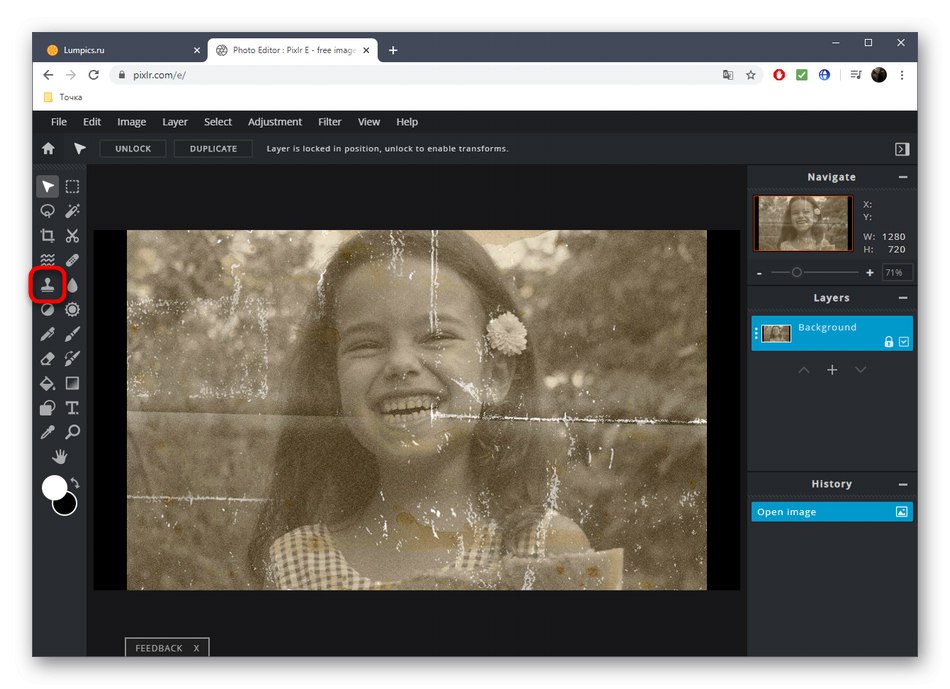
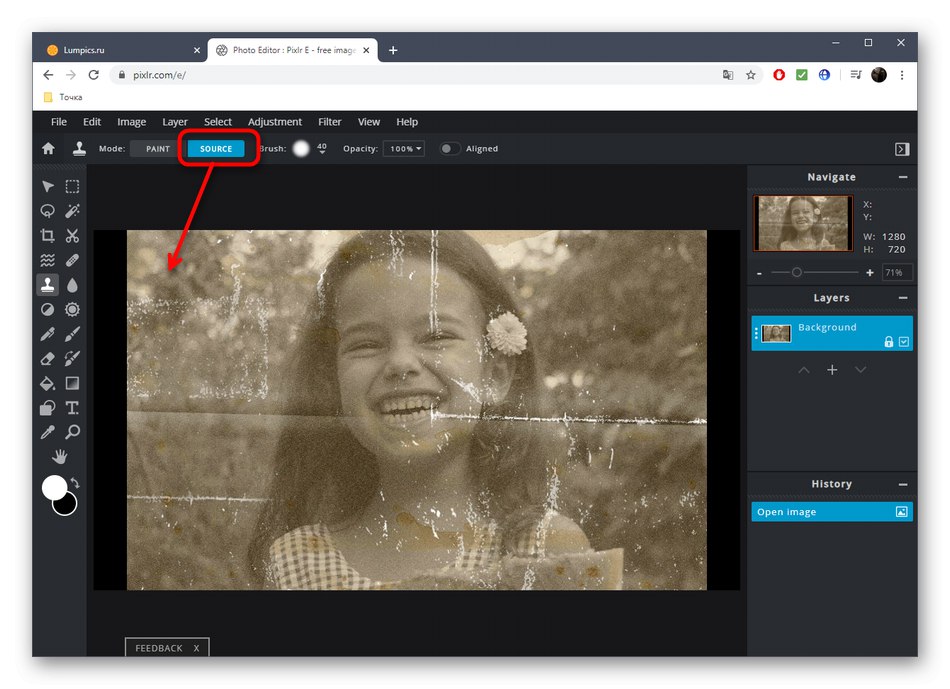
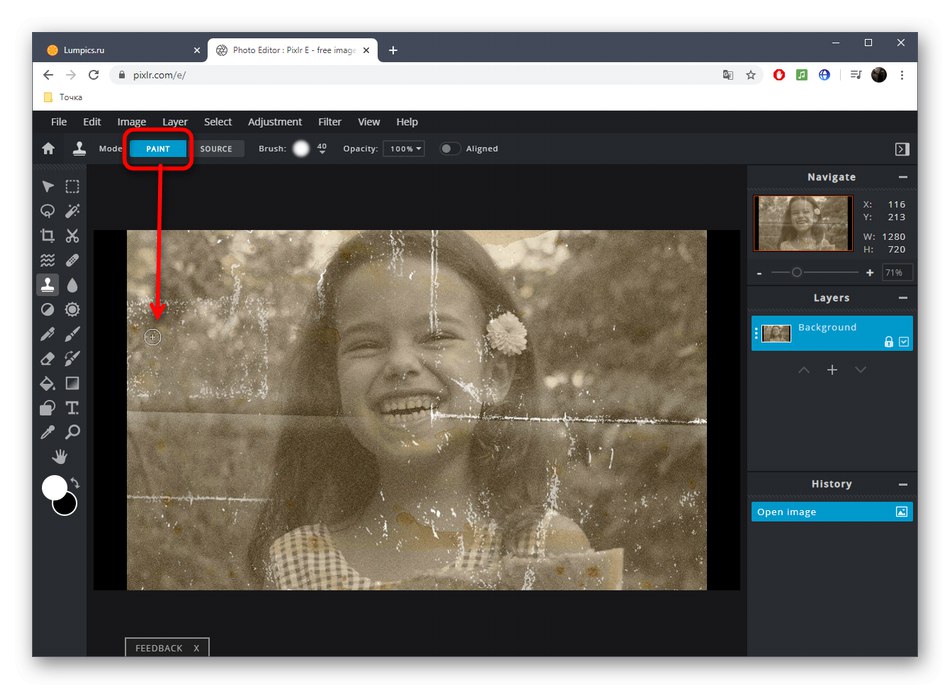
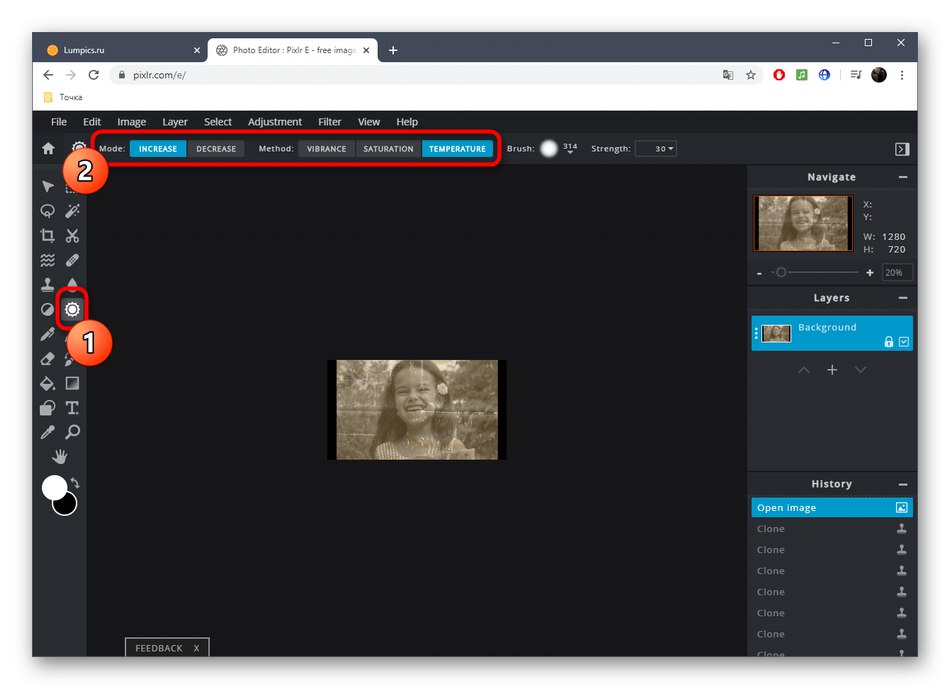
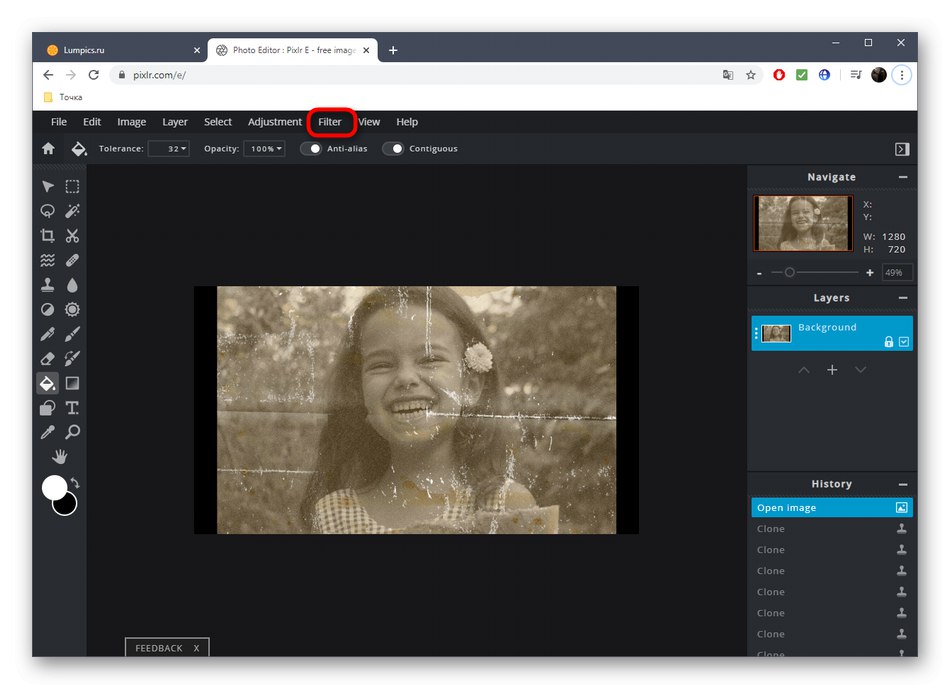
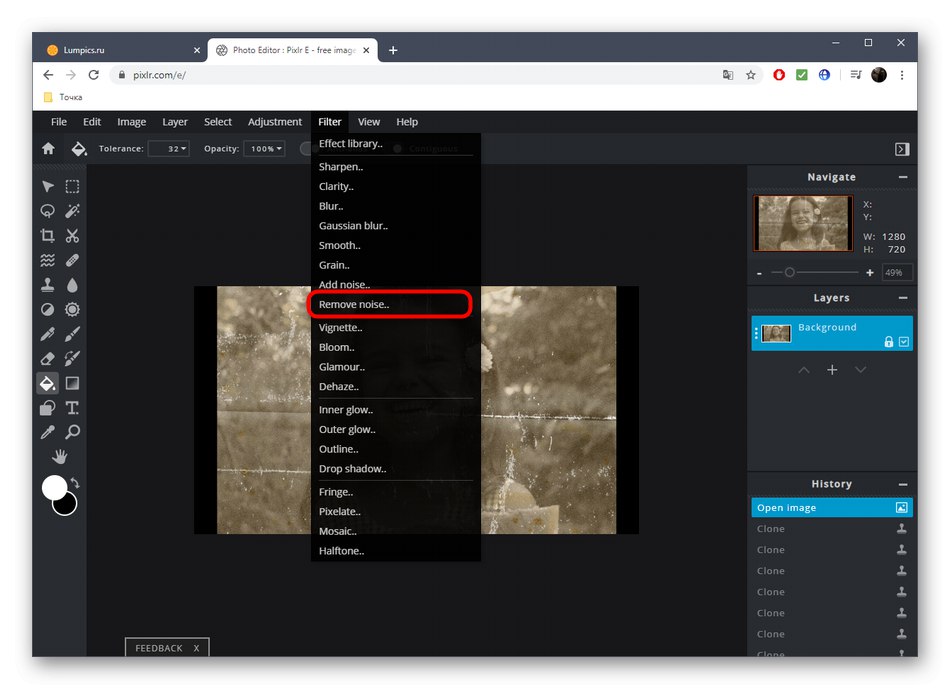
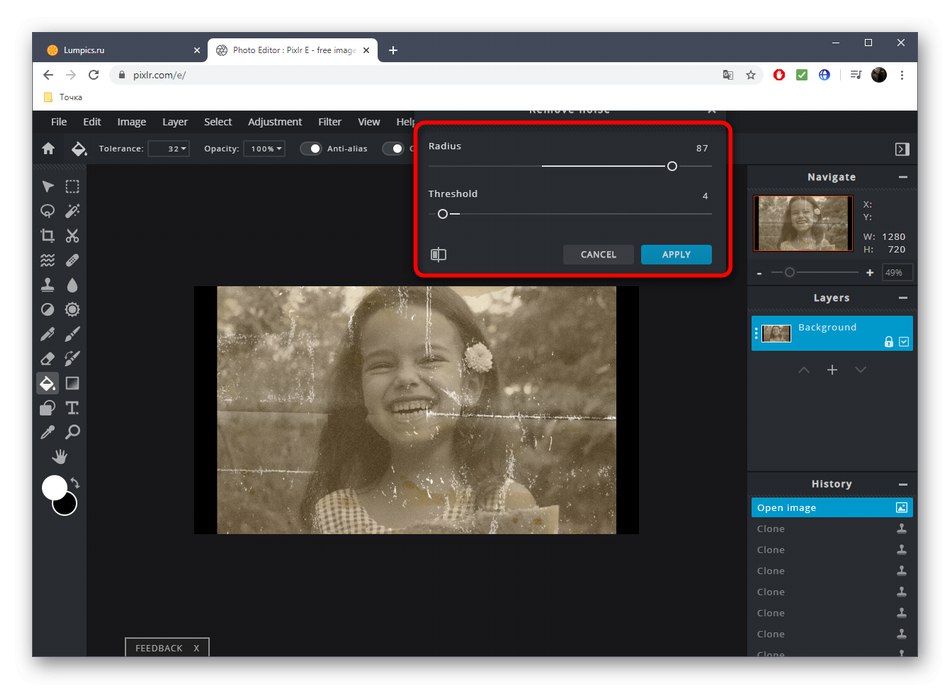
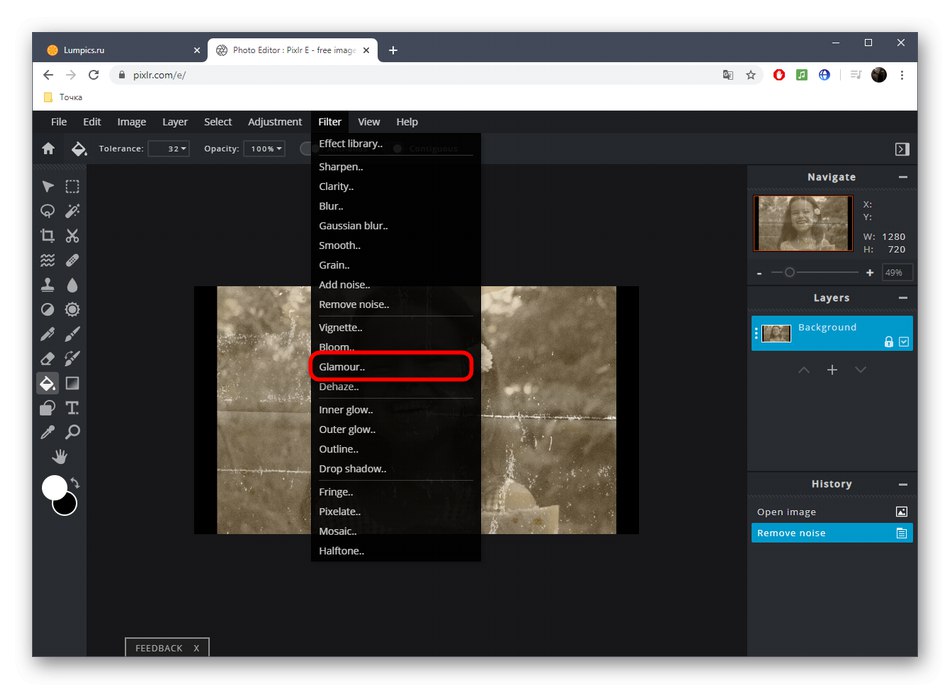
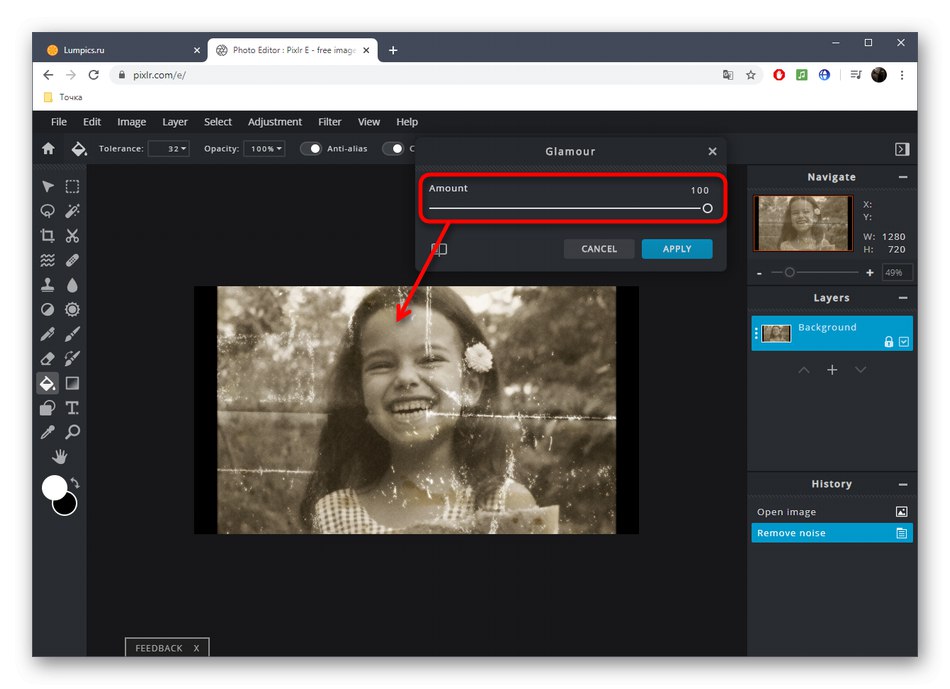
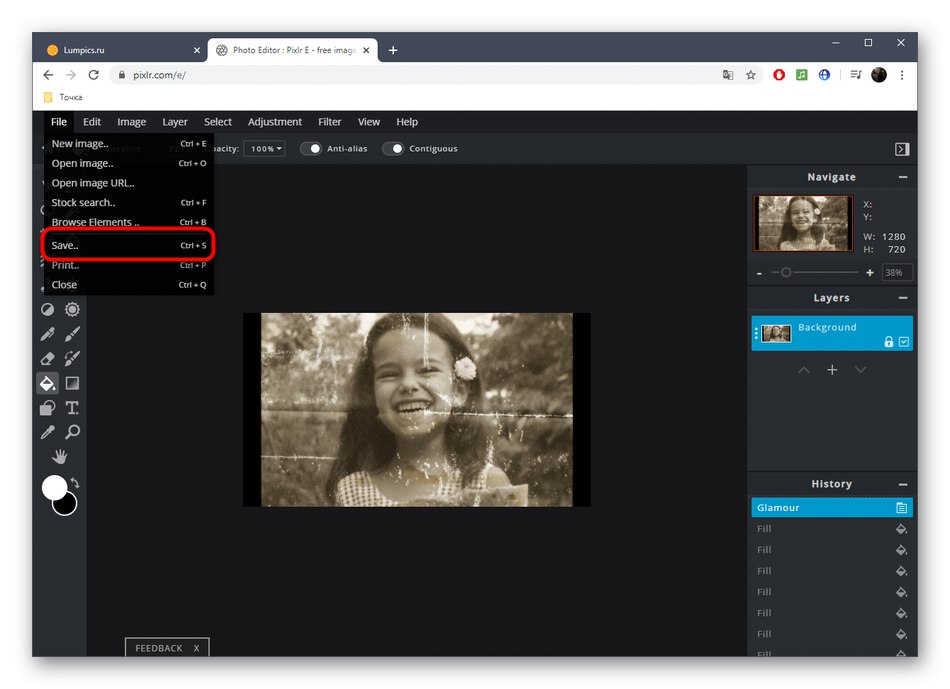
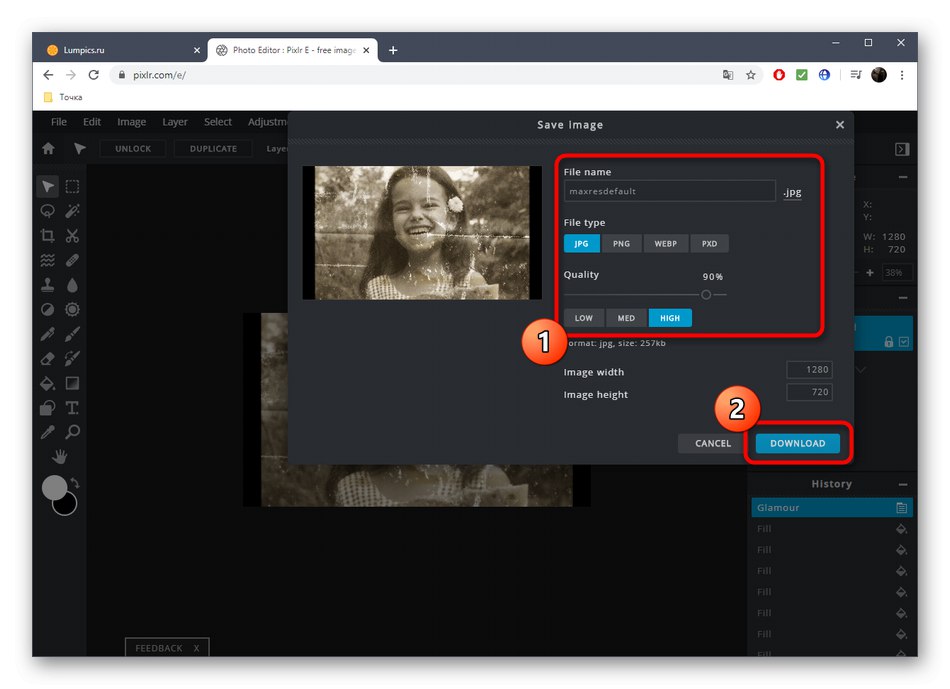
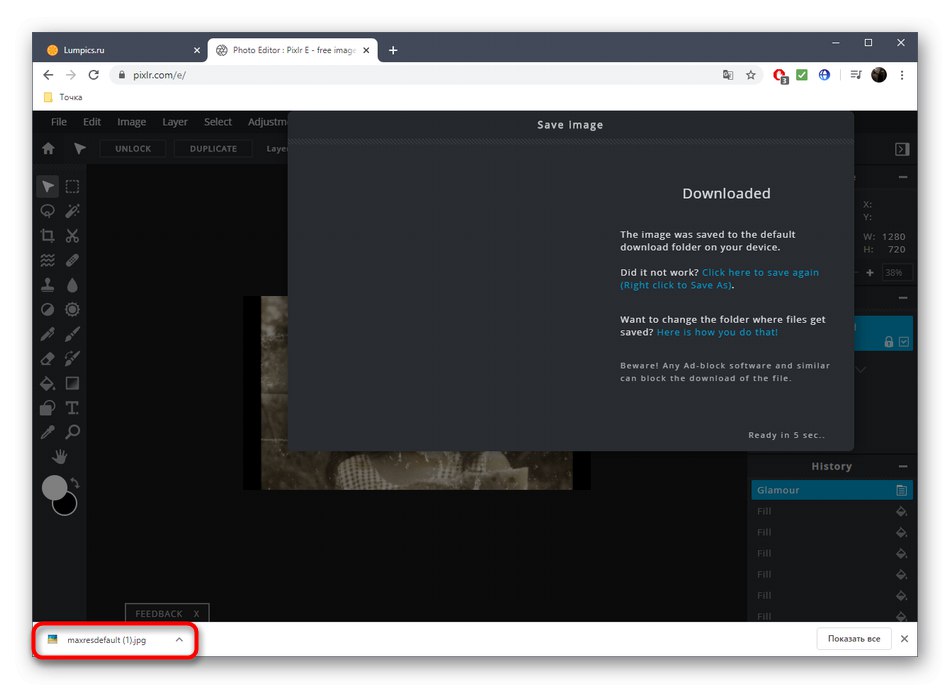
الطريقة الثالثة: BeFunky
BeFunky هو محرر رسومات متقدم آخر على الإنترنت. هناك العديد من الخيارات المفيدة هنا والتي ستكون مفيدة عند استعادة الصورة ، ومع ذلك ، سيكون من المستحيل تقريبًا التعامل مع العمل المعقد نظرًا لخصائص تنفيذ بعض الأدوات.
انتقل إلى خدمة BeFunky عبر الإنترنت
- عند فتح محرر BeFunky ، حدد القسم "افتح" وتجد خيارًا هناك "الحاسوب".
- بعد تحميل اللقطة ، افتح القسم "تحسين" وحدد الأداة المألوفة هناك بالفعل "استنساخ"... يرجى ملاحظة أن جميع الأدوات المميزة بعلامة النجمة متاحة للاستخدام في الإصدار المجاني من BeFunky ، ولكن بعد ذلك سيتم وضع علامة مائية على الصورة نفسها.
- اضبط حجم الفرشاة وصلابة الاستنساخ ، ثم حدد العنصر الذي سيتم استخدامه كمصدر. ابدأ في رسم مناطق المشكلات كما هو موضح في تحليل خدمتين عبر الإنترنت سابقًا.
- بالإضافة إلى ذلك ، نوصي باستخدام "نقطة فلاش"... ستوازن هذه الوظيفة نغمة النقاط البارزة لتتناسب مع الإجمالي. في حالتنا ، استخدمناها لإخفاء البقع البيضاء.
- انتبه للتأثيرات والمرشحات. لسوء الحظ ، لا توجد أداة تحسين تلقائي أو أداة لإزالة الضوضاء ، ومع ذلك ، قد تجد تأثيرًا يناسبك من خلال تراكب تأثيرات مختلفة على الصورة.
- عند الانتهاء ، تابع حفظ المشروع.
- حدد الاسم والتنسيق والجودة وانقر فوق الزر "حفظ".
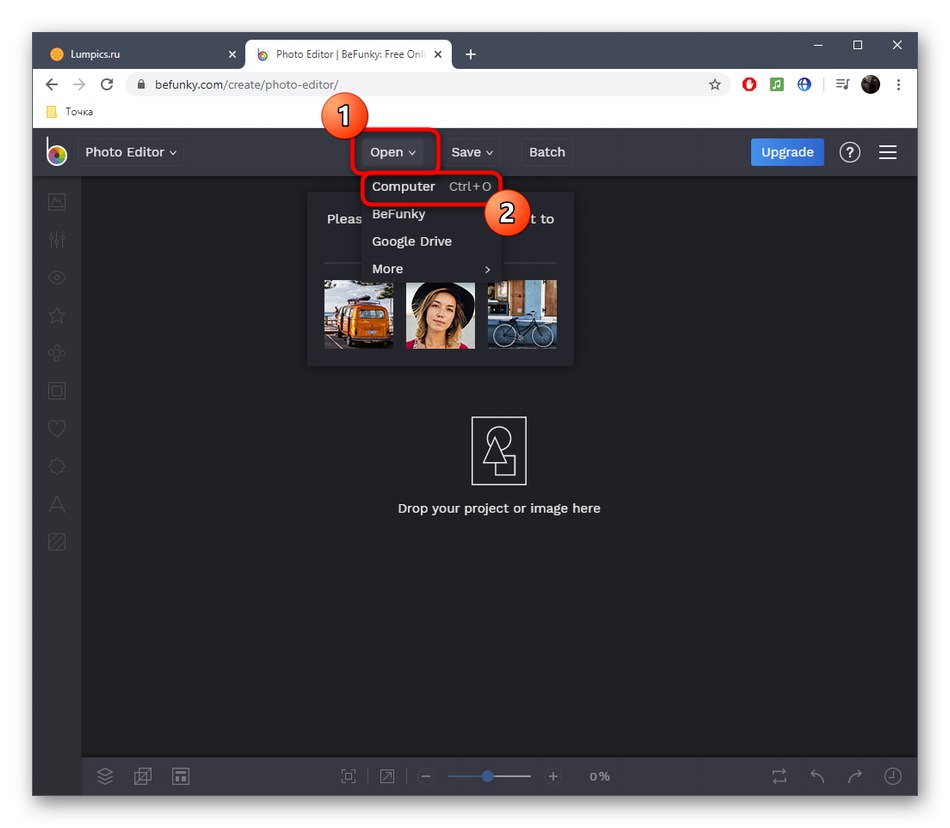
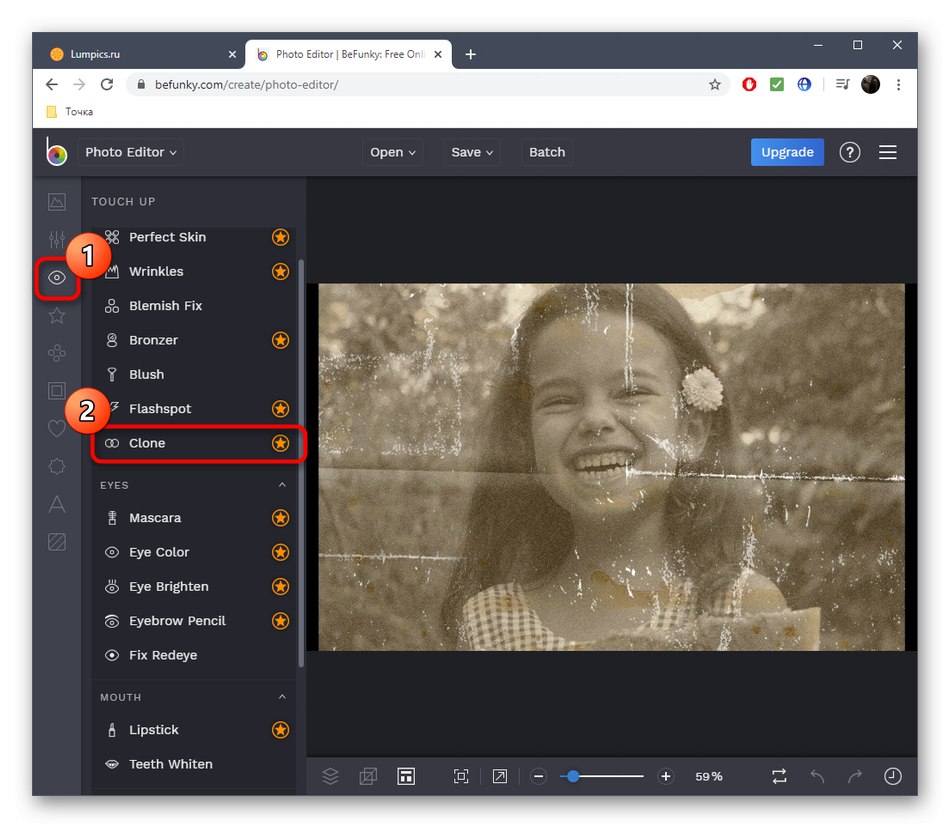
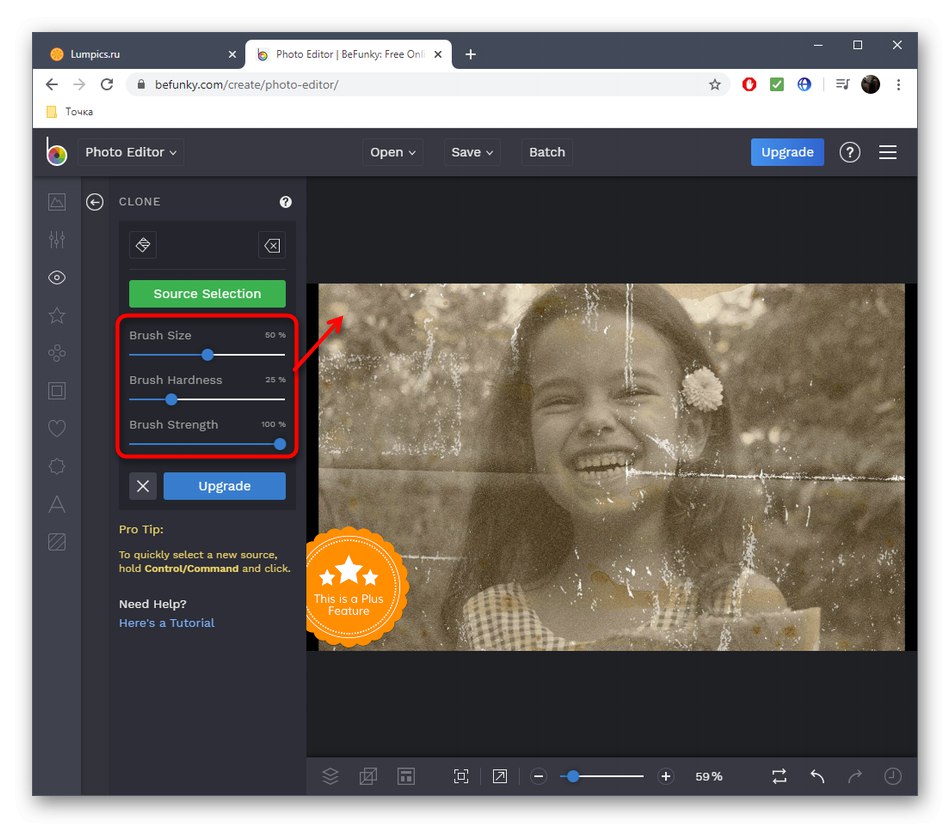
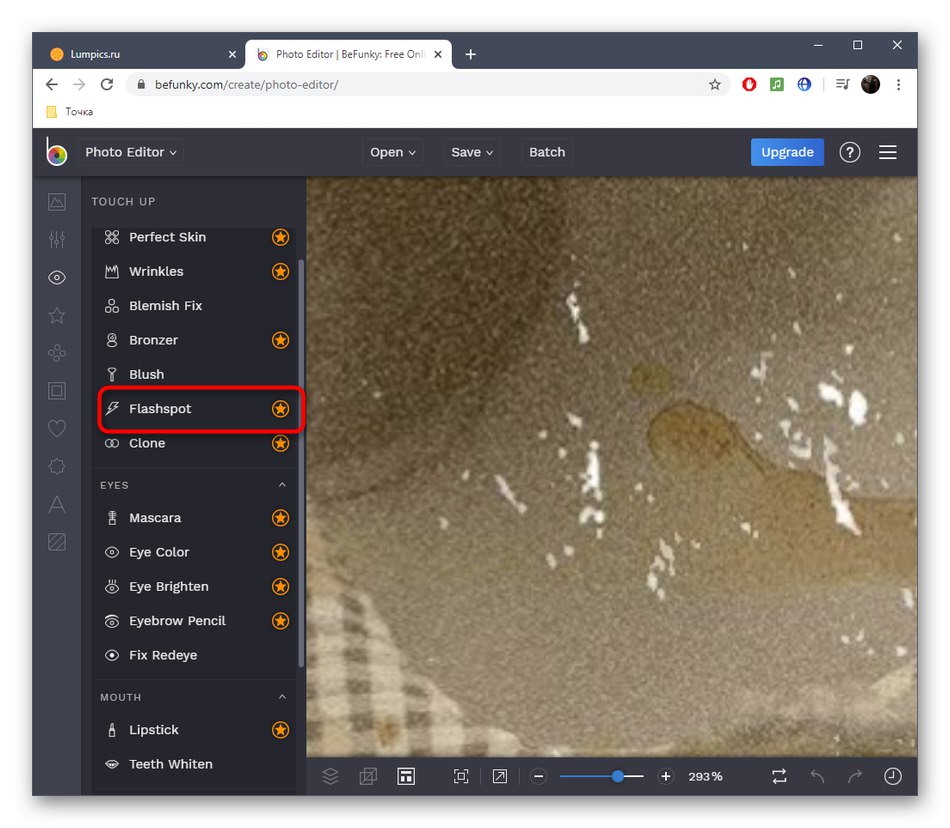
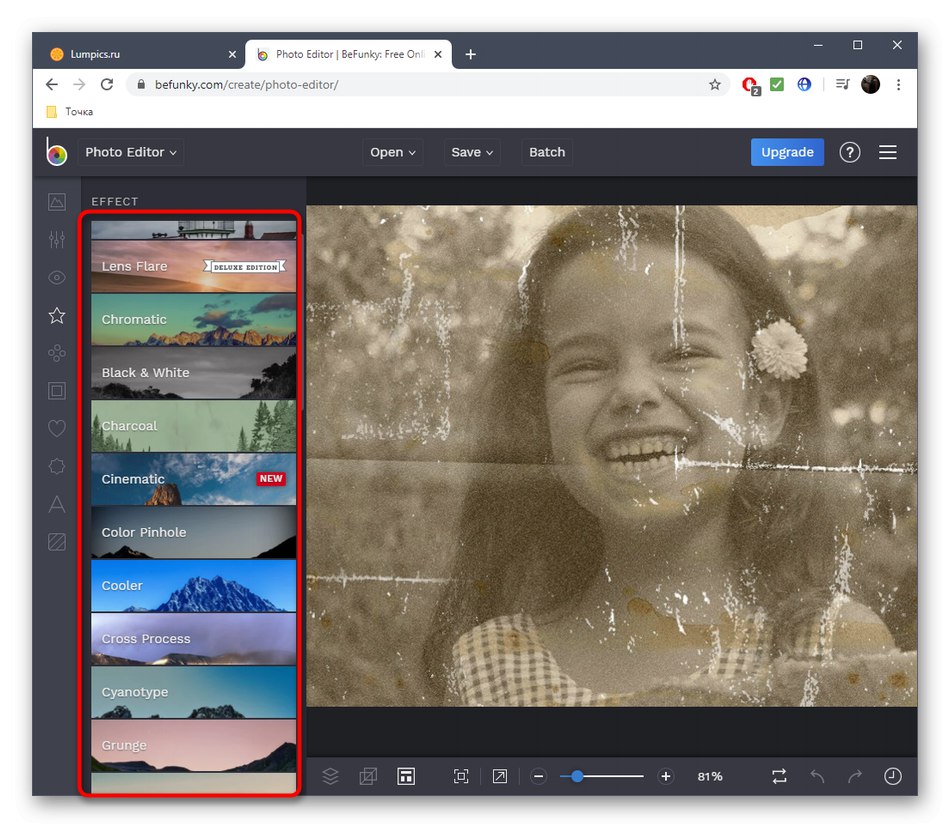
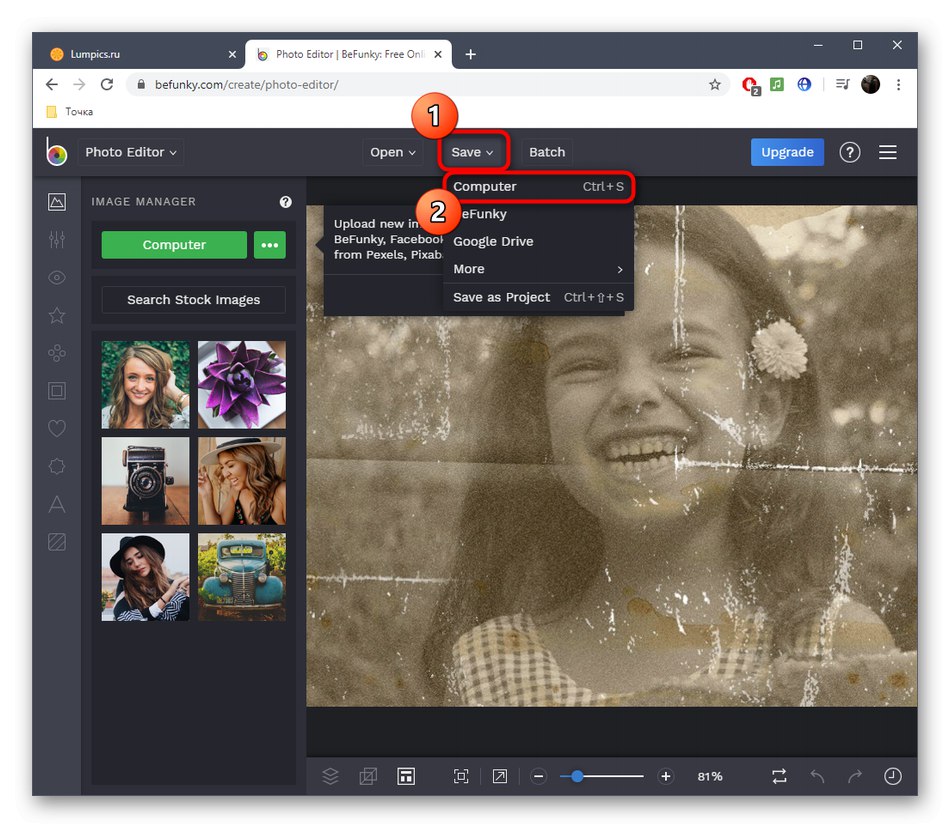
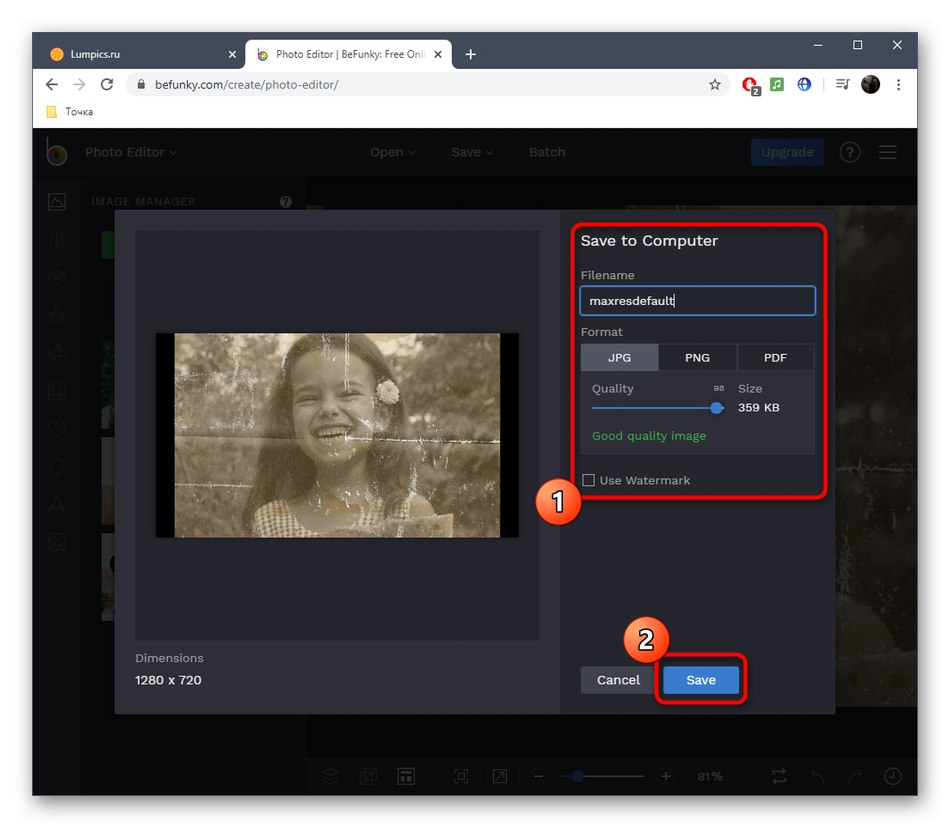
محررو الرسوم عبر الإنترنت ، على الرغم من أنهم قادرون على التعامل مع استعادة الصور ، ولكن فقط مع أضرار طفيفة. خلاف ذلك ، لا يمكنك الاستغناء عن استخدام برامج خاصة ، والتي تفتح عددًا كبيرًا من الاحتمالات المختلفة للمستخدم.
المزيد من التفاصيل:
برامج استعادة الصور القديمة
استعادة الصور القديمة في برنامج فوتوشوب