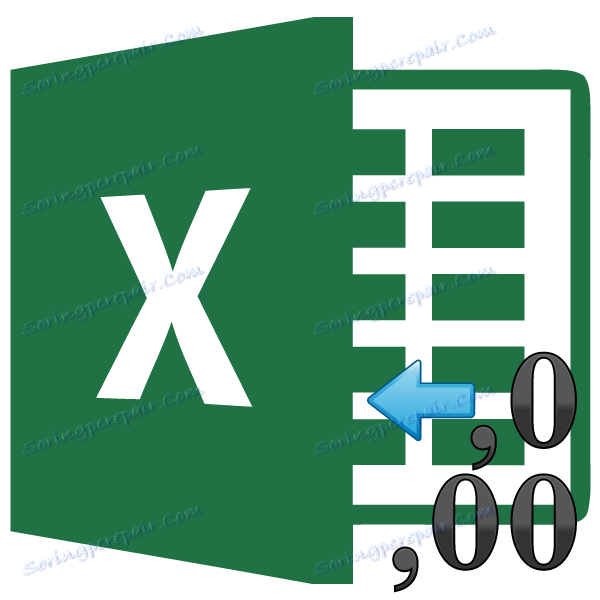دقة التقريب على الشاشة في Microsoft Excel
إجراء حسابات متعددة في Excel ، لا يفكر المستخدمون دائمًا في حقيقة أن مخرجات القيم في الخلايا لا تتوافق أحيانًا مع تلك التي يستخدمها البرنامج لإجراء العمليات الحسابية. هذا ينطبق بشكل خاص على الكميات الكسرية. على سبيل المثال ، إذا كان لديك تنسيق رقمي يقوم بطباعة أرقام مع منزلتين عشريتين ، فإن هذا لا يعني أن Excel يعتبر هذه البيانات أيضًا. لا ، يقوم هذا البرنامج بحساب ما يصل إلى 14 منزلة عشرية ، حتى لو تم عرض حرفين فقط في الخلية. هذه الحقيقة يمكن أن تؤدي في بعض الأحيان إلى عواقب غير سارة. لحل هذه المشكلة ، يجب عليك تعيين دقة دقة الاستدارة على الشاشة.
محتوى
ضبط التقريب كما في الشاشة
ولكن قبل إجراء تغيير على الإعداد ، تحتاج إلى معرفة ما إذا كنت بحاجة إلى تضمين الدقة مثل الشاشة. بعد كل شيء ، في بعض الحالات ، عند استخدام عدد كبير من الأرقام مع الكسور العشرية ، يكون من الممكن حدوث تأثير تراكمي في الحساب ، مما يقلل من الدقة الكلية للحسابات. لذلك ، بدون الحاجة إلى هذا الإعداد ، من الأفضل عدم إساءة الاستخدام.
دمج الدقة على الشاشة ، فمن الضروري في حالات الخطة التالية. على سبيل المثال ، لديك مهمة إضافة رقمين من 4.41 و 4.34 ، ولكن يجب أن يتم عرض منزلة عشرية واحدة فقط على الورقة بعد العلامة العشرية. بعد إجراء التنسيق المناسب للخلايا ، يتم عرض قيم 4.4 و 4.3 على لوح الصلب ، ولكن عندما يتم دمجها ، يعرض البرنامج قيمة 4.8 بدلاً من 4.7 كنتيجة.
ويرتبط هذا على وجه التحديد بحقيقة أن شركة Exsel تواصل أخذ الأرقام 4.41 و 4.34 لحسابها. بعد الحساب ، تكون النتيجة 4.75 . ولكن ، بما أننا حددنا في تنسيق عرض الأرقام مع منزلة عشرية واحدة فقط ، يتم تنفيذ التقريب ويتم عرض الرقم في الخلية 4.8 . لذلك ، فإنه ينشئ المظهر أن البرنامج قد ارتكب خطأ (على الرغم من أنه ليس كذلك). ولكن على ورقة مطبوعة مثل هذا التعبير 4،4 + 4،3 = 8،8 سيكون خطأ. لذلك ، في هذه الحالة ، سيكون من المنطقي تمامًا تضمين إعداد الدقة على الشاشة. ثم يقوم Excel بحساب دون مراعاة تلك الأرقام التي يحتفظ بها البرنامج في الذاكرة ، ولكن وفقًا للقيم المعروضة في الخلية.
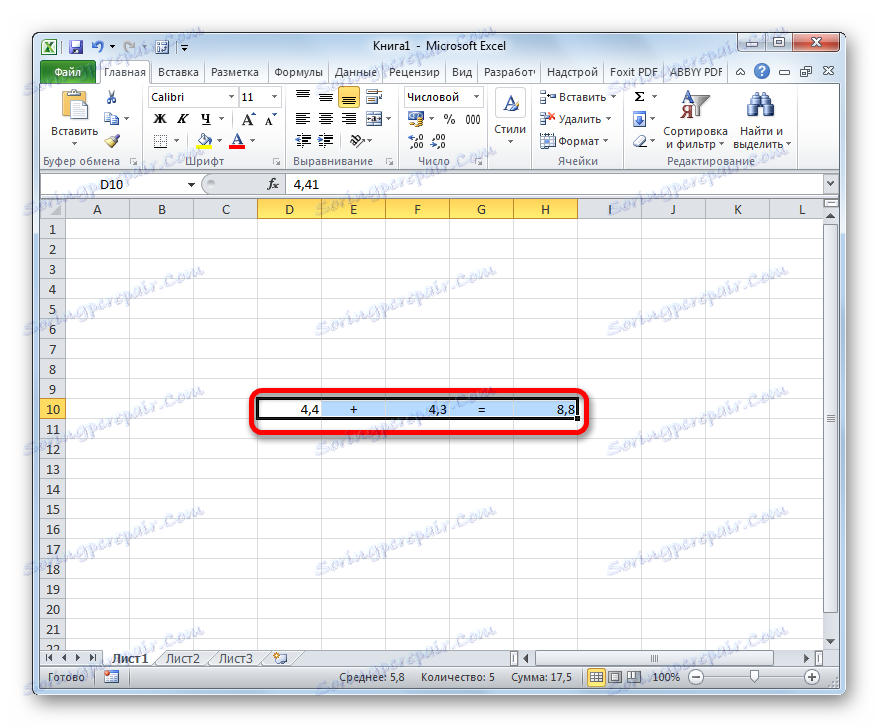
لمعرفة القيمة الحقيقية للرقم الذي يستغرقه حساب Excel ، تحتاج إلى تحديد الخلية التي توجد بها. بعد ذلك ، يتم عرض القيمة في شريط الصيغة ، والتي يتم حفظها في ذاكرة Excel.

قم بإدراج إعدادات الدقة على الشاشة في الإصدارات الحديثة من Excel
الآن دعونا نتعرف على كيفية تشغيل الدقة على الشاشة. أولاً ، دعنا ننظر إلى كيفية القيام بذلك باستخدام مثال Microsoft Excel 2010 والإصدارات اللاحقة له. عليهم ينضم هذا العنصر بالتساوي. وبعد ذلك سوف نتعلم كيفية تشغيل الدقة على كل من الشاشة في Excel 2007 و Excel 2003.
- ننتقل إلى علامة التبويب "ملف" .
- في النافذة التي تفتح ، نضغط على زر "الخيارات" .
- يتم تشغيل نافذة المعلمات الإضافية. ننتقل فيه إلى قسم "متقدم" ، يتم سرد اسمها في الجزء الأيسر من النافذة.
- بعد الانتقال إلى قسم "متقدم" ، ننتقل إلى الجزء الأيمن من النافذة ، حيث توجد إعدادات مختلفة للبرنامج. ابحث عن مربع الإعدادات "عند إعادة حساب هذا الكتاب . " حدد المربع بجوار "ضبط الدقة على الشاشة" .
- بعد ذلك ، يظهر مربع حوار يشير إلى أنه سيتم تخفيض دقة الحسابات. انقر على زر "موافق" .
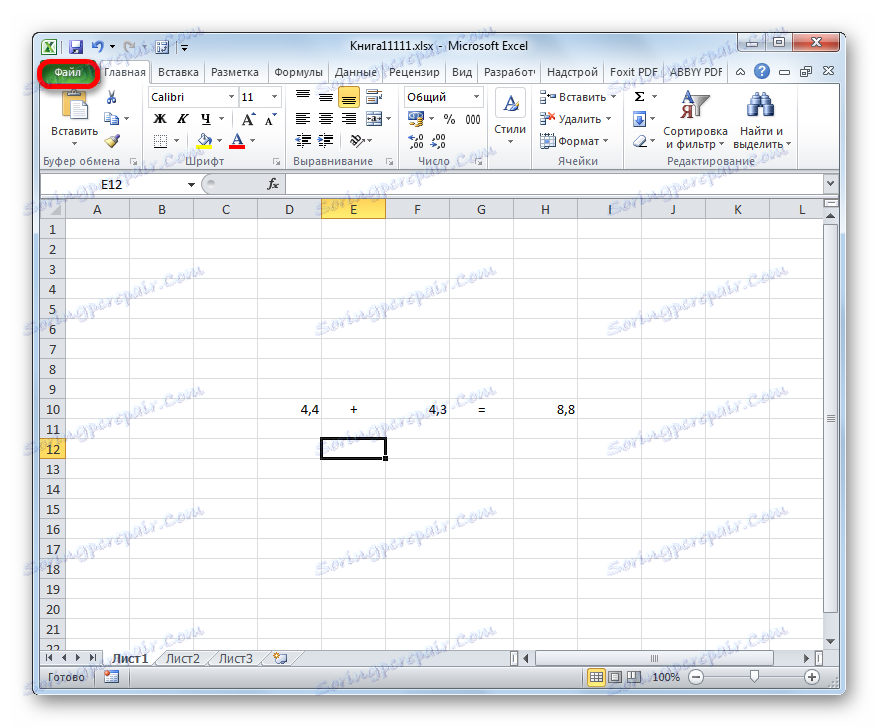
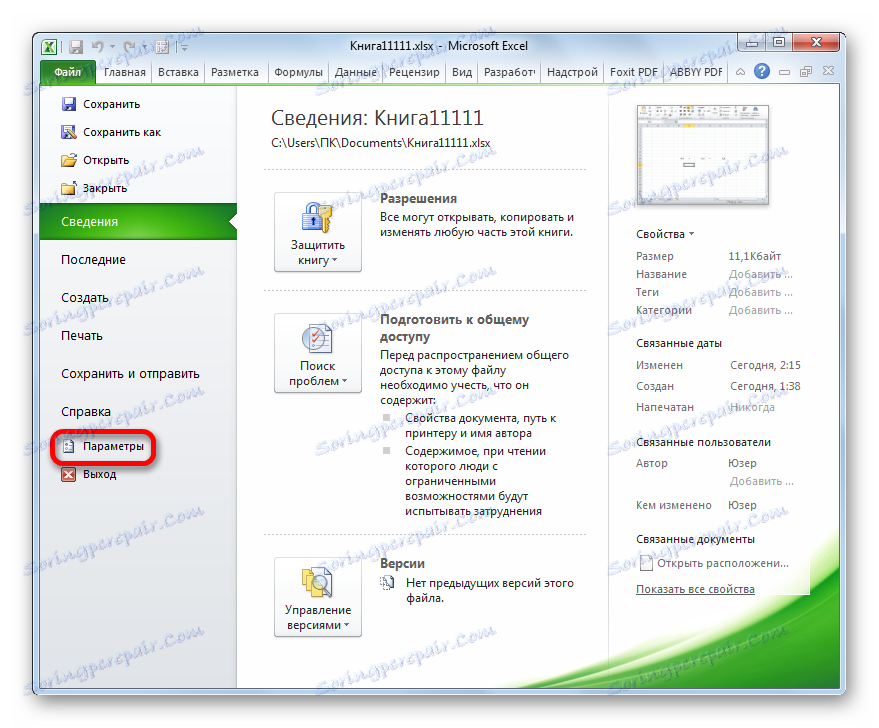
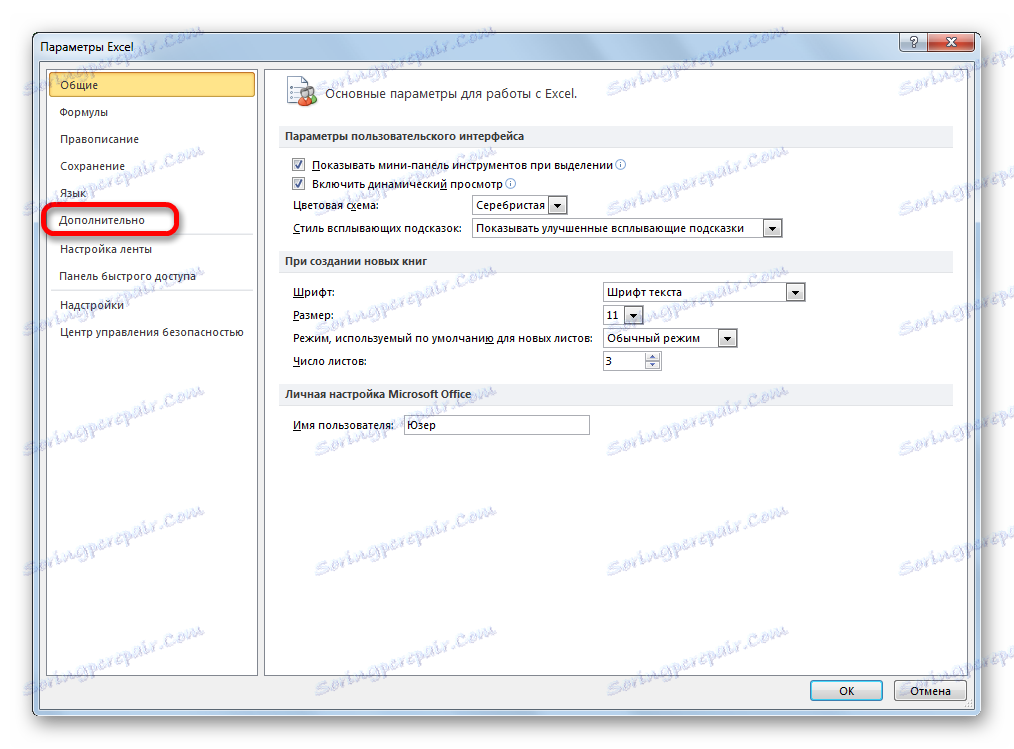
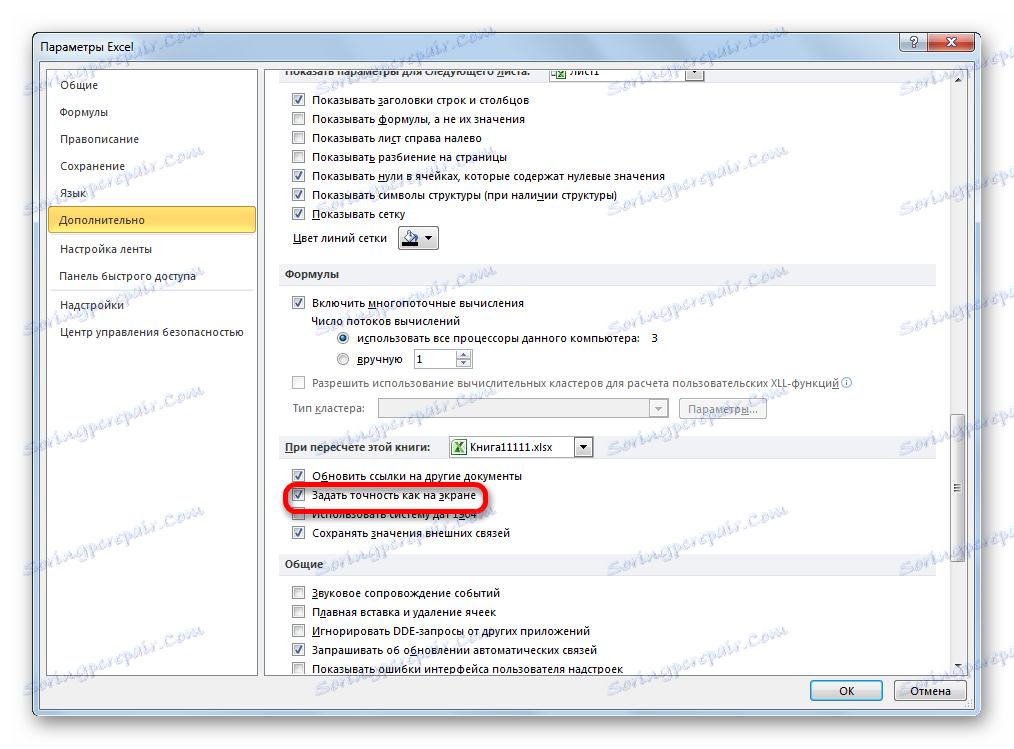
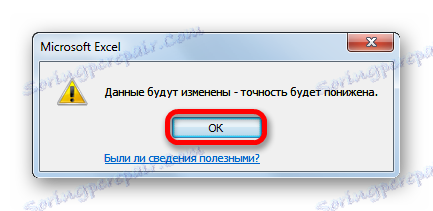
بعد ذلك ، في Excel 2010 وما بعده ، سيتم تمكين وضع "الدقة على الشاشة" .
لتعطيل هذا الوضع ، يجب إلغاء تحديد المربع في نافذة الإعدادات بالقرب من إعداد "ضبط الدقة على الشاشة" ، ثم النقر فوق الزر "موافق" في أسفل النافذة.
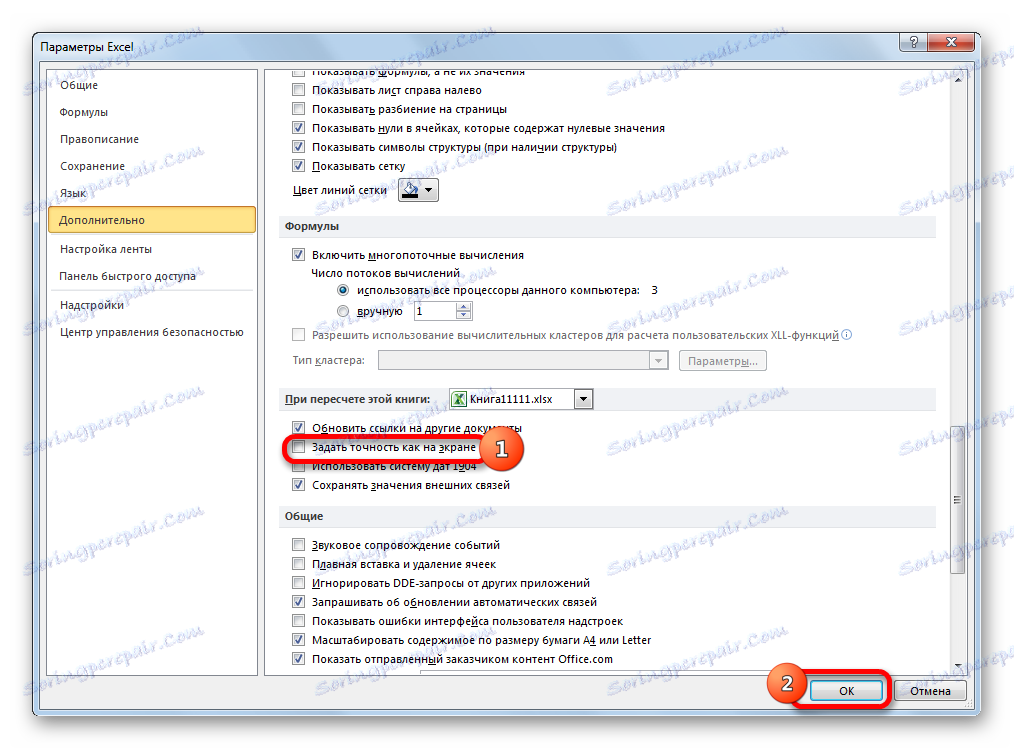
تمكين إعدادات الدقة على الشاشة في Excel 2007 وفي Excel 2003
الآن دعونا نلقي نظرة سريعة على كيفية تشغيل وضع الدقة على كل من الشاشة في Excel 2007 و Excel 2003. هذه الإصدارات ، على الرغم من اعتبارها قديمة ، لا تزال تستخدم من قبل العديد من المستخدمين نسبيا.
أولاً ، فكّر في كيفية تمكين الوضع في Excel 2007.
- انقر فوق رمز Microsoft Office في الزاوية العلوية اليمنى من النافذة. في القائمة التي تظهر ، حدد "خيارات Excel" .
- في النافذة التي تفتح ، حدد العنصر "متقدم" . في الجزء الأيسر من النافذة ، في مجموعة الإعدادات "عند إعادة حساب هذا الكتاب" ، حدد المربع "تعيين الدقة على الشاشة" .
سيتم تشغيل وضع الدقة على الشاشة.
في Excel 2003 ، يختلف الإجراء الخاص بتمكين الوضع المطلوب بشكل أكبر.
- في القائمة الأفقية ، انقر فوق العنصر "الخدمة" . في القائمة المفتوحة ، حدد العنصر "خيارات" .
- تبدأ نافذة الخيارات. في ذلك ، انتقل إلى علامة التبويب "الحسابات" . بعد ذلك ، حدد المربع المجاور لعبارة "الدقة على الشاشة" وانقر على زر "موافق" في أسفل النافذة.
كما ترى ، فإن إعداد وضع الدقة على الشاشة في Excel أمر سهل للغاية بغض النظر عن إصدار البرنامج. الشيء الرئيسي هو تحديد ما إذا كان من المجدي لبدء هذا الوضع في حالة معينة أم لا.