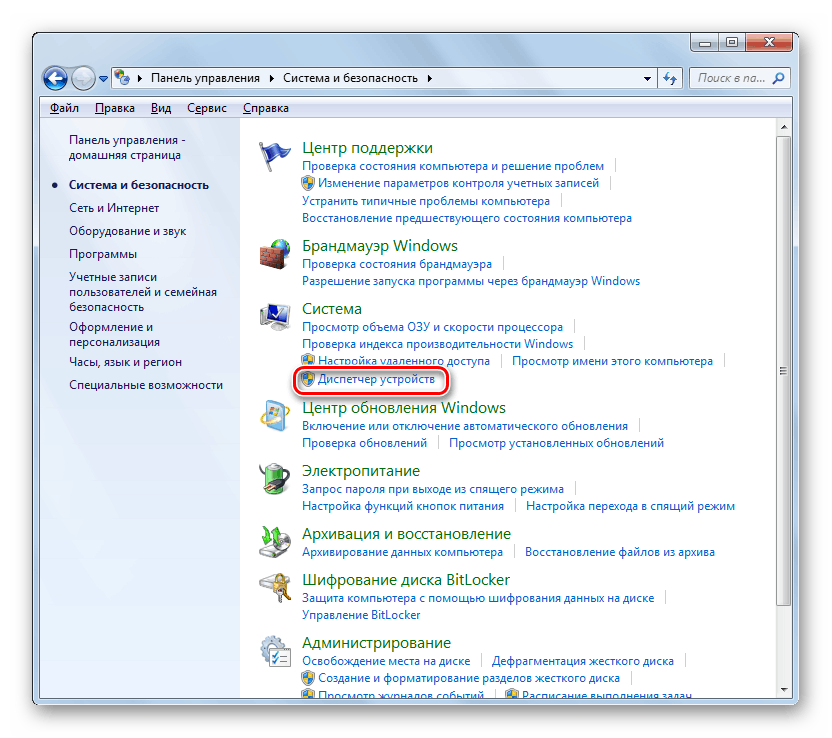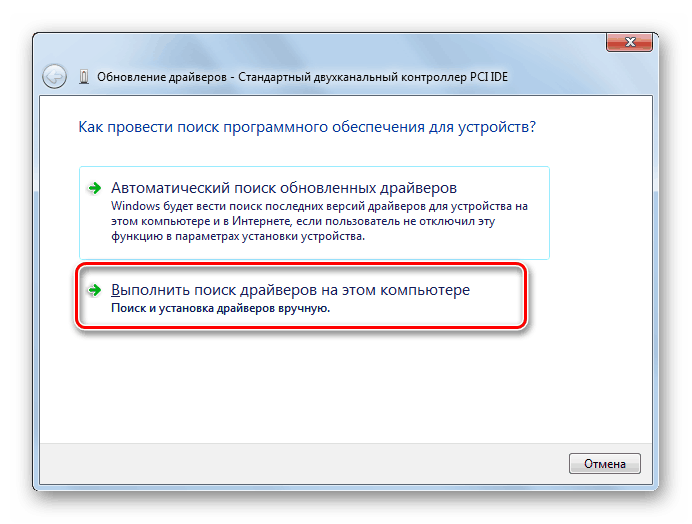كيفية استبدال اللوحة الأم دون إعادة تثبيت ويندوز 7
غالبًا ما يحدث أن يقوم المستخدم الذي قام بتحديث جهاز كمبيوتر واستبدال اللوحة الأم فيه بإعادة تثبيت النظام على القرص الصلب ، وبناءً عليه ، قم بإعادة تثبيت كافة البرامج المثبتة مسبقًا. هذا يرجع إلى حقيقة أن جهاز الكمبيوتر ببساطة لا يريد تشغيل ويعطي "شاشة زرقاء" أو خطأ آخر عند محاولة تنشيط. دعونا نتعرف على كيفية تجنب هذه المضايقات واستبدال "اللوحة الأم" دون إعادة تثبيت ويندوز 7.
الدرس: استبدال اللوحة
المحتوى
استبدال نظام التشغيل وخوارزمية الإعدادات
السبب في الحالة الموضحة يتطلب إعادة تثبيت Windows هو عدم قدرة إصدار نظام التشغيل السابق على العثور على برامج التشغيل المطلوبة لوحدة تحكم SATA الخاصة بـ "اللوحة الأم" الجديدة. يتم حل هذه المشكلة عن طريق تحرير التسجيل أو تثبيت برامج التشغيل. ثم لا يلزم الأمر إعادة تثبيت برنامج النظام.
تعتمد خوارزمية التكوين لـ Windows 7 على ما إذا كنت تقوم بذلك قبل استبدال اللوحة الأم أو بالفعل بعد حدوثها ، أي عند اكتمال إعادة التثبيت وعرض خطأ عند بدء تشغيل الكمبيوتر. بطبيعة الحال ، الخيار الأول هو الأفضل وأخف وزنا قليلاً من الثاني ، ولكن حتى إذا كنت قد غيرت بالفعل "اللوحة الأم" ولا تستطيع تشغيل نظام التشغيل ، فلا ينبغي عليك أن تشعر باليأس. يمكن حل المشكلة أيضًا دون إعادة تثبيت Windows ، على الرغم من أنها ستحتاج إلى المزيد من الجهد.
الطريقة الأولى: تكوين نظام التشغيل قبل استبدال اللوحة
دعونا نلقي نظرة سريعة على ترتيب الإجراءات عند الانتهاء من إعداد النظام قبل استبدال اللوحة الأم.
تحذير! قبل البدء في تطبيق الخطوات الموضحة أدناه ، دون أن تفشل نسخ احتياطي لنظام التشغيل الحالي الخاص بك وسجل النظام.
- بادئ ذي بدء ، تحتاج إلى معرفة ما إذا كان سائقو "اللوحة الأم" القديمة مناسبين لاستبدالها. بعد كل شيء ، إذا كانت متوافقة ، لا تحتاج إلى معالجة إضافية ، لأنه بعد تثبيت بطاقة Windows الجديدة ، سيبدأ التشغيل كالمعتاد. لذلك ، انقر فوق "ابدأ" وفتح "لوحة التحكم" .
- بعد ذلك ، انتقل إلى قسم "النظام والأمان" .
- انقر فوق عنصر "مدير الأجهزة" في كتلة "النظام" .
![تشغيل إدارة الأجهزة في قسم النظام والأمان في لوحة التحكم في Windows 7]()
أيضًا ، بدلاً من هذه الإجراءات ، يمكنك كتابة Win + R على لوحة المفاتيح وإدخال التعبير هناك:
devmgmt.mscبعد ذلك ، انقر فوق "موافق" .
![بدء تشغيل إدارة الأجهزة عن طريق كتابة أمر في نافذة التشغيل في Windows 7]()
- في "مدير" فتح ، انقر على اسم القسم "وحدات تحكم IDE ATA / ATAPI" .
- تفتح قائمة وحدات التحكم المتصلة. إذا كانت أسماءهم تحتوي فقط على اسم نوع وحدة التحكم (IDE أو ATA أو ATAPI) بدون اسم علامة تجارية محددة ، فإن هذا يعني أن برامج تشغيل Windows القياسية مثبتة على الكمبيوتر وأنها مناسبة لأي طراز اللوحة الأم تقريبًا. ولكن إذا تم عرض الاسم المحدد للعلامة التجارية للمراقب في "مدير الأجهزة" ، فيجب عليك في هذه الحالة التحقق من ذلك باسم وحدة تحكم اللوحة الأم الجديدة. إذا كانت مختلفة ، ثم لبدء نظام التشغيل دون تغيير لوحة OS دون أي مشاكل ، تحتاج إلى تنفيذ عدد من التلاعب.
- بادئ ذي بدء ، تحتاج إلى نقل برامج تشغيل "اللوحة الأم" الجديدة إلى الكمبيوتر. أسهل طريقة للقيام بذلك هي استخدام القرص المضغوط الخاص بالبرنامج الذي يأتي مع اللوحة الأم. فقط ضعه في محرك الأقراص وتجاهل برامج التشغيل على القرص الصلب ، ولكن لا تقم بتثبيتها بعد. حتى لو لسبب ما أن الوسائط مع البرنامج المحدد ليست في متناول اليد ، يمكنك تنزيل برامج التشغيل الضرورية من الموقع الرسمي للشركة المصنعة للوحة الأم.
- ثم يجب عليك إزالة برنامج تشغيل وحدة تحكم القرص الصلب. في "المرسل" ، انقر نقرًا مزدوجًا فوق اسم جهاز التحكم بزر الماوس الأيسر.
- في shell خصائص جهاز التحكم ، انتقل إلى قسم "برنامج التشغيل" .
- ثم انقر فوق الزر "حذف" .
- ثم في مربع الحوار ، قم بتأكيد إجراءاتك بالنقر فوق "موافق" .
- بعد الحذف ، قم بإعادة تشغيل جهاز الكمبيوتر وتثبيت برنامج تشغيل جهاز التحكم للطريقة القياسية "اللوحة الأم" الجديدة.
![انتقل إلى البحث عن برامج التشغيل على هذا الكمبيوتر في برامج تشغيل تحديث إدارة الأجهزة في Windows 7]()
- مزيد في "مدير" انقر على اسم "أجهزة النظام" القسم.
- في القائمة التي تظهر ، ابحث عن عنصر ناقل PCI وانقر عليه نقرًا مزدوجًا.
- في shell خصائص PCI ، انتقل إلى قسم Driver .
- انقر على البند "حذف" .
- كما هو الحال مع إزالة برنامج التشغيل السابق ، انقر فوق الزر "موافق" في مربع الحوار.
- بعد إزالة برنامج التشغيل ، وقد يستغرق الأمر وقتاً طويلاً ، قم بإيقاف تشغيل الكمبيوتر وتنفيذ الإجراء الخاص باستبدال اللوحة الأم. بعد تشغيل الكمبيوتر لأول مرة ، قم بتثبيت برامج التشغيل التي تم إعدادها مسبقًا من "اللوحة الأم".
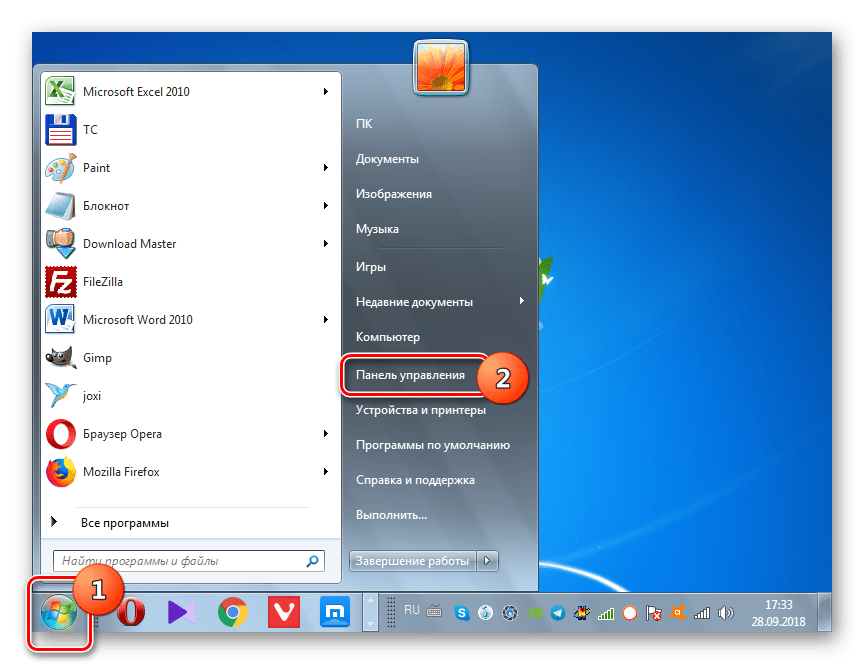
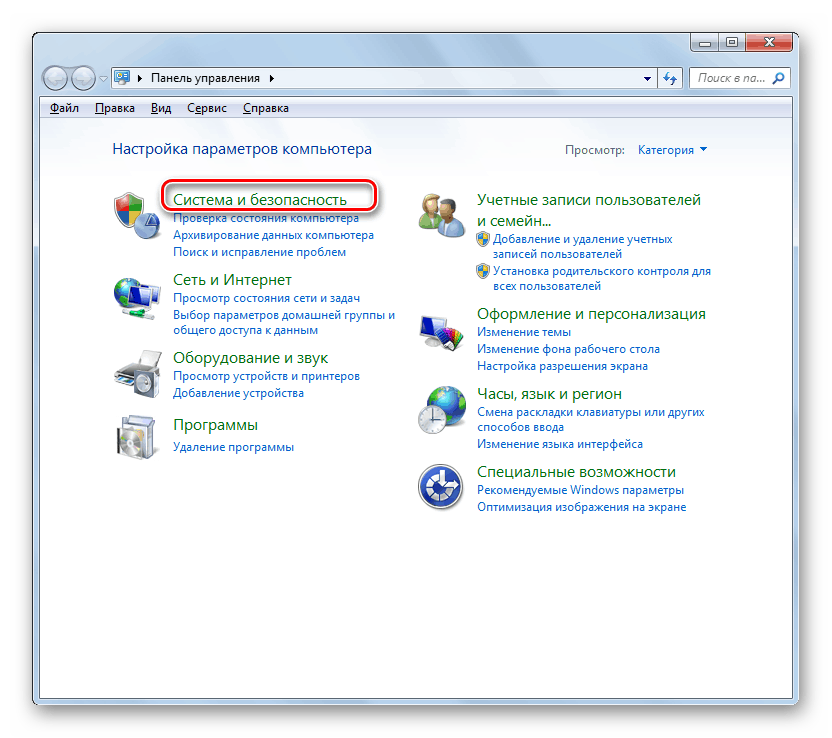
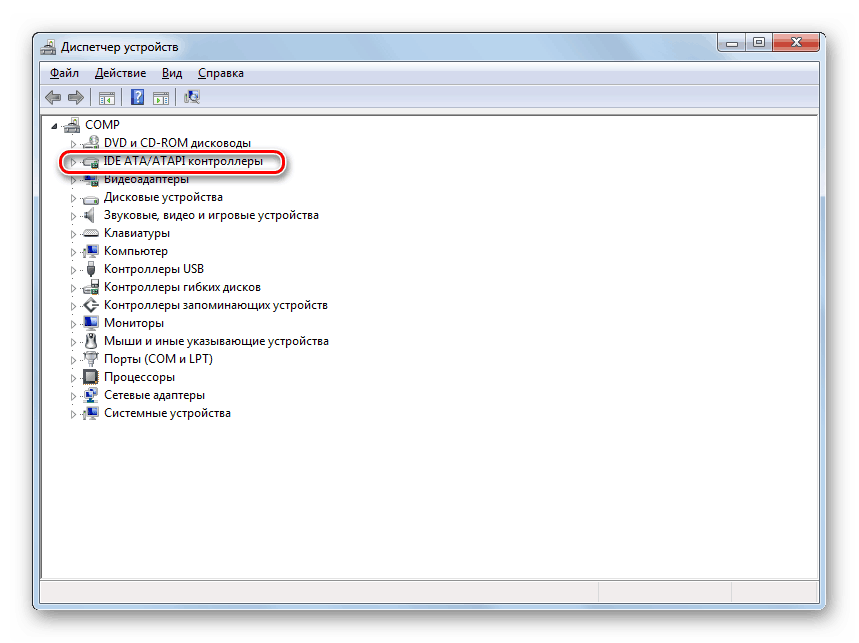
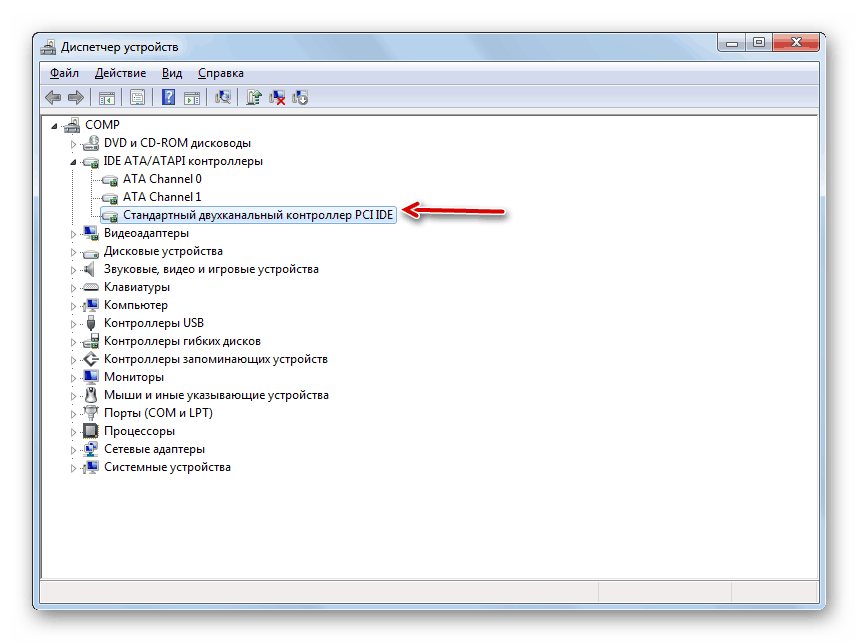
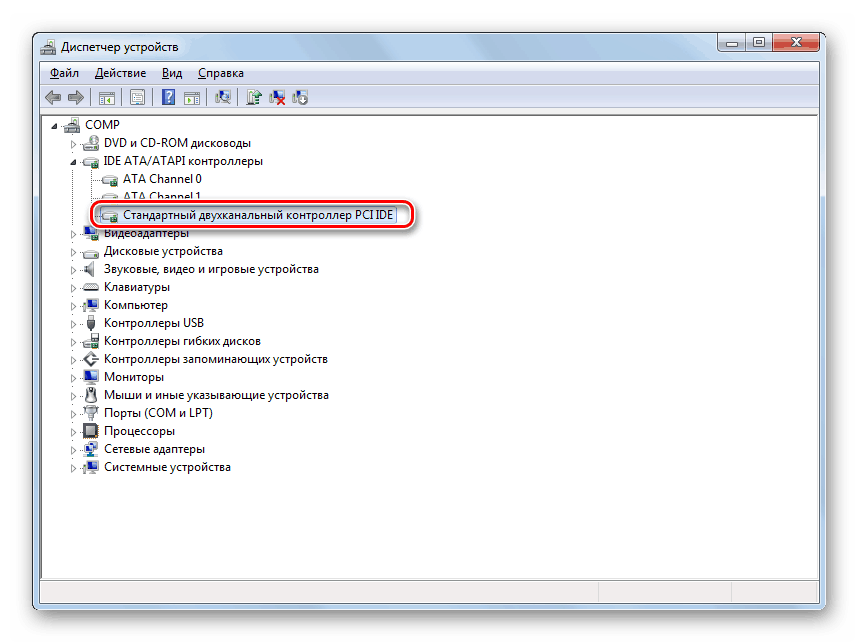
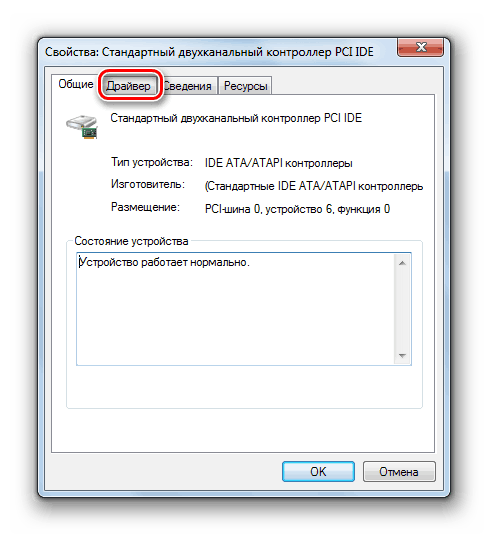
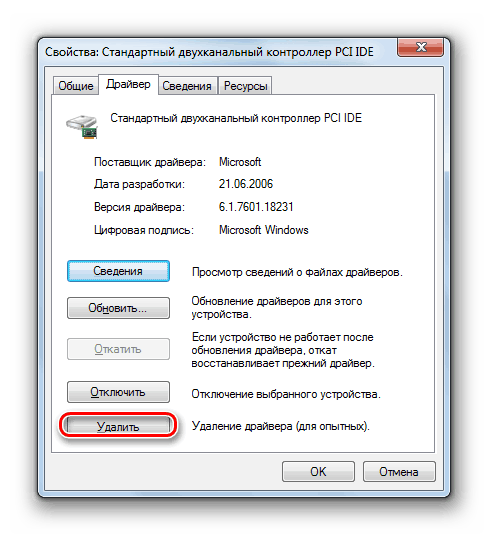
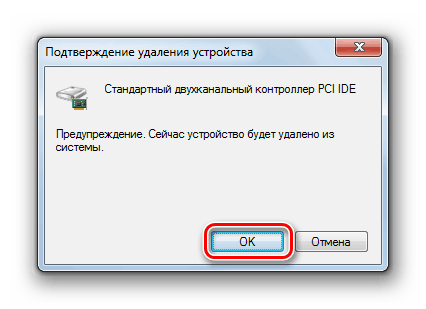
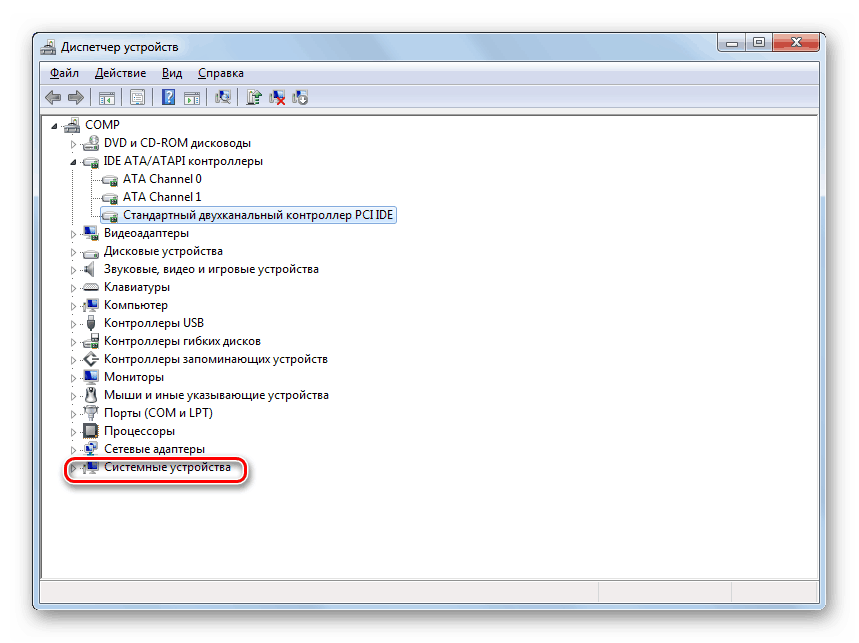
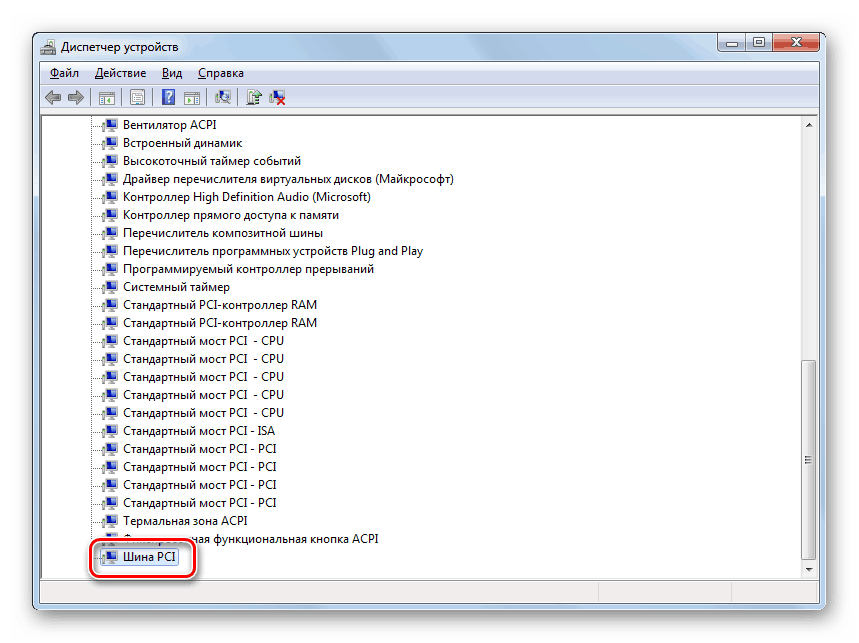
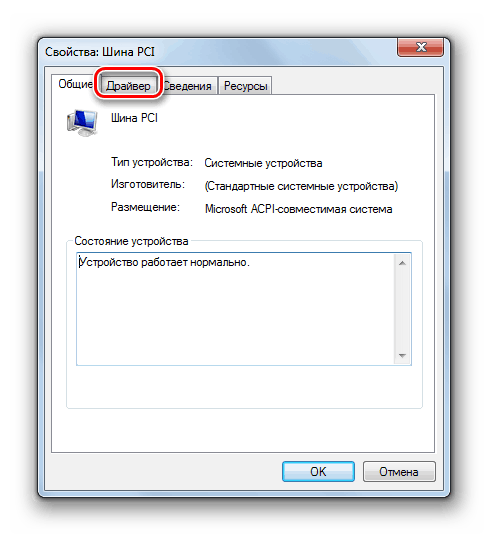
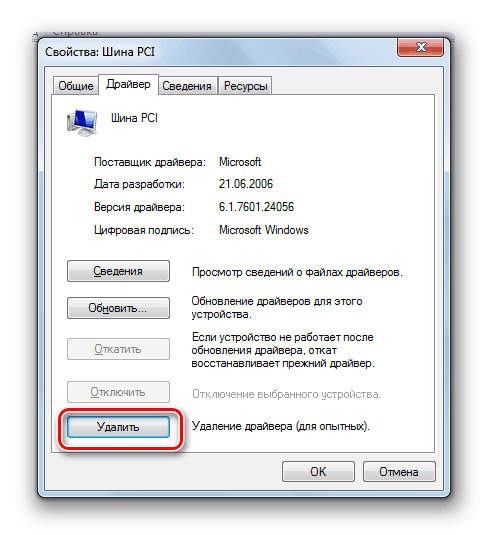
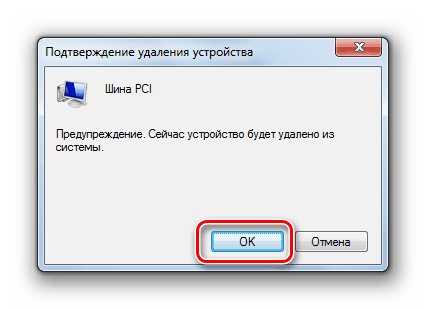
يمكنك تكوين Windows 7 لتغيير اللوحة الأم بطريقة أسهل عن طريق تحرير السجل.
- اكتب Win + R على لوحة المفاتيح واكتب الأمر التالي في النافذة التي تفتح:
regeditثم انقر فوق الزر "موافق" .
- في الجزء الأيسر من واجهة محرر التسجيل المعروضة ، انتقل إلى المجلدات التالية: "HKEY_LOCAL_MACHINE" و "SYSTEM" . ثم افتح "CurrentControlSet" و "الخدمات" .
- بعد ذلك ، في المجلد الأخير الذي حددته ، ابحث عن دليل "msahci" وحدده.
- انتقل إلى الجزء الأيمن من المحرر . انقر على اسم العنصر "ابدأ" .
- في حقل "القيمة" ، اضبط الرقم "0" بدون علامات اقتباس وانقر فوق "موافق" .
- مزيد في قسم "الخدمات" العثور على المجلد "pciide" وبعد تحديده في المنطقة اليمنى من قذيفة انقر على اسم العنصر "ابدأ" . في النافذة المفتوحة أيضًا ، غيّر القيمة إلى "0" وانقر على "OK" .
- إذا كنت تستخدم وضع RAID ، ففي هذه الحالة تحتاج إلى تنفيذ إجراء إضافي آخر. انتقل إلى قسم "iaStorV" في نفس دليل "الخدمات" . هنا ، انتقل أيضًا إلى خصائص عنصر "البدء" وقم بتغيير القيمة في الحقل إلى "0" ، دون نسيان النقر فوق "موافق" بعد ذلك.
- بعد إجراء هذه التلاعبات ، قم بإيقاف تشغيل الكمبيوتر واستبدال اللوحة الأم عليه. بعد الاستبدال ، انتقل إلى BIOS وقم بتنشيط أحد أوضاع ATA الثلاثة ، أو اترك القيمة ببساطة في الإعدادات الافتراضية. قم بتشغيل Windows وتثبيت برنامج تشغيل جهاز التحكم وبرامج تشغيل اللوحة الأم الأخرى.
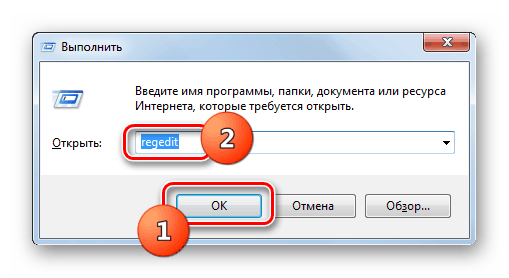
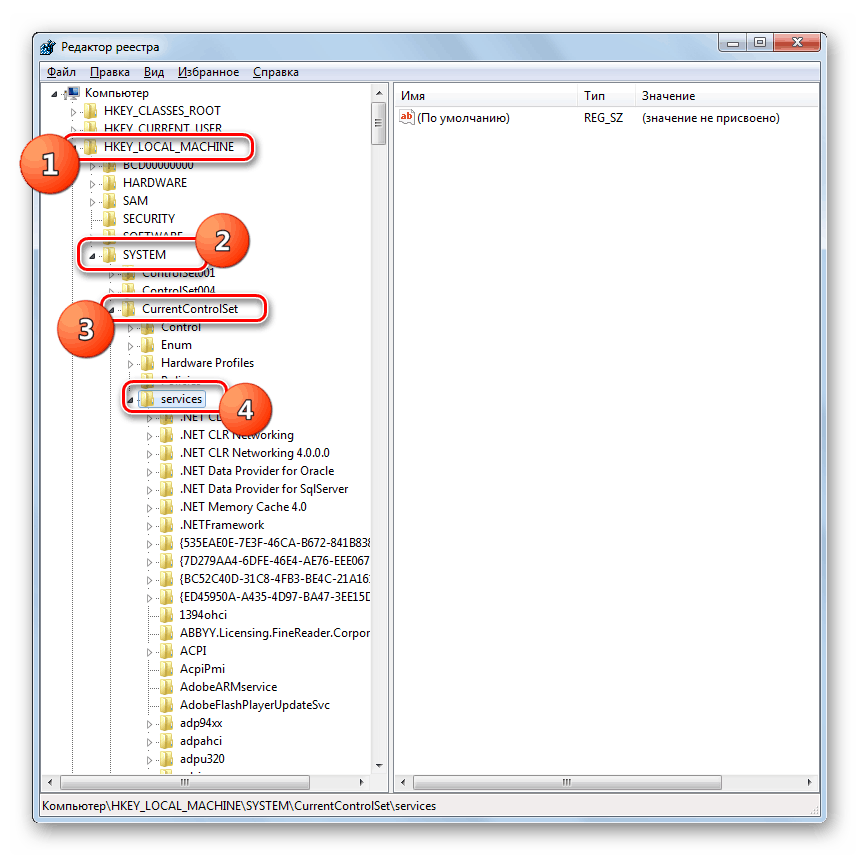
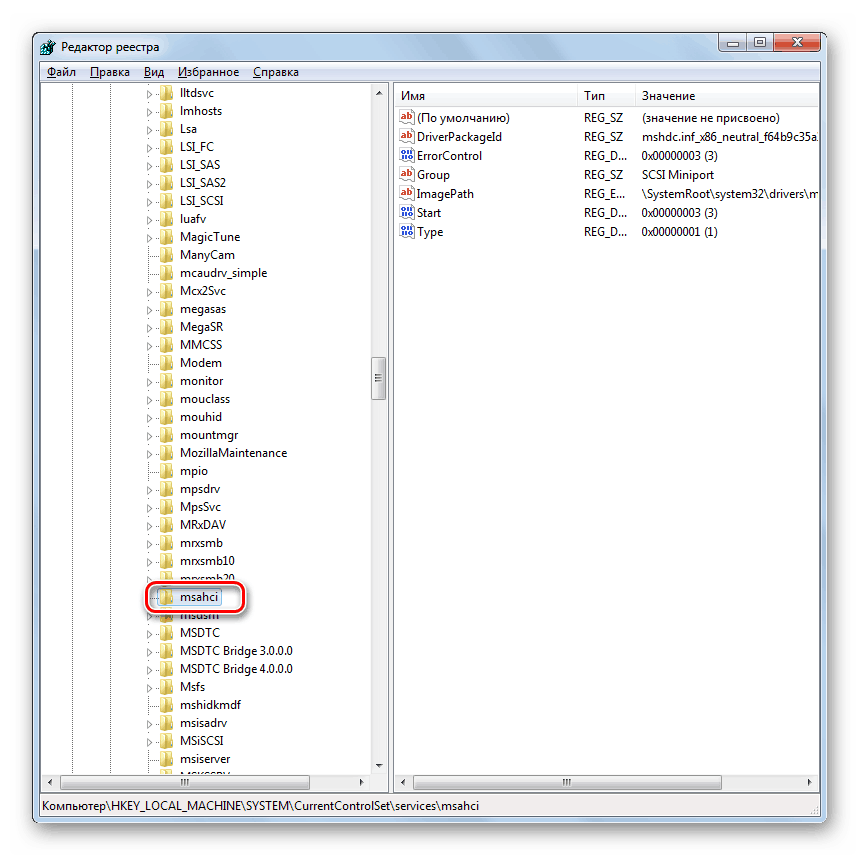
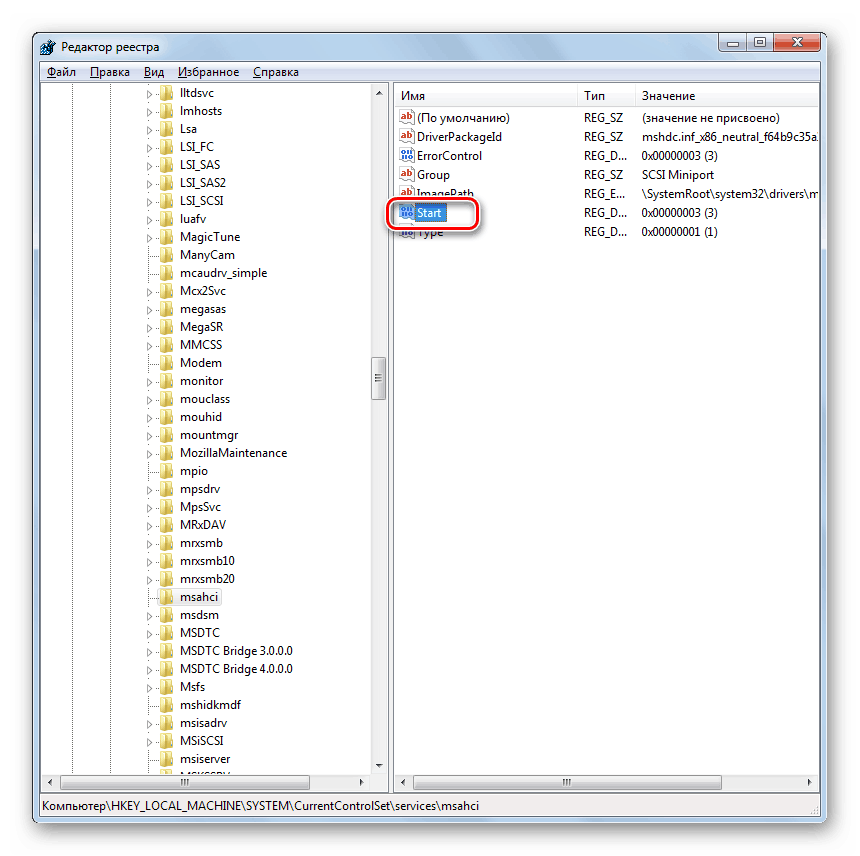

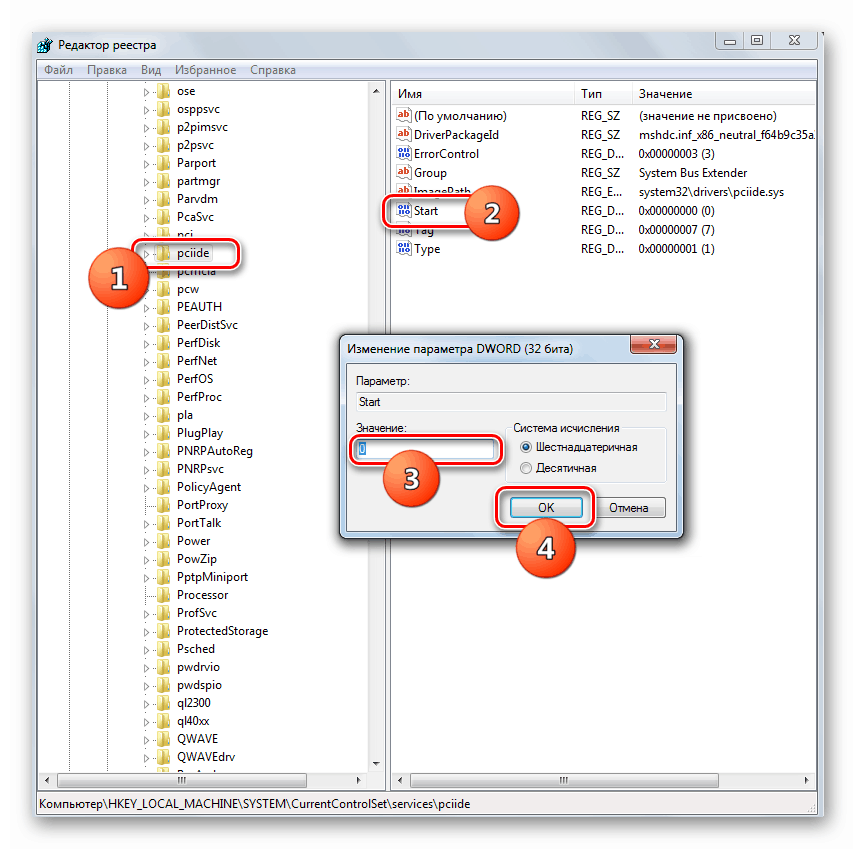
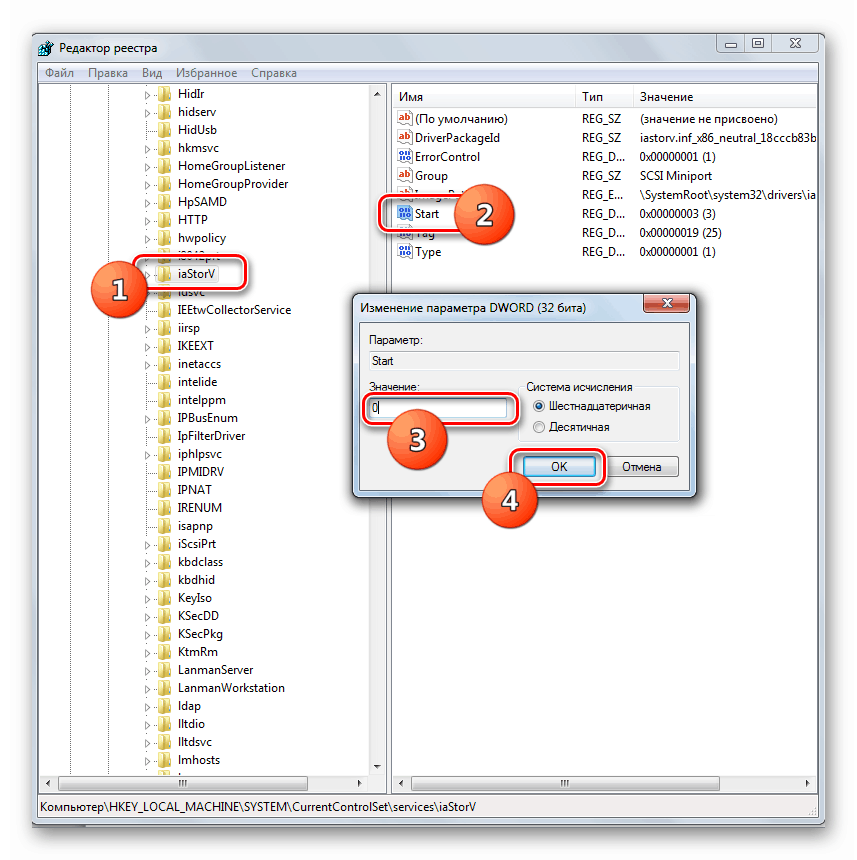
الطريقة الثانية: تكوين نظام التشغيل بعد استبدال اللوحة
إذا كنت قد قمت بالفعل بإعادة تثبيت "اللوحة الأم" وتلقيت خطأ في شكل "شاشة زرقاء" عند تنشيط النظام ، فلا ينبغي أن تكون منزعجًا. لتنفيذ التلاعبات اللازمة ، يجب أن يكون لديك محرك أقراص محمول أو قرص مضغوط خاص بنظام التشغيل Windows 7.
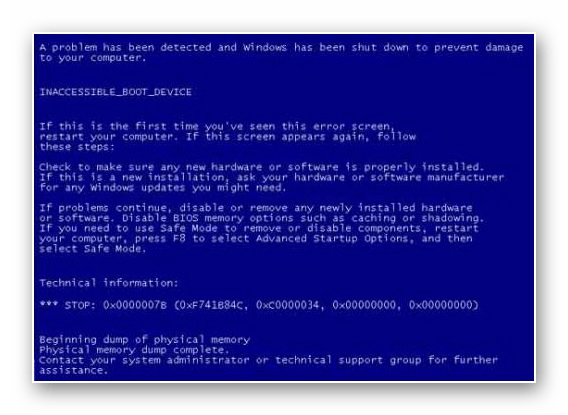
الدرس: كيفية تشغيل ويندوز من محرك أقراص فلاش
- قم ببدء تشغيل الكمبيوتر من محرك الأقراص المحمول الخاص بالتثبيت أو القرص المضغوط. في نافذة بدء المثبت ، انقر فوق العنصر "استعادة النظام" .
- من قائمة الصناديق المعروضة ، حدد البند "سطر الأوامر" .
- في سطر الأوامر "Command Line" ، أدخل الأمر:
regeditالمقبل ، انقر فوق "أدخل" .
- يتم عرض واجهة محرر التسجيل ، والتي نحن على دراية بها. تحقق من مجلد "HKEY_LOCAL_MACHINE" .
- ثم انقر فوق القائمة "ملف" وحدد الخيار "Download hive" .
- في شريط عنوان النافذة المفتوحة "Explorer" اكتب في المسار التالي:
C:Windowssystem32configثم اضغط على ENTER أو انقر فوق رمز السهم الموجود على يسار العنوان.
- في الدليل المعروض ، ابحث عن الملف بدون الامتداد تحت اسم "SYSTEM" ، حدده وانقر على "فتح" .
- بعد ذلك ، سيتم فتح نافذة تحتاج فيها إلى تحديد أي اسم للقسم الجديد بشكل تعسفي. على سبيل المثال ، يمكنك إعطاء الاسم "جديد" . ثم انقر فوق الزر "موافق" .
- انقر الآن على اسم المجلد "HKEY_LOCAL_MACHINE" وانتقل إلى القسم الذي تم تنزيله مؤخرًا.
- ثم انتقل إلى كتالوجات "ControlSet001" و "الخدمات" .
- ابحث عن القسم "msahci" وبعد تحديده ، قم بتغيير قيمة معلمة "Start" إلى "0" بنفس الطريقة التي تم بها عند التفكير في الطريقة الأولى .
- ثم ، بنفس الطريقة ، انتقل إلى مجلد "pciide" في قسم "الخدمات" وقم بتغيير قيمة معلمة "Start" إلى "0" .
- إذا كنت تستخدم وضع RAID ، فستحتاج إلى تنفيذ خطوة أخرى ، وإلا ، فعليك تخطي ذلك. انتقل إلى دليل "iaStorV" لقسم "الخدمات" وقم بتغيير قيمة معلمة "البدء" في النسخة الحالية إلى "0" . كما هو الحال دائمًا ، لا تنس بعد التغييرات ، انقر على "موافق" في نافذة الخصائص للمعلمة.
- ثم ، ارجع إلى الجذر الخاص بالمجلد "HKEY_LOCAL_MACHINE" وحدد القسم الذي تم إنشاؤه الذي تم إجراء التحرير فيه. في مثالنا ، يطلق عليه "جديد" ، ولكن يمكنك الحصول على أي اسم آخر له.
- بعد ذلك ، انقر فوق عنصر القائمة المسمى "ملف" وحدد فيه الخيار "إلغاء تحميل خلية" .
- يفتح مربع حوار حيث تريد النقر فوق الزر "نعم" لتأكيد تحميل المقطع الحالي وكافة الأقسام الفرعية الخاصة به.
- بعد ذلك ، أغلق نافذة "محرر التسجيل" ، وقسم "سطر الأوامر" وأعد تشغيل الكمبيوتر. بعد بدء التشغيل القياسي للكمبيوتر ، قم بتثبيت برامج التشغيل الخاصة بمحرك الأقراص الثابتة للحصول على "اللوحة الأم" الجديدة. الآن ينبغي تنشيط النظام دون عقبة.
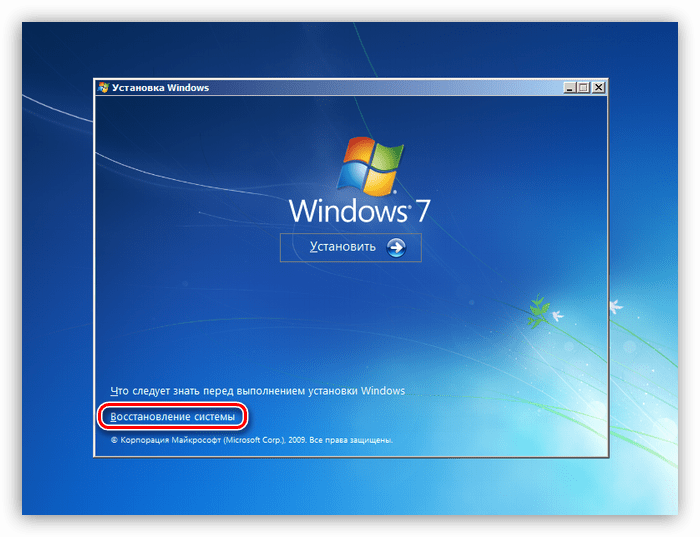
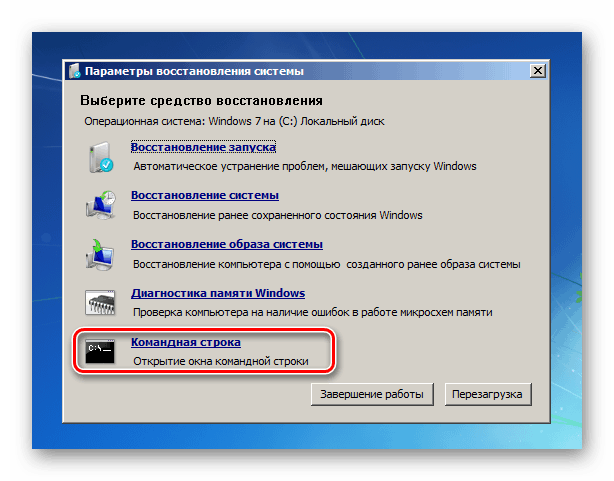
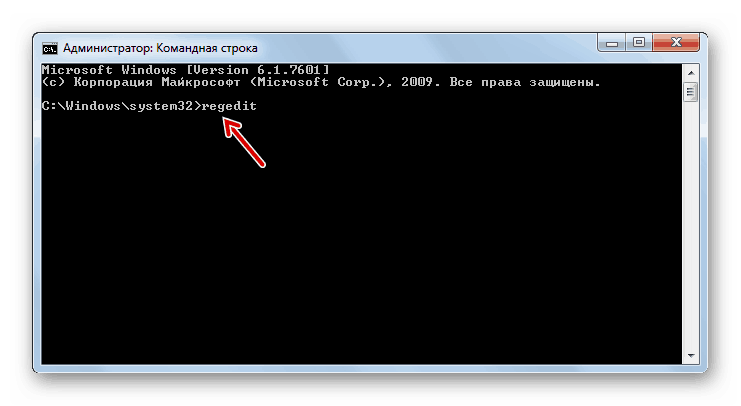
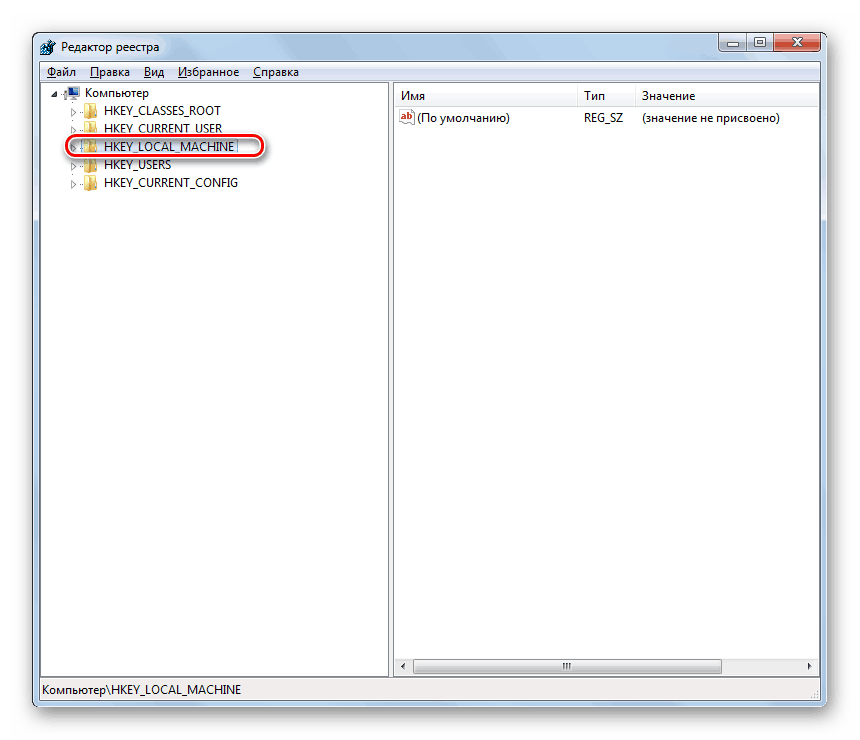
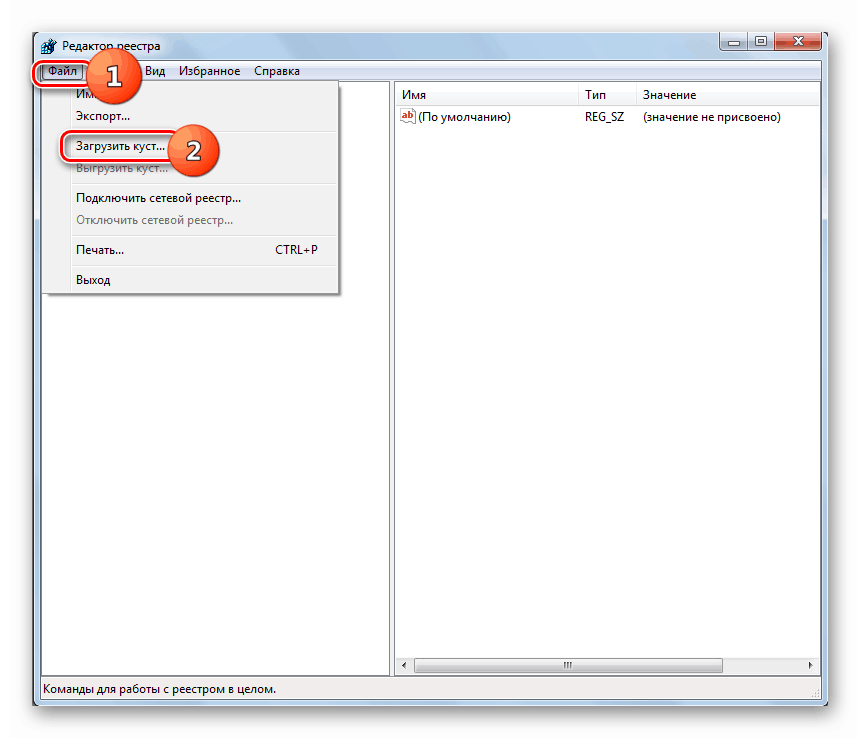
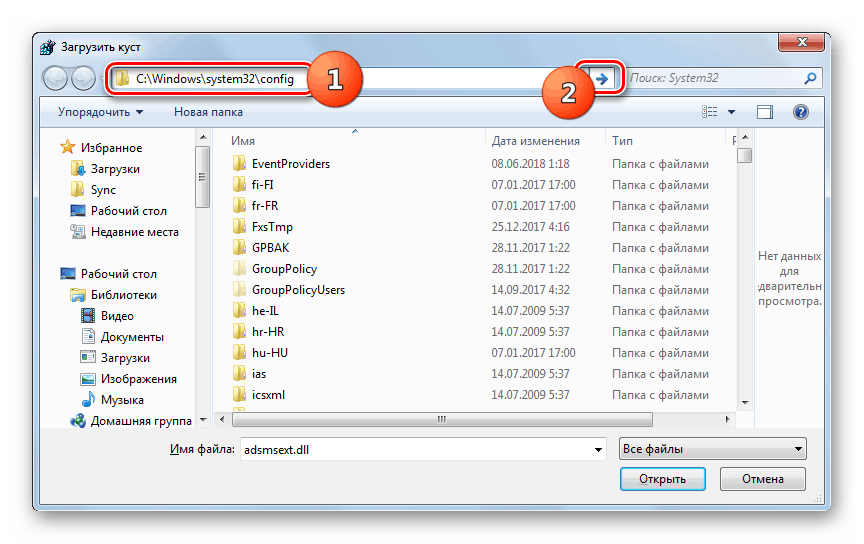
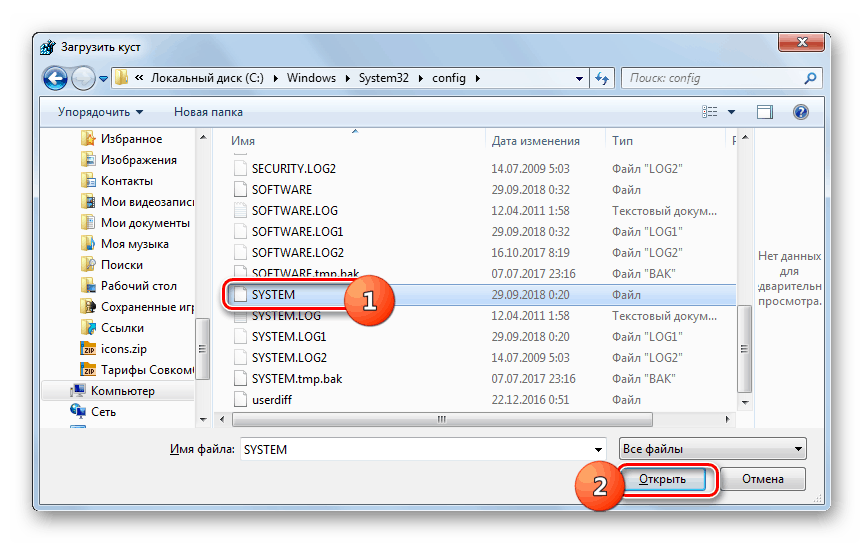
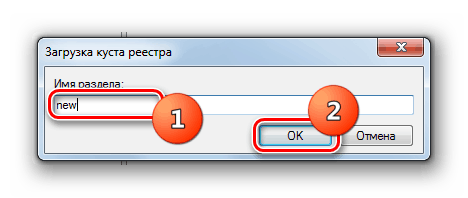
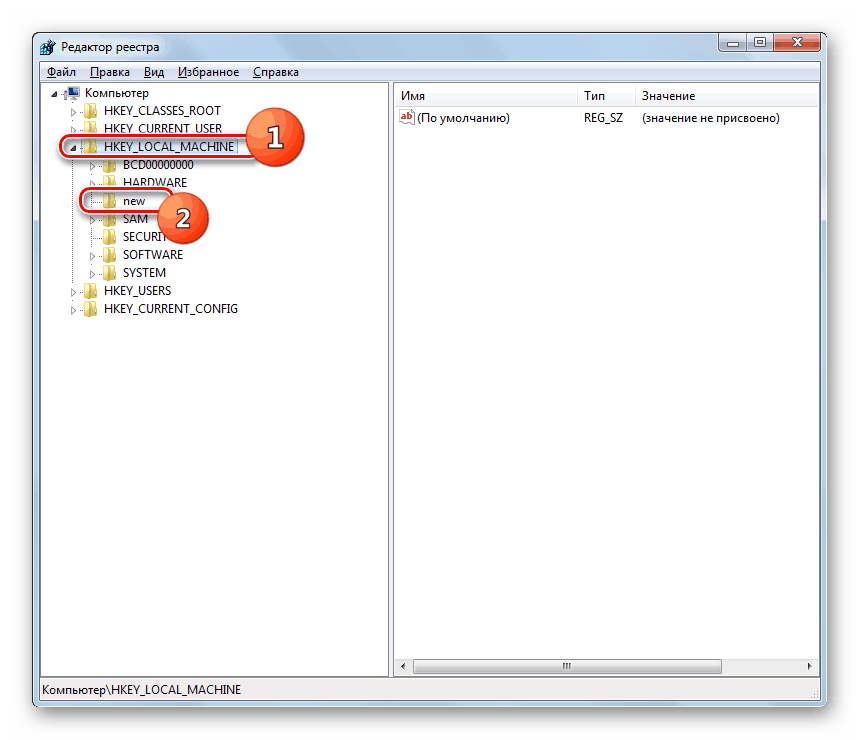
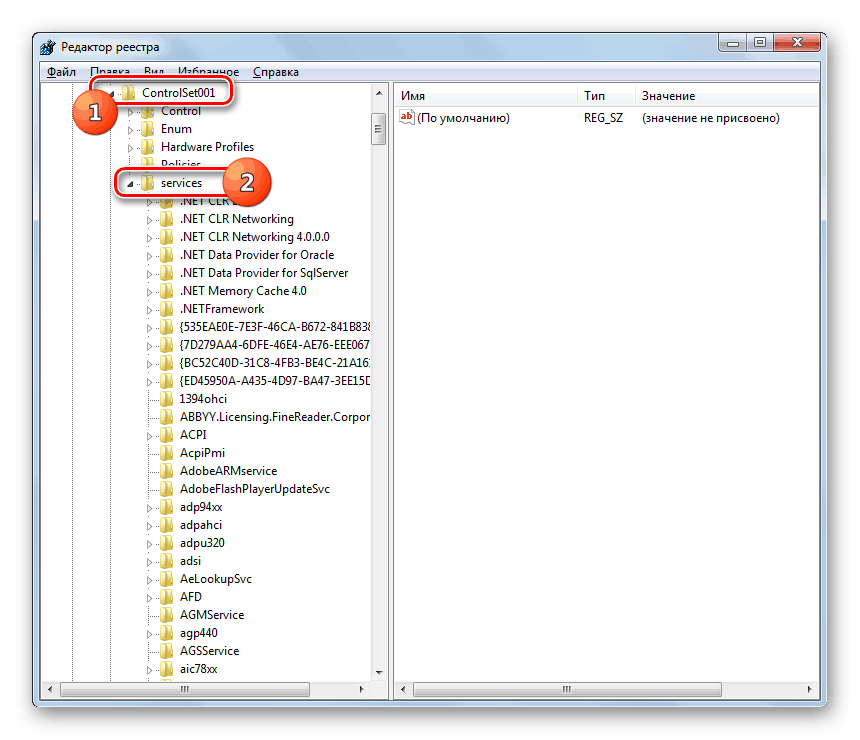
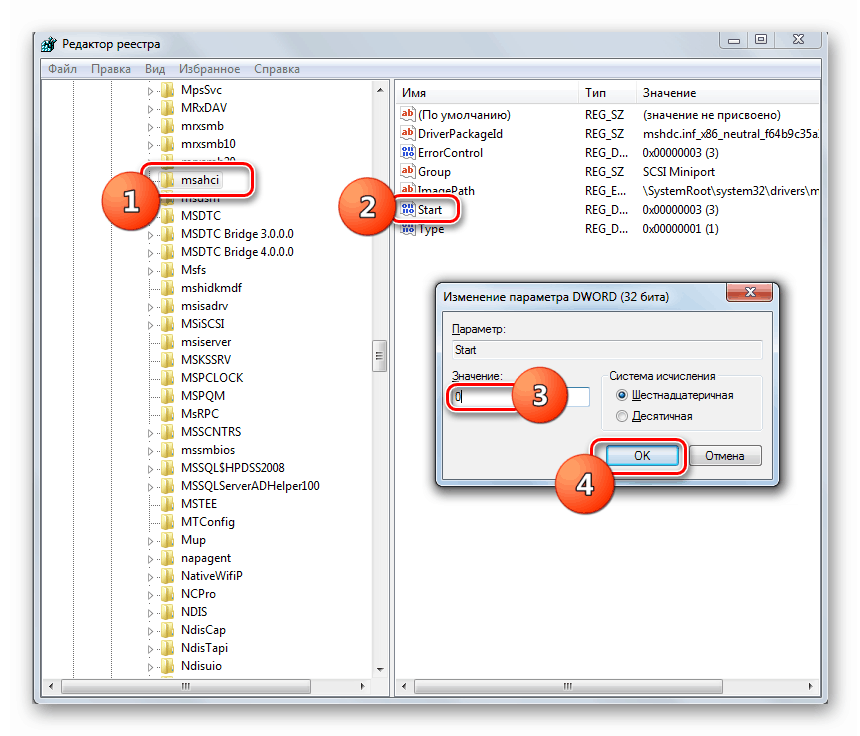
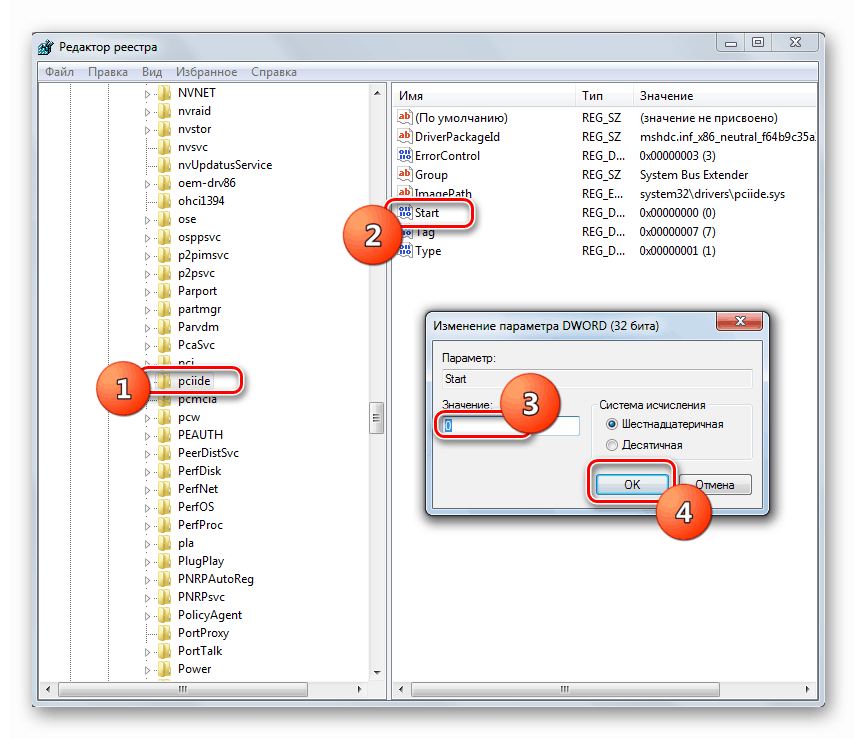
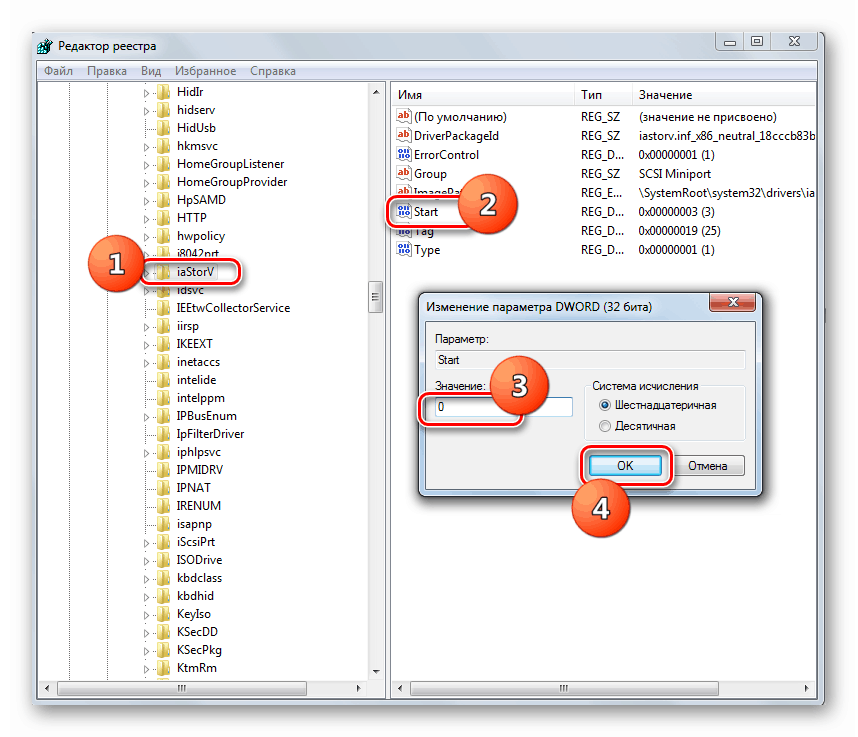
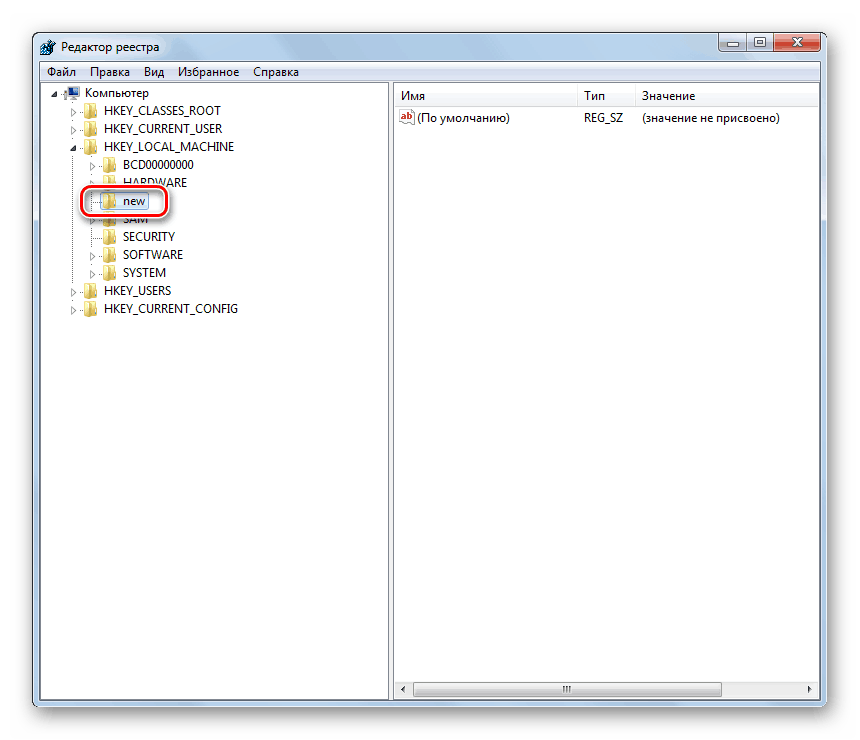
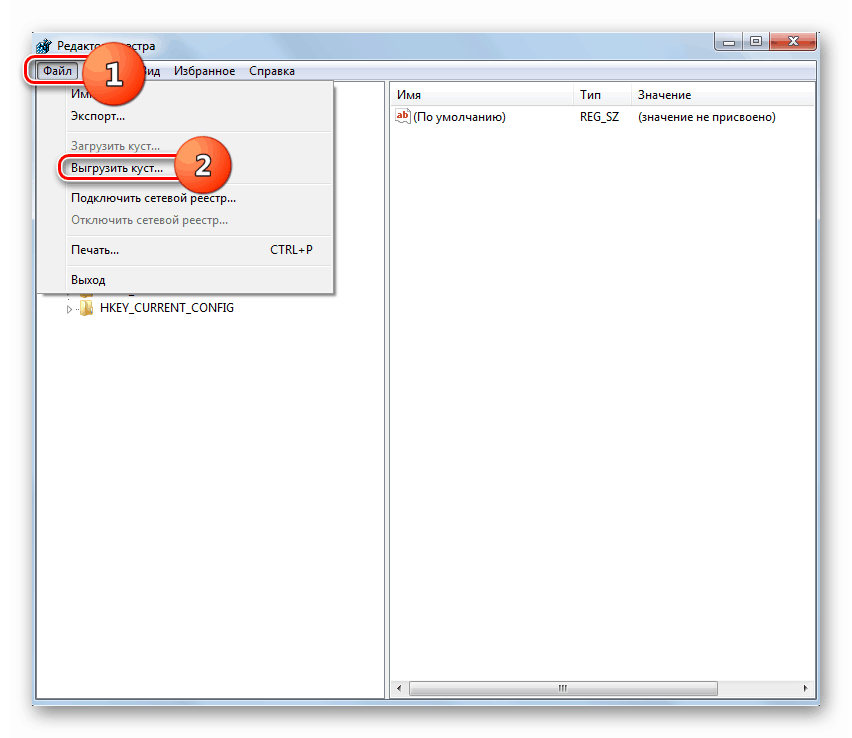
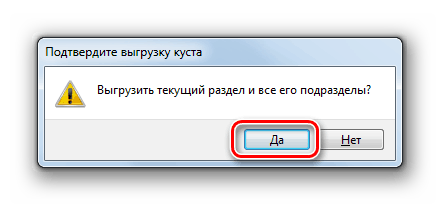
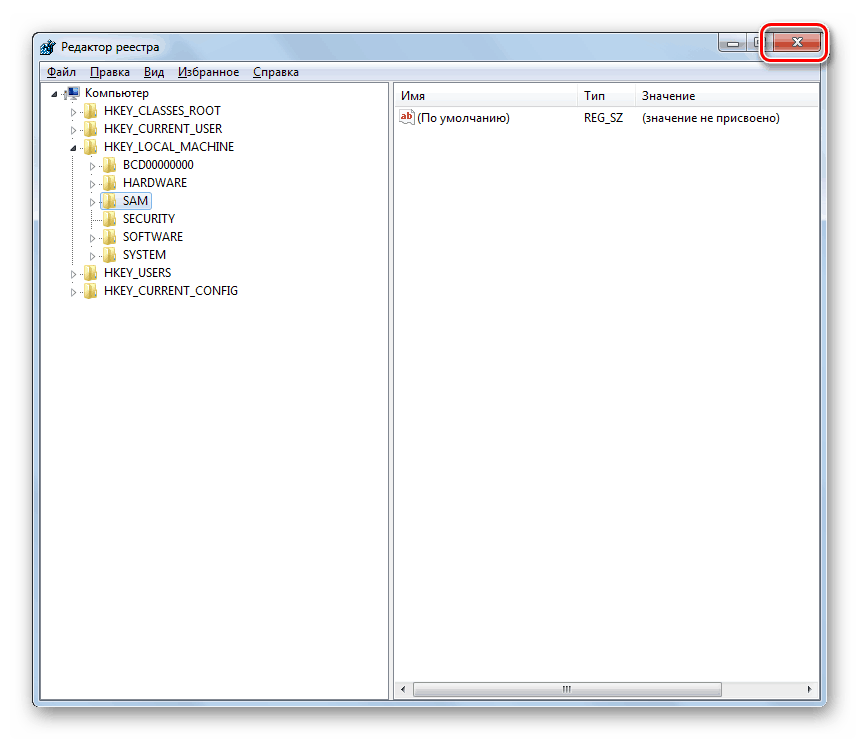
لكي لا تضطر إلى إعادة تثبيت Windows 7 بعد استبدال اللوحة الأم ، تحتاج إلى إجراء الإعدادات المناسبة لنظام التشغيل. علاوة على ذلك ، يتم ذلك قبل استبدال "اللوحة الأم" ، وبعد هذا الإجراء. في الحالة الثانية ، يتم تنفيذ التلاعب في سجل النظام. وفي الحالة الأولى ، بالإضافة إلى خيار الإجراءات هذا ، يمكنك أيضًا استخدام آلية إعادة تثبيت برامج تشغيل وحدات تحكم القرص الثابت بشكل أولي.