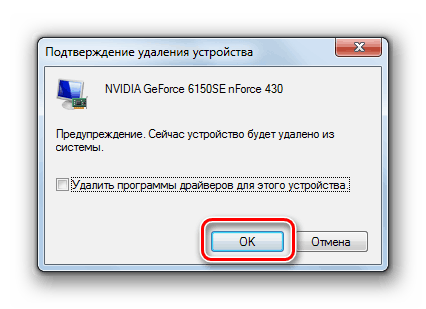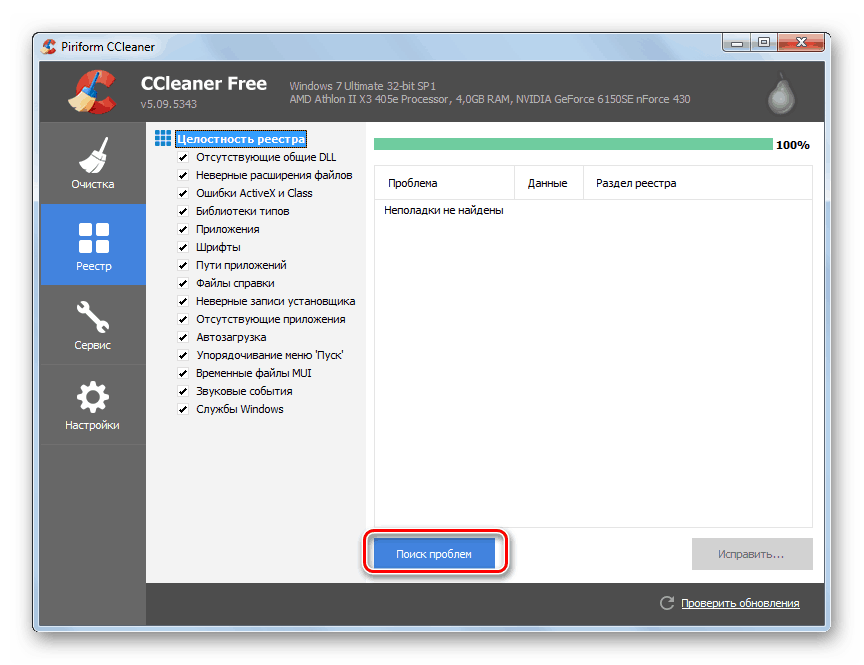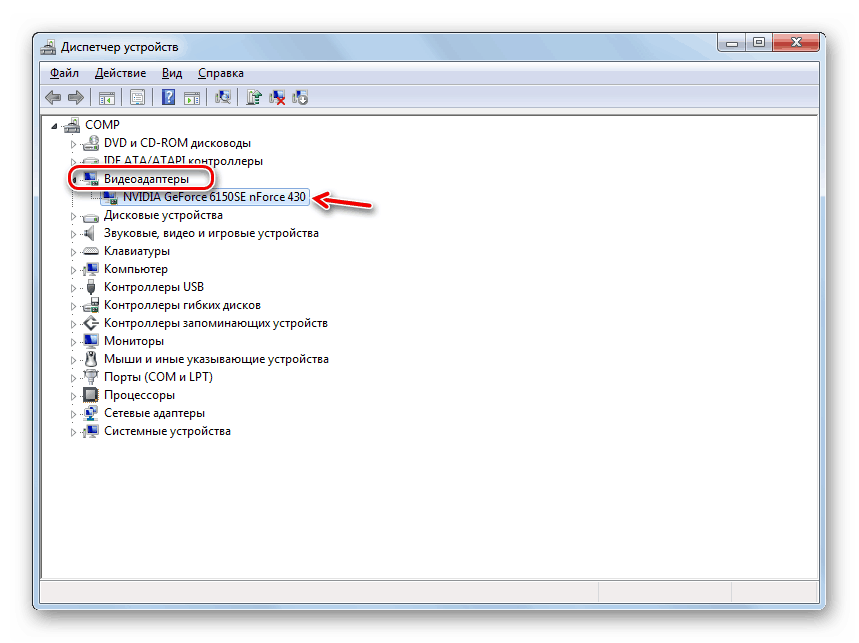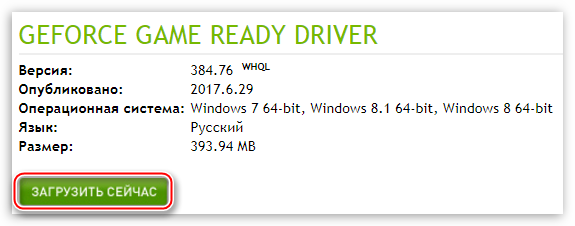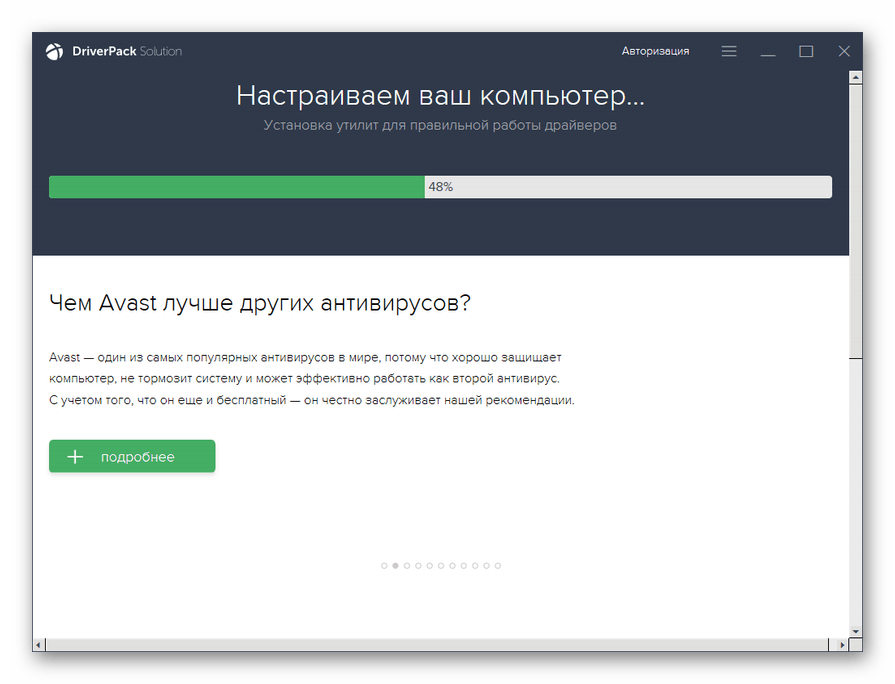نقوم بإصلاح الخطأ AppHangB1 في Windows 7
أحد الأخطاء عند العمل على كمبيوتر قد يواجهه مستخدمو Windows 7 هو AppHangB1. دعونا معرفة أسبابها وفهم طرق القضاء.
انظر أيضا: كيفية إصلاح الخطأ "APPCRASH" في ويندوز 7
المحتوى
أسباب وطرق القضاء AppHangB1
يحدث الخطأ AppHangB1 بسبب تعارض عند تفاعل برامج تشغيل بطاقة الفيديو مع نظام التشغيل. على الشاشة ، يمكن عرضه إما في نافذة المعلومات أو في شكل ملف BSOD.
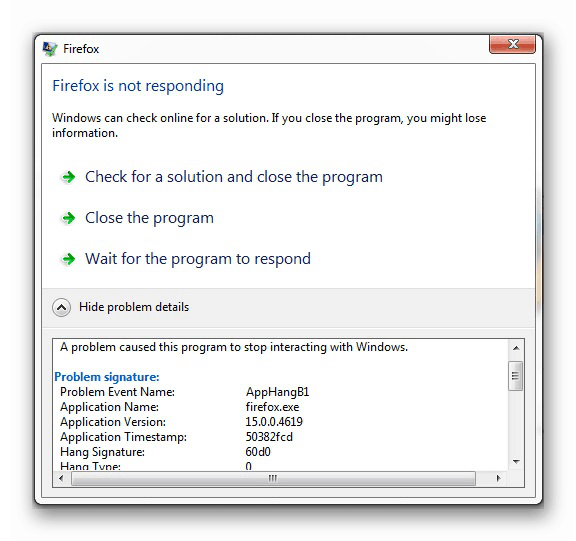
هناك ثلاثة أسباب رئيسية لهذا الفشل:
- استخدام نسخة غير مرخصة من Windows أو بنية خارجية (العامل الأكثر شيوعًا) ؛
- بطاقة الرسومات الخاطئة ؛
- قم بتشغيل ألعاب أو برامج كثيفة الرسومات باستخدام بطاقة فيديو منخفضة الطاقة.
في الحالتين الأخيرتين ، يلزم استبدال محول الرسومات ببطاقة فيديو تعمل أو أكثر قوة. إذا كان السبب هو العامل الأول ، فسوف يساعدك الدليل أدناه. في بعض الأحيان يكون مناسبًا أيضًا لحل مؤقت للمشكلة لسببين آخرين.
الطريقة الأولى: إعادة تثبيت برامج تشغيل بطاقة الفيديو
يمكنك حل المشكلة عن طريق إعادة تثبيت برامج تشغيل بطاقة الفيديو بالكامل. ولكنك لا تحتاج إلى استبدالها فحسب ، بل يجب أيضًا إجراء إجراء إضافي لتنظيف السجل. خلاف ذلك ، لن يحدث تصحيح الخطأ.
- انقر فوق "ابدأ" وفتح "لوحة التحكم" .
- قم بالتمرير لأسفل إلى النظام والأمان .
- الآن قم بتشغيل "مدير الأجهزة" في كتلة "النظام" .
- في النافذة التي تفتح ، انقر على اسم القسم "محولات الفيديو" .
- في قائمة بطاقات الرسومات ، ابحث عن البطاقة التي يعمل النظام عليها حاليًا (إذا كان هناك العديد منها متصل). انقر عليها بزر الفأرة الأيسر.
- في ظهر قذيفة الانتقال إلى قسم "سائق" .
- انقر فوق زر الحذف.
- في مربع الحوار الذي يظهر ، يجب عليك تأكيد تصرفاتك بالنقر فوق "موافق" .
![تأكيد إزالة برنامج تشغيل الفيديو في مربع الحوار "إدارة الأجهزة" في Windows 7]()
- بعد إزالة برنامج التشغيل ، تحتاج إلى تنظيف السجل. هذا ممكن بمساعدة برامج خاصة. الأكثر شعبية بين مستخدمي البرنامج في هذا المجال يتمتع بها كلنر ، على سبيل المثال الذي نعتبره الإجراء. قم بتشغيل البرنامج المحدد والانتقال إلى قسم "التسجيل" .
- بعد ذلك ، انقر فوق "البحث عن المشاكل" .
- تبدأ عملية مسح التسجيل لنظام التشغيل.
- بعد اكتمال ذلك ، تظهر قائمة من الأخطاء في نافذة التطبيق. انقر فوق عنصر "Fix ..." .
- ستظهر نافذة مع اقتراح لحفظ نسخ التغييرات التي تم إجراؤها. نوصي بإجراء ذلك ، بحيث تتمكن لاحقًا ، إذا لزم الأمر ، من استعادة السجل. انقر "نعم" .
- في نافذة "Explorer" ، انتقل إلى الدليل الذي تريد وضع النسخة الاحتياطية فيه ، وانقر على "حفظ" .
- بعد ذلك ، انقر فوق "إصلاح وضع علامة" .
- بعد الانتهاء من تصحيح الأخطاء ، انقر فوق "إغلاق" .
- بعد ذلك ، انقر فوق "البحث عن المشاكل" مرة أخرى. إذا تم العثور على المشاكل مرة أخرى بعد إجراء هذا الفحص ، فقم بتصحيحها من خلال العمل على نفس الخوارزمية كما هو موضح أعلاه. إجراء الفحص حتى بعد الكشف عن مشاكل مع التسجيل لن يتم الكشف على الإطلاق.
![إعادة تشغيل فحص التسجيل بحثًا عن أخطاء في برنامج CCleaner في Windows 7]()
الدرس:
كيف لتنظيف سجل ويندوز من الاخطاء
تنظيف السجل من خلال كلنر - بعد تنظيف السجل ، تحتاج إلى إعادة تثبيت برنامج تشغيل رسومات الكمبيوتر الصحيح. يمكن تنفيذ هذا الإجراء يدويًا وباستخدام البرامج المتخصصة. نظرًا لأنه يُنصح بتثبيت برنامج تم تنزيله مباشرةً من موقع الجهة المصنعة لبطاقة الفيديو ، فنحن نوصي باستخدام الخيار الأول. للقيام بذلك ، تحتاج إلى معرفة اسم الجهاز. يمكنك عرضها مباشرة في "إدارة الأجهزة" عن طريق فتح قسم "محولات الفيديو" .
![اسم بطاقة الرسومات في قسم محولات الفيديو في إدارة الأجهزة في Windows 7]()
الدرس: كيفية معرفة اسم بطاقة الفيديو الخاصة بك على Windows 7
- بعد ذلك ، انتقل إلى موقع الشركة المصنعة لبطاقة الفيديو هذه ، وقم بتنزيل البرامج الضرورية على الكمبيوتر ، بما في ذلك برنامج التشغيل وتثبيتها ، باتباع المطالبات التي سيتم عرضها على شاشة الكمبيوتر.
![قم بتنزيل برنامج التشغيل المحدث في صفحة التحديث الخاصة بموقع NVIDIA الرسمي]()
الدرس:
كيفية إعادة تثبيت برامج تشغيل بطاقة الفيديو
كيفية تحديث برامج تشغيل بطاقة الرسومات أيه إم دي راديون
كيفية تحديث برنامج تشغيل الفيديو NVIDIA
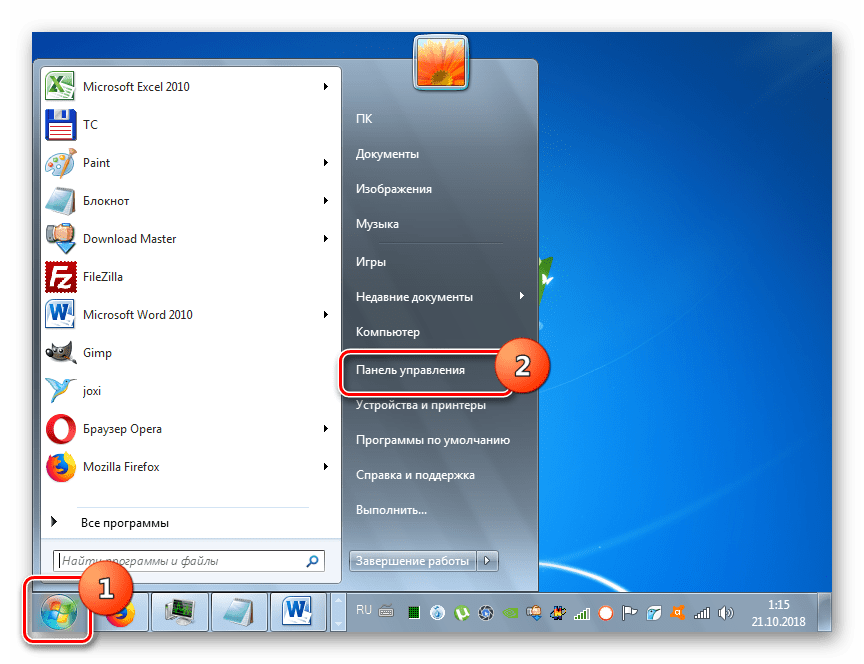
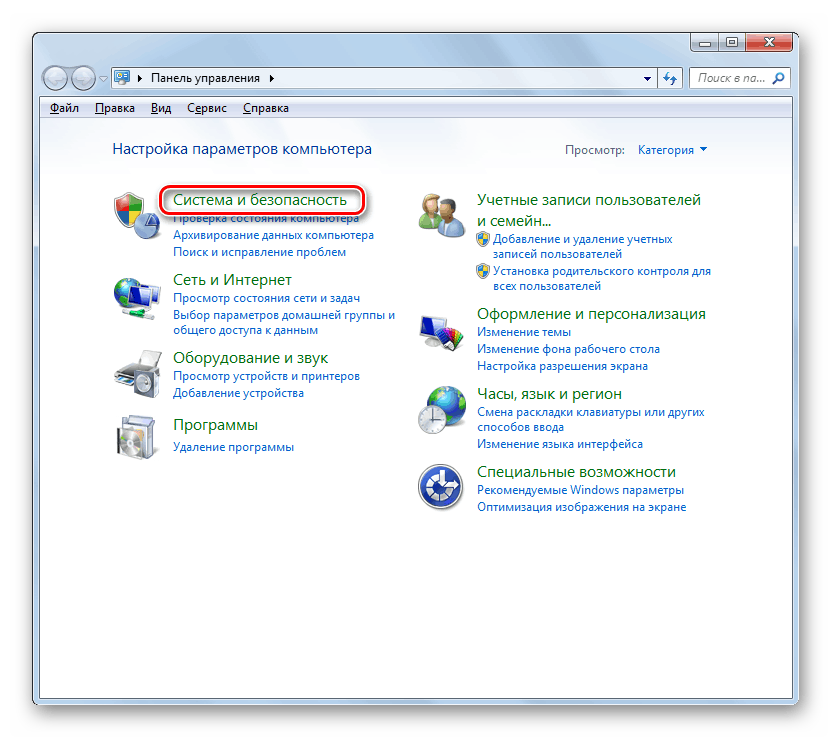
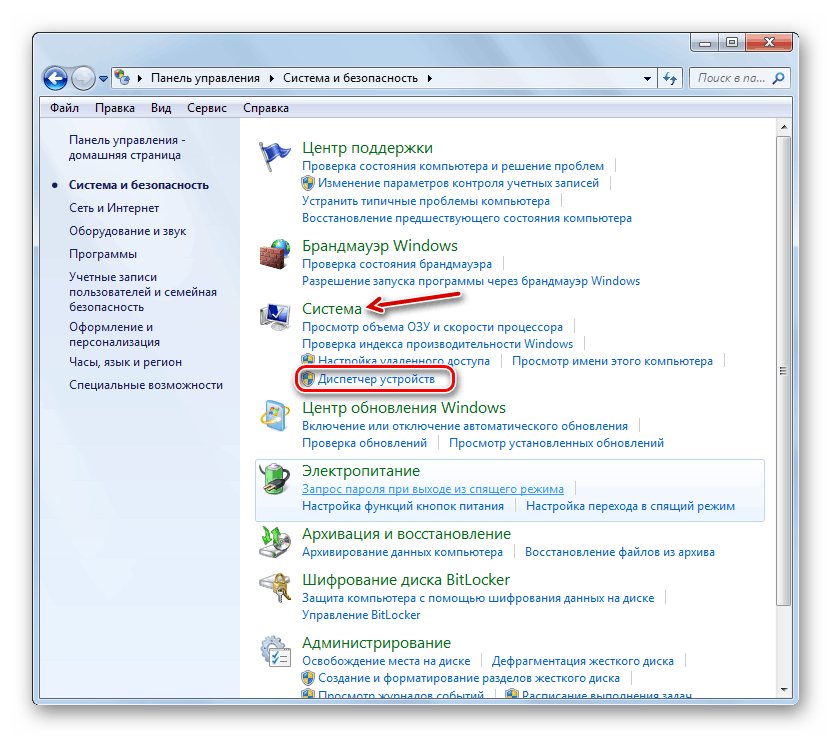
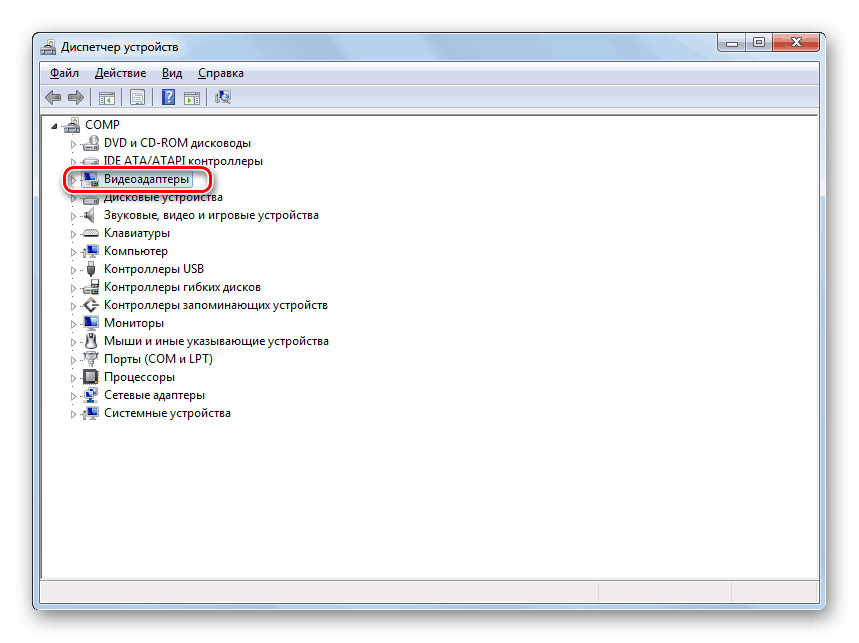
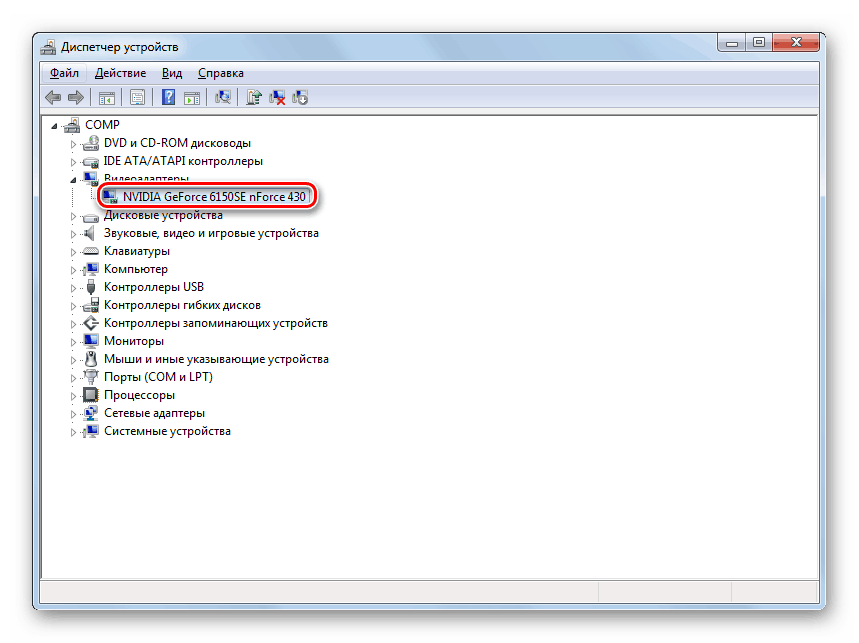
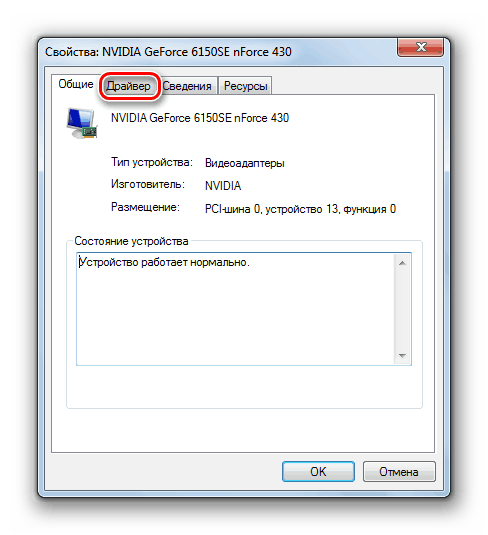
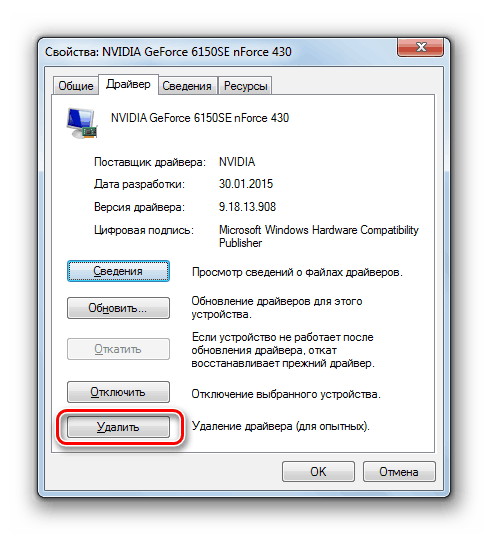
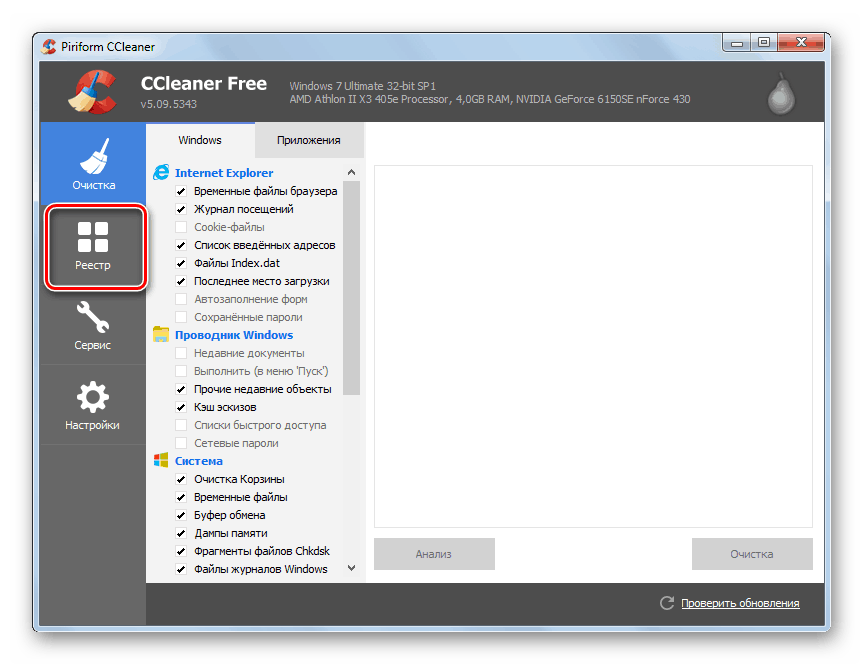
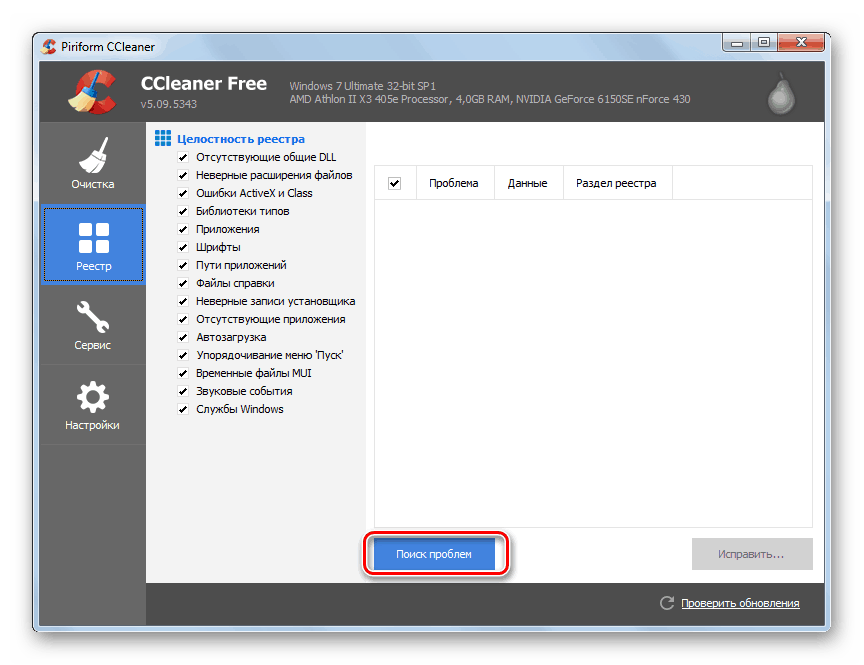
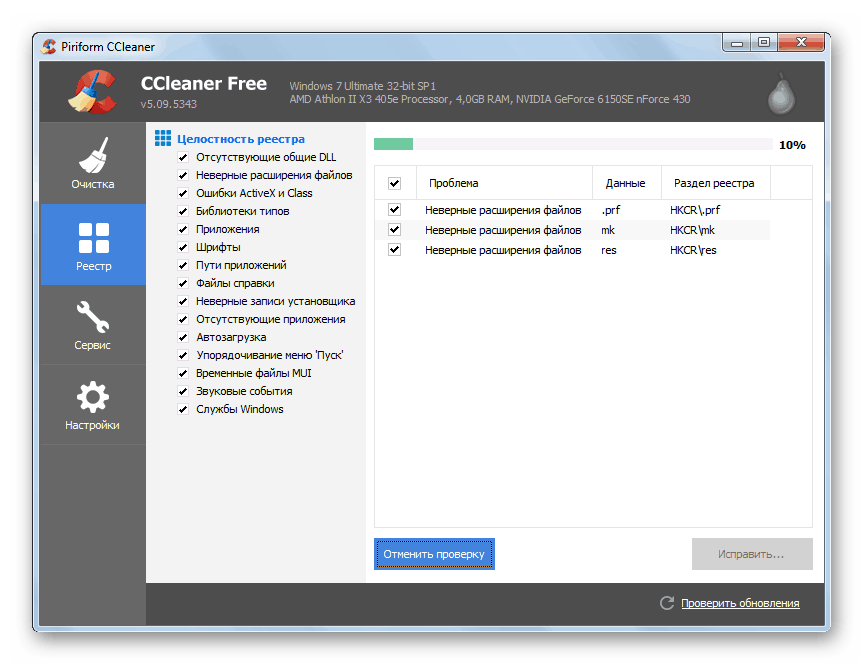
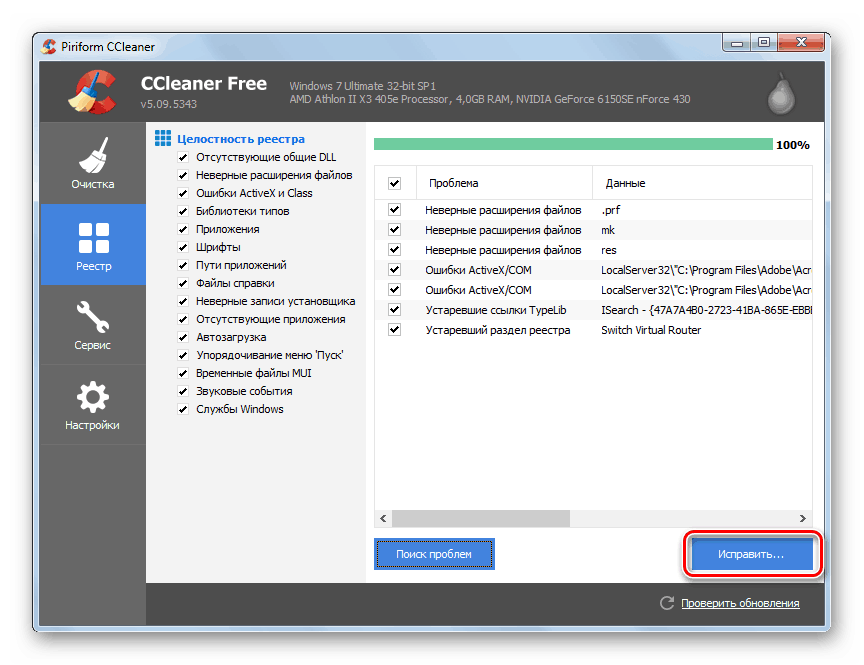
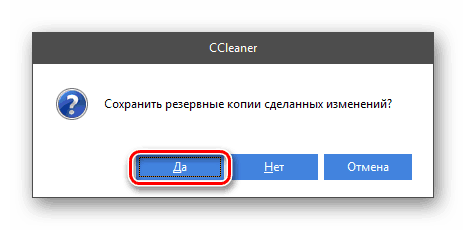
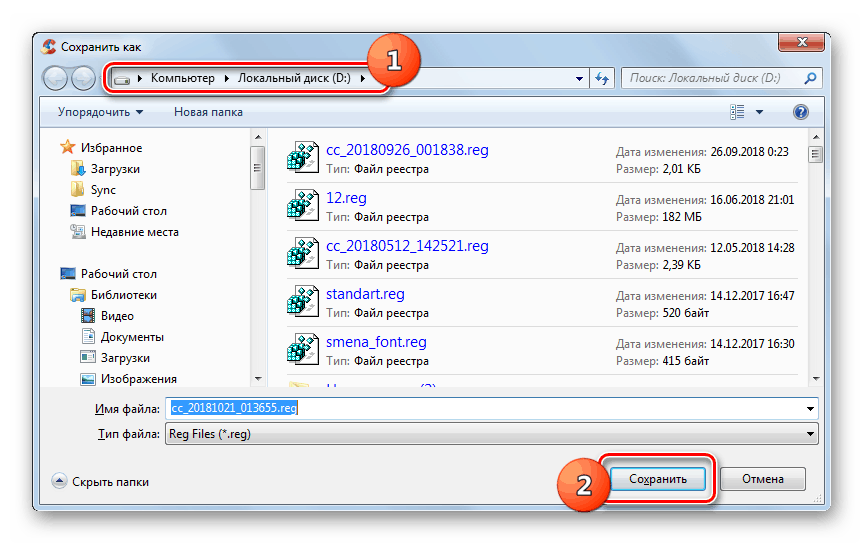
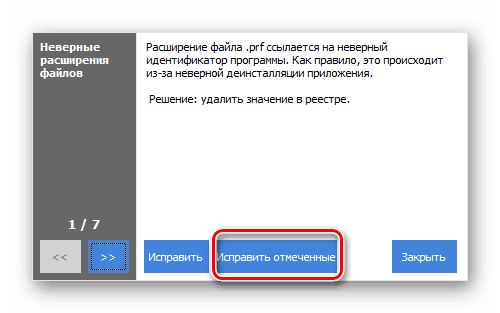
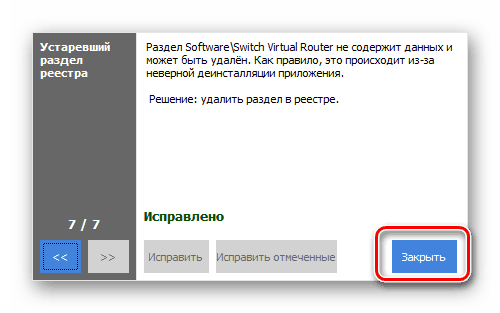
إذا لم تتمكن من التثبيت لأي سبب من الأسباب باستخدام الطريقة الموضحة أعلاه أو اعتبارها معقدة للغاية بسبب الحاجة إلى البحث عن الموقع الإلكتروني الرسمي للشركة الصانعة ، فيمكنك تثبيت برامج التشغيل الضرورية باستخدام برامج متخصصة.
- على سبيل المثال ، إذا كنت تستخدم البرنامج لهذا الغرض حل Driverpack ، تحتاج فقط إلى بدء تشغيله وانقر فوق الزر "إعداد الكمبيوتر ..." .
- سيتم إجراء مزيد من البحث والتثبيت من برامج التشغيل اللازمة (بما في ذلك لبطاقة الفيديو) من قبل البرنامج نفسه دون مشاركة مباشرة من قبل المستخدم.
![إعداد الكمبيوتر التلقائي وتثبيت برنامج التشغيل في برنامج DriverPack Solution في Windows 7]()
الدرس:
برنامج لتثبيت برامج التشغيل
كيفية تحديث برامج التشغيل باستخدام SolutionPack Solution
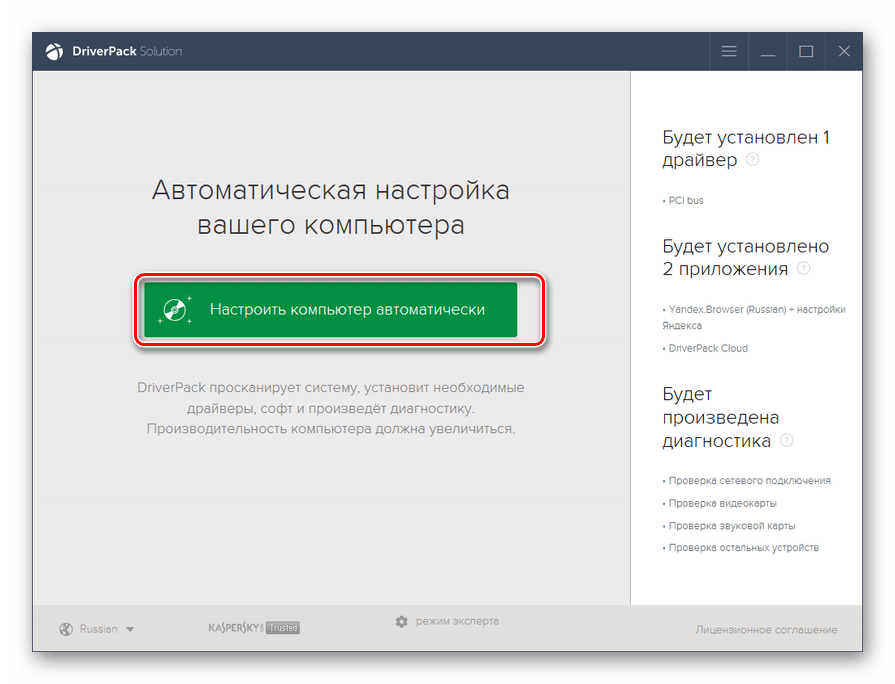
ولكن يمكنك حل مهمة تثبيت برامج تشغيل جديدة دون تثبيت برنامج تابع لجهة خارجية ، ولكن في نفس الوقت دون الحاجة إلى البحث شخصياً عن موقع الشركة المصنعة لبطاقة الفيديو. يمكنك البحث وتنزيل برامج التشغيل حسب معرف الجهاز.
- افتح خصائص بطاقة الفيديو المقابلة وانتقل إلى قسم "التفاصيل" . من القائمة المنسدلة "الخاصية" ، حدد العنصر "معرف الجهاز" . بعد ذلك ، قم بنسخ أو كتابة أحد الأسطر التي تظهر في منطقة "القيمة" .
- بعد ذلك ، افتح المتصفح وانتقل إلى موقع devid.drp.su . في الحقل الفارغ ، اكتب معرف الجهاز الذي تم نسخه مسبقًا ، ثم قم بالإشارة إلى إصدار نظام التشغيل ( "7" ) وعمق البت ( x86 أو x64 ). ثم انقر فوق "البحث عن السائقين" .
- في القائمة التي تظهر ، انقر فوق الزر "تنزيل" المقابل للعنصر الأول في القائمة.
- بعد تنزيل البرنامج المحدد على الكمبيوتر ، قم بتشغيله واتبع التوصيات المعروضة.
- بعد تثبيت برنامج التشغيل ، بغض النظر عن الطريقة المختارة ، نوصيك بالبحث مرة أخرى عن أخطاء السجل وإصلاحها باستخدام برنامج CCleaner ، ثم إعادة تشغيل جهاز الكمبيوتر. بعد إعادة تمكين جهاز الكمبيوتر ، يجب أن يختفي الخطأ AppHangB1.
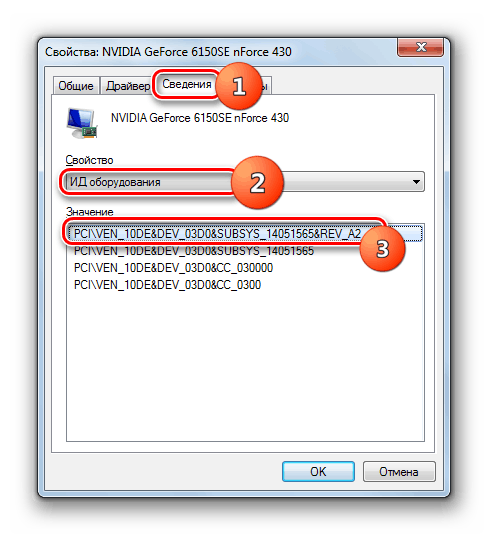
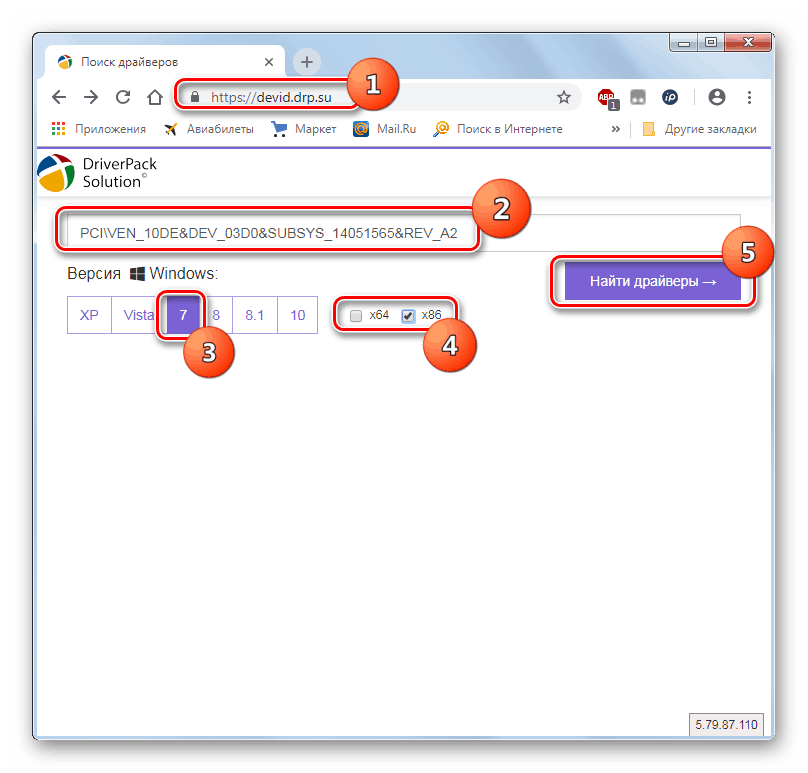
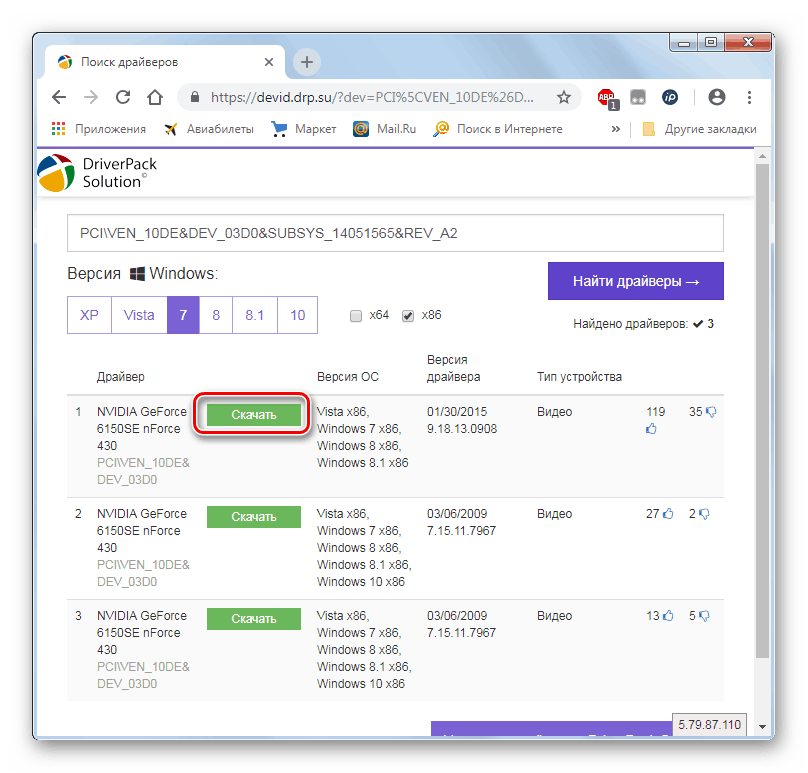
الطريقة الثانية: إصلاح نظام التشغيل أو إعادة تثبيته
إذا لم تساعدك الطريقة السابقة ، فهناك طريقة أكثر موثوقية لحل المشكلة عن طريق استعادة نظام التشغيل إلى الحالة التي لم يحدث فيها الخطأ حتى الآن. ولكن يمكن القيام بذلك فقط في حالة وجود نسخة احتياطية من نظام التشغيل أو نقطة استعادة تم إنشاؤها قبل حدوث المشكلة.
الدرس:
كيفية عمل نسخة احتياطية من نظام ويندوز 7 الخاص بك
كيفية إنشاء نقطة استعادة ويندوز 7
- انقر فوق ابدأ وافتح كافة البرامج .
- اذهب إلى دليل "قياسي" .
- افتح مجلد الأدوات المساعدة .
- انقر على اسم "استعادة النظام" .
- بعد تشغيل الأداة ، انقر فوق "التالي" .
- ثم حدد النقطة المطلوبة التي تريد استرجاعها (إذا كان هناك عدة). شرط أساسي هو أنه يجب أن يتم تكوينها قبل حدوث خطأ AppHangB1 ، وليس بعد ذلك. حدد الخيار المناسب ، انقر فوق "التالي" .
- ثم تحتاج إلى النقر فوق " إنهاء" .
- بعد ذلك ، تحتاج إلى تأكيد قرارك في مربع الحوار للتراجع عن طريق النقر فوق الزر "نعم" . ولكن قبل ذلك ، تأكد من إغلاق جميع المستندات المفتوحة وتشغيل البرامج حتى لا تفقد البيانات فيها.
- سيتم إعادة تشغيل الكمبيوتر ، وسيعود نظام التشغيل إلى الحالة المقابلة لنقطة الاسترداد المحددة. بعد ذلك ، يجب أن يتم حل المشكلة مع AppHangB1.
الدرس: كيفية إصلاح ويندوز 7
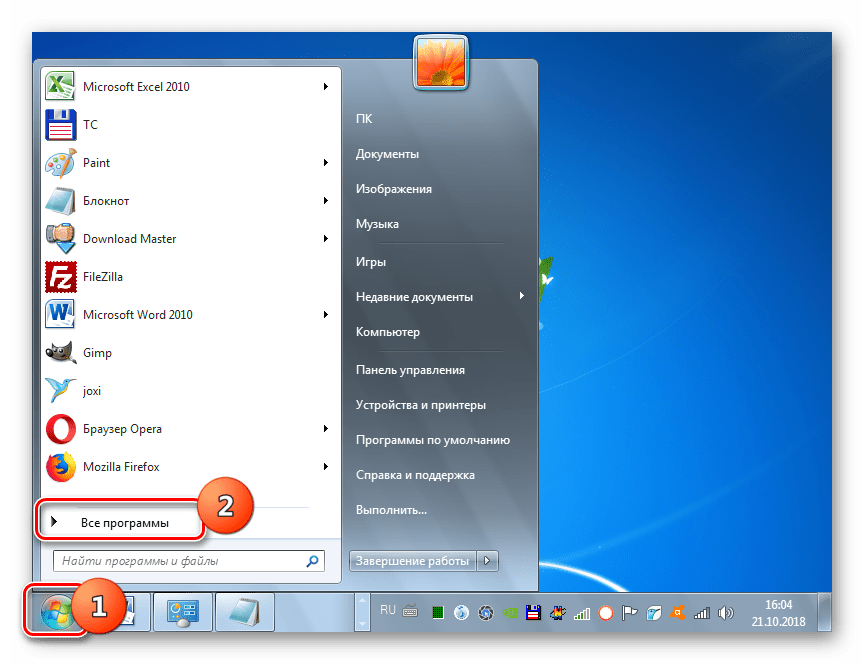
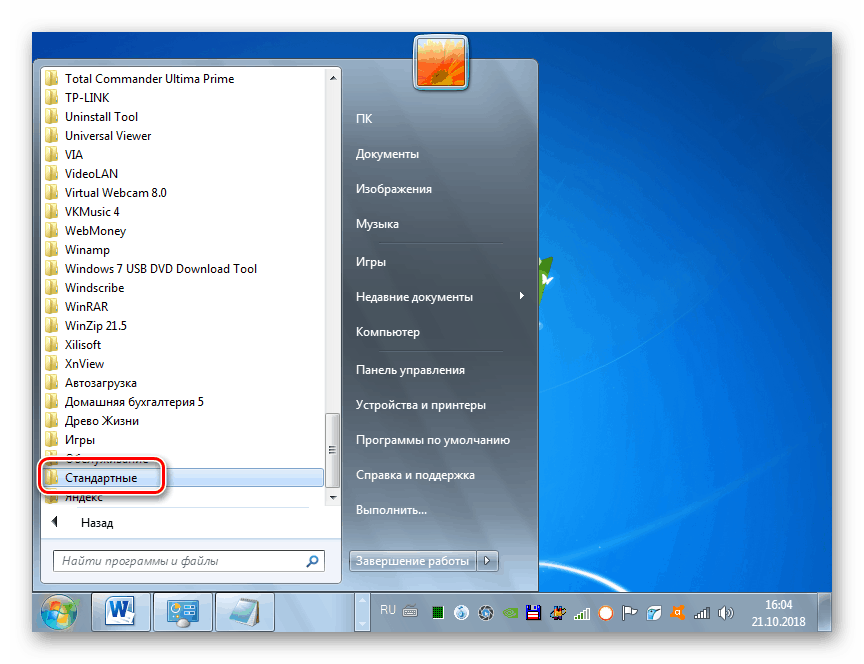
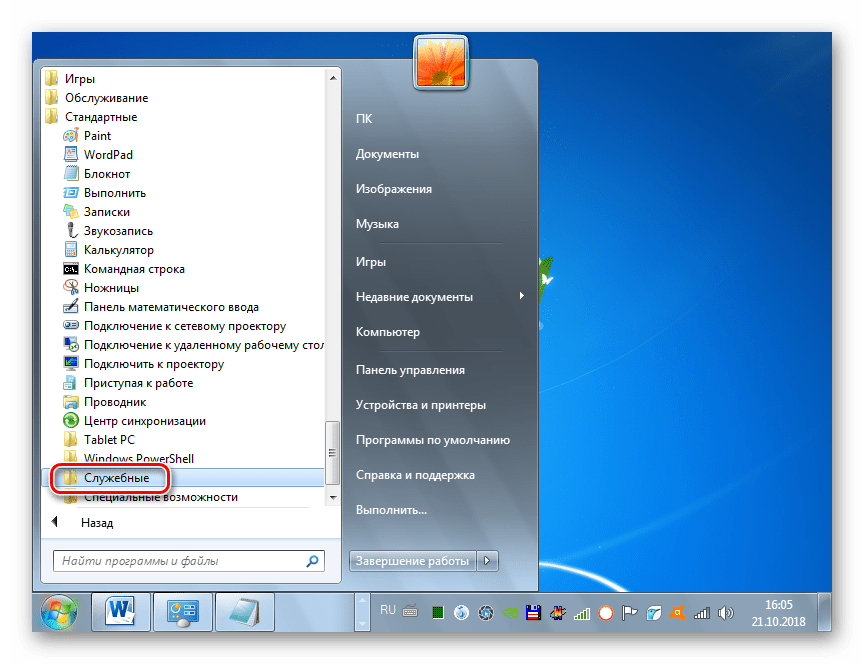
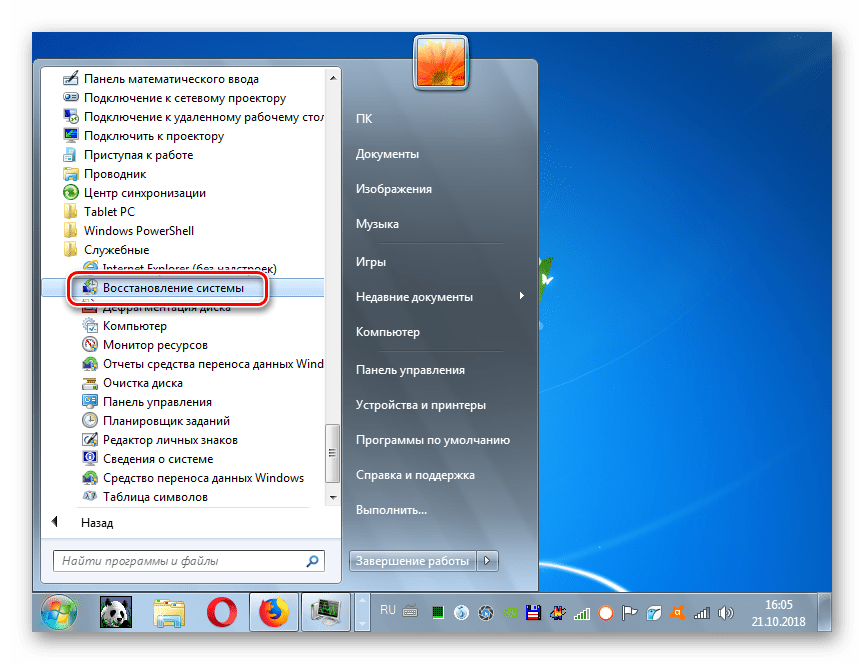
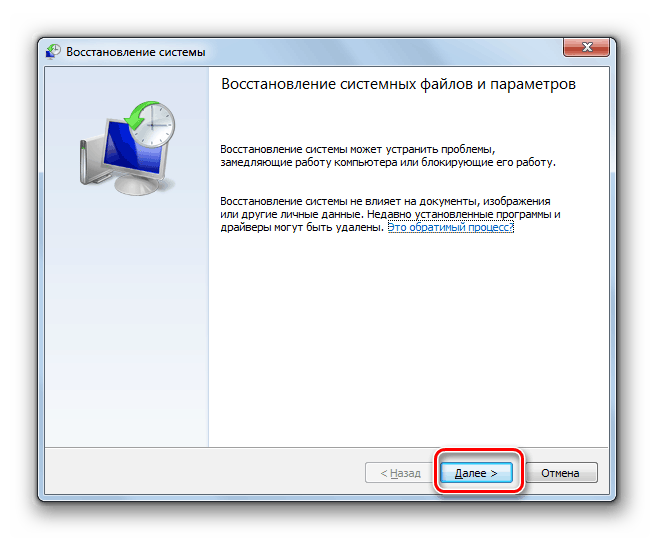
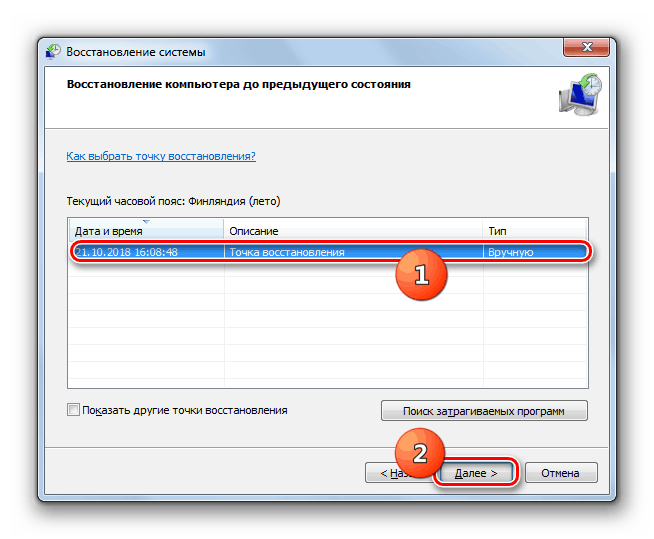
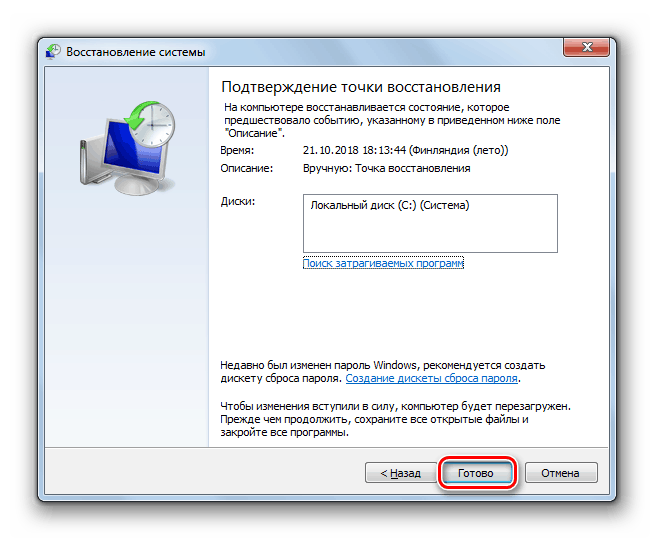
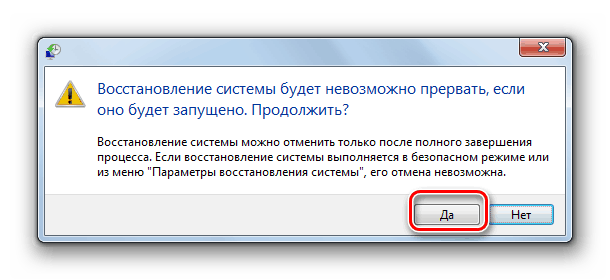
الحل الأكثر جذرية والأكثر فعالية لهذه المشكلة هو إعادة تثبيت نظام التشغيل. لتنفيذ ذلك ، يجب أن يكون لديك محرك أقراص محمول أو قرص تثبيت. لتقليل احتمالية حدوث خطأ AppHangB1 في المستقبل ، نوصي بأن تستخدم توزيعات Windows الرسمية فقط لإعادة التثبيت ، وليس بنية ثالثة.
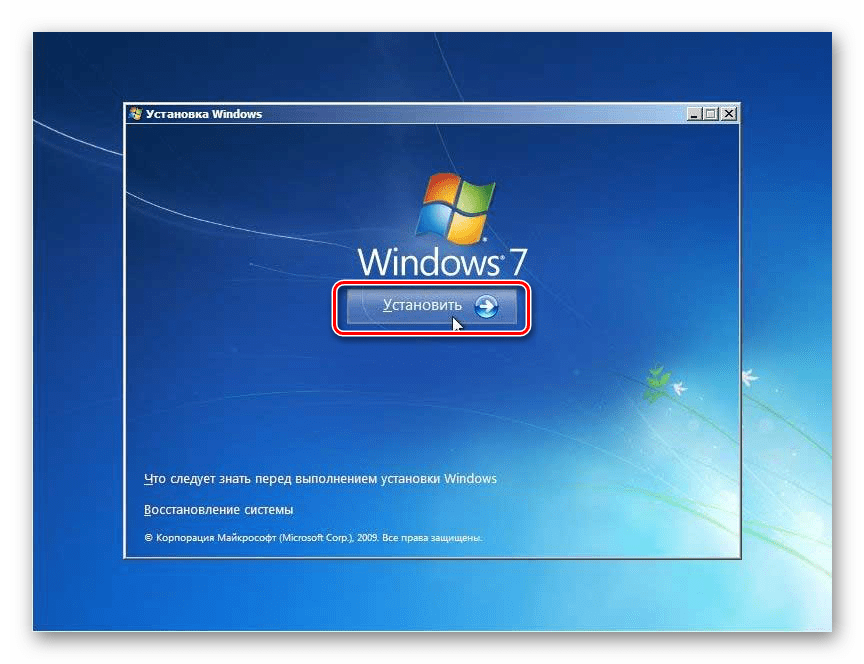
الدرس:
كيفية تثبيت ويندوز 7 من محرك أقراص فلاش
كيفية تثبيت ويندوز 7 من القرص
السبب الرئيسي لحدوث خطأ في AppHangB1 في Windows 7 هو استخدام برامج تابعة لجهة خارجية من نظام التشغيل هذا ، وليس الإصدار الرسمي. لكن في بعض الأحيان يمكن لبعض العوامل الأخرى أن تسبب المشكلة. يتم التخلص من هذا الخطأ إما عن طريق إعادة تثبيت برامج التشغيل أو عن طريق إعادة النظام إلى حالة صحية. يمكنك أيضًا حل المشكلة جذريًا عن طريق إعادة تثبيت نظام التشغيل.