المحتوى
-
أسباب مشاكل مضيف الخدمة: النظام المحلي
- الطريقة الأولى: إعادة تشغيل جهاز الكمبيوتر الخاص بك
- الطريقة الثانية: فحص جهاز الكمبيوتر الخاص بك بحثًا عن الفيروسات
- الطريقة الثالثة: إصلاح التسجيل
- الطريقة الرابعة: تعطيل مكافحة الفيروسات
- الطريقة الخامسة: إيقاف الخدمات
- الطريقة 6: استعادة تخزين النظام
- الطريقة 7: العودة إلى نقطة الاستعادة
- الطريقة الثامنة: تغيير إعدادات BIOS
- أسئلة وأجوبة
يرتبط ظهور "الفرامل" وتجميد نظام Windows بالحمل الزائد على القرص الصلب / محرك الحالة الصلبة أو ذاكرة الوصول العشوائي أو معالج الكمبيوتر نفسه. عادةً ما تكون عمليات تحميل نظام التشغيل مرئية بوضوح في إدارة المهام وإحدى هذه العمليات هي مضيف الخدمة: النظام المحلي، وهو قادر على تحميل كل من محرك الأقراص وذاكرة الوصول العشوائي ووحدة المعالجة المركزية ، علاوة على ذلك ، في نفس الوقت. في هذه المقالة ، سنلقي نظرة على عدة طرق للتغلب على الاستخدام غير الضروري لوحدة المعالجة المركزية.
أسباب مشاكل مضيف الخدمة: النظام المحلي
في ظل الظروف العادية ، لا ينبغي أن تؤدي عملية واحدة ، ناهيك عن عملية نظام واحدة ، إلى زيادة تحميل نظام التشغيل أو المعالج أو أي عنصر آخر من عناصر الكمبيوتر. هناك قائمة كاملة بأسباب حدوث ذلك:

- الإصابة بالبرامج الضارة.
- انتهاك سلامة ملفات نظام التشغيل الهامة ؛
- تعطل النظام؛
- التشغيل غير الصحيح لخدمة تحديث Windows ؛
- عمل مضاد فيروسات "ثقيل" ؛
- إعدادات BIOS الفاشلة.
يعد تحديد مصدر المشكلة أمرًا مهمًا لحلها ، نظرًا لأن الإجراءات الخاصة بأحد أسباب حدوث المشكلة يمكن أن تساعد فقط لفترة قصيرة ، ولكن بعد ذلك سيتم تحميل المعالج مرة أخرى ، ومرة أخرى سيتعين عليك العودة لإصلاح هذه الصعوبة.
اقرأ أيضا:
برامج تشخيص الكمبيوتر
برامج لفحص وتصحيح الأخطاء على الحاسب
الطريقة الأولى: إعادة تشغيل جهاز الكمبيوتر الخاص بك
عندما تواجه مثل هذا الموقف لأول مرة و / أو ليس لديك سلطة تثبيت برنامج جهة خارجية ، فمن المنطقي إعادة تشغيل جهاز الكمبيوتر الخاص بك. غالبًا ما يحل مثل هذا الإجراء البسيط حالات الفشل التي نشأت عن التشغيل غير الصحيح لعمليات النظام التي تراكمت حجمًا كبيرًا من الأخطاء. انقر فوق الزر "بداية"، انقر فوق زر إيقاف التشغيل وحدد العنصر "اعادة التشغيل".
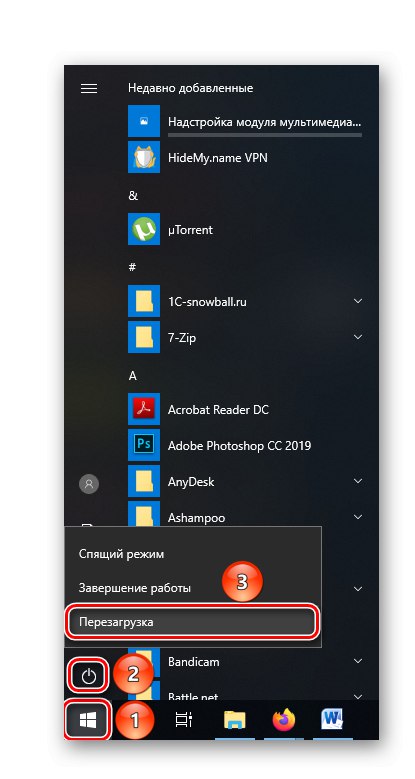
هذا يكفي لإصلاح خلل بسيط ، حتى بدون استخدام أي برنامج ، وسيسمح لك بمواصلة عملك المريح. ومع ذلك ، يجب عليك الآن إلقاء نظرة على مدير المهام إذا تباطأ نظام التشغيل فجأة ، حيث توجد فرصة لعودة المشكلة. يجدر الاتصال بمسؤول النظام إذا لم تساعد هذه الطريقة ، وليس لديك حقوق كافية لتنفيذ حلول أخرى.
الطريقة الثانية: فحص جهاز الكمبيوتر الخاص بك بحثًا عن الفيروسات
حتى وجود برنامج مكافحة فيروسات قوي لا يضمن الحماية الكاملة من البرامج الضارة. يمكن للإصدارات الجديدة أو المعدلة من الفيروسات خداع حماية النظام أو تجاوزها عن طريق تحميل وحدة المعالجة المركزية.
اقرأ أيضا: كيفية إزالة فيروس من جهاز كمبيوتر يعمل بنظام Windows 10
للتحقق من جهاز الكمبيوتر الخاص بك ، نوصي باستخدام الأداة المحمولة الخاصة Dr.Web CureIt!
- انقر فوق مربع الاختيار حيث توافق على شروط Doctor Web ، وإلا فلن يتم تشغيل الأداة المساعدة ، وانقر فوق الزر "تقدم".
- انقر فوق "حدد كائنات للتحقق".
- انقر فوق علامة الاختيار بجانب السطر "كائنات التحقق" - بهذه الطريقة ستقوم بتعيين الحد الأقصى من الفحص وزيادة احتمال العثور على فيروس ، ثم النقر فوق "بدء الاختيار".
- سيستغرق الأمر وقتًا حتى تقوم الأداة بفحص جهاز الكمبيوتر الخاص بك.
- عندما Dr.Web CureIt! يجد التهديدات ، ثم يقدم عدة خيارات للإجراءات اللاحقة. نوصيك بحذفها ، كما هو الحال عند الانتقال أو المحاولة "علاج" الملف ، من المرجح أن يتعافى الفيروس. للتخلص من التهديدات ، انقر فوق السهم الموجود بجوار الخيارات وحدد "حذف"ثم انقر فوق الزر "إبطال مفعول".
- سيتم تمييز التحييد الناجح للتهديدات بواسطة الأداة.
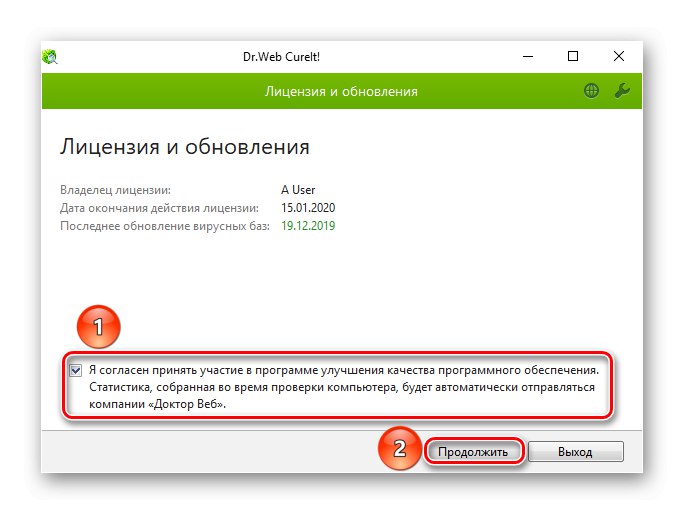
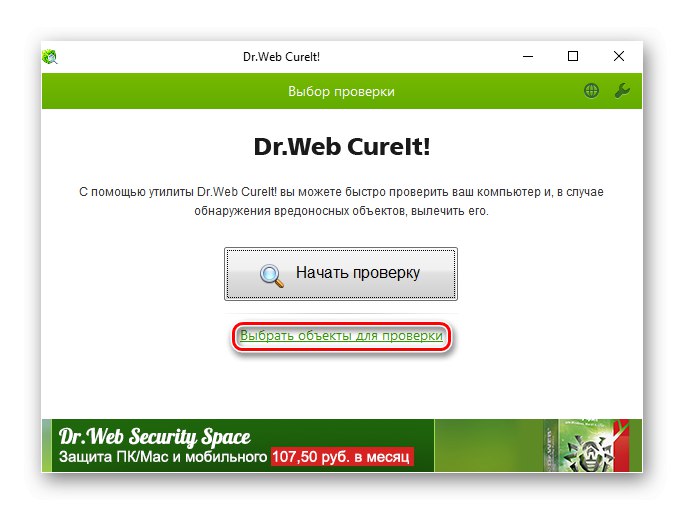
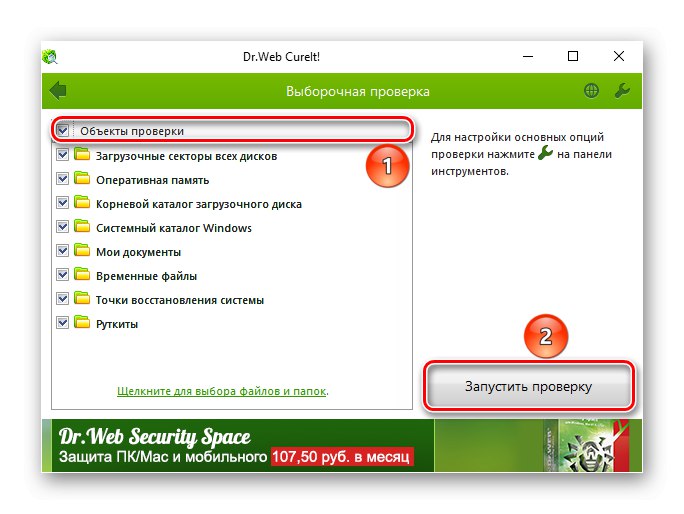
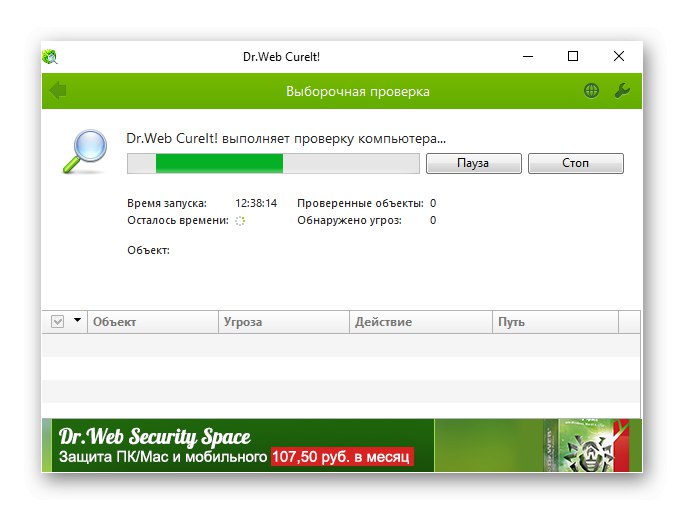
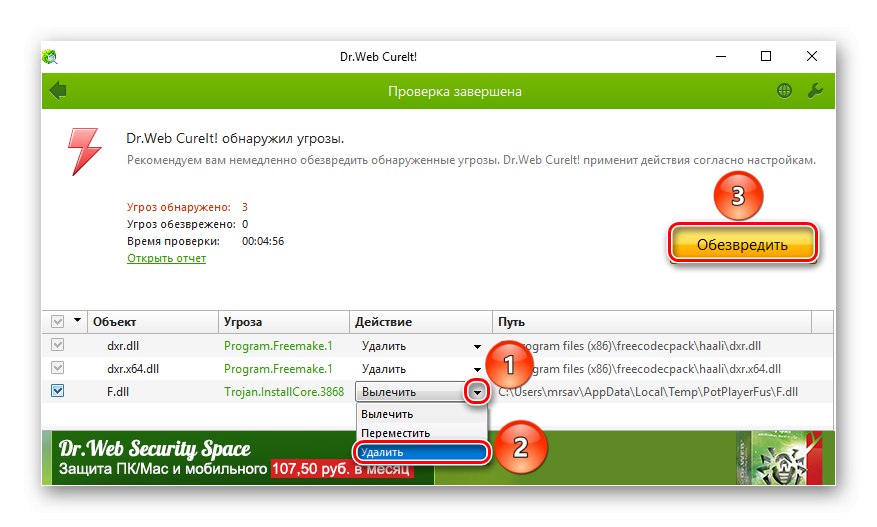
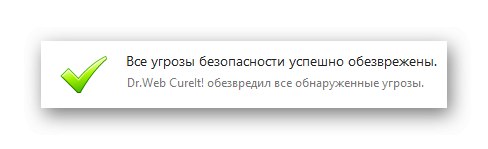
الطريقة الثالثة: إصلاح التسجيل
تحدث مشكلة تحميل عقدة الخدمة المحلية بسبب الأخطاء المتراكمة وفشل النظام ، لذلك سيكون من المفيد تشخيص أخطاء التسجيل وإصلاحها. لهذا نقترح استخدام برنامج CCleaner.
- انقر فوق القسم "التسجيل" على الجانب الأيسر من البرنامج. تأكد من تحديد جميع الخيارات ، ثم التهيئة "البحث عن المشاكل".
- انتظر ريثما يعثر البرنامج على جميع المناطق التالفة.
- حدد المربع بجوار الكلمة "مشكلة"لتسليط الضوء على أي شيء يحتاج إلى إصلاح والضغط "إختيار الأصلاح ...".
- اختر ما إذا كنت تريد إنشاء نسخة من السجل (ستحتاج إلى الاحتفاظ بملف نسخة احتياطية) أم لا.
- انقر فوق LMB على الخيار المقترح "تم تحديد الإصلاح"لحل جميع المشاكل دفعة واحدة.
- عندما يحدد المحسن الحالة "ثابت" آخر عطل ، يمكنك الخروج من البرنامج بالضغط على الزر أغلق.
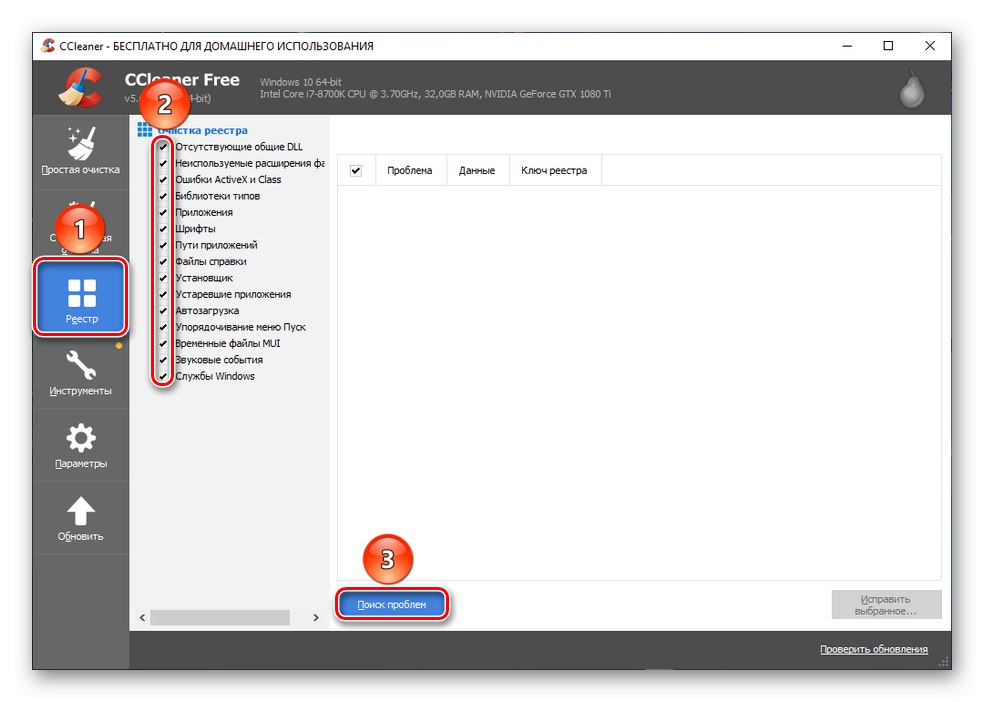
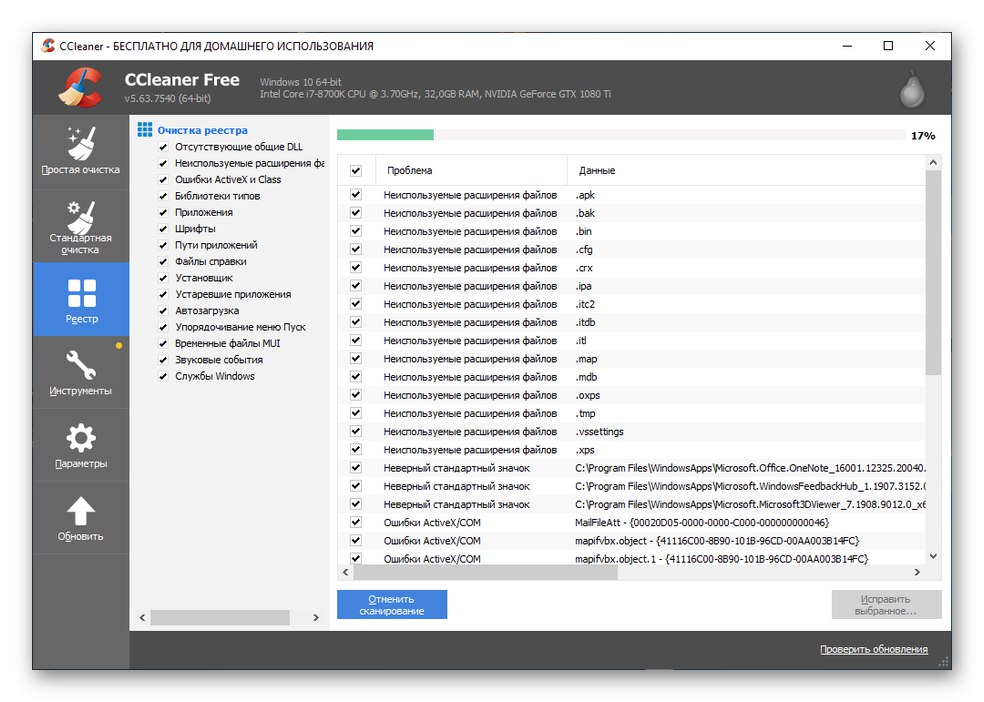
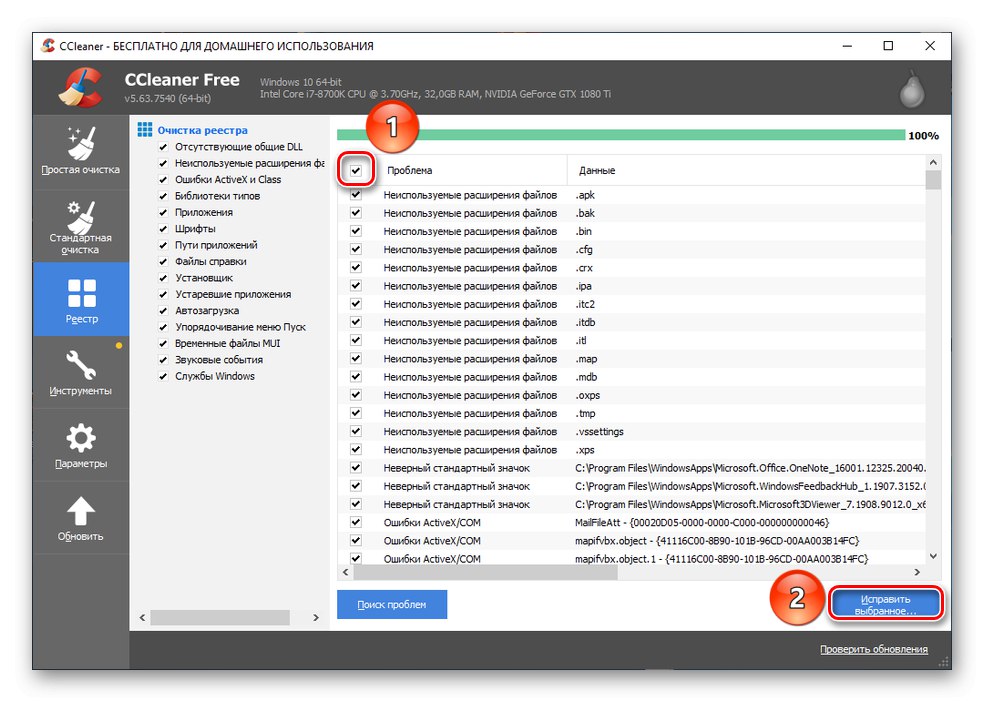
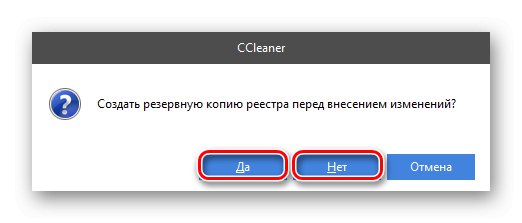
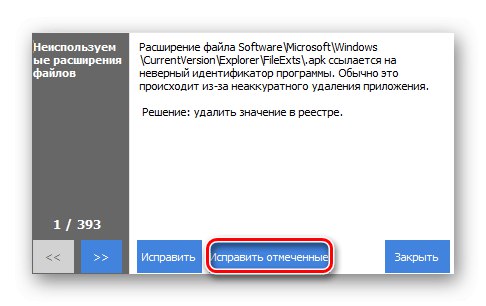
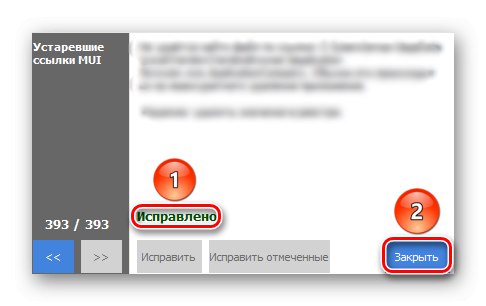
Dr.Web CureIt! يعمل CCleaner بشكل جيد معًا ، لذلك إذا كان من الممكن أولاً تنظيف نظام الفيروسات باستخدام أداة مساعدة للمعالجة ، ثم إصلاح السجل باستخدام مُحسِّن ، فسيكون أكثر كفاءة من استخدام أداة واحدة فقط.
الطريقة الرابعة: تعطيل مكافحة الفيروسات
يحدث أحيانًا أنه ليس عملاً سيئًا لبرنامج مكافحة الفيروسات الذي يتسبب في توقف نظام التشغيل ، ولكن على العكس من ذلك ، يستحوذ برنامج مكافحة الفيروسات على جميع موارد وحدة المعالجة المركزية ، ولا يترك شيئًا للبرامج الأخرى. في هذه الحالة ، سيكون من المفيد إيقاف تشغيله. لنفكر في تعطيل برنامج مكافحة الفيروسات باستخدام Avast كمثال.
اقرأ أيضا:
كيفية تمكين أو تعطيل Windows Defender
كيفية تثبيت برنامج Avast Antivirus المجاني لمدة عام
- انقر فوق القسم "الحماية" غادر انقر ثم حدد "المكونات الرئيسية للحماية".
- قم بإيقاف تشغيل عناصر التحكم عن طريق الضغط عليها.
- حدد المدة التي تريد تعطيل المكون فيها. موصى به توقف حتى إعادة التشغيل التالية أو "توقف إلى أجل غير مسمى".
- قم بتأكيد الاغلاق بالضغط على الزر "حسنا".
- بعد تعطيل جميع المكونات ، يجب أن يتوقف برنامج مكافحة الفيروسات عن استخدام وحدة المعالجة المركزية.
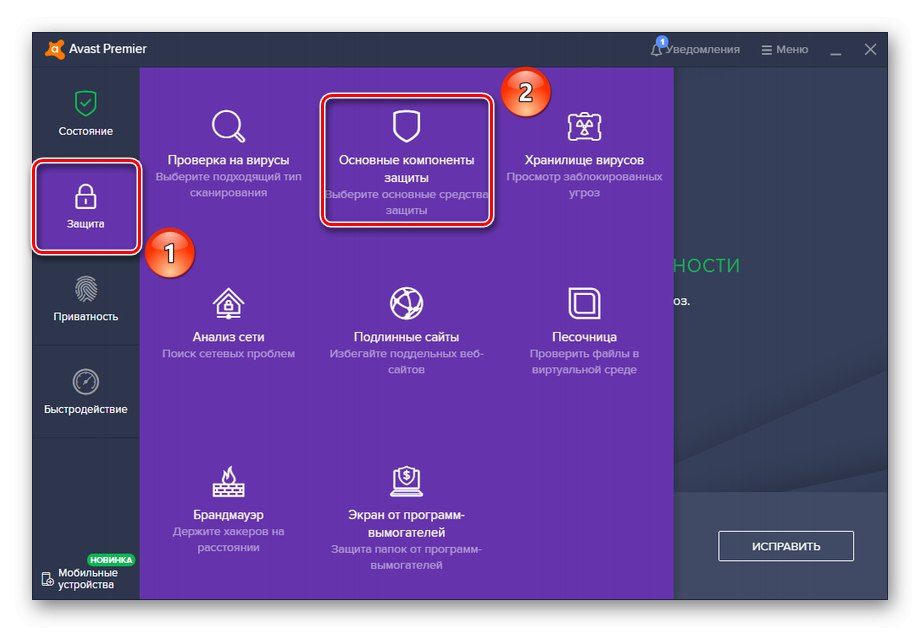
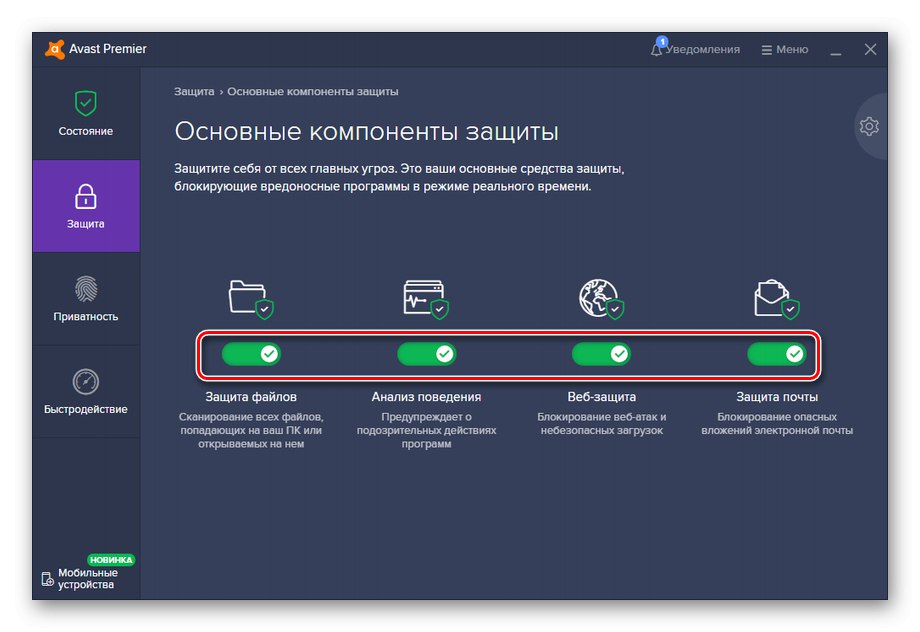
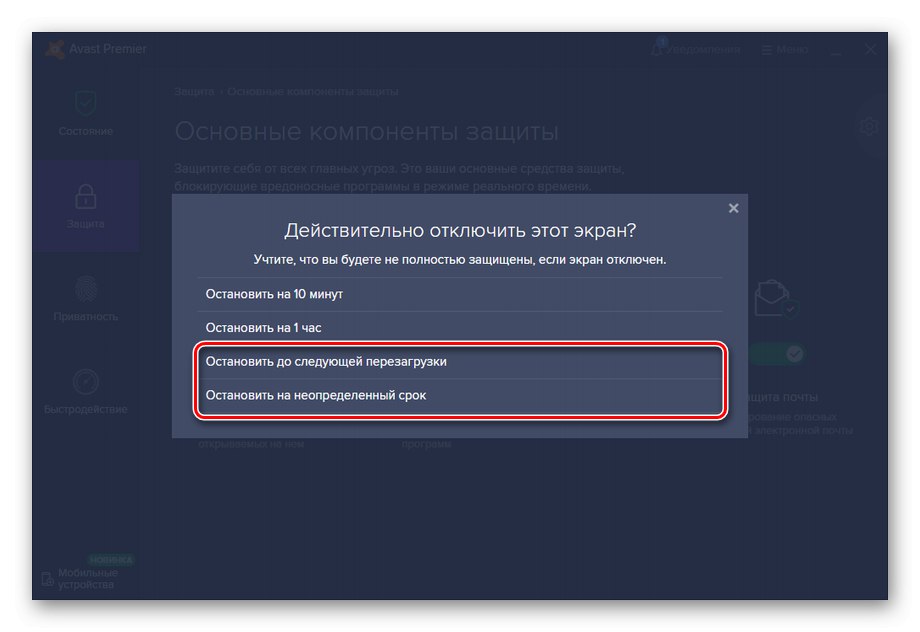
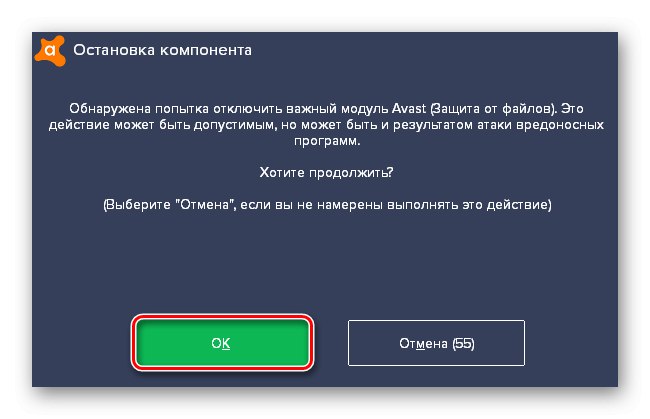
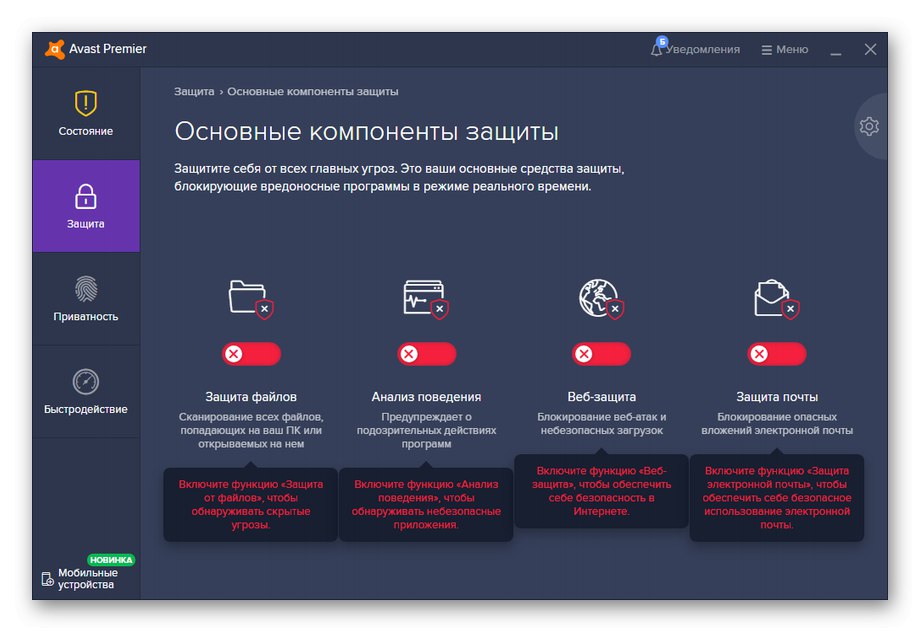
في حالة حدوث عطل ، في المرة التالية التي تقوم فيها بتشغيل الكمبيوتر ، إذا اخترت التوقف قبل إعادة التشغيل ، فيجب أن يبدأ برنامج مكافحة الفيروسات في التصرف "بشكل لائق" ، وليس سحب موارد النظام فقط لتلبية احتياجاته الخاصة. ولكن يمكنك أيضًا تجربة قطع الاتصال إلى أجل غير مسمى إذا كنت تريد معرفة المكون الذي يقوم بتحميل المعالج. ومع ذلك ، يجب ألا تمضي وقتًا طويلاً بدون تشغيل برنامج مكافحة الفيروسات ، لأن البرامج الضارة لا تنام.
الطريقة الخامسة: إيقاف الخدمات
قم بتحميل المعالج بشكل غير مبرر وفي نفس الوقت ، يمكن إخفاء 3 خدمات:
- خدمة إعلام Windows;
- خدمة "Superfetch" أو "SysMain";
- تحديث ويندوز.
سوف نتعامل مع تعطيلهم.
اقرأ أيضا:
ما هي الخدمات غير الضرورية التي يمكن تعطيلها في نظام التشغيل Windows 10
ما هي خدمة SuperFetch المسؤولة عنها في نظام التشغيل Windows 10
كيفية إيقاف تشغيل الإشعارات في Windows 10
- البحث من خلال البحث في القائمة "بداية" تطبيق كلاسيكي "خدمات" وافتحه من خلال النقر على أيقونة الزر "افتح" أو "فتح كمسؤول".
- ابحث عن إحدى الخدمات المذكورة أعلاه ، وانقر عليها بزر الماوس الأيمن وانقر عليها "الخصائص".
- تثبيت "نوع بدء التشغيل" على القيمة "معاق"، انقر فوق "قف" و "تطبيق".
- بعد الانتهاء من هذه الخطوات ، ستتوقف فورًا عن الخدمة غير الضرورية والمثقلة ، مع منع قدرتها على التشغيل تلقائيًا. للتأثير الكامل ، كرر الخوارزمية للخدمتين الأخريين المدرجتين وأعد تشغيل الكمبيوتر.
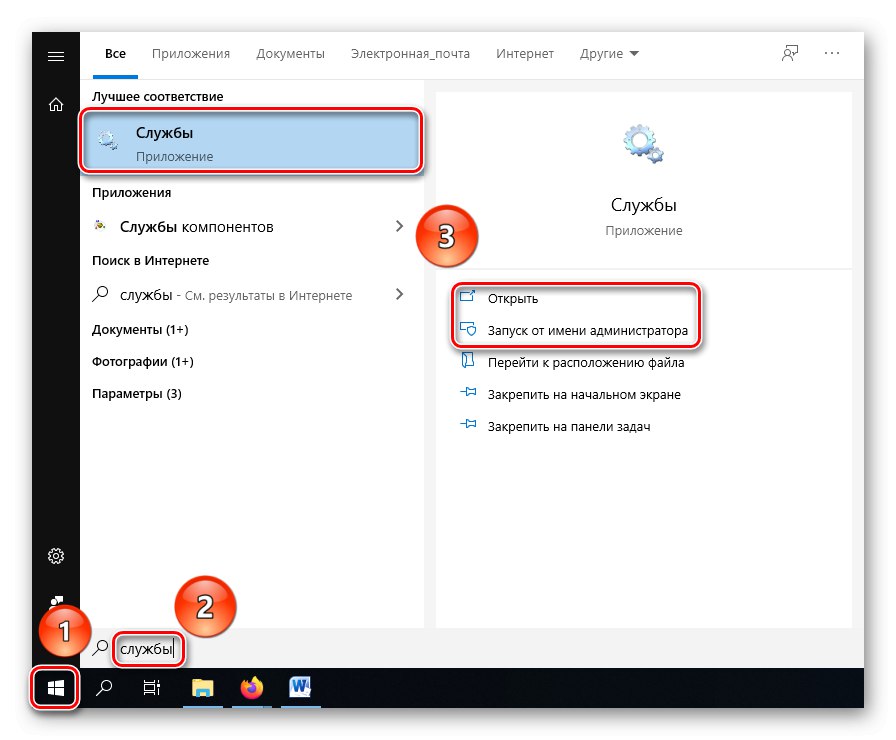
الخيار الثاني أفضل ، لأن حقوق المسؤول بالتأكيد لن تسمح للنظام بالقول إنه ليس لديك حقوق لتغيير أي شيء في عمله.
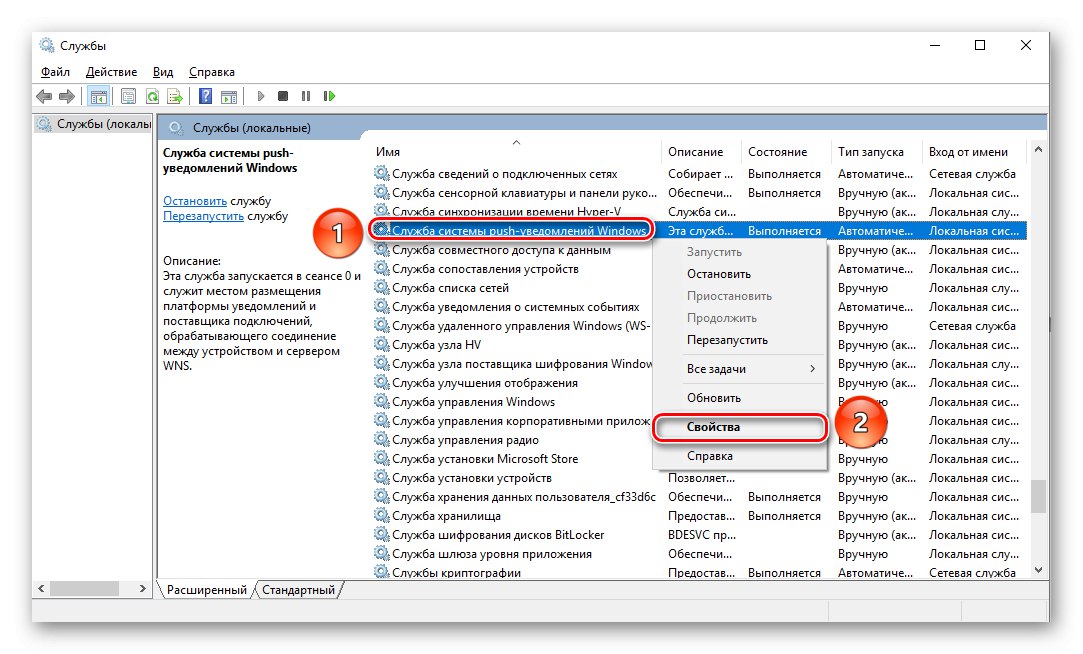
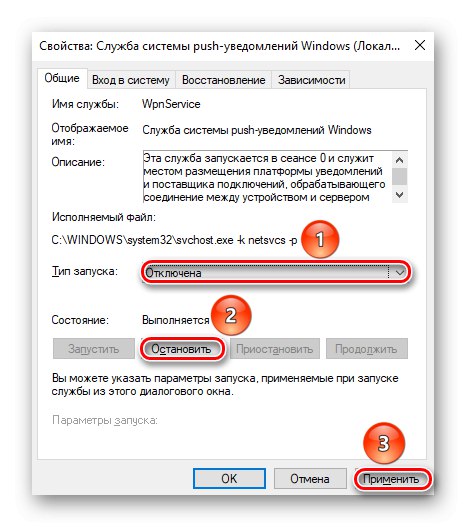
هذه الخدمات ليست حيوية ، ومع ذلك ، في بعض الأحيان تقوم بتحميل وحدة المعالجة المركزية بشكل كبير ، لذا فإن تعطيلها قد يؤدي ليس فقط إلى حل المشكلة بالنسبة لك ، ولكن أيضًا بعض مكاسب الأداء ، وإن كان الحد الأدنى.
الطريقة 6: استعادة تخزين النظام
في بعض الأحيان تكمن أسباب الفشل أعمق مما نود ، وعليك استخدام أدوات لا تؤثر بشكل سطحي على نظام التشغيل. يمكن أن يحدث الخطأ بسبب التلف أو الأخطاء المتراكمة أثناء ملء وحدة تخزين Windows ، لحسن الحظ ، ليس من الصعب التشخيص والتعافي تلقائيًا.
اقرأ أيضا: أوامر موجه أوامر مفيدة في نظام التشغيل Windows 10
- اكتشف "بداية" وابحث عن التطبيق "سطر الأوامر"، ينتج "تشغيل كمسؤول" - هذا ضروري لتنفيذ الأوامر المطلوبة.
- أدخل أمرًا خاصًا في السطر:
DISM / عبر الإنترنت / تنظيف الصورة / ScanHealth. - انتظر حتى يكمل النظام التشخيص.
- إذا كانت هناك أخطاء أو متطلبات مسبقة مثل "تخزين النظام قابل للاسترداد" تم اكتشافه ، ثم أدخل الأمر التالي:
DISM / عبر الإنترنت / تنظيف الصورة / RestoreHealth. - انتظر حتى يتم استعادة الخزنة.
- اقرأ عن نجاح الاسترداد ، ثم أعد تشغيل الكمبيوتر ليصبح ساري المفعول.
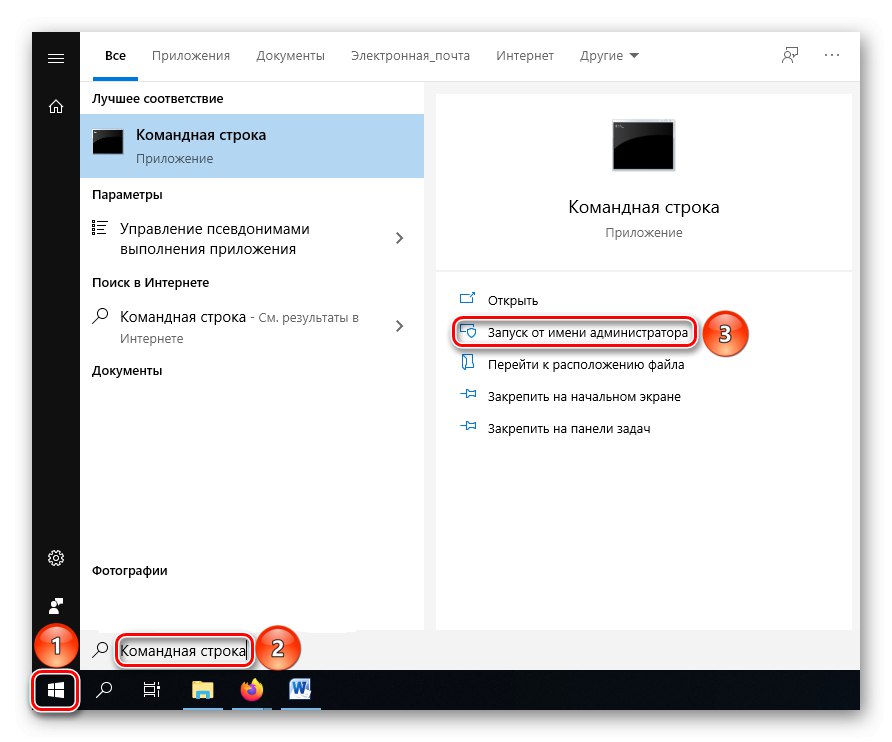
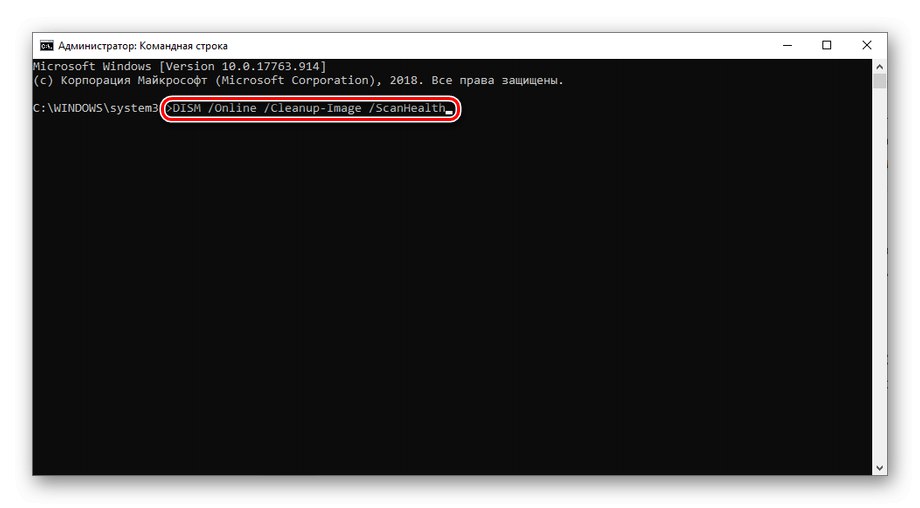
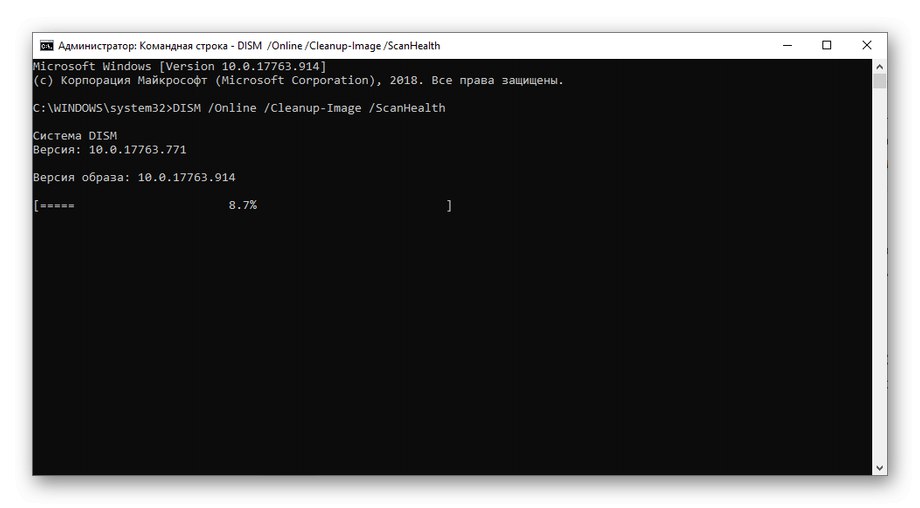
قد لا تظهر الأخطاء أو المتطلبات الأساسية للاسترداد دائمًا عند فحص تخزين النظام. من ناحية ، هذا جيد ، لكن في مثل هذه الحالة ، عليك استخدام طريقة أخرى.
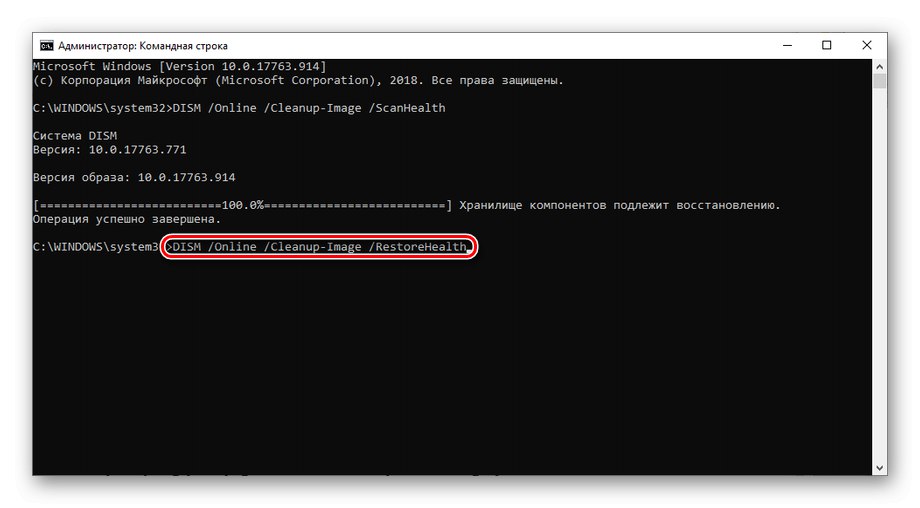
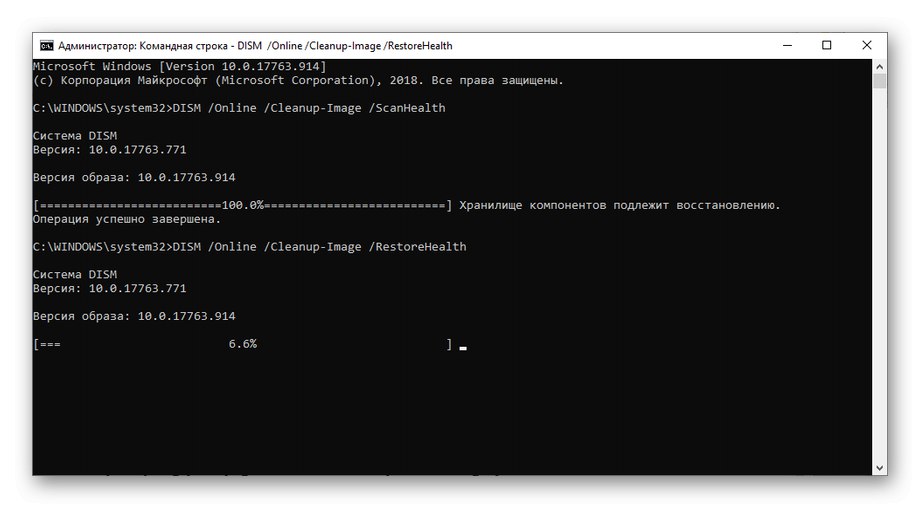
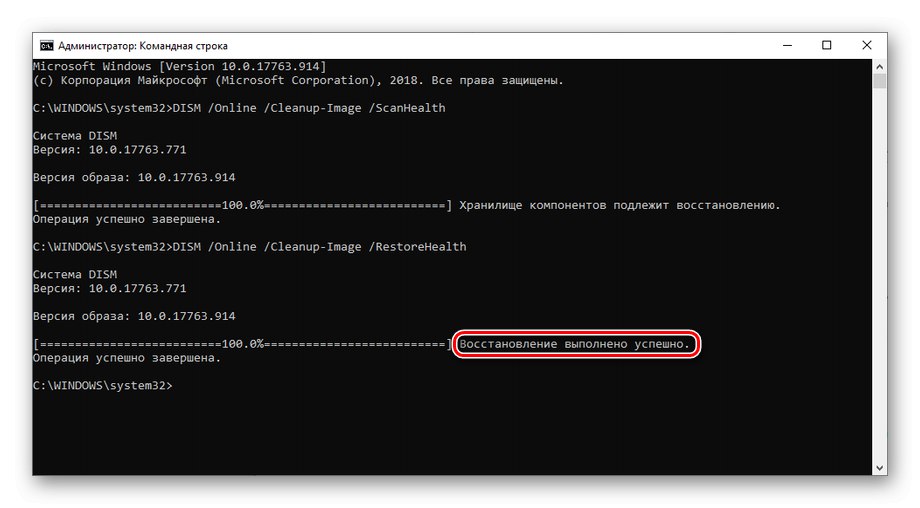
حاول ألا تضغط على سطر الأوامر أثناء التشخيص أو الاسترداد - يمكن أن يؤدي ذلك إلى تجميد الأمر القابل للتنفيذ وتعليقه. انقر فوق "أدخل"للتحقق من حالة العملية في حالة الاشتباه في حدوث تعليق.
يصعب التعرف على أخطاء التخزين بدون تشخيص ، ولكن لحسن الحظ يتم اكتشافها واستعادتها باستخدام أمرين ، دون الخوض في البرمجة والتصحيح اليدوي للمشكلات التي نشأت.
الطريقة 7: العودة إلى نقطة الاستعادة
إذا كنت تتذكر تقريبًا منذ اللحظة التي بدأت فيها مشاكل عقدة الخدمة المحلية ، وكان نظام التشغيل الخاص بك يقوم بانتظام بعمل نقاط استعادة وطرق أخرى ليس لها أي تأثير ، فيمكنك العودة إلى حالة النظام عندما لم يتم تحميله.
- ابحث عن التطبيق "التعافي" عبر البحث في القائمة "بداية" وافتحه بالضغط على الأيقونة أو الزر "افتح".
- اضغط على "بدء استعادة النظام".
- حدد الخيار أوصى الانتعاشوالذي سيعيدك إلى آخر تغيير في النظام أو "اختر نقطة استعادة أخرى"إذا كنت تريد إعادة النظام إلى حالة سابقة.
- في حالة نقطة مبكرة أخرى ، حدد لحظة الاسترداد الأكثر ملاءمة عن طريق تحديد المربع إظهار نقاط الاستعادة الأخرى لعرض جميع الحالات التي يمكن العودة إليها. عندما يتم الاختيار ، انقر فوق الزر "بالإضافة إلى ذلك".
- راجع خيارات الاسترداد المحددة وقم بتأكيد بدء الإجراء بالنقر فوق "منجز".
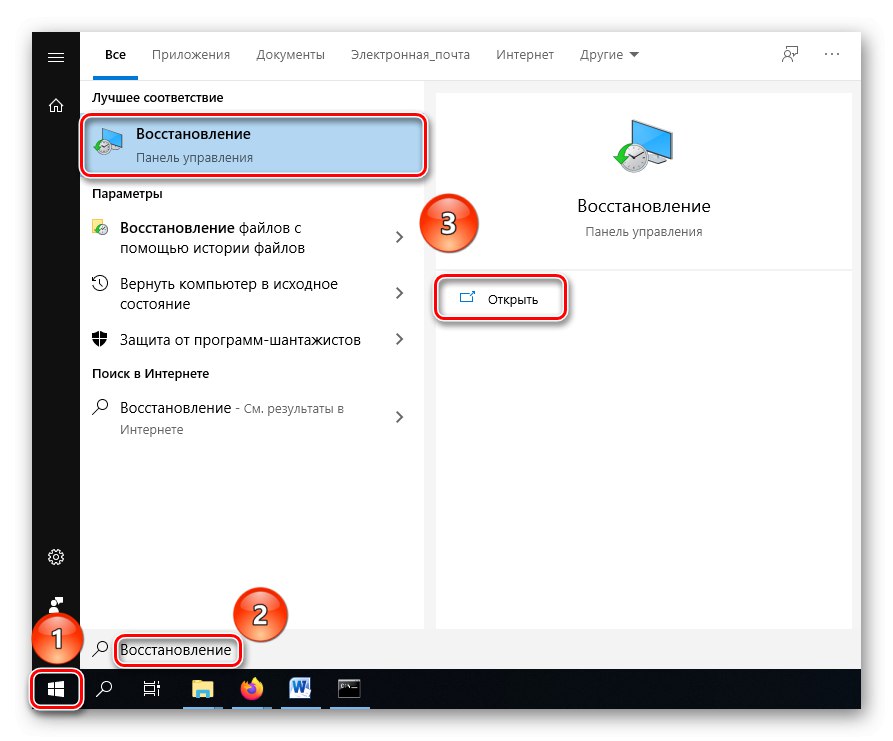
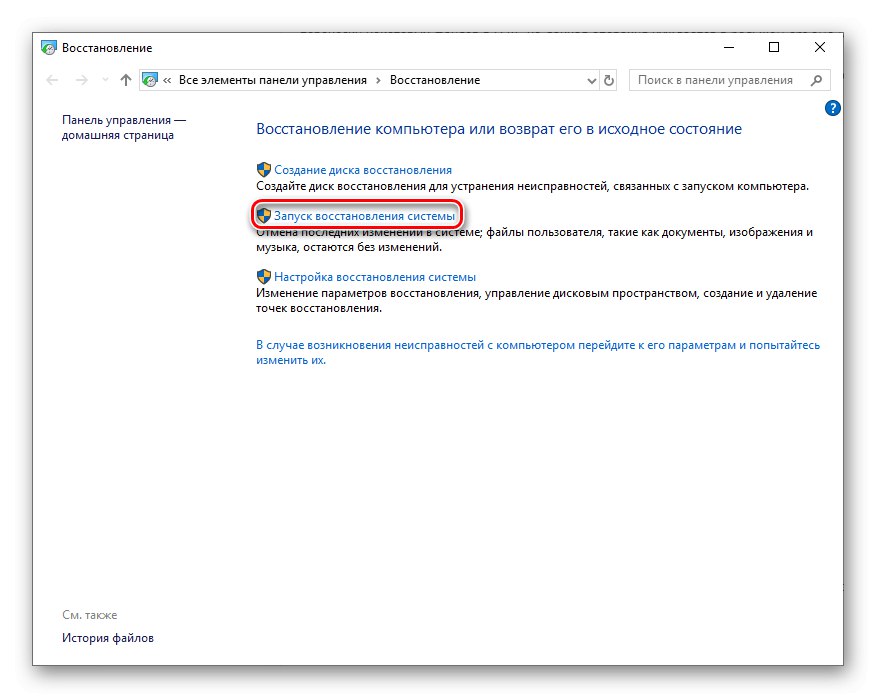
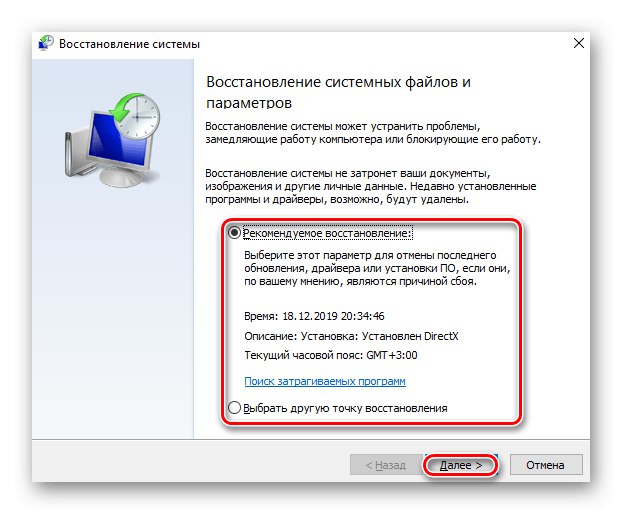
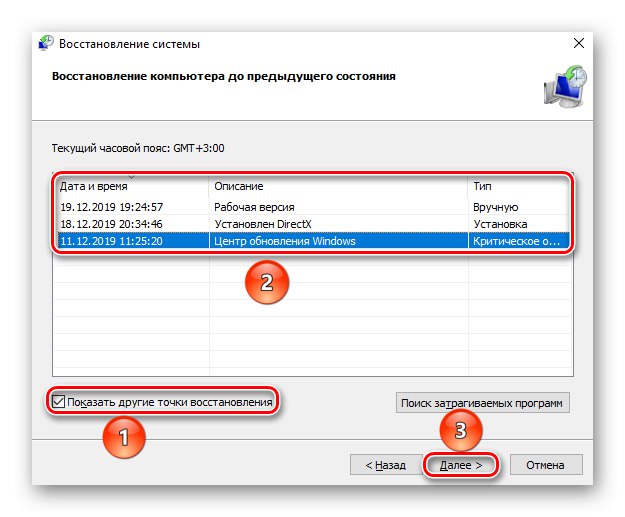
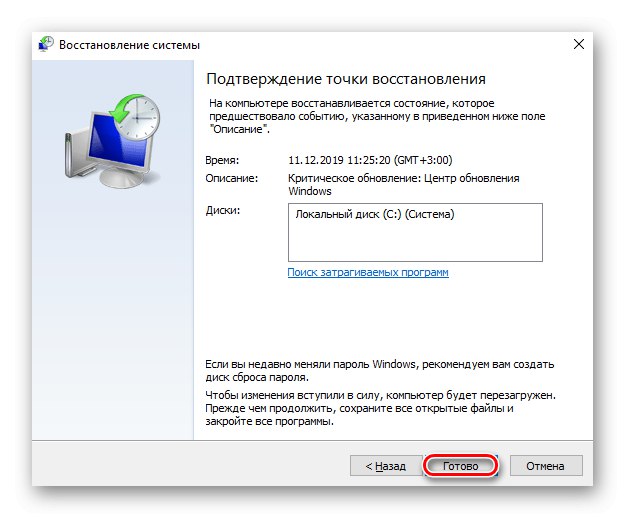
إذا لم يساعد التراجع إلى حالة مبكرة ، فقد حدث الفشل على مستوى عميق. هذا يعني أنه لن يكون من الممكن إصلاحه في Windows نفسه ، على الرغم من أنه يمكنك محاولة إعادة تثبيت نظام التشغيل بالكامل باستخدام تنسيق قرص النظام.
اقرأ أيضا: برنامج استرداد Windows
الطريقة الثامنة: تغيير إعدادات BIOS
نادرًا ما يحدث أن الإعداد الذي يبدو غير مهم جدًا في BIOS يمكن أن يؤثر بشكل خطير على تحميل المعالج.
اقرأ أيضا:
كيفية إدخال BIOS على جهاز الكمبيوتر
كيفية تكوين BIOS على جهاز الكمبيوتر
تكوين الأداة المساعدة UEFI BIOS
أدخل UEFI أو BIOS لجهاز الكمبيوتر الخاص بك وابحث عن أحد الخيارات المقترحة لتسمية الإعداد في القائمة:
- OnBoard LAN Boot ROM ؛
- ROM خيار LAN على متن الطائرة ؛
- OnBoard Marvell LAN Boot ROM ؛
- ROM OnBoard NV LAN Boot ROM ؛
- وظيفة ROM التمهيد ؛
- التمهيد من LAN First ؛
- التمهيد للشبكة ؛
- تمهيد LAN ROM ؛
- ROM خيار LAN ؛
- ROM التمهيد LAN MAC ؛
- التمهيد PXE إلى الشبكة المحلية ؛
- Intel 82573E Boot ROM ؛
- برنامج Realtek LAN ROM الأولي.
توفر هذه الوظيفة المحددة فرصة إضافية لتشغيل نظام التشغيل ليس فقط من محرك أقراص USB محمول أو قرص ثابت أو محرك الحالة الصلبة أو محرك الأقراص الضوئية ، ولكن أيضًا عبر الشبكة ، وذلك بفضل الاتصال بخادم مركزي. هذه الميزة مطلوبة لمحطات العمل ، ولكن بالنسبة لجهاز الكمبيوتر المنزلي ، ليس لها استخدام عملي ويتم تعطيلها افتراضيًا في العديد من أنظمة BIOS ، ولكن هذا الإعداد قد يتسبب في حدوث عطل وتحميل مفرط لوحدة المعالجة المركزية.
ترجمه من الموقف "ممكّن" على "معاق".
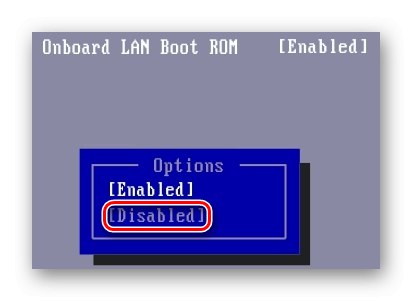
وبالتالي ، تقوم بتعطيل الوظيفة غير الضرورية وتحرير وحدة المعالجة المركزية الخاصة بك من التحميل غير الضروري.
تناولت هذه المقالة الطرق الرئيسية للتغلب على الوضع. مضيف الخدمة: النظام المحلي يقوم بتحميل المعالج. عندما لا تساعدك جميع الطرق الموضحة ، كل ما تبقى هو الاتصال بالخدمة للحصول على مساعدة احترافية.