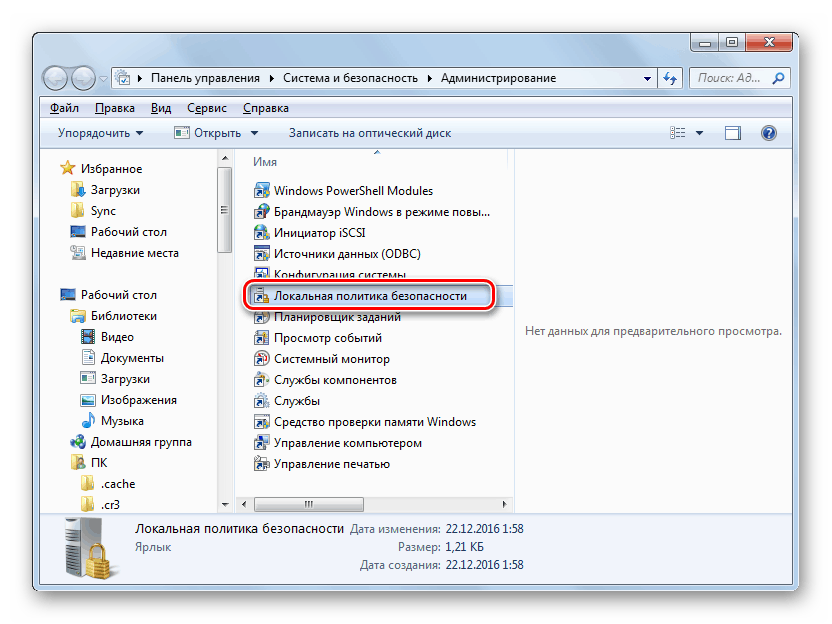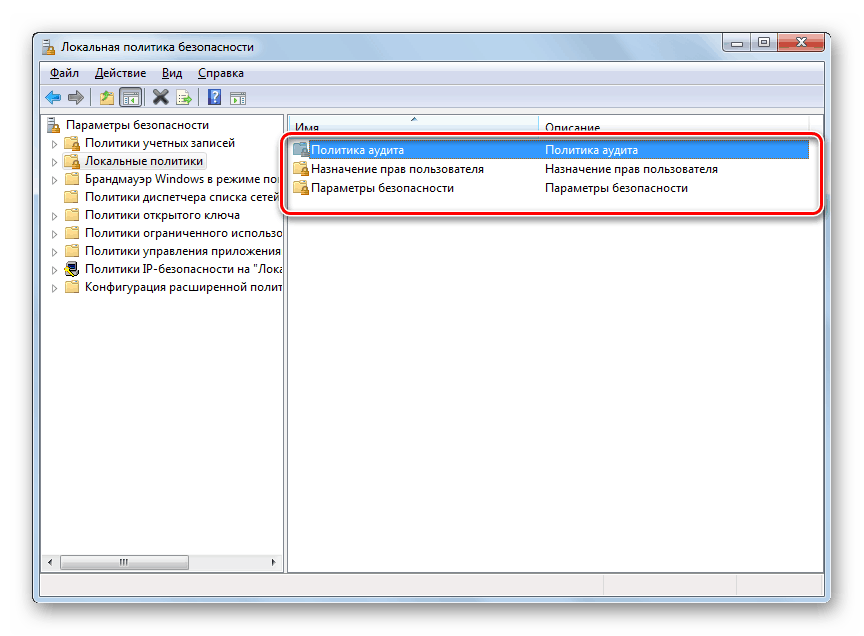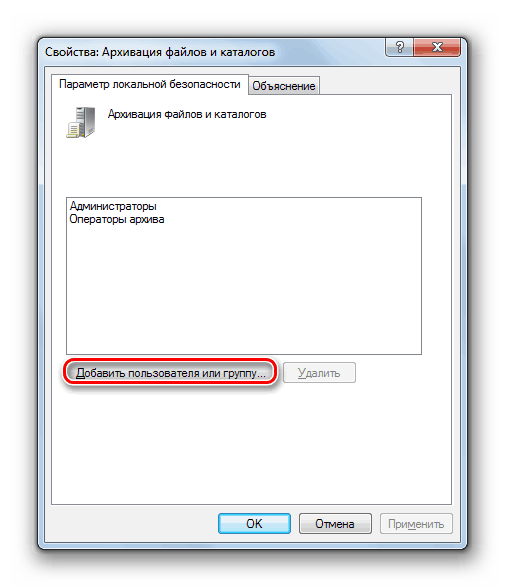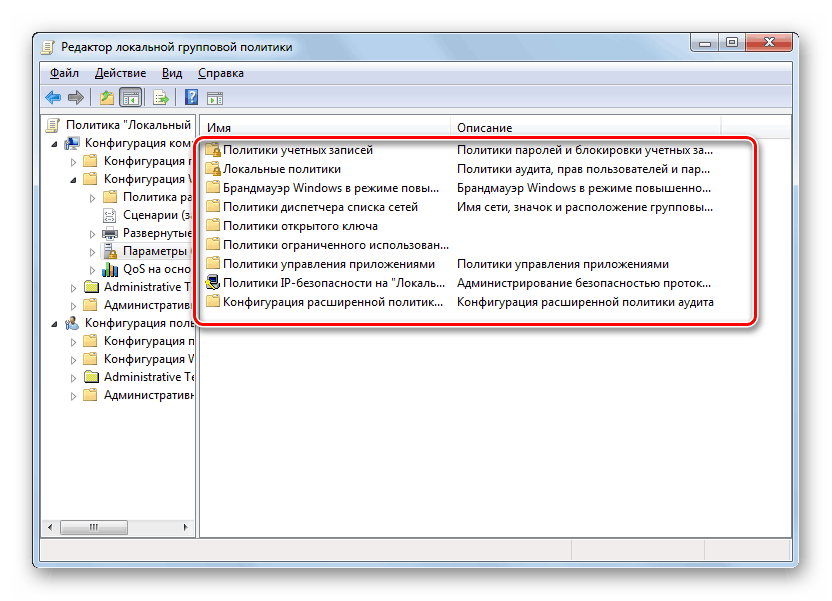تكوين سياسة الأمن المحلية في ويندوز 7
سياسة الأمان هي مجموعة من المعلمات لتنظيم أمان الكمبيوتر الشخصي ، بتطبيقها على كائن معين أو على مجموعة من الكائنات من نفس الفئة. نادراً ما يقوم معظم المستخدمين بإجراء تغييرات على هذه الإعدادات ، ولكن هناك حالات يجب فيها القيام بذلك. دعونا معرفة كيفية تنفيذ هذه الإجراءات على أجهزة الكمبيوتر مع Windows 7.
المحتوى
خيارات تخصيص سياسة الأمن
أولاً ، تجدر الإشارة إلى أنه يتم بشكل افتراضي تعيين سياسة الأمان على النحو الأمثل للمهام اليومية للمستخدم العادي. من الضروري إجراء التلاعب بها فقط في حالة الحاجة إلى حل مشكلة محددة تتطلب تصحيح هذه المعلمات.
تخضع إعدادات الأمان التي ندرسها إلى GPO. في Windows 7 ، يمكن القيام بذلك باستخدام أدوات نهج الأمان المحلي أو محرر نهج المجموعة المحلي . أحد المتطلبات الأساسية هو إدخال ملف تعريف النظام مع امتيازات المسؤول. بعد ذلك ، ننظر إلى هذين الخيارين.
الطريقة الأولى: استخدم الأداة "نهج الأمان المحلي"
بادئ ذي بدء ، سوف نتعلم كيفية حل المشكلة بمساعدة أداة سياسة الأمن المحلية .
- لبدء تشغيل الأداة الإضافية المحددة ، انقر فوق "ابدأ" وانتقل إلى "لوحة التحكم" .
- بعد ذلك ، افتح قسم "النظام والأمان" .
- انقر فوق الإدارة .
- من مجموعة أدوات النظام المقترحة ، حدد خيار "سياسة الأمن المحلية" .
![تشغيل أداة "نهج الأمان المحلي" في قسم "الإدارة" في "لوحة التحكم" في Windows 7]()
كما يمكن تشغيل الأداة الإضافية من خلال إطار التشغيل . للقيام بذلك ، اكتب Win + R وأدخل الأمر التالي:
secpol.mscثم انقر فوق "موافق" .
- ستقوم الإجراءات المذكورة أعلاه بإطلاق الواجهة الرسومية للأداة المطلوبة. في الغالبية العظمى من الحالات ، من الضروري ضبط الإعدادات في مجلد " السياسات المحلية" . ثم تحتاج إلى النقر على العنصر الذي يحمل هذا الاسم.
- هناك ثلاثة مجلدات في هذا الدليل.
في دليل "User Rights Assignment" ، يتم تعريف سلطات المستخدمين الفرديين أو مجموعات المستخدمين. على سبيل المثال ، يمكنك تحديد حظر أو إذن لبعض الأفراد أو فئات المستخدمين لأداء مهام محددة ؛ تحديد الأشخاص المسموح لهم بالوصول المحلي إلى جهاز الكمبيوتر ، والذين يسمح لهم فقط عبر الشبكة ، إلخ.
يحتوي الدليل "نهج التدقيق" على الأحداث التي يتم تسجيلها في سجل الأمان.
يحتوي مجلد إعدادات الأمان على إعدادات إدارية مختلفة تحدد سلوك نظام التشغيل عند تسجيل الدخول إليه ، محليًا وعبر الشبكة ، بالإضافة إلى التفاعل مع الأجهزة المختلفة. دون الحاجة الخاصة ، لا ينبغي تغيير هذه المعلمات ، حيث يمكن حل معظم المهام ذات الصلة من خلال تكوين حساب قياسي ، الرقابة الأبوية وأذونات NTFS.
![مجلدات الدليل السياسات المحلية في النافذة تنفجر سياسة الأمن المحلية في ويندوز 7]()
انظر أيضا: الرقابة الأبوية في ويندوز 7
- لمزيد من الإجراءات حول المشكلة التي نحلها ، انقر على اسم أحد الأدلة المذكورة أعلاه.
- تظهر قائمة من السياسات للدليل المحدد. انقر على العنوان الذي تريد تغييره.
- سيؤدي ذلك إلى فتح نافذة تحرير السياسات. نوعه والإجراءات التي يتعين القيام بها تختلف اختلافا كبيرا عن الفئة التي تنتمي إليها. على سبيل المثال ، بالنسبة للكائنات من المجلد User Rights Assignment في النافذة التي تفتح ، تحتاج إلى إضافة أو إزالة اسم مستخدم معين أو مجموعة من المستخدمين. تتم الإضافة بالنقر فوق الزر "إضافة مستخدم أو مجموعة ..." .
![الانتقال إلى إضافة مستخدم أو مجموعة في إطار "تحرير نهج" الخاص بـ "نهج الأمان المحلي" الخاص بـ "ملفات الأرشيف" و "الدلائل الإضافية" في Windows 7]()
إذا كنت تريد إزالة عنصر من السياسة المحددة ، فحدده وانقر على "حذف" .
- بعد الانتهاء من التلاعب في نافذة تحرير السياسة لحفظ التعديلات التي تم إجراؤها ، لا تنس النقر على الأزرار "تطبيق" و "موافق" ، وإلا لن تسري التغييرات.
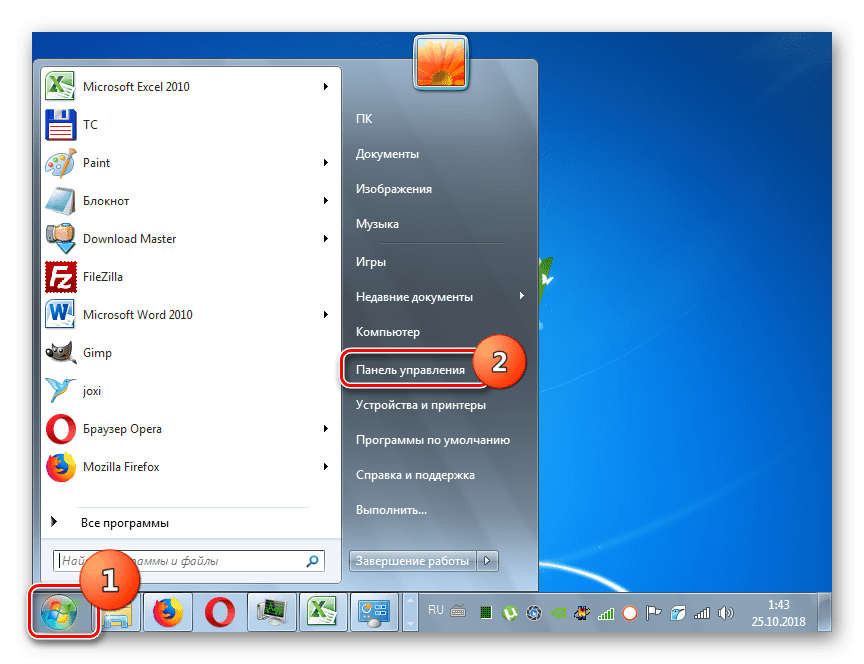
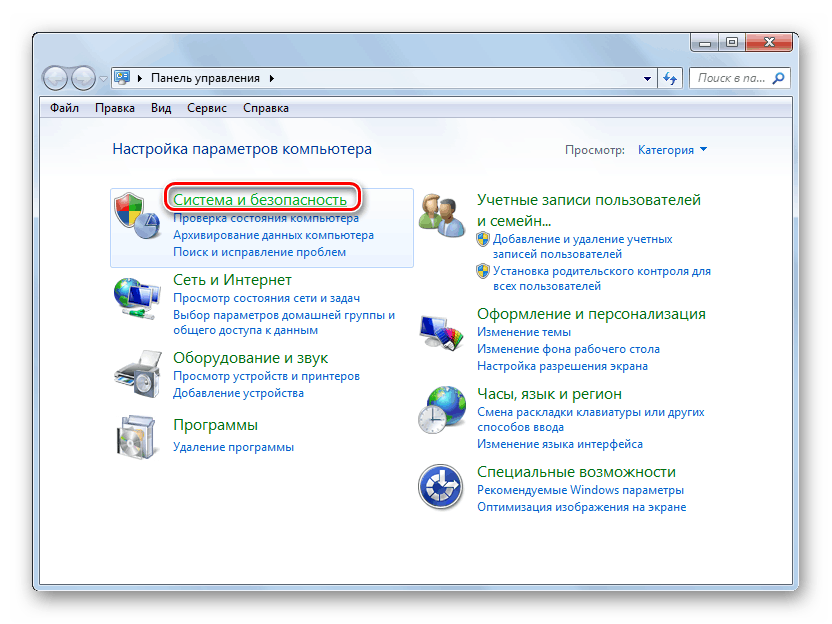
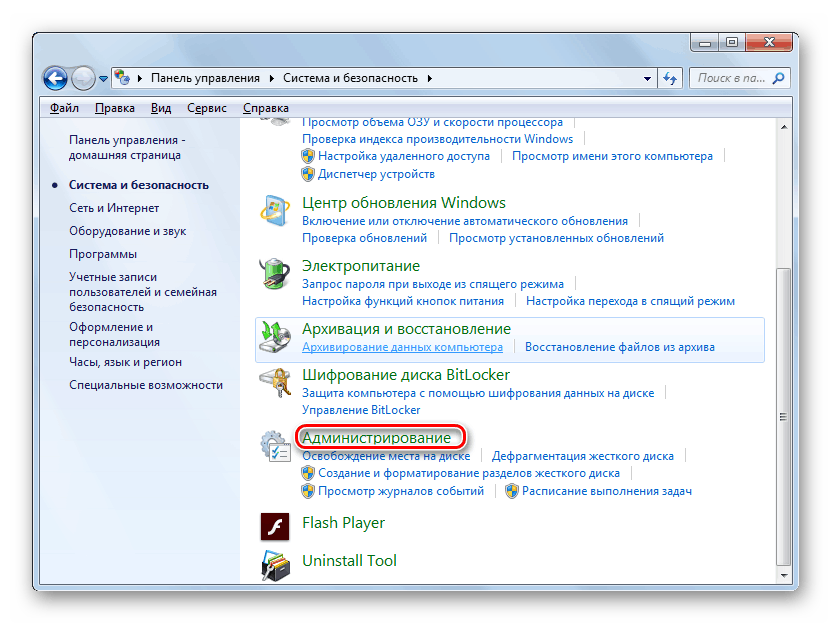

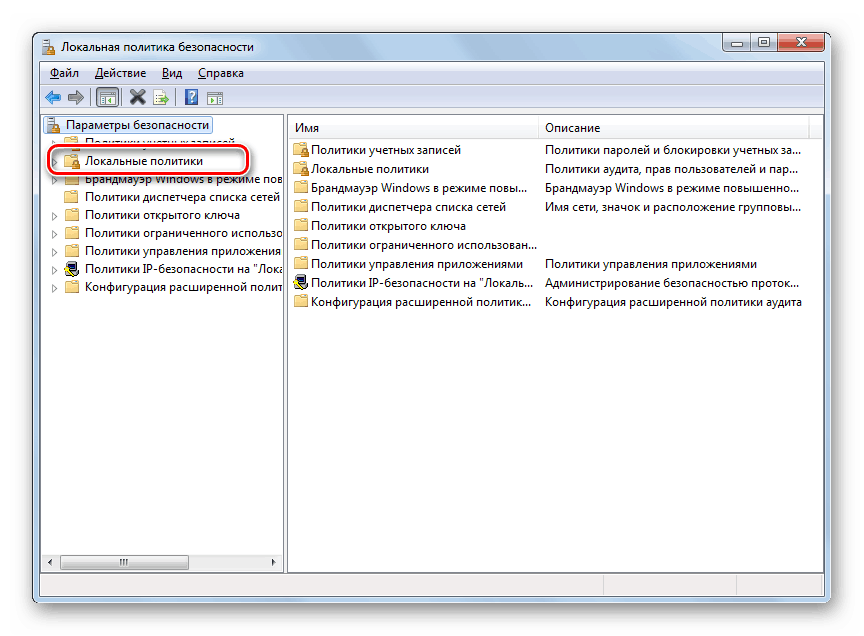
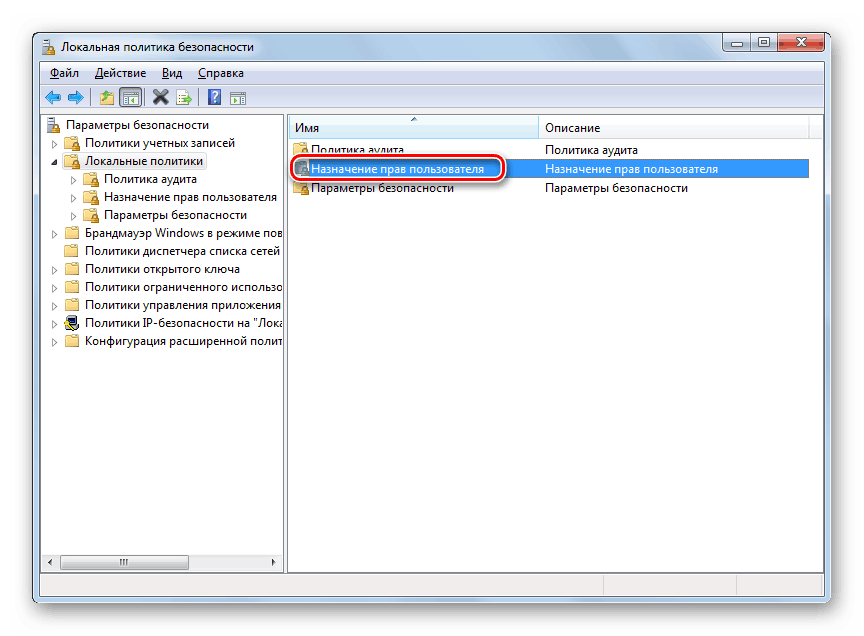
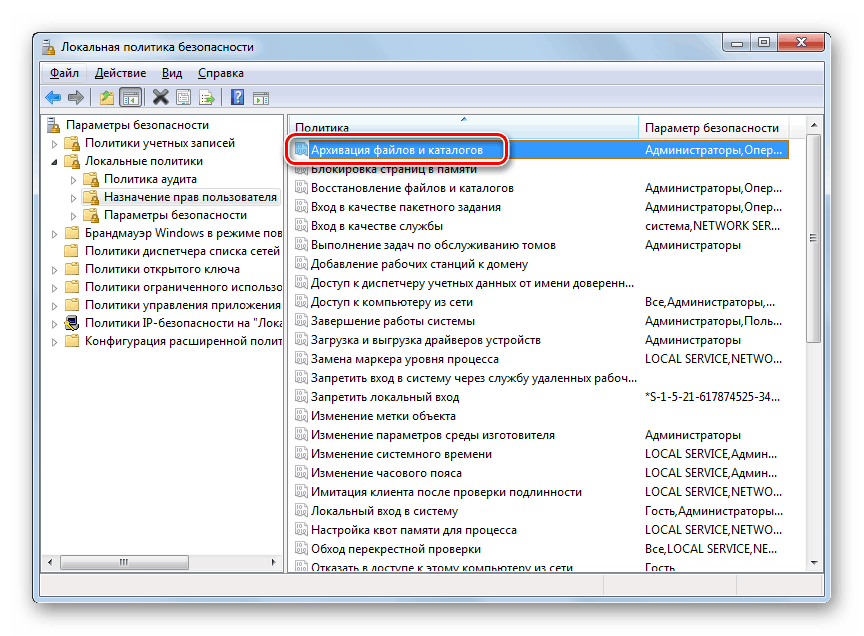
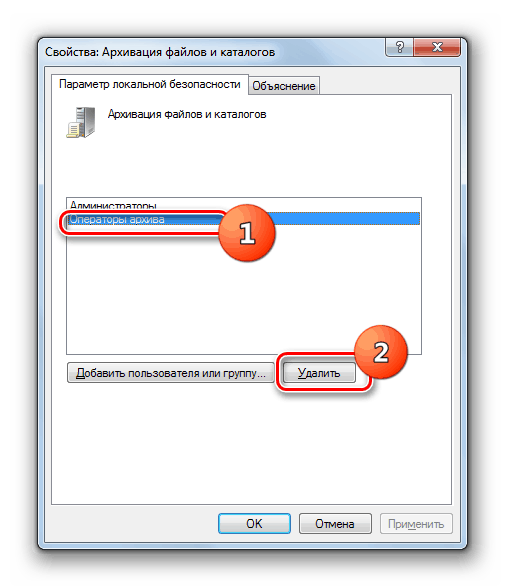
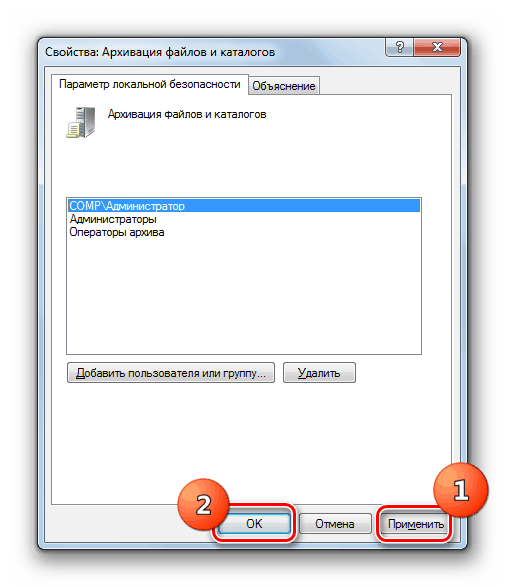
لقد وصفنا التغيير في إعدادات الأمان بمثال الإجراءات في مجلد " السياسات المحلية" ، ولكن بنفس القياس ، يمكنك أيضًا تنفيذ إجراءات في دلائل الأداة الإضافية الأخرى ، على سبيل المثال ، في دليل سياسات الحساب .
الطريقة 2: استخدام أداة محرر نهج المجموعة المحلي
يمكنك أيضًا تكوين نهج محلي باستخدام الأداة الإضافية "محرر نهج المجموعة" المحلي . صحيح ، هذا الخيار غير متوفر في جميع إصدارات Windows 7 ، ولكن فقط في Ultimate و Professional و Enterprise.
- على عكس الأدوات السابقة ، لا يمكن إطلاق هذه الأداة من خلال "لوحة التحكم" . يمكن تنشيطه فقط عن طريق إدخال الأمر في نافذة "Run" أو في "Command Line" . اكتب Win + R وأدخل التعبير التالي في الحقل:
gpedit.mscثم انقر فوق "موافق" .
![تشغيل الأداة الإضافية "محرر نهج المجموعة" المحلي عن طريق كتابة أمر في إطار التشغيل في Windows 7]()
انظر أيضا: كيفية إصلاح الخطأ "لم يتم العثور على gpedit.msc" في نظام التشغيل Windows 7
- سيتم فتح واجهة الأداة الإضافية. انتقل إلى قسم "تكوين الكمبيوتر" .
- بعد ذلك ، انقر فوق مجلد Windows Configuration .
- انقر الآن على العنصر "إعدادات الأمان" .
- سيتم فتح دليل يحتوي على مجلدات مألوفة لدينا بالفعل من الطريقة السابقة: "سياسات الحساب" ، "السياسات المحلية" ، إلخ. يتم تنفيذ جميع الإجراءات الأخرى وفقًا لنفس الخوارزمية المحددة في وصف الطريقة الأولى ، بدءًا من النقطة 5. والفرق الوحيد هو أن التلاعبات سيتم تنفيذها في وعاء أداة أخرى.
![المجلدات ضمن إعدادات الأمان في الأداة الإضافية "محرر نهج المجموعة" المحلي في Windows 7]()
الدرس: سياسات المجموعة في ويندوز 7
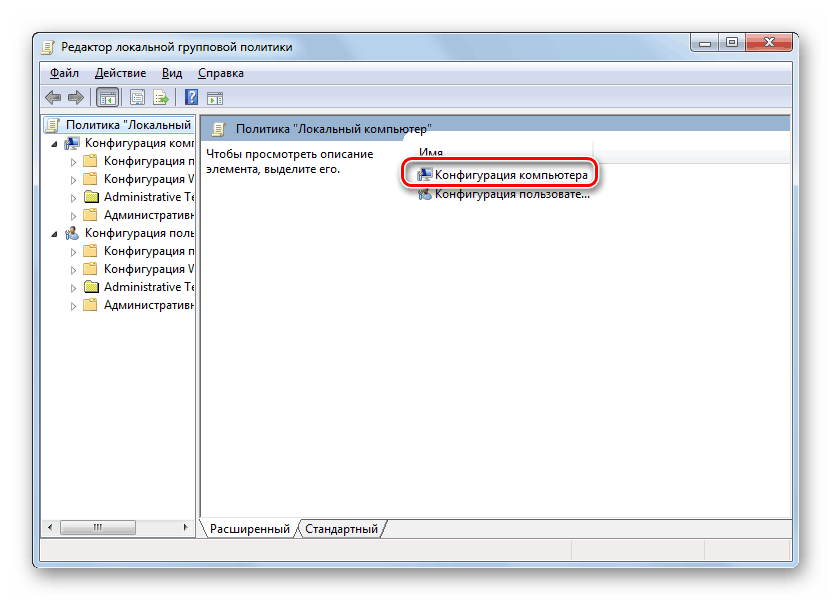
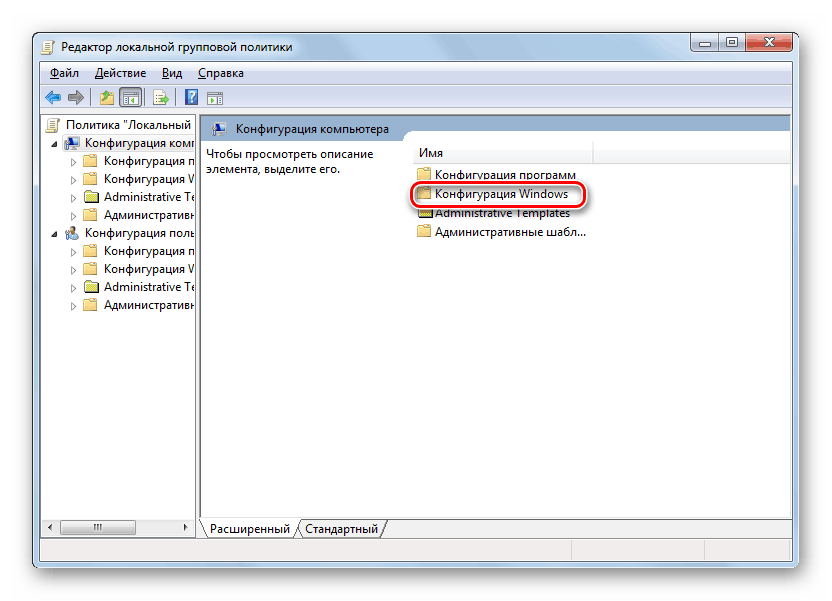
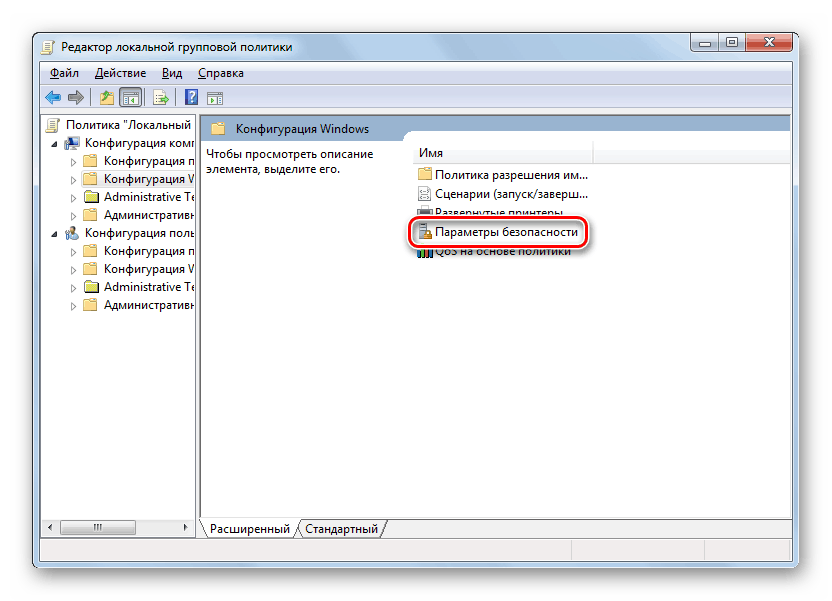
يمكنك تكوين النهج المحلي في Windows 7 باستخدام أحد الأداة الإضافية للنظامين. الإجراء بالنسبة لهم هو مماثل تماما ، يكمن الفرق في الخوارزمية للوصول إلى فتح هذه الأدوات. ولكننا نوصي بتغيير الإعدادات المحددة فقط عندما تكون متأكدًا تمامًا من أنه يجب القيام بذلك لأداء مهمة محددة. إذا لم يكن هناك أي شيء ، فلا ينبغي تصحيح هذه المعلمات ، حيث يتم ضبطها على الشكل الأمثل للاستخدام اليومي.