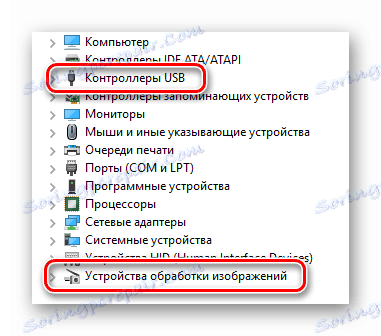حل المشكلة بكاميرا مكسورة على كمبيوتر محمول باستخدام Windows 10
بشكل دوري ، قد تفشل بعض مكونات أجهزة الكمبيوتر المحمول لعدد من الأسباب. لا يتعلق الأمر فقط بالأجهزة الطرفية الخارجية ، ولكن أيضًا حول الأجهزة المدمجة. في هذه المقالة ، ستتعلم ما يجب فعله إذا توقفت الكاميرا فجأة عن العمل على جهاز كمبيوتر محمول يعمل ويندوز 10 .
محتوى
حل مشاكل الكاميرا
لاحظ على الفور أن جميع النصائح والكتيبات قابلة للتطبيق فقط في الحالات التي يكون فيها العطل مبرمجًا. إذا كان الجهاز به تلف في الأجهزة ، فهناك مخرج واحد فقط - اتصل بالأخصائيين للإصلاح. سوف نناقش كذلك كيفية معرفة طبيعة المشكلة.
الخطوة 1: تحقق من اتصال الجهاز
قبل الشروع في استخدام معالجات مختلفة ، من الضروري أولاً معرفة ما إذا كان النظام سيشاهد الكاميرا على الإطلاق. للقيام بذلك ، قم بما يلي:
- انقر على زر "ابدأ" لليوان واختر سطر "مدير الأجهزة" من القائمة التي تظهر.
- يمكنك أيضًا استخدام أي طريقة معروفة لفتح "مدير الأجهزة" . إذا لم تكن معروفة لك ، ننصحك بقراءة مقالنا الخاص.
مزيد من التفاصيل: 3 طرق لفتح مدير المهام على ويندوز
- بعد ذلك ، ننظر بين قسم الدلائل "الكاميرا" . من الناحية المثالية ، يجب أن يكون الجهاز الموجود بالضبط هنا.
- إذا لم تكن هناك أجهزة في الموقع المحدد أو كان قسم "الكاميرات" غائبًا تمامًا ، فلا تكون في عجلة من أمرها للتأرجح. يجب أيضًا التحقق من كتالوجات " معالجات معالجة الصور" و "وحدات تحكم USB" . في بعض الحالات ، قد يكون هذا المكون موجودًا في قسم "أجهزة الصوت والألعاب والفيديو" .
![الموقع المحتمل للكاميرا في Device Manager على Windows 10]()
لاحظ أنه في حالة تعطل البرنامج ، قد يتم وضع علامة على علامة التعجب أو علامة الاستفهام. في نفس الوقت ، يمكن أن تعمل حتى كجهاز غير معروف.
- إذا لم تظهر جميع أقسام الجهاز المذكورة أعلاه ، يجدر محاولة تحديث تكوين الكمبيوتر المحمول. للقيام بذلك ، انتقل إلى قسم "الإجراء" في "مدير الأجهزة " ، ثم في القائمة المنسدلة ، انقر فوق سطر "تحديث تكوين الأجهزة" .
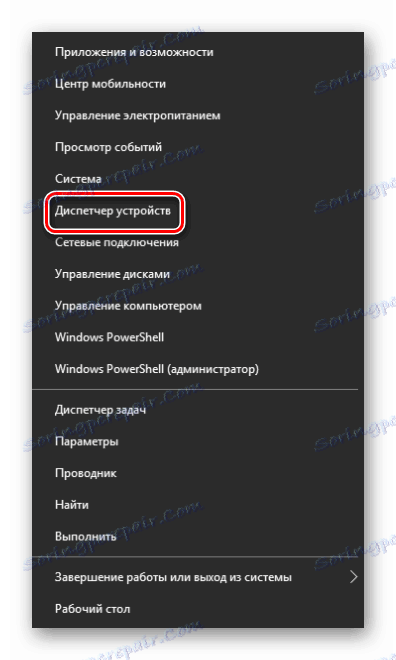
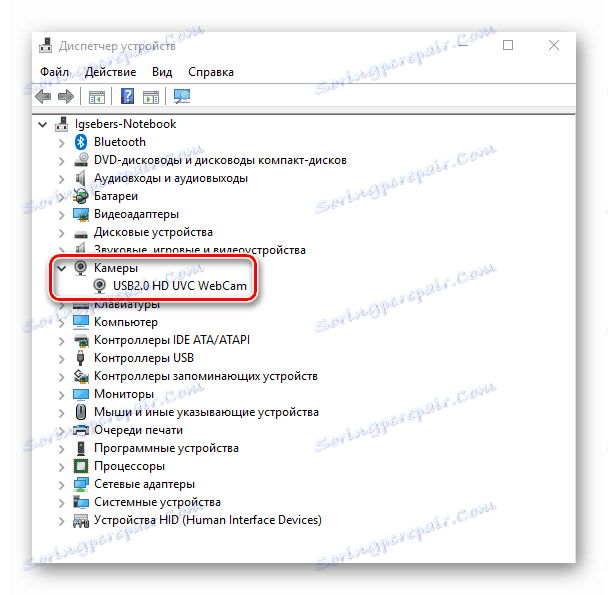
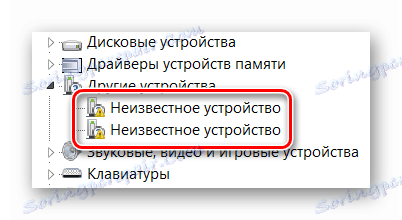
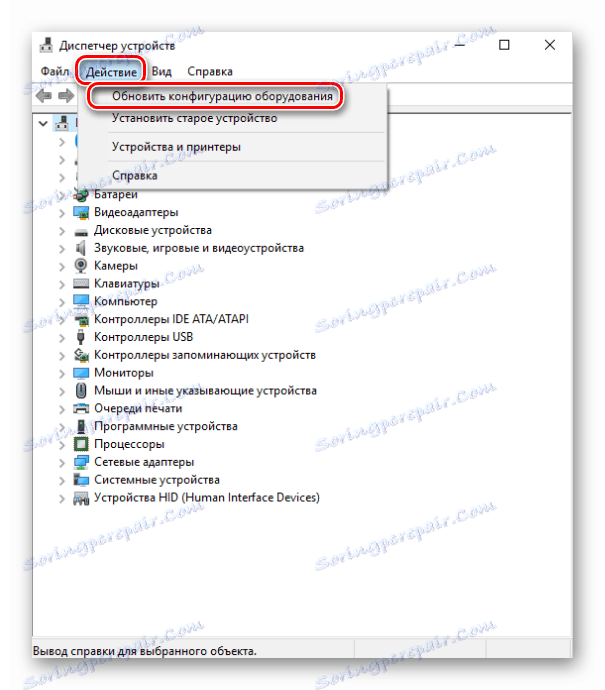
بعد ذلك ، يجب أن يظهر الجهاز في أحد الأقسام أعلاه. إذا لم يحدث هذا ، فمن السابق لأوانه اليأس. بالطبع ، هناك احتمال أن المعدات قد فشلت (مشاكل مع جهات الاتصال ، والكابلات ، وما إلى ذلك) ، ولكن يمكنك محاولة إعادته عن طريق تثبيت البرنامج. سنقول عن ذلك أكثر من ذلك.
الخطوة 2: إعادة تثبيت المعدات
بعد التحقق من أن الكاميرا موجودة في "مدير الأجهزة" ، يجب أن تحاول إعادة تثبيته. يتم ذلك ببساطة شديدة:
- افتح "مدير الأجهزة" مرة أخرى.
- العثور على المعدات اللازمة في القائمة وانقر على اسمها يوان. في قائمة السياق ، حدد العنصر "حذف" .
- بعد ذلك ، ستظهر نافذة صغيرة. من الضروري تأكيد إزالة الكاميرا. انقر فوق الزر "حذف" .
- ثم تحتاج إلى تحديث تكوين الأجهزة. مرة أخرى ، انتقل إلى "إدارة الأجهزة" في قائمة "الإجراء" واضغط على الزر الذي يحمل نفس الاسم.
- بعد بضع ثوانٍ ، ستظهر الكاميرا مرة أخرى في قائمة الأجهزة المتصلة. في نفس الوقت ، سيقوم النظام تلقائيًا بإعادة تثبيت البرنامج الضروري. يرجى ملاحظة أنه ينبغي تفعيلها على الفور. إذا لم يحدث ذلك فجأة ، فانقر على اسمها: RMB وحدد العنصر "تشغيل الجهاز" .
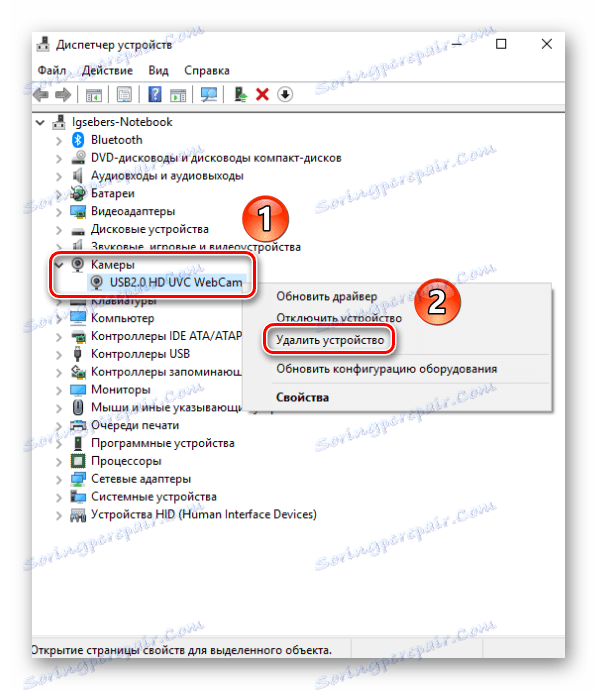
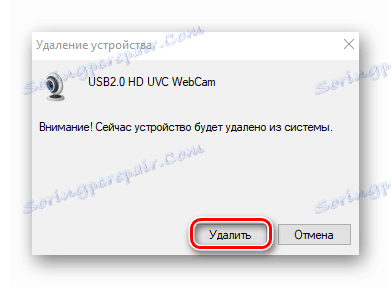

بعد ذلك ، يمكنك إعادة تشغيل النظام والتحقق من أداء الكاميرا. إذا كان الحادث طفيفًا ، يجب أن يعمل كل شيء.
الخطوة 3: تثبيت و Rollback Drivers
بشكل افتراضي ، يقوم Windows 10 تلقائيًا بتنزيل البرنامج وتثبيته لكافة الأجهزة التي تمكن من التعرف عليها. ولكن في بعض الحالات ، يجب عليك تثبيت برنامج التشغيل بنفسك. يمكن القيام بذلك بطرق مختلفة: من التنزيل من الموقع الرسمي إلى الأدوات القياسية لنظام التشغيل. لقد خصصنا مادة منفصلة لهذا السؤال. يمكنك التعرف على كافة طرق البحث عن برنامج تشغيل كاميرا الفيديو وتثبيته باستخدام كمبيوتر محمول من ASUS:
مزيد من التفاصيل: تثبيت برنامج تشغيل ASUS كاميرا ويب لأجهزة الكمبيوتر المحمولة
بالإضافة إلى ذلك ، تجدر الإشارة أحيانًا إلى محاولة استرجاع الإصدار المثبت مسبقًا من البرنامج. يتم ذلك ببساطة شديدة:
- افتح "مدير الأجهزة" . كيف يمكن القيام بذلك ، كتبنا في بداية المقال.
- ابحث عن كاميرا الفيديو في قائمة الأجهزة ، وانقر بزر الماوس الأيمن على اسمها وحدد "خصائص" من قائمة السياق.
- في النافذة التي تفتح ، انتقل إلى قسم "Driver" . هنا سوف تجد زر "التراجع" . اضغط عليها. يرجى ملاحظة أنه في بعض الحالات قد يكون الزر غير نشط. هذا يعني أنه بالنسبة للجهاز تم تثبيت برامج التشغيل مرة واحدة فقط. تتراجع ببساطة في أي مكان. في مثل هذه الحالات ، يجب عليك محاولة تثبيت البرنامج أولاً ، باتباع النصائح أعلاه.
- إذا كان السائق لا يزال قادرا على التراجع ، يبقى فقط لتحديث تكوين النظام. للقيام بذلك ، انقر فوق زر " الإجراء " في نافذة "مدير الأجهزة" ، ثم حدد العنصر الذي يحمل نفس الاسم من القائمة التي تظهر.
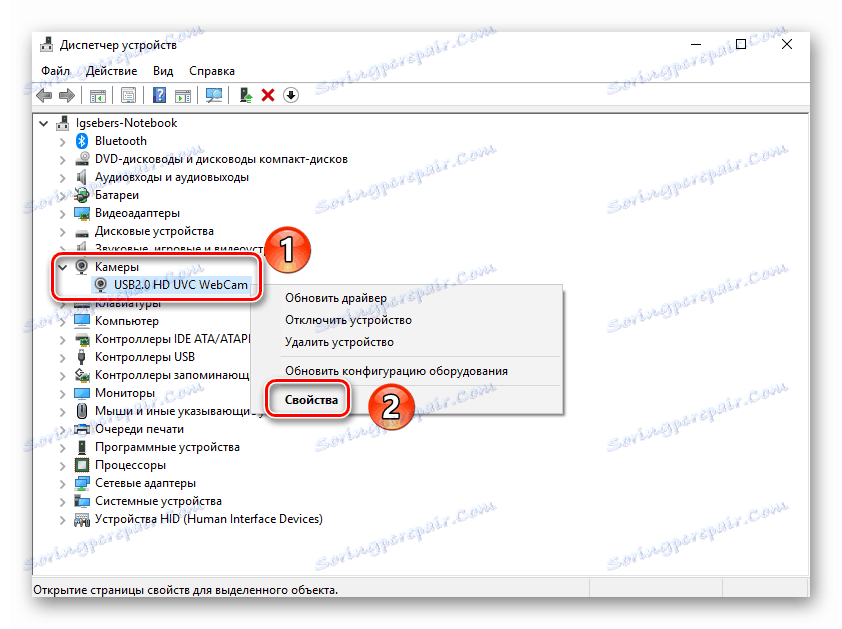
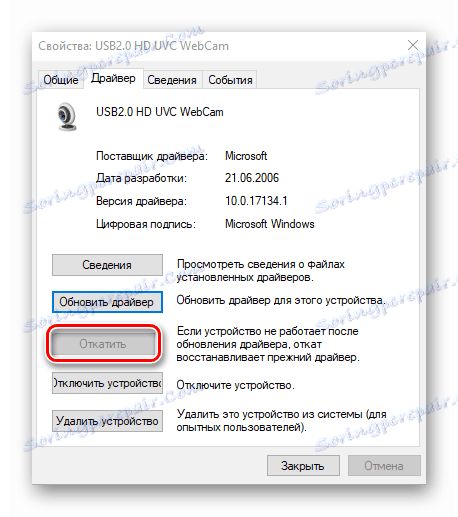
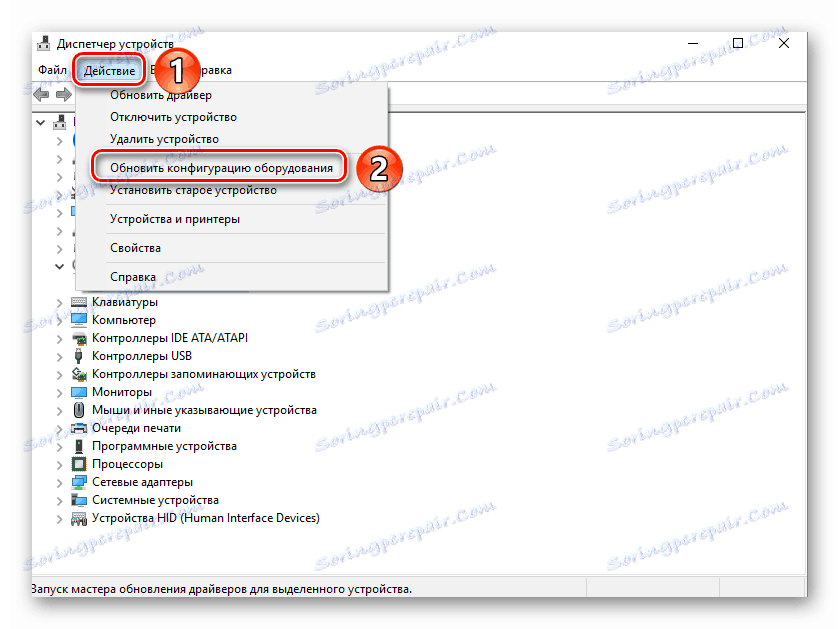
بعد ذلك ، سيحاول النظام مرة أخرى تنزيل برنامج الكاميرا وتثبيته. ستحتاج فقط إلى الانتظار قليلاً ، ثم تحقق من الجهاز مرة أخرى.
الخطوة 4: إعدادات النظام
إذا لم تقدم الخطوات أعلاه نتيجة إيجابية ، فيجب عليك التحقق من إعدادات Windows 10. ربما لم يتم تضمين الوصول إلى الكاميرا في الإعدادات. تحتاج إلى القيام بما يلي:
- انقر على زر "ابدأ" بزر الفأرة الأيمن وحدد عنصر "المعلمات" من القائمة التي تظهر.
- ثم انتقل إلى قسم "الخصوصية" .
- على الجانب الأيمن من النافذة التي تفتح ، ابحث عن علامة التبويب الكاميرا وانقر على اسمها باستخدام LMB.
- بعد ذلك ، تحتاج إلى التأكد من أن الوصول إلى الكاميرا مفتوح. يجب أن يخبر هذا الخط في الجزء العلوي من النافذة. إذا تم تعطيل الوصول ، فانقر فوق الزر تغيير وقم ببساطة بتبديل هذا الخيار.
- تحقق أيضًا من إمكانية استخدام الكاميرا لتطبيقات محددة. للقيام بذلك ، في نفس الصفحة ، انتقل أقل قليلاً وقم بتشغيل المفتاح المقابل لاسم البرنامج الضروري إلى الموضع النشط.
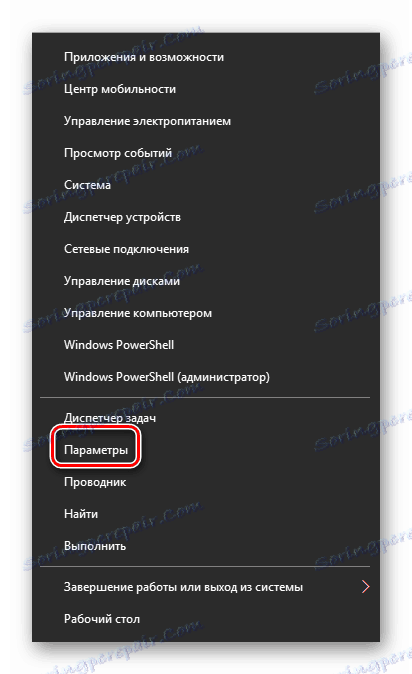
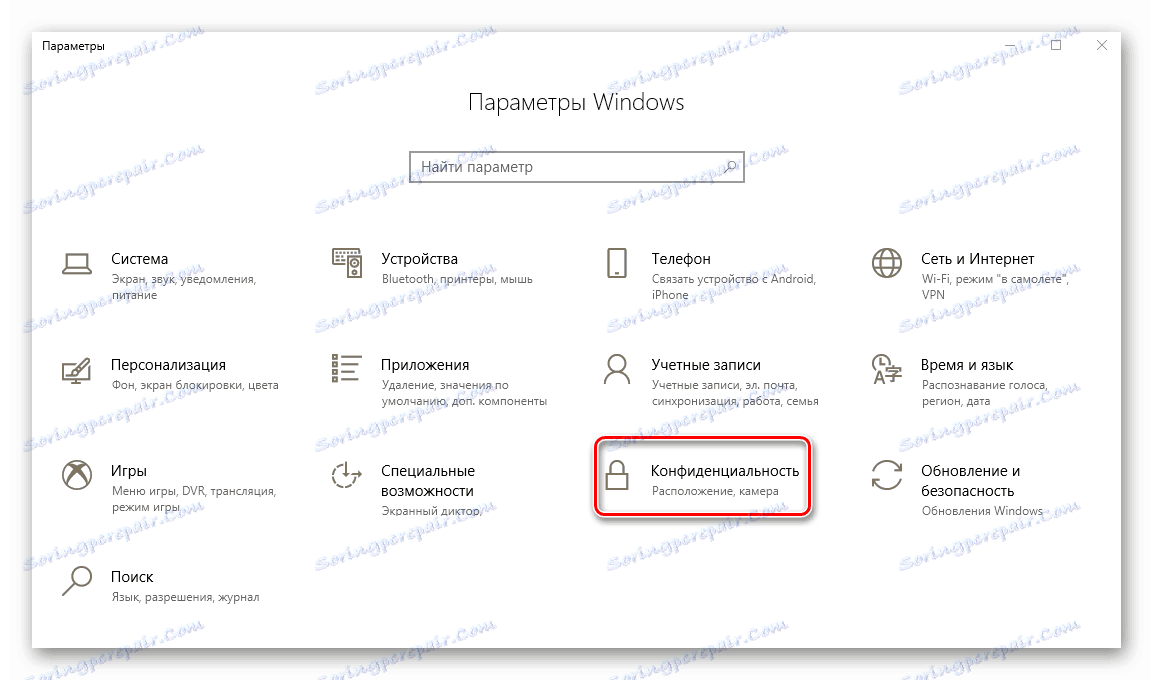
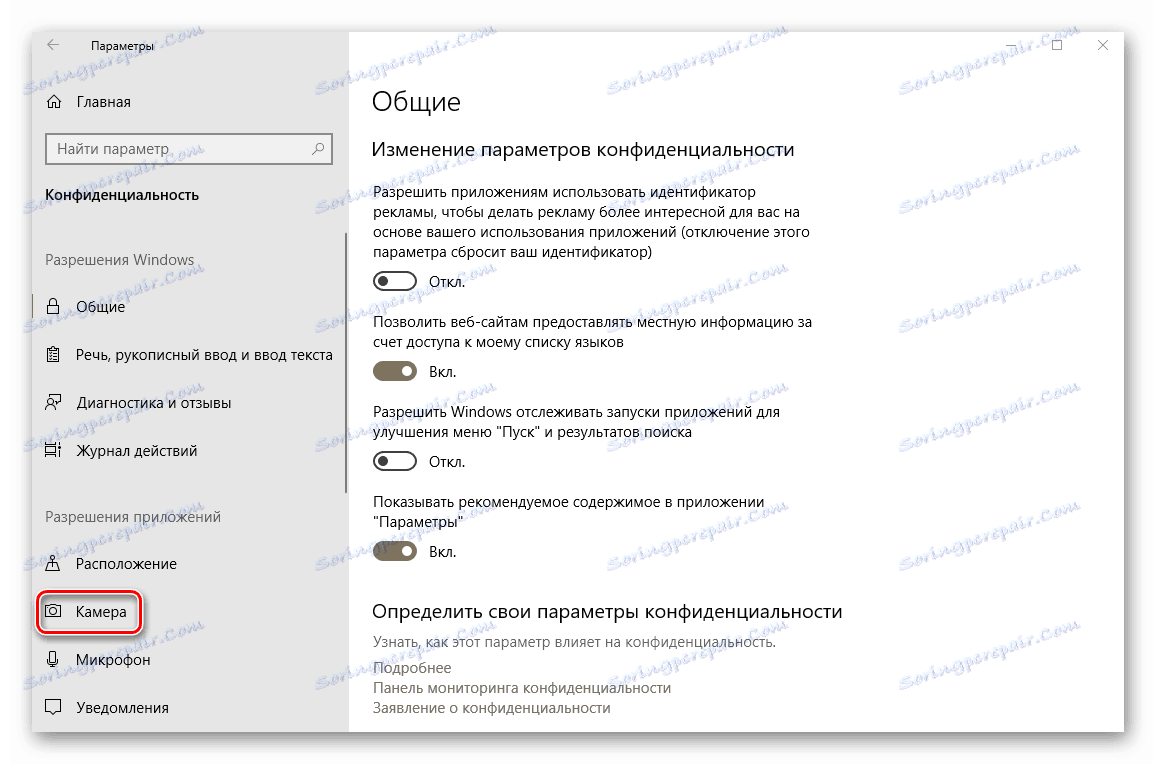
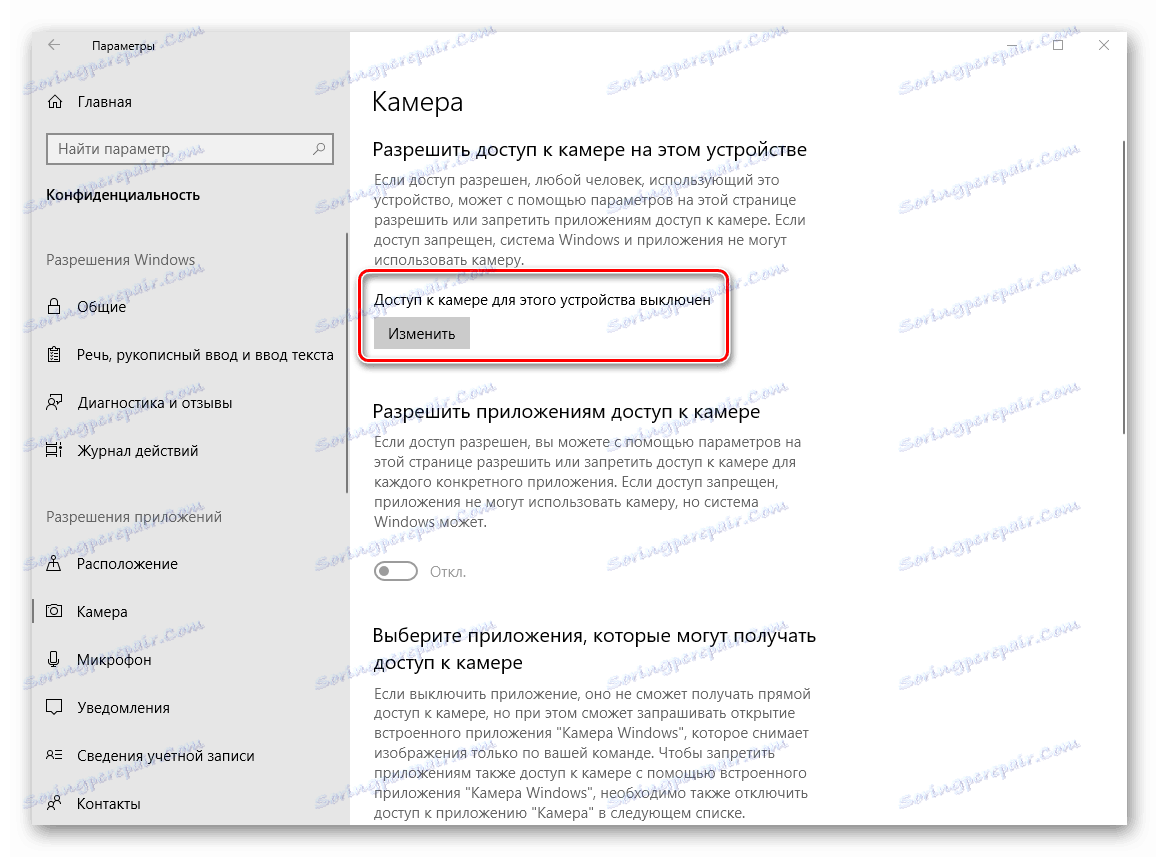
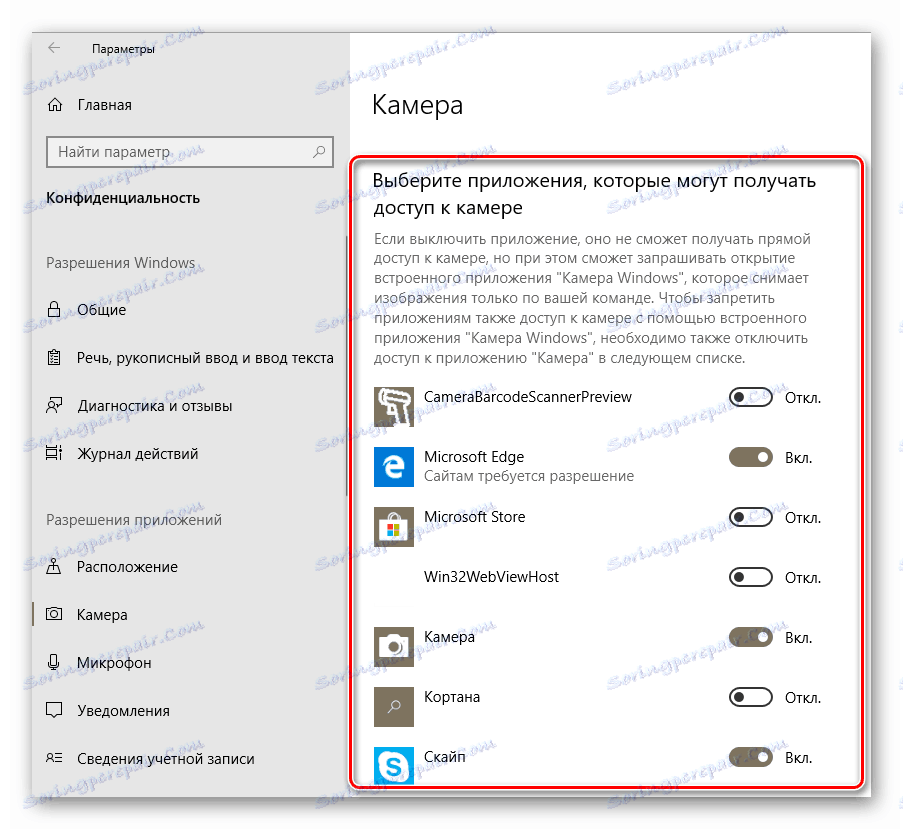
بعد ذلك ، حاول مرة أخرى للتحقق من تشغيل الكاميرا.
الخطوة 5: تحديث Windows 10
تقوم Microsoft في كثير من الأحيان بإصدار تحديثات لنظام التشغيل Windows 10. لكن الحقيقة هي أنها أحيانًا تقوم بتعطيل النظام على مستوى البرامج أو الأجهزة. هذا ينطبق أيضا على الكاميرات. في مثل هذه الحالات ، يحاول المطورين في أقرب وقت ممكن لتحرير ما يسمى بقع. للعثور عليها وتثبيتها ، تحتاج ببساطة إلى إعادة تشغيل التحقق من التحديث. يمكنك القيام بذلك على النحو التالي:
- انقر على مجموعة مفاتيح سطح المكتب "Windows + I" وانقر في النافذة التي تفتح على العنصر "التحديث والأمان" .
- ونتيجة لذلك ، سيتم فتح نافذة جديدة. في الجزء الأيمن ، سيكون هناك زر "التحقق من وجود تحديثات" . اضغط عليها.
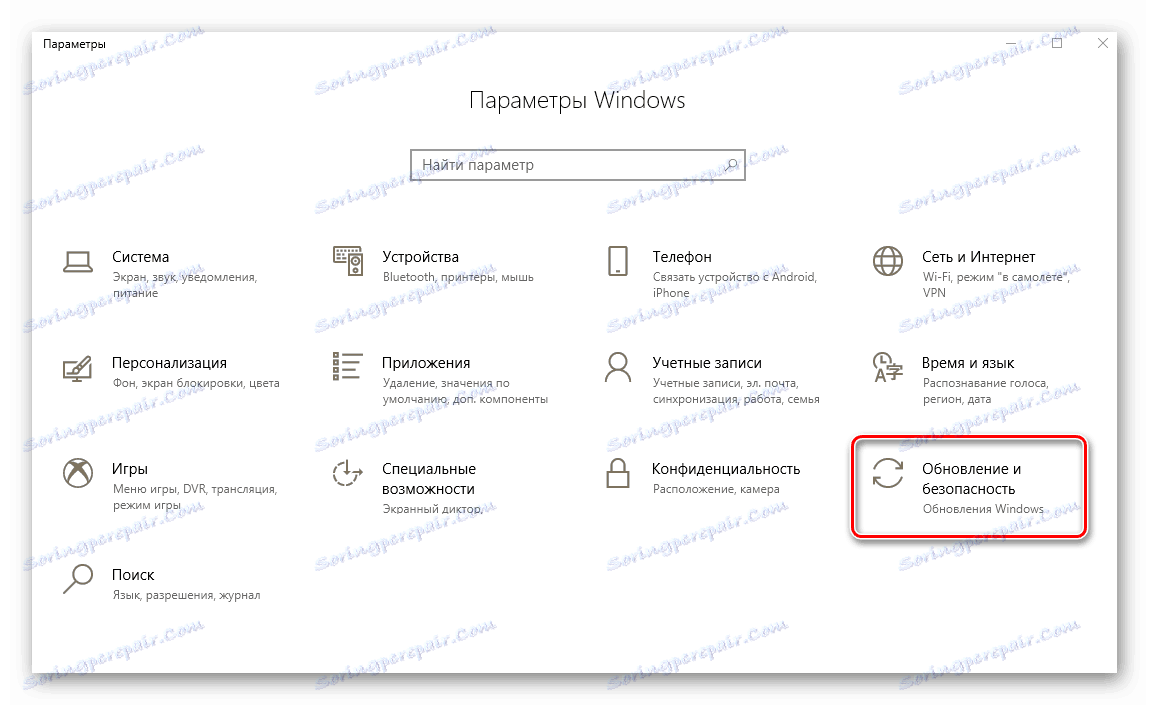
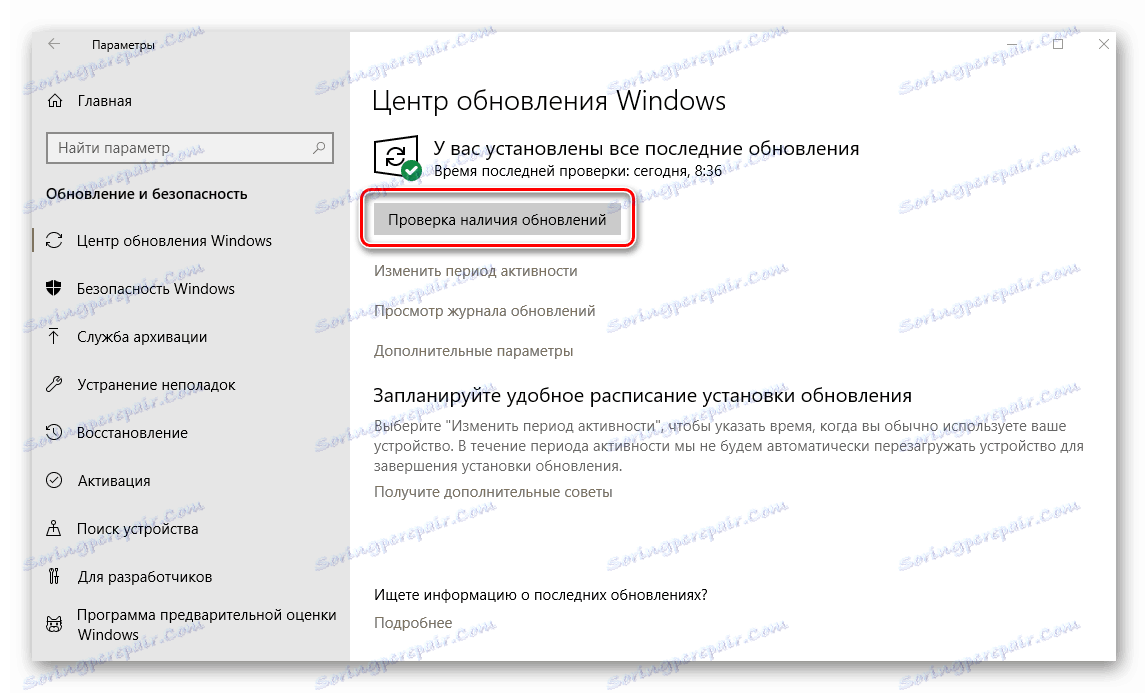
البحث عن التحديثات المتاحة يبدأ. إذا اكتشف النظام أيًا منها ، فسيبدأ فورًا في التنزيل والتثبيت (بشرط عدم تغيير خيارات التثبيت للحصول على التحديثات). من الضروري الانتظار حتى نهاية جميع العمليات ، ثم إعادة تشغيل الكمبيوتر المحمول والتحقق من تشغيل الكاميرا.
الخطوة 6: إعدادات BIOS
في بعض أجهزة الكمبيوتر المحمولة ، يمكنك تمكين الكاميرا أو تعطيلها مباشرةً في BIOS. يجب تناولها فقط في الحالات التي لا تساعد فيها الطرق الأخرى.
إذا لم تكن واثقًا من قوتك ، فلا تختبر إعدادات BIOS. يمكن أن يؤدي ذلك إلى تلف كل من نظام التشغيل والكمبيوتر المحمول نفسه.
- أولا تحتاج إلى الذهاب إلى BIOS نفسه. هناك مفتاح خاص تحتاج إلى الضغط عليه عند تشغيل النظام. وهو مختلف لجميع الشركات المصنعة لأجهزة الكمبيوتر المحمول. في قسم خاص على موقعنا على المواد المتعلقة بمسألة تشغيل BIOS على أجهزة الكمبيوتر المحمولة المختلفة.
مزيد من التفاصيل: كل شيء عن BIOS
- في أغلب الأحيان ، يكون خيار تمكين / تعطيل الكاميرا في القسم "متقدم" . استخدم السهمين الأيسر والأيمن على لوحة المفاتيح لفتحه. في ذلك ، سترى قسم "تهيئة جهاز Onboard" . نذهب هنا.
- الآن يجب عليك العثور على سلسلة "Onboard Camera" أو ما شابه. تأكد من وجود خيار ممكّن أو ممكّن أمامه. إذا لم تكن هذه هي الحالة ، فيجب تشغيل الجهاز.
- يبقى لحفظ التغييرات. نعود إلى قائمة BIOS الرئيسية باستخدام زر "Esc" على لوحة المفاتيح. نجد علامة تبويب الخروج في الأعلى وانتقل إليها. هنا تحتاج إلى النقر فوق السطر "إنهاء وحفظ التغييرات" .
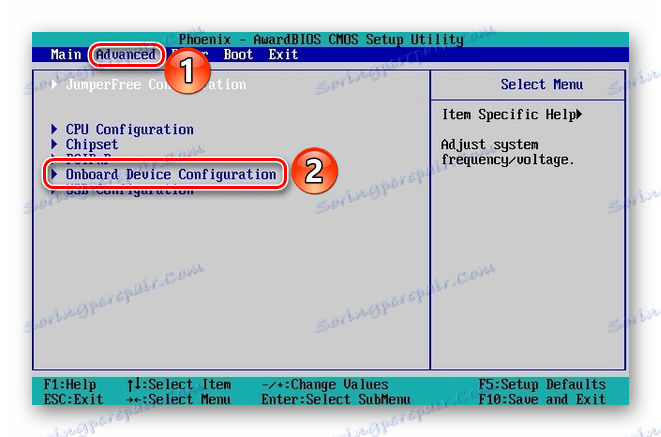
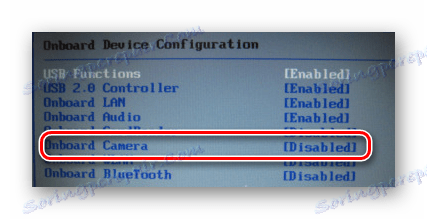
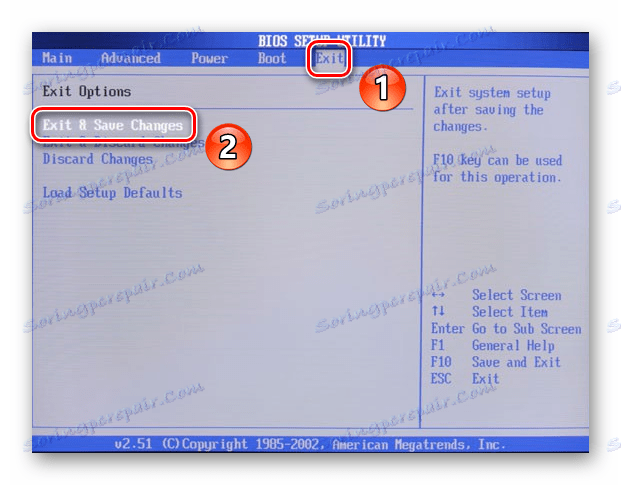
بعد ذلك ، سيتم إعادة تشغيل الكمبيوتر المحمول ، وستضطر الكاميرا إلى تحقيق مكاسب. يرجى ملاحظة أن الخيارات الموضحة غير متوفرة في جميع طرازات أجهزة الكمبيوتر الدفترية. إذا لم تكن تملكها ، فمن المرجح أن جهازك ليس لديه خيار تشغيل / إيقاف تشغيل الجهاز عبر نظام الإدخال والإخراج الأساسي (BIOS).
على هذا ، وصل مقالنا إلى نهايته. في ذلك ، نظرنا في جميع الطرق التي من شأنها القضاء على المشكلة مع كاميرا غير العاملة. نأمل أن يساعدوك.