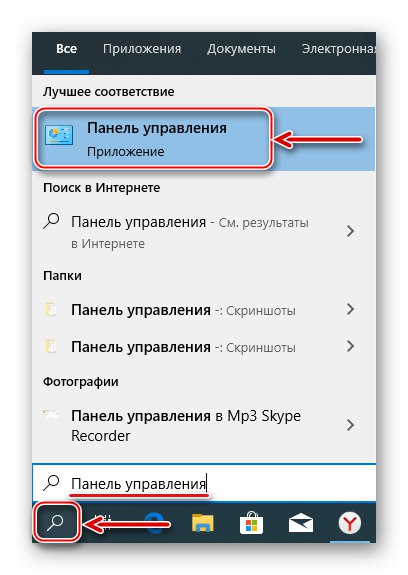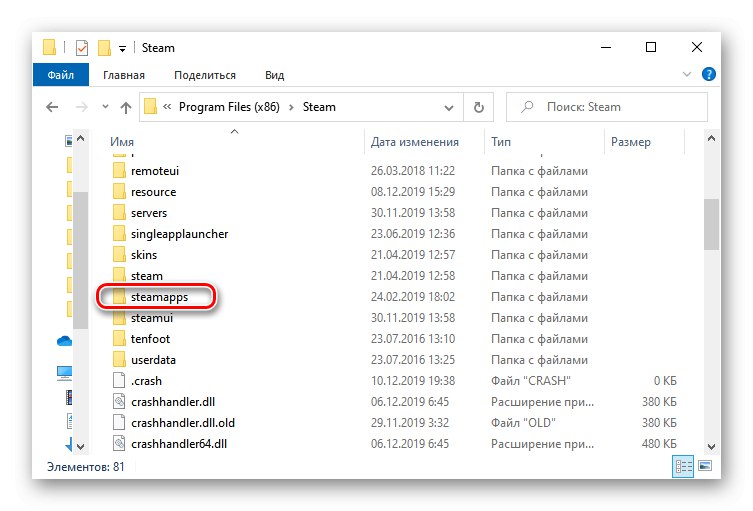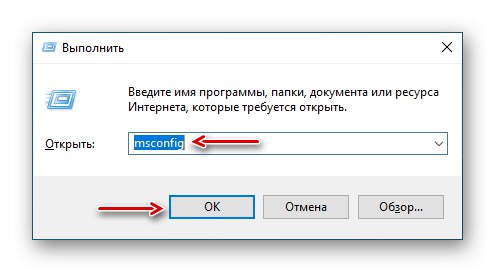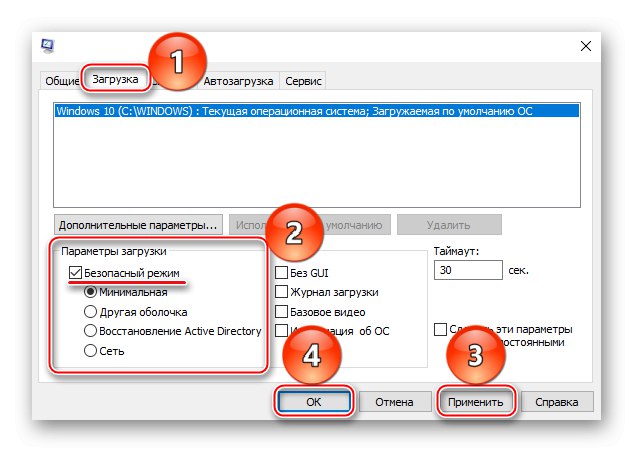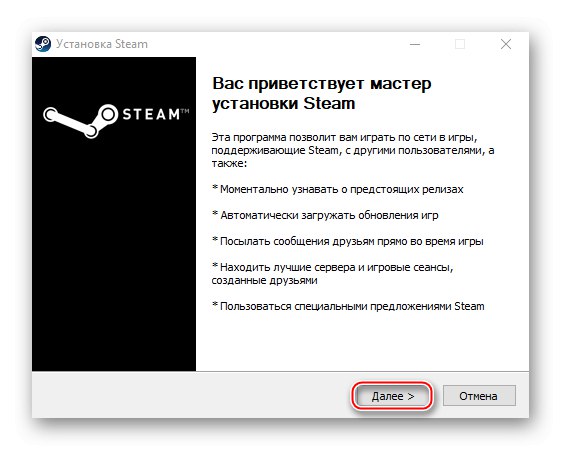يعد "الخطأ الفادح" أحد أكثر المشكلات شيوعًا في منصة ألعاب Steam. كقاعدة عامة ، يعني مظهره أن الاستخدام الإضافي للعميل أمر مستحيل ، ولكن هناك أخطاء تتعلق فقط بإطلاق ألعاب معينة. دعونا نفكر في أسباب ظهور كل منها ، وكذلك معرفة كيفية القضاء على المشاكل التي تسببها.
أسباب الأخطاء الجسيمة في Steam على نظام التشغيل Windows 10
قد يظهر إشعار "خطأ فادح" عند التحديث بخاربسبب المسار الخاطئ الذي تم اختياره لتثبيت البرنامج وفقدان العميل للشبكة ولأسباب أخرى. كل مشكلة لها حل ، وبعضها لديه العديد من الحلول.
السبب 1: مسار التثبيت غير صالح
خطأ: "لا يمكن تشغيل٪ Appname٪ من مسار مجلد" يعني أن Steam لا يمكن أن يبدأ في المسار المحدد ، لأنه يحتوي على أحرف غير موجودة في جدول ASCII. وهو يتألف من أحرف تحكم وأحرف عشرية وعلامات ترقيم وحروف الأبجدية اللاتينية. لا يتم تضمين الأحرف الروسية هناك ، لذلك إذا تم تضمينها في المسار حيث تم تثبيت البرنامج ، فهناك خطر عدم بدء تشغيله.
لحل المشكلة ، أعد تثبيت البرنامج ، واكتب المسار إلى الملفات بأحرف لاتينية. على سبيل المثال ، إذا كان الأمر هكذا من قبل:
ج: ملفات البرنامج
ثم الآن يجب أن يكون المجلد موجودًا في:
C: ملفات البرامج (x86) Steam
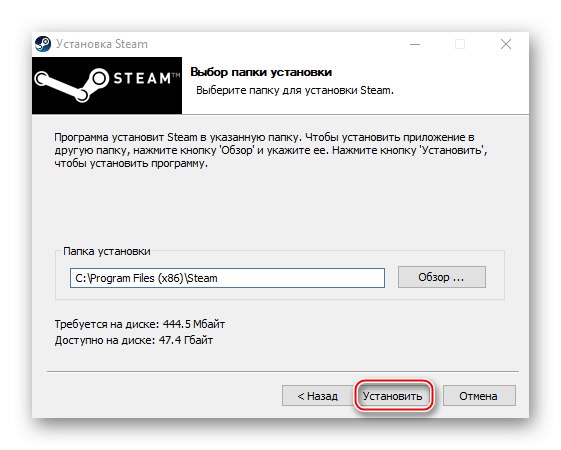
الخيار الأفضل هو تثبيت Steam في المجلد الجذر - ج: البخار... في هذه الحالة ، لا يهم حرف محرك الأقراص.
المزيد من التفاصيل: كيفية إعادة تثبيت Steam
السبب 2: تعطل أثناء تحديث Steam
يحدث أنه عند بدء تشغيل Steam ، يبدأ التحديث ، لكن هذه العملية تنقطع بالرسالة: "يجب أن يكون Steam متصلًا بالإنترنت لتحديثه. يرجى تأكيد اتصالك بالشبكة "... لا يتلقى البرنامج تحديثات بسبب عدم وجود اتصال بالشبكة. بادئ ذي بدء ، افتح متصفحًا وتحقق من وجود اتصال بالإنترنت. إذا كان العميل فقط لديه مشكلة في الشبكة ، فإننا نقوم بما يلي:
- انقر بزر الماوس الأيمن فوق اختصار البرنامج وافتحه "الخصائص".
- اذهب إلى علامة التبويب التوافق... في الكتلة "وضع التوافق" ضع علامة أمام العنصر "قم بتشغيل البرنامج في وضع التوافق لـ"، أدناه نقوم بتوسيع قائمة أنظمة التشغيل واختيار نظام التشغيل Windows XP (حزمة الخدمة 2).
- ضع علامة في المربع المقابل "قم بتشغيل هذا البرنامج كمسؤول"، ثم اضغط "تطبيق" و "حسنا"... محاولة تنزيل Steam.
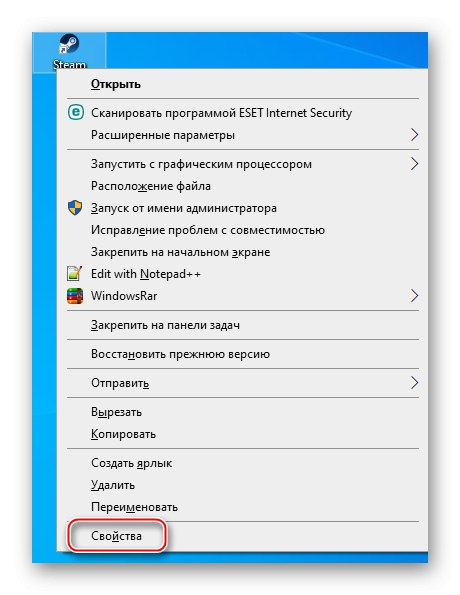
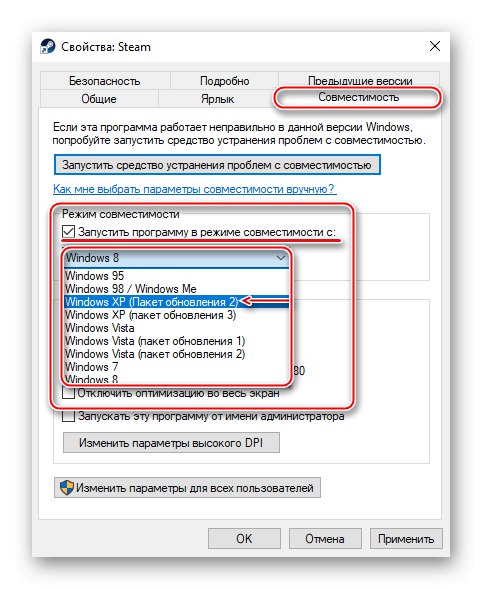
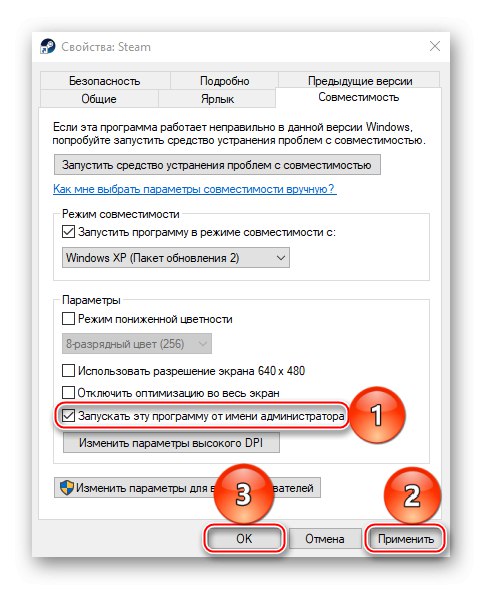
في بعض الأحيان يمكن حل الخطأ ببساطة عن طريق تشغيل Steam كمسؤول ، دون تغيير وضع التوافق.
إذا كان النظام يستخدم خادمًا وكيلاً ، فيمكنه حظر المنافذ المطلوبة للعميل ليعمل بشكل صحيح. لذلك ، قد يؤدي تعطيله إلى حل الخطأ.
- انقر فوق زر الماوس الأيسر (LMB) على أيقونة البحث ، وأدخل الاستعلام في السطر - "لوحة التحكم"، وعندما يظهر التطبيق أعلاه ، انقر فوقه باستخدام LMB.
![بدء تشغيل لوحة تحكم Windows 10]()
اقرأ أيضا: فتح لوحة التحكم على جهاز كمبيوتر يعمل بنظام Windows 10
- في الرسم البياني "رأي" اضغط على الزر مع النقش "الفئة" و اختار "أيقونات صغيرة".
- اذهب إلى القسم "خصائص المستعرض".
- في علامة التبويب "روابط" انتقل إلى إعدادات الشبكة.
- في الكتلة "مخدم بروكسي" قم بإلغاء تحديد المربع المجاور لـ "استخدام خادم وكيل للاتصالات المحلية"... بالإضافة إلى ذلك ، قم بتعطيل الخيار "الكشف التلقائي عن المعلمات" في الكتلة "الإعداد التلقائي"، نظرًا لأن هذه الوظيفة يمكن أن تؤدي إلى حقيقة أنه سيتم استخدام الوكيل حتى بدون المعلمات المحددة ، مما يعني أنه لا يزال من الممكن ظهور الخطأ. إدفع "حسنا"، نعيد تشغيل الكمبيوتر ونحاول بدء تشغيل العميل.
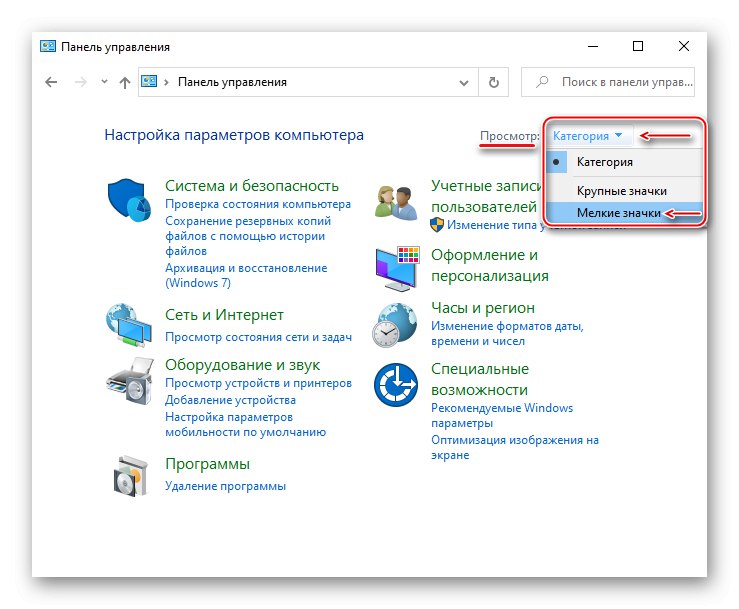
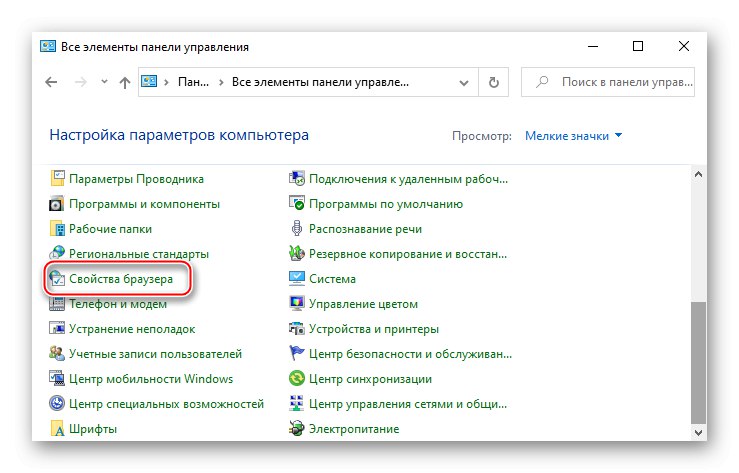
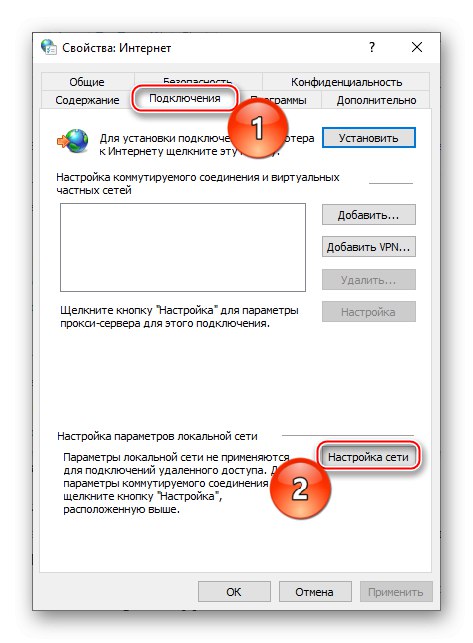
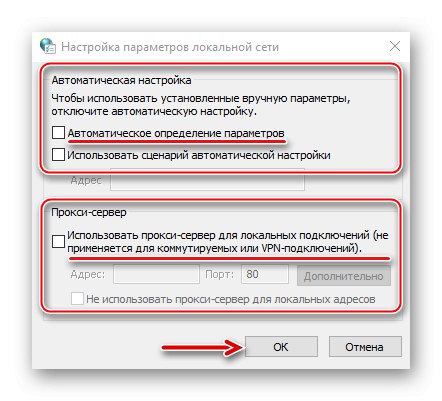
تشمل الطرق الأخرى لإصلاح هذا الخطأ تعطيل Windows Defender وبرامج مكافحة الفيروسات ، وفحص نظامك بحثًا عن الفيروسات ، وتعديل مضيف، استعادة ملفات منصة الألعاب.
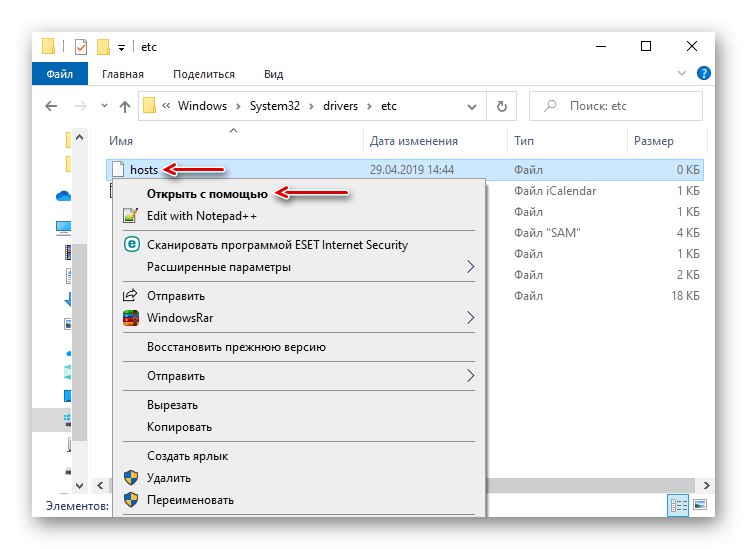
المزيد من التفاصيل:
ماذا تفعل إذا تعذر على Steam رؤية الإنترنت
لماذا لا يتصل Steam بالشبكة
السبب 3: مشكلة أثناء تحديث Steam
"فشل تحميل steamui.dll" - خطأ يحدث غالبًا عند تثبيت إصدار جديد من Steam. يقوم بالإبلاغ عن ملف مكتبة الارتباط الديناميكي المفقود أو التالف. إصلاحه مثل هذا:
- نقوم بإزالة العميل. من أجل عدم إعادة تثبيت الألعاب لاحقًا ، نحفظ الدليل أولاً "Steamapps"... بشكل افتراضي ، يكون موجودًا في مجلد العميل. إذا تم اختيار موقع مختلف ، فسيظل كذلك.
![ابحث عن مجلد Steamapps]()
المزيد من التفاصيل:
قم بإزالة Steam دون حذف الألعاب
قم بإضافة أو إزالة البرامج في Windows 10 - أعد تشغيل Windows بتنسيق "الوضع الآمن"... اختصار لوحة المفاتيح Win + R. نافذة الاتصال "يركض"، أدخل الأمر
مسكونفيغو اضغط "حسنا".![استدعاء الأداة المساعدة لإدارة تمهيد Windows]()
اذهب إلى علامة التبويب "جار التحميل"، في الكتلة خيارات التمهيد تمكين الخيار "الوضع الآمن"، صحافة "تطبيق"، وثم "حسنا"... أعد تشغيل جهاز الكمبيوتر الخاص بك.
![تكوين خيارات تمهيد Windows 10 في الوضع الآمن]()
اقرأ أيضا: الوضع الآمن في Windows 10
- انقر بزر الماوس الأيمن فوق ملف التثبيت SteamSetup وتشغيله كمسؤول.
- قم بتثبيت البرنامج باتباع المطالبات من المثبت.
![بدء تركيب Steam]()
المزيد من التفاصيل: تثبيت Steam على جهاز الكمبيوتر الخاص بك
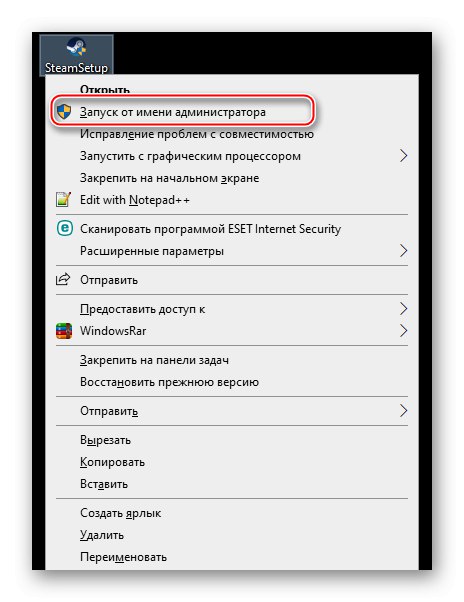
إذا استمر الخطأ ، فهناك طرق أخرى للمساعدة في إصلاحه.
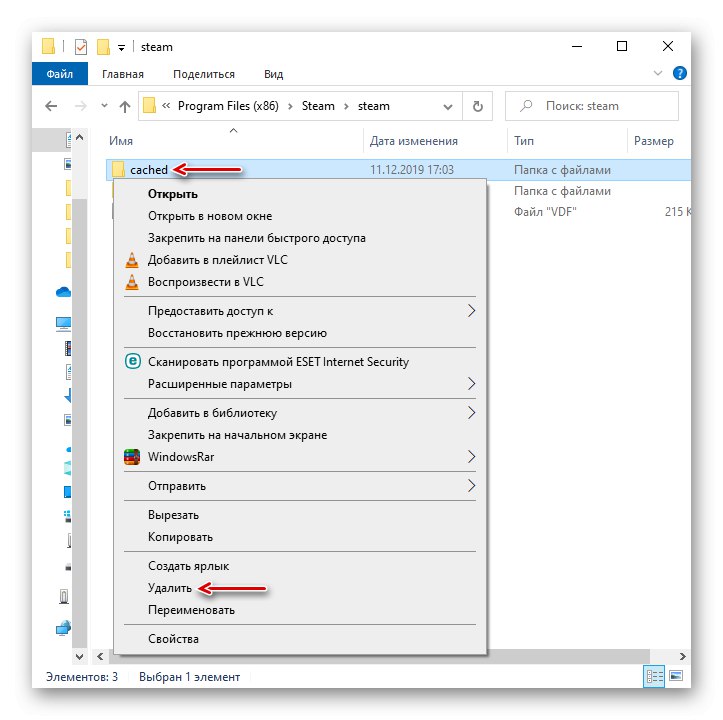
المزيد من التفاصيل: إصلاح خطأ تحميل SteamUI.dll
السبب 4: فشل في توصيل العميل بالعملية المحلية
في بعض الأحيان تحدث المشاكل فقط عند تشغيل بعض الألعاب. ترافقهم الرسالة: "فشل الاتصال بعملية عميل Steam المحلي"... هذا يعني أن البرنامج لا يمكنه الاتصال بالعملية المحلية. لكي تحل هذه المشكلة:
- نضغط على اسم ملف التعريف ، الموجود في الزاوية اليمنى العليا ، وفي القائمة المنسدلة ، حدد "تسجيل الخروج من الحساب".
- نحن نؤكد العمل.
- نقوم بإعادة تشغيل الكمبيوتر ، وبدء تشغيل العميل ، وإدخال معلومات تسجيل الدخول والنقر "ليأتي"... الآن نحن نحاول بدء اللعبة.
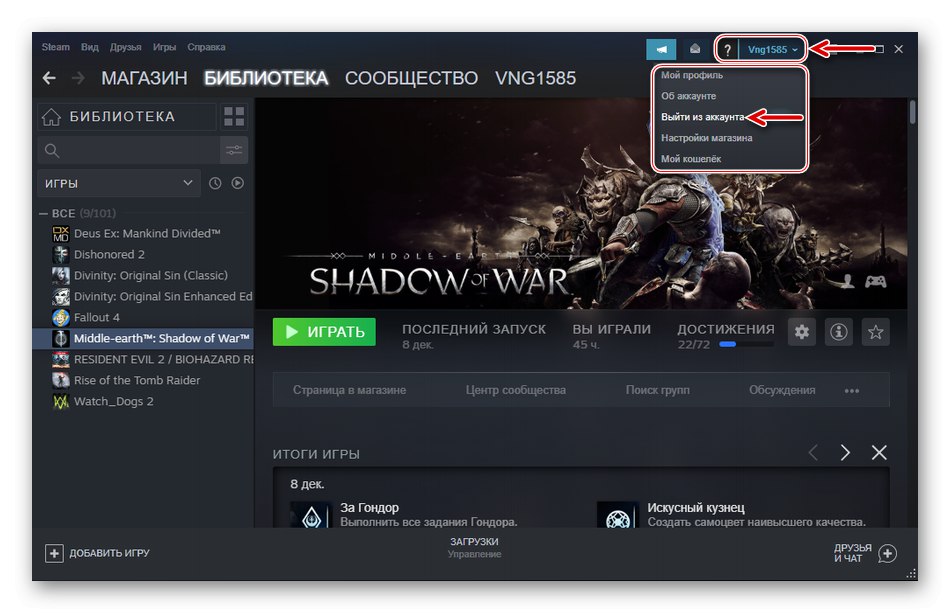
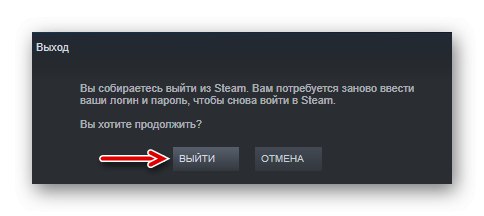
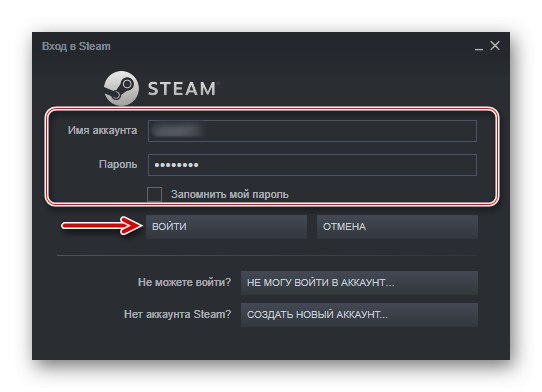
هناك طرق أخرى لاستكشاف المشكلات التي تمنع تشغيل الألعاب على Steam وإصلاحها. لقد كتبنا عن هذا بالتفصيل في مقال آخر.
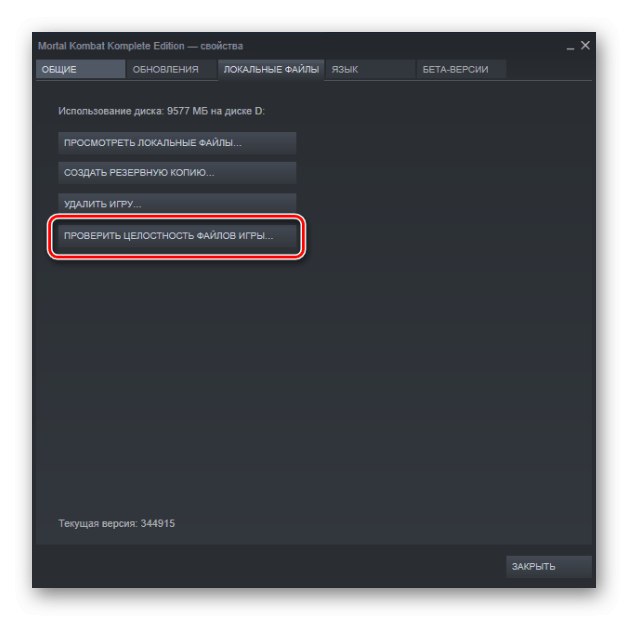
المزيد من التفاصيل: ماذا تفعل إذا لم يتم تشغيل اللعبة على Steam
نتمنى أن تكون الأساليب المقترحة للقضاء على أسباب "خطأ فادح" سيساعدك Steam على نظام التشغيل Windows 10 في التخلص من هذه المشكلة. كحل أخير ، يمكنك دائمًا الاتصال بالدعم الفني للعميل ، حيث سيحاولون أيضًا تقديم المساعدة اللازمة.