"جدولة المهام" في ويندوز 7
في أنظمة عائلة Windows ، يوجد مكون مدمج خاص يسمح لك بالتخطيط المسبق أو تعيين التنفيذ الدوري للإجراءات المختلفة على الكمبيوتر. يطلق عليه "جدولة المهام" . لنكتشف الفروق الدقيقة لهذه الأداة في Windows 7.
اقرأ أيضا: تلقائيا على الكمبيوتر على جدول زمني
محتوى
العمل مع جدولة المهام
يسمح لك "جدولة المهام" بجدولة بدء العمليات المحددة في النظام لوقت محدد ، عند حدوث حدث معين ، أو ضبط التردد لهذا الإجراء. في Windows 7 ، يوجد إصدار من هذه الأداة يسمى "Task Scheduler 2.0" . يتم استخدامه ليس فقط مباشرة من قبل المستخدمين ، ولكن أيضا من قبل نظام التشغيل لأداء مختلف إجراءات النظام الداخلي. لذلك ، لا يُنصح بفصل المكون المحدد ، نظرًا لاحتمال وجود مشكلات متنوعة في تشغيل الكمبيوتر.
بعد ذلك ، سننظر بالتفصيل في كيفية إدخال "برنامج جدولة المهام" ، وكيفية عمله ، وكيفية العمل به ، وكيف يمكن إلغاء تنشيطه إذا لزم الأمر.
بدء برنامج جدولة المهام
بشكل افتراضي ، تكون الأداة التي ندرسها في Windows 7 قيد التشغيل دائمًا ، ولكن لكي تتمكن من إدارتها ، تحتاج إلى بدء الواجهة الرسومية. لهذا ، هناك العديد من خوارزميات العمل.
الطريقة 1: قائمة "ابدأ"
الطريقة القياسية لإطلاق واجهة "Task Scheduler" هي تنشيطه عبر قائمة "Start" .
- انقر فوق ابدأ ، ثم كافة البرامج .
- انتقل إلى الدليل "قياسي" .
- افتح مجلد "الخدمة" .
- في قائمة الأدوات المساعدة ، ابحث عن "جدولة المهام" وانقر فوق هذا العنصر.
- تم بدء واجهة "Task Scheduler" .





الطريقة 2: لوحة التحكم
أيضا ، يمكن تشغيل "جدولة المهام" من خلال "لوحة التحكم" .
- مرة أخرى ، انقر فوق "ابدأ" وانتقل إلى "لوحة التحكم" .
- انتقل إلى قسم "النظام والأمن" .
- انقر الآن على "الإدارة" .
- في قائمة الأدوات المفتوحة ، حدد "جدولة المهام" .
- سيتم تشغيل shell "Task Scheduler" .



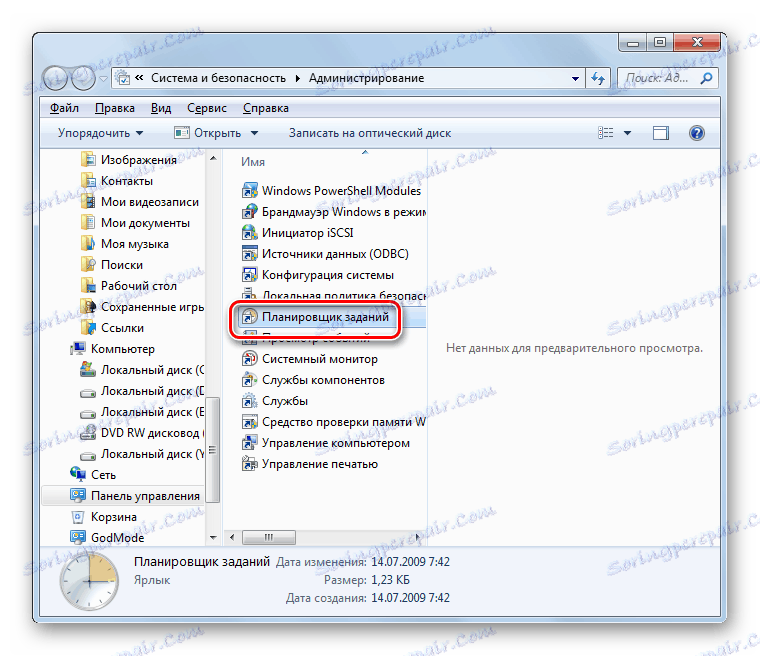
الطريقة الثالثة: حقل البحث
على الرغم من أن طريقتين لفتح "جدولة المهام" هي بديهية بشكل عام ، إلا أنه لا يمكن لجميع المستخدمين تذكر خوارزمية الإجراءات على الفور. هناك أيضا نسخة أبسط.
- انقر فوق ابدأ . ضع المؤشر في المربع "بحث عن البرامج والملفات" .
- اكتب التعبير التالي:
Планировщик заданийيمكنك حتى أن لا تدخل بالكامل ، ولكن فقط جزء من التعبير ، بمجرد ظهور نتائج البحث على اللوحة. في كتلة "البرامج" ، انقر فوق الاسم المعروض "جدولة المهام" .
- سيتم بدء المكون.


الطريقة الرابعة: إطار التشغيل
يمكن أيضًا إجراء عملية بدء التشغيل من خلال نافذة "Run" .
- اكتب Win + R. في المربع الذي يفتح ، اكتب:
taskschd.mscانقر فوق موافق .
- سيتم بدء تشغيل أداة shell.

الطريقة الخامسة: سطر الأوامر
في بعض الحالات ، إذا كانت هناك فيروسات في النظام أو مشاكل ، فمن المستحيل تشغيل "برنامج جدولة المهام" باستخدام الطرق القياسية. ثم يمكنك تجربة هذا الإجراء بمساعدة "سطر الأوامر" ، الذي يتم تنشيطه بامتيازات المسؤول.
- باستخدام القائمة "ابدأ" في قسم "كافة البرامج" ، انتقل إلى المجلد "قياسي" . تم توضيح كيفية القيام بذلك عند شرح الطريقة الأولى. ابحث عن اسم "سطر الأوامر" وانقر فوقه بزر الماوس الأيمن ( PCM ). في القائمة التي تظهر ، حدد خيار التشغيل نيابة عن المسؤول.
- يفتح "سطر الأوامر" . خبأ فيه:
C:WindowsSystem32taskschd.mscانقر فوق Enter .
- بعد ذلك ، سوف يبدأ "جدولة" .


الدرس: قم بتشغيل "سطر الأوامر"
الطريقة 6: البدء المباشر
وأخيراً ، يمكن تنشيط واجهة "Task Scheduler" من خلال تشغيل ملف taskchd.msc الخاص به مباشرةً.
- افتح "المستكشف" .
- في شريط العنوان الخاص به ، اكتب:
C:WindowsSystem32انقر على الرمز في شكل سهم على يسار الخط المحدد.
- المجلد "System32" مفتوح. العثور على ملف taskschd.msc في ذلك. بما أن هناك الكثير من العناصر في هذا الدليل ، لإجراء بحث أكثر ملاءمة ، فترتيبها بترتيب أبجدي بالنقر على اسم الحقل "الاسم" . بعد العثور على الملف ، انقر فوقه مرتين بزر الماوس الأيسر ( LMB ).
- سوف يبدأ "جدولة" .



ملامح جدولة المهام
الآن بعد أن اكتشفنا كيفية إطلاق "المجدول" ، دعنا نتعرف على ما يفعله ، وكذلك تحديد خوارزمية إجراءات المستخدم لتحقيق أهداف محددة.
من بين الإجراءات الأساسية التي يقوم بها "جدولة المهام" ، من الضروري تخصيص مثل:
- خلق مهمة
- قم بإنشاء مهمة بسيطة
- الواردات.
- التصدير؛
- تمكين السجل
- عرض جميع المهام التي تم تنفيذها ؛
- قم بإنشاء مجلد
- احذف المهمة.
علاوة على بعض هذه الوظائف سوف نتحدث أكثر بالتفصيل.
خلق مهمة بسيطة
أولا وقبل كل شيء ، دعونا ننظر في كيفية إنشاء مهمة بسيطة في جدولة المهام .
- في واجهة "Task Scheduler" على الجانب الأيمن من shell هي منطقة "Actions" . انقر عليها في عنصر "إنشاء مهمة بسيطة ..." .
- يتم إنشاء shell لإنشاء مهمة بسيطة. في منطقة "الاسم" ، تأكد من إدخال اسم العنصر الذي تم إنشاؤه. يمكن إدخال أي اسم تعسفي هنا ، ولكن من المستحسن أن توصيف الإجراء لفترة وجيزة حتى تتمكن أنت بنفسك من فهم ما هي عليه. يعد حقل "الوصف" اختياريًا ، ولكن يمكنك وصف الإجراء بمزيد من التفاصيل إذا كنت ترغب في ذلك. بعد ملء الحقل الأول ، يصبح الزر "التالي" نشطًا. اضغط عليها.
- الآن يفتح قسم "الزناد" . في ذلك ، عن طريق تحريك زر الاختيار ، يمكنك تحديد عدد المرات التي سيتم فيها بدء الإجراء المنشط:
- عندما تقوم بتنشيط Windows ؛
- عند بدء تشغيل الكمبيوتر ؛
- عندما يتم تسجيل الحدث المحدد ؛
- كل شهر
- كل يوم
- كل اسبوع
- مرة واحدة.
بعد الانتهاء من اختيارك ، انقر فوق التالي .
- بعد ذلك ، إذا لم تحدد حدثًا معينًا ، وبعد ذلك سيتم بدء الإجراء ، وتحديد أحد العناصر الأربعة الأخيرة ، فستحتاج إلى تحديد تاريخ البدء ووقته ، بالإضافة إلى التكرار ، إذا لم تخطط للتنفيذ مرة واحدة. يمكن القيام بذلك في الحقول المناسبة. بعد إدخال البيانات المحددة ، انقر فوق "التالي" .
- بعد ذلك ، بنقل زر الاختيار الموجود بجوار العناصر المقابلة ، يجب عليك تحديد أحد الإجراءات الثلاثة المطلوب تنفيذها:
- تشغيل التطبيق
- إرسال رسالة عن طريق البريد الإلكتروني ؛
- عرض الرسالة.
بعد تحديد الخيار ، انقر فوق "التالي" .
- إذا تم اختيار البرنامج للبدء في الخطوة السابقة ، سيتم فتح مفتاح فرعي ، والذي يجب أن تحدد فيه تطبيقًا معينًا لتنشيطه. للقيام بذلك ، انقر فوق الزر "استعراض ..." .
- تفتح النافذة القياسية لاختيار الكائن. في ذلك ، تحتاج إلى الانتقال إلى الدليل حيث يوجد البرنامج أو البرنامج النصي أو العنصر الآخر الذي تريد تشغيله. إذا كنت تنوي تنشيط تطبيق تابع لجهة خارجية ، فمن المرجح أن يكون موجودًا في أحد أدلة مجلد "ملفات البرامج" في الدليل الجذر لمحرك الأقراص C. بعد وضع علامة على الكائن ، انقر فوق "فتح" .
- بعد ذلك ، هناك عودة تلقائية إلى واجهة "Task Scheduler" . يعرض الحقل المقابل المسار الكامل للتطبيق المحدد. انقر على زر "التالي" .
- سيتم الآن فتح النافذة ، حيث سيتم تقديم المعلومات الموجزة عن المهمة المراد إنشاؤها استنادًا إلى البيانات التي أدخلها المستخدم في المراحل السابقة. إذا لم يناسبك شيء ما ، فانقر على الزر "رجوع" وأجري التحرير حسب تقديرك.
![انتقل إلى تحرير المهمة الثانية في قسم "إنهاء" في نافذة "إنشاء مهمة بسيطة" في واجهة "جدولة المهام" في Windows 7]()
إذا كان كل شيء في الترتيب ، ثم لإنهاء تشكيل المهمة ، انقر فوق "إنهاء" .
- الآن يتم إنشاء المهمة. سيتم عرضه في "Job Scheduler Library" .










خلق مهمة
الآن دعونا معرفة كيفية إنشاء مهمة عادية. على عكس التناظرية البسيطة التي نوقشت أعلاه ، سيكون من الممكن وضع شروط أكثر تعقيدًا فيها.
- في الجزء الأيسر من واجهة "Task Scheduler" ، انقر فوق "إنشاء مهمة ..." .
- يفتح القسم "عام" . غرضه يشبه إلى حد كبير وظيفة القسم حيث نضع اسم الإجراء عند إنشاء مهمة بسيطة. في حقل "الاسم" ، يجب أيضًا تحديد اسم. ولكن بخلاف الإصدار السابق ، بالإضافة إلى هذا العنصر وإمكانية إدخال البيانات في حقل "الوصف" ، يمكنك إنشاء عدد من الإعدادات الأخرى إذا لزم الأمر ، وهي:
- امنح الإجراء أعلى حقوق ؛
- حدد ملف تعريف المستخدم ، عند المدخل الذي ستكون فيه هذه العملية ذات صلة ؛
- إخفاء الإجراء
- حدد إعدادات التوافق مع أنظمة التشغيل الأخرى.
ولكن يجب إدخال اسم في هذا القسم. بعد الانتهاء من جميع الإعدادات ، انقر فوق علامة التبويب "المشغلات" .
- في قسم "المشغلات" ، يمكنك تحديد وقت بدء الإجراء ، أو تردده ، أو الموقف الذي يتم تنشيطه فيه. للمتابعة إلى تشكيل المعلمات المحددة ، انقر فوق "إنشاء ..." .
- يتم فتح shell إنشاء الزناد. أولاً وقبل كل شيء ، من القائمة المنسدلة ، تحتاج إلى تحديد شروط تفعيل الإجراء:
- عند بدء التشغيل
- في هذا الحدث
- مع وقت الخمول
- عند تسجيل الدخول
- مجدول (افتراضي) ، إلخ.
عند تحديد آخر الخيارات المدرجة في النافذة في قسم "المعلمات" ، يجب تحديد الدورية عن طريق تنشيط زر الاختيار:
- مفرد (افتراضي)
- أسبوعيا.
- يوميا؛
- الشهري.
بعد ذلك ، يجب إدخال التاريخ والوقت والفترة في الحقول المقابلة.
بالإضافة إلى ذلك ، في نفس النافذة يمكنك تكوين عدد من المعلمات الإضافية ، ولكن ليست إلزامية:
- فترة الصلاحية
- تأخير.
- التكرار ، وما إلى ذلك
بعد تحديد كل الإعدادات الضرورية ، انقر فوق "موافق" .
- بعد ذلك ، تعود إلى علامة التبويب "المشغلات" في نافذة "إنشاء مهمة" . هنا ، سيتم عرض إعدادات المشغل وفقًا للبيانات التي تم إدخالها في الخطوة السابقة. انقر على اسم علامة التبويب "الإجراءات" .
- انتقل إلى القسم أعلاه لتحديد الإجراء المحدد الذي سيتم تنفيذه ، وانقر فوق الزر "إنشاء ..." .
- يتم عرض نافذة إنشاء الإجراء. من القائمة المنسدلة "الإجراء" ، حدد أحد الخيارات الثلاثة:
- إرسال البريد الإلكتروني
- إخراج الرسالة
- قم بتشغيل البرنامج.
إذا اخترت تشغيل التطبيق ، فستحتاج إلى تحديد موقع ملفه القابل للتنفيذ. للقيام بذلك ، انقر فوق "استعراض ..." .
- يتم تشغيل نافذة "فتح" ، وهي مطابقة للعنصر الذي نلاحظه عند إنشاء مهمة بسيطة. كما يحتاج أيضًا إلى الانتقال إلى دليل موقع الملف ، وتحديده والنقر فوق "فتح" .
- بعد ذلك ، سيتم عرض المسار إلى الكائن المحدد في الحقل "البرنامج أو البرنامج النصي" في إطار "إنشاء إجراء" . نحتاج فقط للنقر على زر "موافق" .
- الآن ، عندما تم عرض الإجراء المطابق في نافذة إنشاء المهمة الرئيسية ، انتقل إلى علامة التبويب "الشروط" .
- في القسم المفتوح ، يمكن تحديد عدد من الشروط ، وهي:
- حدد إعدادات الطاقة ؛
- استيقظ الكمبيوتر لاستكمال الإجراء ؛
- حدد الشبكة ؛
- تكوين عملية بدء التشغيل عند الخمول ، إلخ.
جميع هذه الإعدادات ليست إلزامية ولا تنطبق إلا على الحالات الخاصة. ثم يمكنك الانتقال إلى علامة التبويب "الإعدادات" .
- في القسم أعلاه ، يمكنك تغيير عدد من المعلمات:
- السماح بتنفيذ الإجراء عند الطلب ؛
- إيقاف الإجراء أطول من الوقت المحدد؛
- فرض الإجراء لإنهاء إذا لم ينتهي عند الطلب ؛
- قم فوراً بتشغيل الإجراء في حالة تفويت التنشيط المجدول ؛
- في حالة حدوث فشل ، قم بإعادة تشغيل الإجراء ؛
- احذف المهمة بعد وقت معين ، إذا لم يتم تخطيط أي تكرار.
يتم تنشيط المعلمات الثلاث الأولى بشكل افتراضي ، ويتم تعطيل الثلاثة الأخرى.
بعد تحديد كل الإعدادات الضرورية لإنشاء مهمة جديدة ، ما عليك سوى النقر فوق الزر "موافق" .
- سيتم إنشاء المهمة وعرضها في قائمة "المكتبات" .













حذف المهمة
إذا لزم الأمر ، يمكن حذف المهمة التي تم إنشاؤها من "جدولة المهام" . هذا مهم بشكل خاص إذا لم يتم إنشاؤه من قبلك ، ولكن عن طريق بعض برامج الجهات الخارجية. هناك أيضا الحالات التي يكون فيها في "جدولة" الإجراء المنصوص عليه من قبل برنامج الفيروس. إذا تم العثور على هذا ، يجب حذف المهمة على الفور.
- على الجانب الأيسر من واجهة "Task Scheduler" ، انقر فوق " Task Scheduler Library" .
- في الجزء العلوي من المنطقة المركزية للنافذة ، سيتم فتح قائمة بالإجراءات المخطط لها. ابحث عن الرمز الذي تريد إزالته ، وانقر عليه وحدد "حذف" .
- يتم عرض مربع حوار ، حيث يجب عليك تأكيد قرارك بالنقر فوق "نعم" .
- ستتم إزالة الإجراء المخطط من "المكتبة" .

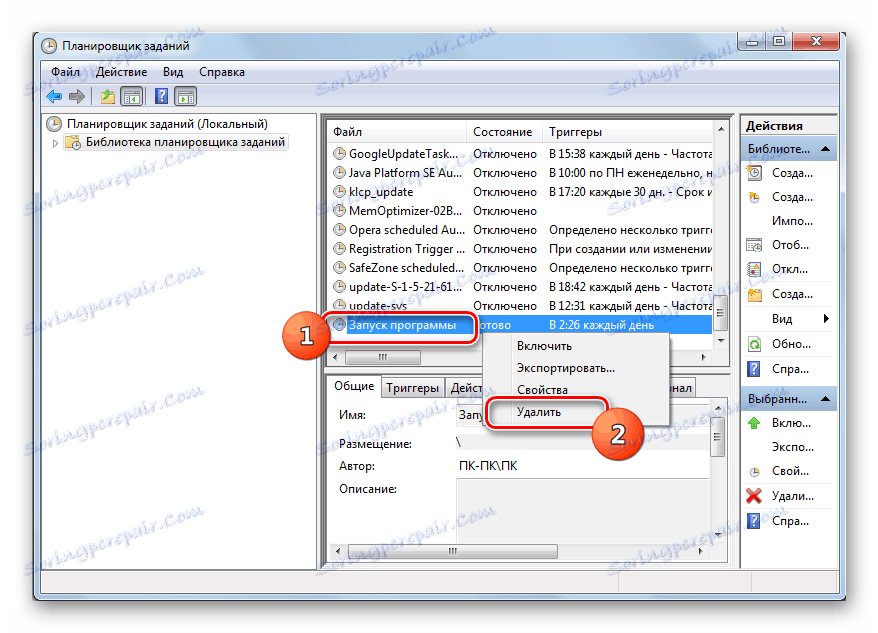

تعطيل جدولة المهام
«Task Scheduler» крайне не рекомендуется отключать, так как в Виндовс 7, в отличие от XP и более ранних версий, он обслуживает целый ряд системных процессов. Поэтому деактивация «Планировщика» может привести к некорректной работе системы и ряду неприятных последствий. Именно по этой причине не предусмотрено стандартное отключение в «Диспетчере служб» той службы, которая отвечает за работу данного компонента ОС. Тем не менее в особых случаях временно требуется деактивировать «Task Scheduler» . Это можно сделать путем манипуляций в системном реестре.
- Щелкайте Win+R . В поле отобразившегося объекта введите:
regeditЖмите «OK» .
- «Редактор реестра» активирован. В левой области его интерфейса жмите по наименованию раздела «HKEY_LOCAL_MACHINE» .
- Переходите в папку «SYSTEM» .
- Откройте каталог «CurrentControlSet» .
- Далее кликните по названию раздела «Services» .
- Наконец, в открывшемся длинном перечне каталогов отыщите папку «Schedule» и выделите её.
- Теперь перемещаем внимание в правую часть интерфейса «Редактора» . Тут нужно отыскать параметр «Start» . Щелкните по нему дважды ЛКМ .
- Открывается оболочка редактирования параметра «Start» . В поле «Значение» вместо цифры «2» ставьте «4» . И жмите «OK» .
- После этого произойдет возврат в основное окно «Редактора» . Значение параметра «Start» будет изменено. Закрывайте «Редактор» , кликнув по стандартной кнопке закрытия.
- Теперь необходимо перезагрузить ПК . Жмите «Пуск». Затем щелкайте по треугольной фигуре справа от объекта «Завершение работы» . В отобразившемся перечне выбирайте «Перезагрузка» .
- Будет выполнен перезапуск ПК. При повторном его включении «Планировщик заданий» будет деактивирован. Но, как было сказано выше, долго обходится без «Task Scheduler» не рекомендуется. Поэтому после того как требовавшие его отключения проблемы будут устранены, снова зайдите в раздел «Schedule» в окне «Редактора реестра» и откройте оболочку изменения параметра «Start» . В поле «Значение» поменяйте цифру «4» на «2» и жмите «OK» .
- После перезагрузки ПК «Task Scheduler» снова будет активирован.











С помощью «Планировщика заданий» пользователь может запланировать реализацию практически любой одноразовой или периодической процедуры, выполняемой на ПК. Но данный инструмент используется также и для внутренних надобностей системы. Поэтому отключать его не рекомендуется. Хотя при крайней необходимости существует способ сделать и это, произведя изменение в системном реестре.
