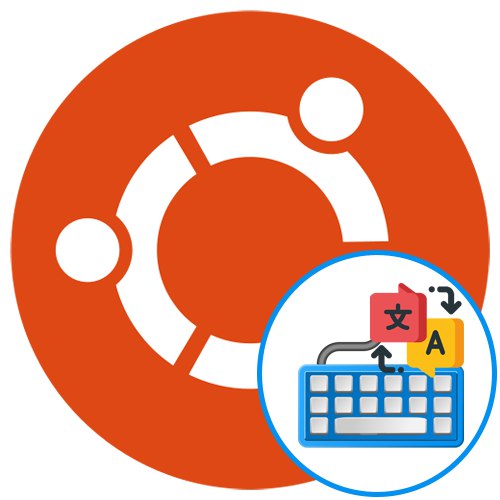
يواجه كل مستخدم لديه توزيع Ubuntu الحاجة إلى تبديل تخطيطات لوحة المفاتيح. في معظم الحالات ، يرجع هذا إلى حقيقة أن الإدخال العادي يتم تنفيذه باللغة السيريلية ، وتتكون الأوامر الطرفية بالكامل من أحرف لاتينية. ومع ذلك ، تظهر أحيانًا مهام أكثر تعقيدًا أمام المستخدم ، على سبيل المثال ، إضافة لغة إدخال جديدة لجعل التبديل يعمل بشكل صحيح. كجزء من مادة اليوم ، نريد فقط التحدث عن هذا الموضوع ، وكتابة عمل الهدف بأكثر الطرق تفصيلاً في عرض تقديمي خطوة بخطوة.
تبديل التخطيط في أوبونتو
في البداية ، في Ubuntu ، يتم تبديل التخطيط بالضغط على المجموعة سوبر + مساحة... مفتاح ممتاز المقدمة على لوحة المفاتيح باسم شبابيك (بداية). لا يرغب جميع المستخدمين في التعود على مثل هذه المجموعة فقط ، لأنه في أغلب الأحيان يكون من المستحيل القيام بذلك نظرًا لحقيقة أنها ليست مريحة على الإطلاق. ثم يدخل المستخدم الإعدادات ويرى أنه لا توجد معلمات مسؤولة عن تغيير مفتاح الاختصار إلى Ctrl + Shift أو Alt + Shift... هذا يثير سؤالا آخر. بعد ذلك ، سنحاول معرفة جميع المهام ، ونبدأ بإضافة لغة إدخال جديدة.
الخطوة 1: أضف لغة إدخال جديدة
حتى في مرحلة تثبيت Ubuntu ، تتم دعوة المستخدم لإضافة عدد غير محدود من لغات الإدخال التي سيستخدمها عند تغيير التخطيط. ومع ذلك ، يتخطى بعض المستخدمين هذه الخطوة أو ينسون تمكين اللغة. ثم عليك الاتصال "المعلمات" نظام التشغيل الذي يشبه هذا:
- افتح قائمة التطبيق الرئيسية وحدد الرمز هناك "خيارات".
- استخدم اللوحة اليسرى للانتقال إلى القسم "المنطقة واللغة".
- هنا أنت مهتم بالعنصر "مصادر الإدخال"... انقر فوق علامة الجمع لإضافة لغة جديدة.
- حدد أحد الخيارات في الجدول ثم انقر فوق أضف.
- الآن يمكنك تحديد تخطيط وعرض الخيارات.
- يمكنك استخدام مصدر واحد لجميع النوافذ أو حفظ كل مصدر تلقائيًا للتطبيقات الفردية ، مما سيسمح لك بعدم الضغط باستمرار على مفتاح الاختصار مرة أخرى.
- إذا لم تجد النتيجة المرجوة عند البحث عن تخطيط في الجدول ، فسيتعين عليك تمكين عرض لغات إضافية من خلال وحدة التحكم. للقيام بذلك ، افتح قائمة التطبيق وقم بتشغيل "طرفية".
- أدخل الأمر فيه
تعيين gsettings org.gnome.desktop.input-sources إظهار جميع المصادر صحيحةثم انقر فوق أدخل للتأكيد. - يشير سطر الإدخال الجديد الذي يظهر إلى أن التكوين كان ناجحًا. يمكنك العودة إلى الجدول واختيار مصدر الإدخال المطلوب.
- انقل العناصر في القائمة باستخدام الأسهم المخصصة لضبط موضعها عند تبديل التخطيطات.
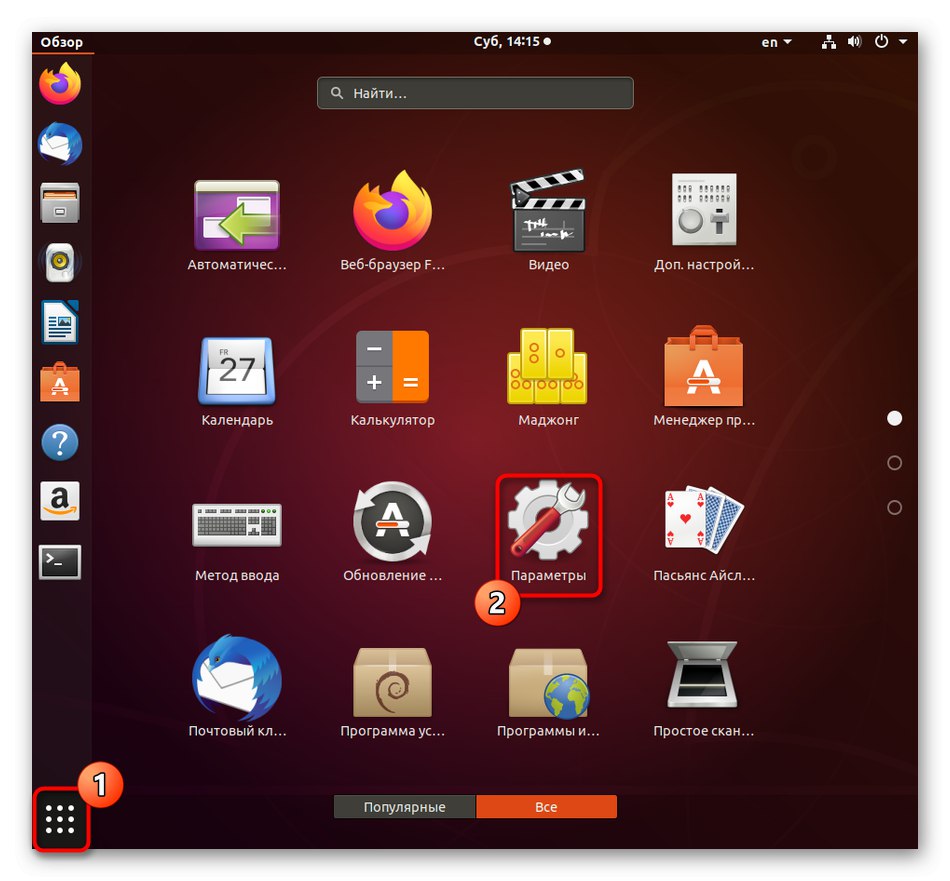
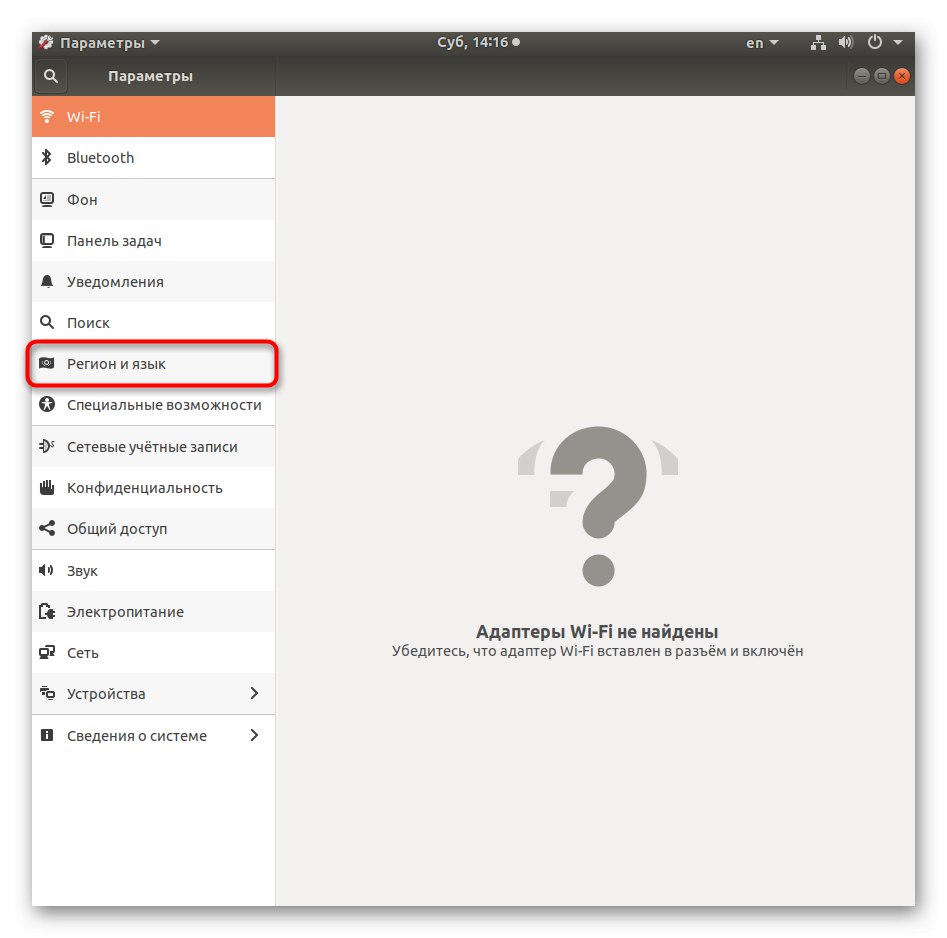
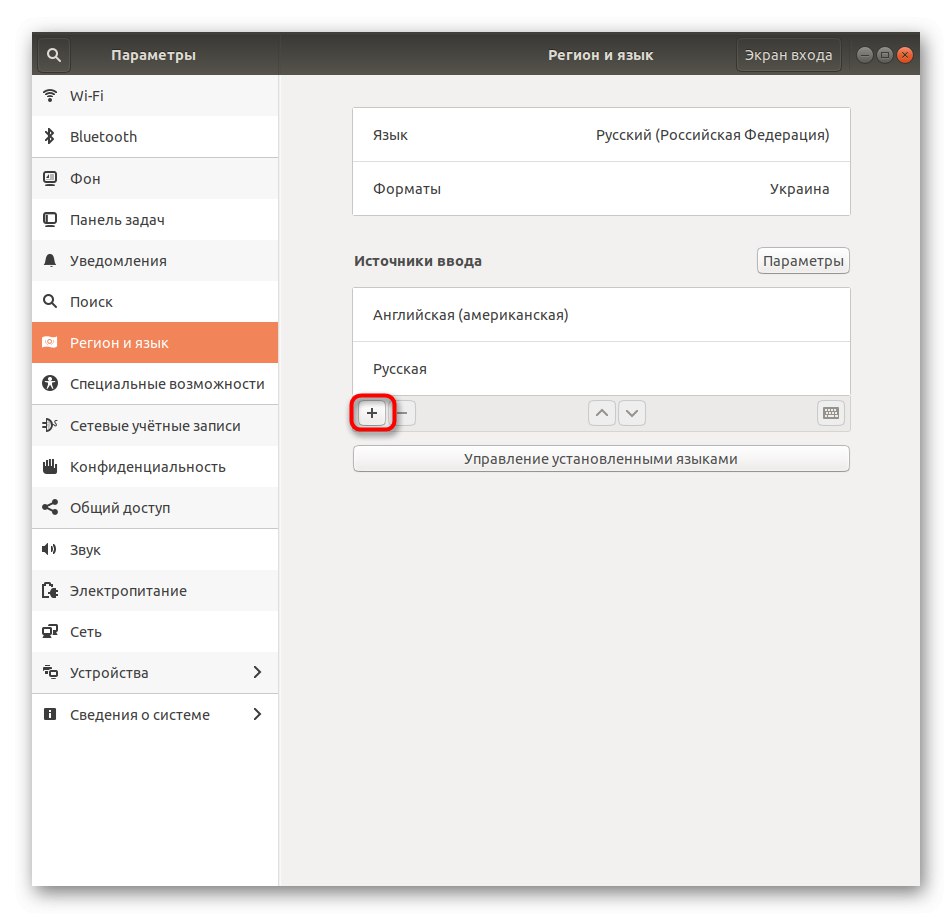
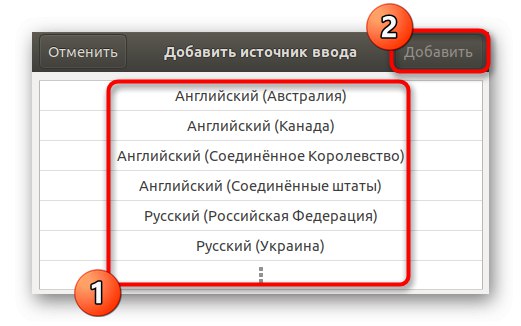
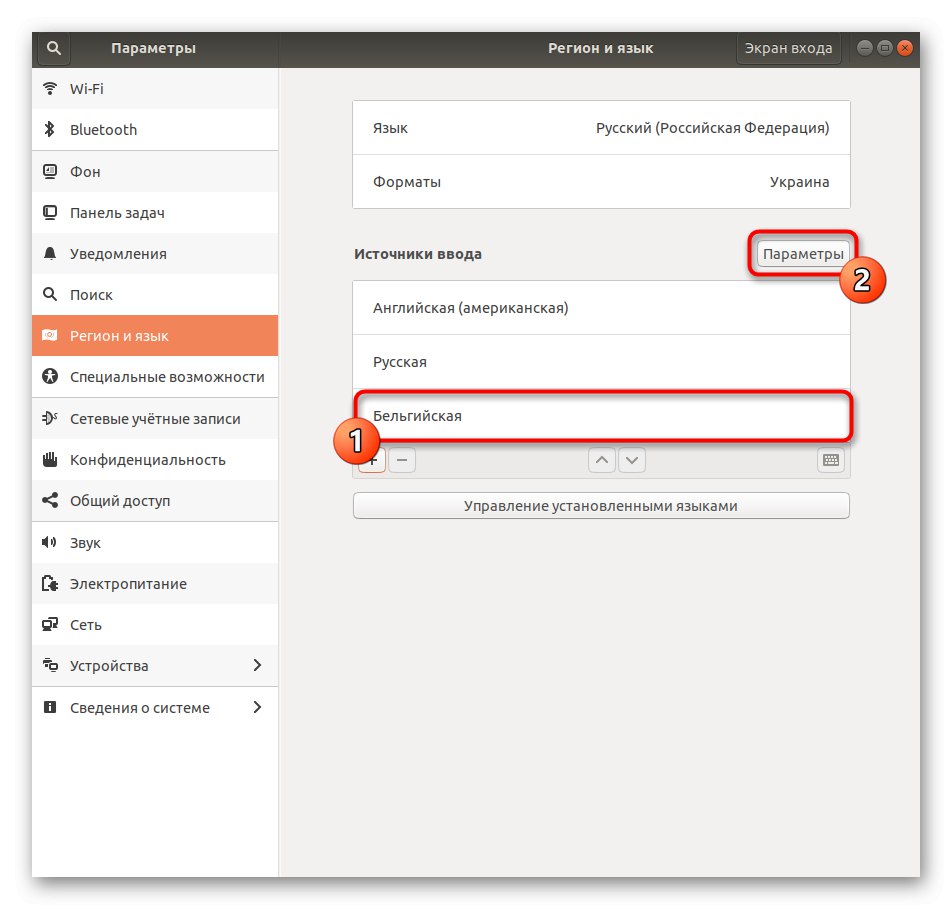
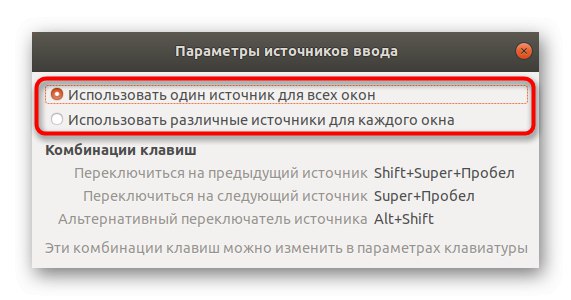
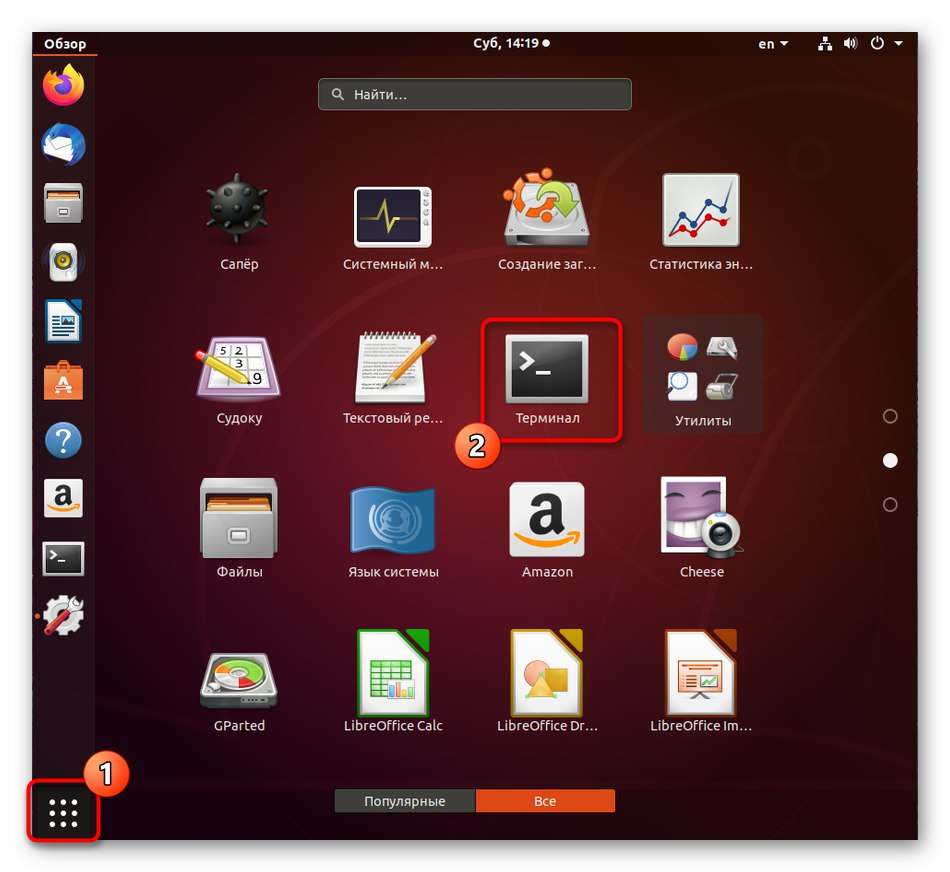
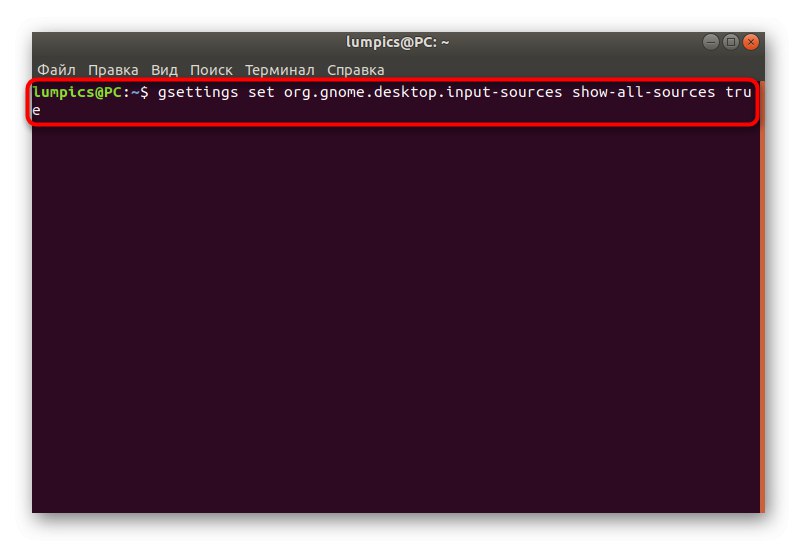
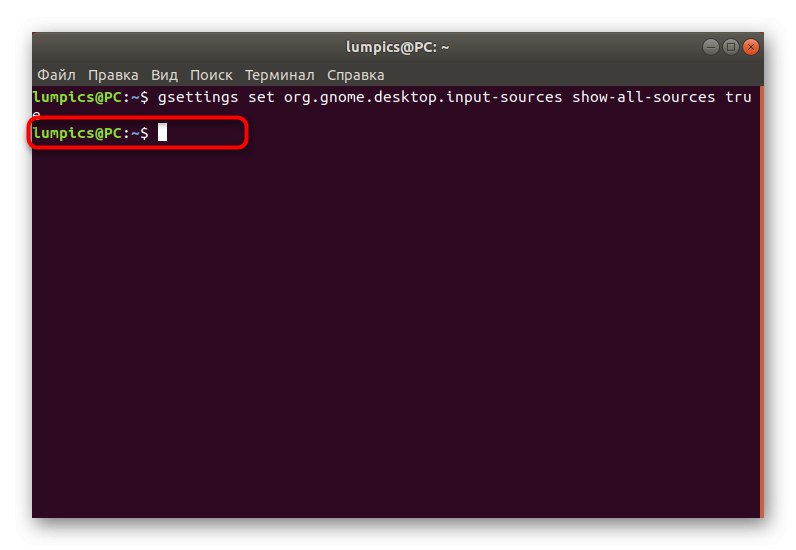
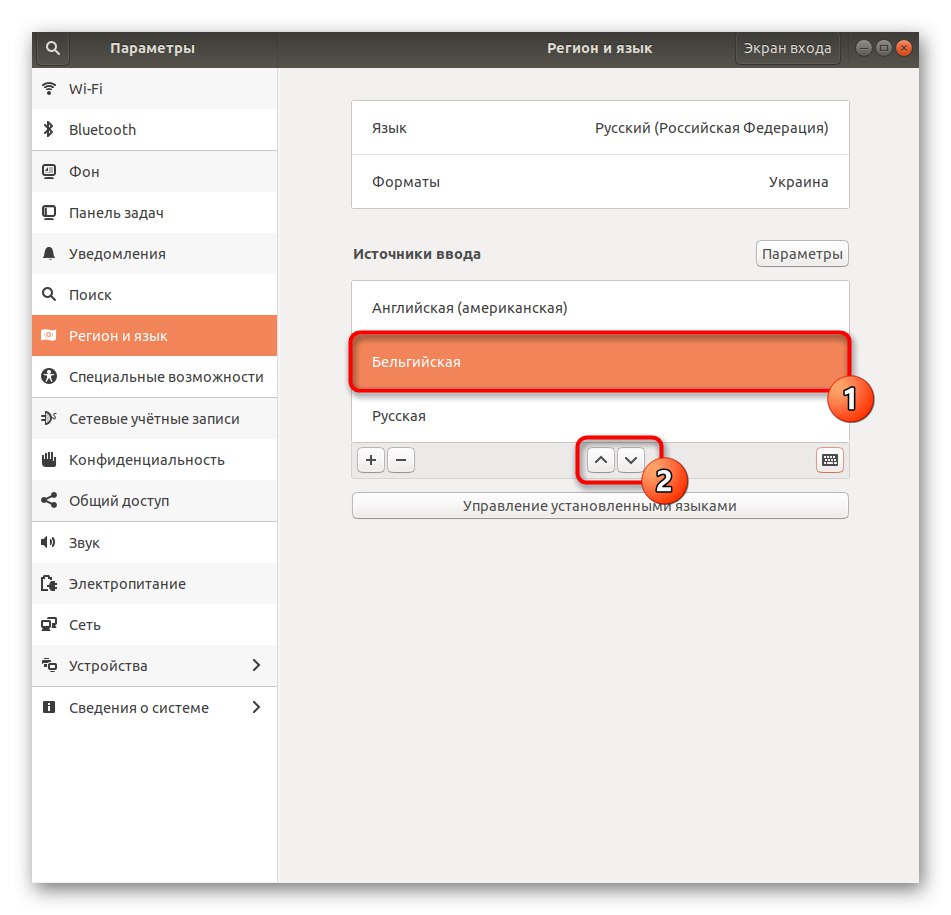
بنفس الطريقة ، يمكنك إضافة عدد غير محدود من مصادر الإدخال للتبديل بينها في المستقبل باستخدام مفاتيح الاختصار أو الأزرار الخاصة. هذا ما سيتم مناقشته أدناه.
الخطوة 2: قم بإعداد مجموعة لتبديل التخطيطات
كما ذكرنا في بداية هذه المقالة ، ليس الجميع راضين عن الطريقة القياسية لتبديل التخطيط في أوبونتو ، لذلك هناك حاجة لتغيير هذا الإعداد. اليوم نريد أن نقدم خيارين متاحين لتحقيق هذا الهدف. سيركز الأول على تغيير التركيبات القياسية ، بينما سيسمح لك الثاني باستخدام Ctrl + Shift أو Alt + Shift.
الخيار 1: الإعداد عبر "المعلمات"
في الخطوة السابقة ، تطرقنا بالفعل إلى موضوع التفاعل مع القائمة. "المعلمات"... الآن دعنا نعود إليها مرة أخرى لعرض تكوين لوحة المفاتيح وتغيير بعض معلماتها لصالح ملاءمة المجموعات لتبديل التخطيطات.
- انتقل من خلال اللوحة اليسرى إلى القسم "الأجهزة".
- هنا انتقل إلى القسم "لوحة المفاتيح".
- الفئة "أدخل" انتبه إلى المعلمتين الحاليتين. هم مسؤولون عن التبديل بين مصادر الإدخال.
- إذا نقرت نقرًا مزدوجًا فوق أحد الأسطر ، فسيتم فتح نموذج إدخال. انقر فوق مجموعة جديدة لضبط التغيير.
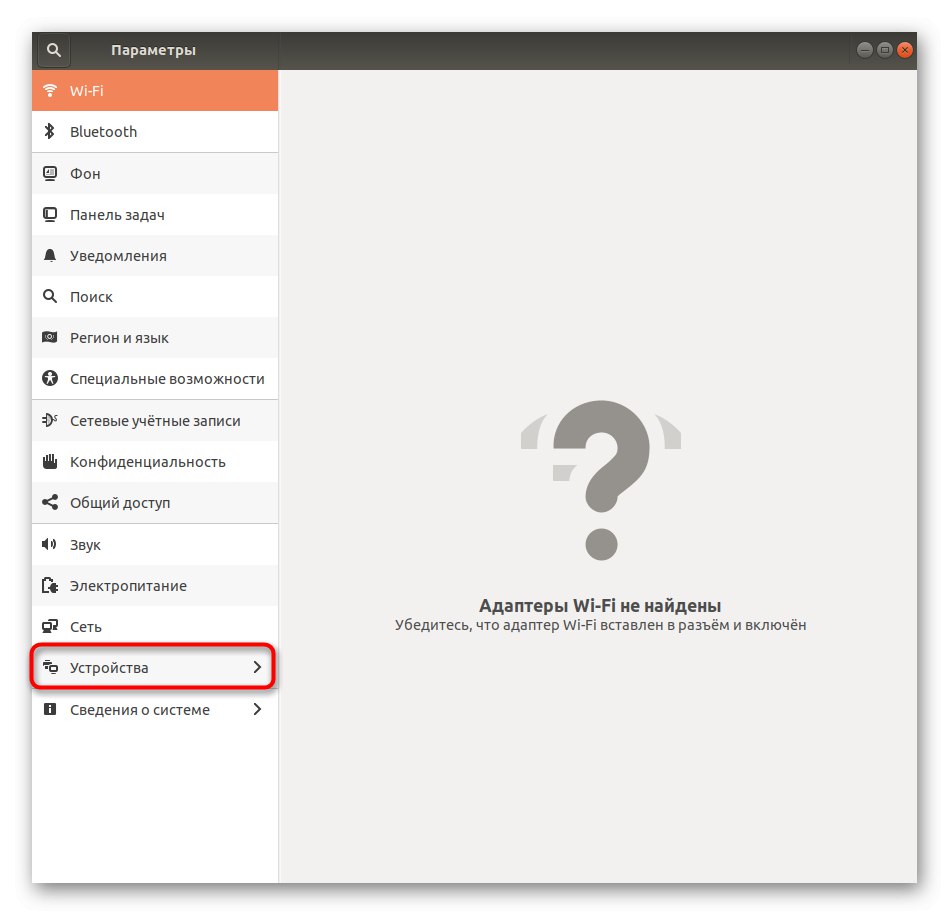
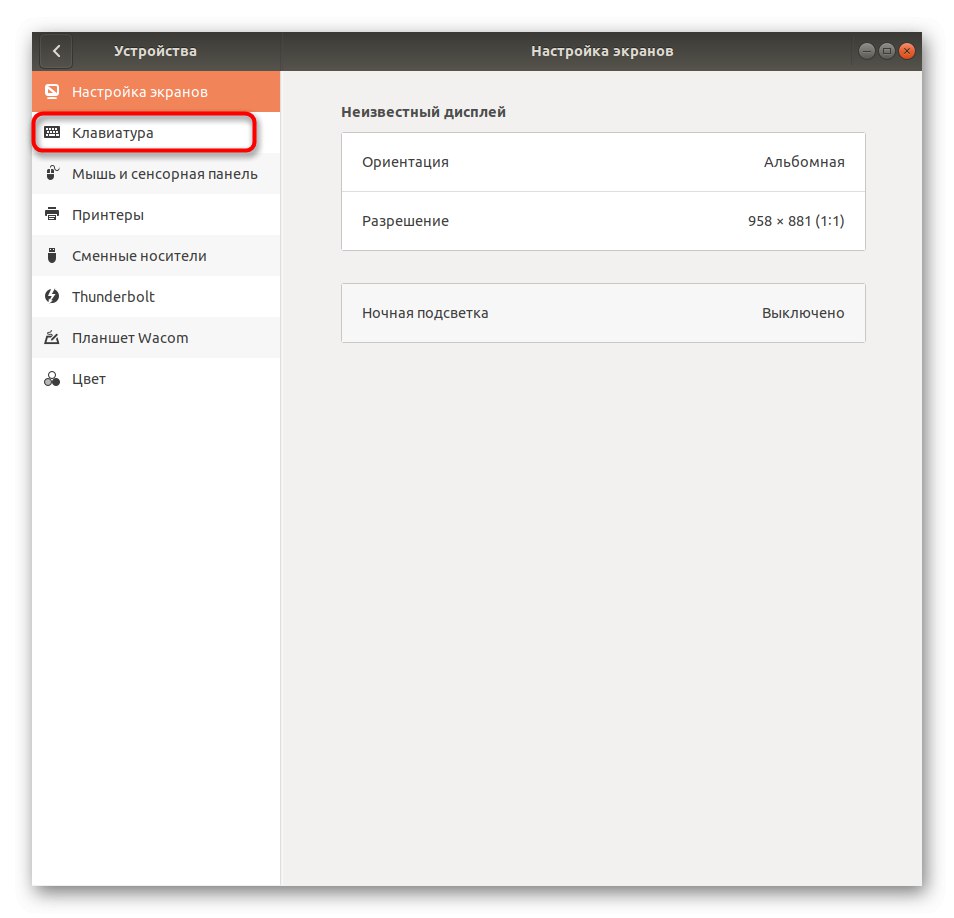
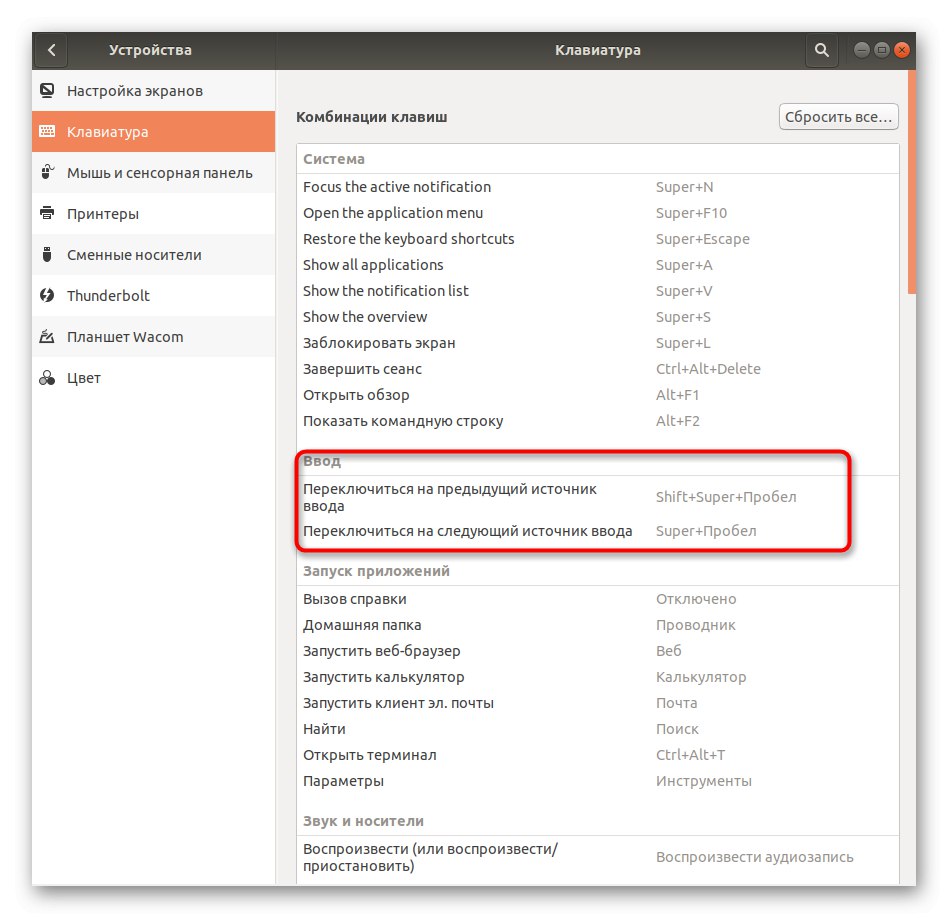
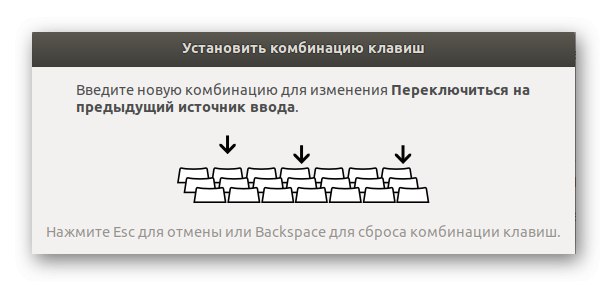
دعنا نوضح أنك هنا لن تتمكن من تثبيت المجموعات المألوفة المذكورة ، لأن الوظيفة القياسية لنظام التشغيل لا تعني مثل هذه الإجراءات. خاصة بالنسبة لأولئك المستخدمين الذين يرغبون في التبديل إلى طريقة تبديل تخطيط ملائمة ، قمنا بإعداد الخيار التالي.
الخيار 2: Gnome Tweaks Utility
تحظى الأداة الإضافية Gnome Tweaks لـ Ubuntu بشعبية كبيرة لأنها تضيف مجموعة متنوعة من الميزات المفيدة إلى نظام التشغيل. نوصي باستخدامه في الحالات التي تحتاج فيها إلى تكوين مجموعة مرنة لتبديل تخطيطات لوحة المفاتيح. يجب أن تبدأ بتثبيت الأداة.
- افتح القائمة وقم بتشغيل "طرفية".
- استخدم الأمر
sudo apt تثبيت القرص جنوملبدء التثبيت. - تأكد من تأكيد حقوق المستخدم المتميز عن طريق إدخال كلمة المرور في سطر جديد عندما يُطلب منك ذلك. لا يتم عرض الأحرف التي تم إدخالها بهذه الطريقة على الشاشة. ضع في اعتبارك هذا عند الكتابة.
- ستحتاج أيضًا إلى تأكيد تنزيل الأرشيف ، وعند الانتهاء ، قم بتنشيط الأمر
القرص جنوملتشغيل الأداة. - في ذلك ، انتقل إلى القسم لوحة المفاتيح والفأرة.
- من بين إعدادات لوحة المفاتيح ، ابحث عن الزر "خيارات التخطيط الإضافية".
- قم بتوسيع القائمة "التبديل إلى تنسيق مختلف".
- حدد مربع المجموعة التي تهتم بها حتى تدخل جميع التغييرات حيز التنفيذ على الفور.

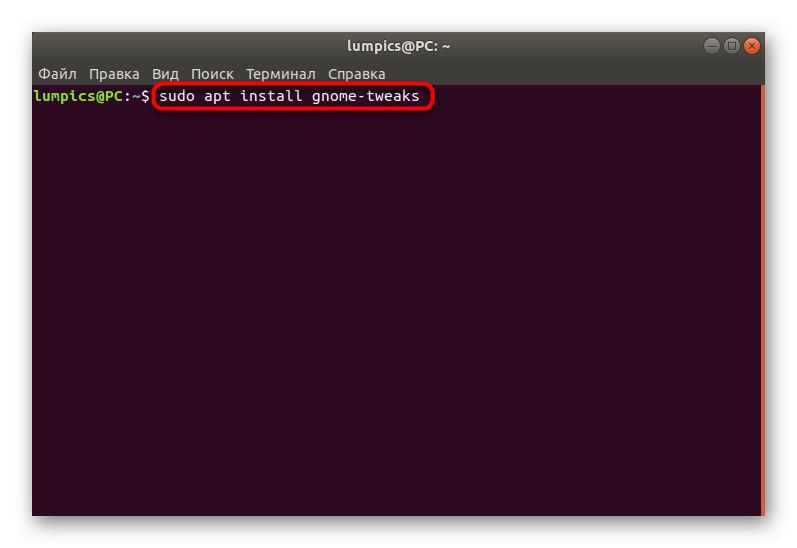
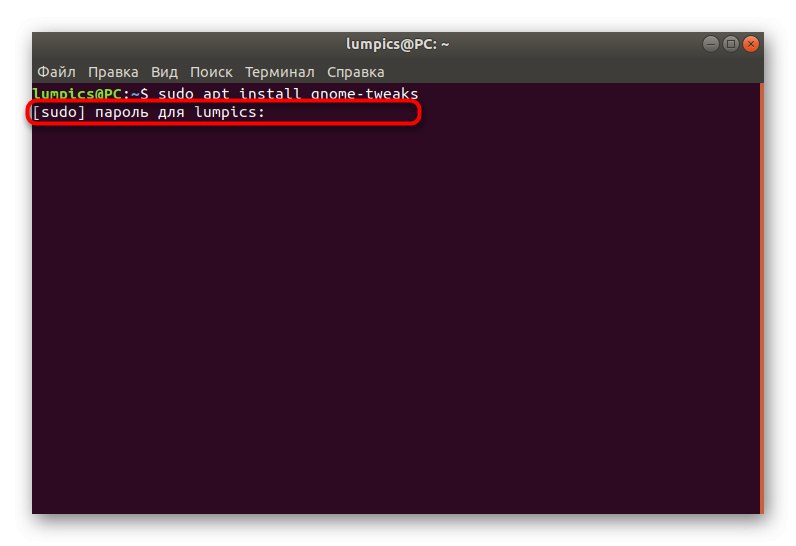
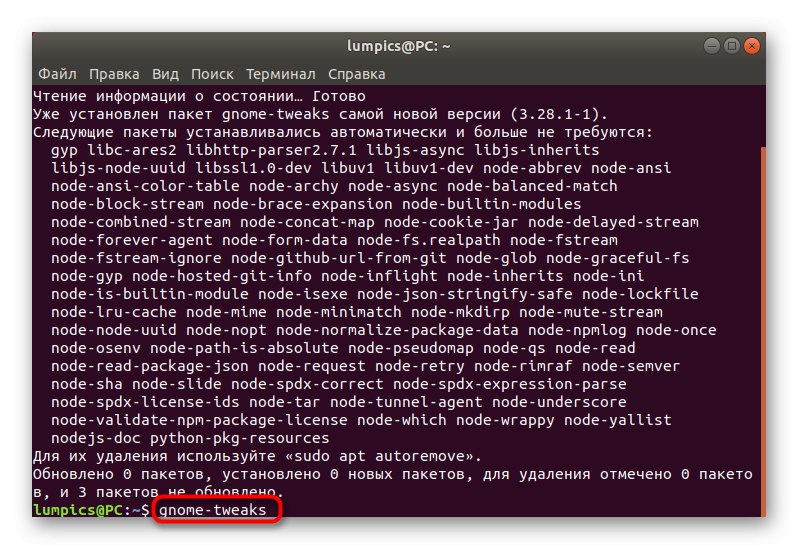
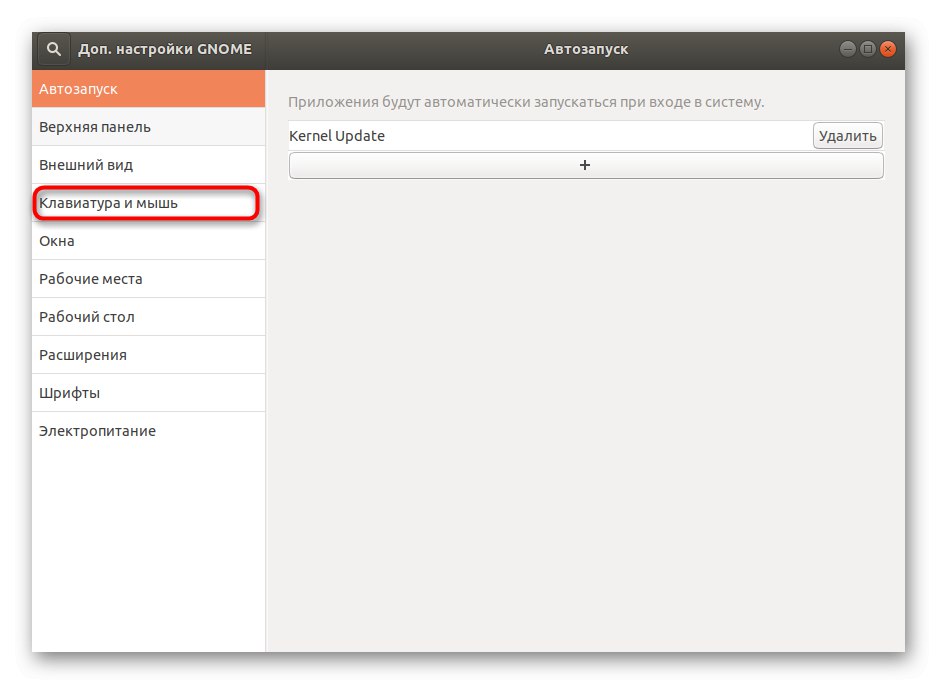
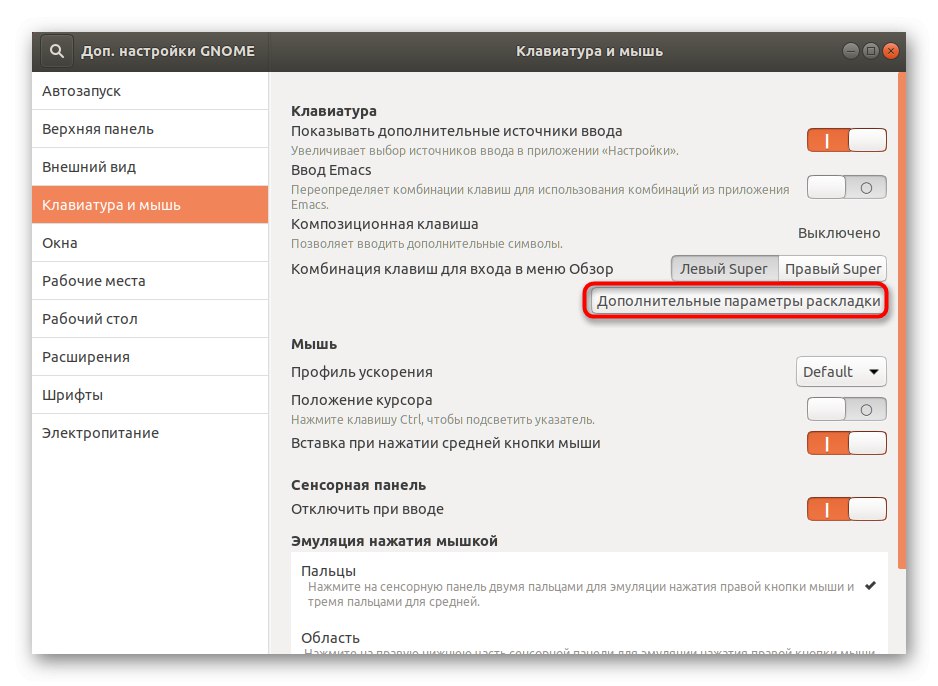
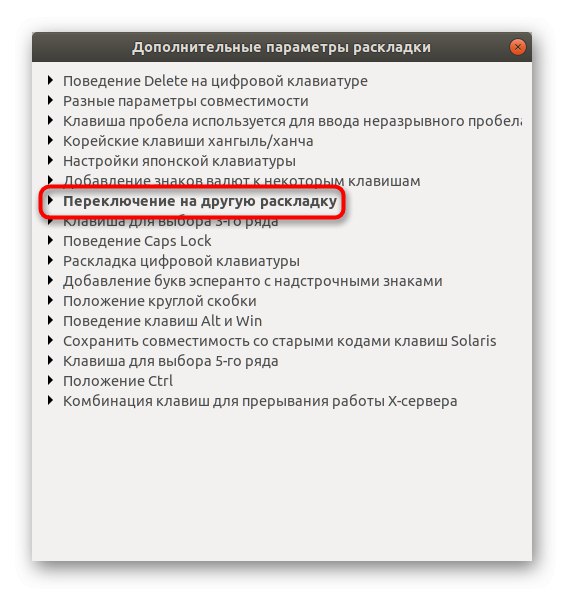
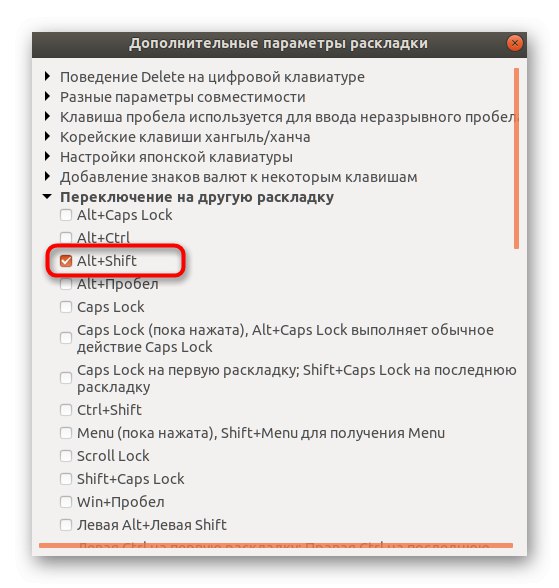
كما ترى ، لا يوجد شيء صعب في تغيير اختصار لوحة المفاتيح ليناسب احتياجاتك ، وستقدم أداة إضافية في شكل Gnome Tweaks عددًا كبيرًا من الإعدادات المفيدة التي ستكون مفيدة لكل مستخدم.
الخطوة 3: تبديل التخطيط
ركزت جميع المراحل السابقة على العمل التحضيري الذي يجعل عملية تبديل التخطيطات مريحة قدر الإمكان. الآن دعنا نلقي نظرة سريعة على الطرق التي يمكنك من خلالها تغيير مصدر الإدخال.
- كل هذه المواد التي تحدثنا عنها عن المجموعات ، لذلك ، هذه هي الطريقة الأكثر ملاءمة لتغيير التصميم. استخدم مجموعة قياسية أو مجموعة محددة يدويًا لتبديل لغة الإدخال بسرعة في أي وقت.
- في اللوحة العلوية أو السفلية من سطح المكتب ، سترى اللغة الحالية. سيتغير الرمز فورًا بعد تغيير التخطيط.
- يمكنك النقر فوق هذا الرمز لتبديل مصدر الإدخال بالماوس عن طريق تحديد المربع المناسب.
- إنه يعمل بنفس الطريقة في اللحظة التي لم يتم فيها إجراء التفويض في النظام.
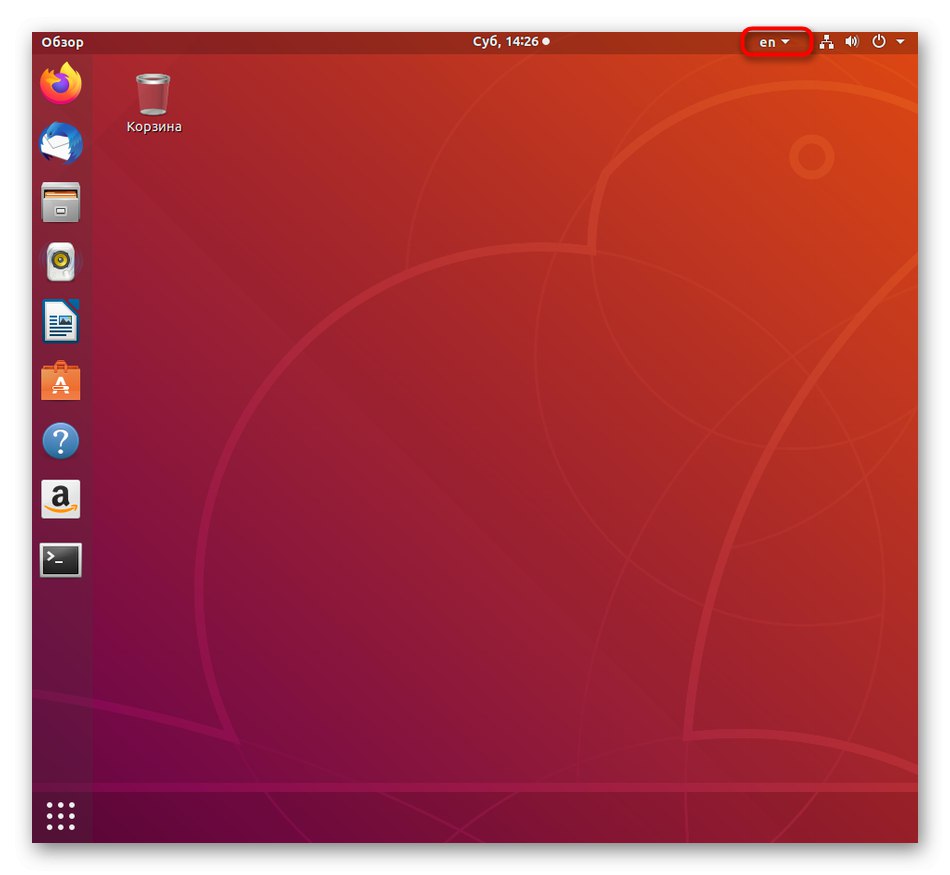
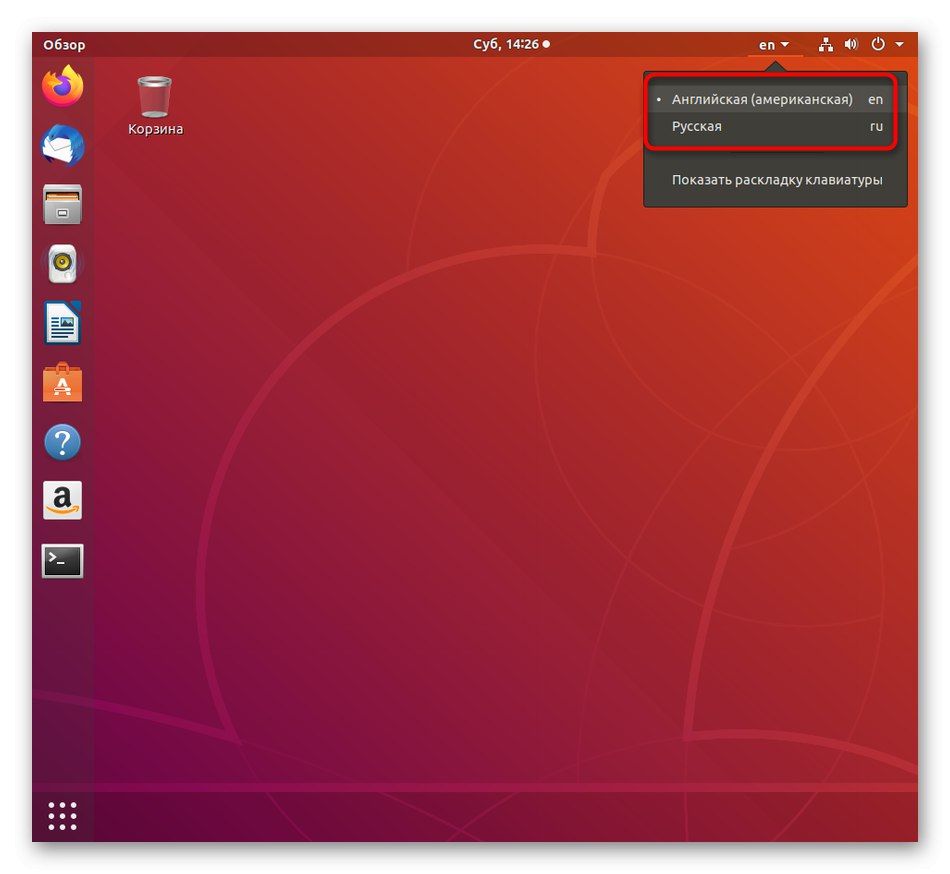
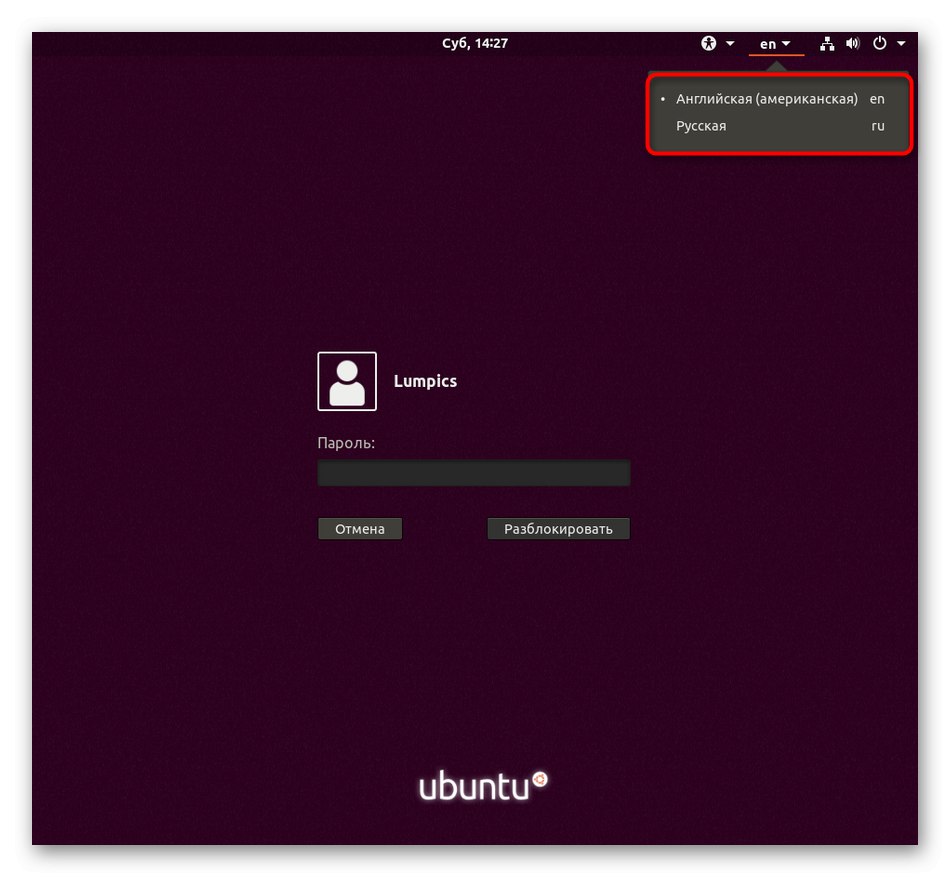
ستكون التوصيات المذكورة أعلاه دليلًا ممتازًا للمستخدمين الذين واجهوا أولاً مهمة تبديل التخطيطات في Ubuntu.