كيفية إزالة نافذة "خيارات استرداد النظام" عند تحميل ويندوز 7

عند العمل بشكل صحيح في Windows 7 ، نادراً ما تحدث أخطاء وتعطل غير متوقع. ومع ذلك ، في بعض الأحيان تحدث حالات فشل خطيرة في النظام ، وهذا هو السبب في أن نظام التشغيل لا يستطيع التشغيل حتى بشكل كامل. إحدى نتائج هذا الموقف هي نافذة "خيارات استرداد النظام" ، والتي تشير إلى الانتقال إلى " خيارات استرداد النظام " . لا يعرف المستخدمون ذوو الخبرة الذين لا يتمتعون بالخبرة ما يجب فعله بهذه النافذة وكيفية العودة إلى تحميل نظام التشغيل العادي. دعونا معرفة كيفية القيام بذلك.
محتوى
نزيل نافذة "خيارات استرداد النظام" عند تحميل Windows 7
من المنطقي أنه إذا قام النظام بفتح هذه النافذة لنا ، فهذا يعني أن هناك خطأ معين قد حدث في ملفاته ، مما يمنعه من التحميل في الوضع العادي. سيحتاج المستخدم إلى تنفيذ العديد من الإجراءات التي يجب أن تقضي على الفشل وتطبيع نظام التشغيل.
تتطلب خيارات استرداد النظام كلمة مرور
غالبًا ما لا يستطيع المستخدمون الدخول إلى قائمة الاسترداد نفسها ، نظرًا لإيقافهم من النافذة الموضحة في الصورة أدناه. الخطوة الأولى تطلب منك ببساطة تحديد تخطيط لوحة المفاتيح لمزيد من المدخلات. هنا يمكنك ترك كل شيء كما هو وانقر فقط على "التالي>" .

هنا تكمن الصعوبة بالنسبة لمعظم المبتدئين ، حيث أن النظام يطلب كلمة مرور ، والتي ، على ما يبدو ، ليست لدينا. ومع ذلك ، ما عليك سوى تغيير اسم المستخدم إلى ذلك الذي يظهر عند تشغيل Windows (اسم حسابك) ، ثم انقر فوق "موافق" ، وسيتم نقلك إلى قائمة الاسترداد.
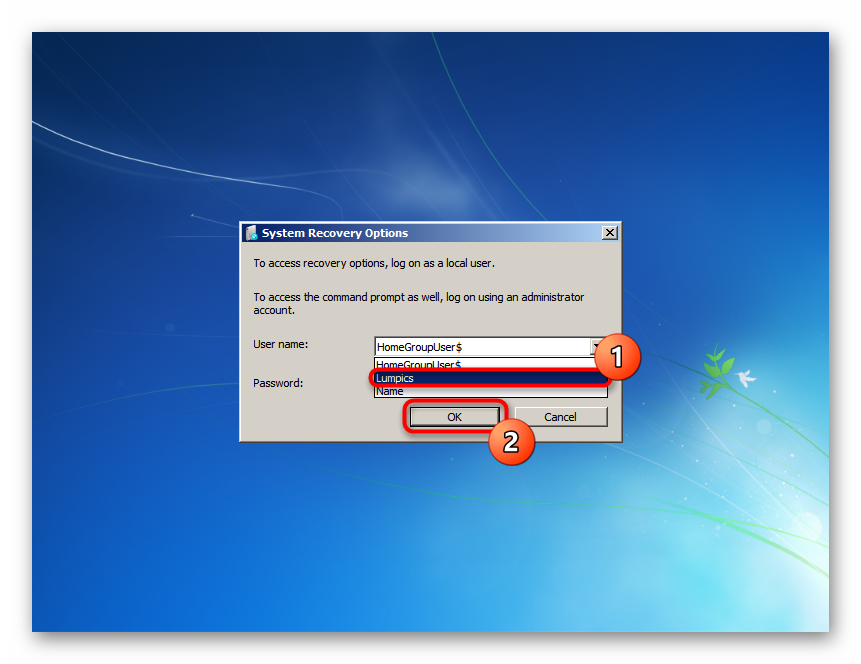
اختيار أداة الانتعاش
من الجيد معرفة المستخدم لما سبق ظهور نافذة "خيارات استرداد النظام" . بفضل هذا ، سيتمكن من اختيار الأداة المساعدة اللازمة لإصلاح الخطأ. ومع ذلك ، إذا كنت لا تعرف سبب دخولك في وضع الاسترداد ولم تكن لديك أي معرفة حول كيفية استئناف عمل "السبعة" ، فستحتاج إلى تشغيل التطبيقات المقدمة واحداً تلو الآخر حتى ينجح بعضها.
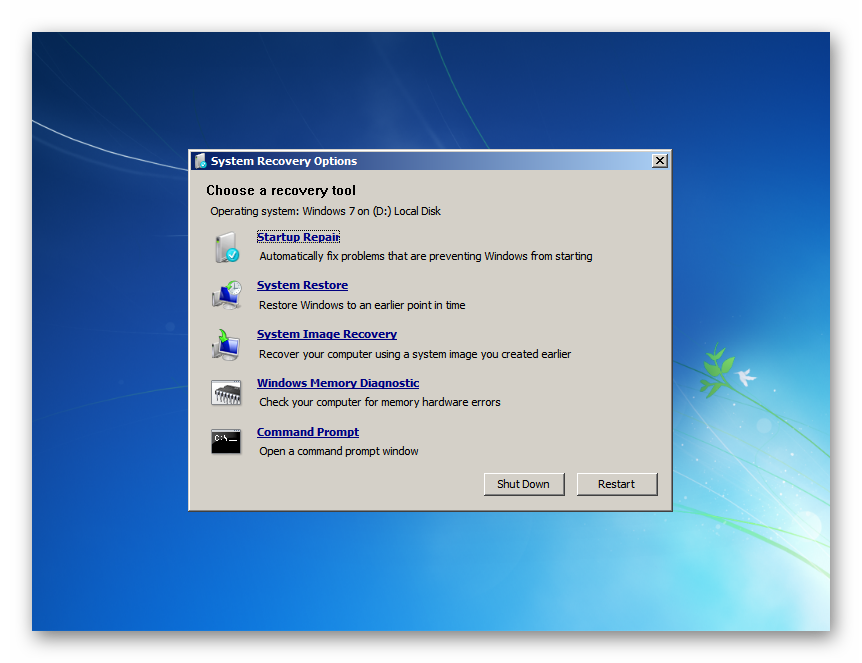
إصلاح بدء التشغيل
الأداة المساعدة لاستكشاف الأخطاء وإصلاحها التلقائي.
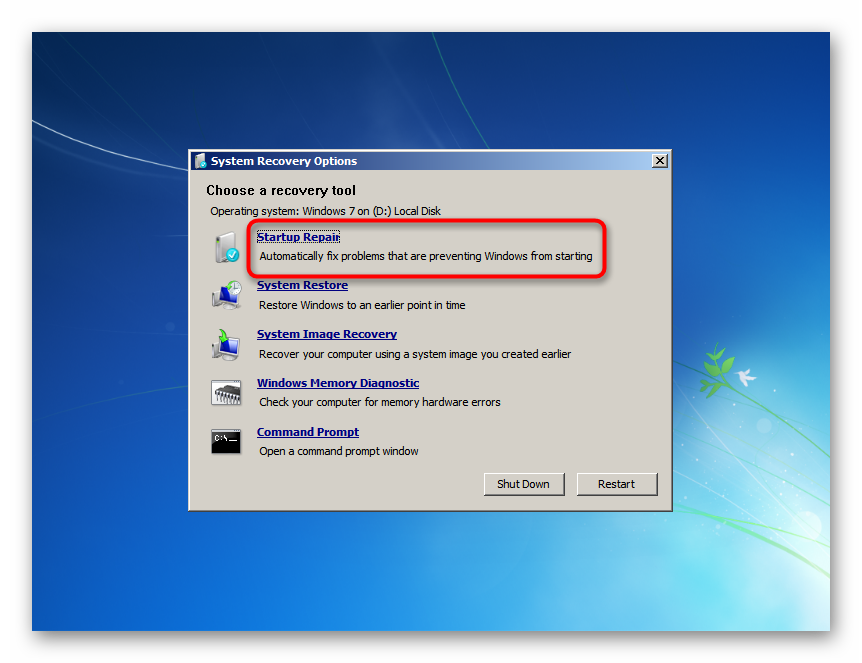
قم بتشغيله حتى يتمكن المكون من فحص ملفات النظام المهمة واستعادتها بنفسك. يرجى ملاحظة أنه أثناء الاسترداد ، قد تتم إعادة تشغيل جهاز الكمبيوتر عدة مرات.
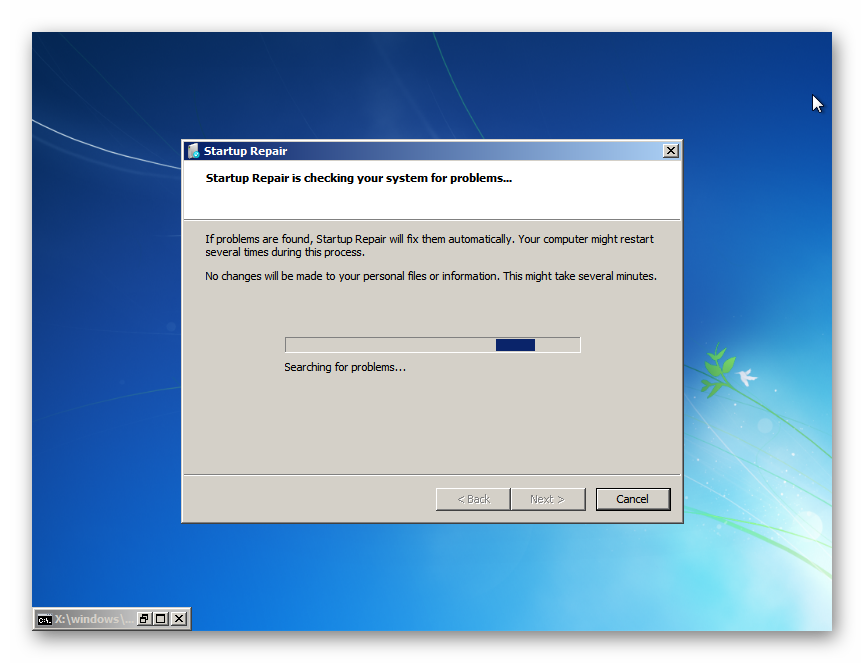
بفضل التطوير الناجح للأحداث ، يمكنك الوصول إلى سطح مكتب Windows 7 في بضع دقائق. من حيث المبدأ ، غالبًا ما يعمل هذا الخيار ويصلح جميع المشكلات التي نشأت. ومع ذلك ، أثناء الفحص ، قد لا يكتشف النظام أي شيء ، ويبلغك به. انقر فوق "إلغاء" وانتقل إلى الخيار التالي.
استعادة النظام
مألوفة لكثير من أداة استرداد النظام.

ستكون ذات صلة فقط إذا لم يتم تعطيل وظيفة "استعادة النظام" في نظام التشغيل Windows وكانت هناك نقاط استرداد تم إنشاؤها تلقائيًا أو يدويًا على القرص الثابت. لذا يمكنك التراجع إلى الحالة السابقة لنظام التشغيل عندما لا توجد أعطال في التشغيل. اقرأ المزيد حول كيفية استخدام "استعادة النظام" في مقالتنا الأخرى - الطريقة الأولى ستساعدك في ذلك ، بدءًا من الخطوة 5 . على الرغم من أن المثال يوضح الإجراء من تشغيل Windows 7 ، إلا أن هذه العملية لا تختلف في الواقع عما يحدث في بيئة الاسترداد.
مزيد من التفاصيل: استعادة النظام في ويندوز 7
في حالة عدم وجود نقاط استرداد ، ستتلقى إشعارًا. يبقى النقر فوق "إلغاء" والمضي قدمًا.
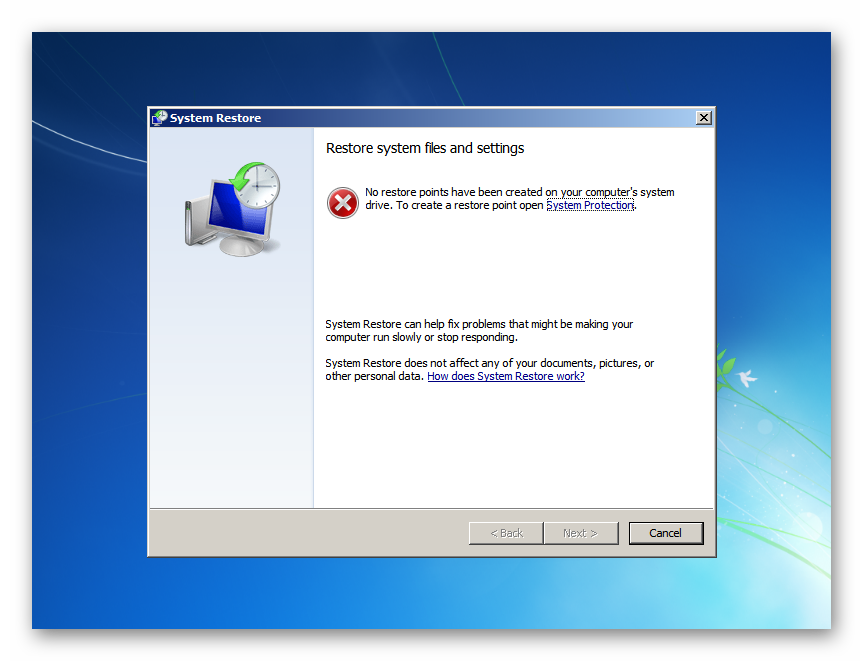
استعادة صورة النظام
فائدة استرداد النظام من خلال صورتها الاحتياطية التي تم إنشاؤها في وقت سابق.
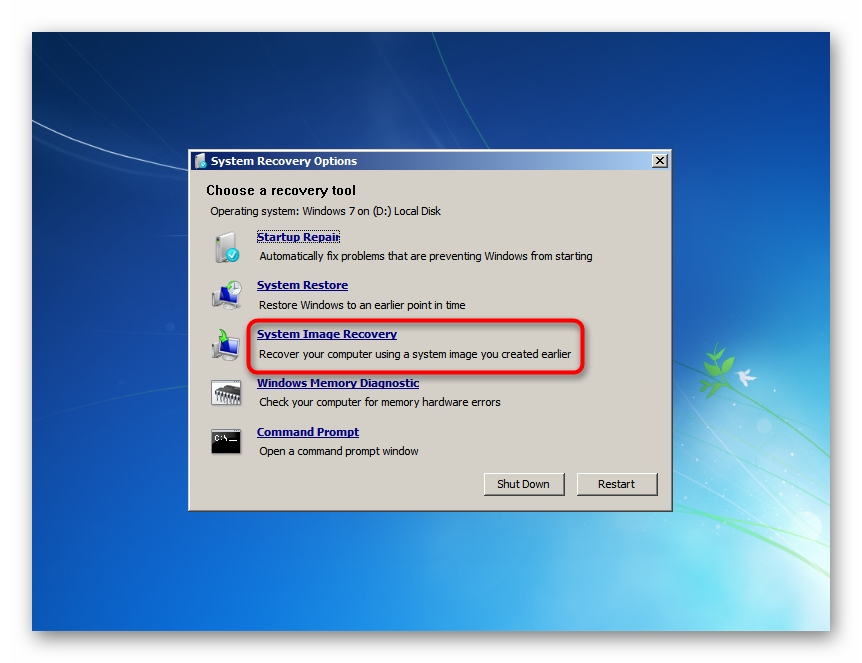
هذه الطريقة مناسبة فقط لأولئك الذين قاموا يدويًا بإنشاء صورة أرشيف في وقت سابق. كيفية القيام بذلك ، أظهرنا في تعليمة منفصلة ، وهي في الطريقة الثانية ، بدءًا من الخطوة 10 من المقالة على الرابط أدناه.
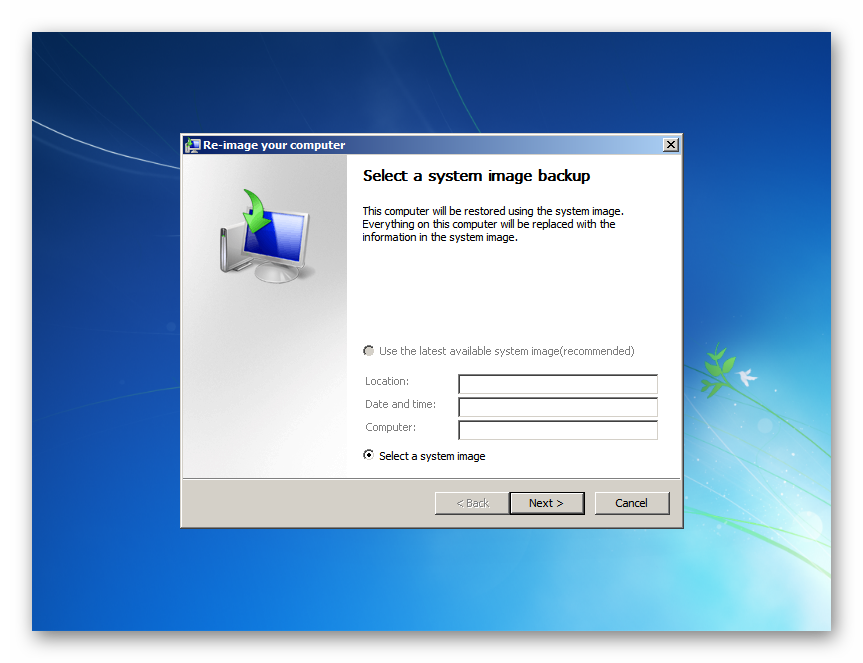
مزيد من التفاصيل: استعادة النظام عبر صورة النسخ الاحتياطي في ويندوز 7
يجب على أي شخص آخر لم يفعل أي شيء مثل هذا اللجوء إلى الأساليب الأخرى المتاحة.
تشخيص ذاكرة Windows
التحقق من ذاكرة الوصول العشوائي للكمبيوتر.
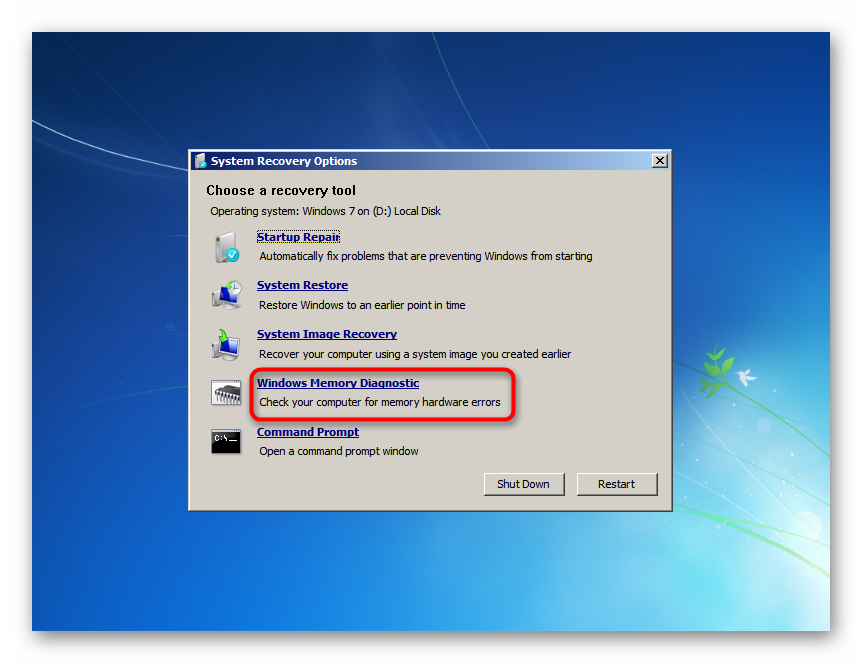
من المحتمل أنك وصلت إلى نافذة الاسترداد هذه بسبب الأخطاء القاتلة في ذاكرة الوصول العشوائي. يقترح النظام إما التحقق من الذاكرة فور إعادة التشغيل التلقائي ( "أعد التشغيل الآن وابحث عن المشاكل" ) أو في وقت آخر. بالطبع ، نختار الخيار الأول. تحدثنا عن كيفية إجراء فحص ذاكرة الوصول العشوائي في مقال منفصل. بالنسبة لك ، سيكون مفيدًا ، بدءًا من الطريقة الثانية ، الخطوة 6 .
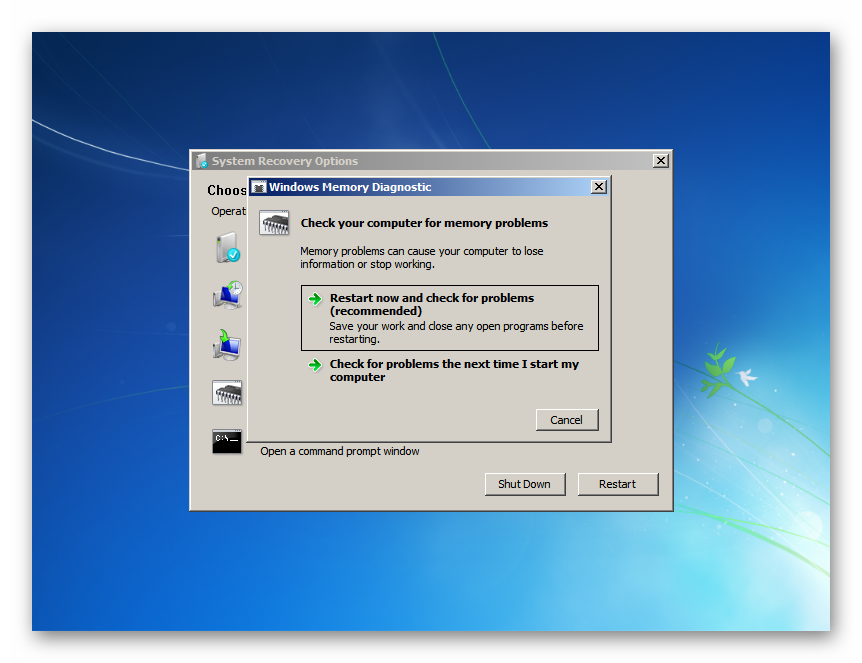
مزيد من التفاصيل: التحقق من ذاكرة الوصول العشوائي على جهاز كمبيوتر يعمل بنظام Windows 7
لسوء الحظ ، إذا تم العثور على أخطاء ، فلن يتمكن النظام من إصلاحها بمفردها - تعمل هذه الأداة المساعدة حصريًا لأغراض التشخيص. ومع ذلك ، لا يمكن لأي برنامج التغلب على أخطاء أجهزة ذاكرة الوصول العشوائي ، لذلك إذا تلقيت إشعارًا بالمشكلات ، فسيتعين عليك شراء ذاكرة وصول عشوائي جديدة. ستساعدك مقالاتنا أدناه في معرفة كيفية اختيار فتحات RAM جديدة وتثبيتها بنفسك.
اقرأ أيضا:
كيفية اختيار ذاكرة الوصول العشوائي لجهاز الكمبيوتر
تثبيت وحدات ذاكرة الوصول العشوائي في جهاز الكمبيوتر
موجه الأوامر
إطلاق سطر الأوامر الكلاسيكي.
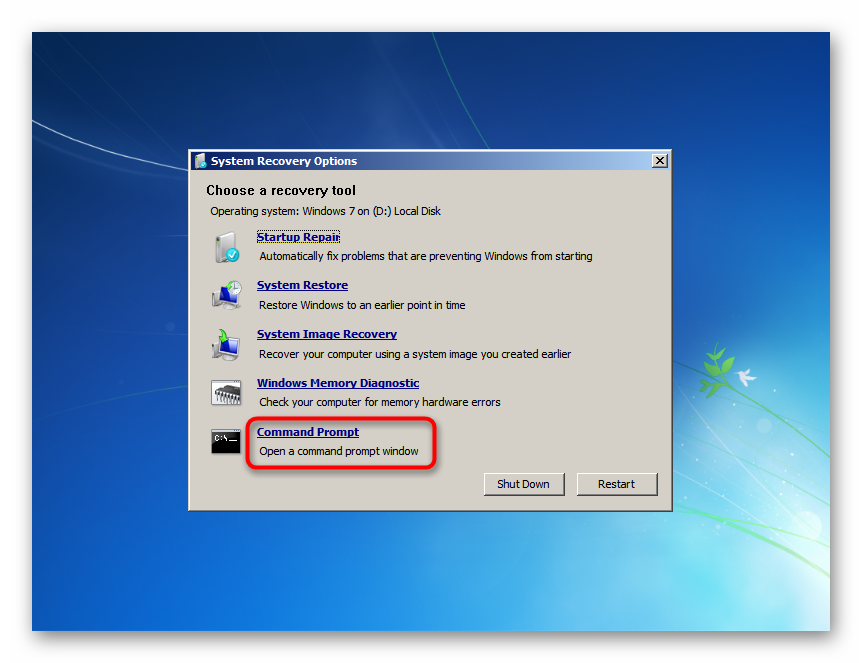
تتيح نافذة "موجه الأوامر" للمستخدم حل المشكلات على الكمبيوتر عن طريق إدخال أوامر مختلفة. نظرًا لأننا لا نعرف بالضبط سبب الفشل ، فسوف نحاول تشغيل أدوات مختلفة واحدة تلو الأخرى. بعد إدخال كل منهما ، انتظر حتى يحدث بعض الإجراءات ، على سبيل المثال ، المسح أو التصحيح.
لا تغلق النافذة في وقت مبكر ولا تعيد تشغيل الكمبيوتر دون انتظار انتهاء الأداة المساعدة لوحدة التحكم! يمكنك معرفة أنه قد انتهى العمل من خلال ظهور السطر X: windowssystem32> _ ، والذي سيكون موجودًا في أسفل النافذة.
-
bootrec.exe /fixmbr- أمر يعمل على إصلاح سجل التشغيل الرئيسي ؛ -
bootrec.exe /fixboot- إصلاح قطاع التمهيد ؛ -
sfc /scannow /offbootdir=X: /offwindir=X:windows- تحقق من سلامة ملفات النظام. بدلاً من X ، تحتاج إلى استبدال حرف محرك الأقراص الذي يوجد عليه نظام التشغيل لبيئة الاسترداد (أي ، إذا كان نظام التشغيل مثبتًا دائمًا على C لدينا ، ثم حتى يتم تشغيل نظام التشغيل Windows ، يكون القسم به حرف مختلف). يمكنك معرفة ذلك في نافذة "خيارات استرداد النظام" - في الأعلى يوجد سطر "نظام التشغيل: Windows 7 on (X :) Local Disk" . الرسالة بين قوسين واستخدامها كأساس ؛ -
dism.exe /online /cleanup-image / restorehealth- إصلاح مكونات النظام التالفة. في الواقع ، عندما وجدت الأداة المساعدة ، وجدت الأداة المساعدة SFC السابقة أخطاء ، لكن تعذر إصلاحها بسبب التخزين التالف. استخدم الرابط أدناه إذا كنت تريد معرفة كيفية عمله أولاً ( الخطوات 1-3 ) ، ثم العودة إلى SFC دون إخفاق.مزيد من التفاصيل: استرداد المكونات التالفة في Windows 7 باستخدام DISM
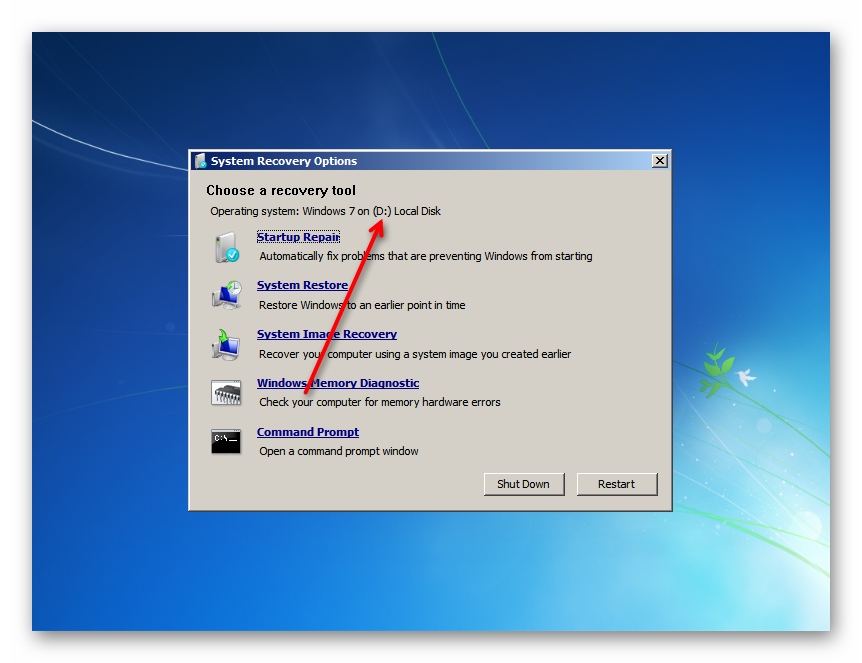
درسنا الطرق الرئيسية لإصلاح ويندوز 7 التالفة ، والتي تطلق نافذة مع خيارات استرداد النظام. يجب أن تكون الأدوات المقدمة كافية لتكون قادرة على القضاء على المشاكل التي نشأت واستعادة نظام التشغيل إلى القدرة على العمل.