تحقق من الميكروفون في نظام التشغيل Windows 10
يستخدم العديد من مستخدمي Windows 10 ، كل يوم أو في كثير من الأحيان ، ميكروفونًا للتواصل في الألعاب أو البرامج الخاصة أو عند تسجيل الصوت. في بعض الأحيان يتم التشكيك في تشغيل هذا الجهاز ويطلب الاختبار. اليوم نود أن نتحدث عن الطرق الممكنة لفحص جهاز التسجيل ، وسوف تختار أيهما سيكون الأنسب.
انظر أيضا: نقوم بتوصيل ميكروفون الكاريوكي بالكمبيوتر
المحتوى
تحقق من الميكروفون في نظام التشغيل Windows 10
كما قلنا ، هناك العديد من الطرق للاختبار. كل واحد منهم على قدم المساواة تقريبا فعالة ، ولكن يجب على المستخدم إجراء خوارزمية مختلفة من الإجراءات. فيما يلي وصفًا تفصيليًا لجميع الخيارات ، ولكن من المهم الآن التأكد من تنشيط الميكروفون. لفهم ذلك ، سيساعدنا مقالنا الآخر ، والذي يمكنك قراءته بالنقر على الرابط التالي.
مزيد من التفاصيل: تشغيل الميكروفون في نظام التشغيل Windows 10
بالإضافة إلى ذلك ، من المهم ملاحظة أن الأداء الصحيح للمعدات مضمون بالإعداد الصحيح. هذا الموضوع مخصص أيضًا لموادنا المنفصلة. افحصه ، قم بتعيين المعلمات المناسبة ، ثم انتقل إلى الاختبار.
مزيد من التفاصيل: إعداد الميكروفون في نظام التشغيل Windows 10
قبل المتابعة في دراسة الطرق التالية ، من الضروري إجراء تلاعب آخر بحيث يمكن للتطبيقات والمتصفح الوصول إلى الميكروفون ، وإلا لن يتم تنفيذ التسجيل ببساطة. تحتاج إلى القيام بما يلي:
- افتح قائمة "ابدأ" وانتقل إلى " الإعدادات" .
- في النافذة التي تفتح ، حدد قسم "الخصوصية" .
- قم بالتمرير لأسفل إلى قسم "أذونات التطبيق" وحدد "الميكروفون" . تأكد من تنشيط الخيار "السماح للتطبيقات بالوصول إلى الميكروفون" .
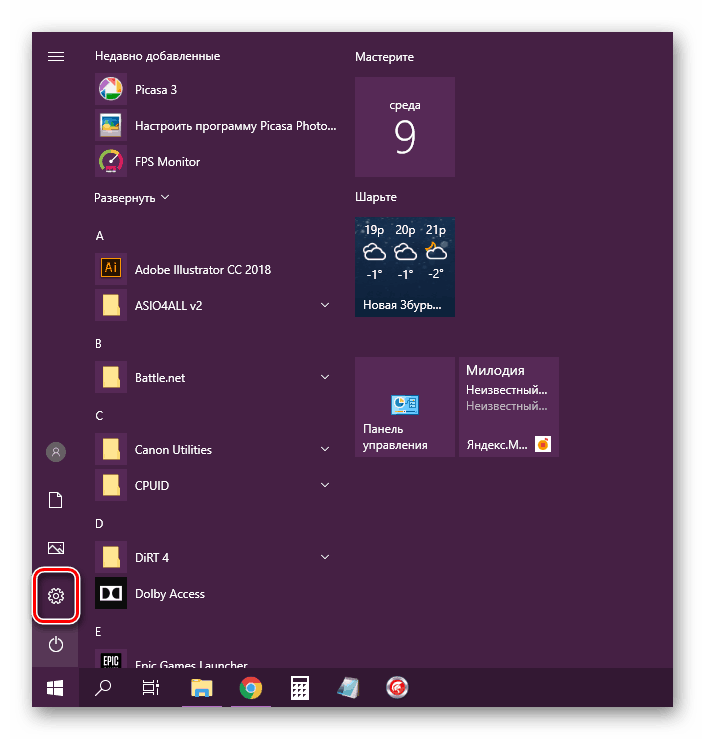
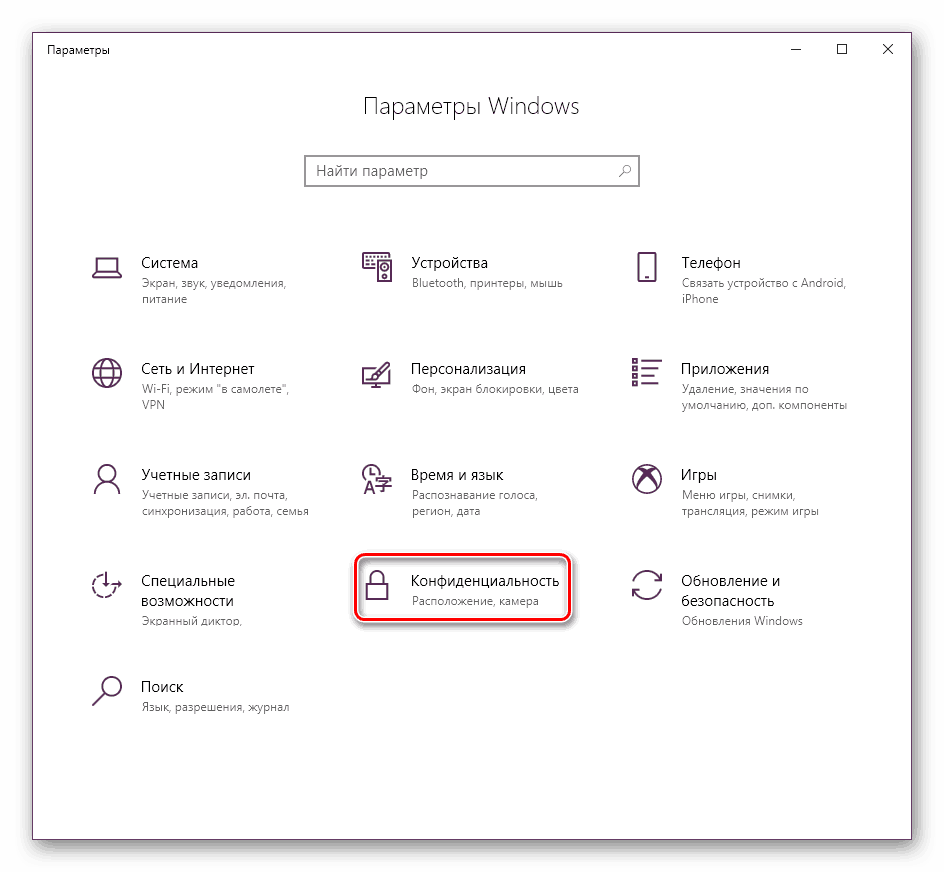
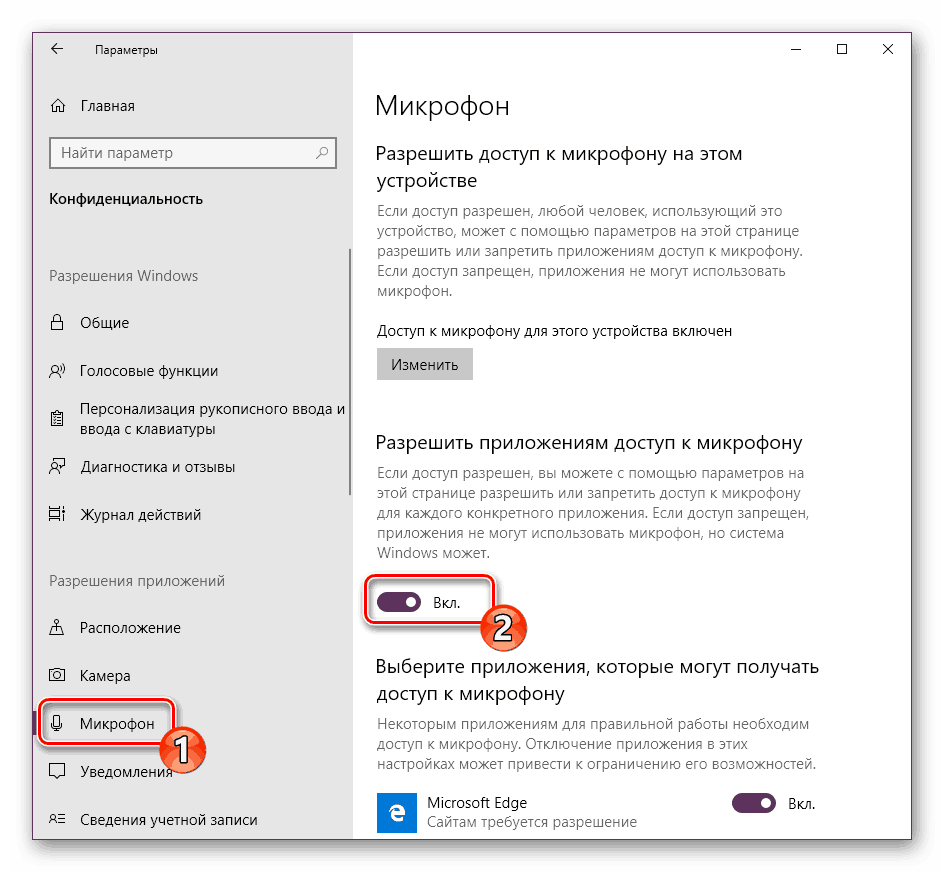
الطريقة 1: برنامج Skype
بادئ ذي بدء ، نود أن نتطرق إلى إجراء التحقق من خلال برنامج الاتصال المعروف للكثيرين سكايب . وتتمثل ميزة هذه الطريقة في أن المستخدم الذي يرغب في الاتصال من خلال هذا البرنامج سيتحقق منه فورًا دون الحاجة إلى تنزيل برامج إضافية أو التنقل عبر المواقع. تعليمات للاختبار سوف تجد في المواد الأخرى لدينا.
مزيد من التفاصيل: فحص سكايب الميكروفون
الطريقة 2: البرامج لتسجيل الصوت
يوجد على الإنترنت مجموعة واسعة من البرامج التي تسمح لك بتسجيل الصوت من الميكروفون. كما أنها مثالية للتحقق من أداء هذا الجهاز. نقدم لك قائمة بمثل هذه البرامج ، وبعد أن تعرفت على الوصف ، اختر البرنامج المناسب ، وقم بتنزيله وابدأ التسجيل.
مزيد من التفاصيل: برامج لتسجيل الصوت من الميكروفون
الطريقة الثالثة: الخدمات عبر الإنترنت
هناك خدمات عبر الإنترنت تم تطويرها خصيصًا ، وتركز وظيفتها الأساسية على التحقق من الميكروفون. سيساعد استخدام هذه المواقع على تجنب البرامج المسبقة التحميل ، ولكنه سيوفر نفس الأداء. اقرأ المزيد عن جميع موارد الويب الشائعة الشائعة في مقالتنا المنفصلة ، وابحث عن أفضل خيار ، وقم بإتباعك للاختبارات وفقًا للتعليمات المقدمة.
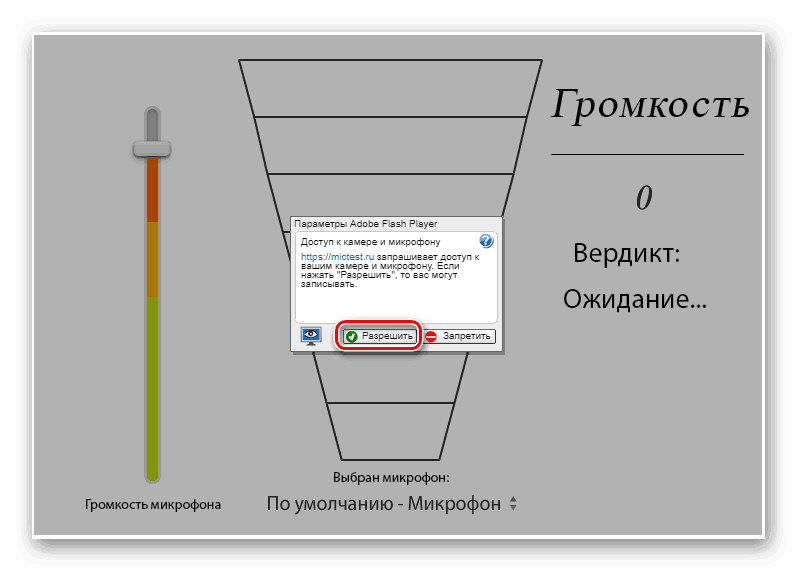
مزيد من التفاصيل: كيفية التحقق من الميكروفون عبر الإنترنت
الطريقة الرابعة: أداة Windows المتكاملة
يحتوي نظام التشغيل Windows 10 OS على تطبيق كلاسيكي مدمج يسمح لك بتسجيل الصوت والاستماع إليه من الميكروفون. وهي مناسبة لاختبار اليوم ، ويتم تنفيذ الإجراء بأكمله من هذا القبيل:
- في بداية المقال ، أصدرنا تعليمات لمنح أذونات الميكروفون. يجب أن تعود إلى هناك وتأكد من أن التسجيل الصوتي يمكنه استخدام هذه المعدات.
- بعد ذلك ، افتح "ابدأ" وابحث عبر البحث عن "التسجيل الصوتي" .
- انقر فوق الرمز المناسب لبدء التسجيل.
- يمكنك إيقاف التسجيل في أي وقت أو إيقافه مؤقتًا.
- الآن البدء في الاستماع إلى النتيجة. انقل الجدول الزمني للانتقال لفترة معينة من الوقت.
- هذا التطبيق يسمح لك بإنشاء عدد غير محدود من السجلات ، ومشاركتها وتقليم الأجزاء.
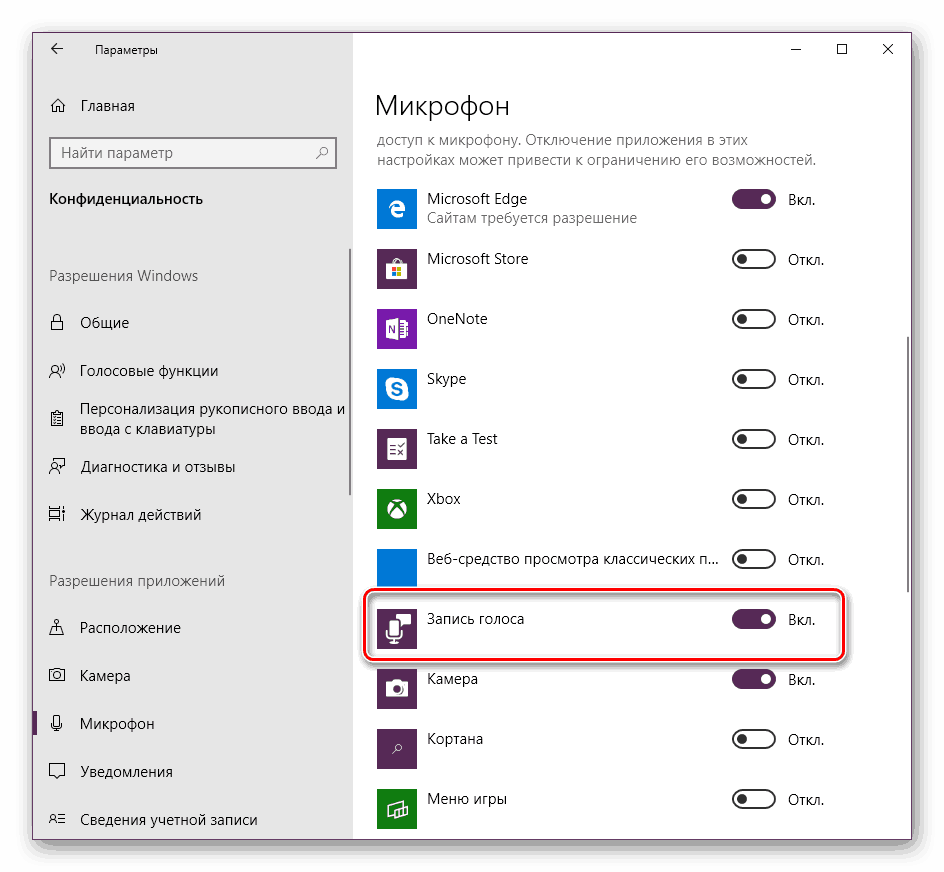
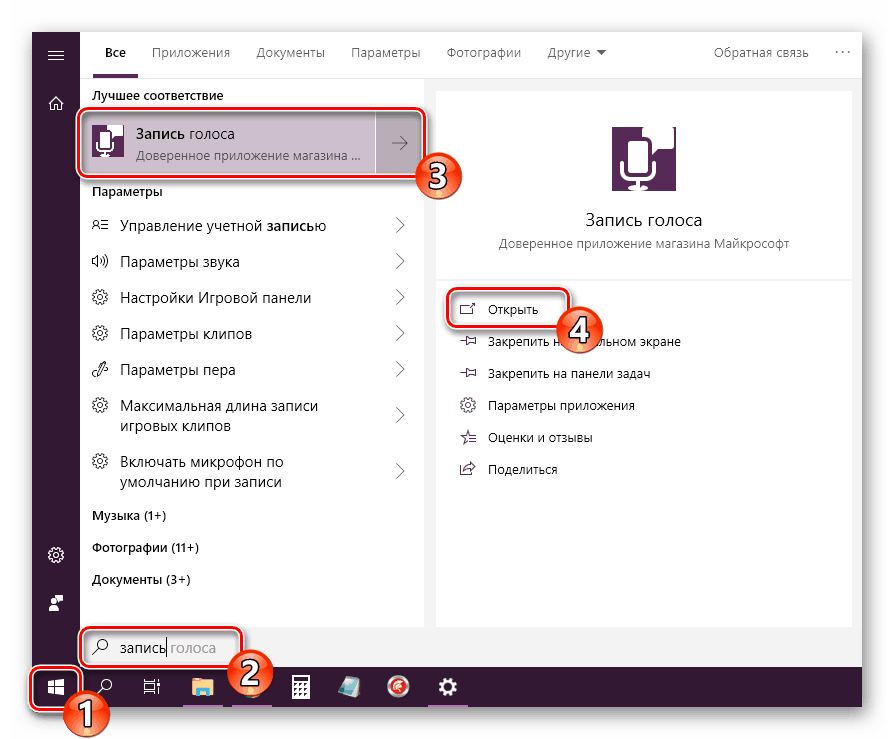
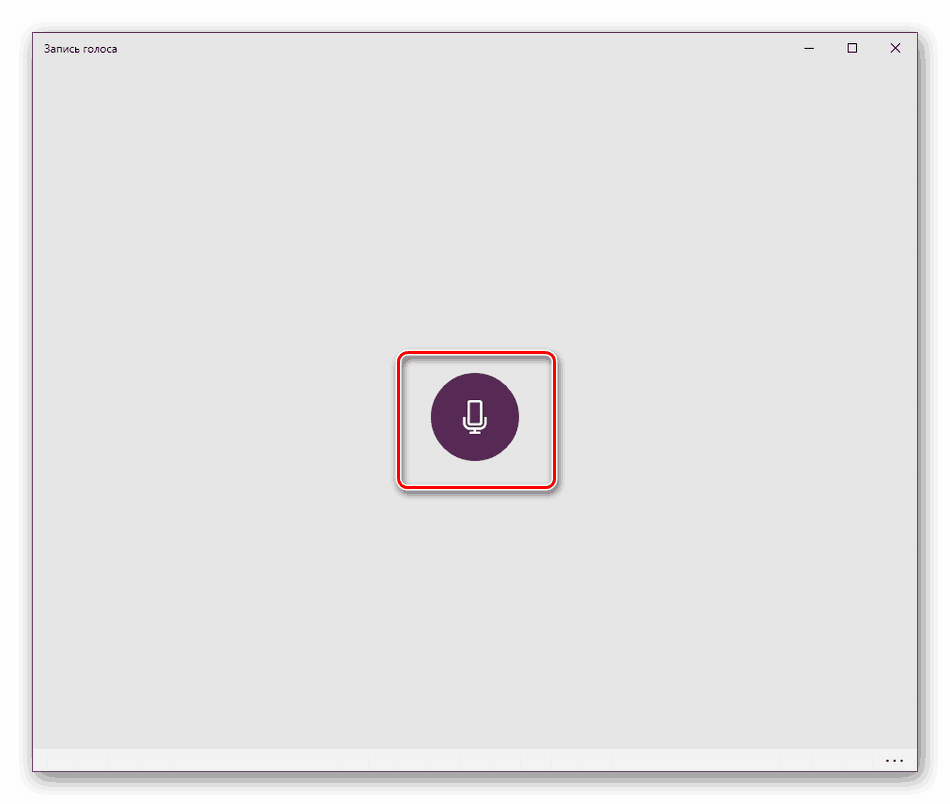
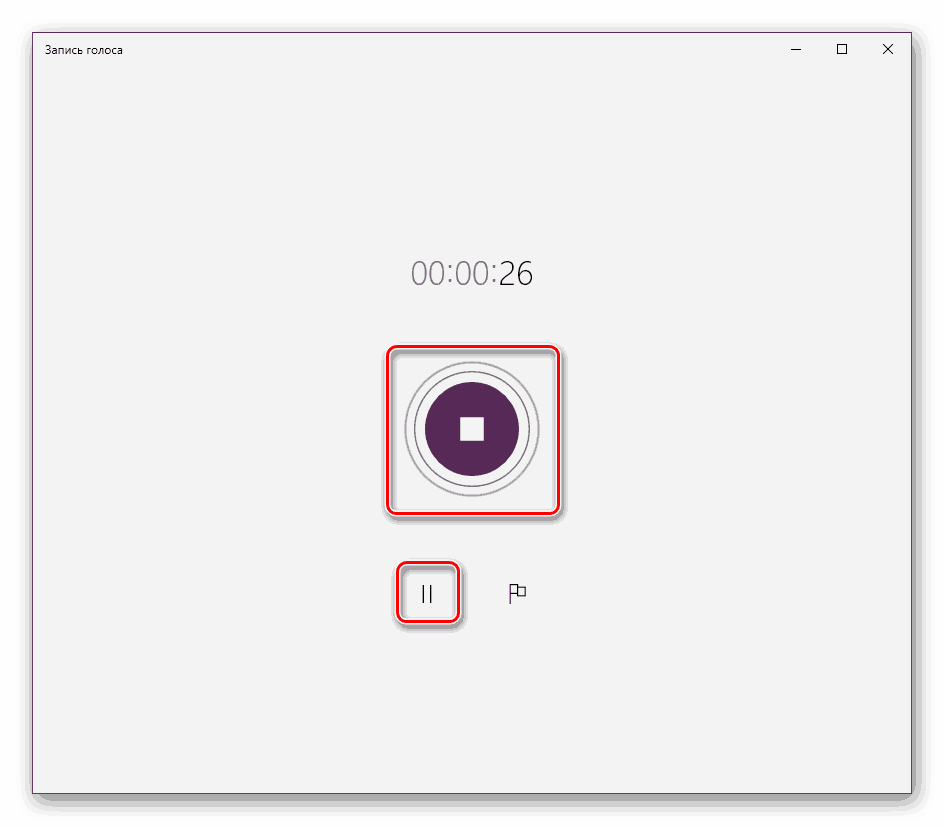
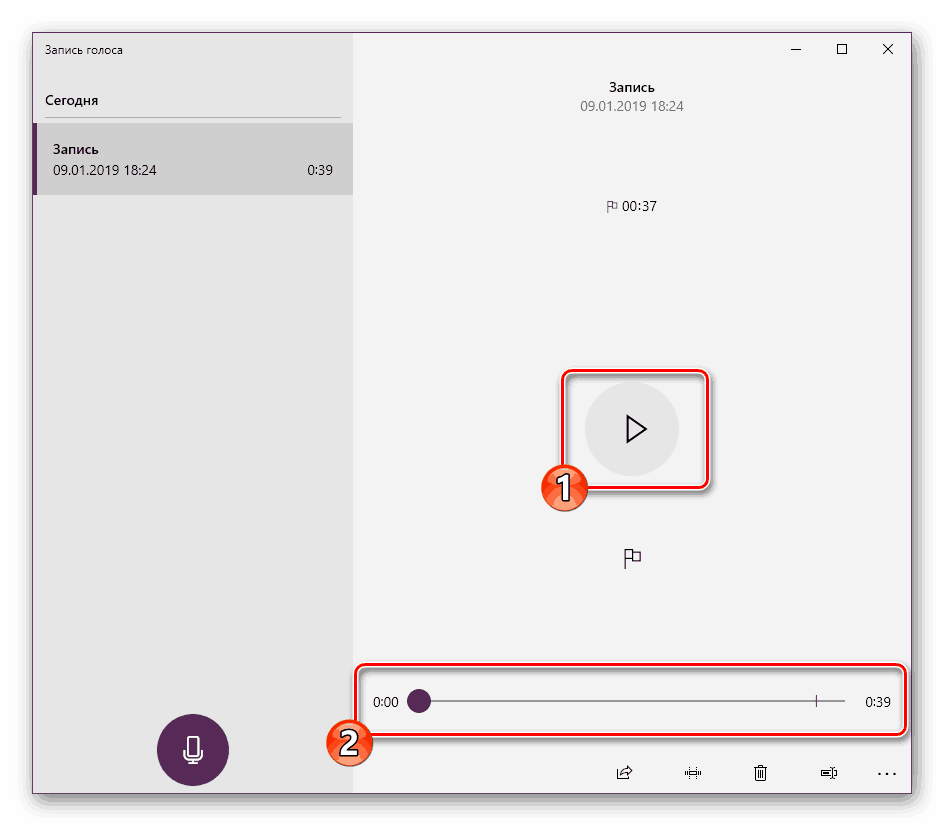
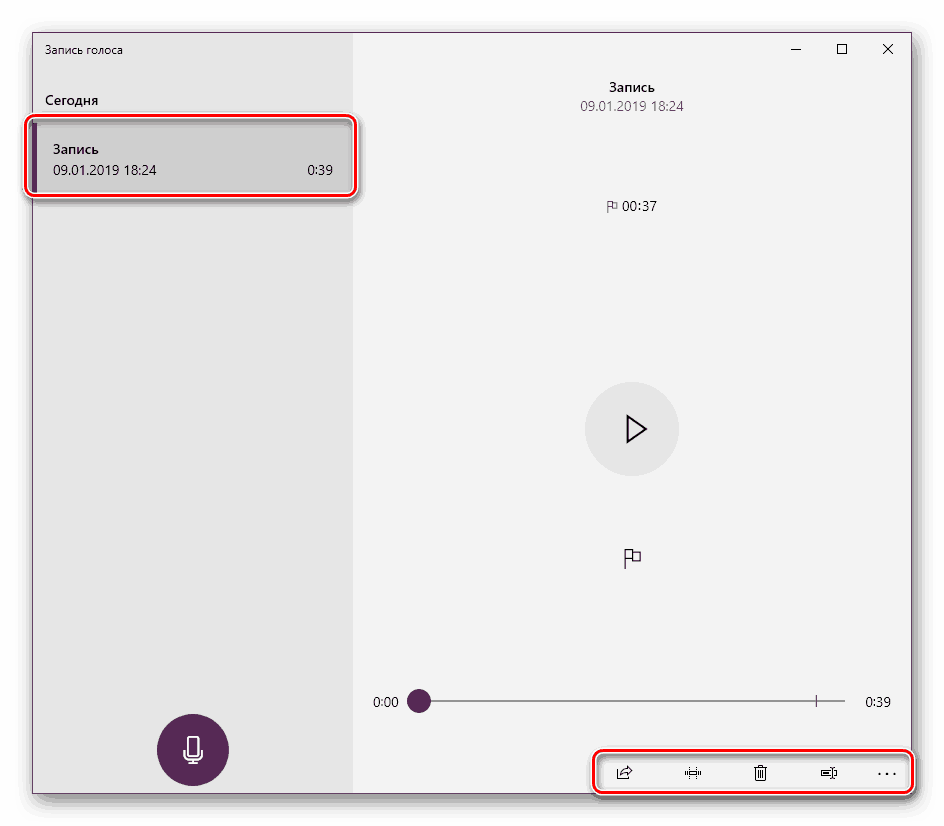
أعلاه ، قدمنا جميع الخيارات الأربعة المتاحة لاختبار الميكروفون في نظام التشغيل Windows 10. وكما ترى ، لا تختلف كل منها في الكفاءة ، ولكن لها سلسلة مختلفة من الإجراءات وستكون أكثر فائدة في حالات معينة. إذا تبين أن المعدات التي يجري اختبارها لا تعمل ، فاتصل بمقالنا الأخرى على الرابط التالي للحصول على المساعدة.
مزيد من التفاصيل: استكشاف الأخطاء وإصلاحها الميكروفون Inoperability المسألة في نظام التشغيل Windows 10