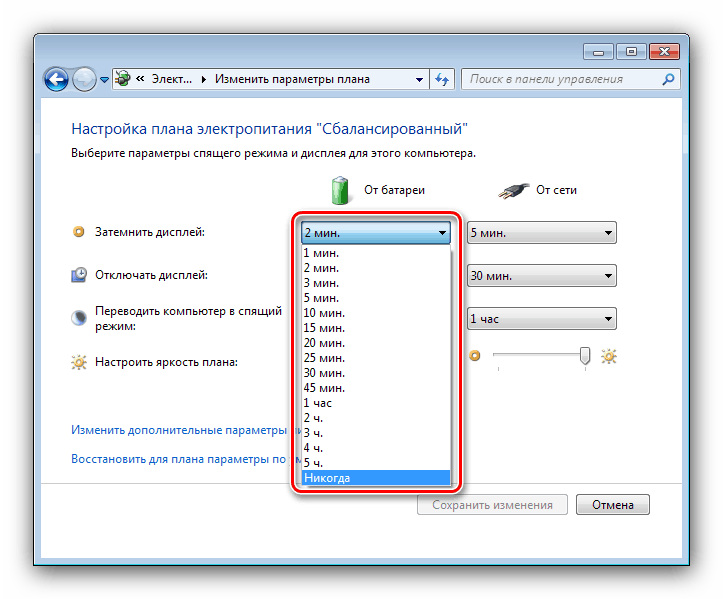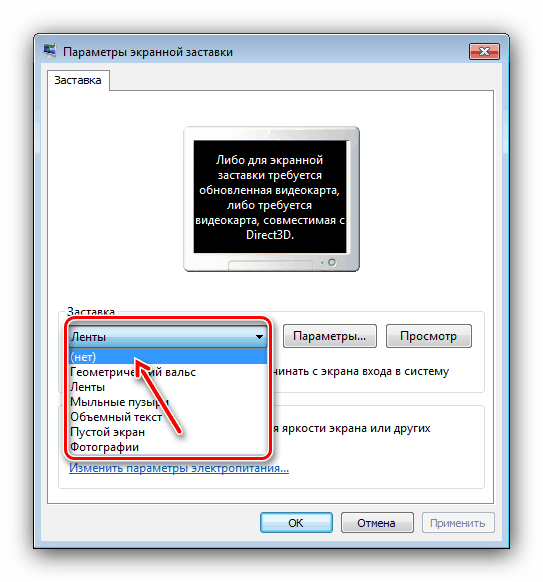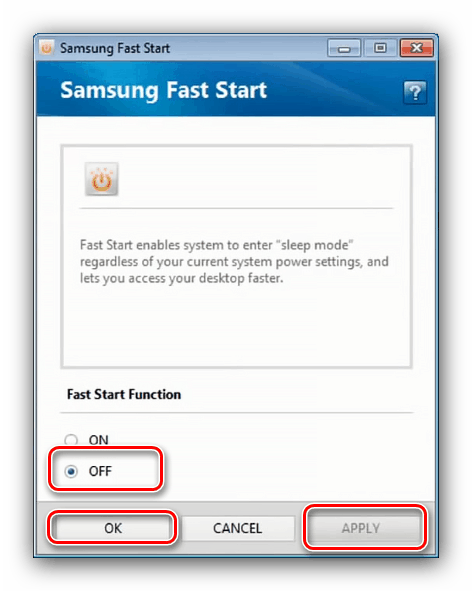تعطيل يتلاشى الشاشة في ويندوز 7

غالبًا ما يواجه مستخدمو Windows 7 مشكلة - شاشة شاشة الكمبيوتر المحمول أو شاشة الكمبيوتر المحمول تتضاءل تلقائيًا بعد وقت من النشاط. هذا ليس عطلًا أو عطلًا - يقوم الكمبيوتر بإيقاف تشغيل الشاشة أو الانتقال إلى وضع السكون. اليوم نريد أن نتحدث عن كيفية التعامل مع هذه المشكلة.
محتوى
كيفية تعطيل التوهين
نظرًا لأن مصدر هذا السلوك هو الانتقال إلى وضع السكون أو إيقاف تشغيل شاشة عادي ، فإن الحل هو إيقاف تشغيل هذه الوظائف من خلال أدوات النظام.
الخطوة 1: إعدادات النوم
دعونا نطفئ وضع السكون أولاً. ويتم ذلك على النحو التالي:
- افتح القائمة "ابدأ" وقم باستدعاء لوحة التحكم .
- قم بتشغيل شاشة "الرموز الكبيرة" ، ثم افتح عنصر "خيارات الطاقة" .
- كقاعدة عامة ، تنشأ المشكلة المعنية عندما تكون خطة "متوازنة" أو "توفير الطاقة" نشطة ، لذا تأكد من أن هذه الدائرة نشطة ، ثم انقر فوق الرابط "تكوين خطة الطاقة" بجوارها.
- بعد ذلك ، استخدم القائمة المنسدلة "عرض باهتة" و "إيقاف العرض" ، حيث حدد الخيار "أبداً" أو اضبط الفاصل الزمني المطلوب.
![عرض الخيارات المتاحة لحل مشاكل تلاشي الشاشة على Windows 7]()
ثم انتقل إلى قائمة "وضع الكمبيوتر في وضع السكون" ، حيث يمكنك أيضًا تنشيط خيار "أبدًا" أو تحديد الخيار المفضل لديك.
- انقر فوق "حفظ التغييرات" ، ثم أغلق الأداة الإضافية وأعد تشغيل الكمبيوتر.
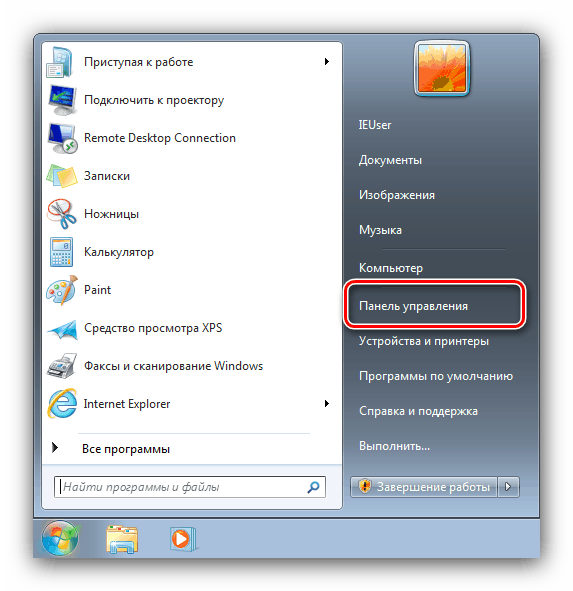

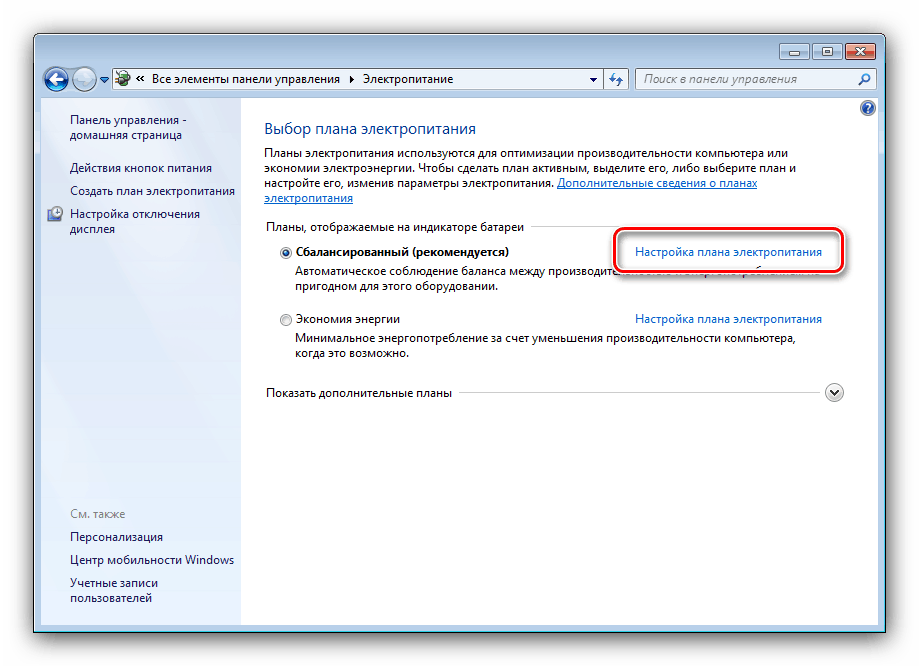

الطريقة الموضحة أعلاه هي الخيار الرئيسي لإيقاف تشغيل وضع السكون ، ونتيجة لذلك ، توهين الشاشة في Windows 7.
المرحلة 2: إيقاف تشغيل شاشة التوقف
يوصى أيضًا بإيقاف تشغيل شاشة التوقف أيضًا - غالبًا ما يتم تنشيط خيار التخفيف أيضًا. يمكن القيام بذلك من خلال الأداة الإضافية للتخصيص.
- انتقل إلى "سطح المكتب" ، حرك مؤشر الماوس فوق المساحة الحرة واضغط على زر الماوس الأيمن. يتم فتح قائمة السياق التي حدد "التخصيص" .
- في الأداة ، حدد خيار "شاشة التوقف" .
- ارجع إلى القائمة المنسدلة التي تحمل نفس الاسم ، والتي حدد فيها الخيار "(لا)" .
![تعطيل شاشة البداية لحل مشاكل تلاشي الشاشة على Windows 7]()
استخدم زري "Apply" و "OK" .
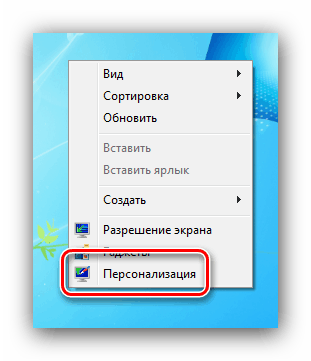
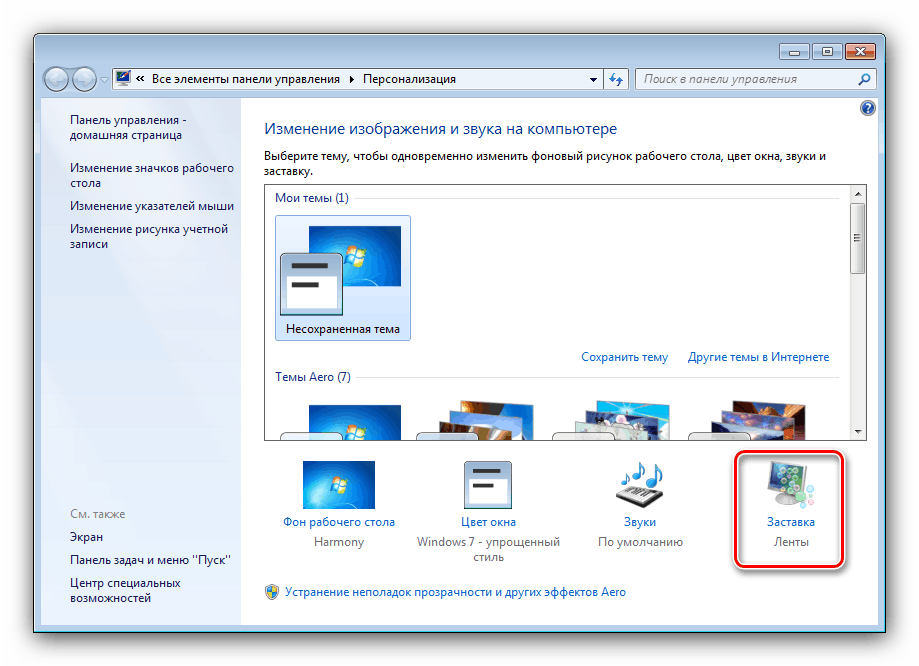
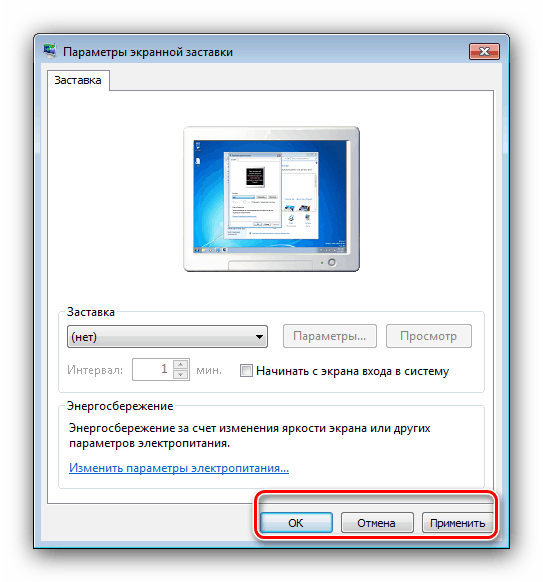
سيسمح لك إيقاف تشغيل شاشة التوقف بإزالة خيار تلاشي الشاشة.
إعدادات الطاقة غير متوفرة
في بعض الأحيان ، تؤدي محاولات تغيير إعدادات الطاقة إلى ظهور رسالة "معلومات خطة الطاقة غير متوفرة" . عادةً ما يواجه مستخدمو مثل هذه الإصدارات من Windows 7 ، مثل Initial و Basic. خوارزمية حل المشكلة هي كما يلي:
- أولاً وقبل كل شيء ، تحقق من مصدر الطاقة - من الممكن أن يفشل هذا الجهاز ، ولهذا السبب لا يمكن للنظام التعرف عليه وتكوين الإعدادات وفقًا لذلك. هذا صحيح بشكل خاص لأصحاب أجهزة الكمبيوتر المحمول الذين لديهم هذه المشكلة في كثير من الأحيان.
- أيضا ، تحدث مشكلة مماثلة بسبب مشاكل مع برامج تشغيل مجموعة شرائح اللوحة الأم و / أو بطاقة الفيديو المدمجة. وفقًا لذلك ، تتمثل طريقة استكشاف الأخطاء وإصلاحها في إعادة تثبيت هذا البرنامج.
الدرس:
تثبيت برامج تشغيل اللوحة الأم
إعادة تثبيت برنامج تشغيل بطاقة الفيديو - على أجهزة الكمبيوتر المحمولة لبعض الشركات المصنعة (على سبيل المثال ، Samsung) ، هناك أداة منفصلة مسؤولة عن معلمات الطاقة ، والتي يمكن أن يكون لها أسماء مختلفة (في المثال أدناه ، Fast Start from Samsung ، هناك خيار آخر ممكن هو Fast Booting SW ). للوصول إلى معلمات النظام ، ستحتاج إلى تكوين التطبيق - فتحه أولاً ، ثم حدد "OFF" ، ثم انقر فوق "تطبيق" و "موافق" .
![تعطيل Samsung Fast Start لحل مشاكل تلاشي الشاشة على Windows 7]()
في تطبيقات مماثلة من الشركات المصنعة الأخرى ، يبدو إجراء الإعداد مشابهاً ، باستثناء أنه يمكن استدعاء عناصر القائمة بشكل مختلف.
- في الحالة القصوى ، يمكنك محاولة إعادة تثبيت النظام: من المحتمل أن الأداة الإضافية لمكون الطاقة قد تعرضت للتلف لسبب أو لآخر.
مزيد من التفاصيل: كيفية تثبيت ويندوز 7 على رأس ويندوز 7
استنتاج
وبالتالي ، تعلمنا كيفية إيقاف تشغيل توهين الشاشة في نظام التشغيل Windows 7 ، وتعرّفنا أيضًا على حلول للمشكلة عند عدم توفر إعدادات الطاقة.