ما يجب القيام به إذا كان الكمبيوتر المحمول لا يرى واي فاي
لطالما كانت تقنية Wi-Fi جزءًا من الحياة اليومية لكثير من الناس. اليوم تقريبا جميع المنازل لديها نقطة وصول خاصة بها إلى الشبكة اللاسلكية. وبمساعدتها ، فإن العديد من الأجهزة المحمولة وأجهزة الكمبيوتر الثابتة وأجهزة الكمبيوتر المحمولة متصلة بالإنترنت أيضًا. وغالبًا ما يحدث ذلك بالنسبة لجهاز كمبيوتر محمول ، فالشبكة اللاسلكية هي الطريقة الوحيدة للوصول إلى الإنترنت. ولكن ماذا لو كانت هناك مشكلة في الشبكة والكمبيوتر المحمول فقط لا يمسك بها؟ ستناقش هذه المقالة الطرق المتاحة للمستخدم غير مستعد لحل هذه المشكلة.
محتوى
- استعادة شبكة Wi-Fi على الكمبيوتر المحمول الخاص بك
- الطريقة 1: التحقق من برامج التشغيل
- الطريقة الثانية: تمكين المحول
- الطريقة الثالثة: تعطيل وضع الطائرة
- الطريقة الرابعة: إيقاف تشغيل وظيفة توفير الطاقة
- الطريقة الخامسة: إيقاف تشغيل التمهيد السريع
- الطريقة 6: تعطيل وضع FIPS
- الطريقة 7: تكوين جهاز التوجيه
- الطريقة 8: إعادة تمهيد جهاز التوجيه
- الطريقة 9: إعادة تعيين الشبكة
- أسئلة وأجوبة
استعادة Wi-Fi على الكمبيوتر المحمول الخاص بك
يمكن تقسيم جميع الطرق لإصلاح العمل الخطأ من واي فاي على جهاز كمبيوتر محمول إلى نوعين. الأول يشمل فحص وتغيير إعدادات جهاز الكمبيوتر نفسه ، والثاني - يتعلق بتكوين الجهاز نفسه. سيكون التركيز على الأسباب الأكثر شيوعًا لعدم قابلية تشغيل Wi-Fi ، وفيما يتعلق بالطرق - على الحلول المتاحة للمستخدم العادي مثل هذه المشاكل.
الطريقة 1: التحقق من برامج التشغيل
أحد الأسباب الأكثر شيوعًا لعدم اتصال جهاز الكمبيوتر المحمول بشبكة لاسلكية هو عدم وجود برامج تشغيل مهايئ Wi-Fi. يحدث أن المستخدم إعادة تثبيت أو تحديث نظام التشغيل Windows الحالي ، ولكن نسيت لتثبيت برامج التشغيل للأجهزة.
اقرأ المزيد: نتعرف على برامج التشغيل التي يجب تثبيتها على الكمبيوتر
برامج تشغيل Windows XP ، على سبيل المثال ، غالبًا ما تكون غير متوافقة مع الإصدارات الأحدث من Windows. لذلك ، عند ترقية نظام التشغيل هذا ، تحتاج أولاً إلى التأكد من أن لديك البرنامج الضروري لمحول Wi-Fi.
إذا تحدثنا عن أجهزة الكمبيوتر المحمولة ، فيجب علينا التفكير في النقطة المهمة: فمن المستحسن تنزيل البرامج المناسبة وتثبيتها فقط من الموقع الرسمي (أو القرص المرفق) الخاص بالشركة المصنعة. غالبًا ما يؤدي استخدام تطبيقات الجهات الخارجية لتحديد برامج تشغيل أجهزة الشبكة إلى تشغيل Wi-Fi غير صحيح.
اقرأ المزيد: أفضل البرامج لتثبيت السائقين
للتحقق من حالة محول الشبكة ، قم بما يلي:
- لاستدعاء مدير الأجهزة ، اضغط على "Win" + "R" .
- نحن نقود القيادة "devmgmt.msc" هناك .
- بعد ذلك ، نجد النقطة المسؤولة عن محولات الشبكة ، وانقر عليها LMC.
- يتم عرض قائمة بأجهزة الشبكة المتاحة على الكمبيوتر المحمول.
- عادةً ما يحتوي اسم الجهاز المطلوب على كلمات مثل "لاسلكي" و "شبكة" و "محول". يجب عدم وضع علامة على هذا العنصر مع أي رموز (أصفر مع علامة تعجب ، أسهم ، إلخ).
المزيد: كيفية فتح Device Manager في ويندوز إكس بي . ويندوز 7 .

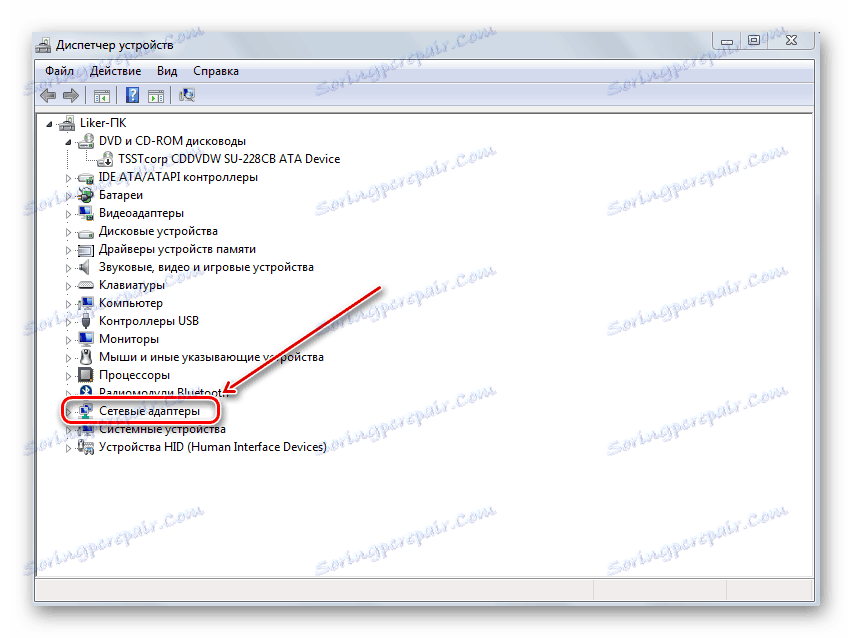
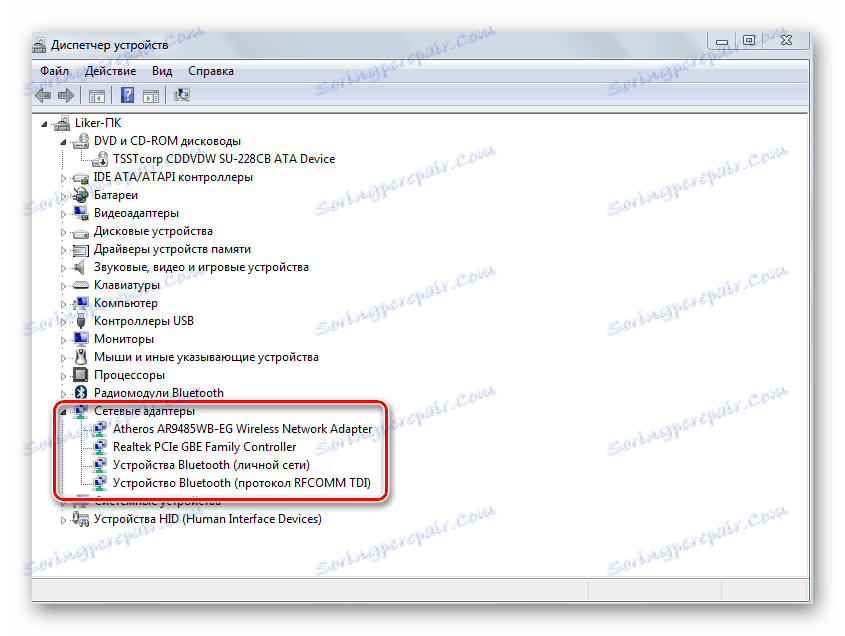
إذا لم تقم بذلك ، فإن المشكلة تكمن في برامج تشغيل المهايئ. هناك طريقة سهلة ، موصى بها في المقام الأول:
- في نفس نافذة Device Manager ، انقر على PCM لاسم محول Wi-Fi الخاص بنا وحدد Properties .
- بعد ذلك ، انتقل إلى علامة التبويب المسؤولة عن برنامج تشغيل الجهاز.
- انقر على الجزء السفلي من النافذة على "حذف" .
- إعادة تمهيد النظام.

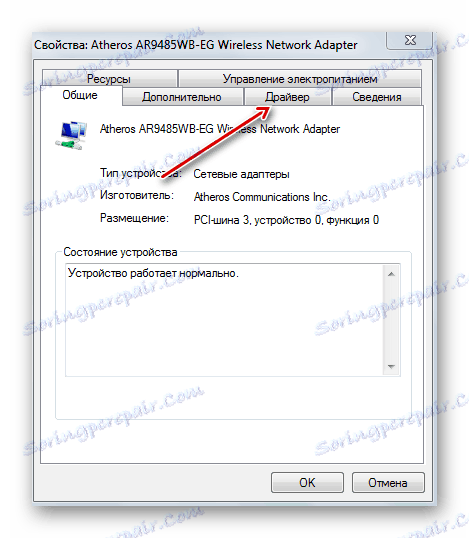
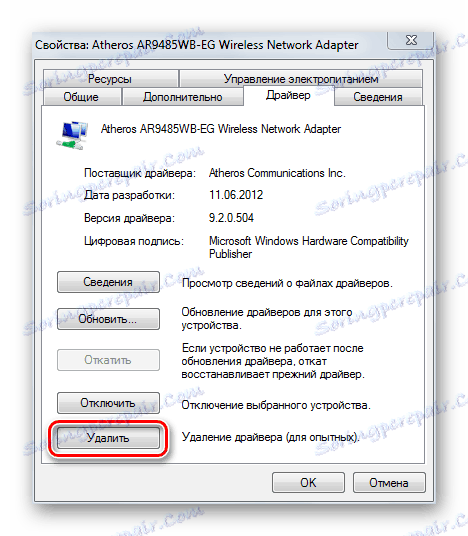
إذا لم تعمل هذه الإجراءات (أو لا يظهر المحول فقط في "إدارة الأجهزة" ) ، فأنت بحاجة إلى تثبيت برنامج التشغيل المناسب. الفكرة الأساسية هي أنه يجب البحث في برنامج المهايئ بناءً على اسم طراز دفتر ملاحظات معين. للبحث عن برامج تشغيل رسمية ، سنستخدم محرك بحث Google (يمكنك استخدام أي محرك آخر).
- انتقل إلى الارتباط المحدد في محرك البحث ، اكتب اسم طراز "سائق" الكمبيوتر المحمول +.
- تعرض قائمة البحث قائمة من الموارد. من الأفضل اختيار الموقع الرسمي للشركة المصنعة للكمبيوتر المحمول (في هذه الحالة ، Asus.com).
- نظرًا لأننا أدخلنا في البحث عن اسم كمبيوتر محدد ، فيمكننا الانتقال مباشرة إلى الصفحة المناسبة لهذا النموذج.
- نضغط على الرابط "Drivers and Utilities" .
- الخطوة التالية هي اختيار نظام التشغيل.
- يعرض الموقع قائمة ببرامج التشغيل الخاصة بالإصدار المحدد من Windows.
- دعنا ننتقل إلى برنامج تشغيل محول واي فاي. عادة ، في اسم هذا البرنامج هناك كلمات مثل: "لاسلكي" ، "WLAN" ، "Wi-Fi" ، إلخ.
- نضغط على زر "تنزيل" (أو "تنزيل" ).
- احفظ الملف على القرص.
- بعد ذلك ، قم بتفكيك الأرشيف ، قم بتثبيت برنامج التشغيل في النظام.
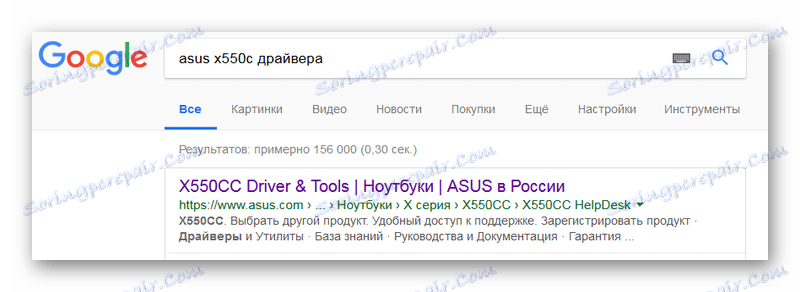
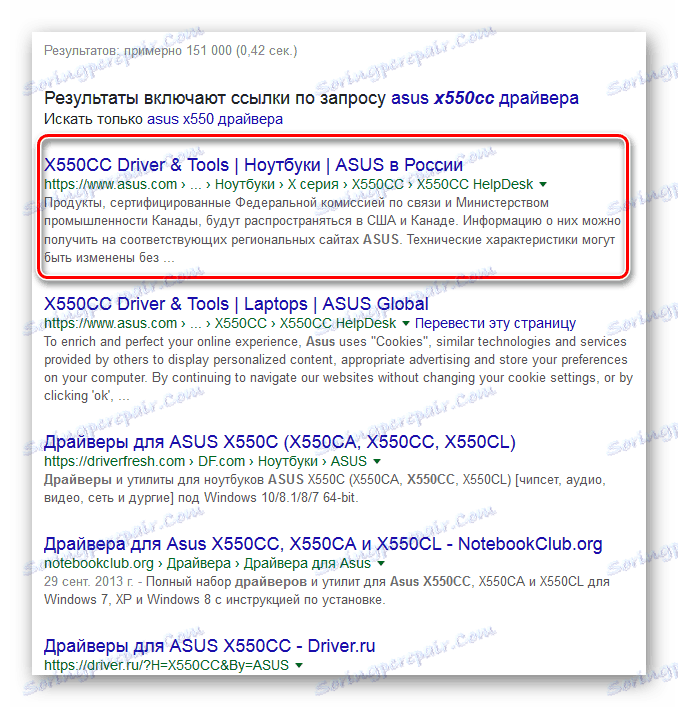


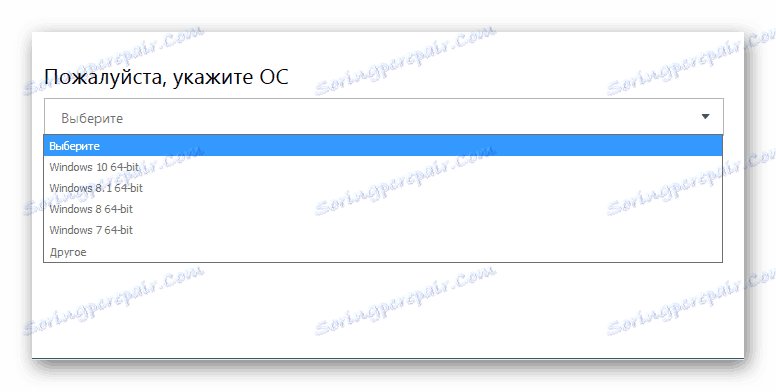
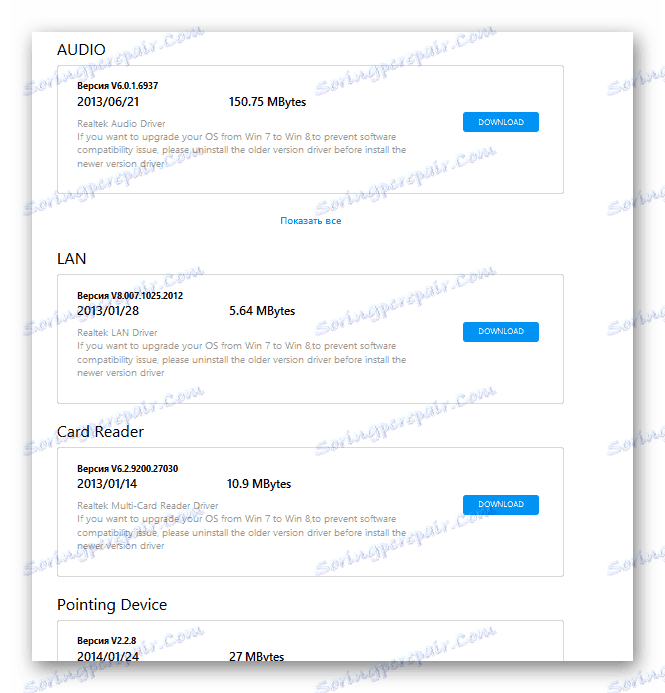
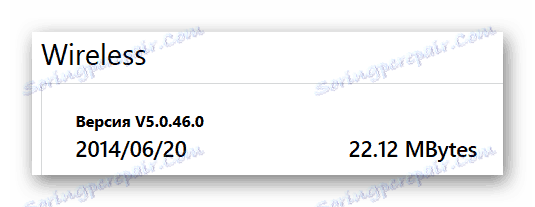
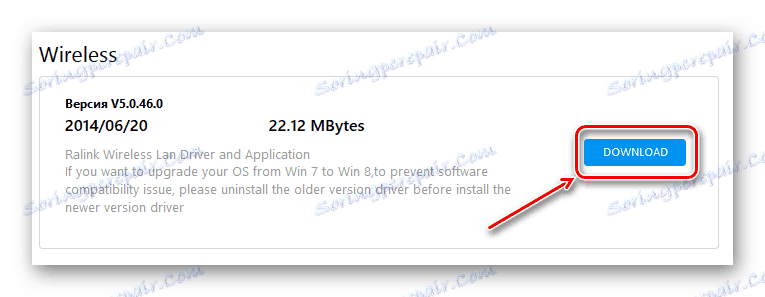
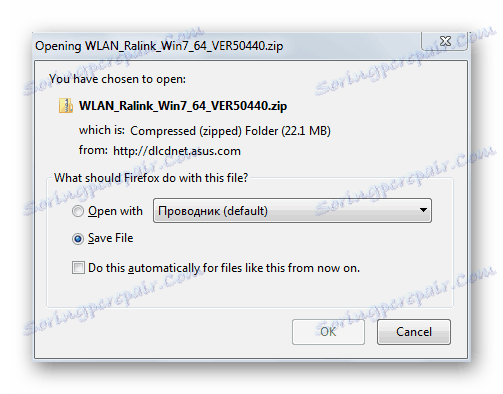
اقرأ المزيد:
قم بتنزيل وتثبيت برنامج التشغيل لمحول Wi-Fi
سائق البحث عن طريق معرف الجهاز
تثبيت برامج التشغيل بأدوات Windows القياسية
الطريقة الثانية: تمكين المحول
سبب آخر واضح إلى حد ما لعدم قابلية تشغيل اتصالات Wi-Fi على الكمبيوتر المحمول هو قطع اتصال Wi-Fi نفسه. يمكن أن يحدث هذا نتيجة لكل من إجراءات المستخدم ، وفي عملية تشغيل التطبيقات. يمكن تعيين حظر على استخدام محول إلى BIOS وفي إعدادات نظام التشغيل. في ويندوز سوف يكون رمز في الدرج ، مما يشير إلى عدم القدرة على استخدام واي فاي.
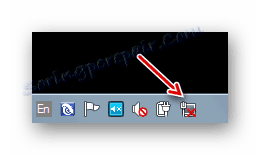
تحقق من إعدادات BIOS
كقاعدة عامة ، يتم تشغيل محول Wi-Fi افتراضيًا على أجهزة الكمبيوتر المحمولة الجديدة. ولكن إذا أجرى المستخدم تغييرات على إعدادات BIOS ، فيمكن تعطيل الاتصال اللاسلكي. في مثل هذه الحالات ، لن يكون أي إجراء في نظام التشغيل نفسه قادراً على تشغيل واي فاي. لذلك ، تحتاج أولاً إلى التأكد من أن الذاكرة الدائمة للكمبيوتر المحمول لا تحتوي على حظر على استخدام محول الشبكة.
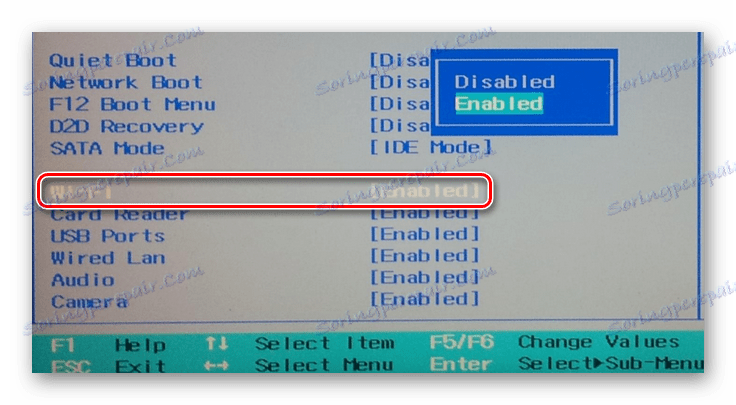
خصائص لاسلكية
- استدعاء قائمة "ابدأ" عن طريق الضغط على مفتاح "الفوز" .
- ثم اختر "لوحة التحكم" .
- انقر بالماوس على القائمة وحدد "رموز كبيرة" .
- ثم انتقل إلى "مركز الشبكة والمشاركة" .
- نضغط على رابط خصائص محول الشبكة.
- في النافذة ، نجد رمز الاتصال اللاسلكي ونحدده PCM.
- اختر "تمكين" في القائمة.
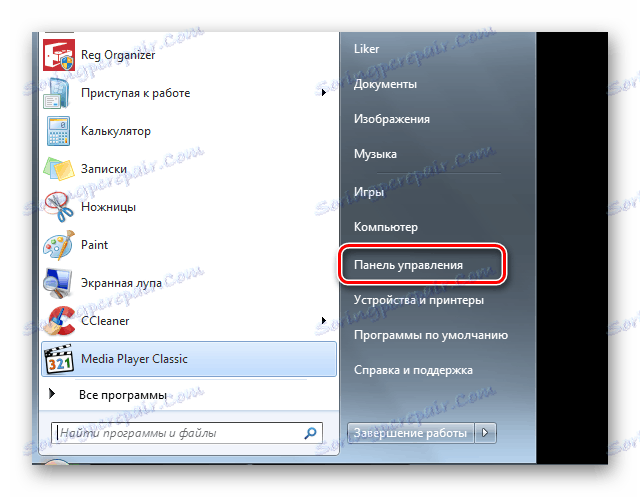
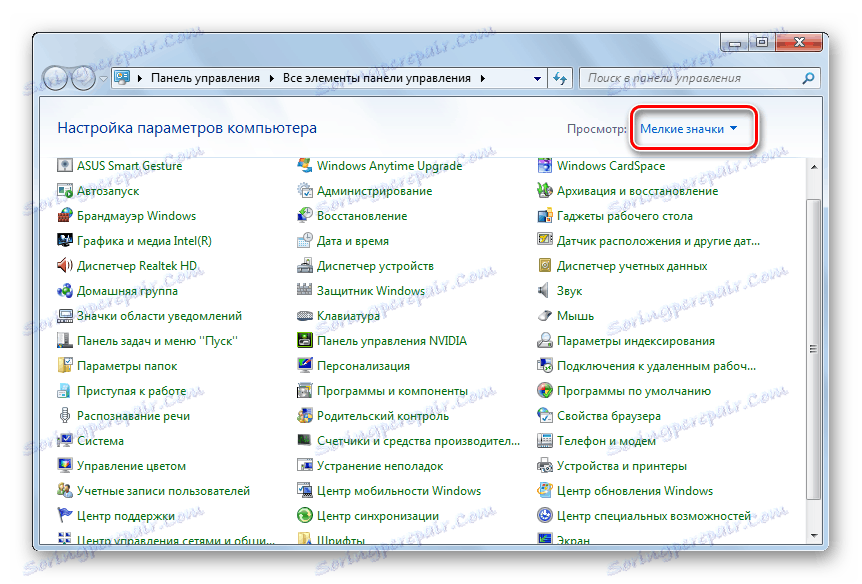
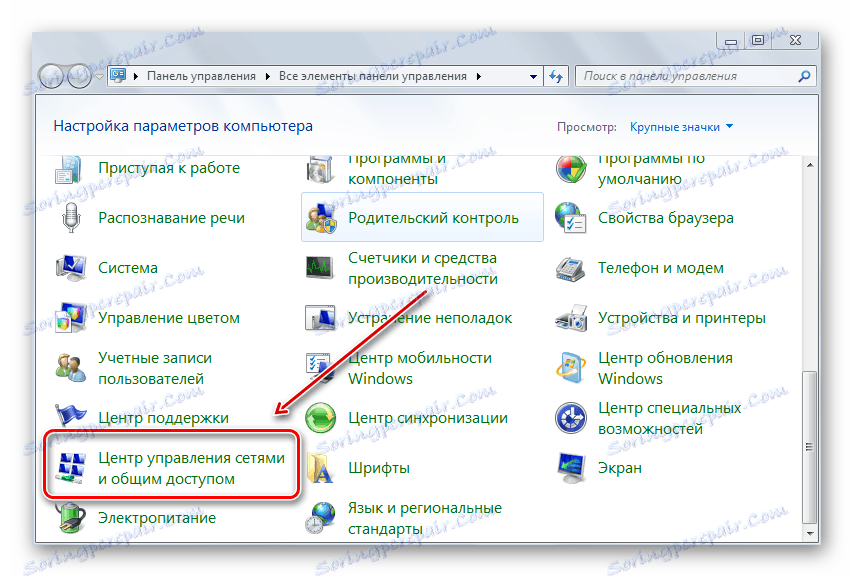
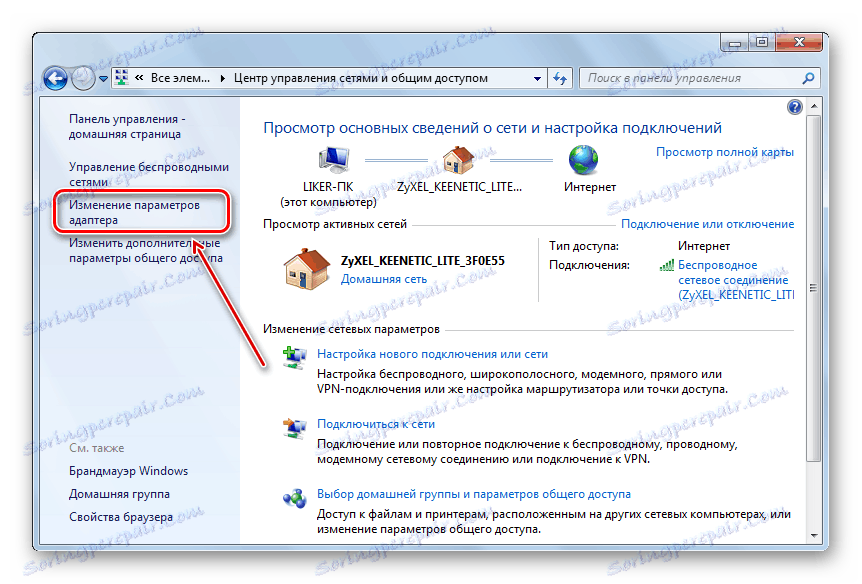

مدير الجهاز
تنتج نفس النتيجة في محول Wi-Fi قيد التشغيل عبر Device Manager .
- أدخل "المرسل" في شريط البحث.
- ننقر على الخيار المقترح.
- حدد الجهاز المطلوب الذي يوفر اتصال Wi-Fi ، باستخدام PKM.
- التالي - " اتخاذ إجراء" .
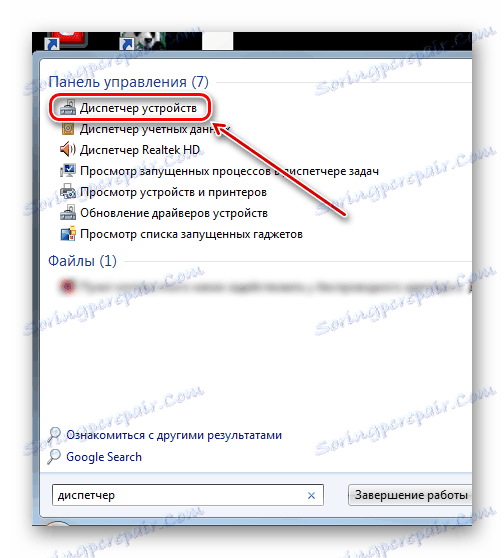
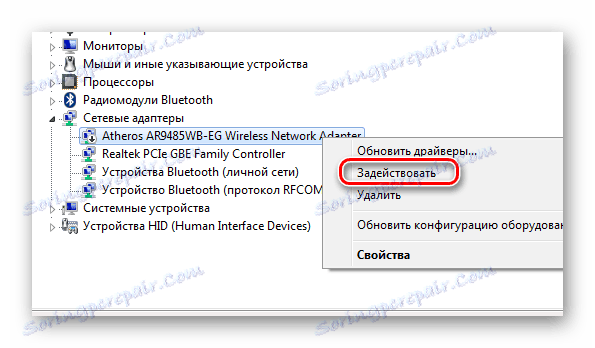
الطريقة الثالثة: تعطيل وضع الطائرة
تم إنشاء وظيفة "في الطائرة" خصيصًا لفصل جميع الاتصالات اللاسلكية على الكمبيوتر على الفور. يقوم بإيقاف تشغيل كل من Bluetooth و Wi-Fi. في بعض الأحيان ، يستخدم المبتدئون أنفسهم هذه الفرصة عن طريق الخطأ ويواجهون عدم إمكانية تشغيل Wi-Fi. من الواضح أنه في حالتنا يجب تعيين هذا الوضع إلى "إيقاف" .
يعد مؤشر العثور على جهاز كمبيوتر في هذا الوضع هو رمز الطائرة في الدرج على يمين شريط المهام.
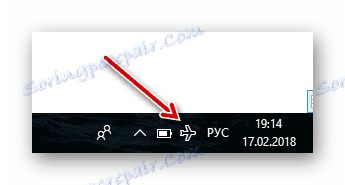
- نحن نضغط على هذا الرمز.
- بعد ذلك على اللوحة ، اضغط على الزر المحدد (يجب تمييزه). سيتحول الزر إلى اللون الرمادي.
- سيتم تعطيل وضع الطيران ، وسيتم تمييز زر Wi-Fi . يجب أن تشاهد قائمة بالاتصالات اللاسلكية المتاحة.
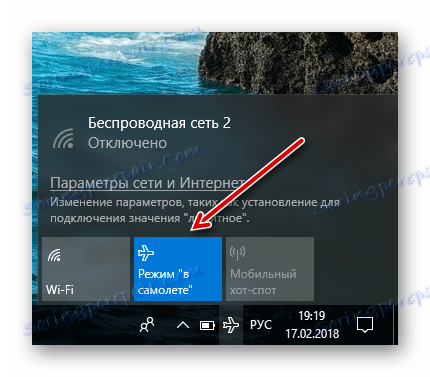
في Windows 8 ، تبدو قائمة الاتصال مختلفة. النقر فوق الرمز Wai-Fi في الدرج ، ثم النقر فوق رمز التبديل. يجب أن يتغير النقش إلى "On" .
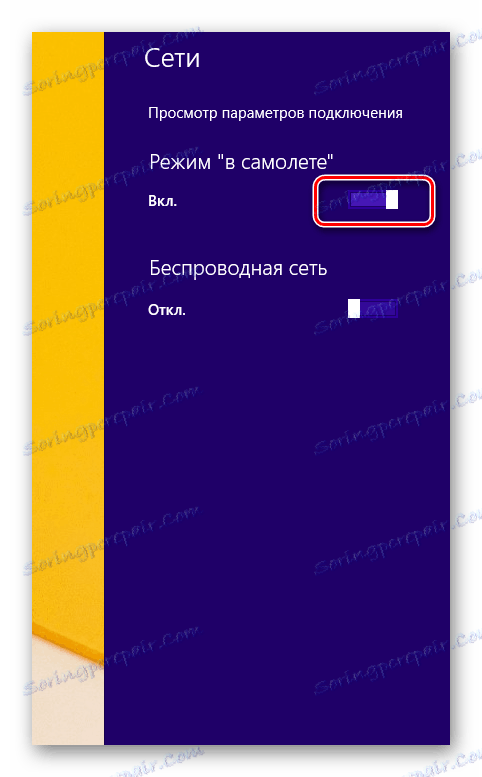
الطريقة الرابعة: إيقاف تشغيل وظيفة توفير الطاقة
عندما يترك الكمبيوتر المحمول وضع السكون ، قد تجد أن محول الشبكة لا يمسك بالشبكة. يقوم Windows ببساطة بإيقاف تشغيله أثناء النوم ، ومن ثم قد لا يقوم بتشغيله مرة أخرى لأسباب متعددة. في كثير من الأحيان تشغيلها برمجيا دون إعادة تشغيل نظام التشغيل يصبح مشكلة ، إذا كان ذلك ممكنا. هذا السبب مهم بشكل خاص لأجهزة الكمبيوتر التي تعمل بنظام Windows 8 و 10. لإطفاء وحدة Wi-Fi لم تعد تضايقك ، تحتاج إلى إجراء بعض الإعدادات.
- اذهب إلى "لوحة التحكم" واختر "Power Supply" .
- انتقل إلى إعدادات خطة طاقة محددة.
- ثم انقر فوق الماوس لتغيير المعلمات الإضافية.
- نُنقر على القائمة المنسدلة للمعلمات الخاصة بوحدة الاتصالات Wai-Fi.
- بعد ذلك ، افتح القائمة الفرعية بالنقر فوق التقاطع ، واضبط أقصى أداء ثابت للجهاز.
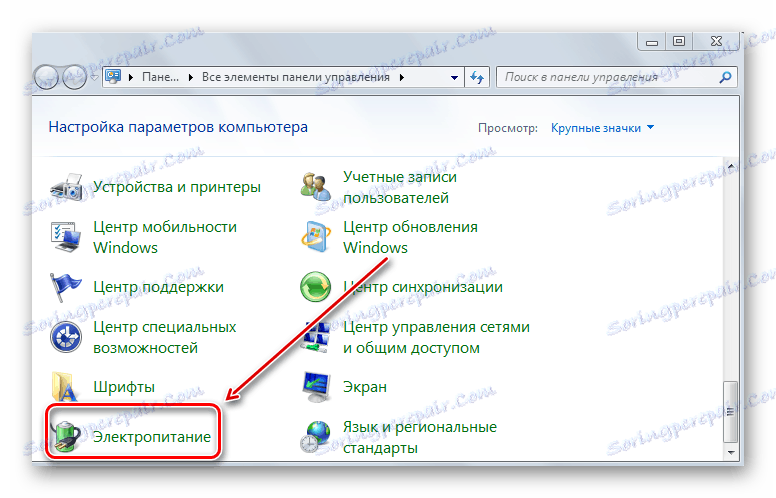
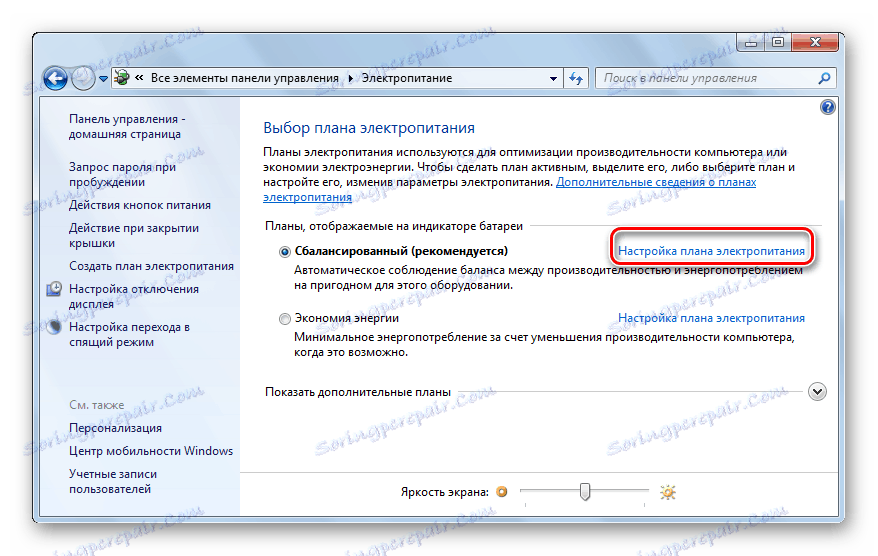
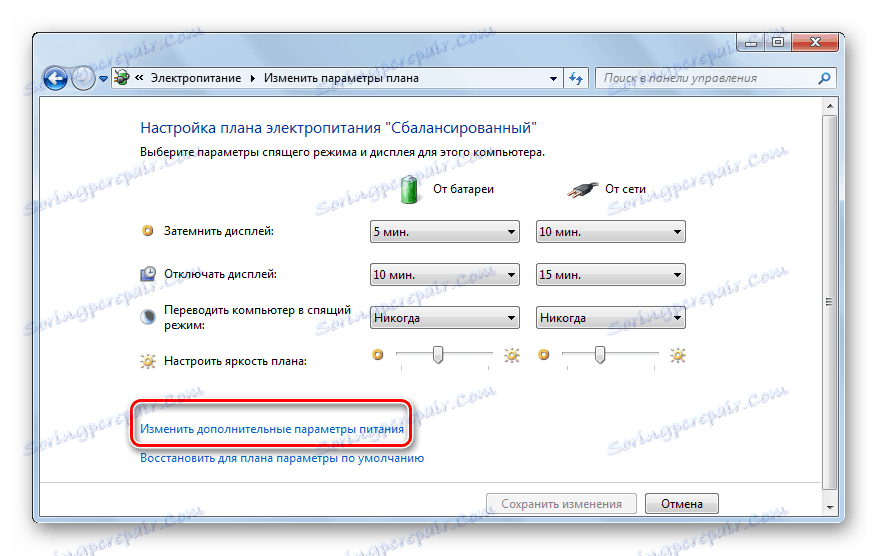

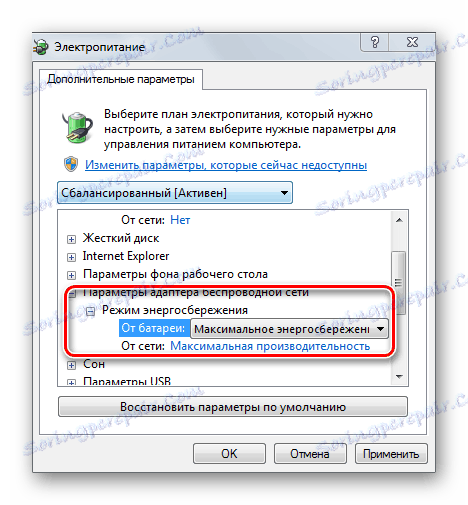
لإيقاف تشغيل وضع السكون لجهاز واي فاي الخاص بنا ، قم بما يلي:
- في "مدير الأجهزة" ، انقر على PCM على المحول اللاسلكي المطلوب.
- القادم - "خصائص" .
- الانتقال إلى علامة التبويب "إدارة الطاقة" .
- نقوم بإزالة مربع الاختيار ، المسؤول عن إيقاف تشغيل الجهاز أثناء وضع السكون.
- نحن نعيد تشغيل النظام.

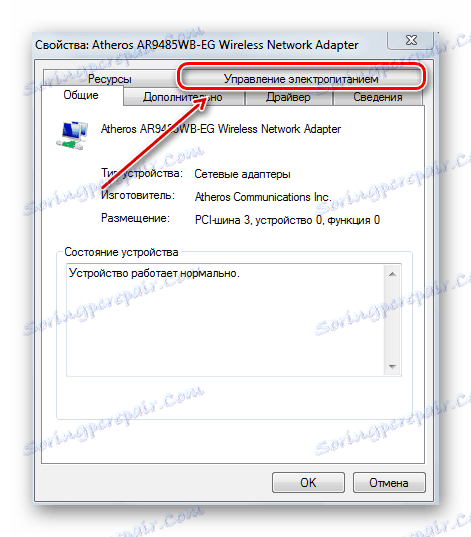
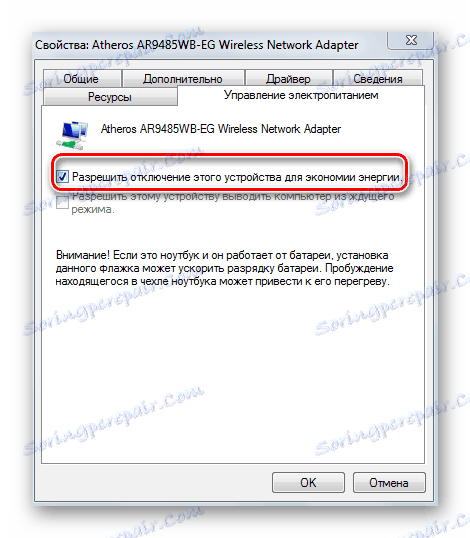
الطريقة الخامسة: إيقاف تشغيل التمهيد السريع
غالبًا ما تؤدي ميزة "التشغيل السريع" المقدمة في Windows 8 إلى التشغيل غير الصحيح لمختلف برامج التشغيل. لحظره ، نقوم بتنفيذ الخطوات التالية:
- اضغط على "Win" + "X" .
- في القائمة ، انقر فوق "إدارة الطاقة" .
- التالي - "العمل عند إغلاق الغطاء . "
- لتغيير المعلمات غير المتاحة ، انقر فوق الارتباط الموجود أعلى النافذة.
- نقوم بإزالة مربع الاختيار لتمكين التمهيد السريع.
- نحن إعادة تشغيل الكمبيوتر.
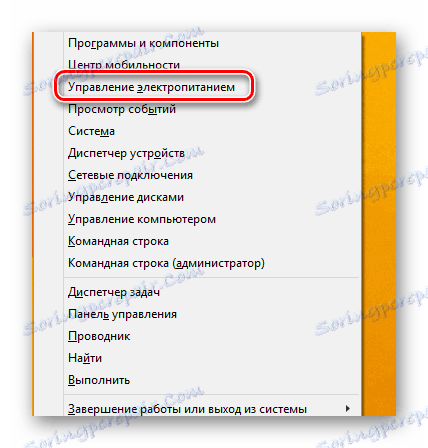
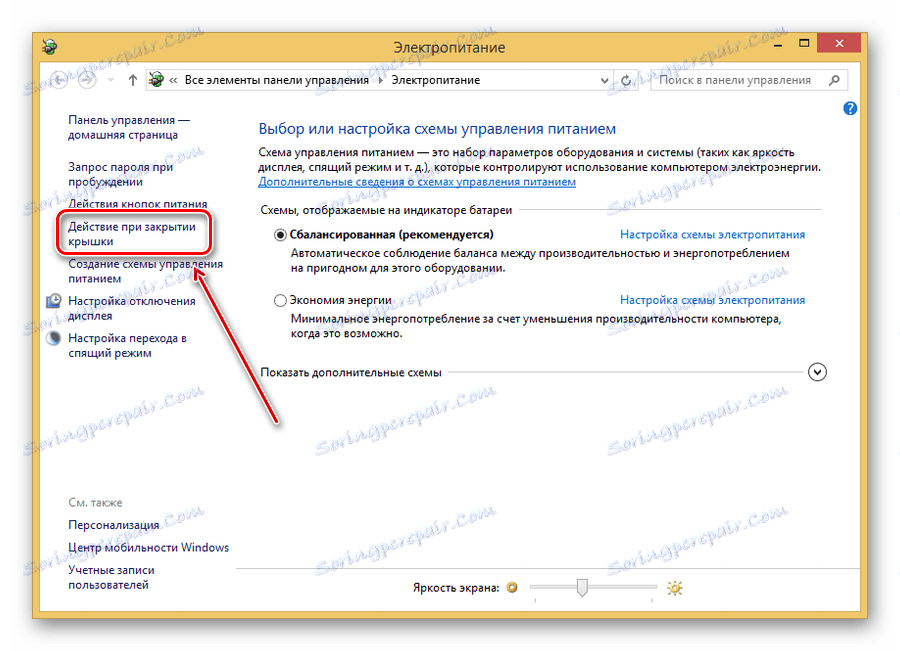
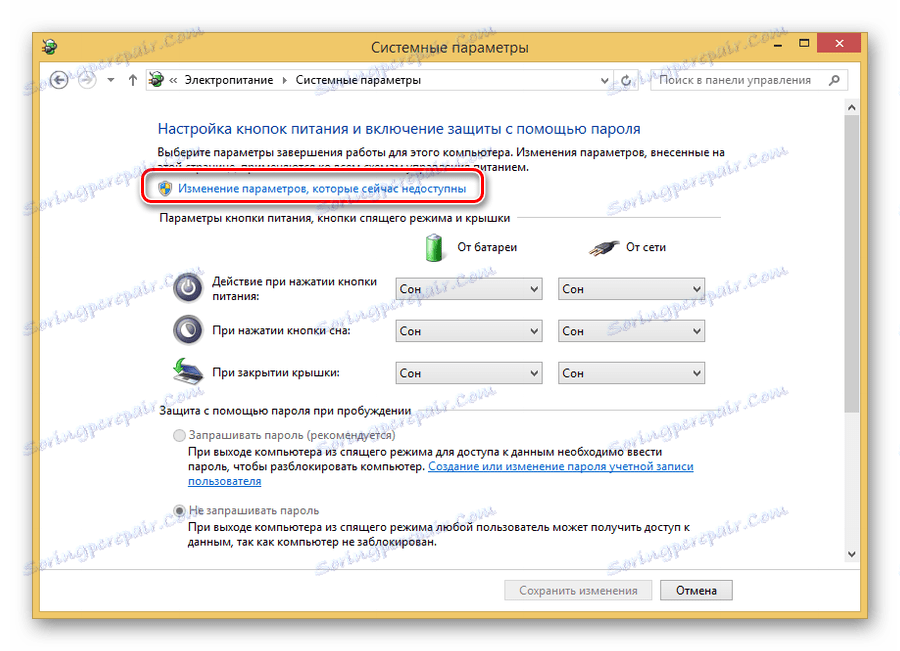
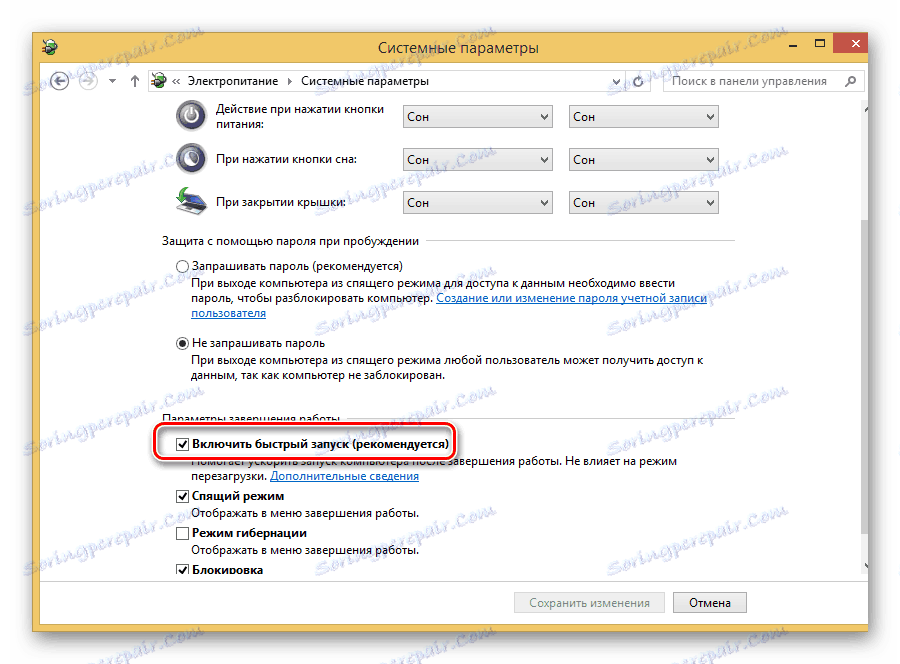
الطريقة 6: تعطيل وضع FIPS
في Windows 10 ، على عكس الإصدارات السابقة من نظام التشغيل هذا ، تم تعيين الوضع الافتراضي للعمل وفقًا لمعايير معالجة المعلومات الفيدرالية (أو FIPS). يمكن أن يؤثر هذا على الأداء الطبيعي لـ Wai-Fai. إذا قمت بتثبيت مختلف عن الإصدار العاشر من Windows ، فمن المستحسن التحقق من هذه المعلمة.
- نضغط المفاتيح "Win + " R " ، أدخل في السطر " ncpa.cpl "واضغط على " أدخل " .
- ثم حدد PCM الاتصال اللاسلكي وانقر على "الحالة" .
- انقر فوق الزر للوصول إلى خصائص الاتصال.
- ننتقل إلى علامة التبويب "الأمان" .
- نضغط على زر "خيارات متقدمة" في أسفل النافذة.
- علاوة على ذلك - إذا كان هناك علامة ، فإننا نزيلها.
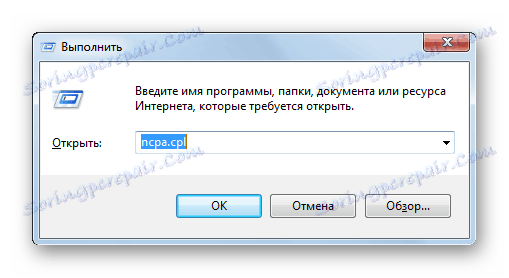

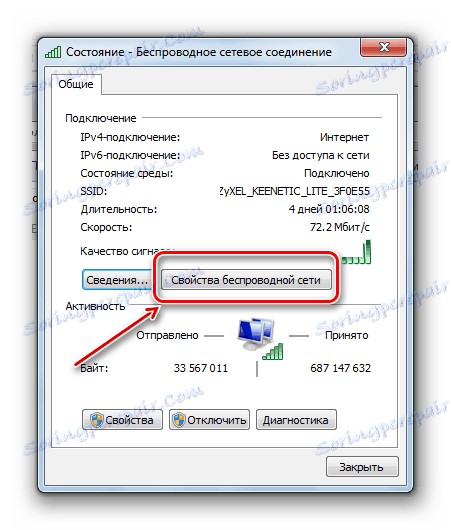
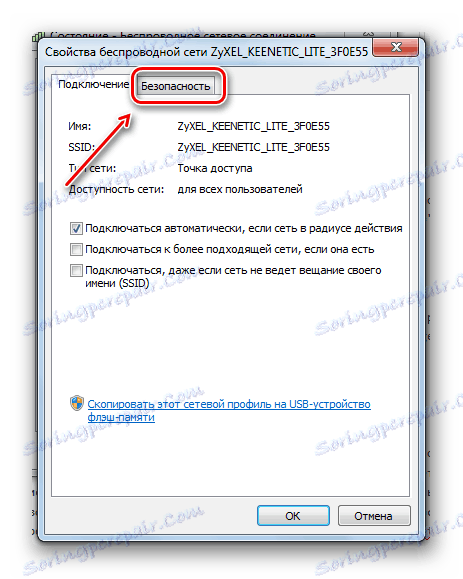
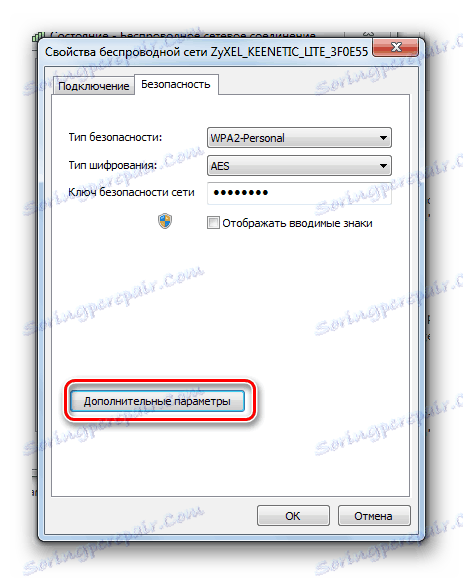
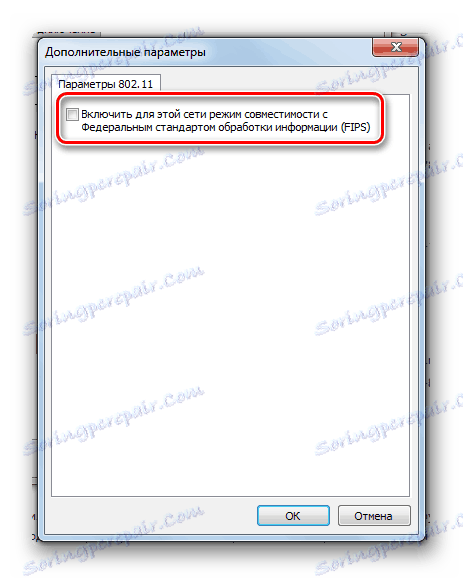
الطريقة 7: تكوين جهاز التوجيه
إذا تم إجراء تغييرات على إعدادات الموجه ، فقد يكون هذا أيضًا أحد أسباب عدم القدرة على اكتشاف شبكة Wai-Fee بواسطة جهاز كمبيوتر. حتى مع وجود كافة برامج التشغيل الضرورية في النظام ، تكوين شبكة Windows تم تكوينه بشكل صحيح ، يمكن لجهاز التوجيه حظر استخدام الاتصال اللاسلكي. هناك عدد كبير من أجهزة التوجيه التي تختلف في وظائف والبرامج الثابتة. المقبل ، والنظر في التوصيات العامة على سبيل المثال لنموذج واحد من جهاز التوجيه (Zyxel Keenetic).

تحتوي جميع أجهزة التوجيه الحديثة على واجهة قائمة على الويب والتي يتم من خلالها ضبط جميع المعلمات تقريبًا لتشغيل الجهاز وتهيئة الشبكة. عادة لإدخال إعدادات جهاز التوجيه تحتاج إلى إدخال في شريط عنوان المتصفح "192.168.1.1". في بعض الطرز ، قد يكون هذا العنوان مختلفًا ، لذا حاول إدخال القيم التالية: "192.168.0.0" أو "192.168.1.0" أو "192.168.0.1".
في مربع الحوار تسجيل الدخول وكلمة المرور ، يوفر الموجه ، كقاعدة ، كافة المعلومات الضرورية. في حالتنا ، "admin" هو تسجيل الدخول ، و 1234 هي كلمة المرور للوصول إلى واجهة الويب.
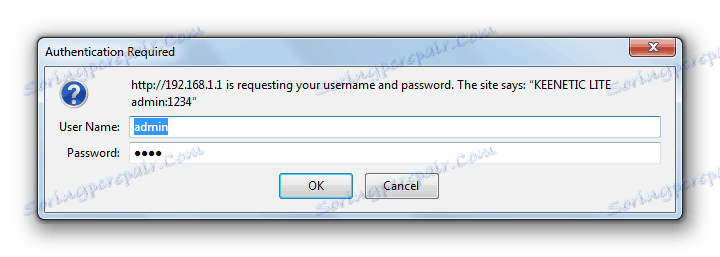
يجب البحث في جميع البيانات اللازمة للوصول إلى إعدادات طراز معين من جهاز التوجيه في التعليمات المرفقة أو استخدام البحث على الإنترنت. على سبيل المثال ، أدخل اسم طراز جهاز التوجيه + "الإعداد" في البحث.
يمكن أن يكون مظهر الواجهة وأسماء عناصر محددة وموقعها لكل طراز مختلفًا تمامًا ، لذا يجب أن تتأكد مما تقوم به. خلاف ذلك ، فإن أفضل شيء هو أن يعهد بهذا العمل إلى أخصائي.
القرار اللاسلكي
يحدث أن المستخدمين الاتصال بالموجه باستخدام كبل شبكة. في مثل هذه الحالات ، فهي لا تحتاج على الإطلاق إلى اتصال Wi-Fi. ثم يمكن إيقاف تشغيل الوظائف اللاسلكية في إعدادات جهاز التوجيه. للتحقق من هذه الإعدادات ، سنعرض مثالًا على جهاز التوجيه Zyxel Keenetic.
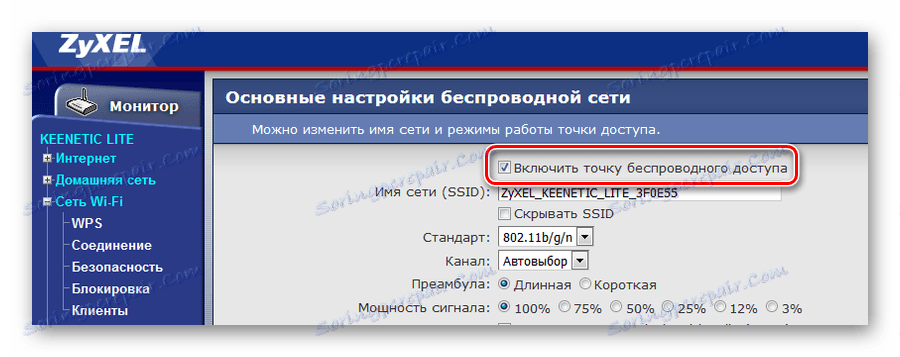
هنا نرى أنه في القسم المسؤول عن شبكة Wi-Fi ، يُسمح بالاتصال اللاسلكي. يمكن أن تكون التسميات مختلفة: "WLAN Enable" و "Wireless ON" وحتى "Wireless Radio".
في بعض الطرازات ، يمكنك تشغيل Wi-Fi أو إيقافه باستخدام الزر الموجود في العلبة.
تعطيل التصفية
وظيفة أخرى يتعين علينا النظر فيها هي التصفية. هدفها هو حماية الشبكة المنزلية من الاتصالات المختلفة من الخارج. جهاز التوجيه Zyxel Keenetic قادر على تصفية كل من عناوين MAC و IP. تعمل التصفية بشكل انتقائي على حركة المرور الواردة والصادرة على منافذ وعناوين URL محددة. لكننا مهتمون فقط بالحظر القادم. في واجهة Zyxel ، يوجد إعداد التأمين في قسم "الفلاتر" .
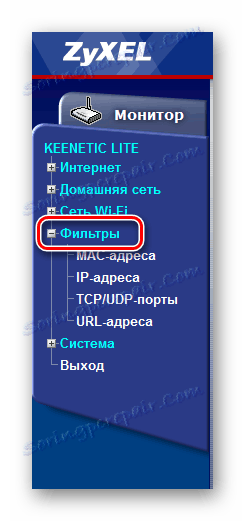
يوضح المثال أنه تم تعطيل القفل من حيث المبدأ ، ولا توجد أية إدخالات في جدول العناوين المحظورة. في نماذج أخرى من الأجهزة ، قد يبدو هذا مثل: "تعطيل تصفية شبكة WLAN" ، "تصفية التصفية" ، "منع تعطيل العنوان" ، إلخ.
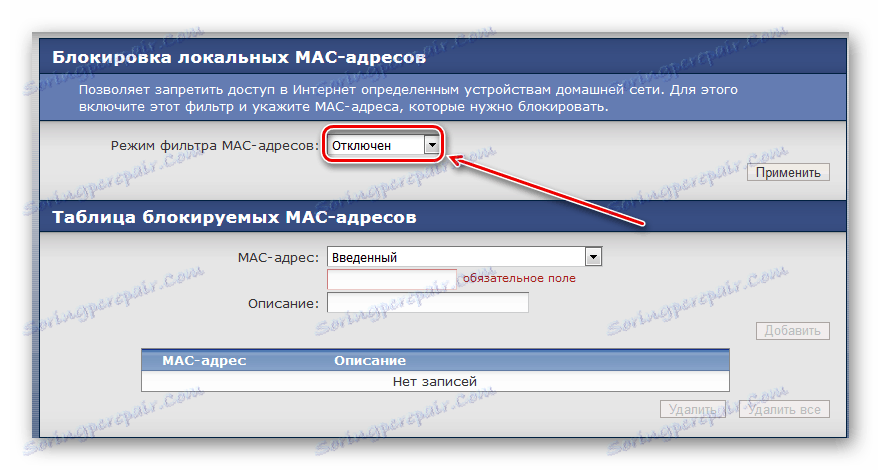
ينطبق نفس الموقف على إعدادات حظر IP.
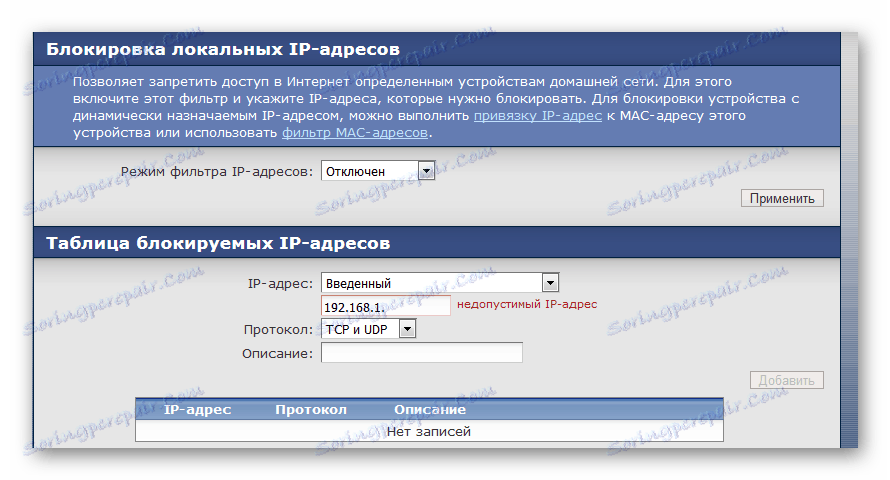
اقرأ المزيد: حل المشكلات مع نقطة وصول WI-FI على الكمبيوتر المحمول
تغيير القناة
يمكن أن تتسبب الشبكات اللاسلكية المجاورة أو بعض الأجهزة الكهربائية في حدوث تداخل على قناة عمل Wi-Fi. تعمل كل شبكة Wi-Fi على إحدى القنوات (في روسيا من 1 إلى 13). تحدث المشكلة عند وجود عدة شبكات واي فاي على واحد منهم.
إذا كان المستخدم يعيش في منزل خاص ، ثم في نصف قطر عمل محوله ، ربما لم يعد هناك شبكات أخرى. وحتى إذا كانت هذه الشبكات متاحة ، فإن عددها صغير. في مبنى سكني ، يمكن أن يكون عدد شبكات Wi-Fi العاملة أكبر من ذلك بكثير. وإذا قام عدة أشخاص بتكوين نفس القناة الثابتة في نفس الوقت لجهاز التوجيه الخاص بهم ، فلا يمكن تجنب التدخل في تشغيل الشبكة.
إذا لم يتم تغيير إعدادات الموجه ، فحينئذٍ تختار القناة تلقائيًا بشكل تلقائي. عند تشغيل المحول في الشبكة ، فإنه ببساطة "يجلس" على القناة ، وهو مجاني حاليًا. وهكذا في كل مرة تقوم بإعادة التشغيل.
تجدر الإشارة إلى أن جهاز التوجيه المعطوب فقط قد يواجه مشكلات في اختيار القناة تلقائيًا. وفي معظم الحالات ، لا يعد تغيير القناة حلاً لمشكلة التداخل. التحديد اليدوي الثابت لهذه المعلمات هو متعة حتى ذلك الحين. ولكن كطريقة للوصول إلى الشبكة في الوقت الحالي ، يستحق هذا الخيار النظر.
للتحقق من إعدادات اختيار جهاز إرسال القناة ، عليك الانتقال إلى واجهة الويب المألوفة. Например, у Zyxel Keenetic эти параметры находятся в разделе «Сеть Wi-Fi» — «Соединение» .
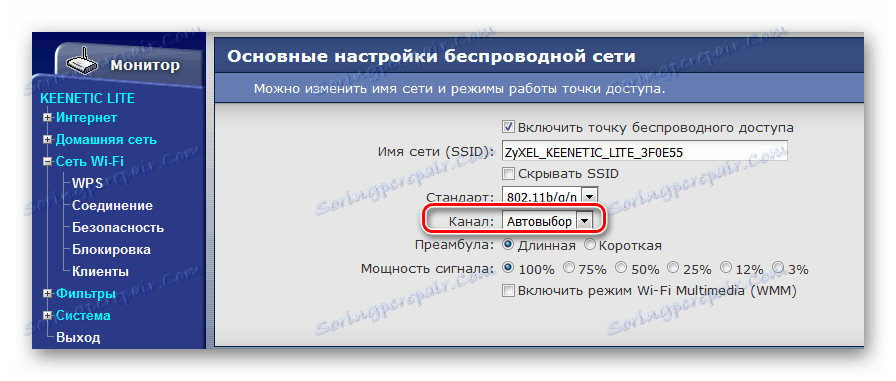
Из примера видно, что в настройках выбран автоматический режим выбора канала. Для проверки текущей работы каналов можно воспользоваться программой WifiInfoView.
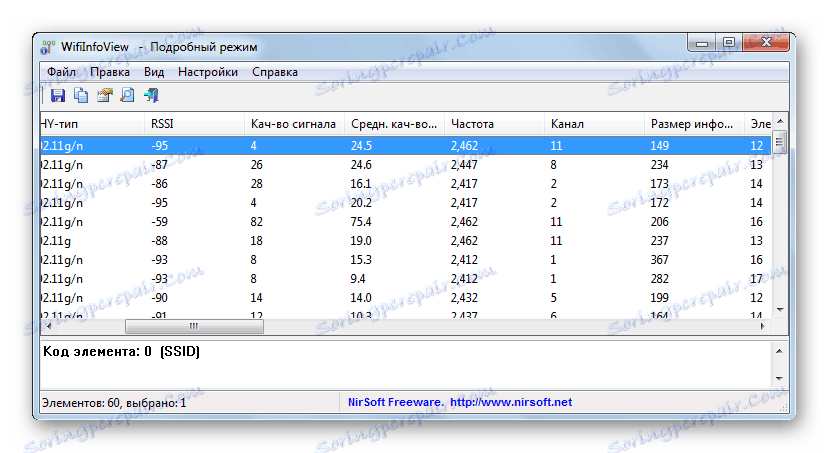
В первую очередь рекомендуется выбирать 1, 6 или 11. Если вы видите, что эти каналы не заняты, попробуйте указать один из них в качестве текущего.
Некоторые модели маршрутизаторов отображают дополнительную информацию о загруженности канала.
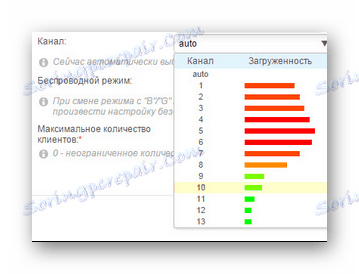
Способ 8: Перезагрузка роутера
Довольно часто помогает обычная перезагрузка роутера. Как правило, это самая первая рекомендация службы поддержки провайдера при любых проблемах с сетью. Рассмотрим несколько вариантов того, как можно осуществить перезапуск устройства раздачи.
Кнопка «Power»
Чаще всего на задней стороне корпуса маршрутизатора есть специальная кнопка, отвечающая за включение/выключение устройства.

Такого же результата можно добиться, если просто выдернуть вилку питания из розетки и подождать не менее 10 секунд.
Кнопка сброса
Кнопка «Reset» в своем основном режиме позволяет выполнить перезагрузку. Для этого нужно нажать на нее чем-нибудь острым (например, зубочисткой) и затем мгновенно отпустить. Если держать дольше, произойдет сброс всех настроек устройства раздачи.

واجهة الويب
Для перезагрузки маршрутизатора можно воспользоваться консолью устройства. Войдя в настройки роутера, необходимо найти саму кнопку для перезагрузки. Где она будет находиться, зависит от прошивки и модели устройства. Например, для Zyxel Keenetic эта функция доступна в разделе «Система» в пункте «Конфигурация» .
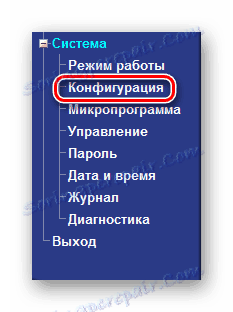
Нажав на кнопку, выполняем перезагрузку.

Способ 9: Сброс сети
Сброс сетевых настроек возвращает конфигурацию сети к изначальному состоянию и переустанавливает все адаптеры в системе. Этот способ рекомендуется применять только в качестве последнего варианта, так как он вносит кардинальные изменения во многие системные настройки.
ويندوز 10
Если у вас версия Windows 10 (build 1607 или новее), то выполняем следующее:
- Кликаем по значку поиска в панели задач.
- Вводим в строку «сеть», а затем выбираем из предложенных вариантов «Состояние сети» .
- В нижней части окна (возможно, придется прокрутить колесиком мыши) выбираем «Сброс сети» .
- Нажимаем «Сбросить сейчас» .
- Подтверждаем свой выбор, выбрав «Да» .
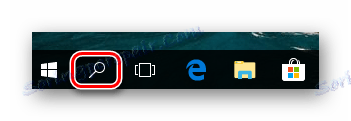
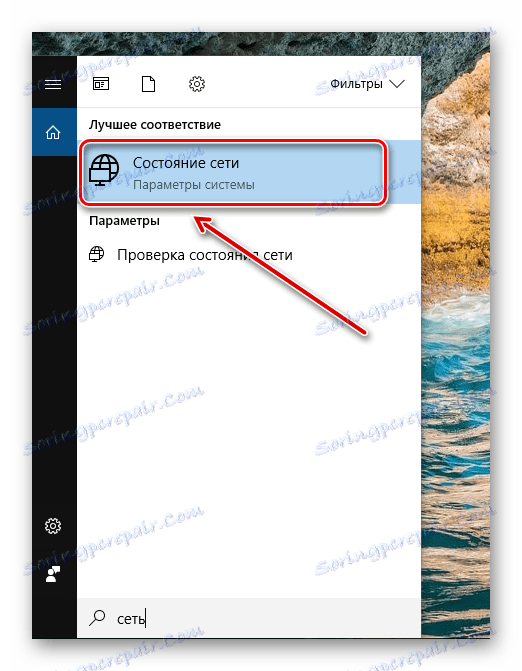
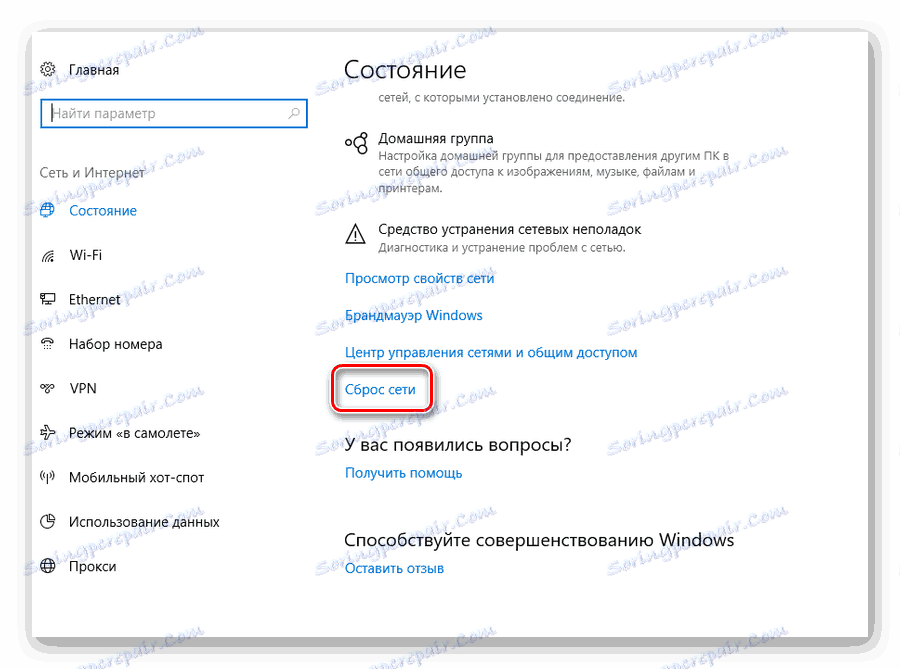
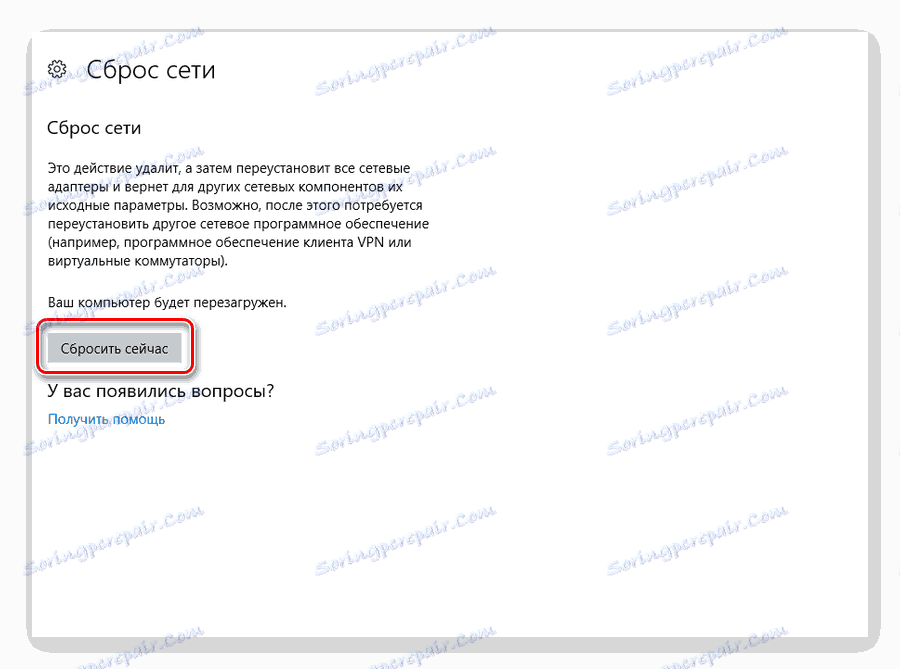

ويندوز 7
- В строке поиска вводим первые буквы нужного слова («команд») и система незамедлительно отобразит пункт «Командная строка» первой в списке
- Щелкаем по этому пункту ПКМ и выбираем запуск с правами администратора.
- Вводим «netsh winsock reset» .
- После этого перезапускаем ПК.
.
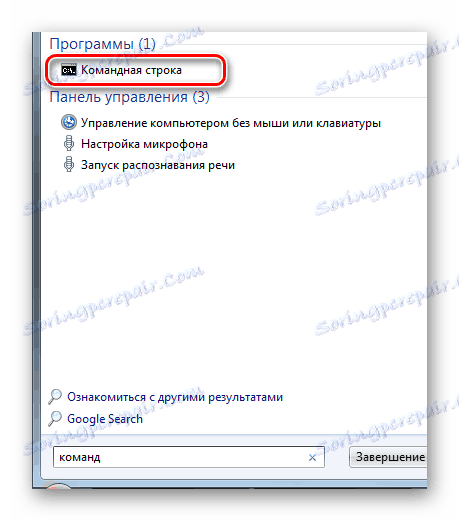
اقرأ المزيد: Вызов «Командной строки» в Windows 7
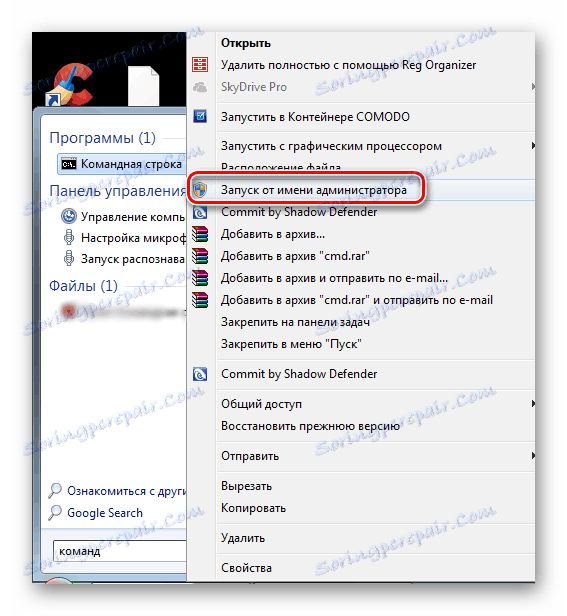
Соглашаемся с внесением изменений, нажав «Да» .
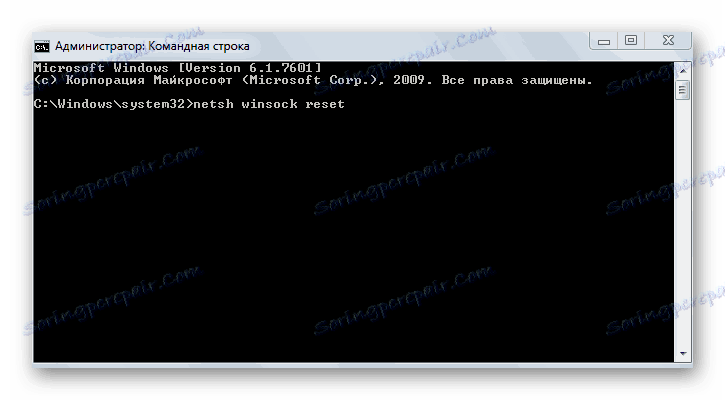
Проблема с беспроводной сетью может быть решена. Если нет, то следует попробовать сбросить непосредственно TCP/IP. لهذا تحتاج إلى:
- В «Командной строке» набрать «netsh int ip reset c:resetlog.txt» .
- Перезагрузиться.
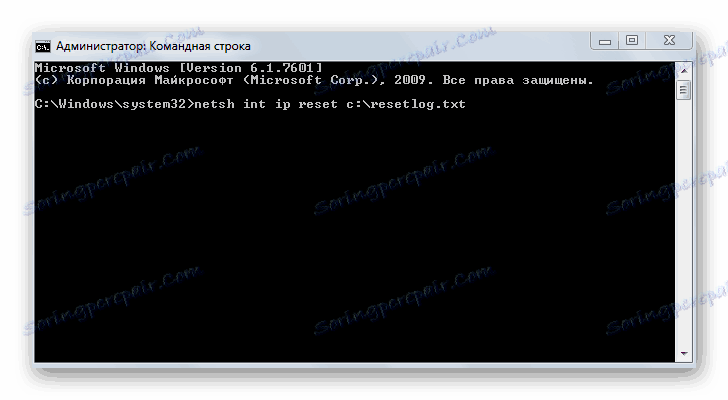
Таким образом, существует достаточно много доступных для обычного пользователя способов восстановления работы Вай-Фай. Первым делом необходимо убедиться в правильной настройке параметров БИОС и наличии всех драйверов для сетевого адаптера. Если это не дало результата — проверить режимы электропитания, установленные в операционной системе Виндовс. И последний шаг — работа с конфигурацией самого устройства раздачи.