ما هو استرداد D2D في BIOS
يمكن لمستخدمي أجهزة الكمبيوتر المحمول من الشركات المصنعة المختلفة العثور على خيار الاسترداد D2D في BIOS. هو ، كما يوحي الاسم ، مصمم للاستعادة. في هذه المقالة ، ستتعرف على كيفية استعادة D2D وكيفية استخدام هذه الميزة ولماذا قد لا تعمل.
محتوى
معنى وخصائص استعادة D2D
في أغلب الأحيان ، تقوم الشركات المصنعة لأجهزة الكمبيوتر المحمول (عادةً أيسر) بإضافة معلمة الاسترداد D2D إلى BIOS. له معنيين: "ممكّن" ( "ممكّن" ) و "معطل" ( "معطل" ).
الغرض من الاسترداد D2D هو استعادة جميع البرامج المثبتة مسبقًا. يتم تقديم نوعين من الاسترداد للمستخدم:
- إعادة ضبط إعدادات المصنع. في هذا الوضع ، سيتم حذف جميع البيانات المخزنة على القسم C: من محرك الأقراص ، وسيعود نظام التشغيل إلى حالته الأصلية. سيتم مسح ملفات المستخدم والإعدادات والبرامج المثبتة والتحديثات إلى C.
من المستحسن استخدام الفيروسات غير القابلة للاسترداد وعدم القدرة على استعادة الكمبيوتر المحمول بمساعدة برامج أخرى.
انظر أيضا:
مكافحة فيروسات الكمبيوتر
العودة إلى إعدادات المصنع ويندوز 7 . ويندوز 10 - استعادة نظام التشغيل مع توفير بيانات المستخدم. في هذه الحالة ، سيتم إعادة ضبط إعدادات Windows فقط على إعدادات المصنع. سيتم وضع جميع بيانات المستخدم في المجلد
C:Backup. لن تزيل الفيروسات والبرامج الضارة هذا الوضع ، ولكن يمكنها التخلص من أخطاء النظام المختلفة المرتبطة بإعداد معلمات غير صحيحة وغير صحيحة.
تمكين D2D Recovery في BIOS
يتم تمكين وظيفة الاسترداد بشكل افتراضي في BIOS ، ولكن إذا قمت أنت أو أي مستخدم آخر بتعطيلها ، فستحتاج إلى تشغيلها مرة أخرى قبل استخدام الاسترداد.
- تسجيل الدخول في BIOS على جهاز الكمبيوتر المحمول.
مزيد من التفاصيل: كيفية الوصول إلى BIOS على الكمبيوتر
- انتقل إلى علامة التبويب "Main" ، وابحث عن "D2D Recovery" واضبطه على "Enabled" .
- اضغط F10 لحفظ الإعدادات وخروج BIOS. في نافذة التأكيد ، انقر فوق OK أو Y.
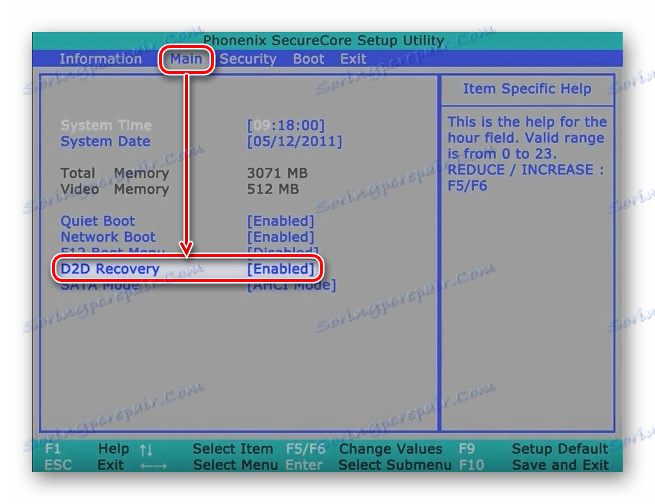
يمكنك الآن بدء تشغيل وضع الاسترداد على الفور ، حتى تبدأ في تحميل الكمبيوتر المحمول. كيف يمكن القيام به ، اقرأ أدناه.
باستخدام الاسترداد
يمكنك إدخال وضع الاسترداد حتى إذا رفض Windows بدء التشغيل ، لأن الإدخال يحدث قبل قيام النظام بالتمهيد. ضع في اعتبارك كيفية القيام بذلك والبدء في إعادة ضبط إعدادات المصنع.
- قم بتشغيل الكمبيوتر المحمول واضغط في الوقت نفسه على تركيبة المفاتيح Alt + F10 . في بعض الحالات ، قد يكون أحد البدائل البديلة التالية: F3 (MSI) و F4 (Samsung) و F8 (Siemens و Toshiba) و F9 (Asus) و F10 (HP و Sony VAIO) و F11 (HP و Lenovo و LG ) ، Ctrl + F11 (Dell).
- سيطلق هذا أداة مساعدة خاصة من الشركة المصنعة وسيعرض لتحديد نوع الاسترداد. لكل منهم إعطاء وصفا مفصلا للوضع. اختر واحدة تريد وانقر عليها. سننظر في وضع إعادة تعيين كامل مع إزالة جميع البيانات.
- يتم فتح التعليمات مع ملاحظات وميزات الوضع. تأكد من قراءتها واتباع التوصيات للإجراء الصحيح. بعد ذلك انقر فوق "التالي" .
- تعرض النافذة التالية قرصًا أو قائمة بها ، حيث تحتاج إلى تحديد وحدة تخزين لاستردادها. بعد أن قررت الاختيار ، انقر فوق "التالي" .
- سيظهر تحذير حول الكتابة فوق كل البيانات الموجودة على القسم المحدد. انقر فوق "موافق" .
- يبقى أن تنتظر عملية الانتعاش ، وإعادة التشغيل والذهاب من خلال التكوين الأولي لنظام التشغيل Windows. سيتم استعادة النظام إلى حالته الأصلية كما كان عند شراء الجهاز. في حالة الاسترداد مع حفظ بيانات المستخدم ، سيتم أيضًا إعادة تعيين النظام ، ولكنك ستجد جميع ملفاتك وبياناتك في المجلد
C:Backup، حيث يمكنك نقلها إلى الدلائل الضرورية.

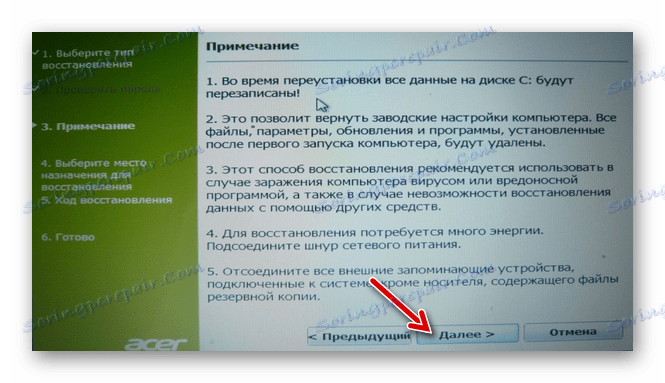
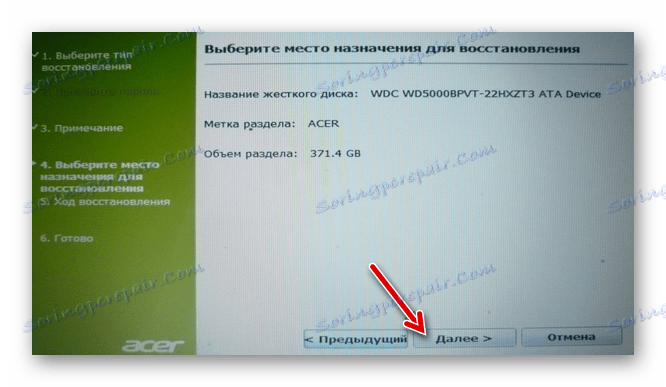

لماذا لا يبدأ الاسترداد أو لا يعمل
في بعض الحالات ، قد يواجه المستخدمون حالة حيث يتم رفض أداة الاسترداد لبدء التشغيل عند تمكين المعلمة في BIOS ومضغط مفاتيح الإدخال الصحيحة. قد يكون هناك العديد من الأسباب والحلول لهذا ، وسننظر في أكثرها تكرارًا.
- ضغط غير صحيح. الغريب ، ولكن مثل هذا التافه يمكن أن يسبب استحالة دخول قائمة الاسترداد. اضغط على المفتاح بشكل متكرر فورًا مع تحميل الكمبيوتر المحمول. إذا كنت تستخدم اختصار لوحة مفاتيح ، فاضغط باستمرار على مفتاح Alt وقم بالضغط سريعًا على المفتاح F10 عدة مرات. وينطبق نفس الأمر على Ctrl + F11 .
- حذف / مسح قسم مخفي. أداة الاسترداد مسؤولة عن قسم القرص المخفي ، وأثناء بعض الإجراءات قد تتلف. في معظم الأحيان ، يقوم المستخدمون بمسحها يدويًا أو عند إعادة تثبيت Windows. وبالتالي ، يتم حذف الأداة المساعدة نفسها ولا يوجد ببساطة مكان لبدء تشغيل وضع الاسترداد. في هذه الحالة ، يمكن أن يساعد استعادة قسم مخفي أو إعادة تثبيت أداة الاسترداد المدمجة في الكمبيوتر المحمول.
- الأضرار التي لحقت بالسيارة. يمكن أن تؤدي حالة القرص التالفة إلى عدم بدء تشغيل وضع الاسترداد أو في نهاية المطاف لا ينتهي إجراء إعادة التعيين على٪ معينة. يمكنك التحقق من حالتها باستخدام الأداة chkdsk التي تم إطلاقها عبر سطر الأوامر من وضع الاسترداد في Windows باستخدام محرك الأقراص المباشر.
في Windows 7 ، يبدو هذا الوضع على النحو التالي:
![سطر الأوامر في وضع الاسترداد ويندوز 7]()
في نظام التشغيل Windows 10 ، على النحو التالي:
![سطر الأوامر في نظام التشغيل Windows 10 Recovery Mode]()
يمكنك أيضًا استدعاء سطر الأوامر من أداة الاسترداد ، إذا تمكنت من الوصول إليه ، فاضغط على مفتاحي Alt + Home .
تشغيل chkdsk باستخدام الأمر:
sfc /scannow - لا توجد مساحة حرة كافية. في حالة عدم وجود غيغابايت كافية على القرص ، قد يكون من الصعب بدء واستعادة. هنا ، يمكن أن يساعد حذف الأقسام عبر سطر الأوامر من وضع الاسترداد. في أحد مقالاتنا ، أخبرنا كيف نفعل ذلك. يبدأ الأمر الخاص بك بـ "الطريقة الخامسة" ، الخطوة 3.
مزيد من التفاصيل: كيفية حذف أقسام القرص الصلب
- ضبط كلمة المرور. قد تسأل الأداة عن كلمة مرور لإدخال الاسترداد. أدخل ستة أصفار (000000) ، وإذا كان لا يصلح ، ثم A1M1R8.
استعرضنا عمل D2D Recovery ، ومبدأ التشغيل والمشاكل المحتملة المرتبطة بإطلاقه. إذا كان لديك أي أسئلة بخصوص استخدام أداة الاسترداد ، فاكتب عنها في التعليقات وسنحاول مساعدتك.

