موقع ملفات Microsoft Excel المؤقتة
إذا تم تمكين AutoSave في Excel ، فسيقوم هذا البرنامج بشكل دوري بحفظ ملفاته المؤقتة في دليل محدد. في حالة حدوث ظروف غير متوقعة أو فشل البرنامج ، يمكن استعادتها. بشكل افتراضي ، يتم تمكين التوفير التلقائي لمدة 10 دقائق ، ولكن يمكن تغيير هذه الفترة أو تعطيلها على الإطلاق.
كقاعدة ، بعد الفشل Excel من خلال الواجهة الخاصة به مطالبة المستخدم بإجراء إجراء الاسترداد. ولكن في بعض الحالات مع الملفات المؤقتة تحتاج إلى العمل مباشرة. ثم من الضروري معرفة مكان وجودهم. دعونا نتعامل مع هذه القضية.
موقع الملفات المؤقتة
تحتاج على الفور للقول أن الملفات المؤقتة في Excel تنقسم إلى نوعين:
- عناصر الحفظ التلقائي.
- الكتب غير المحفوظة.
وهكذا ، حتى إذا لم يكن لديك خاصية autosave ممكّنة ، فلا يزال لديك خيار استعادة المصنف. صحيح ، توجد ملفات هذين النوعين في دلائل مختلفة. دعونا معرفة مكان وجودهم.
وضع ملفات الحفظ التلقائي
تتمثل صعوبة تحديد عنوان محدد في أنه في حالات مختلفة قد لا يكون هناك فقط إصدار مختلف من نظام التشغيل ، ولكن أيضًا اسم حساب المستخدم. ويعتمد العامل الأخير أيضًا على مكان وجود المجلد بالعناصر التي نحتاج إليها. لحسن الحظ ، هناك طريقة عالمية للجميع لمعرفة هذه المعلومات. للقيام بهذا ، قم بتنفيذ الخطوات التالية.
- انتقل إلى علامة التبويب "ملف" في Excel. نضغط على اسم القسم "المعلمات" .
- تفتح نافذة خيارات Excel. نحن نمر إلى القسم الفرعي "الحفظ" . في الجزء الأيمن من النافذة في مجموعة الإعدادات "حفظ الكتب" ، يلزمك العثور على معلمة "كتالوج البيانات للاسترداد التلقائي" . هو العنوان المحدد في هذا الحقل الذي يشير إلى الدليل حيث توجد الملفات المؤقتة.
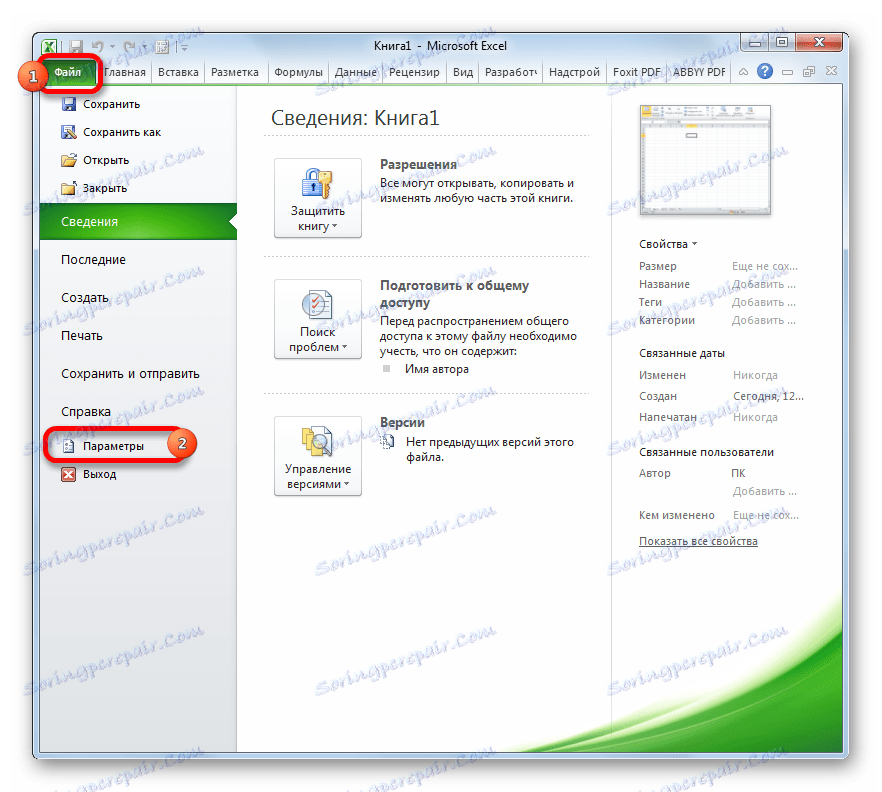
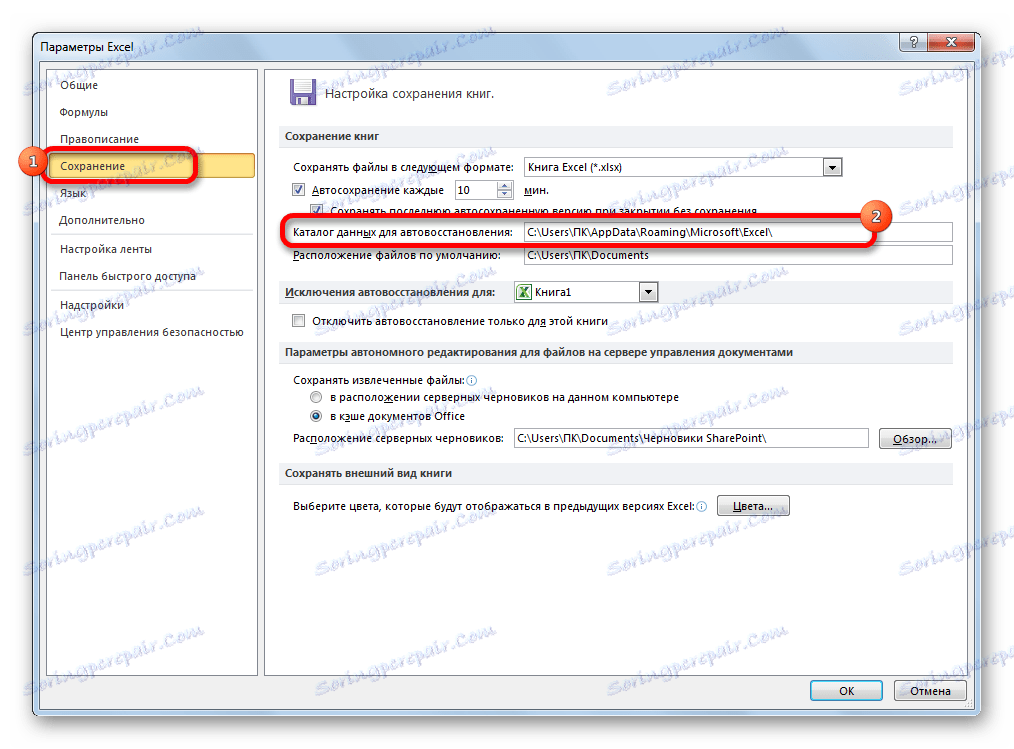
على سبيل المثال ، بالنسبة لمستخدمي نظام التشغيل Windows 7 ، سيكون نمط العنوان كما يلي:
C:Usersимя_пользователяAppDataRoamingMicrosoftExcel
وبطبيعة الحال ، بدلاً من القيمة "username" تحتاج إلى تحديد اسم حسابك في هذا الإصدار من Windows. ومع ذلك ، إذا كنت تفعل كل شيء كما هو موضح أعلاه ، فأنت لست بحاجة إلى استبدال أي شيء ، حيث سيتم عرض المسار الكامل للدليل في الحقل المقابل. من هناك يمكنك نسخها ولصقها في Explorer أو تنفيذ أي إجراءات أخرى تراها ضرورية.
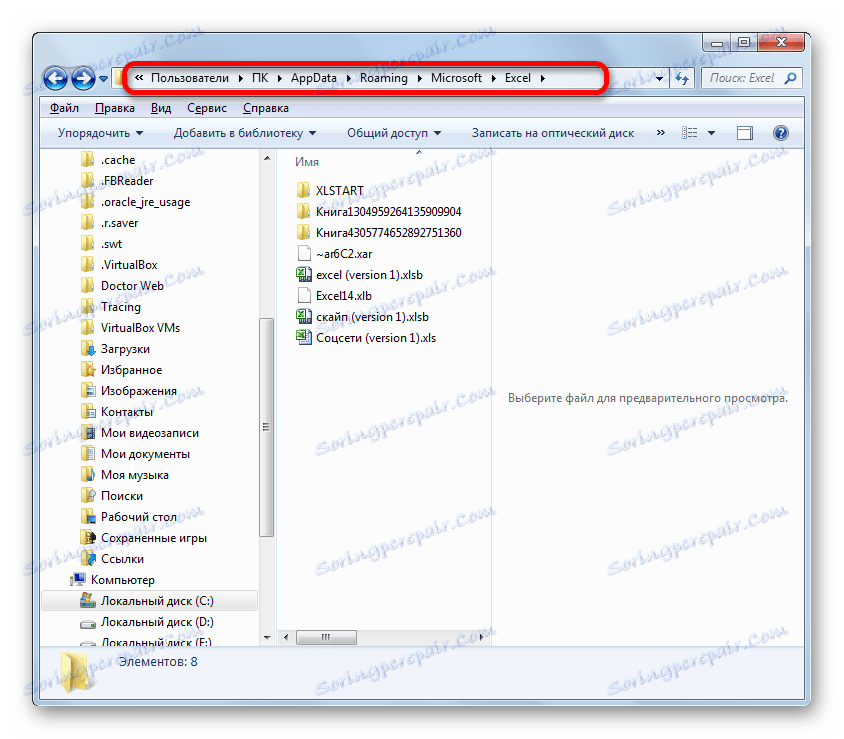
إنتباه من فضلك! موقع ملفات الحفظ التلقائي من خلال واجهة Excel مهم أيضًا لمشاهدة أيضًا لأنه يمكن تغييره يدويًا في حقل "كتالوج البيانات لاسترداد تلقائي" ، وبالتالي قد لا يتوافق مع القالب المذكور أعلاه.
الدرس: كيفية ضبط AutoSave في Excel
وضع الكتب غير المحفوظة
أكثر تعقيدا قليلا هو الحال مع الكتب التي ليس لديها autosave. لا يمكن تعلم عنوان تخزين هذه الملفات من خلال واجهة Excel إلا عن طريق إجراء تقليد لإجراءات الاسترداد. وهي ليست في مجلد Excel منفصل ، كما في الحالة السابقة ، ولكن في المجلد المشترك لتخزين الملفات غير المحفوظة لكافة منتجات Microsoft Office. سيتم وضع الكتب غير المحفوظة في الدليل الموجود في عنوان القالب التالي:
C:Usersимя_пользователяAppDataLocalMicrosoftOfficeUnsavedFiles
بدلاً من القيمة "UserName" ، كما في المرة السابقة ، تحتاج إلى استبدال اسم الحساب. ولكن ، إذا لم نكن قلقًا بشأن موقع ملفات الحفظ التلقائي مع معرفة اسم الحساب ، حيث يمكننا الحصول على العنوان الكامل للدليل ، في هذه الحالة ، من الضروري معرفته.
اكتشف أن اسم حسابك بسيط للغاية. للقيام بذلك ، انقر فوق الزر "ابدأ" في الزاوية اليسرى السفلى من الشاشة. في الجزء العلوي من اللوحة التي تظهر ، سيتم سرد حسابك.
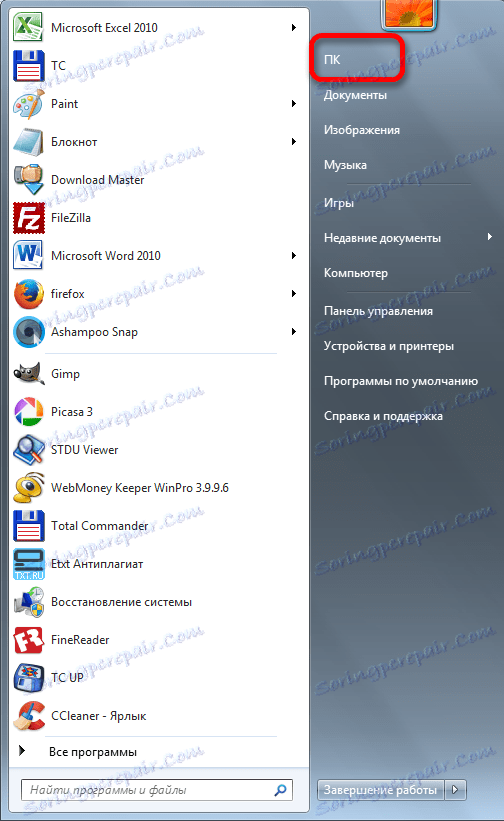
فقط ضعها في القالب بدلاً من تعبير "اسم المستخدم" .
يمكن إدخال العنوان الناتج ، على سبيل المثال ، في Explorer للانتقال إلى الدليل المطلوب.
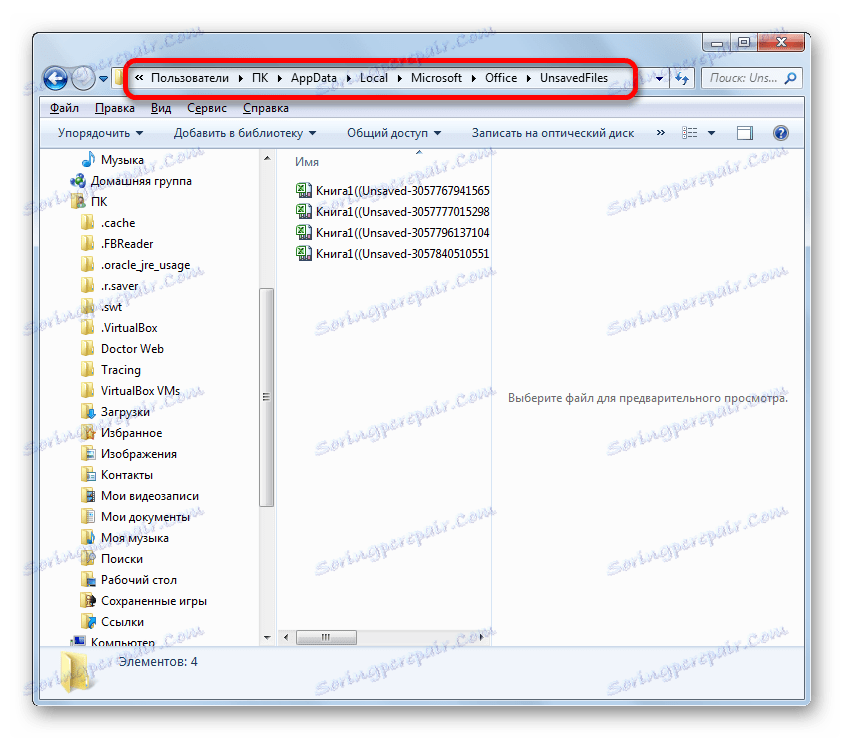
إذا كنت بحاجة إلى فتح مكان تخزين الكتب غير المخزنة التي تم إنشاؤها على هذا الكمبيوتر ضمن حساب مختلف ، فيمكن العثور على قائمة أسماء المستخدمين من خلال اتباع الإرشادات.
- افتح قائمة "ابدأ" . انتقل إلى عنصر "لوحة التحكم" .
- في النافذة المفتوحة ، ننتقل إلى القسم "إضافة وإزالة سجلات المستخدم" .
- في نافذة جديدة ، لا يوجد أي إجراء آخر ضروري. يمكنك أن ترى أي أسماء المستخدمين على هذا الكمبيوتر متوفرة واختيار التطبيقات المناسبة لاستخدامها للانتقال إلى المصنفات غير المحفوظة دليل تخزين Excel عن طريق استبدال تعبير "اسم المستخدم" في قالب العنوان.
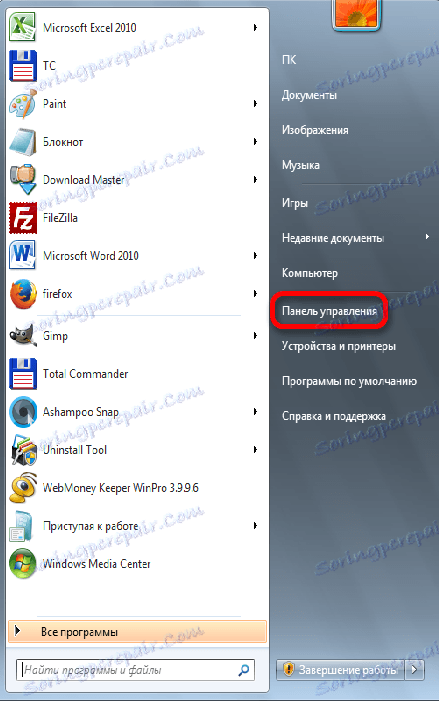
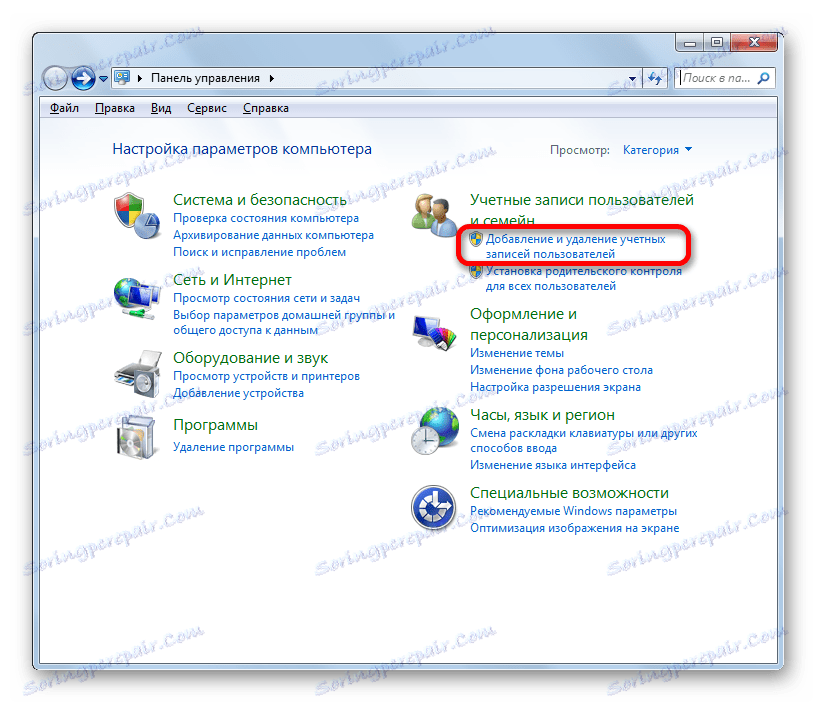
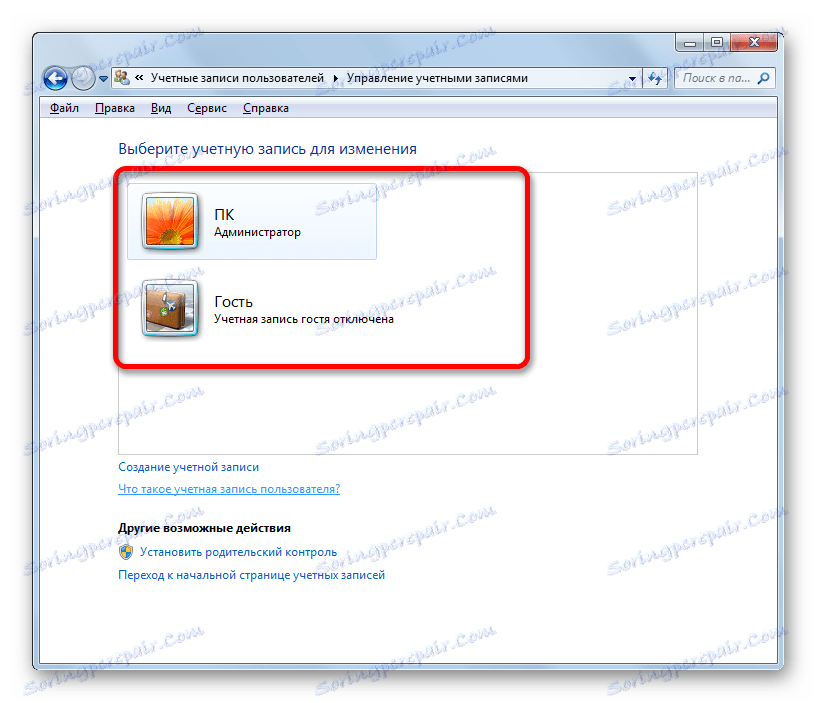
كما ذكر أعلاه ، يمكن أيضًا العثور على موقع تخزين الكتب غير المحفوظة من خلال محاكاة إجراء الاسترداد.
- انتقل إلى Excel في علامة التبويب "ملف" . ثم انتقل إلى قسم "التفاصيل" . في الجزء الأيسر من النافذة ، انقر على زر "التحكم في الإصدار" . في القائمة التي تفتح ، حدد "استرداد المصنفات غير المحفوظة" .
- تفتح نافذة الاسترداد. ويفتح بالضبط في الدليل حيث يتم تخزين ملفات الكتب غير المحفوظة. يمكننا فقط تسليط الضوء على شريط العنوان لهذه النافذة. هو المحتوى الخاص بها الذي سيكون عنوان الدليل حيث توجد الكتب غير المحفوظة.
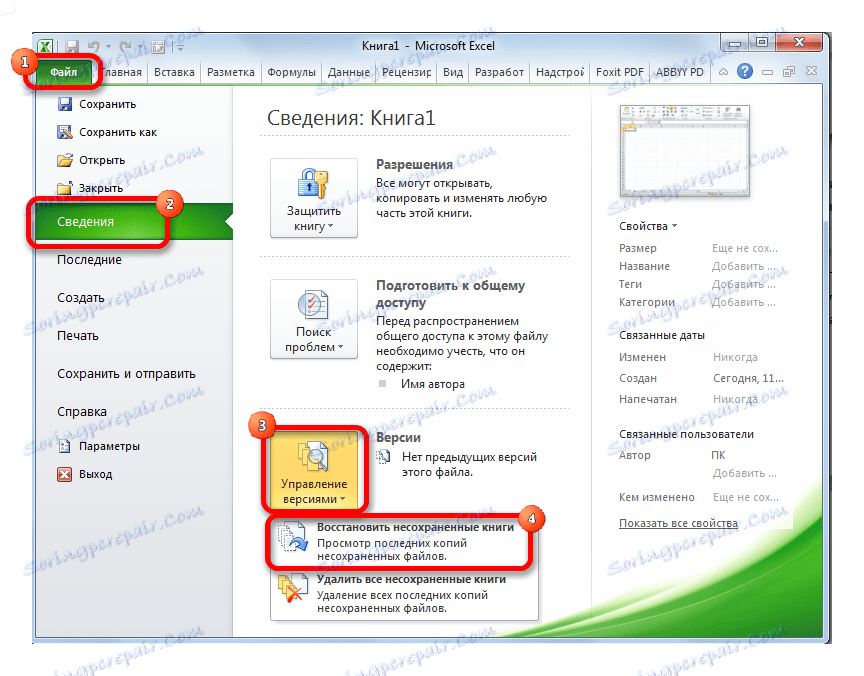
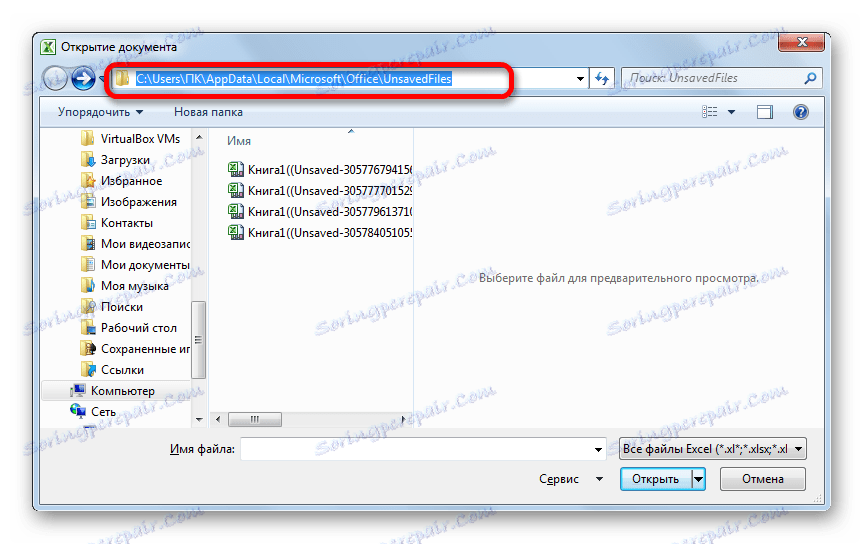
بعد ذلك ، يمكننا تنفيذ إجراء الاسترداد في نفس النافذة أو استخدام المعلومات الواردة حول العنوان لأغراض أخرى. ولكن يجب مراعاة أن هذا الخيار مناسب للعثور على عنوان موقع الكتب غير المحفوظة التي تم إنشاؤها ضمن الحساب الذي تعمل بموجبه الآن. إذا كنت بحاجة إلى معرفة العنوان في حساب آخر ، فقم بتطبيق الطريقة الموضحة قبل قليل.
الدرس: استرداد مصنف Excel غير المحفوظة
كما ترى ، يمكن العثور على الموقع الدقيق لملفات Excel المؤقتة من خلال واجهة البرنامج. بالنسبة لملفات الحفظ التلقائي ، يتم ذلك من خلال إعدادات البرنامج ، وبالنسبة للكتب غير المحفوظة من خلال محاكاة الاسترداد. إذا كنت تريد معرفة موقع الملفات المؤقتة التي تم إنشاؤها ضمن حساب مختلف ، في هذه الحالة تحتاج إلى معرفة اسم مستخدم معين وتحديده.