يمنع وجود بدء التشغيل في Windows 10 المستخدمين من تشغيل جميع البرامج الضرورية التي تحتاج إلى التشغيل في الخلفية عند تسجيل الدخول ، حيث سيحدث ذلك تلقائيًا. ومع ذلك ، لا تزال هناك حاجة إلى إضافة كل هذه التطبيقات لبدء التشغيل حتى تعرف الأداة التطبيقات التي يجب فتحها. يمكن القيام بذلك بطرق مختلفة ، لكن بعض المستخدمين مهتمون بإكمال المهمة من خلال محرر التسجيل.
تحرير خيارات بدء التشغيل عبر سجل Windows 10
بادئ ذي بدء ، نقترح التفكير في الطريقة القياسية للعمل مع محرر التسجيل ، والتي ستناسب تمامًا جميع مالكي نظام التشغيل Windows 10 لأي بنية. مبدأ إضافة البرامج هو إنشاء معلمة مقابلة وتعيين قيمة خاصة لها ، ولكن دعنا نقسمها بالترتيب ، بدءًا من الانتقال إلى المفتاح المطلوب.
- قم بتشغيل الأداة المساعدة "يركض" بأي طريقة مناسبة. على سبيل المثال ، يمكن العثور عليها من خلال البحث في "بداية" أو فقط اضغط على المجموعة Win + R..
- ثم في النافذة التي تظهر ، أدخل
رجديتوانقر فوق أدخل. - اتبع المسار
HKEY_LOCAL_MACHINESoftwareMicrosoftWindowsCurrentVersionRunللوصول إلى قسم بدء التشغيل العام. إذا كنت مهتمًا فقط بالمستخدم الحالي ، فسيصبح المسارHKEY_CURRENT_USERSoftwareMicrosoftWindowsCurrentVersionRun. - الآن ، في جذر المجلد الوجهة ، ترى جميع معلمات السلسلة مع القيم المسؤولة عن بدء البرامج. عادةً ما يشير اسم المعلمة إلى البرنامج المسؤول عنه ، وتحتوي القيمة على المسار إلى الملف القابل للتنفيذ.
- إذا كنت ترغب في إنشاء مثل هذه المعلمة بنفسك عن طريق إضافة برنامج ، فانقر بزر الماوس الأيمن فوق مساحة فارغة ، في قائمة السياق الظاهرة ، حرك المؤشر فوق "خلق" واختر "معلمة السلسلة".
- أعطه اسمًا مميزًا حتى لا يتم الخلط بينه في المستقبل ، ثم انقر نقرًا مزدوجًا على السطر بزر الفأرة الأيسر للانتقال إلى تغيير القيمة.
- إذا كان المسار الكامل للملف القابل للتنفيذ غير معروف أو لا يمكنك تذكره ، فانتقل إلى مسار موقعه بنفسك ، وافتح الخصائص وانسخ السطر "موقعك".
- الصقه في الصندوق "القيمة"، تأكد من إضافة تنسيق ملف EXE في النهاية ، لأنه ضروري للتشغيل الصحيح.
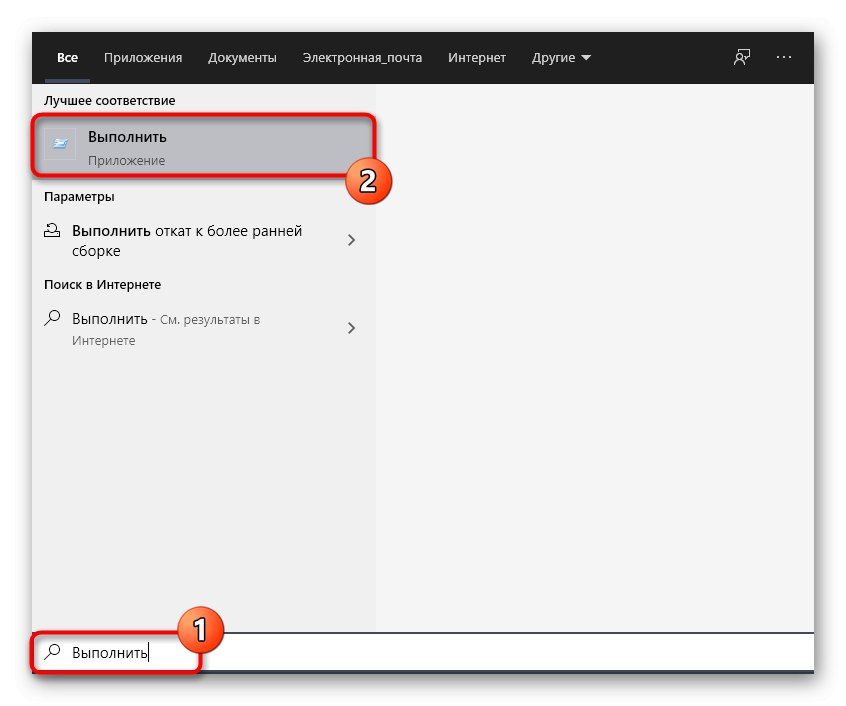
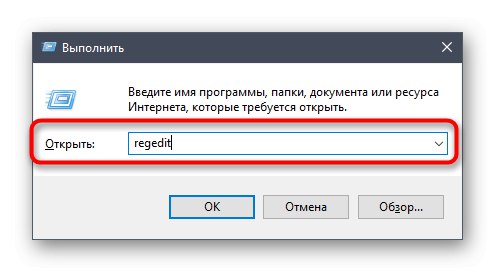
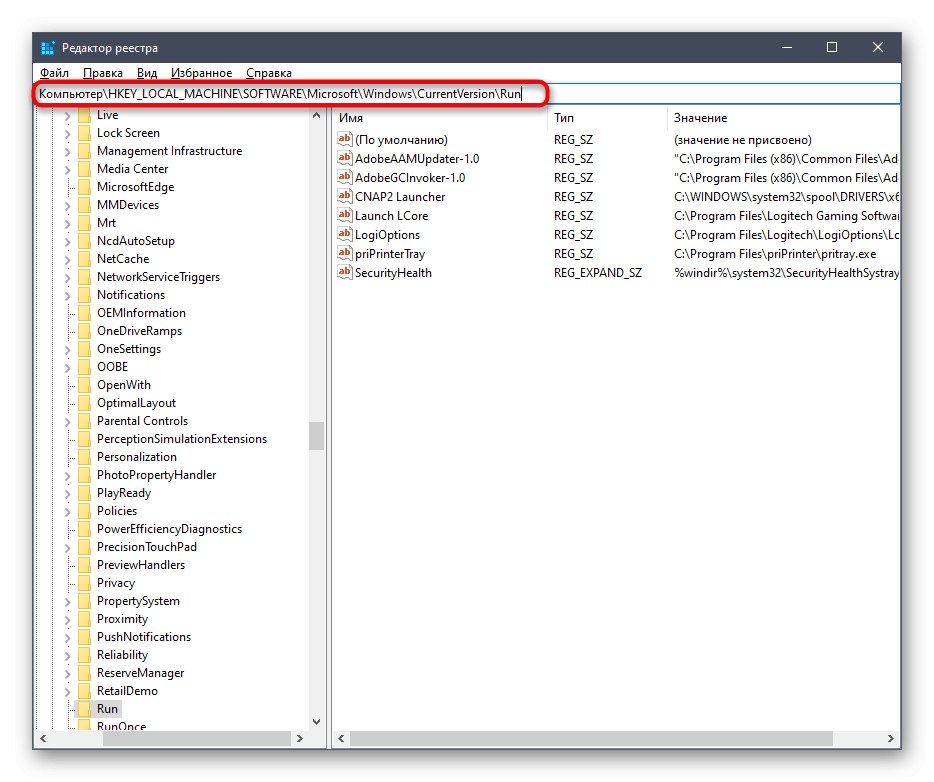
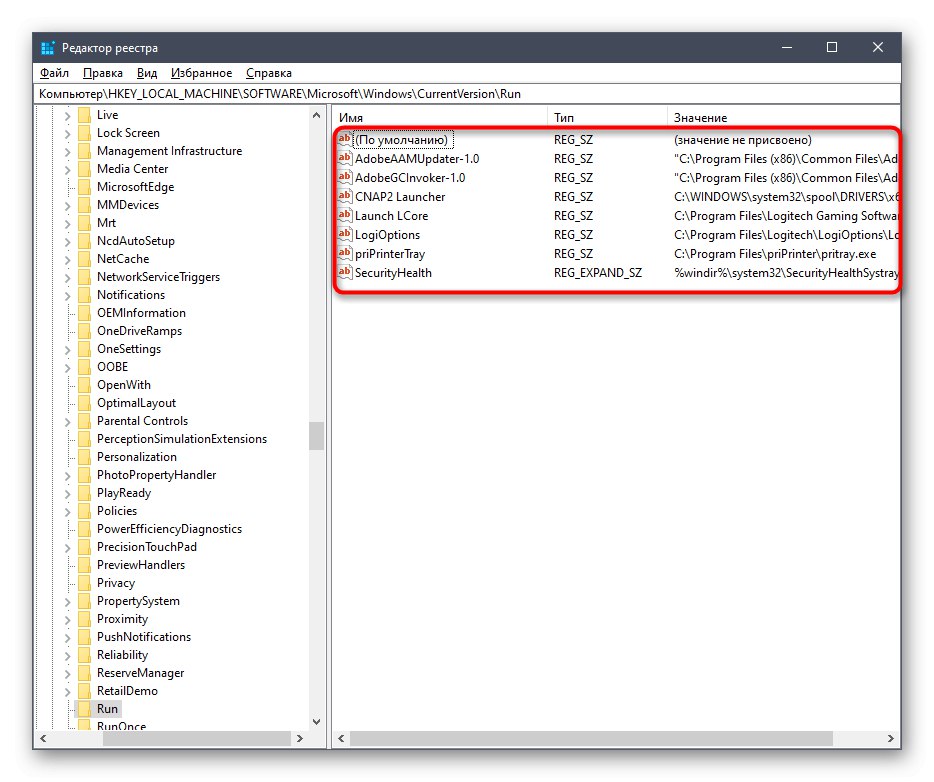
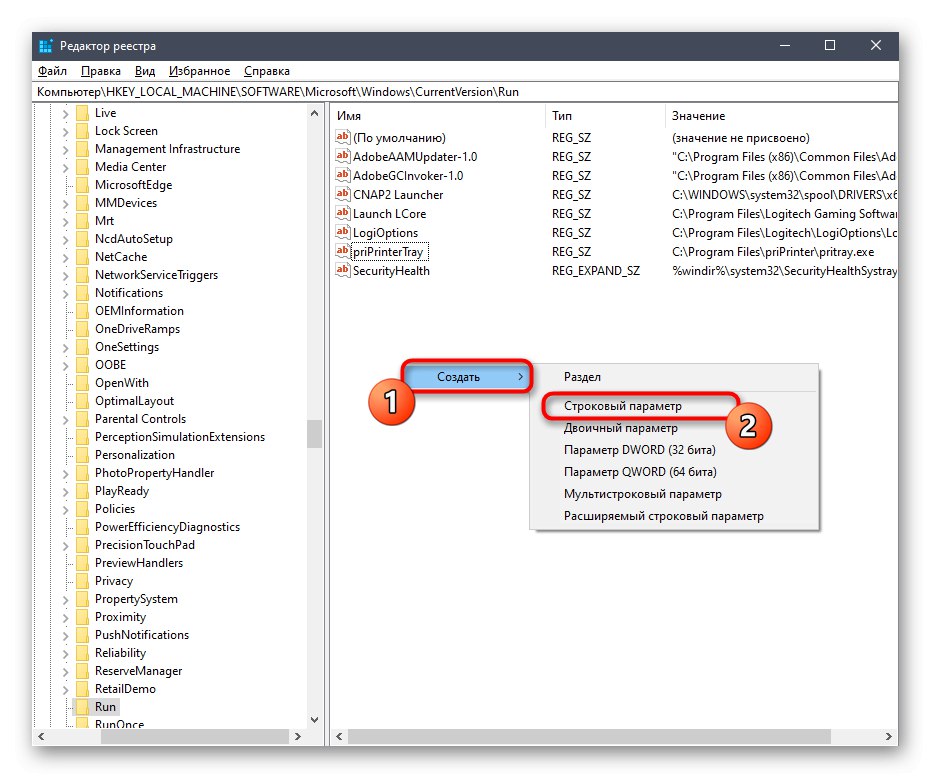
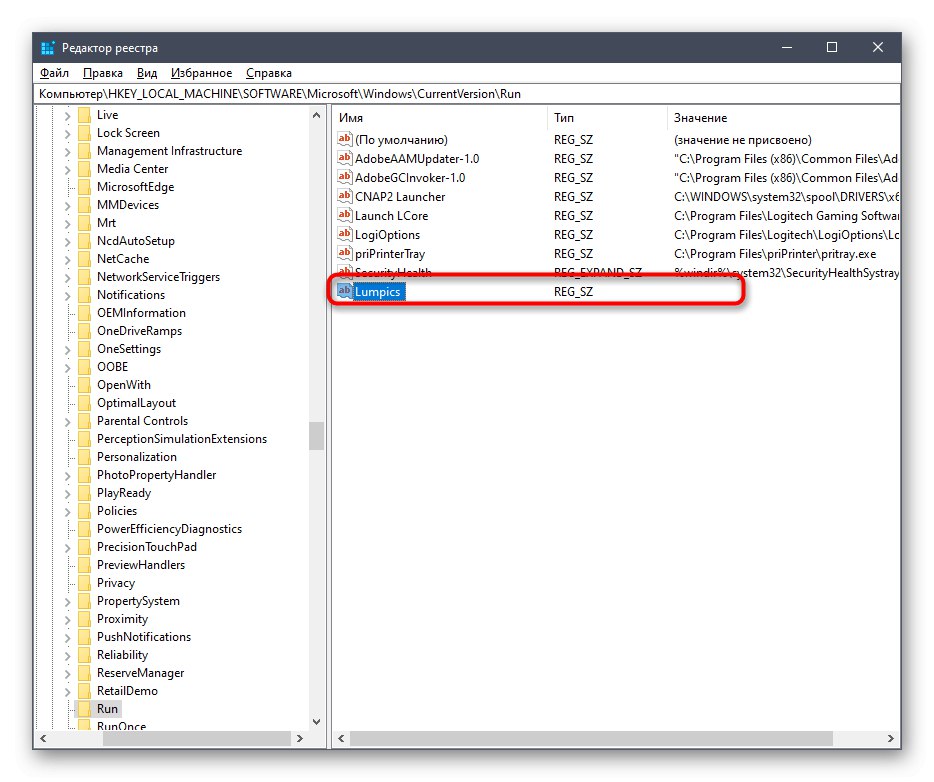
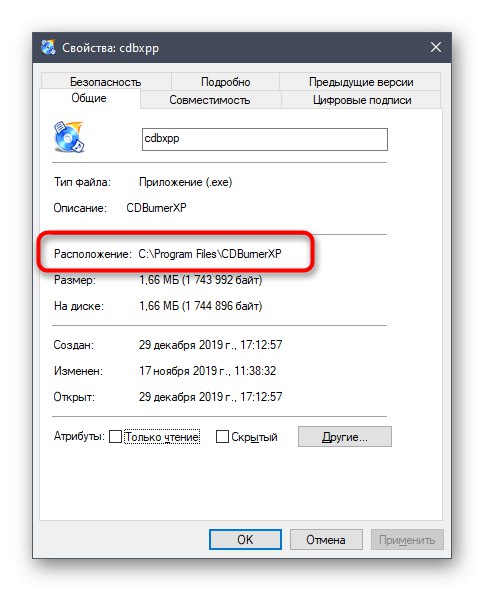
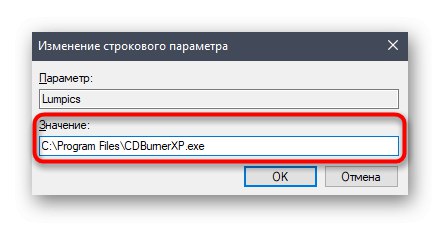
تسري جميع التغييرات التي تم إجراؤها في محرر التسجيل في المرة التالية التي تبدأ فيها جلسة نظام التشغيل ، لذلك تحتاج فقط إلى إعادة تشغيل جهاز الكمبيوتر الخاص بك حتى تبدأ البرامج الجديدة المضافة إلى التشغيل التلقائي مع Windows.
تحرير إعدادات بدء التشغيل من خلال محرر نهج المجموعة المحلي
يدرك بعض المستخدمين وجود أداة إضافية منفصلة تسمى محرر نهج المجموعة المحلي. يقوم بتنفيذ جميع الوظائف نفسها التي يمكن إجراؤها من خلال محرر التسجيل ، ولكن هنا يتم إجراء الإعدادات من خلال التفاعل مع الواجهة الرسومية ، مما يبسط الإجراء بأكمله إلى حد كبير. ومع ذلك ، نلاحظ أن هذا المكون موجود فقط في Windows 10 Pro و Enterprise ، لذلك لن يتمكن مالكو التجميعات الأخرى من تشغيل هذا المحرر أو تثبيته بشكل إضافي. عند إضافة برامج لبدء التشغيل من خلال الأداة الإضافية المذكورة ، يتم إنشاء نفس المعلمات بالضبط في السجل ، والتي ناقشناها سابقًا ، ولهذا السبب نقترح دراسة هذه الطريقة أيضًا.
- افتح أداة التشغيل (Win + R.) والكتابة في الميدان
gpedit.mscثم اضغط على المفتاح أدخل. - استخدم اللوحة اليسرى لتتبع المسار "تكوين الكمبيوتر" — "قوالب إدارية" — "النظام".
- في جذر المجلد ، حدد القسم "تسجيل الدخول".
- من بين قائمة جميع المعلمات المتاحة ، ابحث عن السطر "تشغيل هذه البرامج عند تسجيل الدخول".
- اضبط حالة هذه المعلمة "مضمن"من خلال تحديد العنصر المقابل حتى تتمكن من البدء في إعداده.
- لنبدأ الآن في إضافة برامج لبدء التشغيل. للقيام بذلك ، انقر فوق الزر "تبين".
- ضمن الصفوف "القيمة" يمكنك تحديد المسار الكامل للملف بحيث تعرف المعلمة أي ملف تنفيذي يتم تشغيله. يمكنك إنشاء عدد غير محدود من هذه الخطوط ، ولكن ضع في اعتبارك أن عددًا كبيرًا من تطبيقات بدء التشغيل تؤثر بشكل كبير على سرعة بدء نظام التشغيل.
- بعد إجراء جميع التغييرات ، لا تنس النقر فوق "تطبيق"لإنقاذهم. بعد ذلك ، أعد تشغيل الكمبيوتر لبدء تشغيل البرامج الجديدة تلقائيًا.
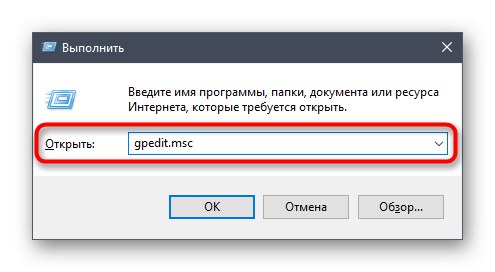
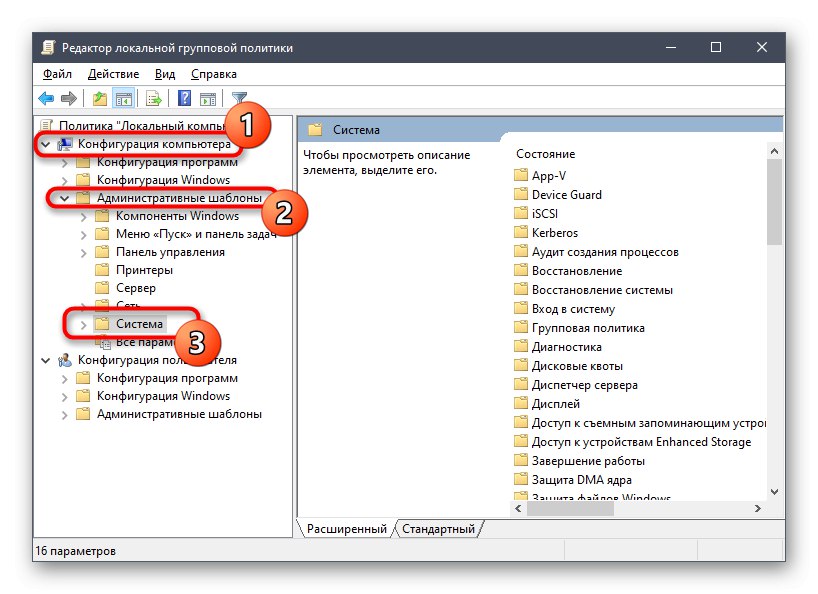
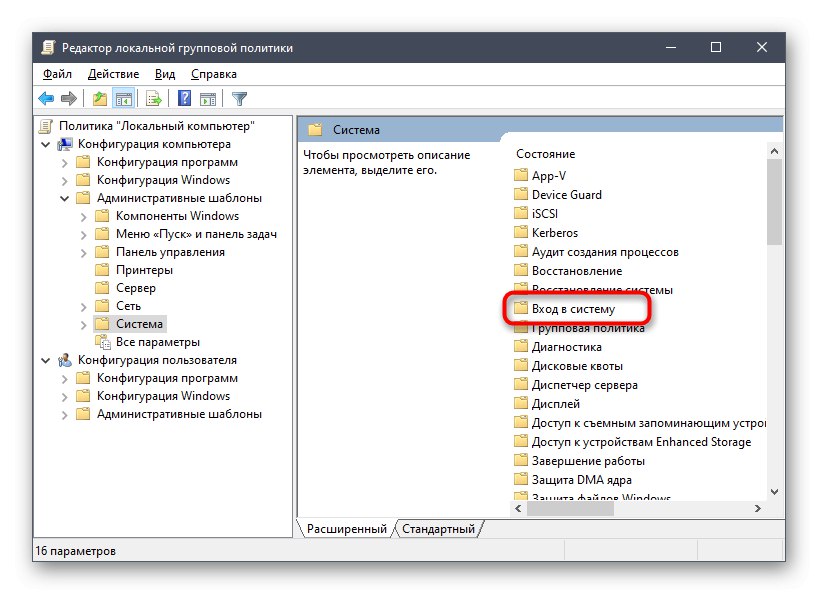
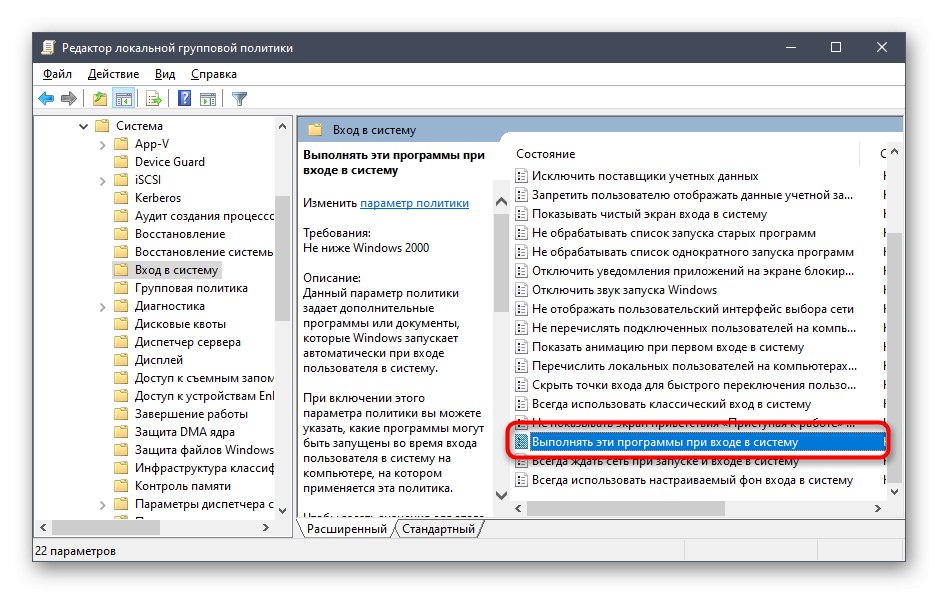
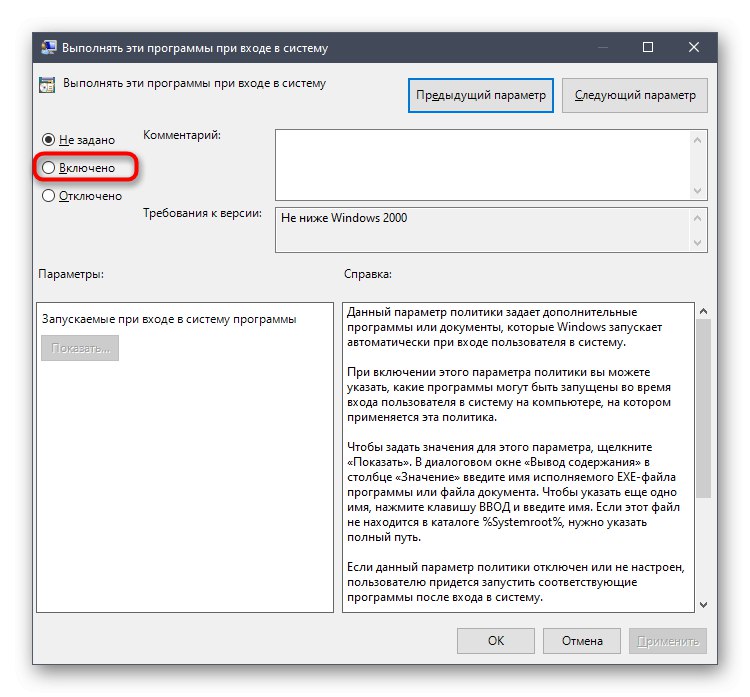
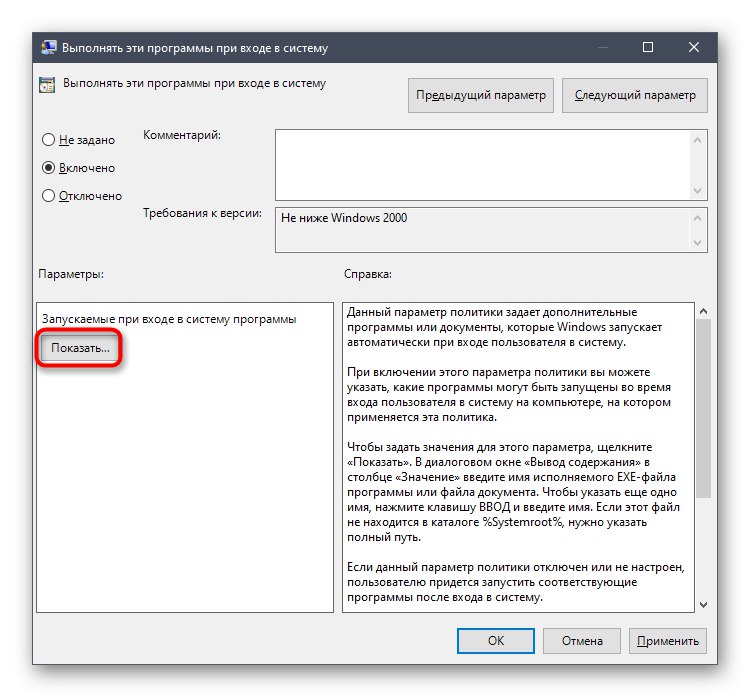
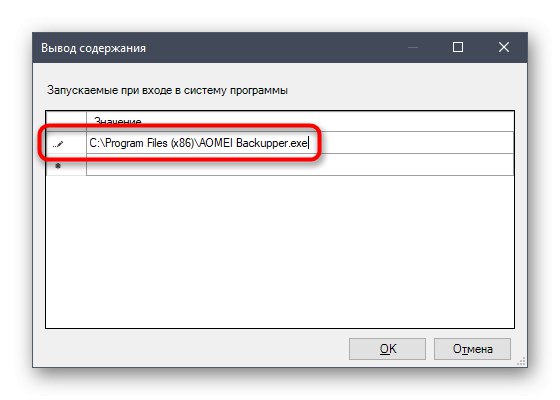
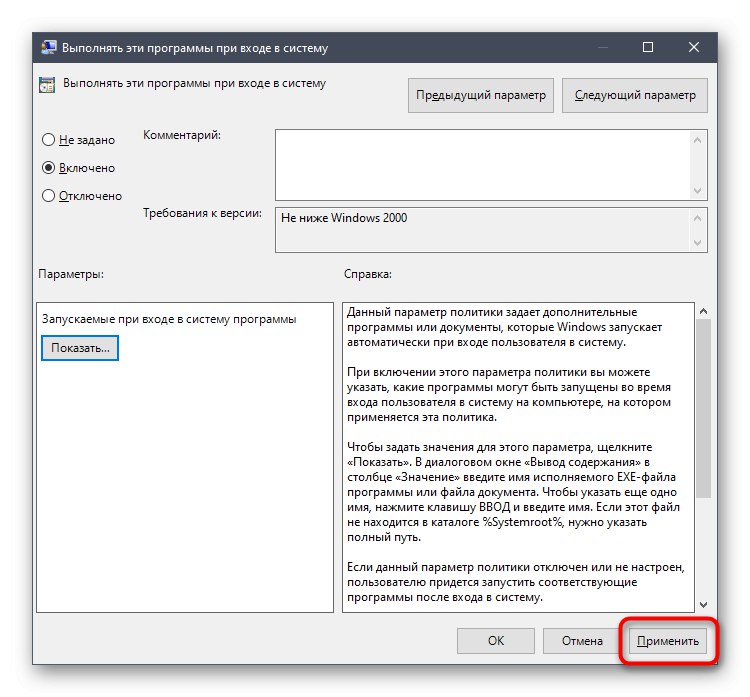
إذا كنت مهتمًا بموضوع التشغيل التلقائي في نظام التشغيل قيد الدراسة ، فننصحك بالتعرف على المواد الموضوعية الأخرى على موقعنا على الإنترنت ، حيث ستجد شرحًا للعديد من المفاهيم والتعليمات التفصيلية لأداء المهام المختلفة. يمكنك البدء في القراءة بالنقر فوق أحد الروابط أدناه.
المزيد من التفاصيل:
أين يوجد مجلد بدء التشغيل في نظام التشغيل Windows 10
إزالة عميل التورنت من بدء تشغيل Windows 10
أضف تطبيقات لبدء التشغيل في Windows 10
تعطيل برامج التشغيل التلقائي في نظام التشغيل Windows 10
في مقال اليوم ، تعرفت على موقع قسم بدء تشغيل البرنامج في محرر التسجيل والأداة الإضافية التي تتيح لك إدارة نهج المجموعة المحلي. الآن كل ما تبقى هو تحقيق أهدافك باستخدام هذه القوائم نفسها.