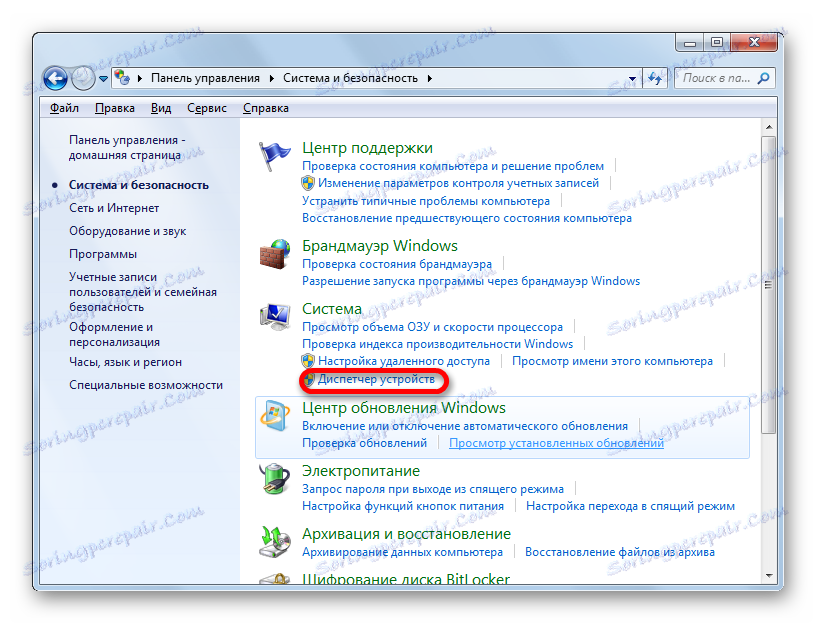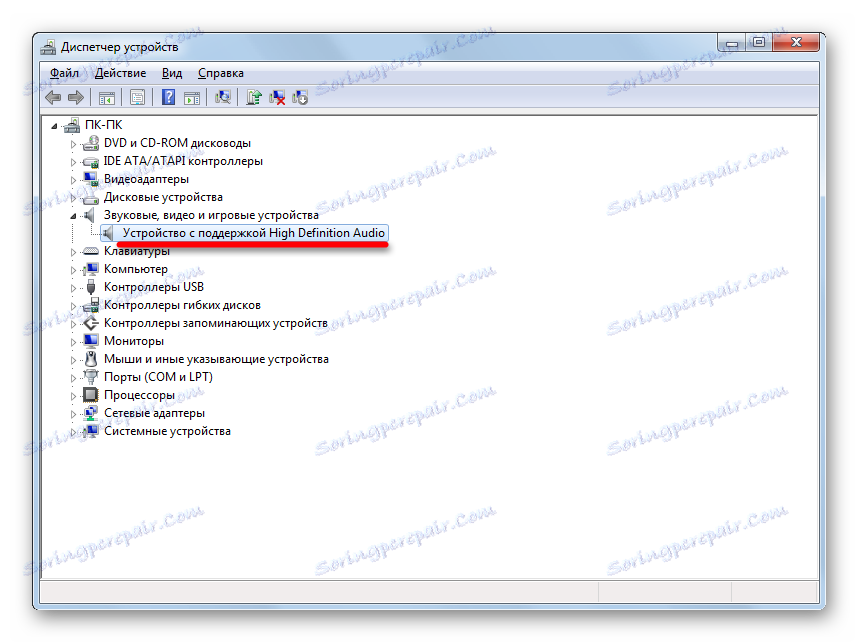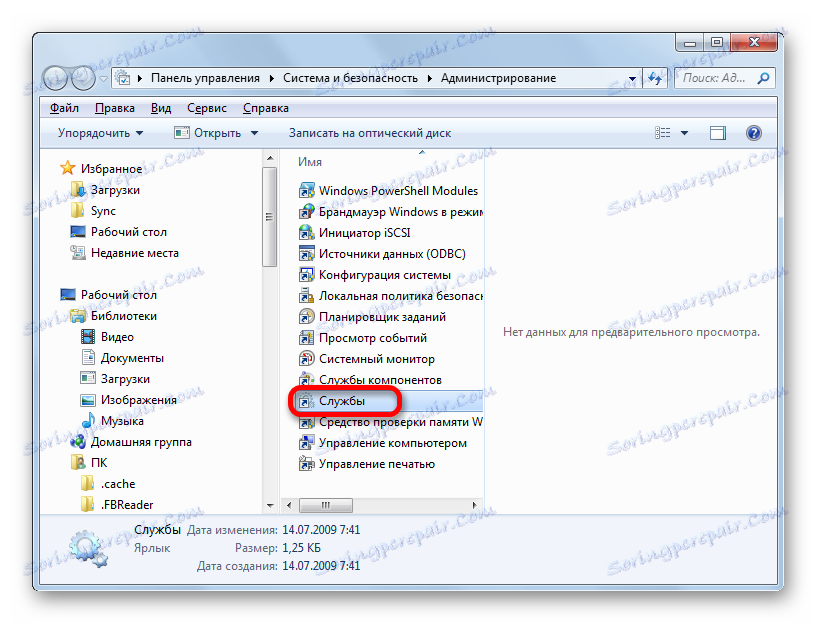استكشاف أخطاء نقص الصوت في Windows 7
توقف الكمبيوتر منذ فترة طويلة ليكون حصرا جهاز للعمل والحسابات. يستخدمه العديد من المستخدمين لأغراض الترفيه: مشاهدة الأفلام والاستماع إلى الموسيقى وممارسة الألعاب. بالإضافة إلى ذلك ، باستخدام جهاز الكمبيوتر ، يمكنك التواصل مع المستخدمين الآخرين والتعلم. وهو يعمل بشكل أفضل مع بعض المستخدمين ، خاصة بالنسبة للموسيقى. ولكن عند استخدام جهاز الكمبيوتر ، قد تواجه مشكلة مثل نقص الصوت. دعونا نتوصل إلى كيفية حدوث ذلك وكيفية حلها على كمبيوتر محمول أو كمبيوتر ثابت مع Windows 7.
محتوى
استعادة الصوت
يمكن أن يكون سبب فقدان الصوت على جهاز كمبيوتر مختلف الظروف ، ولكن يمكن تقسيمها كلها إلى 4 مجموعات:
- النظام الصوتي (السماعات ، وسماعات الرأس ، وما إلى ذلك) ؛
- جزء الأجهزة من الكمبيوتر
- نظام التشغيل
- التطبيقات التي تنتج الصوت.
لن يتم النظر في المجموعة الأخيرة من العوامل في هذه المقالة ، لأن هذه مشكلة في برنامج محدد ، وليس النظام ككل. سننظر في حل المشاكل المعقدة مع الصوت.
بالإضافة إلى ذلك ، تجدر الإشارة إلى أن الصوت يمكن أن يُفقد ، سواء بسبب الكسور أو الإخفاقات المختلفة ، وبسبب الإعدادات الخاطئة للمكونات القابلة للخدمة.
الطريقة 1: عطل مكبر الصوت
أحد الأسباب الشائعة لعدم تشغيل جهاز الكمبيوتر الصوت هو مشاكل الصوتيات المتصلة (سماعات الرأس ، السماعات ، إلخ).
- أولاً وقبل كل شيء ، قم بإجراء التحقق التالي:
- ما إذا كان مكبر الصوت متصلاً بالكمبيوتر أم لا ؛
- ما إذا كان القابس موصلًا بالتيار الكهربائي (إذا كان ذلك ممكنًا) ؛
- ما إذا كان جهاز الصوت مضمّنًا أم لا ؛
- إذا تم تعيين التحكم في الصوت على الصوتيات إلى "0".
- إذا كان هناك مثل هذا الاحتمال ، تحقق من كفاءة نظام السماعات على الجهاز الآخر. إذا كنت تستخدم كمبيوتر محمول مزودًا بسماعات رأس أو سماعات موصلة ، فتحقق من كيفية استنساخ الصوت بواسطة مكبرات الصوت المدمجة في جهاز الكمبيوتر هذا.
- في حال كانت النتيجة سلبية ولا يعمل نظام السماعات ، فأنت بحاجة إلى الاتصال بفني مؤهل أو ببساطة استبداله بواحد جديد. إذا كان ، على الأجهزة الأخرى ، يقوم بإعادة إنتاج الصوت بشكل طبيعي ، فهذا يعني أنه لا يتعلق بالصوتيات ، ونحن ننتقل إلى الحلول التالية للمشكلة.
الطريقة 2: رمز في شريط المهام
قبل استكشاف أخطاء النظام وإصلاحها ، من المنطقي التحقق مما إذا كان الصوت على جهاز الكمبيوتر متوقفًا باستخدام الأدوات القياسية.
- انقر على رمز "الديناميكيات" في الدرج.
- تفتح نافذة صغيرة ممتدة رأسيًا ، يتم فيها ضبط حجم الصوت. إذا كان يحتوي على رمز مكبر الصوت مع دائرة متقاطعة ، فهذا هو سبب غياب الصوت. انقر على هذا الرمز.
- تختفي الدائرة المشطوفة ، والصوت ، على العكس ، يظهر.

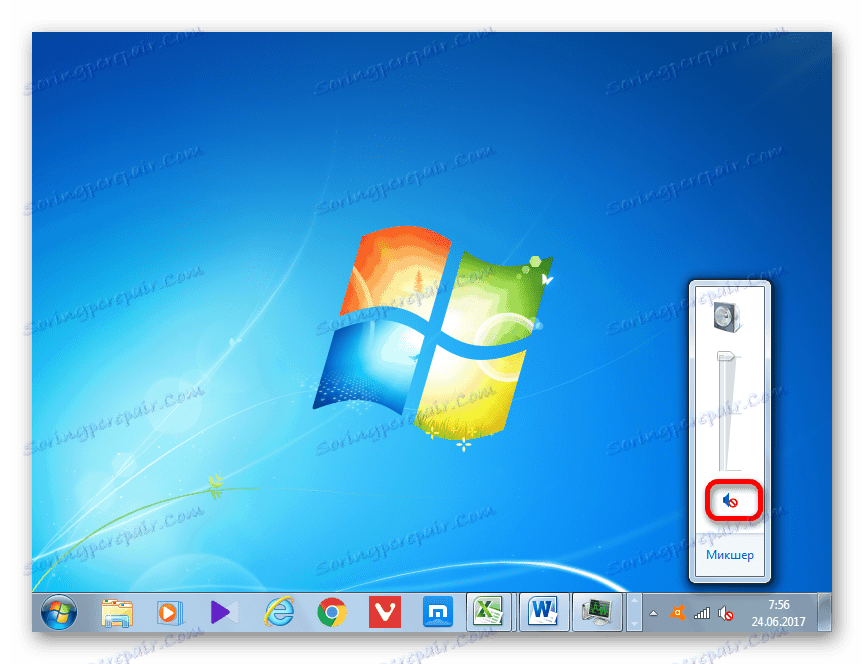

ولكن قد يكون هناك موقف لا يوجد به دائرة متقاطعة ، ولكن لا يوجد حتى الآن صوت.
- في هذه الحالة ، بعد النقر على الأيقونة الموجودة في الدرج ومظهر النافذة ، انتبه إلى ما إذا كان ضبط مستوى الصوت مضبوطًا على أدنى موضع. إذا كانت هذه هي الحالة ، فانقر عليها ، ثم اضغط باستمرار على زر الماوس الأيسر ، واسحب لأعلى للوصول إلى القسم الذي يتوافق مع الحجم الأمثل لك.
- بعد ذلك ، يجب أن يظهر الصوت.
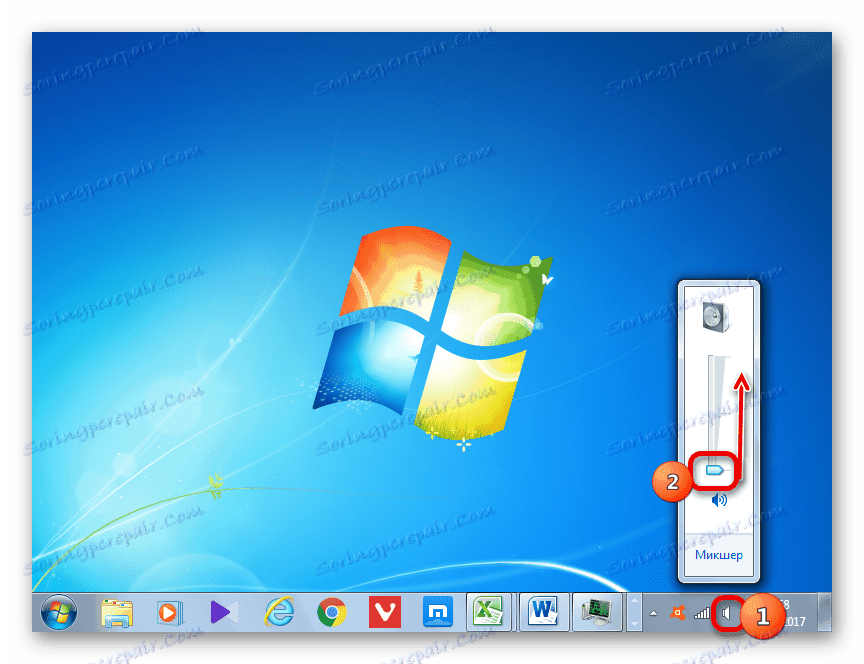

هناك أيضًا خيار حيث يكون كل من الأيقونة المتصالبة والتحكم في مستوى الصوت قد انخفض إلى الحد الأقصى. في هذه الحالة ، تحتاج إلى إجراء كل من التلاعبات المذكورة أعلاه بالتناوب.

الطريقة الثالثة: برنامج التشغيل
في بعض الأحيان يمكن أن يكون سبب فقدان الصوت على جهاز الكمبيوتر هو وجود مشكلة في برامج التشغيل. يمكن تثبيتها بشكل غير صحيح أو غير متوفرة على الإطلاق. بالطبع ، من الأفضل إعادة تثبيت برنامج التشغيل من محرك الأقراص الذي يأتي مع بطاقة الصوت المثبتة على جهاز الكمبيوتر الخاص بك. للقيام بذلك ، تحتاج إلى إدخال القرص في محرك الأقراص وبعد اتباعه اتباع التوصيات التي تظهر على الشاشة. ولكن إذا كان القرص لسبب ما لم يكن لديك ، فإننا نلتزم بالتوصيات التالية.
الدرس: كيفية تحديث السائق
- انقر فوق "ابدأ" . ثم انتقل إلى "لوحة التحكم" .
- التنقل عبر "النظام والأمن" .
- بعد ذلك ، في قسم "النظام" ، انتقل إلى القسم الفرعي "مدير الأجهزة" .
![انتقل إلى قسم إدارة الأجهزة في قسم النظام والأمان في لوحة التحكم في Windows 7]()
أيضًا في "إدارة الأجهزة" ، يمكنك إجراء انتقال عن طريق إدخال أمر في حقل أداة "التشغيل" . نطلق على نافذة "Run" ( Win + R ). أدخل الأمر:
devmgmt.mscانقر فوق "موافق" .
- يتم فتح نافذة مدير الأجهزة. انقر على اسم الفئة "أجهزة الصوت والفيديو والألعاب" .
- القائمة المنسدلة ، أين هو اسم بطاقة الصوت المثبتة على جهاز الكمبيوتر الخاص بك. انقر عليها بزر الفأرة الأيمن واختر "تحديث برامج التشغيل ..." من القائمة.
- يتم فتح نافذة تطالبك باختيار كيفية تحديث برنامج التشغيل: إجراء بحث تلقائي على الإنترنت أو تحديد المسار إلى برنامج التشغيل الذي تم تنزيله مسبقًا والموجود على القرص الثابت للكمبيوتر الشخصي. اختر الخيار "البحث التلقائي عن برامج التشغيل المحدثة" .
- تبدأ عملية البحث التلقائي للسائقين على الإنترنت.
- في حالة العثور على تحديثات ، يمكن تثبيتها على الفور.
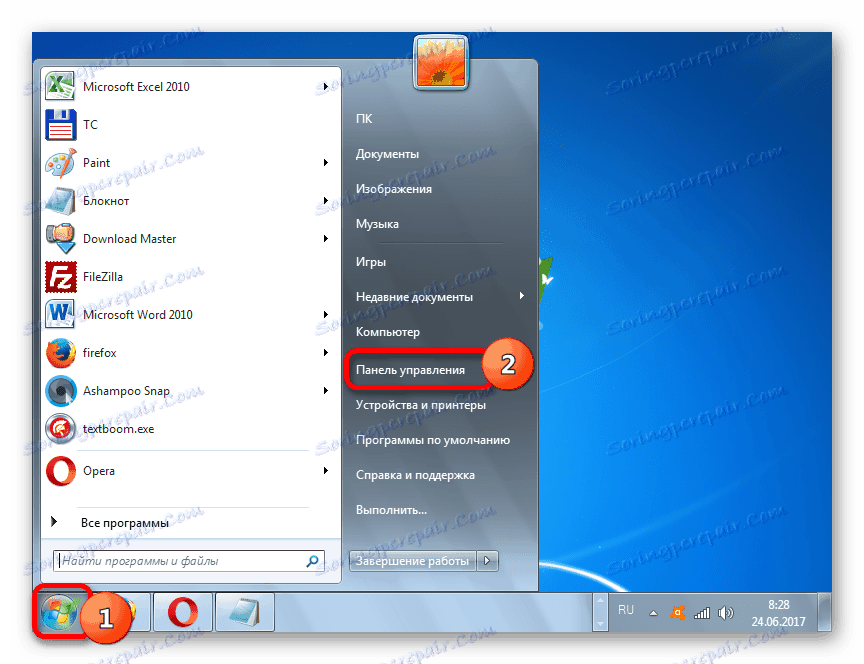
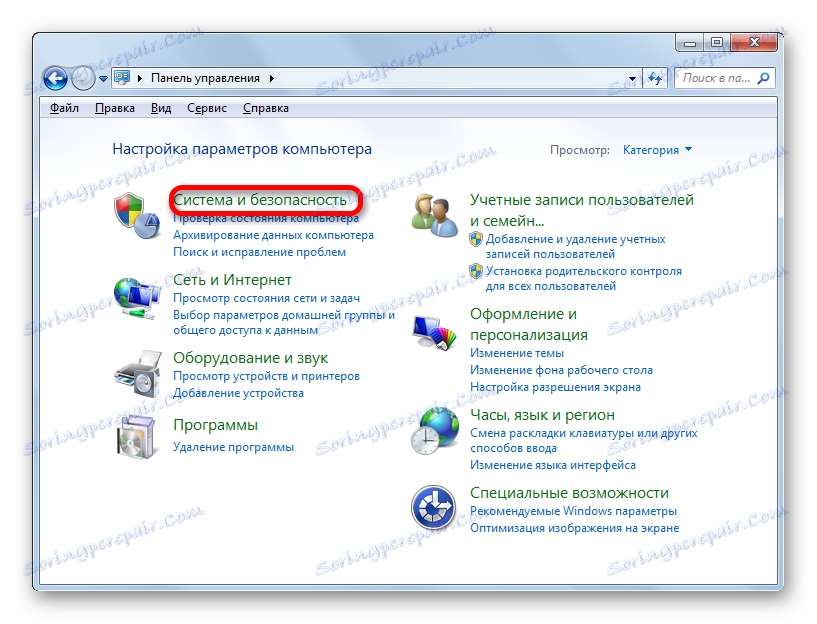
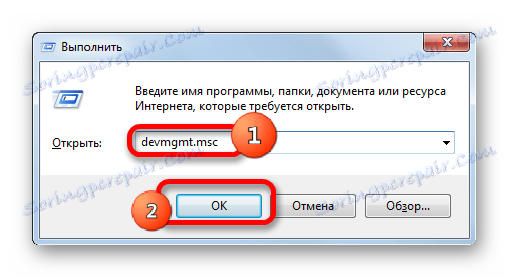
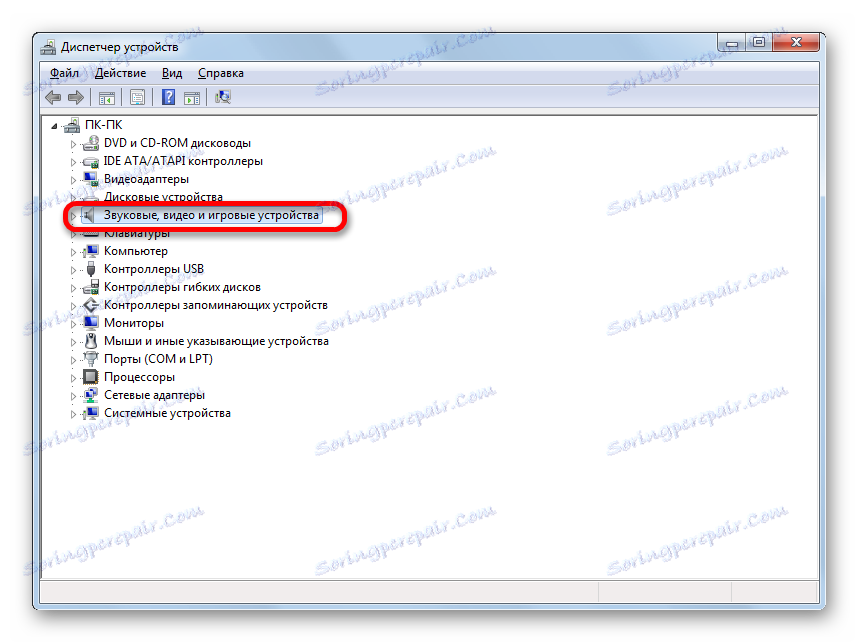
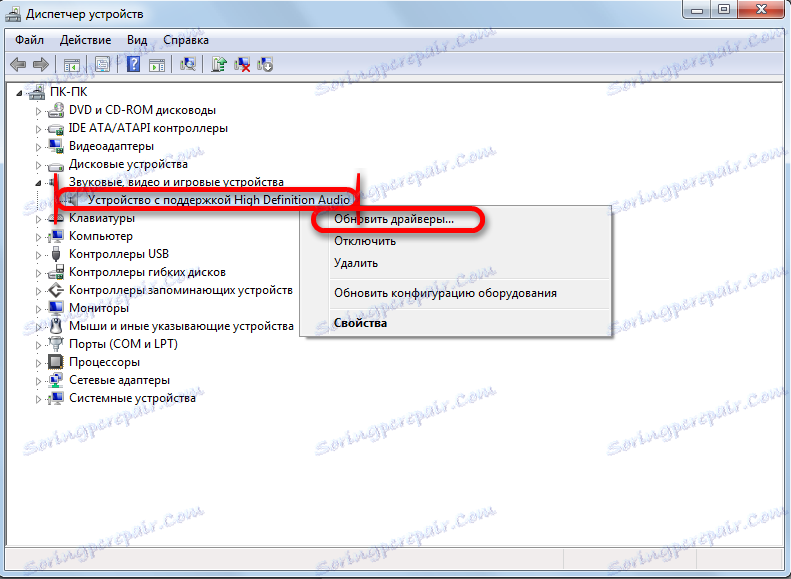
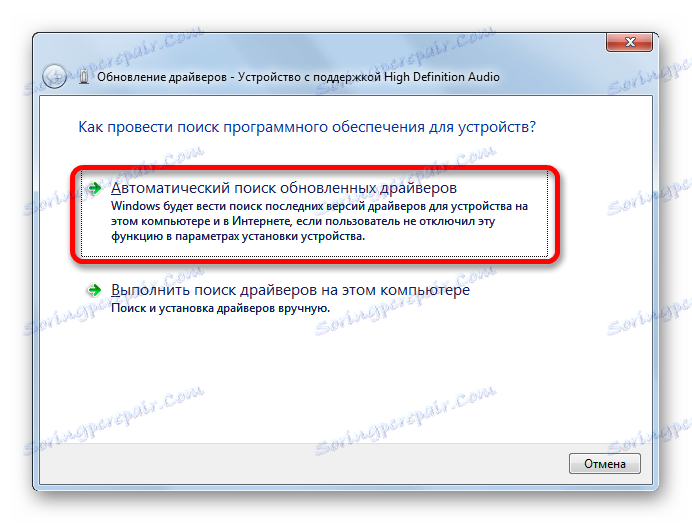
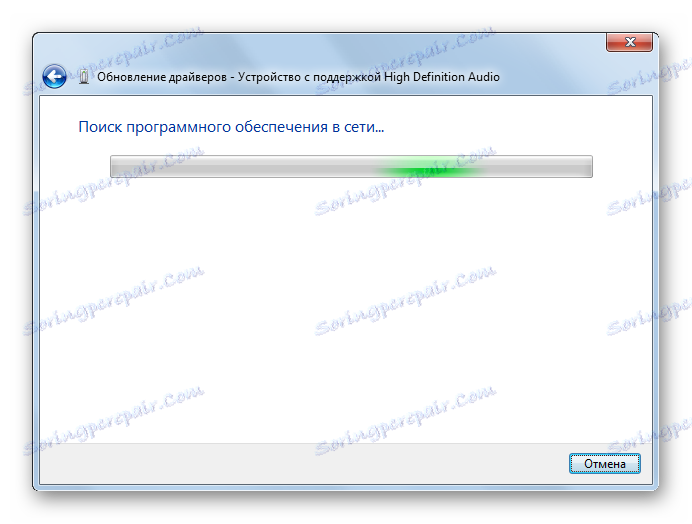
إذا لم يتمكن الكمبيوتر من اكتشاف التحديثات تلقائيًا ، يمكنك البحث عن برامج التشغيل يدويًا عبر الإنترنت.
- للقيام بذلك ، قم ببساطة بفتح المتصفح وإدخال محرك البحث في اسم بطاقة الصوت المثبتة على الكمبيوتر. ثم ، من نتيجة البحث ، انتقل إلى موقع ويب الخاص بمُصنع بطاقة الصوت وقم بتنزيل التحديثات الضرورية على الكمبيوتر.
![اسم بطاقة الصوت في إدارة الأجهزة في Windows 7]()
يمكنك أيضا جعل البحث عن طريق معرف الجهاز . انقر بزر الماوس الأيمن فوق اسم بطاقة الصوت في "إدارة الأجهزة". من القائمة المنسدلة ، حدد خصائص .
- يتم فتح نافذة خصائص الجهاز. الانتقال إلى قسم "المعلومات" . في القائمة المنسدلة في حقل "الموقع" ، حدد الخيار "معرف الجهاز" . في منطقة "القيمة" ، يتم عرض المعرف. انقر بزر الماوس الأيمن على أي عنصر وحدد "نسخ" . بعد ذلك ، يمكن إدراج معرف المنسوخة في متصفح المتصفح لاكتشاف برامج التشغيل على الإنترنت. بعد العثور على التحديثات ، قم بتنزيلها.
- بعد ذلك ، الشروع في إطلاق تحديث برنامج التشغيل كما هو موضح أعلاه. ولكن هذه المرة ، في النافذة لتحديد نوع البحث عن برنامج التشغيل ، انقر فوق "البحث عن برامج التشغيل الموجودة على هذا الكمبيوتر" .
- سيتم فتح نافذة تشير إلى موقع برامج التشغيل التي تم تنزيلها ، ولكن غير المثبتة ، على القرص الثابت. لعدم توجيه مسار يدوي ، انقر فوق الزر "استعراض ..." .
- يتم فتح نافذة حيث تريد الانتقال إلى مجلد موقع المجلد مع برامج التشغيل المحدثة ، وتمييزه والنقر فوق "موافق" .
- بعد عرض عنوان المجلد في المربع "البحث عن برامج التشغيل في المكان التالي" ، انقر فوق "التالي" .
- بعد ذلك ، سيتم تحديث برامج تشغيل الإصدار الحالي إلى الإصدار الحالي.
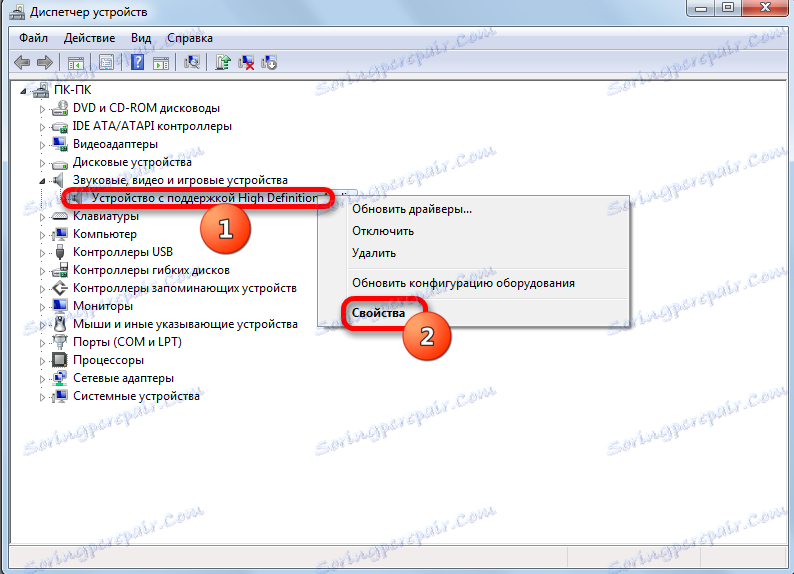

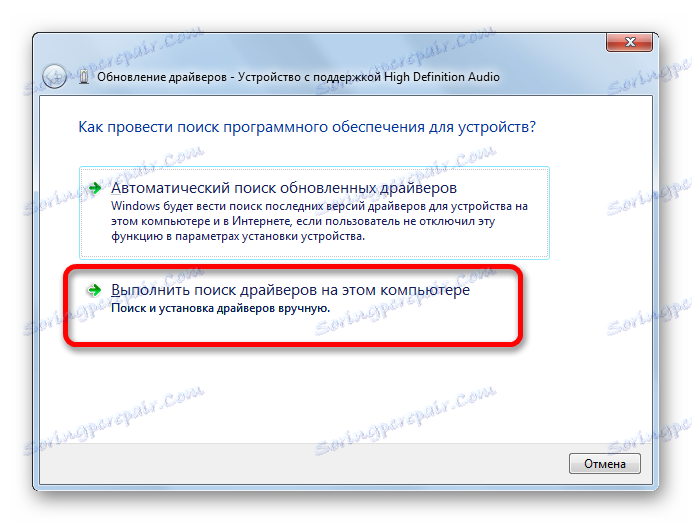


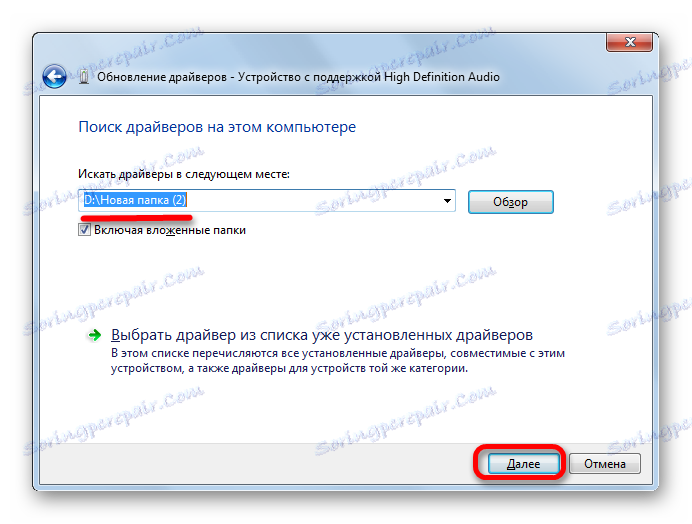
بالإضافة إلى ذلك ، قد يكون هناك موقف حيث يتم وضع علامة على بطاقة صوت في "إدارة الأجهزة" مع سهم يشير للأسفل. هذا يعني أن الجهاز مغلق. لتمكينه ، انقر بزر الماوس الأيمن على الاسم وحدد "تمكين" في القائمة التي تظهر.
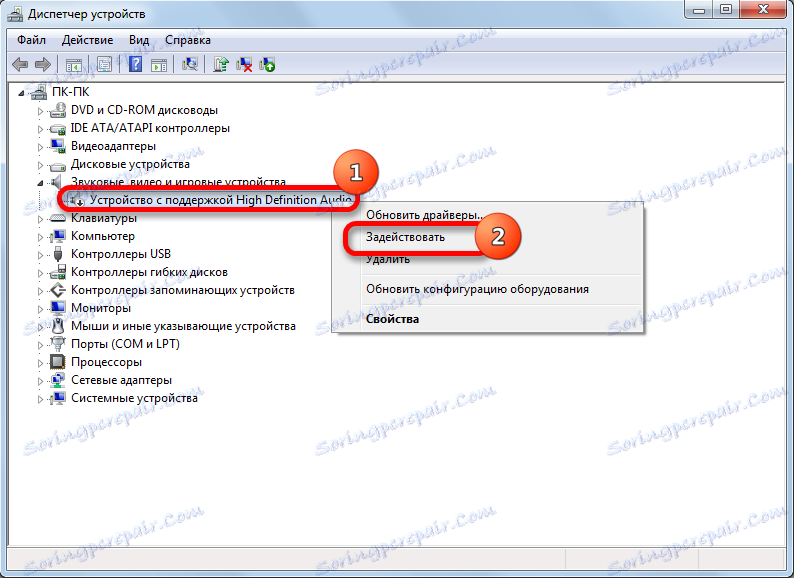
إذا كنت لا تريد عناء تثبيت برامج التشغيل وتحديثها يدويًا ، وفقًا للتعليمات الموضحة أعلاه ، يمكنك استخدام أحد الأدوات المساعدة الخاصة للعثور على برامج التشغيل وتثبيتها. يقوم مثل هذا البرنامج بفحص جهاز الكمبيوتر ويكتشف بالضبط العناصر التي يفتقر إليها النظام ، ثم يقوم بإجراء بحث وتثبيت تلقائي. ولكن في بعض الأحيان يساعد فقط على حل المشكلة مع التلاعبات التي تتم يدويا ، والتمسك الخوارزمية التي تم وصفها أعلاه.
اقرأ أيضا: برنامج لتثبيت برامج التشغيل
إذا كانت هناك علامة تعجب بجوار اسم جهاز الصوت في "إدارة الأجهزة" ، فهذا يعني أنه لا يعمل بشكل صحيح.
- في هذه الحالة ، انقر بزر الماوس الأيمن على الاسم وحدد الخيار "تحديث التكوين" .
- إذا لم ينجح ذلك ، فانقر بزر الماوس الأيمن على الاسم وحدد "حذف" .
- في النافذة التالية ، أكد قرارك بالنقر على "موافق" .
- بعد ذلك ، ستتم إزالة الجهاز ، ثم يقوم النظام بإعادة اكتشافه وتوصيله. قم بإعادة تشغيل جهاز الكمبيوتر ، ثم تحقق مرة أخرى من كيفية عرض بطاقة الصوت في "إدارة الأجهزة".
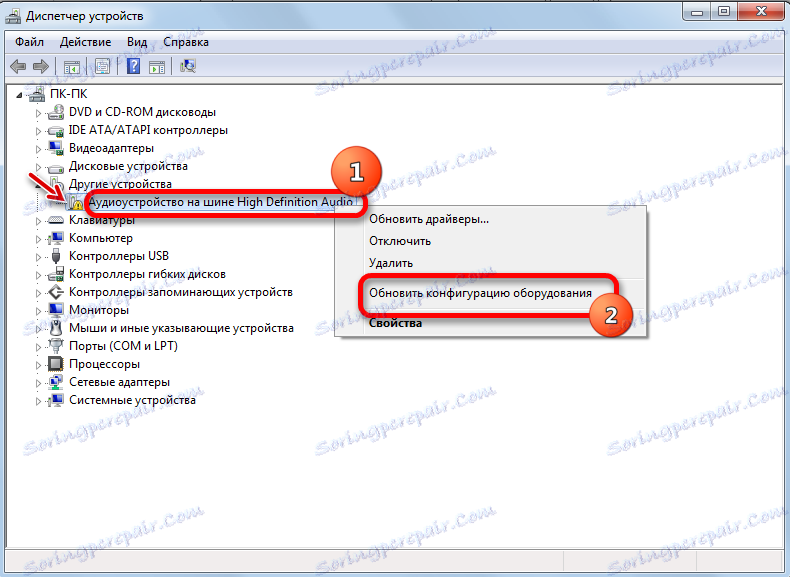


الطريقة الرابعة: تمكين الخدمة
قد لا يكون الصوت موجودًا على الكمبيوتر ، إما بسبب إيقاف تشغيل الخدمة المسؤولة عن تشغيله. لنكتشف كيفية تمكينه على Windows 7.
- لاختبار أداء الخدمة وتشغيلها إذا لزم الأمر ، انتقل إلى مدير الخدمة. للقيام بذلك ، انقر فوق "ابدأ" . ثم انقر فوق "لوحة التحكم" .
- في النافذة التي تفتح ، انقر على "النظام والأمن" .
- ثم انتقل إلى البند "الإدارة" .
- يتم فتح قائمة الأدوات. توقف عن اختيارك على اسم "الخدمات" .
![انتقل إلى إدارة الخدمات في قسم الإدارة في لوحة التحكم في Windows 7]()
يمكنك فتح مدير الخدمة بطريقة أخرى. اكتب Win + R. سيتم تشغيل نافذة "Run" . أدخل:
services.mscانقر فوق "موافق" .
- في القائمة المفتوحة ، ابحث عن المكون المسمى "Windows Audio" . إذا تم تعيين حقل "نوع بدء التشغيل" على "معطل" وليس "يعمل" ، فهذا يعني أن سبب غياب الصوت يقع فقط في إيقاف الخدمة.
- انقر نقرًا مزدوجًا فوق اسم المكون للانتقال إلى خصائصه.
- في النافذة التي تفتح ، في القسم "عام" ، تأكد من تعيين حقل "نوع بدء التشغيل" على "تلقائي" . إذا كان هناك مجموعة قيمة أخرى ، فانقر على الحقل وحدد الخيار المطلوب من القائمة المنسدلة. إذا لم تقم بذلك ، فبعد إعادة تشغيل الكمبيوتر ، ستلاحظ أن الصوت يختفي مرة أخرى وسيتعين بدء تشغيل الخدمة يدويًا. ثم اضغط على زر "موافق" .
- بعد العودة إلى إدارة الخدمة ، حدد "Windows Audio" مرة أخرى وانقر فوق "ابدأ" على الجانب الأيسر من النافذة.
- الخدمة تبدأ الخدمة.
- بعد ذلك ، ستبدأ الخدمة في العمل ، كما هو موضح في سمة "العمل" في حقل "الحالة" . لاحظ أيضًا أنه تم تعيين حقل "نوع بدء التشغيل" على "تلقائي" .
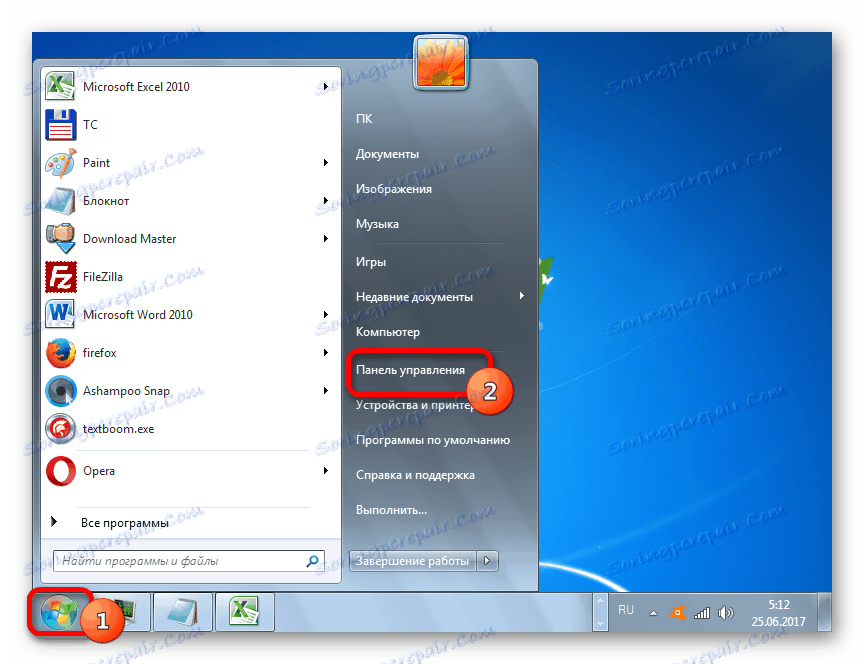
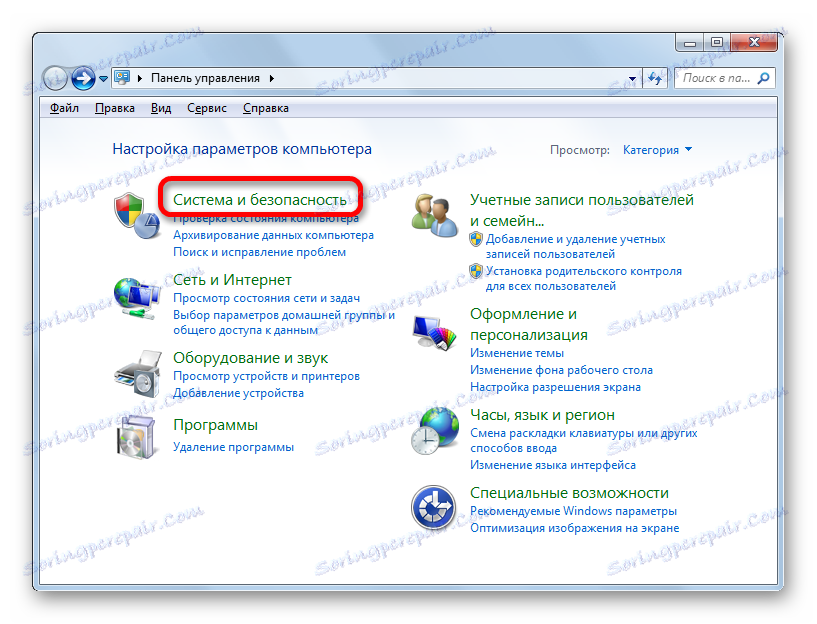
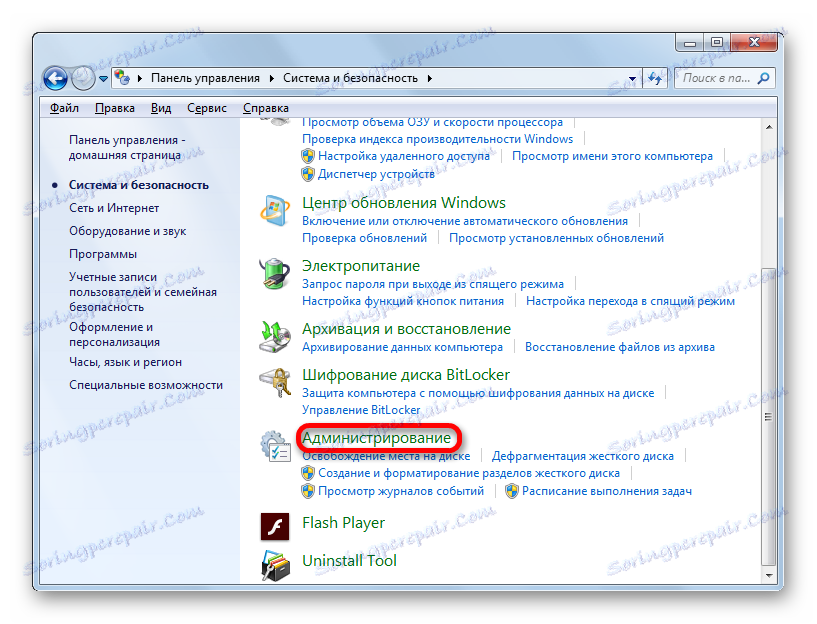
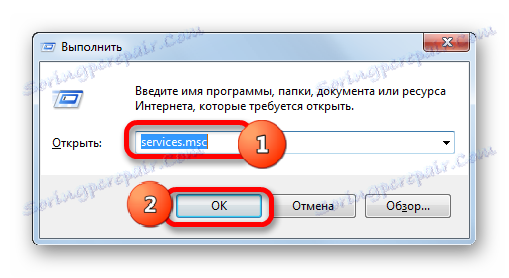
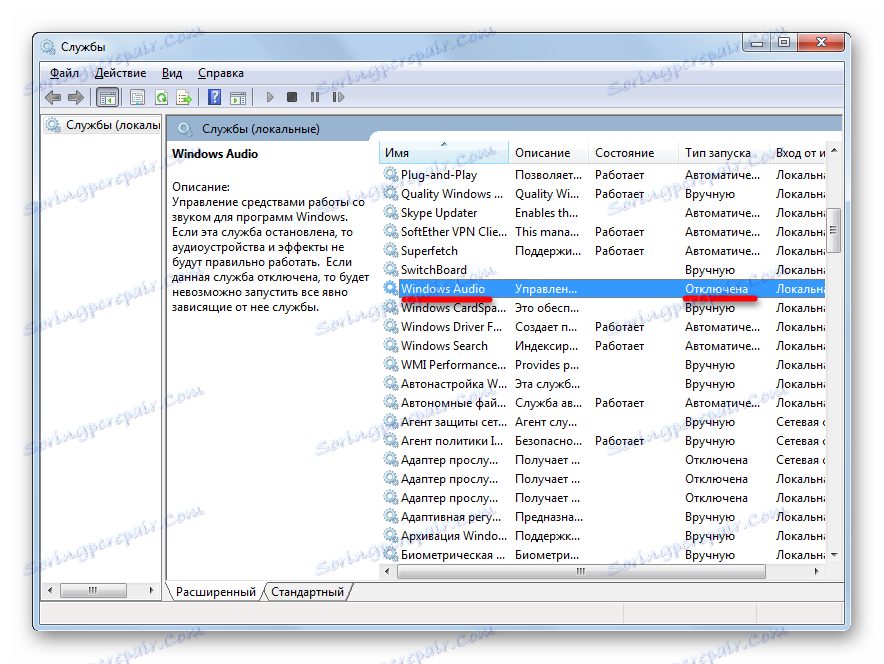
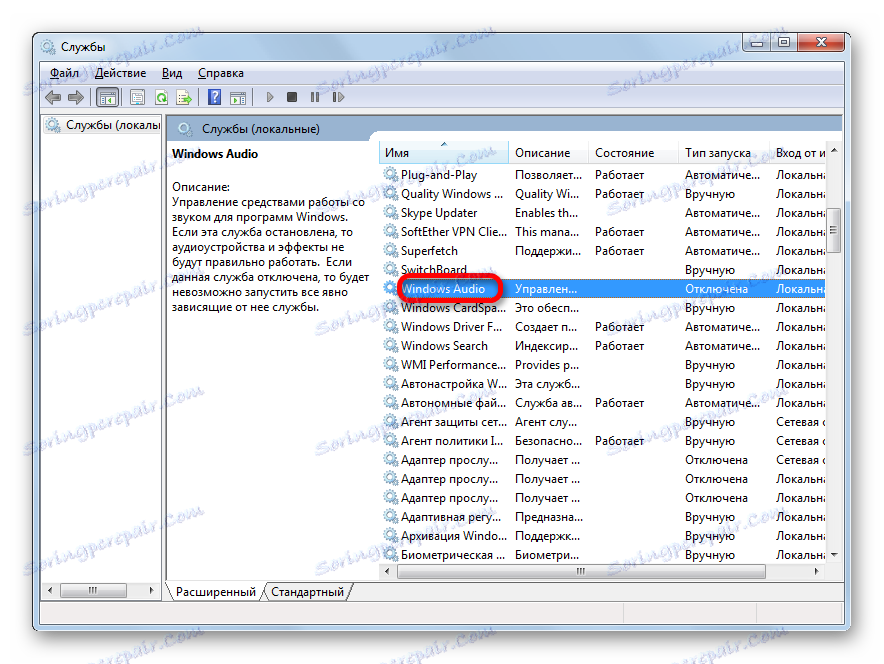
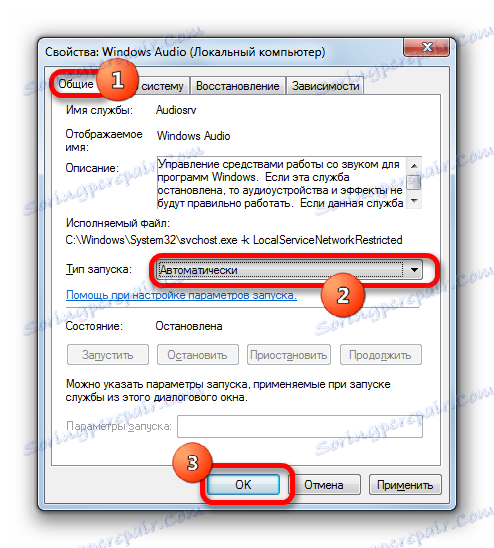
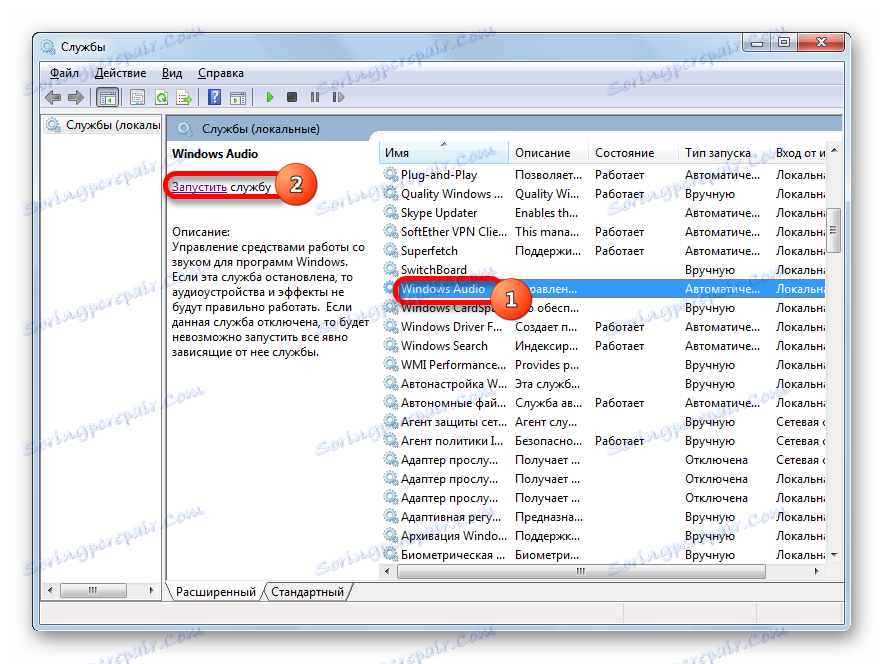


بعد تنفيذ هذه الإجراءات ، يجب أن يظهر الصوت على الكمبيوتر.
الطريقة الخامسة: التحقق من وجود فيروسات
أحد أسباب عدم تشغيل الصوت على جهاز الكمبيوتر الخاص بك هو إصابة الفيروس.
كما تظهر الممارسة ، إذا كان الفيروس قد شق طريقه بالفعل إلى الكمبيوتر ، فإن فحص النظام باستخدام مضاد فيروسات منتظم غير فعال. في هذه الحالة ، يمكن أن تساعد أداة خاصة لمكافحة الفيروسات مع وظائف المسح والعلاج ، على سبيل المثال ، برنامج Dr.Web CureIt . وعلاوة على ذلك ، من الأفضل إجراء مسح ضوئي من جهاز آخر ، بعد توصيله مسبقًا بجهاز كمبيوتر ، توجد شكوك حول وجود عدوى فيه. في الحالات القصوى ، إذا لم يكن من الممكن مسح من جهاز آخر ، استخدم وسائط قابلة للإزالة لتنفيذ الإجراء.
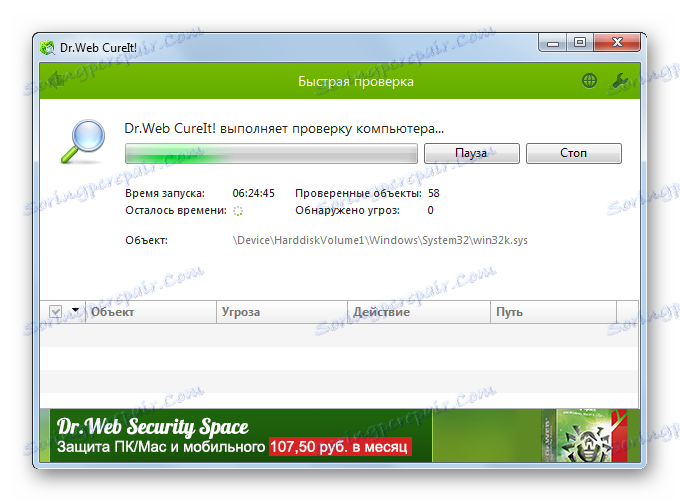
أثناء إجراء الفحص ، اتبع التوصيات التي تقدمها أداة الحماية من الفيروسات.
حتى إذا أمكن القضاء على الشفرة الخبيثة بنجاح ، فإن عملية استعادة الصوت ليست مضمونة بعد ، حيث يمكن أن يتسبب الفيروس في إتلاف برامج التشغيل أو ملفات النظام المهمة. في هذه الحالة ، تحتاج إلى تنفيذ الإجراء لإعادة تثبيت برامج التشغيل ، وكذلك ، إذا لزم الأمر ، إجراء استرداد النظام.
الطريقة 6: استعادة وإعادة تثبيت نظام التشغيل
في حال لم تسفر أي من الطرق الموصوفة عن نتيجة إيجابية وتأكدت من أن سبب المشكلة ليس الصوتيات ، فمن المنطقي استعادة النظام من دعم أو العودة إلى ما تم إنشاؤه سابقًا نقطة الاسترداد . من المهم أن يتم إنشاء نسخة احتياطية ونقطة استعادة قبل بدء المشاكل مع الصوت ، وليس بعد ذلك.
- للتراجع إلى نقطة الاسترداد ، انقر فوق "ابدأ" ، ثم في قائمة "كافة البرامج" التي تفتح.
- بعد ذلك ، انقر على مجلد "الخدمة" ، "الخدمة" بشكل متسلسل وأخيرًا انقر على عنصر "استعادة النظام" .
- سيتم إطلاق ملفات النظام وأدوات استرداد المعلمات. ثم اتبع تلك التوصيات التي سيتم عرضها في نافذتها.
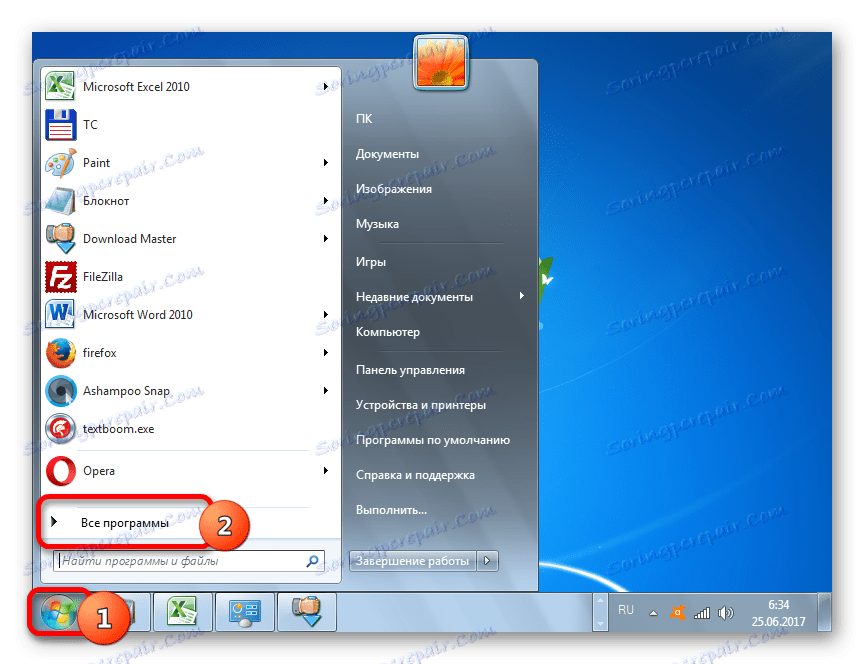
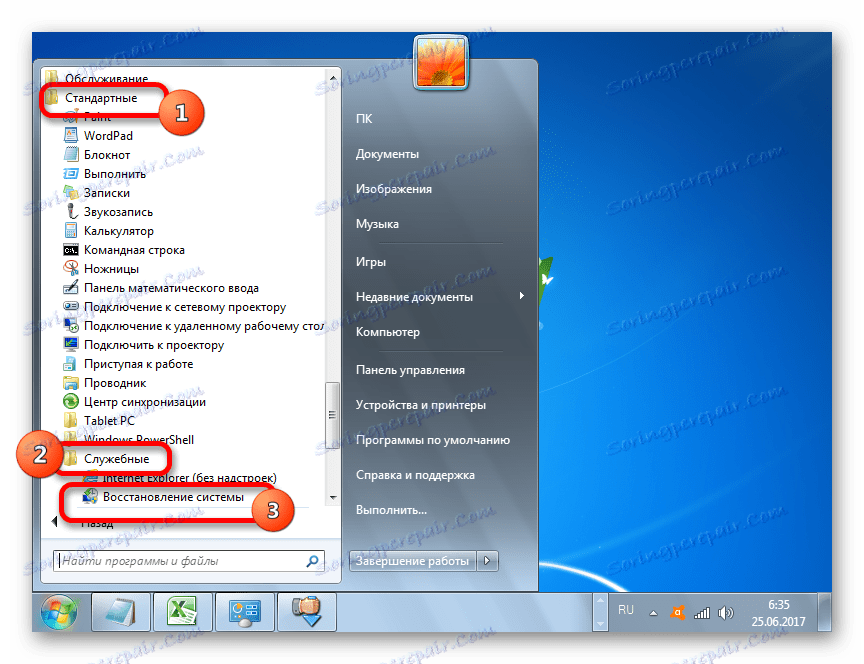
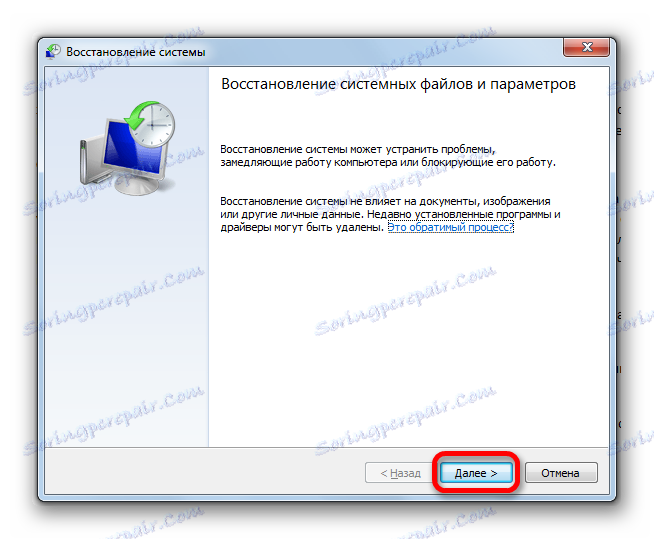
إذا لم يكن لديك نقطة استعادة النظام التي تم إنشاؤها قبل حدوث فشل الصوت على جهاز الكمبيوتر ولا توجد وسائط قابلة للإزالة مع نسخة احتياطية ، في هذه الحالة سوف تضطر إلى إعادة تثبيت نظام التشغيل.
الطريقة السابعة: عطل في بطاقة الصوت
إذا اتبعت بدقة جميع التوصيات المذكورة أعلاه ، ولكن حتى بعد إعادة تثبيت نظام التشغيل ، فإن الصوت لم يظهر ، ثم في هذه الحالة ، مع وجود درجة عالية من الاحتمال ، يمكنك القول أن المشكلة تكمن في خلل في أحد مكونات جهاز الكمبيوتر. على الأرجح ، هو سبب عدم وجود الصوت بسبب انهيار بطاقة الصوت.
في هذه الحالة ، من الضروري الاتصال بالأخصائي للحصول على المساعدة أو استبدال بطاقة الصوت المعيبة. قبل الاستبدال ، يمكنك اختبار أداء عنصر صوت الكمبيوتر مسبقًا عن طريق توصيله بجهاز كمبيوتر آخر.
كما ترون ، هناك العديد من الأسباب التي تجعل جهاز الصوت الذي يعمل بنظام التشغيل Windows 7 يعاني من فقدان الصوت. قبل البدء في حل المشكلة ، من الأفضل معرفة السبب المباشر. إذا كان هذا لا يعمل في وقت واحد ، ثم حاول تطبيق خيارات مختلفة لتصحيح الوضع ، وفقا للخوارزمية الواردة في هذه المقالة ، ثم تحقق لمعرفة ما إذا كان الصوت قد ظهر. يجب تنفيذ أكثر الخيارات جذرية (إعادة تثبيت نظام التشغيل واستبدال بطاقة الصوت) على أقل تقدير ، إذا لم تساعد الطرق الأخرى.