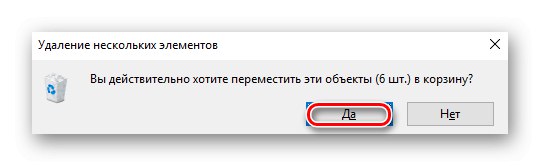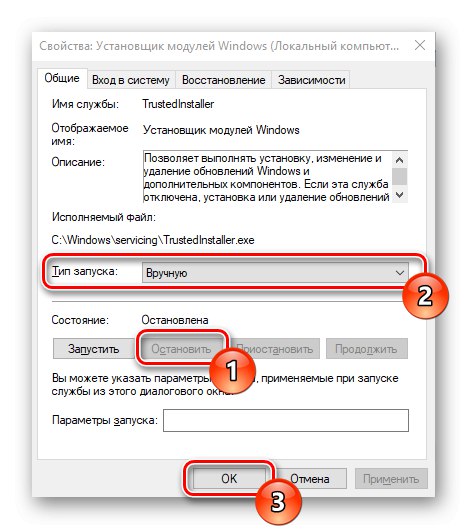تستخدم المكونات الرئيسية لنظام التشغيل Windows ، بالإضافة إلى أي تطبيق ، موارد النظام ، سواء كانت قوة وحدة المعالجة المركزية أو حجم القرص الصلب (الحالة الصلبة) أو تردد ذاكرة الوصول العشوائي. في هذه المقالة ، سوف ننظر في سبب زيادة تحميل TiWorker.exe على وحدة المعالجة المركزية وكيفية تجنبها.
لماذا يتم تحميل TiWorker.exe وحدة المعالجة المركزية
يعد TiWorker.exe أحد مكونات آلية البحث التلقائي وتنزيل تحديثات نظام التشغيل وتثبيتها ، خاصة في Windows 10. بالإضافة إلى أنه يعمل عند تشغيل / إيقاف تشغيل بعض عناصر نظام التشغيل. الحمل الذي تضعه على النظام طبيعي تمامًا ، حتى لو كانت العملية تتطلب 70-80٪ من طاقة المعالج. يحدث هذا عندما لا يتم تحديث الكمبيوتر لفترة طويلة و / أو عندما تكون حزمة التحديث كبيرة جدًا. في الوقت نفسه ، يجدر التمييز أن إجراء التمهيد الشاق هذا في الوضع العادي لا يمكن أن يستغرق أكثر من ساعتين ، وإلا فهو حالة شاذة ، ربما تكون خبيثة ، يمكن ويجب مكافحتها.
الطريقة الأولى: تسريع عملية التحديث
نظرًا لتأثير الفشل غير الخطير على Windows Update Center ، قد تعمل هذه الآلية التلقائية بشكل غير صحيح ، حيث تقوم بتشغيل TiWorker.exe بشكل متكرر من أجل التحقق من وجود تحديثات جديدة. لتخفيف العبء يمكنك مساعدته ببدء البحث وتنزيل التحديثات يدويًا ، ثم تثبيتها على النحو التالي:
- انقر فوق الزر "بداية"، ابحث عن معلمات النظام من خلال البحث تحقق من وجود تحديثات وافتحها بالنقر فوق الرمز المقابل أو "افتح".
- في تحديث Windows المفتوح ، انقر فوق تحقق من وجود تحديثات.
- سيبدأ الفحص ، انتظر حتى يكتمل.
- إذا كان هناك أي شيء على خوادم Microsoft يمكن تحديثه ، فسيبدأ تنزيل التحديث تلقائيًا.
- إذا أمكن ، سيتم تثبيت التحديثات على الفور ، ومن المحتمل أيضًا أن يقوم Windows بتنفيذ تثبيت أولي ، والذي سيكتمل لاحقًا بإغلاق الكمبيوتر.
- في النهاية ، سيقوم النظام بإخطار ذلك "تم تثبيت كافة التحديثات الأخيرة لديك" أو يخبرك أن إعادة تشغيل الكمبيوتر الشخصي مطلوبة لتثبيت تحديثات معينة وتطبيقها.
- أعد تشغيل الكمبيوتر حتى تدخل التحديثات حيز التنفيذ وأعد تشغيل TiWorker.exe عن طريق الاتصال "بداية"، ثم انقر فوق رمز إيقاف التشغيل واضغط على "إعادة تحميل".
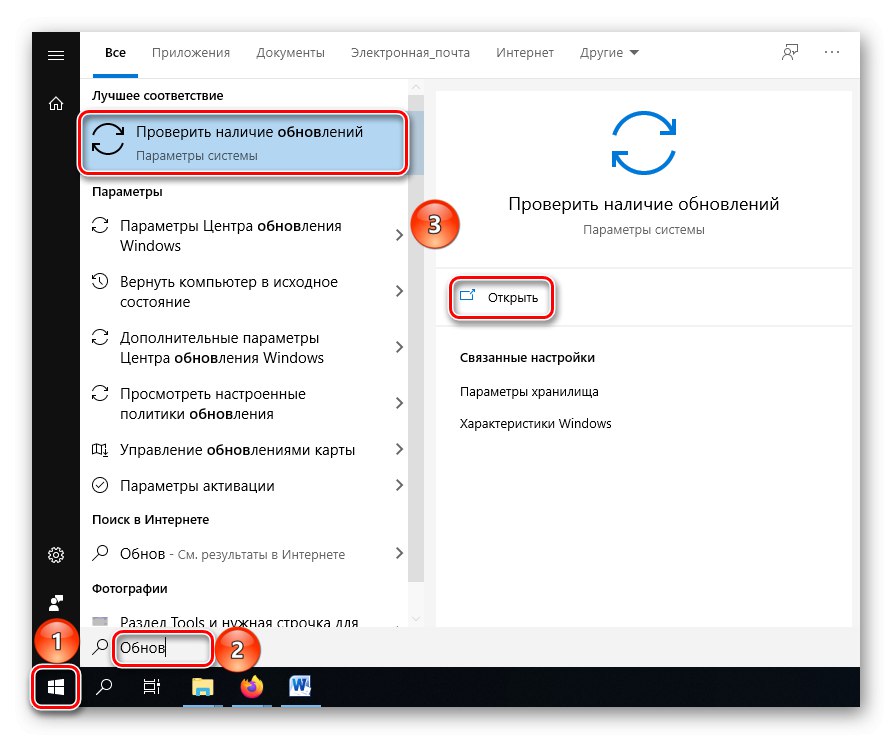
ملاحظة: لا تخلط بين تحديث مكونات نظام التشغيل و تحديث ميزات Windows 10 ، الإصدار ****... إذا كان الخيار الثاني متاحًا لك ، فهذا اقتراح لتحديث النظام بأكمله ، والذي يختلف إلى حد ما عن ملف تعريف TiWorker.
اقرأ أيضا: قم بتحديث Windows 10 إلى الإصدار 1909
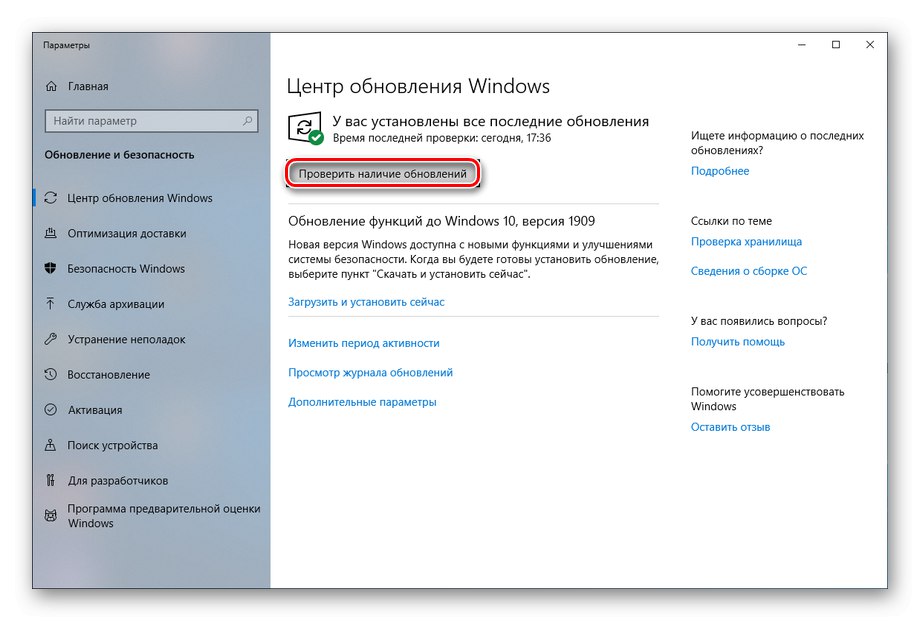
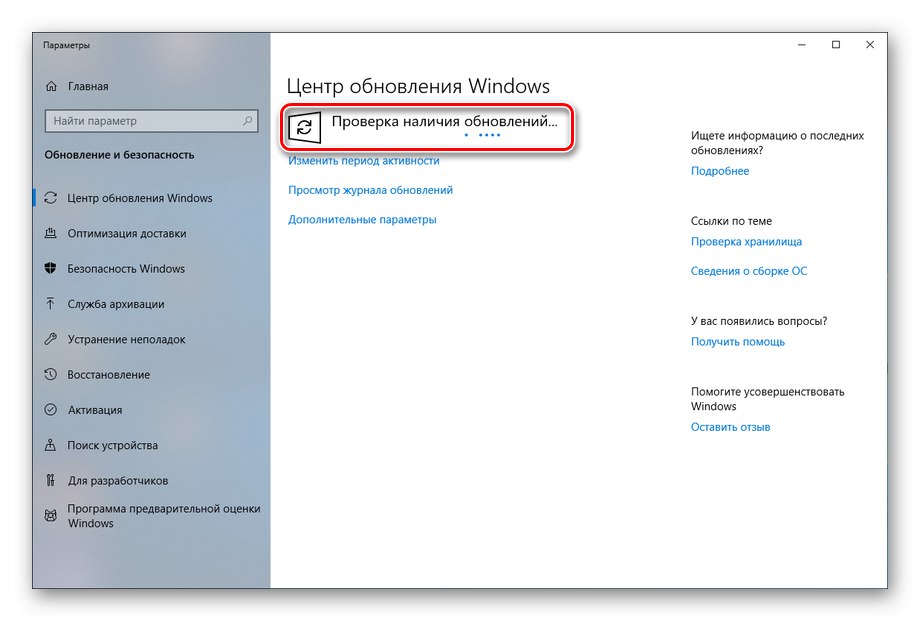
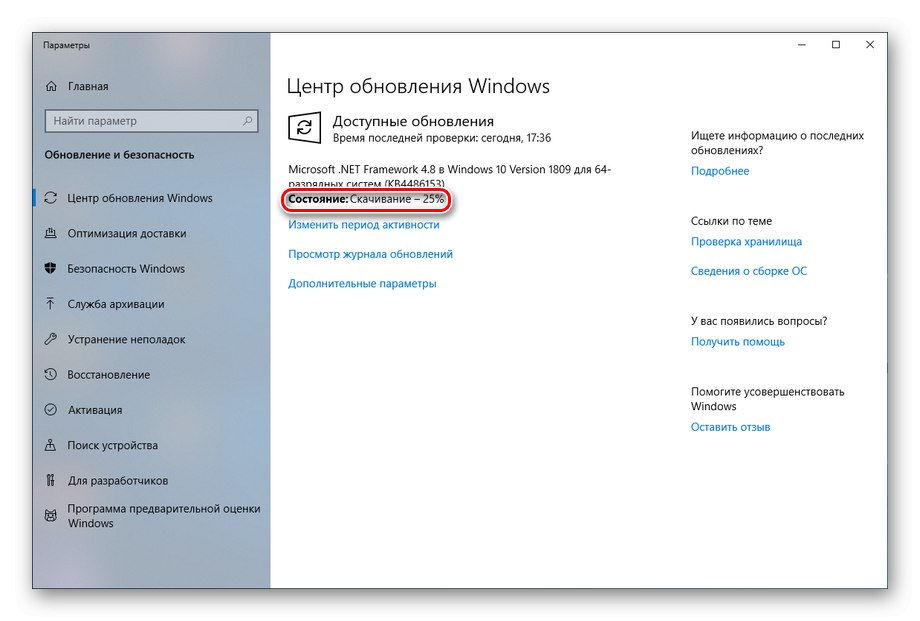
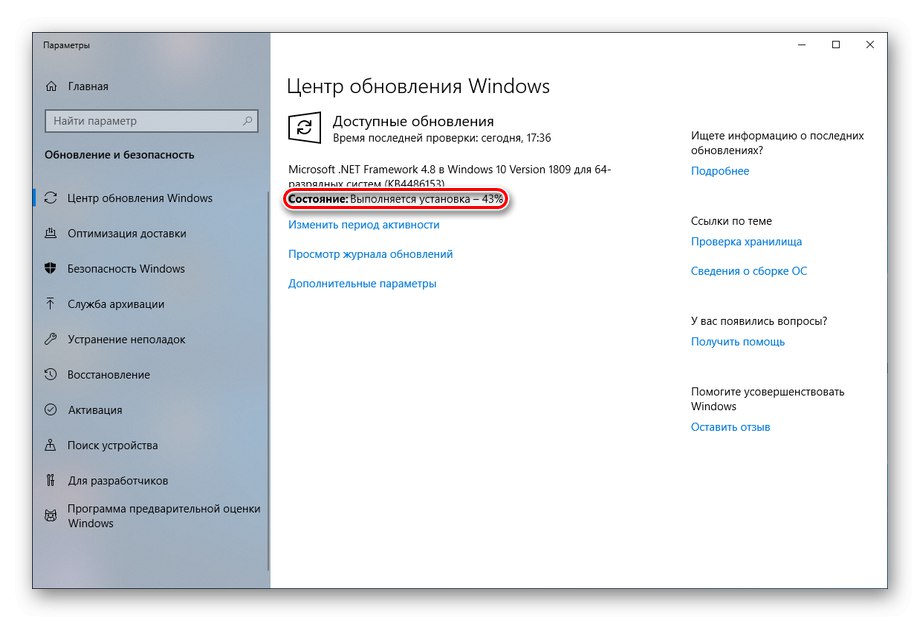
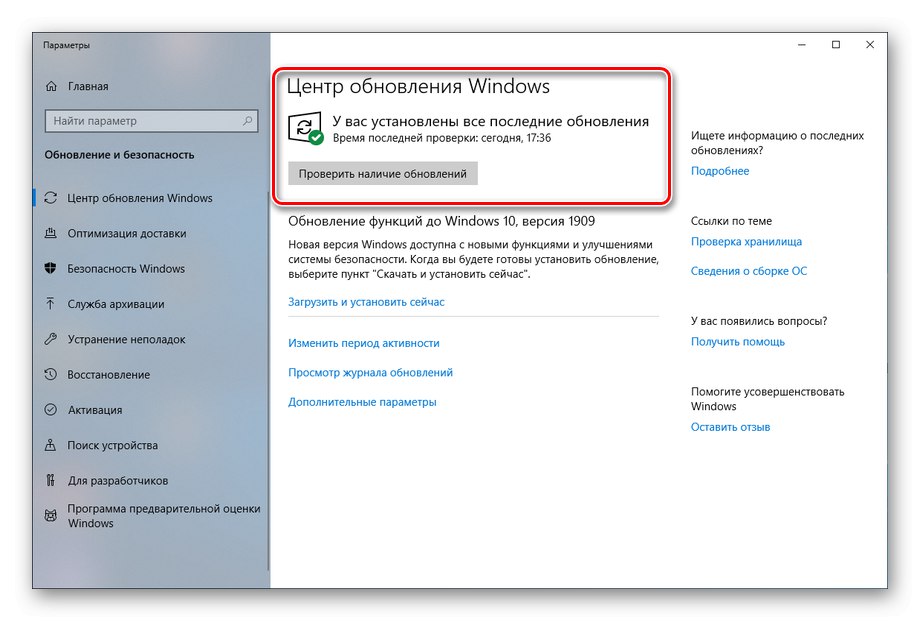
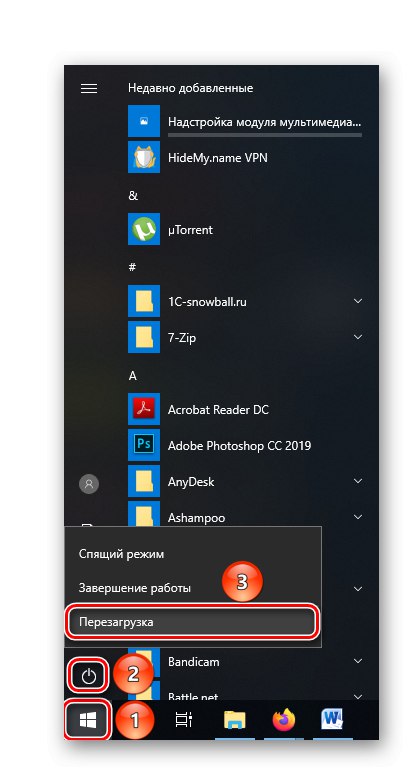
وبالتالي ، يمكنك مساعدة نظام التشغيل في البحث عن التحديثات وتنزيلها وتثبيتها بنفسك. مع الأداء الطبيعي لعمليات التحديث ، يجب أن يكون هذا كافيًا ، لأنه في ظل الظروف العادية ، لا يمكنهم تحميل Windows إلا في سياق العمل مع التحديثات.
الطريقة 2: إصلاح الأخطاء باستخدام أداة النظام
عندما نواجه حقيقة أنه بعد إعادة التشغيل ، تظل المشكلة و / أو يتم تنزيل التحديثات أو تثبيتها في كل مرة لفترة طويلة جدًا ، يمكننا تحديد حالة فشل خطير في Windows Update Center ، والذي يحتاج إلى الإصلاح بشكل منفصل باستخدام برنامج خاص مدمج.
- من خلال البحث في القائمة "بداية"، والعثور على معلمات النظام "استكشاف الأخطاء وإصلاحها العام"، افتحها بالنقر فوق السطر المقابل ، أو انقر فوق "افتح".
- الرجاء التحديد تحديث ويندوز.
- انقر فوق "تشغيل مستكشف الأخطاء ومصلحها".
- انتظر حتى يتم اكتشاف المشاكل.
- سيتم تصحيح أي أخطاء يتم العثور عليها تلقائيًا. بعد عرض نتائج الشيك اضغط على أغلق مستكشف الأخطاء ومصلحها.
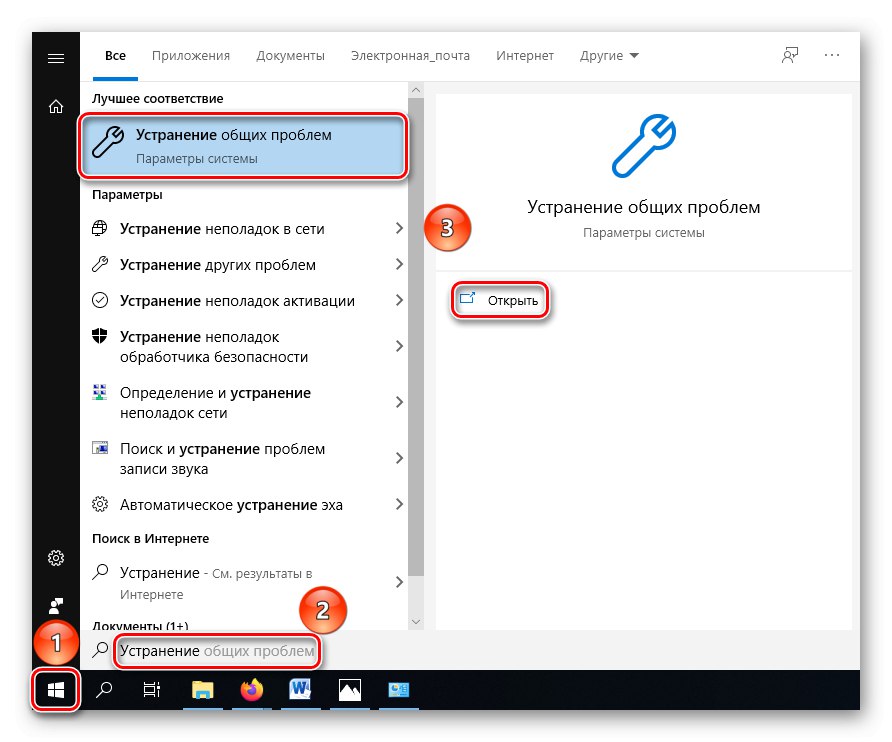
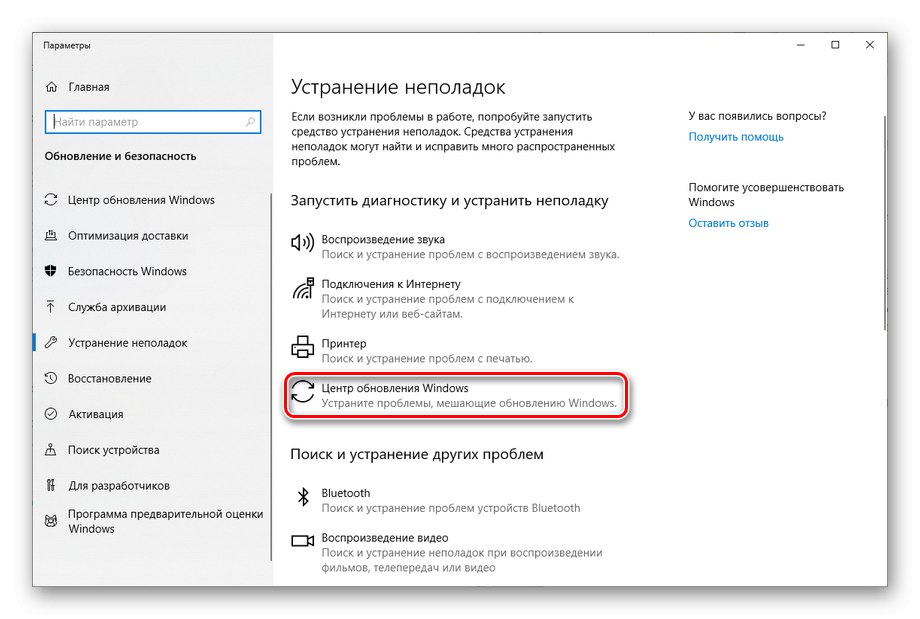
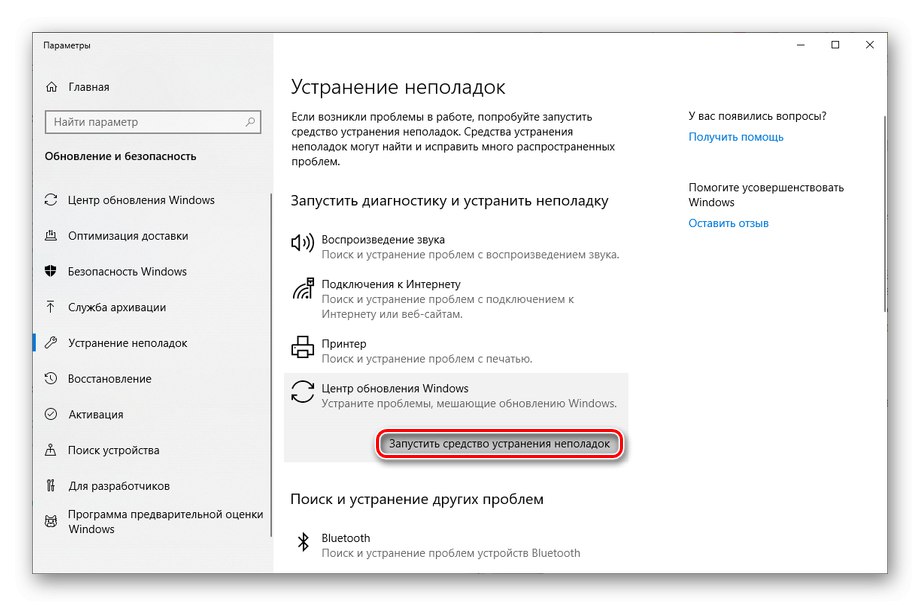
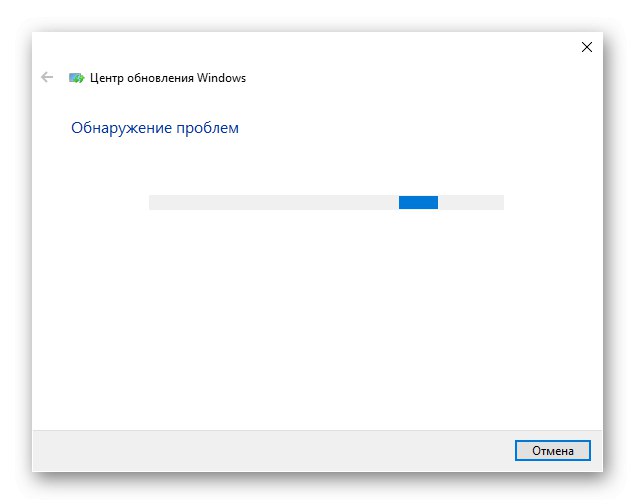
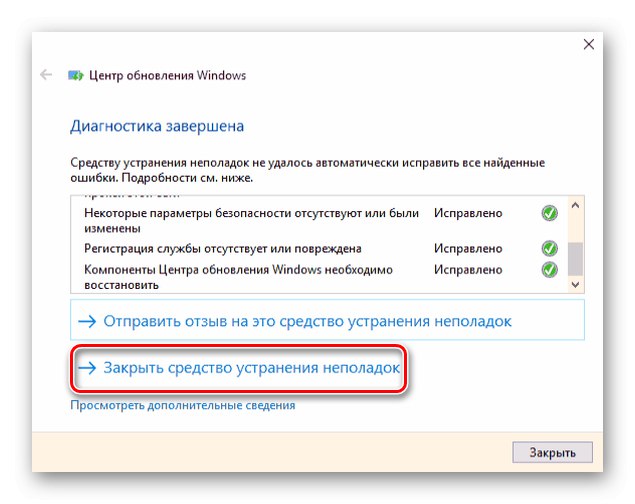
بعد إصلاح المشكلات وإعادة التشغيل بنجاح ، يجب أن تختفي مشكلة عملية تحديث التحميل ، ومع ذلك ، إذا لم يتمكن النظام من اكتشاف الأخطاء أو إصلاحها ، ولا يزال الحمل على المعالج موجودًا ، فيجب عليك التحقق من Windows بشكل شامل.
- ابحث عن اللوحة في البحث "بداية" المرفق "لوحة التحكم" وانتقل إليه بالنقر فوق الرمز أو "افتح".
- اضغط على "الفئة"ثم حدد "أيقونات صغيرة"... العنصر الذي نحتاجه مغطى بقائمة واسعة.
- انقر فوق الخط "استكشاف الأخطاء وإصلاحها".
- الرجاء التحديد "عرض كافة الفئات".
- انتظر بينما يبحث النظام عن حزم التشخيص.
- من بين جميع الأسطر المقدمة ، سنحتاج إلى التفاعل مع ما يلي: "صيانة النظام", "خدمة النقل الذكي في الخلفية" وبالطبع تحديث ويندوز... قد يكون الضرر في مكان ما بداخلها مسؤولاً عن الحمل غير الضروري على وحدة المعالجة المركزية.
- انقر فوق "صيانة النظام" انقر بزر الماوس الأيمن لبدء "تشغيل كمسؤول"لتجنب مشكلات حقوق الوصول والإذن المسبق للنظام لإجراء تغييرات عميقة نيابة عنك.
- في نافذة التشخيص التي تفتح مباشرة ، انقر فوق "بالإضافة إلى ذلك".
- انتظر بينما يبحث النظام عن الأعطال والمشكلات المتعلقة بمكون معين.
- إذا لم تكن هناك مشاكل ، انقر فوق "إغلاق مستكشف الأخطاء ومصلحها" وإجراء عمليات تلاعب مماثلة مع الخطوط "خدمة النقل الذكي في الخلفية" و تحديث ويندوز.
- عند حدوث تلف أو أخطاء في نقطة معينة ، انقر فوق "تطبيق هذا الإصلاح"ثم أغلق نافذة استكشاف الأخطاء وإصلاحها.
- إذا لزم الأمر ، ابحث عن التحديثات يدويًا مرة أخرى ، كما هو موضح في الطريقة الأولى ، وأعد تشغيل الكمبيوتر.
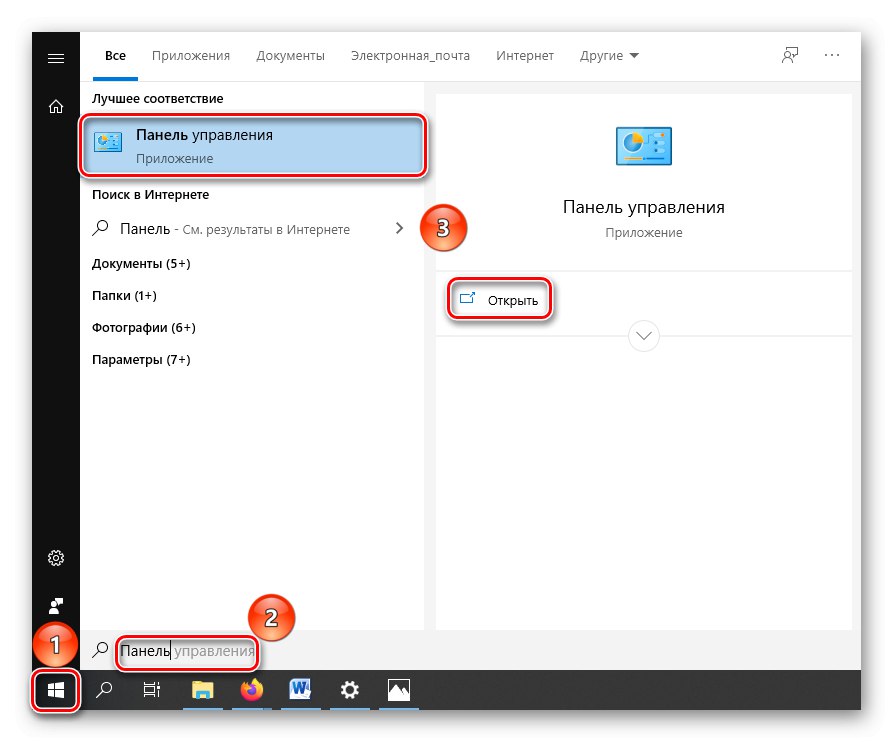
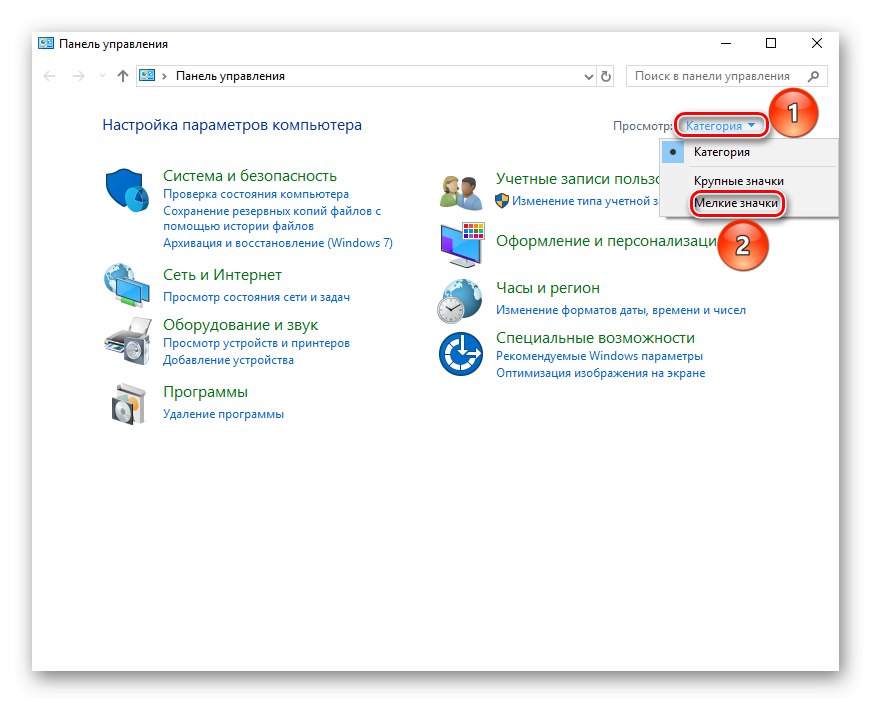
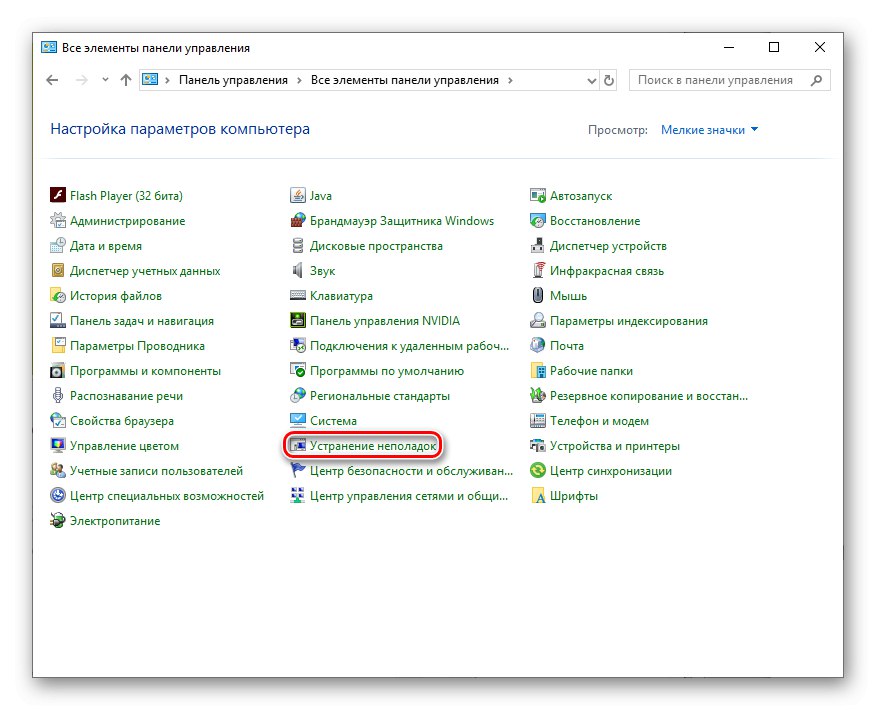
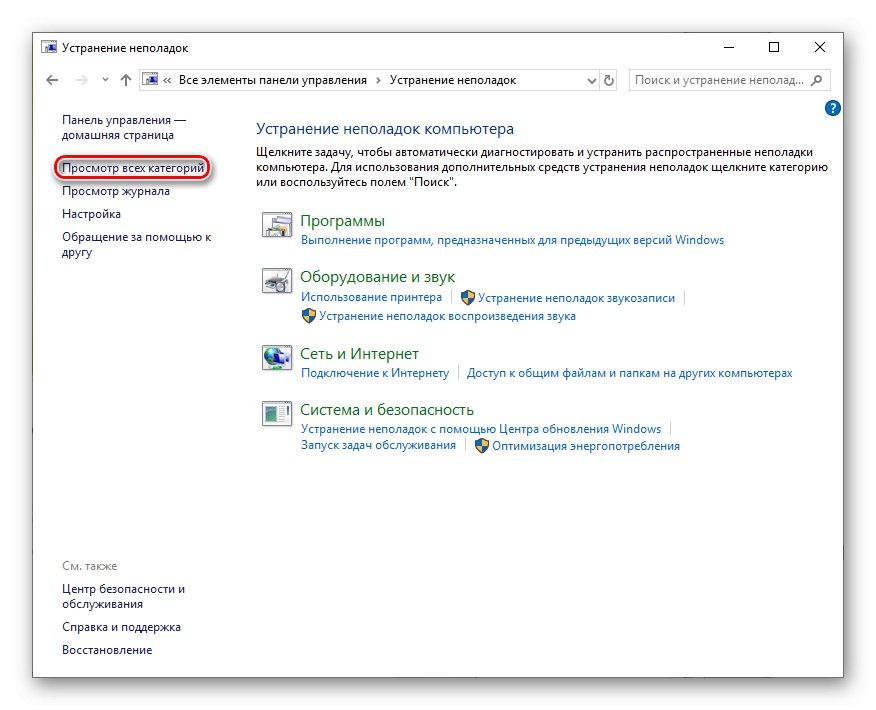
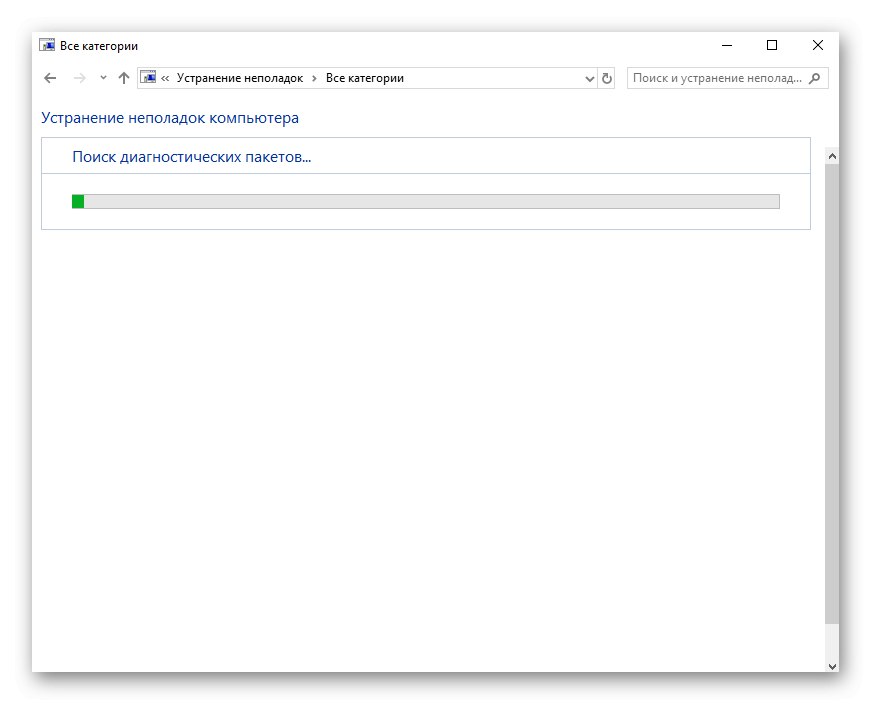
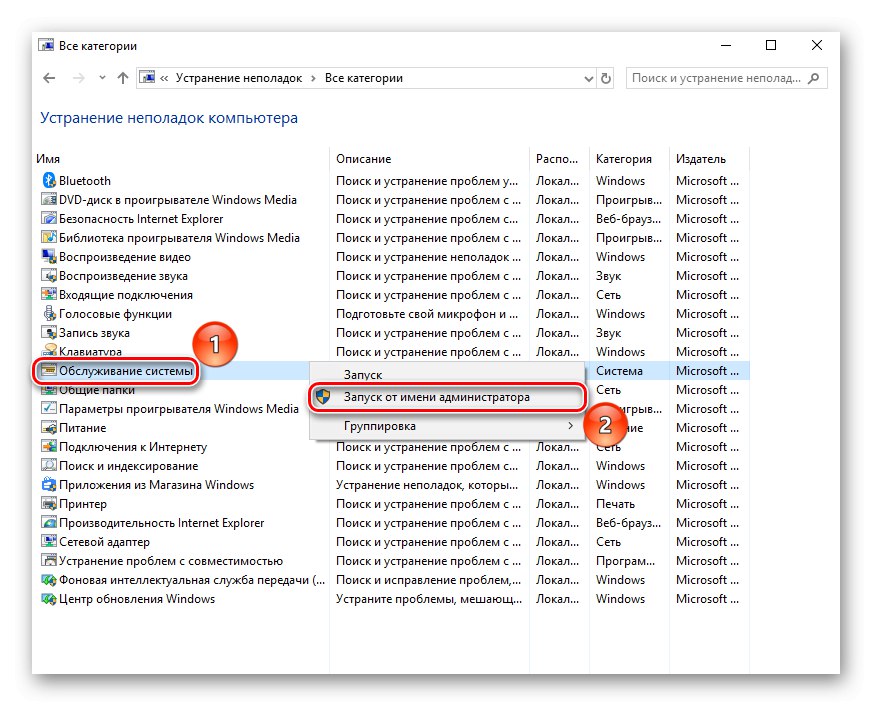
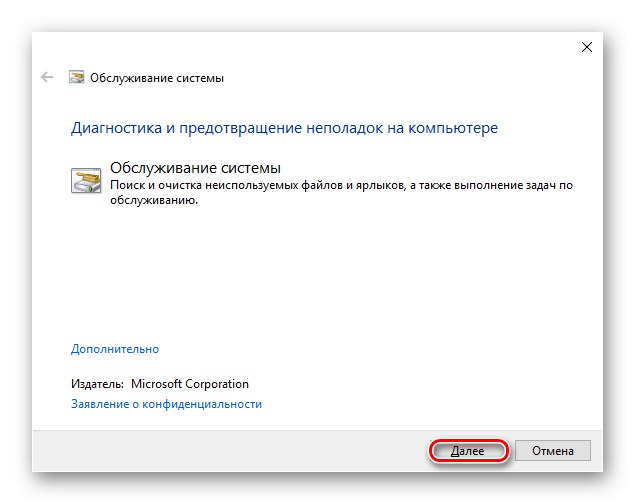
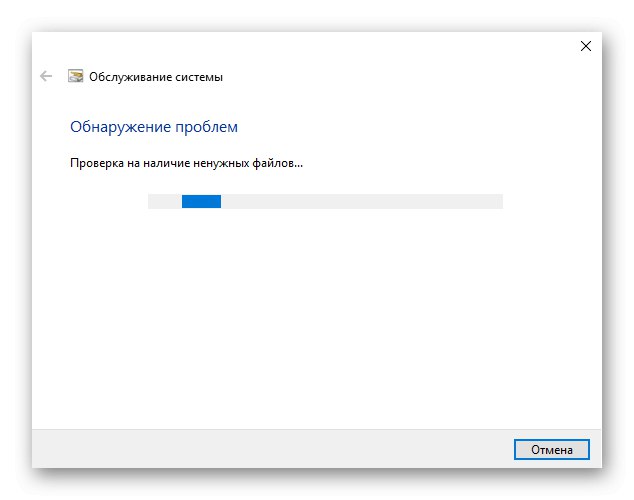
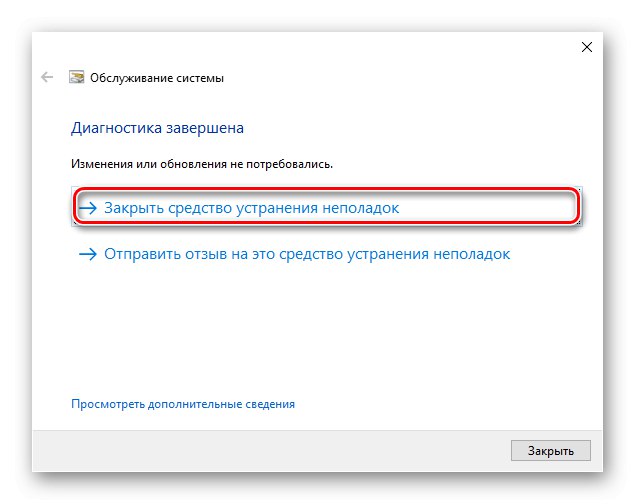
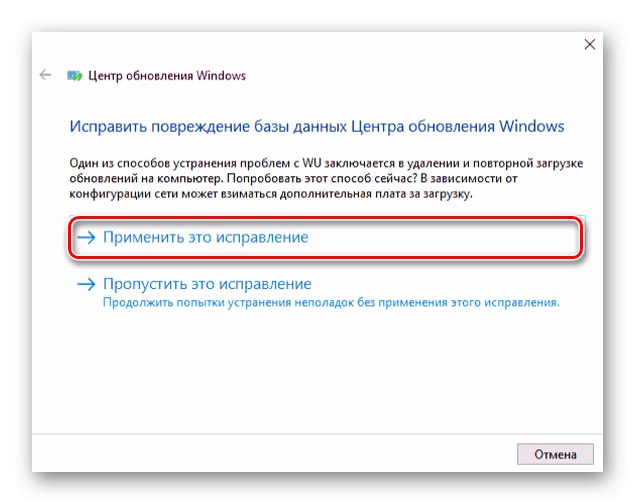
وفقًا لهذه التعليمات ، ستقوم بفحص النظام بحثًا عن الأعطال والأخطاء ، وتصحيحها في وقت واحد ، والذي يمكن أن يكون حلاً لمشكلة عملية TiWorker.exe الطويلة والمكثفة الموارد ، والآن لا يتعين عليه هو نفسه البحث عن التحديثات على نطاق واسع.
الطريقة الثالثة: مسح ذاكرة التخزين المؤقت للتحديث
إذا لم يتمكن المكون السابق من اكتشاف المشكلات أو إصلاحها ، فكل ما تبقى هو معالجتها يدويًا. الخطوة الأولى في ذلك هي مسح ذاكرة التخزين المؤقت للتحديث. أولاً ، تحتاج إلى مقاطعة اتصال الإنترنت بشكل صحيح حتى لا يتمكن Windows من تحميل ذاكرة التخزين المؤقت.
اتصال لاسلكي
انقر فوق رمز Wi-Fi في اللوحة في الزاوية اليمنى السفلية من سطح المكتب وفي النافذة المنبثقة ، انقر فوق "تعطيل" من الشبكة التي تتصل بها.
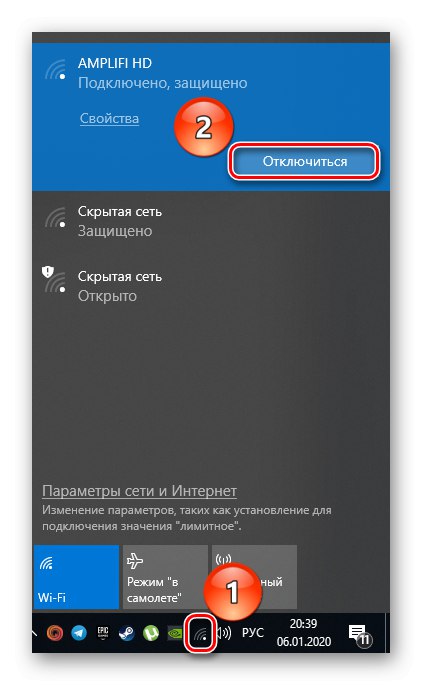
اتصال سلكي
- انقر فوق الرمز "بداية" انقر بزر الماوس الأيمن ثم حدد "اتصالات الشبكة".
- في نافذة حالة الشبكة ، حدد "تعيين معلمات المحول".
- الآن انقر فوق رمز الاتصال السلكي الخاص بك ، مرة أخرى بزر الماوس الأيمن ، واضغط "تعطيل".
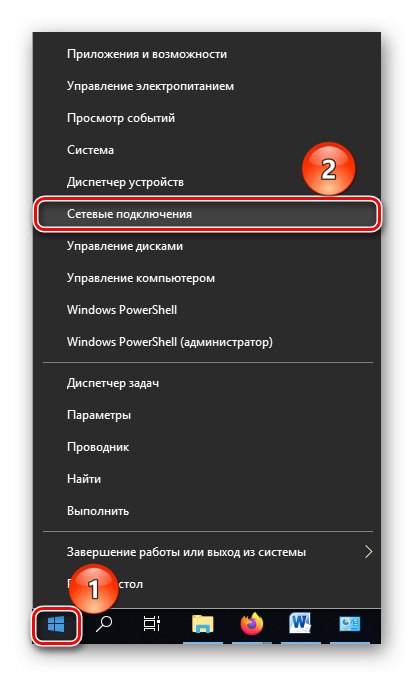
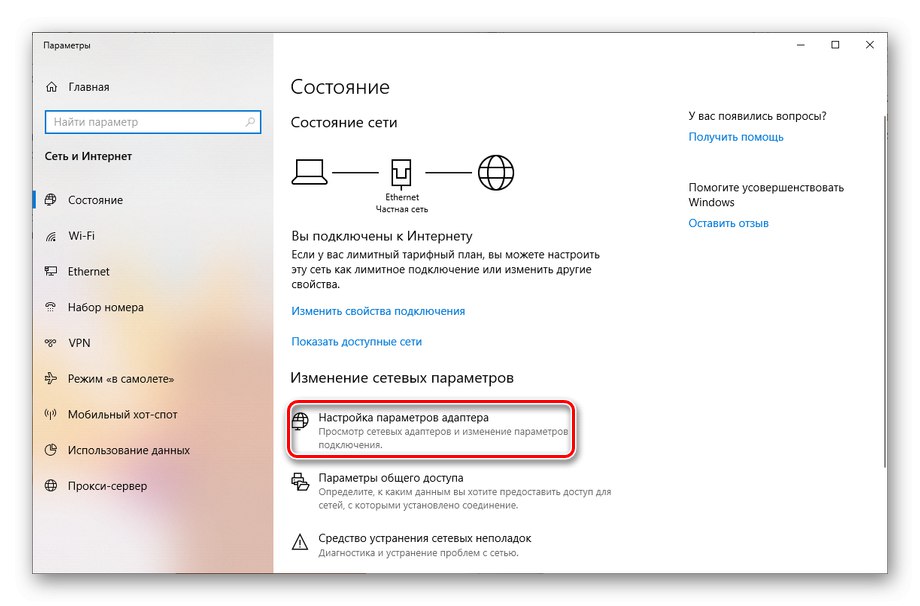
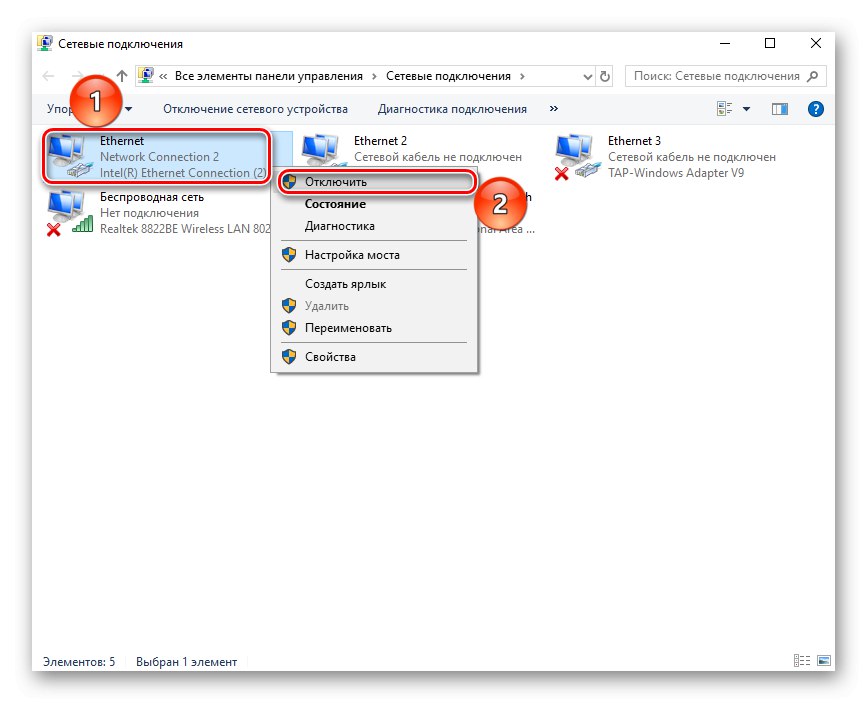
عندما لا يحتاج النظام إلى استخدام ذاكرة التخزين المؤقت للتحديث ، يجب أن تبدأ في مسحها بالتسلسل.
- ابحث عن طريق فتح القائمة "بداية"، المرفق "سطر الأوامر"ثم ننتج "تشغيل كمسؤول"، لتوقع رغبة نظام التشغيل في طلب الحقوق المناسبة منك.
- الكتابة الأولى
توقف صافي wuauservالذي يعطل الخدمة تحديث ويندوزثم انقر فوق "أدخل". - بعد الأمر الأول ، أدخل ما يلي:
بت توقف صافيوالذي بدوره سيؤدي إلى إيقاف تشغيل الخدمة خدمة النقل الذكي في الخلفية (BITS)، واستخدمها مرة أخرى "أدخل". - افتح "موصل"من خلال النقر فوق الرمز الخاص به على شريط المهام. اضغط على "القرص المحلي (C :)"وأدخل المجلد "شبابيك".
- انتقل إلى المجلد "توزيع البرمجيات".
- حدد جميع الملفات الموجودة في المجلد وقم بحذفها بالنقر فوق أحدها بزر الفأرة الأيمن ، ثم استخدم العنصر "حذف" أو مجرد مفتاح "حذف".
- قم بتأكيد حذف الملف في النافذة المنبثقة بالنقر فوق "نعم".
![تأكيد حذف ذاكرة التخزين المؤقت لتحديث Windows]()
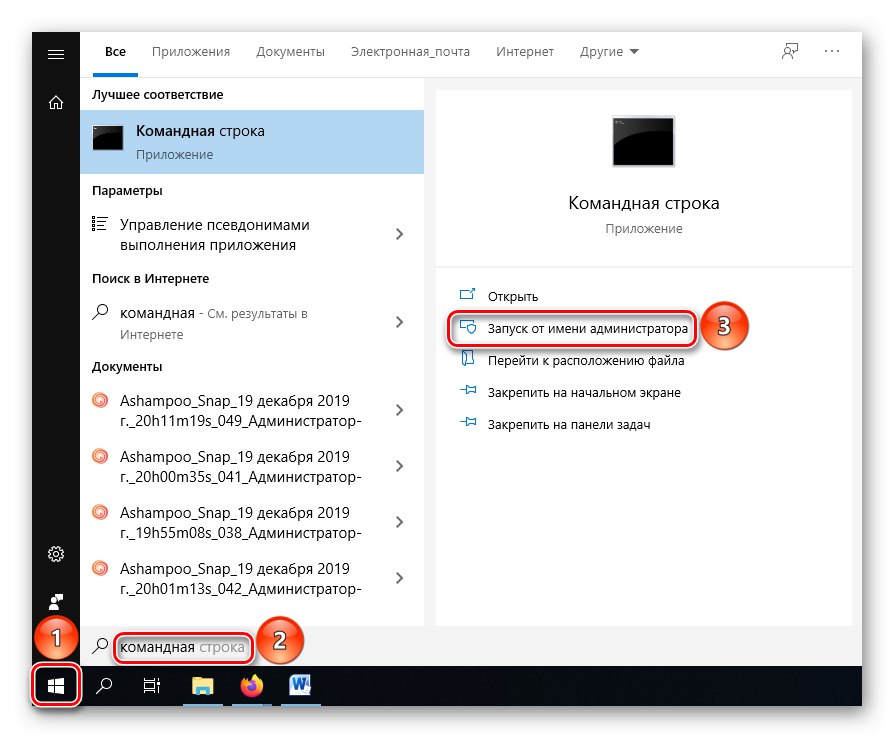
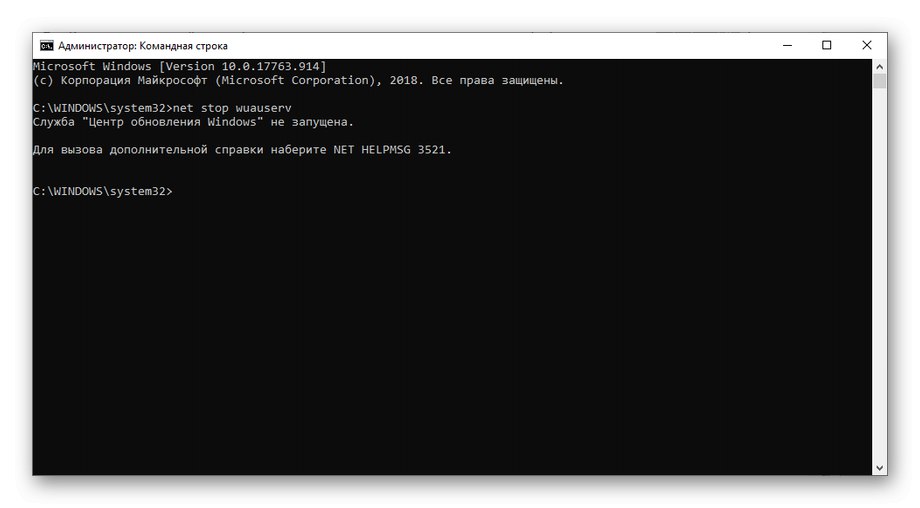
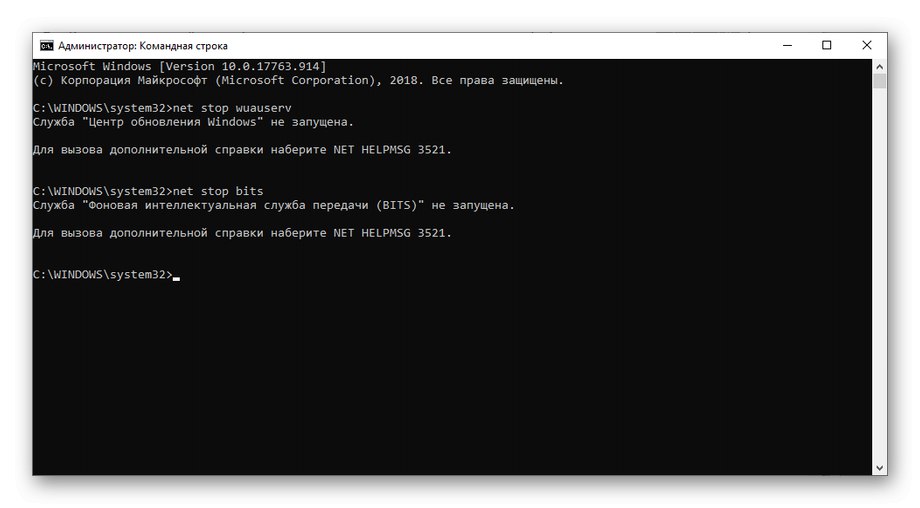
من المهم أن يتم تعطيل المحدد أو عدم بدء تشغيله في البداية. في حالة عدم تمكنك من تعطيلها ، أعد تشغيل الكمبيوتر وحاول مرة أخرى.
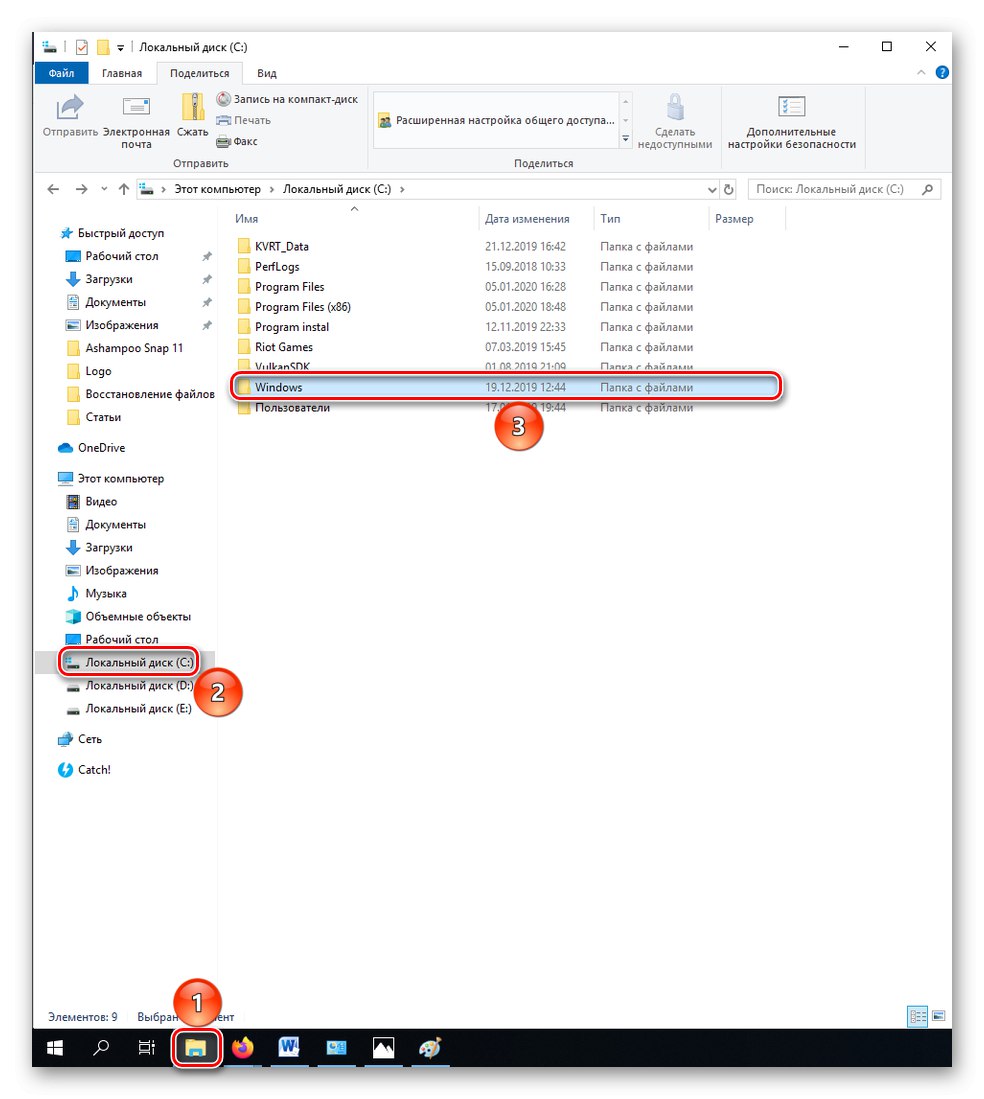
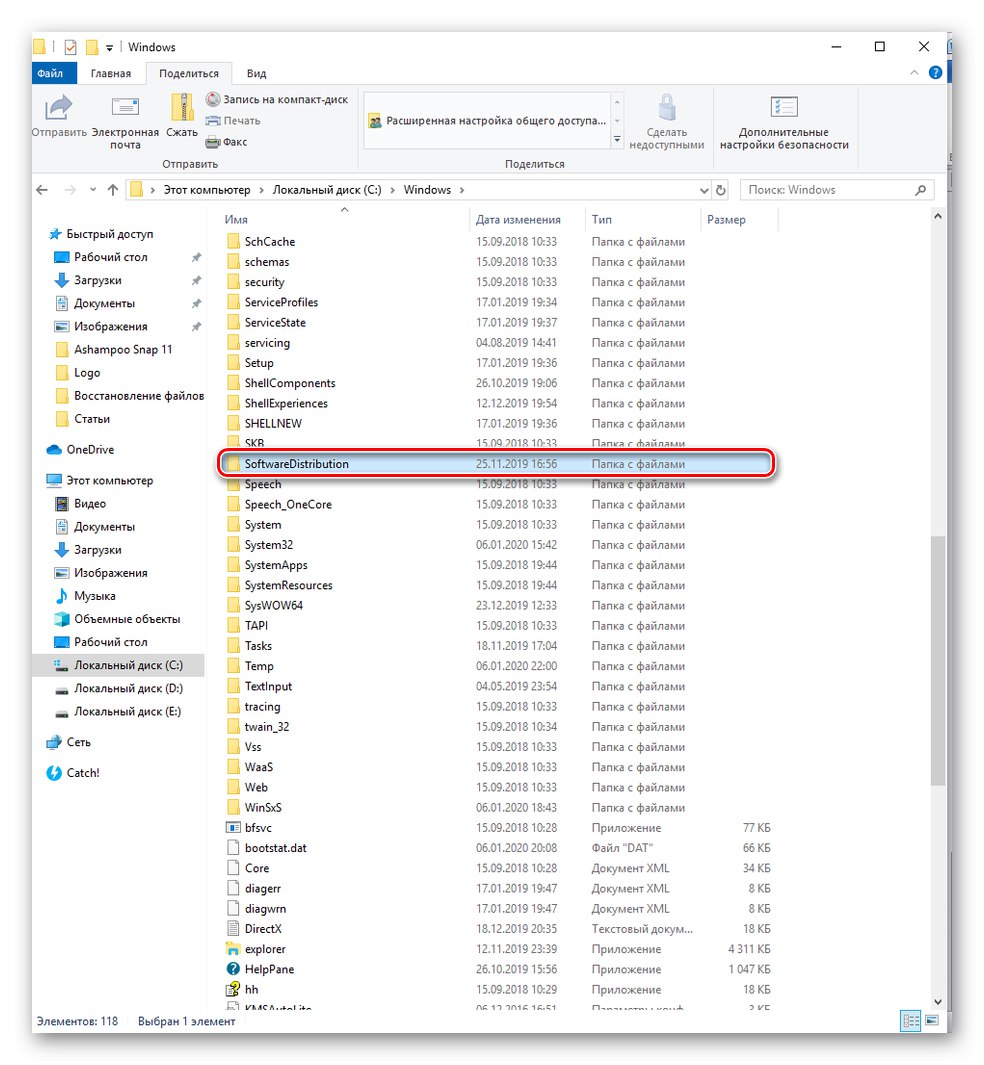
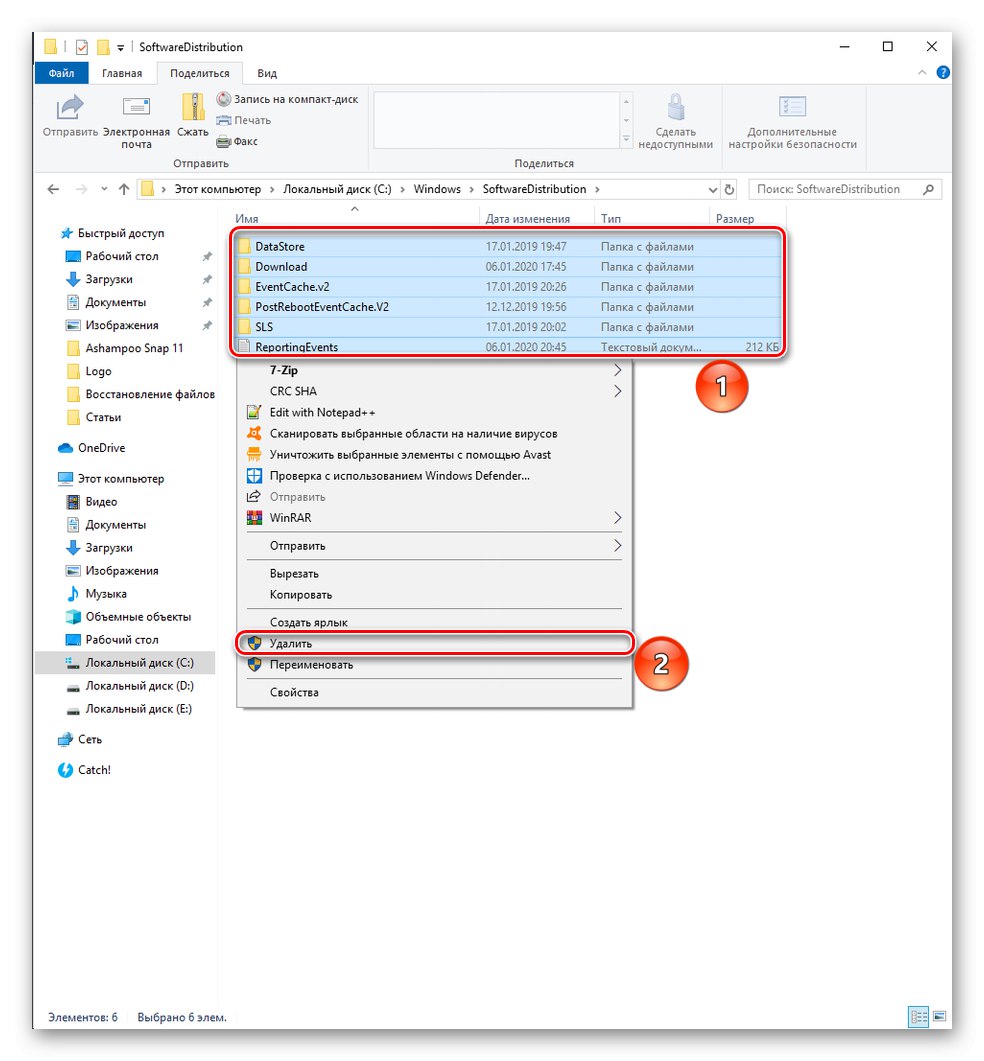
سيؤدي هذا إلى مسح ذاكرة التخزين المؤقت للتحديث ، والتي يمكن أن تسد أو تتراكم الأخطاء أثناء تنزيل العديد من التحديثات. بعد التلاعب الذي تم إجراؤه ، يجدر إعادة تمكين الخدمات التي تم تعطيلها سابقًا. اتصل مرة اخرى سطر الأوامر، والأفضل من ذلك كله مع امتيازات المسؤول ، وإدخال واحدًا تلو الآخر بت البداية الصافية, بداية net wuauserv، مفتاح "أدخل" مؤكدا إدخال كل أمر. نتيجة لذلك ، يجب أن يبدأوا بنجاح.
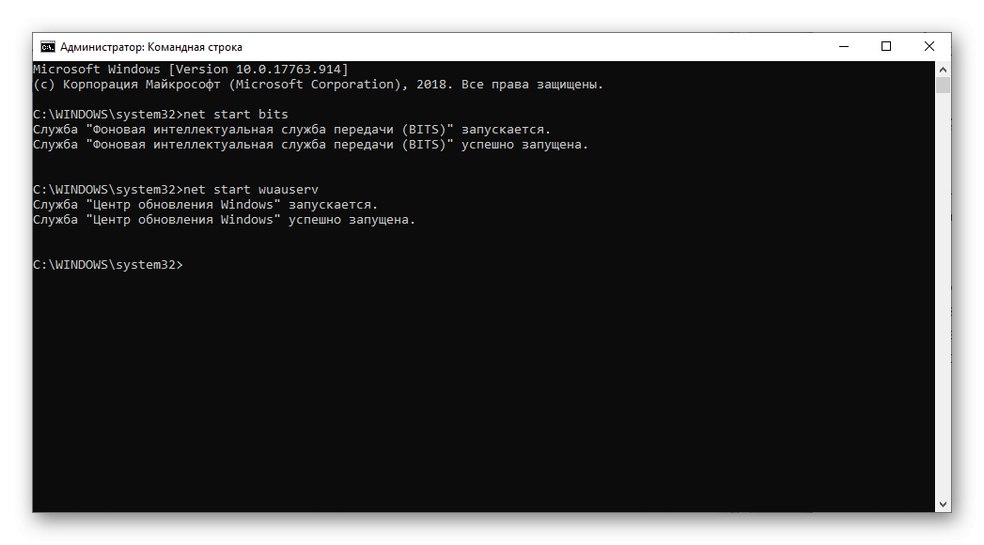
أخيرًا ، اتصل بالإنترنت وحاول التحديث عبر Windows Update. يجب أن يجد نظام التشغيل ، الذي يمثله الآليات المقابلة ، التحديثات بسهولة وتثبيتها دون تحميل عنصر الحوسبة لفترة أطول من اللازم.
الطريقة الرابعة: بدء "تنظيف"
في حالة عدم وجود تأثير للطرق المذكورة أعلاه ، ننصحك بالبحث عن التحديثات وتثبيتها في ما يسمى بوضع التمهيد "النظيف" ، أي مع تعطيل تطبيقات وعمليات الطرف الثالث. اتبع التعليمات التالية:
- افتح اللوحة "بداية"، في نوع شريط البحث "أعدادات النظام"، ثم افعل "تشغيل كمسؤول " تطبيق يحمل نفس الاسم.
- في علامة التبويب "مشتركة" انقر فوق الدائرة بالقرب من الخط "إطلاق انتقائي"ثم قم بإلغاء التحديد تحميل العناصر تلقائيًا، ثم انقر فوق "تطبيق".
- غادر انقر فوق علامة التبويب "خدمات"، حدد المربع بجوار المعلمة "عدم إظهار خدمات Microsoft"، ثم انقر فوق "أوقف عمل الكل" ولا تنس حفظ التغييرات بالزر "تطبيق".
- اذهب إلى "أبدء"، وبعد ذلك في "فتح إدارة المهام".
- انقر بزر الماوس الأيمن على جميع العمليات المتبقية التي تم ضبطها على التحميل التلقائي ، بدءًا من الأولى ، ثم حدد "تعطيل"... عندما يكون الجميع في الوضع "معاق"، أغلق النافذة.
- أكد كل التغييرات بالضغط على "حسنا".
- أعد تشغيل الكمبيوتر ، والذي يجب أن يبدأ الآن بدون خدمات غير ضرورية غير متعلقة بالنظام. ابحث عن التحديثات وقم بتثبيتها.
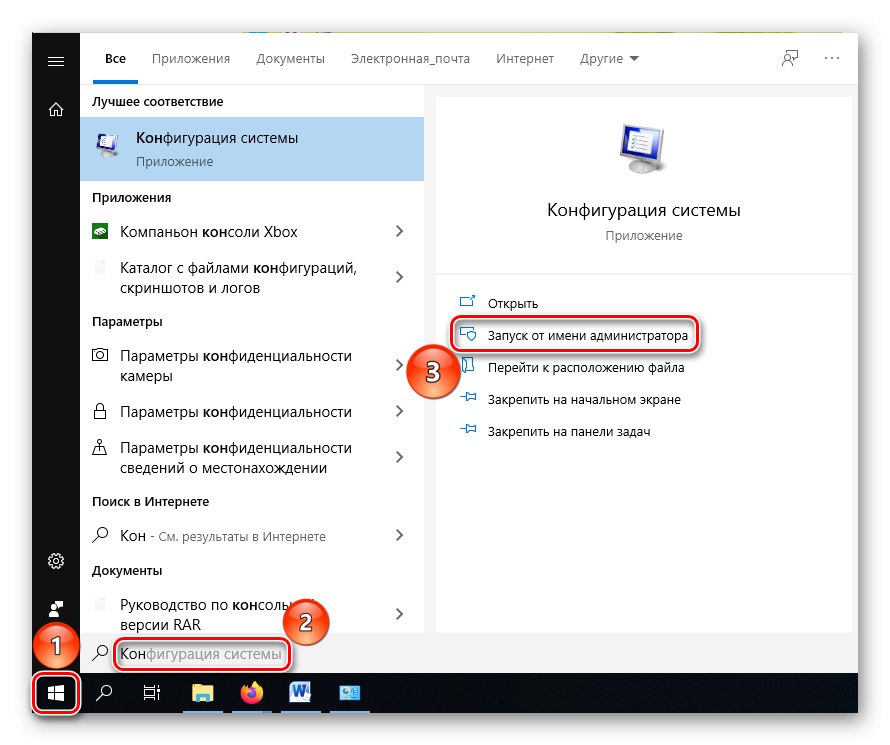
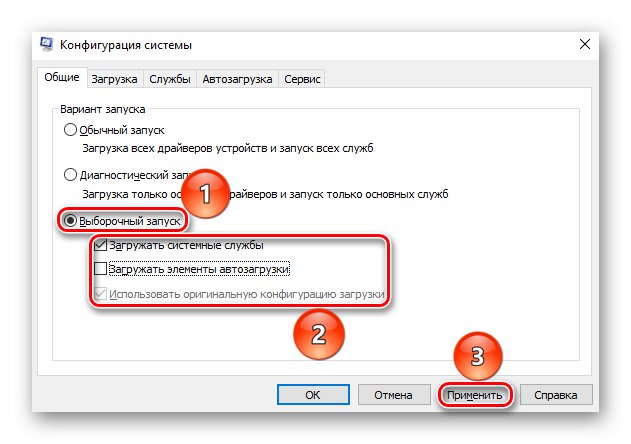
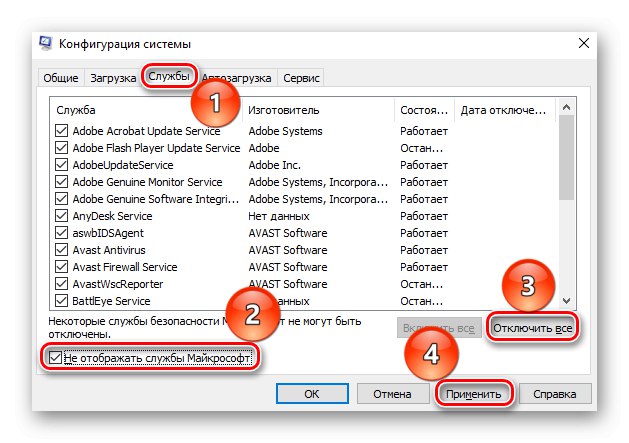
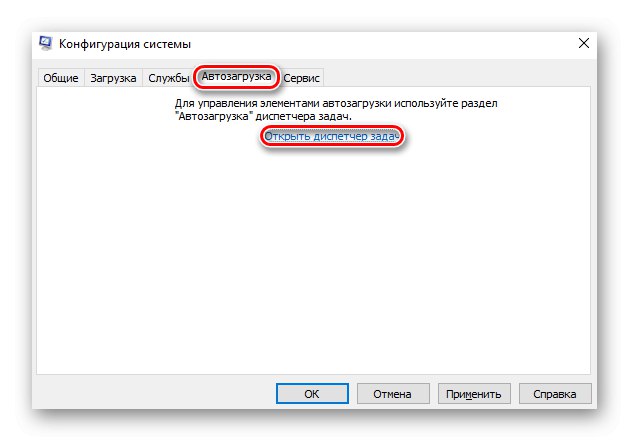
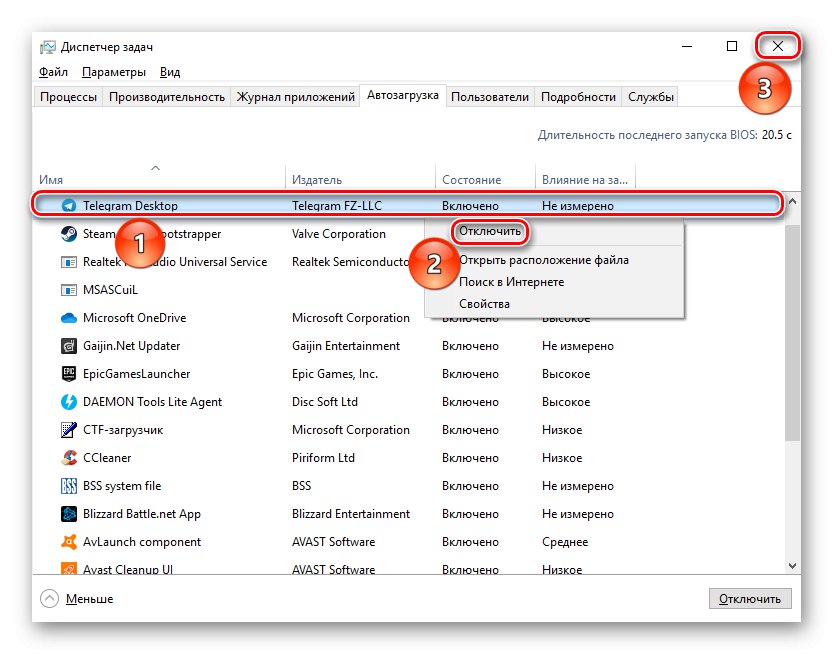
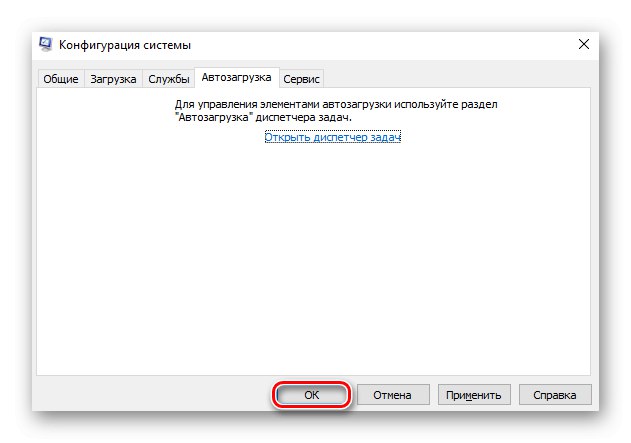
يجب أن يؤدي الجمع بين التأثيرات الناتجة عن استخدام الطرق السابقة والطريقة التي تم وصفها للتو إلى حل المشكلة بحمل غير معقول.
الطريقة الخامسة: تغيير أولوية التحديثات
إذا كنت منزعجًا من حقيقة أن التحديث يتطلب موارد أكثر مما ترغب في إعطائه ، فيمكنك ضبط ذلك عن طريق تعيين مستوى الأولوية المطلوب في شاشة النظام "مدير المهام".
- اضغط على مجموعة المفاتيح "Ctrl + Alt + Esc" أو أدخله بأي طريقة أخرى تناسبك.
- التبديل إلى علامة التبويب "تفاصيل"، ابحث عن العملية المسماة "TiWorker.exe"والتي يمكن أن تمر تحت الاسم "عامل مثبت وحدات Windows"... انقر بزر الماوس الأيمن فوقه ، وتحوم فوقه "يضع أولويات"ثم قم بالتثبيت "تحت المتوسط" أو "منخفض" اعتمادًا على مقدار ما تريده لتقليل استهلاك طاقة وحدة المعالجة المركزية.
اقرأ أيضا: طرق تشغيل "إدارة المهام" في نظام التشغيل Windows 10
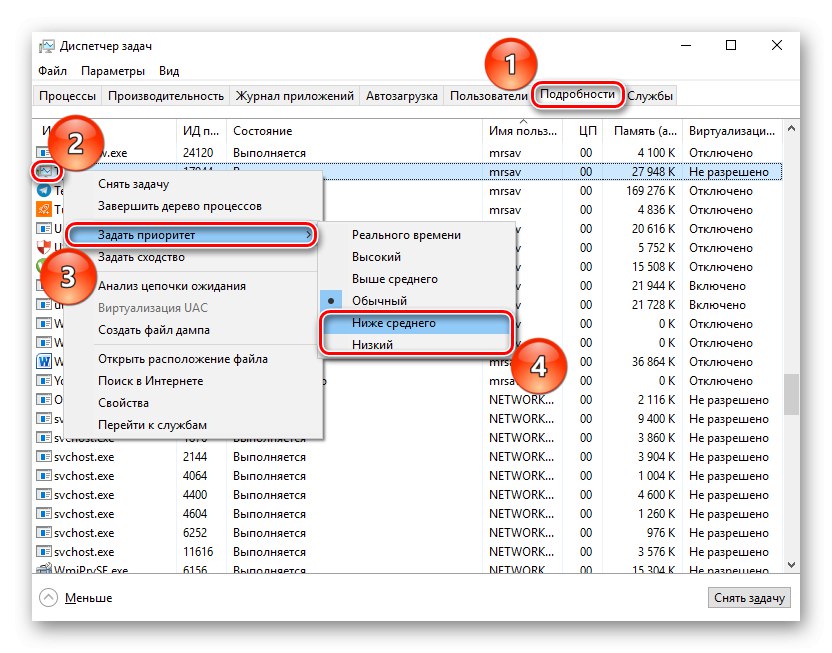
لاحظ كيف يتغير الحمل بعد تغيير مستوى الأولوية. إذا كان الخيار المحدد في البداية غير مرضٍ ، فقم بخفضه أكثر.
الطريقة 6: تعطيل العملية و / أو خدمة النظام
في حالة عدم نجاح أي من الطرق الموضحة أعلاه ، أو إذا كنت ترغب فقط في حظر قدرة نظام التشغيل على التحديث التلقائي ، وإخضاعه للتحكم اليدوي ، يمكنك تعطيل عملية TiWorker.exe نفسها بشكل منفصل والخدمة بأكملها المسؤولة عن ذلك ، ككل.
- استخدم اختصار لوحة المفاتيح "Ctrl + Alt + Esc" للإتصال "مدير المهام".
- تجد "TiWorker.exe"، بالنسبة للنظام قد يكون معروفًا بشكل أفضل تحت الاسم "عامل مثبت وحدات Windows"، انقر بزر الماوس الأيمن فوقه واستخدم العنصر "إزالة مهمة" أو اضغط على المفتاح "حذف".
- وبالتالي ، ستقوم بتعطيل العملية في الوقت الحالي ، ومع ذلك ، ستتم إعادة تشغيلها في المرة التالية التي تقوم فيها بتشغيل جهاز الكمبيوتر ، لذا اتبع الإرشادات أكثر ، وقم بإيقاف تشغيله تمامًا.
- في البحث في اللوحة "بداية" ابحث عن التطبيق "خدمات"ثم ننتج "تشغيل كمسؤول".
- ابحث عن خدمة مثبت وحدات Windows وانقر فوق خدمة محطة.
- بالإضافة إلى ذلك ، يمكنك الانتقال إلى خصائصها بالنقر المزدوج فوق اسم الخدمة في القائمة. هنا يُسمح أيضًا بإيقاف الخدمة ، ومنع بدء التشغيل التلقائي عن طريق تبديل الحالة إلى "يدويا" / "معاق".
![تغيير خيارات بدء التشغيل للتحديث التلقائي لخدمة وحدات Windows النمطية]()
- افعل نفس الشيء لخدمة مثل تحديث ويندوز.
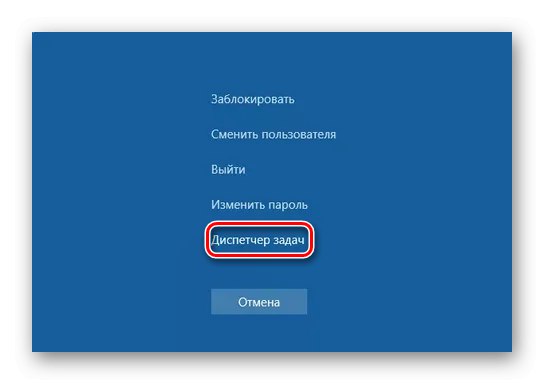
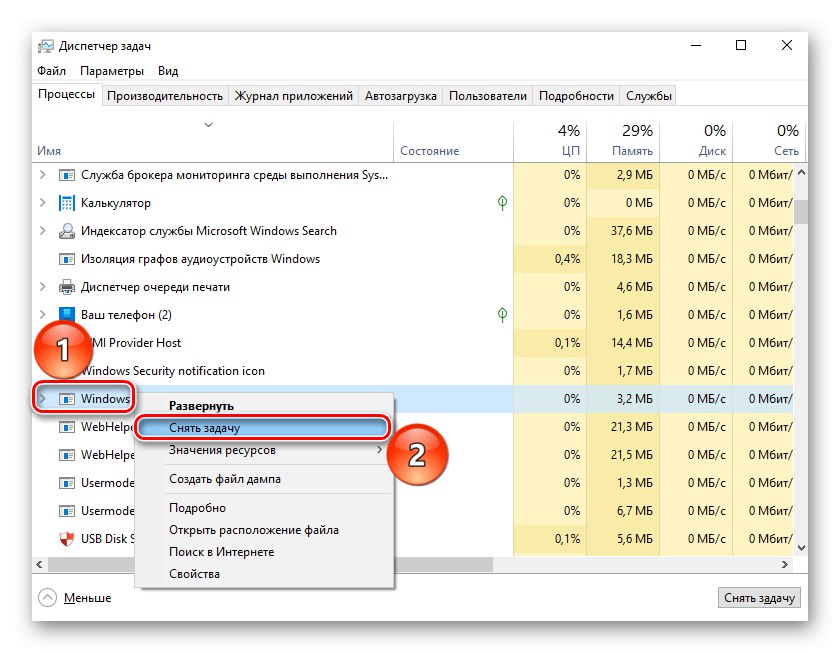
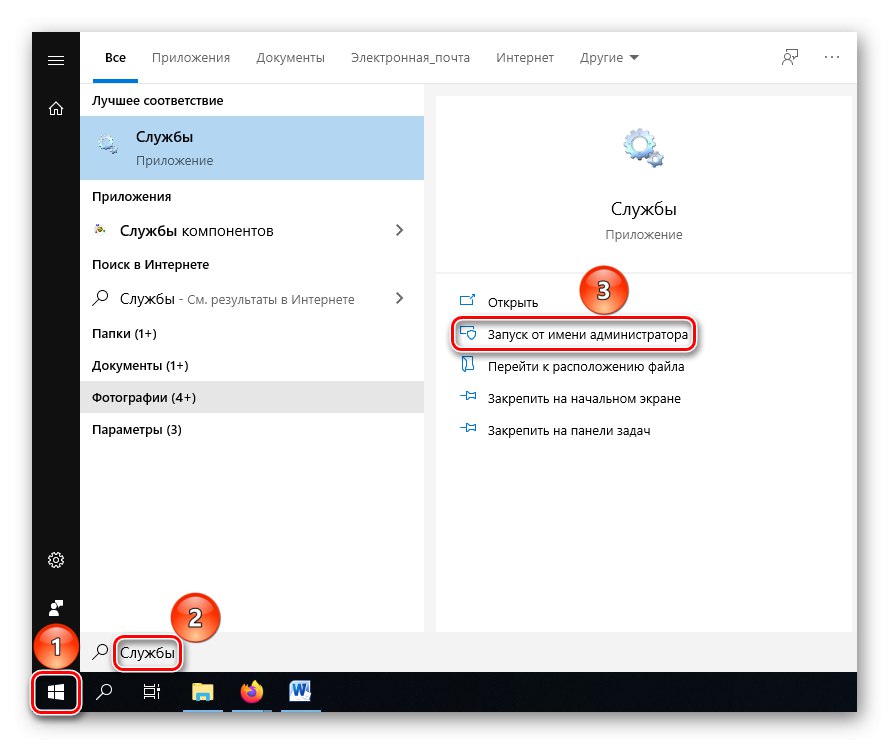
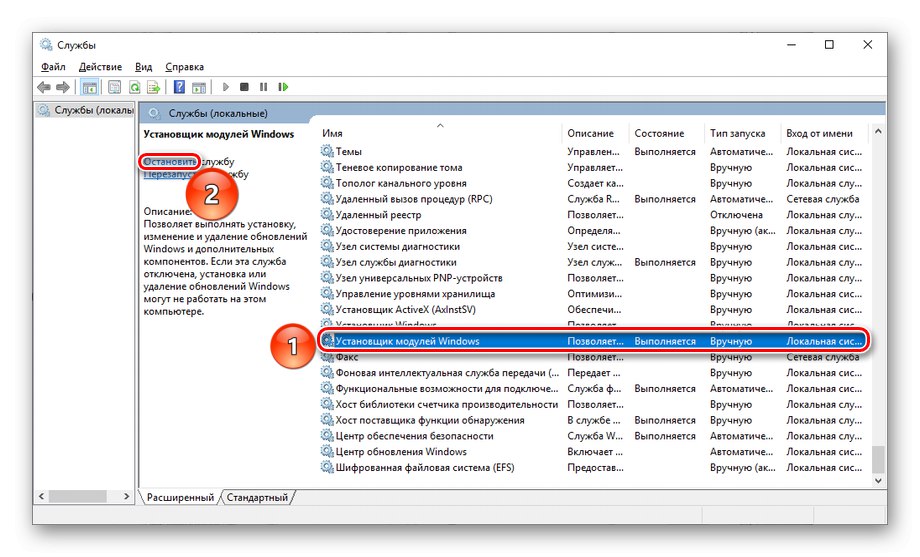
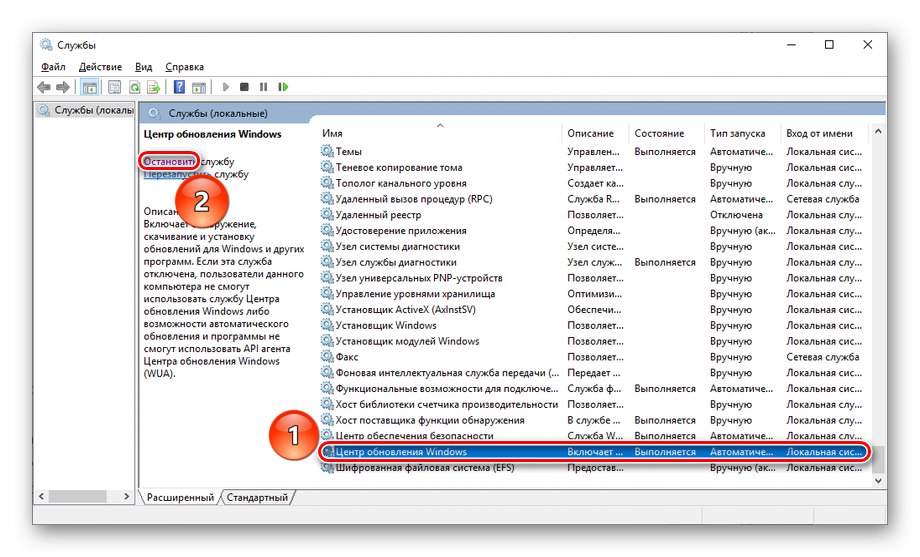
بعد تنفيذ جميع الإجراءات اللازمة ، ستمنع آليات نظام التشغيل من البحث تلقائيًا عن التحديثات والتحديث الذاتي عن طريق نقل هذه الوظائف إلى الوضع اليدوي. نوصي بالتحقق من تحديث Windows والبدء فيه بانتظام.
الطريقة السابعة: تنظيف نظام التشغيل من الفيروسات
بالطبع ، لا تنسَ الفيروسات الموجودة في كل مكان والتي يمكن أن تصيب عملية TiWorker.exe نفسها أو تتنكر ببساطة كما هي. تتضمن طرق التعامل مع مثل هذه البرامج الضارة الماكرة البحث عن فيروس ، ويفضل أن يكون برنامجًا تابعًا لجهة خارجية (نظرًا لأن برنامج مكافحة الفيروسات الحالي قد تعرض للخطر بالفعل إلى حد ما) ، وإصلاح التسجيل واستعادة ملفات النظام. بشكل عام ، هو إجراء قياسي يتم تطبيقه على العديد من المشكلات.
المزيد من التفاصيل:
محاربة فيروسات الكمبيوتر
تنظيف السجل باستخدام CCleaner
استخدام مدقق النزاهة وإصلاحه لملفات النظام في نظام التشغيل Windows 10
في إطار هذه المقالة ، تم النظر في سبب تحميل TiWorker.exe للمعالج وكيف يمكن مواجهته. في الأساس ، يكون الحمل ناتجًا عن عمل آليات البحث القياسية ، ثم تثبيت التحديثات ، لكن الإخفاقات والأخطاء وتراكم البيانات غير الضرورية في ذاكرة التخزين المؤقت يمكن أن تجعلها عالية بشكل غير طبيعي أو مطولة.