المحتوى
- الطريقة الأولى: الاتصال بالإنترنت عبر شبكة المنطقة المحلية
- الطريقة 2: الاسترداد عبر محرك أقراص فلاش USB قابل للتمهيد
- الطريقة الثالثة: إزالة التحديثات
- الطريقة الرابعة: إصلاح Windows Boot Loader
- الطريقة الخامسة: تحقق من سلامة ملفات النظام
- الطريقة السادسة: فحص القرص الصلب
- الطريقة 7: إعادة تعيين إعدادات BIOS
- الطريقة 8: أعد تثبيت Windows
- أسئلة وأجوبة
دائمًا ما يبدأ المستخدم تفاعله مع الكمبيوتر من بداية نظام التشغيل ، ولكن هذه العملية لا تنجح دائمًا. على سبيل المثال ، يعاني بعض المستخدمين من تجميد Windows 10 عند الشعار ، مما يمنعهم من تسجيل الدخول إلى حساباتهم. في بعض الأحيان يتم حل هذه المشكلة عن طريق إعادة تشغيل عادية ، لكن هذا الإجراء نادرًا ما يساعد ، لذلك يجب على المستخدم تجربة عدة طرق معروفة لإصلاح مشكلة التمهيد ، والتي سيتم مناقشتها أدناه.
الطريقة الأولى: الاتصال بالإنترنت عبر شبكة المنطقة المحلية
كتوصية أولى ، نوصي بتوصيل جهاز الكمبيوتر الخاص بك بالإنترنت باستخدام كابل الشبكة. يوصى بإجراء ذلك للمستخدمين الذين ذهب جهاز الكمبيوتر الخاص بهم إلى إعادة التشغيل بعد تنزيل التحديث ومنذ ذلك الحين يتم تعليقه على الشعار. من المحتمل أن يحتاج Windows إلى تنزيل بعض الملفات المفقودة أو التالفة لتثبيت التحديث ، أو مجرد التحقق من المعلومات عبر الشبكة ، وبسبب عدم وجودها ، لا يتم تنفيذ هذه العملية ، مما أدى إلى صعوبات في بدء نظام التشغيل.

المزيد من التفاصيل: توصيل جهاز الكمبيوتر الخاص بك بالإنترنت
الطريقة 2: الاسترداد عبر محرك أقراص فلاش USB قابل للتمهيد
في بعض الأحيان ، سيرفض Windows 10 التمهيد بسبب تعارضات النظام أو مشاكل أخرى. في مثل هذه الحالات ، سيكون من الأسهل استخدام أدوات إصلاح التمهيد القياسية ، والتي ستصلح تلقائيًا أي أخطاء يتم العثور عليها. أولاً ، تحتاج إلى إنشاء محرك أقراص USB محمول قابل للتمهيد أو قرص باستخدام Windows باستخدام كمبيوتر آخر يعمل ، حيث سيتم تنفيذ جميع الإجراءات الأخرى في بيئة الاسترداد. اقرأ المزيد عن هذا أدناه.
المزيد من التفاصيل: قم بإنشاء قرص تمهيد لنظام التشغيل Windows 10
بعد إنشاء محرك أقراص قابل للتمهيد بنجاح ، قم بتوصيله بالكمبيوتر الهدف ، وقم بتشغيله ، وابدأ من محرك أقراص محمول أو قرص موجود. عند تنزيل برنامج التثبيت ، اتبع الخطوات التالية:
- حدد اللغة المفضلة ليتم تثبيتها وانقر فوق الزر "بالإضافة إلى ذلك".
- على اليسار في النافذة ، ابحث عن نقش قابل للنقر "استعادة النظام" وانقر بزر الماوس الأيسر عليها.
- ستظهر نافذة صغيرة "اختيار الإجراء"إلى أين أذهب "استكشاف الأخطاء وإصلاحها".
- من بين الخيارات الإضافية ، حدد بدء التصليح.
- تبدأ عملية تشخيص الكمبيوتر. ستستغرق هذه العملية بضع دقائق. لا نوصي بإيقاف تشغيل الجهاز بنفسك ، لأن هذا لن يؤدي إلا إلى تعطيل كل التقدم.
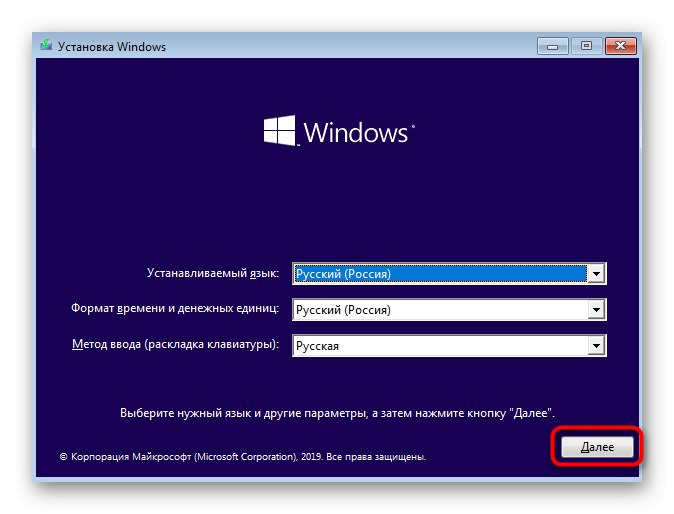
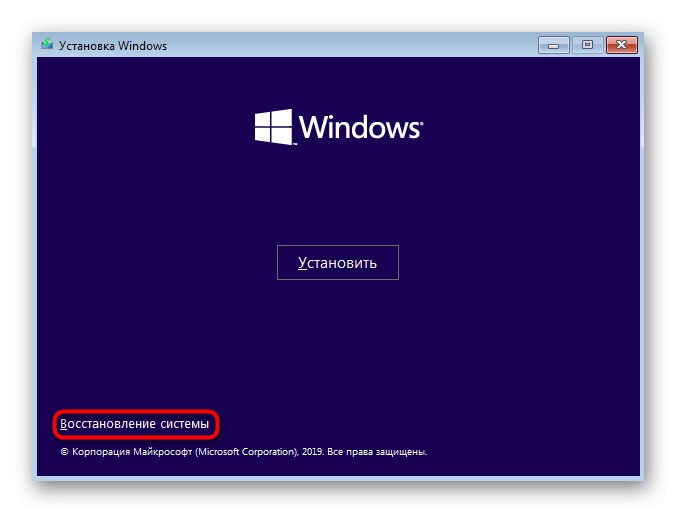
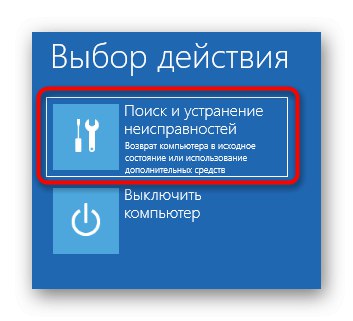
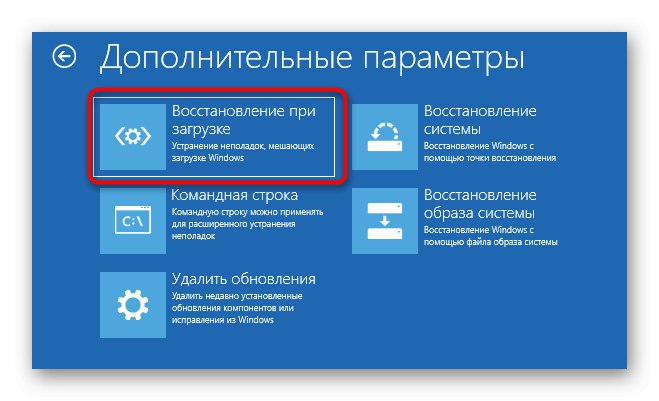
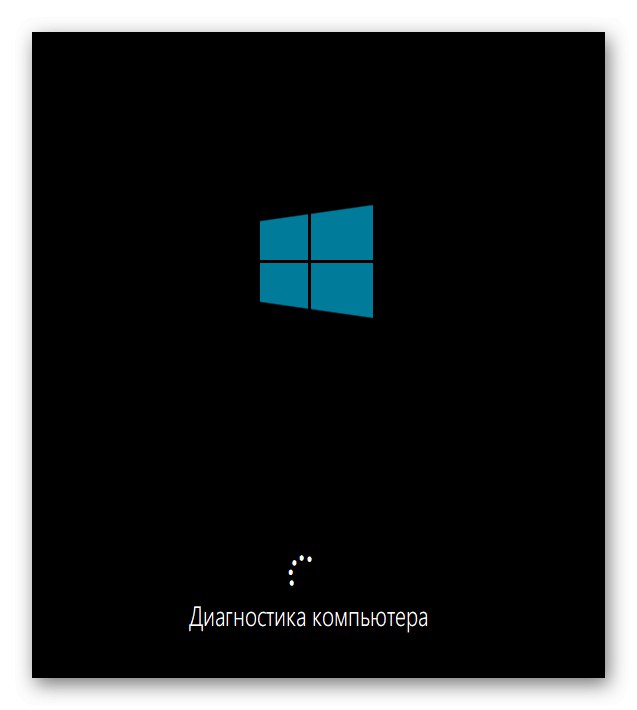
سيتم إعلامك إذا نجحت الأداة التي تستخدمها في اكتشاف المشكلات التي تؤثر على التحميل الصحيح لنظام التشغيل وإصلاحها. ثم يمكنك إزالة محرك الأقراص ومحاولة بدء تشغيل Windows في الوضع العادي ، إذا لم يحدث ذلك تلقائيًا.
الطريقة الثالثة: إزالة التحديثات
طريقة أخرى تتم من خلال بيئة الاسترداد. جوهره هو إزالة التحديثات المثبتة مؤخرًا. إنها التحديثات التي يمكن أن تؤثر على مشاكل تحميل نظام التشغيل ، حيث لا يتم تثبيتها دائمًا بشكل صحيح ، أو يحدث نوع من الفشل أثناء التثبيت ، مما يؤدي إلى مقاطعة استبدال الملفات المهمة. إذا ظهرت المشكلة على وجه التحديد بعد تثبيت التحديثات أو بعد فترة قصيرة بعد ذلك ، نوصيك بالاهتمام بهذه الطريقة.
- نفذ كل تلك التلاعبات الموضحة في الطريقة الثانيةلتكون في القسم "خيارات إضافية" بيئات الاسترداد. انقر هنا على البلاط "إزالة التحديثات".
- حدد إجراء "إزالة آخر تحديث للمكون"... في المستقبل ، يمكنك العودة هنا للإشارة "إزالة آخر إصلاح"إذا كان الخيار الأول لا يساعد.
- قم بتأكيد إلغاء التثبيت عبر الإشعار الذي يظهر.
- انتظر حتى نهاية هذه العملية من خلال مشاهدة التقدم على الشاشة.
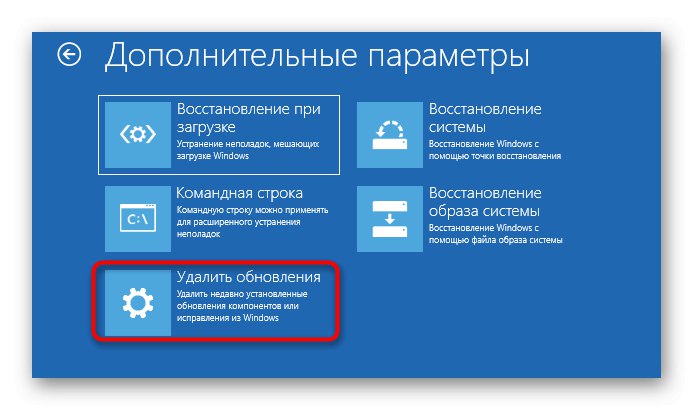
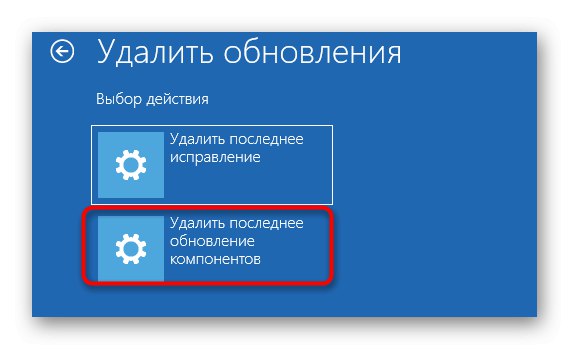

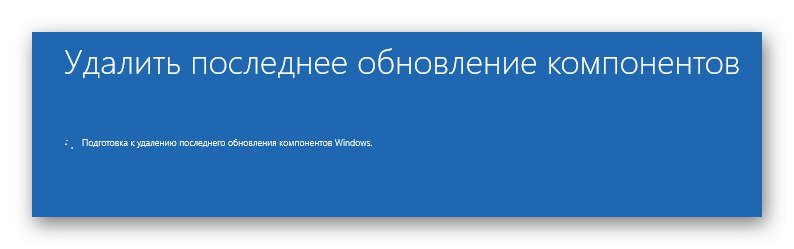
بعد التنظيف الناجح لجميع الملفات ، سيتم إعادة تشغيل الكمبيوتر تلقائيًا وسيبدأ نظام التشغيل مرة أخرى. إذا نجحت هذه الطريقة ، فننصحك بإيقاف تثبيت التحديثات مؤقتًا وإضافتها جميعًا بعد إصدار الإصلاح التالي من Microsoft ، وذلك لتجنب تكرار هذا الموقف.
الطريقة الرابعة: إصلاح Windows Boot Loader
يوجد هذا الخيار في هذا الموضع فقط لأنه عادةً عندما يتعطل برنامج التشغيل Windows ، لا يبدأ نظام التشغيل على الإطلاق ، ويظهر إشعار مقابل على الشاشة. ومع ذلك ، في بعض الأحيان يمكن أن تصل العملية إلى الشعار ثم تتوقف فقط. سيحدث هذا في كل مرة يتم فيها إعادة تشغيل الجهاز. يحتاج المستخدم إلى إصلاح أداة تحميل التشغيل بشكل مستقل عبر Command Line ، باستخدام الأداة المساعدة القياسية لوحدة التحكم لهذا الغرض. اقرأ المزيد عن هذا أكثر.
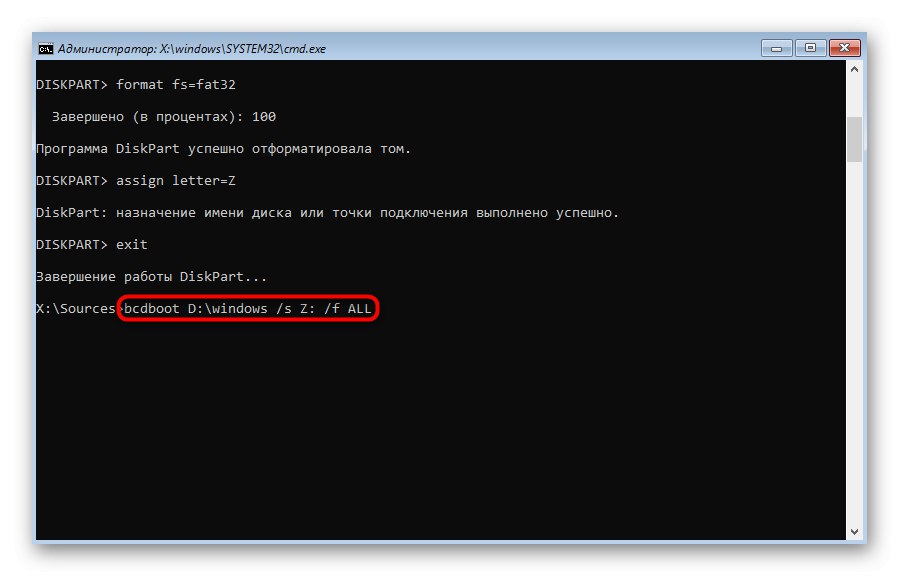
المزيد من التفاصيل: استعادة محمل الإقلاع لنظام التشغيل Windows 10 عبر موجه الأوامر
الطريقة الخامسة: تحقق من سلامة ملفات النظام
أعلاه ، لقد تحدثنا بالفعل عن أداة إصلاح التمهيد التلقائي. الحقيقة هي أنه لا يتضح دائمًا أنه فعال لأسباب مختلفة. على سبيل المثال ، أثناء الفحص ، لم يتم لمس المكونات المرتبطة بشكل غير مباشر ببدء استخدام Windows ، أو أن الأداة المساعدة لم تكن قادرة على معالجة الملفات التالفة. ثم تأتي أدوات سطر الأوامر الأخرى للإنقاذ ، وتعمل على نطاق أوسع. يجب استخدام SFC أولاً للتحقق من وجود أخطاء. في بعض الأحيان قد تحتاج إلى اللجوء إلى DISM ، الموصوفة بالتفصيل في الدليل المقابل على موقعنا على الرابط أدناه.
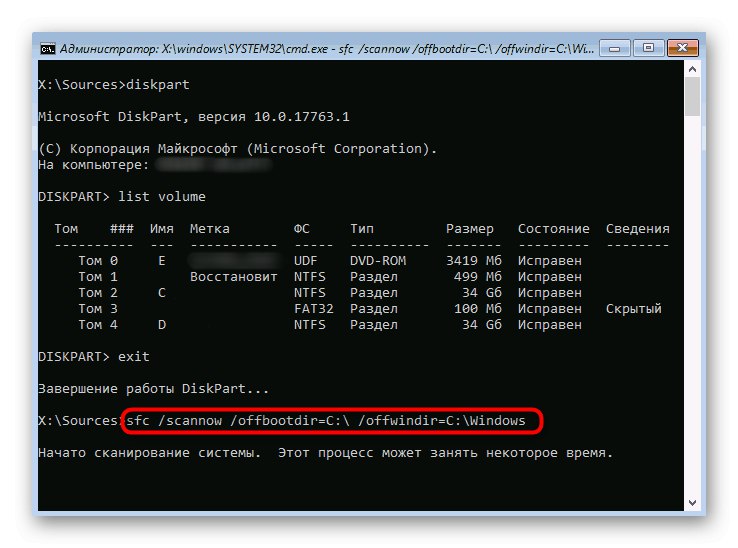
المزيد من التفاصيل: استخدام مدقق التكامل وإصلاحه لملفات النظام في نظام التشغيل Windows 10
الطريقة السادسة: فحص القرص الصلب
إذا كنت تواجه مشكلات في تحميل Windows 10 ، فيجب الانتباه إلى مشكلات الأجهزة. قد تكون المشكلة المعنية ناتجة عن خلل في محرك الأقراص الثابتة. على سبيل المثال ، يحتوي على عدد كبير من القطاعات التالفة أو الكتل غير القابلة للقراءة أو مشاكل الطاقة. لفهم هذا سيساعد البرامج الخاصة من مطوري الطرف الثالث ، والتي يتم إطلاقها من محرك أقراص قابل للتمهيد.
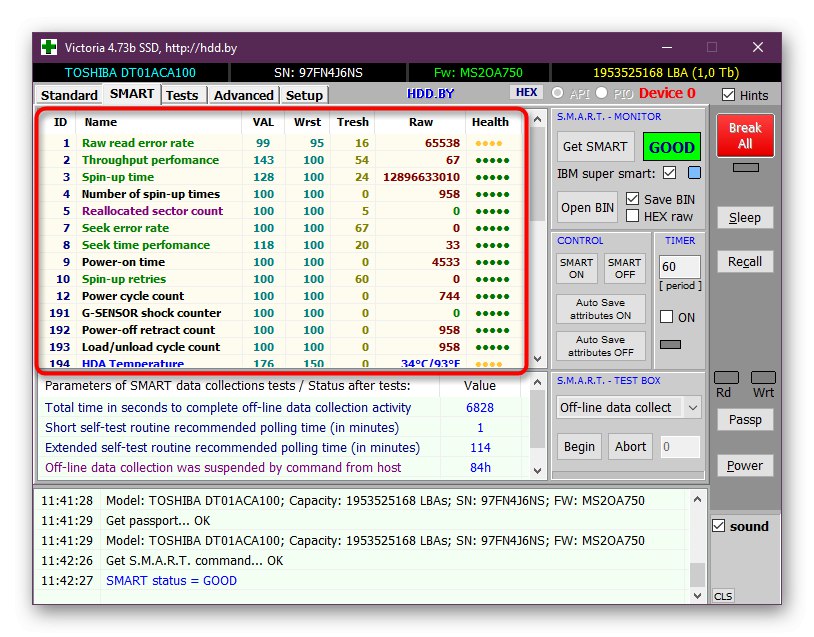
المزيد من التفاصيل: التحقق من صحة القرص الصلب
الطريقة 7: إعادة تعيين إعدادات BIOS
إذا لم يؤدِ أي مما سبق إلى النتيجة المرجوة ، فيمكنك محاولة إعادة تعيين إعدادات BIOS ، نظرًا لأن الفشل في هذا البرنامج الثابت يكون له أحيانًا تأثير ضار على البداية الصحيحة لنظام التشغيل. أسهل طريقة لإعادة الضبط هي من خلال البرنامج نفسه ، أو العثور على العنصر المناسب هناك ، أو إزالة البطارية من اللوحة الأم. اقرأ عن جميع خيارات إعادة تعيين BIOS المتوفرة وتنفيذها أدناه.

المزيد من التفاصيل: إعادة ضبط إعدادات BIOS
الطريقة 8: أعد تثبيت Windows
الخيار الأكثر جذرية هو إعادة تثبيت نظام التشغيل. يجب عليك اللجوء إليه فقط إذا لم تساعد إحدى التوصيات السابقة في بدء تشغيل نظام التشغيل في الوضع العادي. يجب إيلاء اهتمام خاص لهذه الطريقة لأولئك المستخدمين الذين واجهوا فشلًا فورًا بعد الانتهاء من تثبيت Windows. في مثل هذه الحالات ، ننصحك أيضًا بالكتابة فوق الصورة أو العثور على تجميع جديد إذا كنا نتحدث عن إصدارات غير مرخصة.
كانت هذه كلها طرقًا لاستعادة الوظائف في Windows 10 في المواقف التي يتوقف فيها التمهيد عند الشعار. ننصحك بالبدء بالخيار الأول والانتقال تدريجيًا إلى التالي لحل المشكلة بسرعة وسهولة.