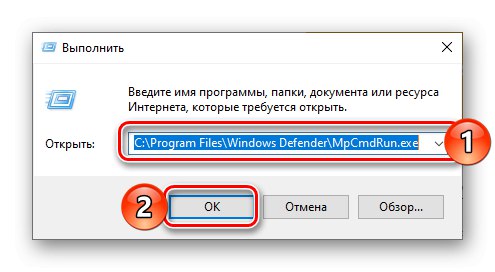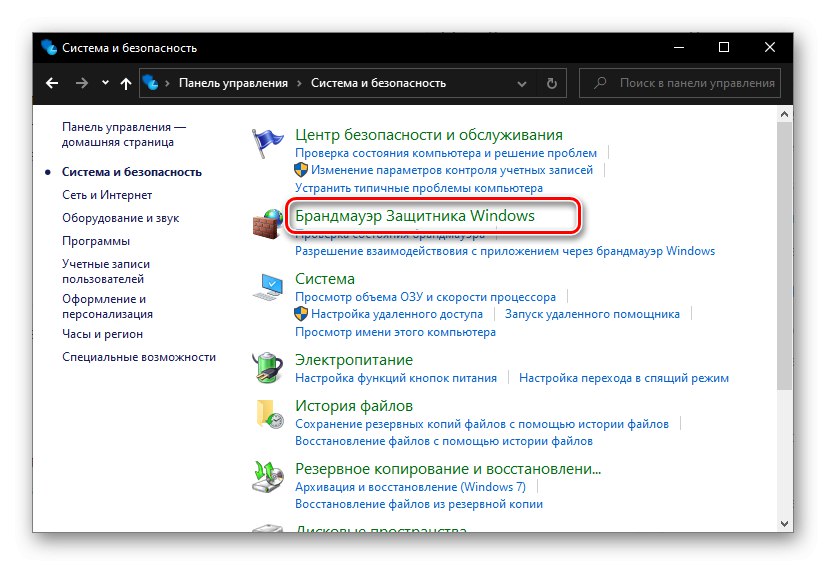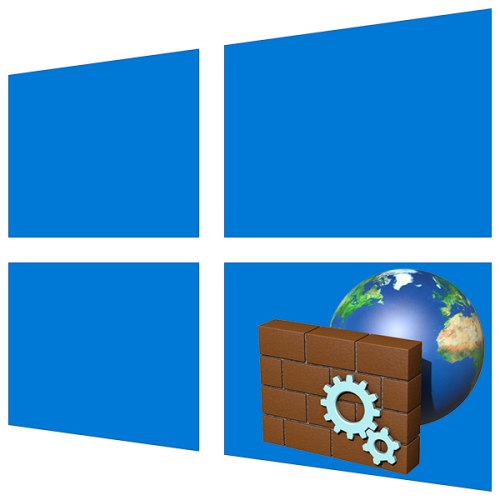
المحتوى
جدار الحماية ، أو جدار الحماية ، هو جدار حماية يساعد في الحفاظ على نظام التشغيل آمنًا أثناء الاتصال بالشبكة. إنه موجود في جميع إصدارات Windows ، وسنخبرك أدناه بكيفية فتحه على جهاز كمبيوتر مع عشرة.
مهم! في نظام التشغيل Windows 10 ، يوجد مكونان يطلق عليهما "جدار الحماية" يختلفان في "منطقة المسؤولية" ، وبالتالي ، القدرات المتوفرة والإعدادات المتاحة ، ويحتوي أحدهما على وظيفة إضافية "مراقب". يختلف أيضًا الموقع وخوارزمية إطلاقها ، وبالتالي سننظر في كل منها على حدة.
اقرأ أيضا: تكوين جدار حماية Windows
جدار الحماية وأمن الشبكة
يحتوي Windows 10 على مضاد فيروسات مدمج - Defender ، والذي يوفر مستوى أمانًا كافيًا لنظام التشغيل. جدار الحماية هو أحد مكوناته.
اقرأ أيضا: كيفية تمكين Windows Defender
الطريقة الأولى: "المعلمات"
أسهل طريقة لتشغيل جدار الحماية المضمّن في أداة حماية Windows 10 القياسية هي الوصول إلى إعدادات النظام.
- اضغط على المفاتيح "WIN + I" لاستدعاء النافذة "المعلمات" وحدد قسمًا التحديث والأمان.
- على الشريط الجانبي ، انتقل إلى علامة التبويب أمن Windowsومنه - إلى القسم "جدار الحماية وحماية الشبكة".
- سيتم فتح القسم الفرعي المقابل من Defender في نافذة منفصلة.
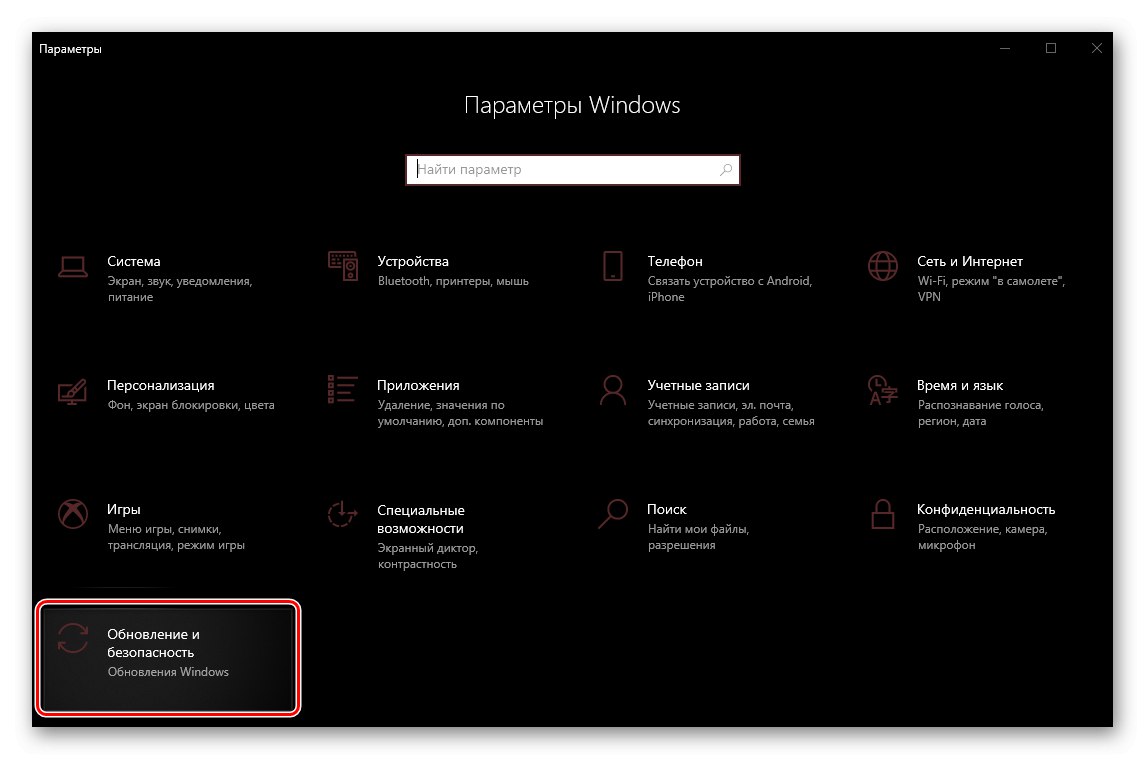
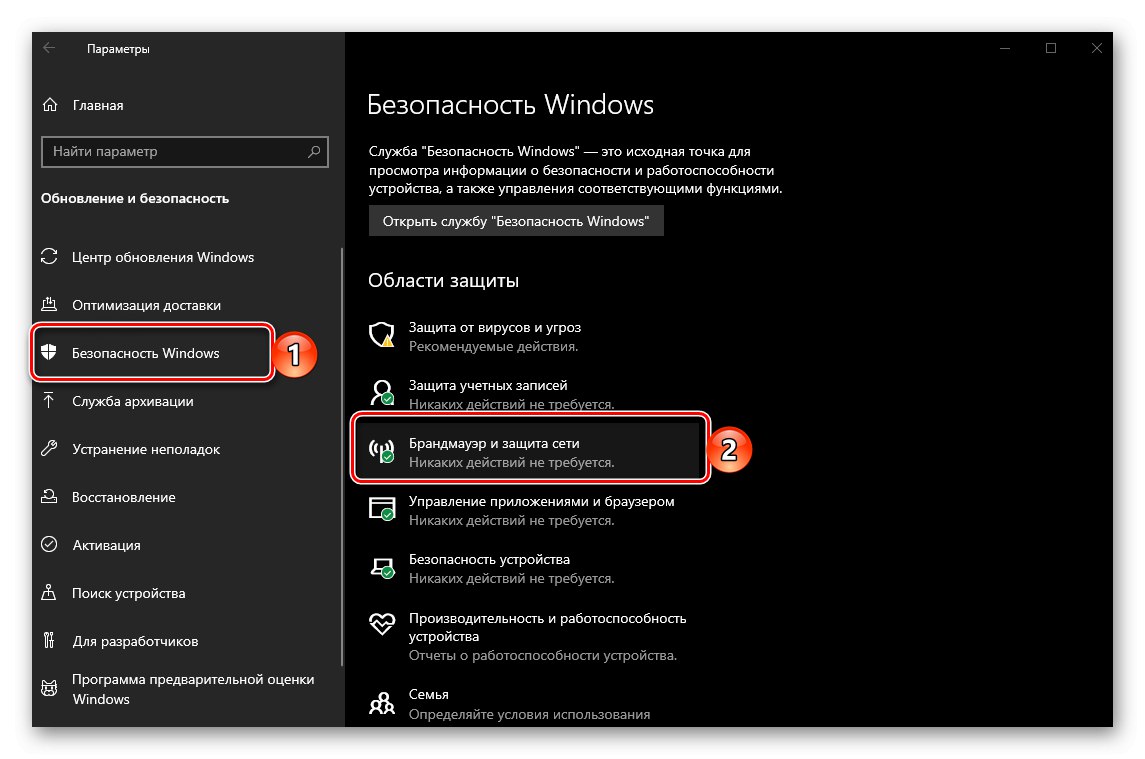
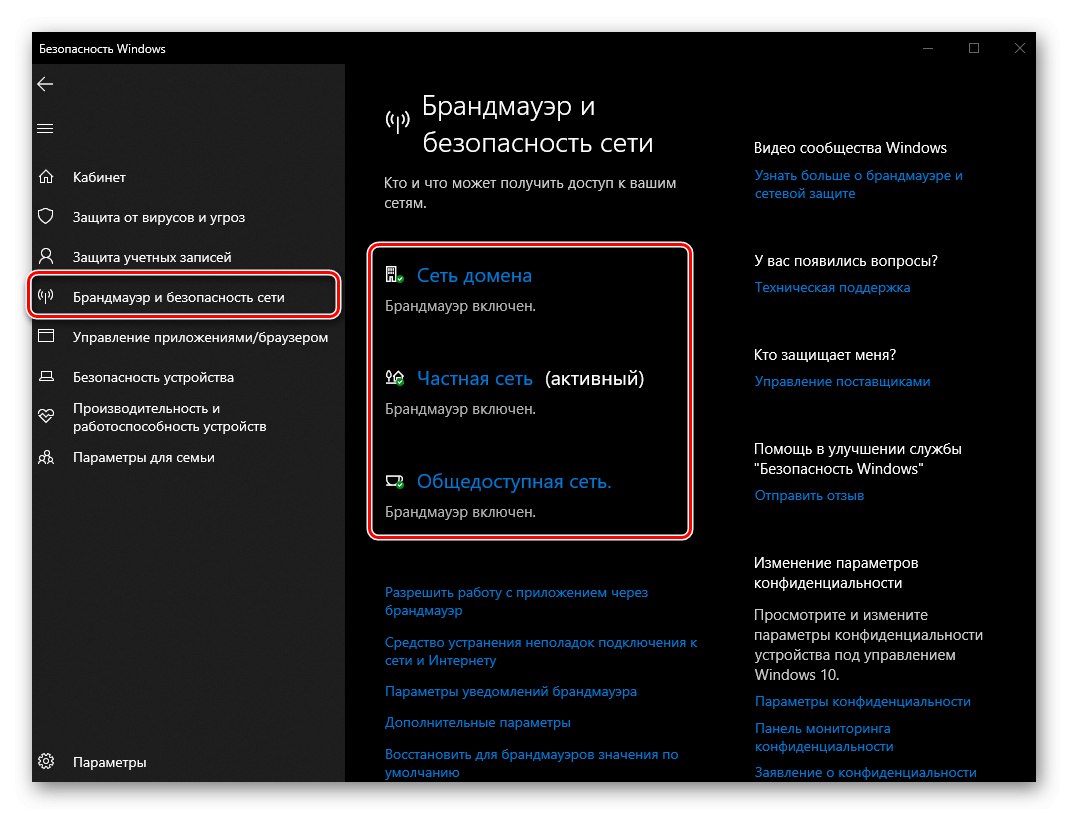
اقرأ أيضا: ماذا تفعل إذا لم تفتح "الخيارات" في نظام التشغيل Windows 10
الطريقة الثانية: المدافع
من الواضح أنه يمكنك فتح مكون مضاد فيروسات النظام الذي يهمنا من خلال واجهة الأخير. أسهل طريقة للقيام بذلك هي كما يلي.
- انقر فوق "WIN + R" لاستدعاء النافذة "يركض".
- انسخ والصق العنوان أدناه في حقل الإدخال وانقر "حسنا" أو "أدخل".
ج: برنامج FilesWindows DefenderMpCmdRun.exe![إدخال أمر في نافذة التشغيل لتشغيل برنامج Defender في نظام التشغيل Windows 10]()
النصيحة: يمكنك أيضًا العثور على Defender وتشغيله من خلال القائمة "بداية" - يسمى التطبيق Windows Security. في هذه الحالة ، الخطوتان السابقتان غير مطلوبتين.
- سيتم فتح Windows Defender ، وبعد ذلك سيتعين عليك الانتقال إلى علامة التبويب "جدار الحماية وحماية الشبكة".
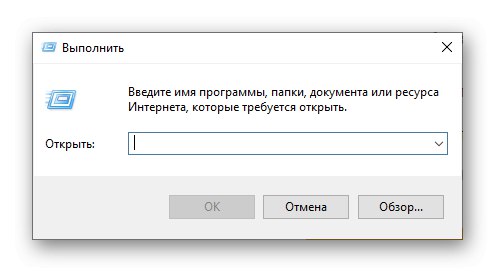
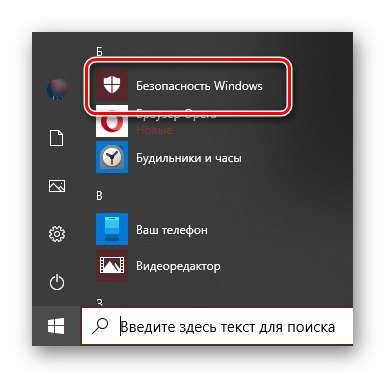
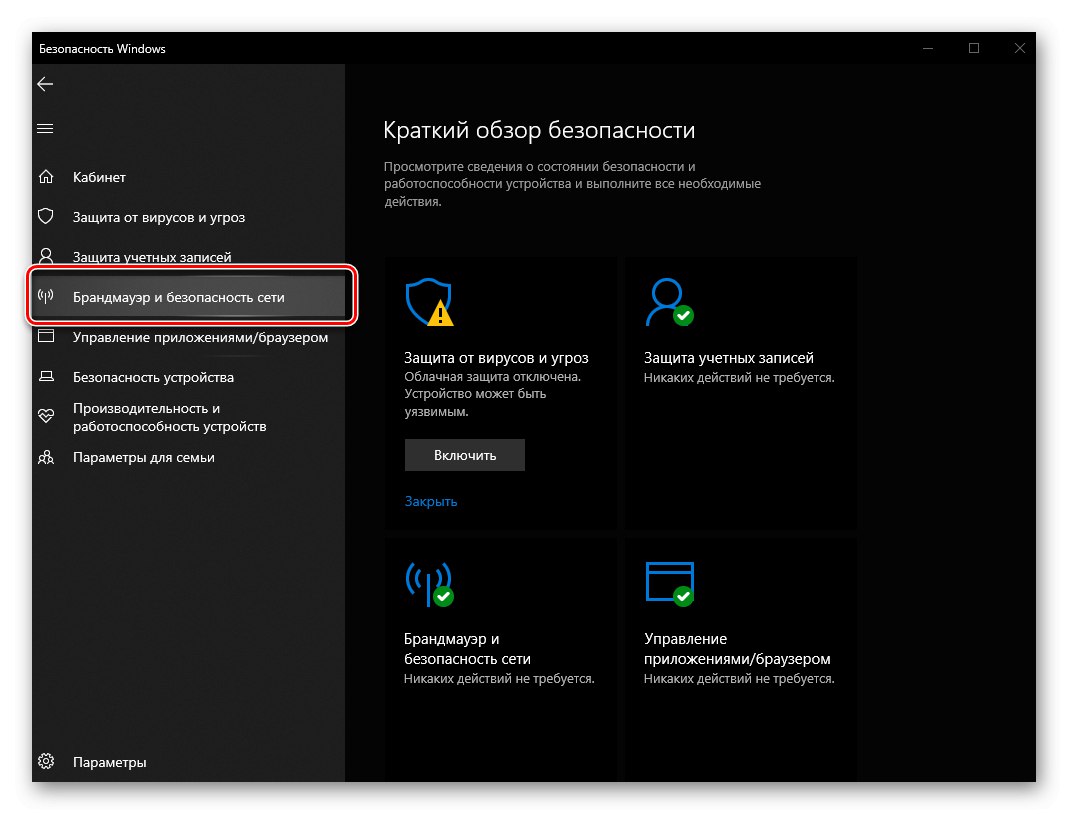
اقرأ أيضا: كيفية فتح Defender في Windows 10
الطريقة الثالثة: بحث النظام
يمكن تشغيل أي تطبيق نظام تقريبًا ، بالإضافة إلى بعض المكونات الفردية ، من خلال البحث. افتح شريط البحث على شريط المهام أو استخدم المفاتيح "WIN + S" وابدأ في كتابة استفسارك "جدار الحماية" - عندما تراه في قائمة النتائج "جدار الحماية وأمان الشبكة"، ابدأ بالنقر فوق زر الماوس الأيسر (LMB).
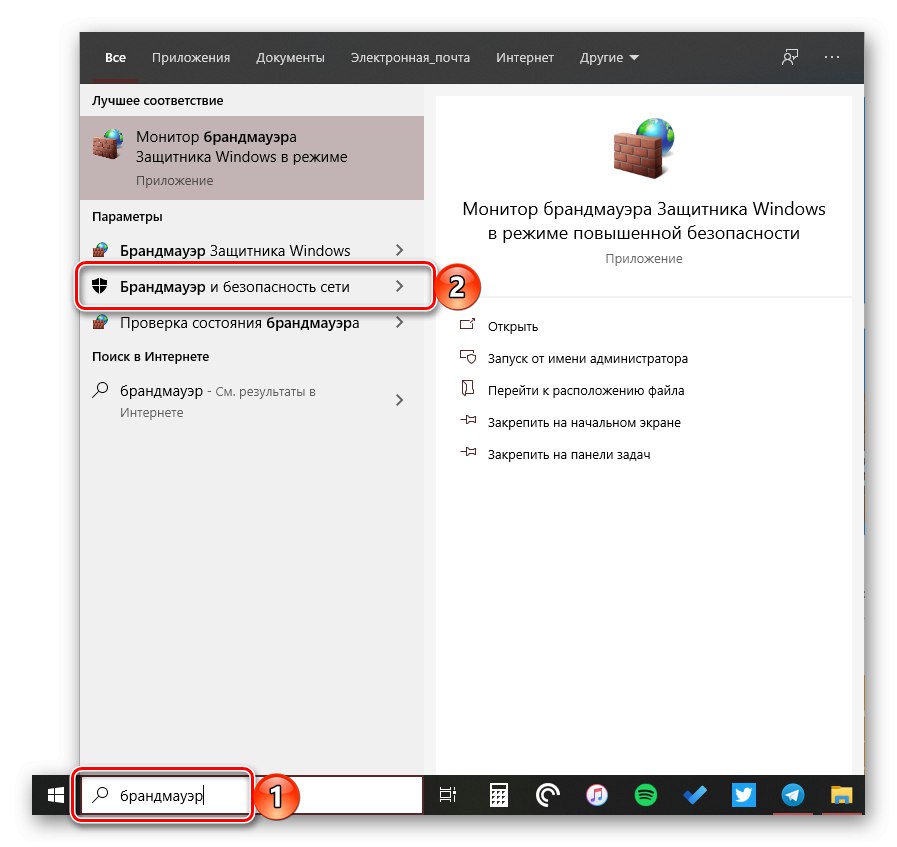
اقرأ أيضا: كيفية فتح البحث في Windows 10
جدار حماية Windows Defender
في الجزء السابق من المقالة ، فكرنا في إطلاق جدار حماية مدمج في مضاد الفيروسات القياسي لنظام التشغيل Windows 10 ، ومع ذلك ، فإن نظام التشغيل يحتوي على أداة إضافية أخرى بنفس الاسم تقريبًا والتي تم ترحيلها إليها من الإصدارات السابقة. يمكنك أن تبدأ بإحدى الطرق التالية.
الطريقة الأولى: "لوحة التحكم"
على الرغم من حقيقة أن المطورين من Microsoft ينقلون تدريجياً عناصر لوحة التحكم إلى ما سبق "خيارات"يظل جدار حماية Defender ، المألوف لمستخدمي أفضل 10 من الإصدارات السابقة من Windows ، حيث كان. لتشغيله:
- بأي طريقة مريحة ، افتح "لوحة التحكم"على سبيل المثال عن طريق الاتصال بالنافذة "يركض" مفاتيح "WIN + R"من خلال تحديد الأمر أدناه والنقر "حسنا".
مراقبة - في النافذة التي تفتح ، حدد وضع العرض "الفئة" وانتقل إلى القسم "النظام والأمان".
- يركض جدار حماية Windows Defender,
![بدء تشغيل Defender Firewall من خلال لوحة التحكم في Windows 10]()
بالنقر فوق LMB على العنصر المقابل.
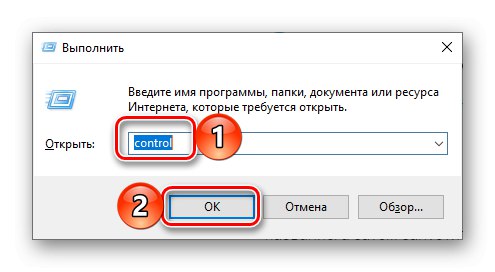
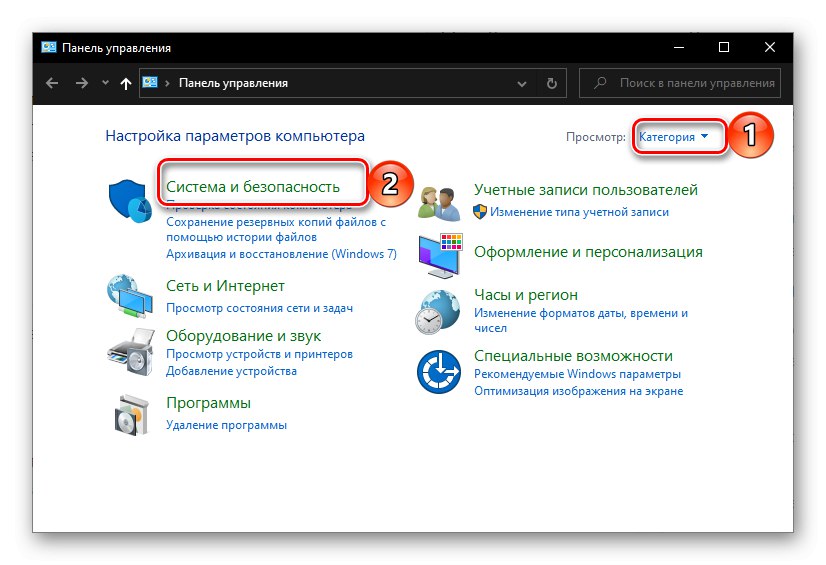
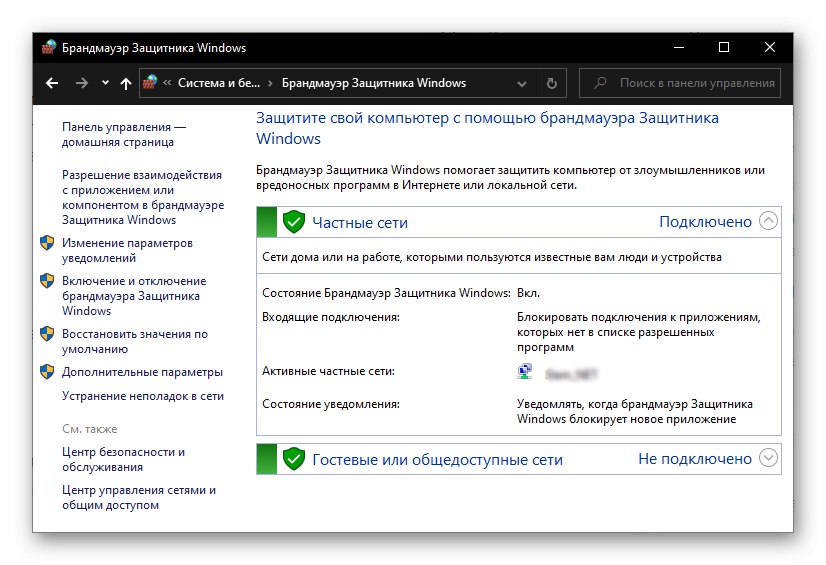
اقرأ أيضا: كيفية فتح "لوحة التحكم" في نظام التشغيل Windows 10
الطريقة 2: نظام البحث
من السهل تخمين أنه يمكنك فتح مكون النظام الذي يهمنا من خلال البحث - فقط ابدأ بإدخال اسمه ، ثم قم بتشغيل التطبيق ، والذي سيكون الأول في نتائج البحث.
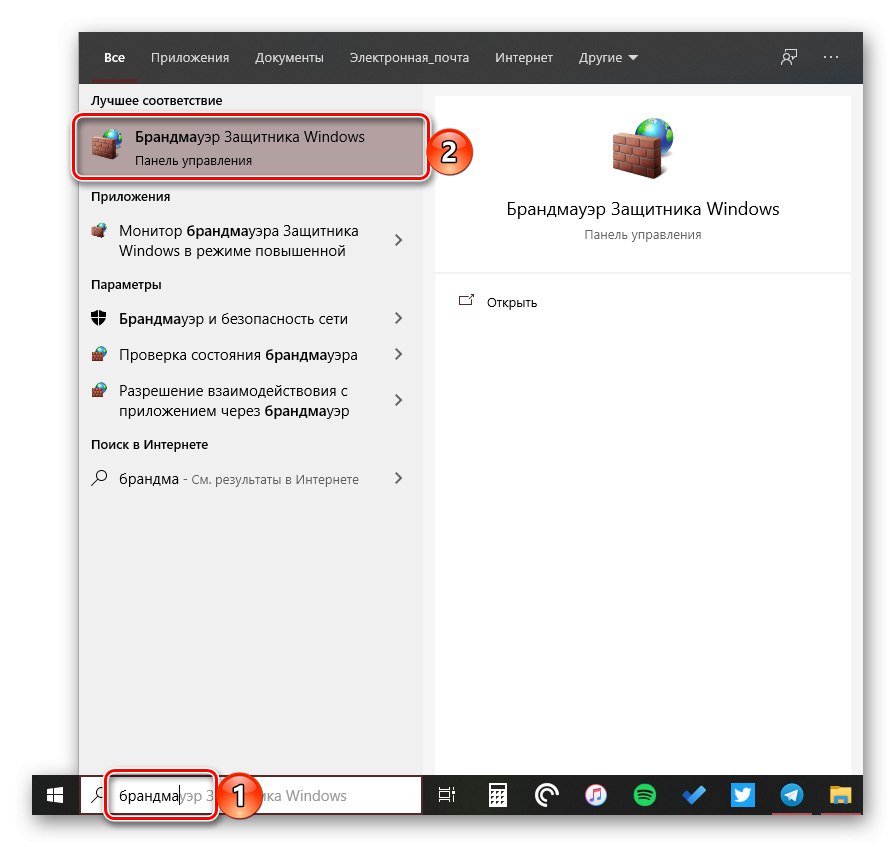
مراقب جدار حماية المدافع
تحتوي الأداة الإضافية أعلاه على واجهة إضافية - نافذة الإعدادات ، حيث يمكنك تعيين قواعد التصفية وتعطيل جدار الحماية إذا لزم الأمر. لبدء تشغيل جهاز العرض ، استخدم إحدى الطرق التالية.
الطريقة الأولى: قائمة ابدأ
مراقب جدار الحماية هو أداة لإدارة نظام التشغيل بها مجلد منفصل في قائمة البداية.
- استدعاء القائمة "بداية"بالضغط على المفتاح "شبابيك" أو زر يحمل شعار نظام التشغيل على شريط المهام.
- قم بالتمرير لأسفل في قائمة العناصر المتاحة ، وابحث عن المجلد "أدوات الإدارة" وقم بتوسيعه بالنقر فوق LMB.
- اكتشف مراقب جدار حماية المدافع.
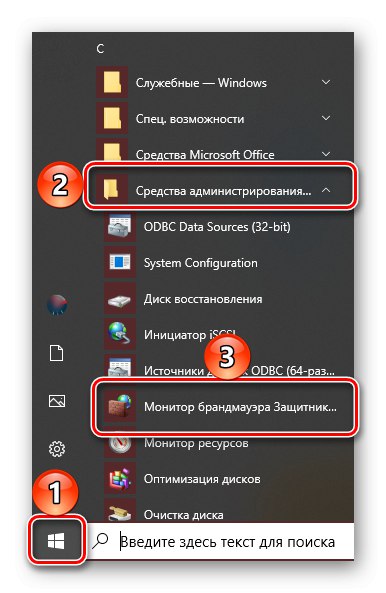
الطريقة 2: إدخال أمر
يمكنك استخدام أوامر خاصة للاتصال بسرعة بمكونات النظام المختلفة والتطبيقات المثبتة مسبقًا. تسمح لك المطالبة التالية بفتح Firewall Monitor ، ولكن يجب عليك استخدام أحد الأدوات الإضافية الأربعة المضمنة في Windows 10 لإدخالها.
wf.msc
مهم! لتنفيذ أمر بعد إدخاله ، اضغط على "أدخل".
"سطر الأوامر"
أسهل طريقة هي الجري سطر الأوامر من خلال قائمة الإجراءات الإضافية ، التي يتم استدعاؤها عن طريق النقر بزر الماوس الأيمن على الزر "بداية".
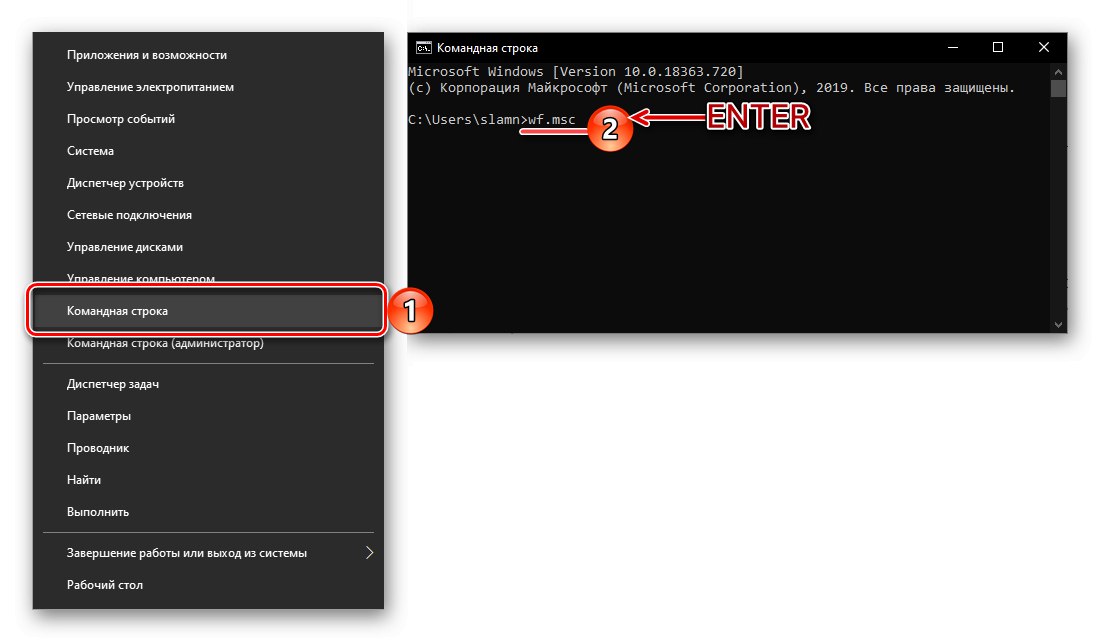
اقرأ أيضا: كيفية فتح موجه الأوامر في نظام التشغيل Windows 10
بوويرشيل
يمكن فتح نظير أكثر وظيفية لوحدة تحكم النظام عبر "بداية" أو ابحث في النظام.
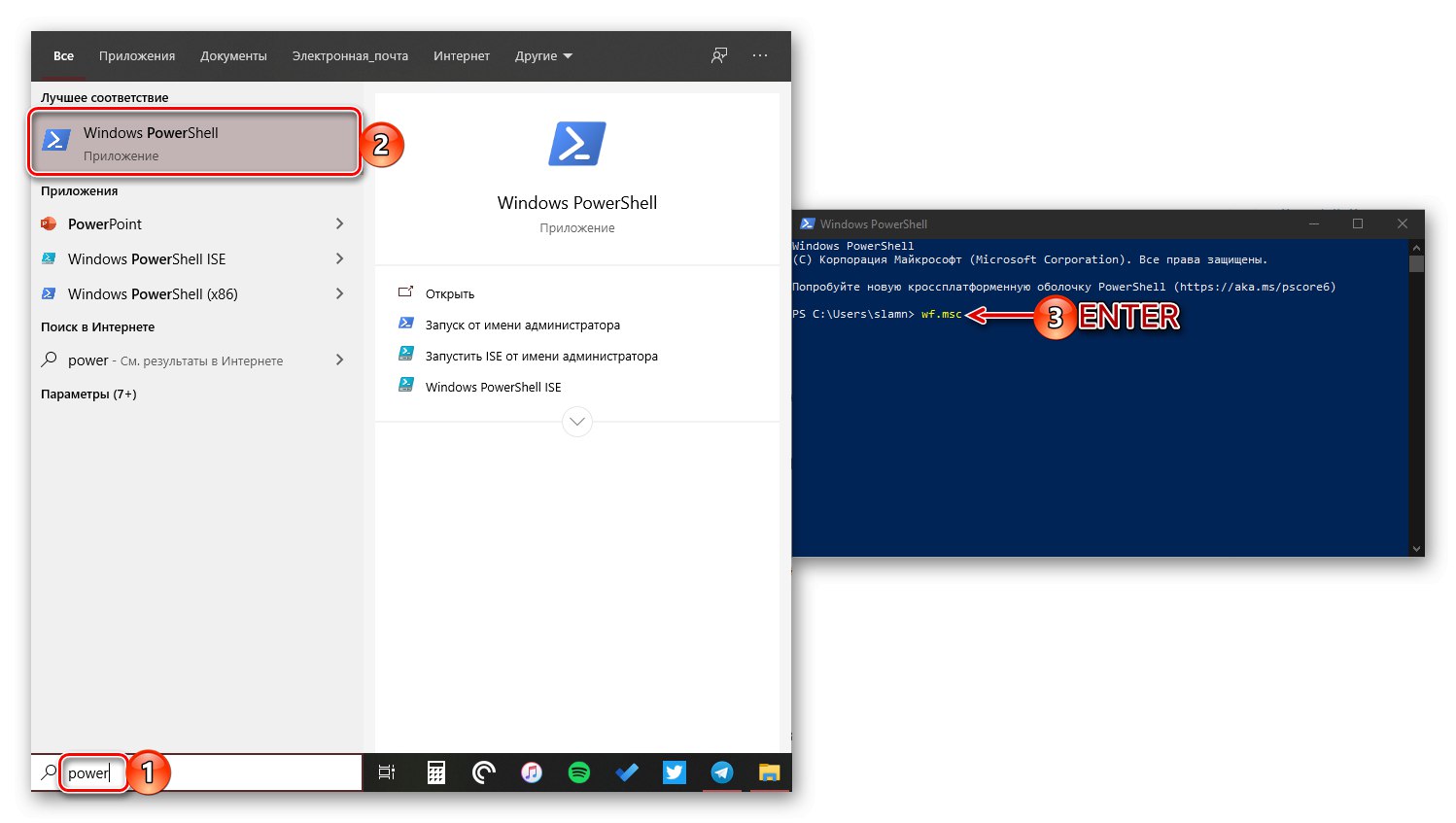
"يركض"
لقد كتبنا بالفعل أعلاه حول كيفية استدعاء هذه النافذة - بالضغط على المفاتيح "WIN + R"
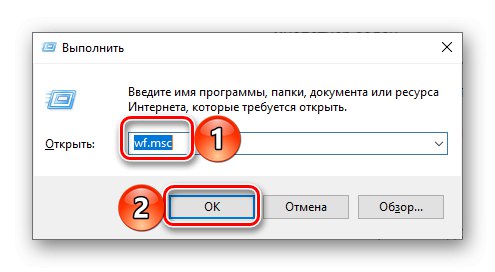
اقرأ أيضا: كيفية فتح سطر "Run" في نظام التشغيل Windows 10
"مدير المهام"
لتشغيل هذه الأداة الإضافية ، يمكنك استخدام المفاتيح CTRL + SHIFT + ESC أو انقر بزر الماوس الأيمن على شريط المهام وحدد العنصر المناسب. ثم هناك فقط "بدء مهمة جديدة" على القائمة "ملف".
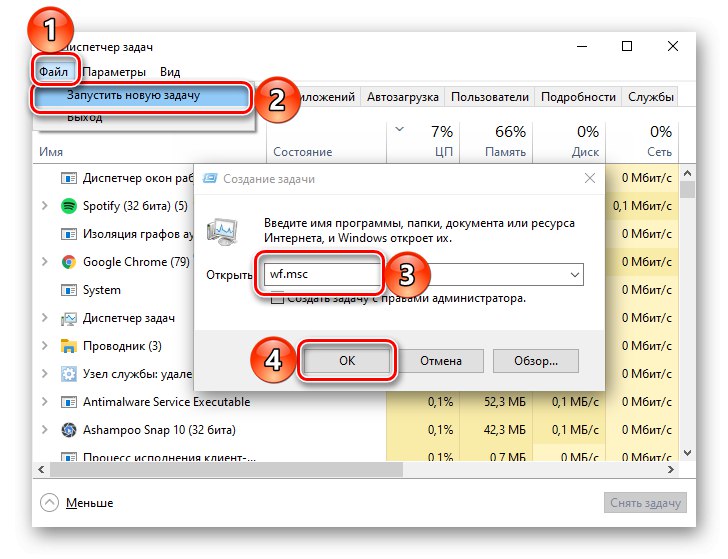
اقرأ أيضا: كيفية فتح "مدير المهام" في نظام التشغيل Windows 10
الطريقة الثالثة: بحث النظام
أسرع طريقة لتشغيل الأداة مراقب جدار حماية المدافع هو استخدام بحث النظام - ما عليك سوى البدء في الكتابة فيه "مراقب"ثم قم بتشغيل الأداة الإضافية المناسبة عند العثور عليها. بدلاً من ذلك ، بدلاً من اسم المكون ، يمكنك تحديد الأمر الذي استخدمناه في الطريقة السابقة.
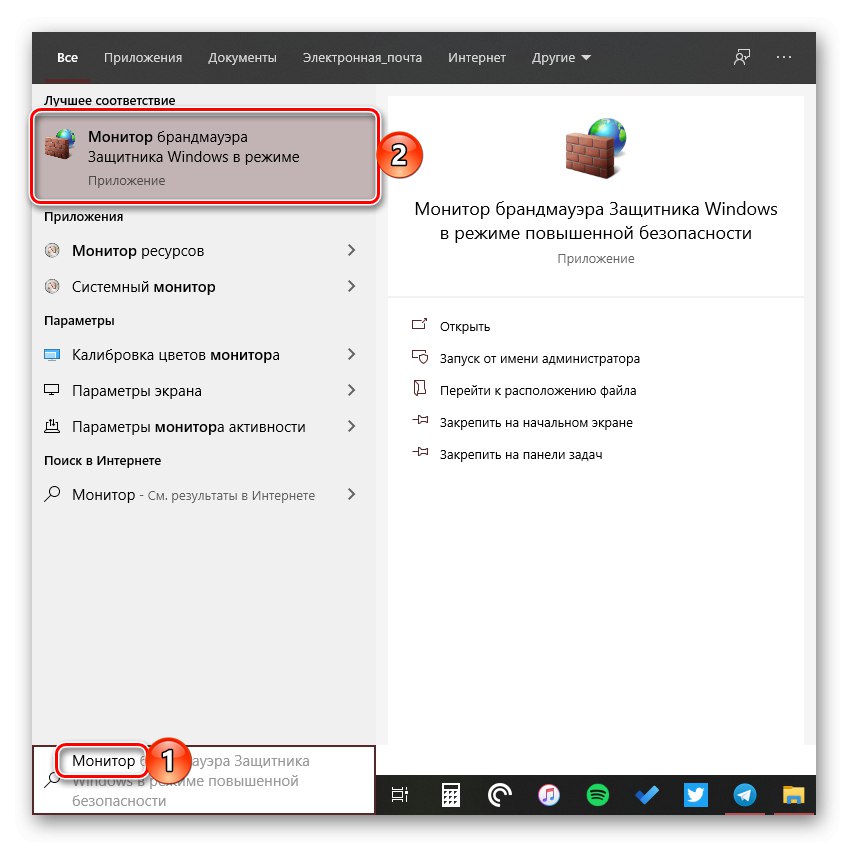
اقرأ أيضا: كيفية إيقاف تشغيل جدار الحماية في نظام التشغيل Windows 10
لقد بحثنا في جميع الطرق الممكنة لتشغيل جدار الحماية المثبت مسبقًا في نظام التشغيل Windows 10 ومكوناته.