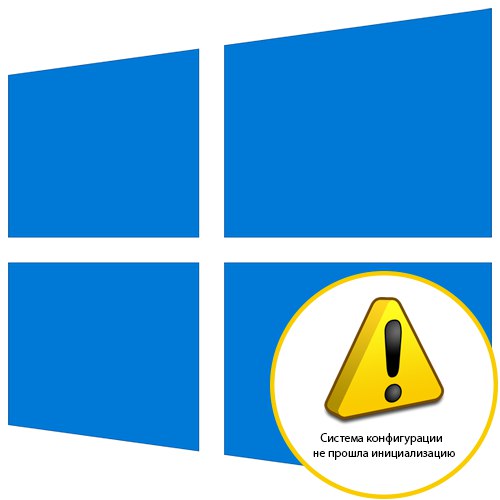
المحتوى
خطأ "فشل نظام التكوين في التهيئة" في Windows 10 ، يظهر عادةً عند محاولة تشغيل تطبيق معين ويعني وجود تعارضات في المكونات ذات الصلة ، ولهذا السبب لا يمكن تشغيل البرنامج. يمكن أن يؤثر هذا أيضًا على عمليات النظام ، مما يؤدي إلى الحاجة إلى التحقق من سلامة ملفات النظام ، ولكن المزيد عن ذلك بالترتيب. لنبدأ بالطريقة الأسهل والأسرع ، وننتقل تدريجياً إلى الطرق الأكثر تعقيدًا.
الطريقة الأولى: فحص بدء التشغيل
يجب استخدام هذه الطريقة من قبل هؤلاء المستخدمين الذين يواجهون صعوبة مدروسة حتى في مرحلة تشغيل الكمبيوتر. على الأرجح ، تتعلق المشكلة بأحد برامج بدء التشغيل ، والتي تحاول حاليًا البدء. ليس من الصعب العثور على التطبيق الإشكالي ، لكن الأمر سيستغرق بعض الوقت.
- انقر بزر الماوس الأيمن فوق مساحة فارغة على شريط المهام وفي قائمة السياق التي تظهر ، انقر فوق "مدير المهام".
- بعد فتح نافذة المدير ، انتقل إلى علامة التبويب "أبدء".
- هنا ، انتبه إلى حالة جميع البرامج الموجودة. ابحث عن تلك المدرجة.
- انقر بزر الماوس الأيمن على الخط وحدد "تعطيل".
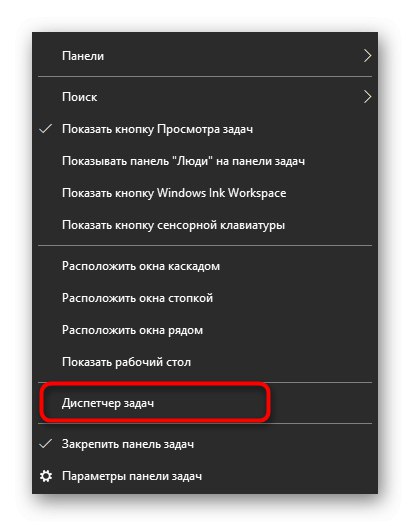
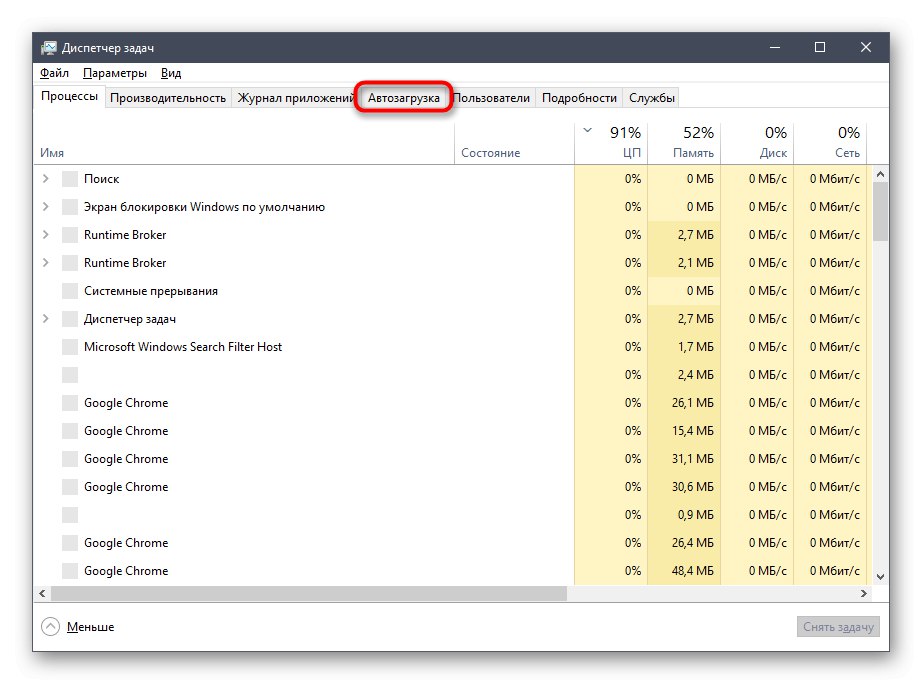
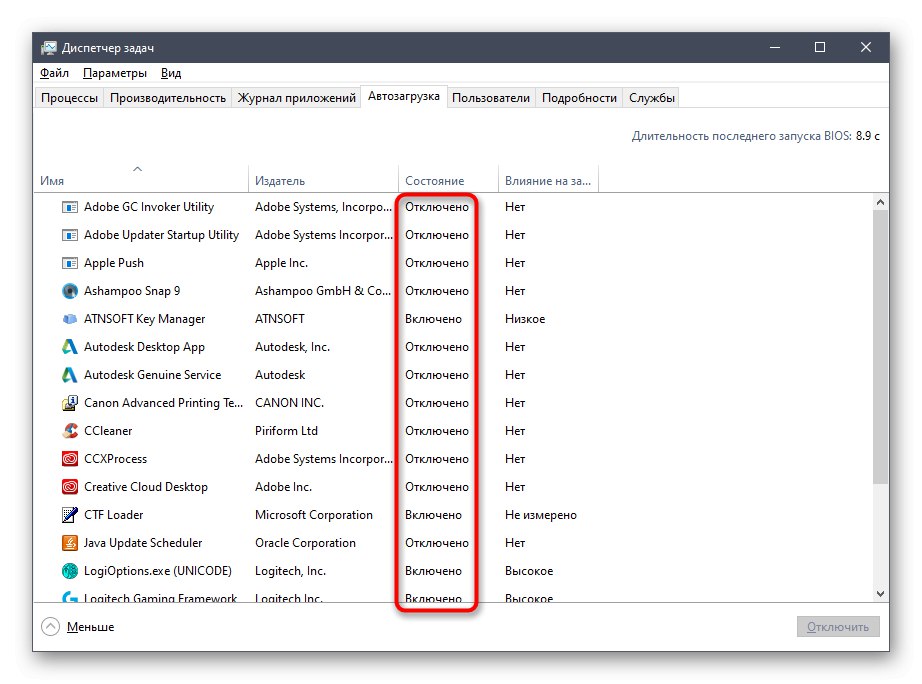
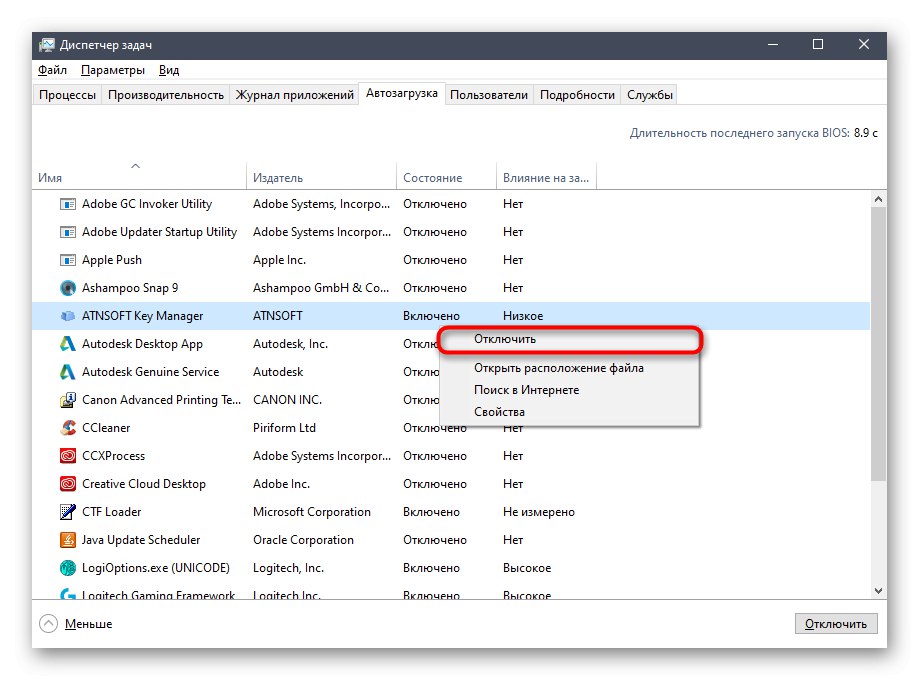
بعد تعطيل أحد برامج بدء التشغيل ، أعد تشغيل الكمبيوتر لمعرفة ما إذا كان هذا الخطأ يظهر على الشاشة. إذا كان مفقودًا وكان التطبيق نفسه غير ضروري ، فما عليك سوى حذفه نهائيًا ، وسيكمل هذا حل المشكلة. خلاف ذلك ، سيبدأ الإشعار في الظهور مرة أخرى في المرة الأولى التي تبدأ فيها تشغيل البرنامج ، لذا يمكنك محاولة إعادة تثبيته أو الانتقال مباشرة إلى الطريقة الخامسة و 6.
الطريقة الثانية: فحص جهاز الكمبيوتر الخاص بك بحثًا عن الفيروسات
إذا لم تجد برنامجًا واحدًا هناك قد يتسبب في حدوث خطأ عند البحث في بدء التشغيل "فشل نظام التكوين في التهيئة"، ولكن الخلل نفسه يظهر بالضبط عند بدء تشغيل نظام التشغيل ، يجب عليك فحص الكمبيوتر بحثًا عن الفيروسات. هناك العديد من الكائنات الضارة التي لها عملياتها الخاصة التي يمكن أن يكون لها تأثير مماثل على Windows 10. نوصي بتنزيل إحدى أدوات الجهات الخارجية الشائعة وإجراء فحص كامل لنظام التشغيل. اقرأ المزيد عن هذا في مقال آخر على موقعنا على الرابط أدناه.

المزيد من التفاصيل: محاربة فيروسات الكمبيوتر
الطريقة الثالثة: تحقق من سلامة ملفات النظام
يعد التحقق من سلامة ملفات النظام طريقة أخرى للتعامل مع الخطأ المعني في تلك المواقف عندما يحدث مباشرة بعد تشغيل Windows 10. والحقيقة هي أنه أثناء بدء نظام التشغيل ، تحاول بعض مكونات النظام أيضًا البدء ، وإذا كانت ملفاتها تالفة أو مفقودة ، قد لا تعمل هذه العملية بشكل صحيح. أسهل طريقة للتحقق من هذا الموقف وإصلاحه هي استخدام أدوات Windows المساعدة المضمنة التي يتم تشغيلها من خلال سطر الأوامر. أولاً ، استخدم SFC ، وإذا تمت مقاطعة الفحص بسبب خطأ ، فسيتعين عليك أيضًا توصيل DISM. كل هذا في الشكل الأكثر اتساعًا مكتوبًا أدناه.
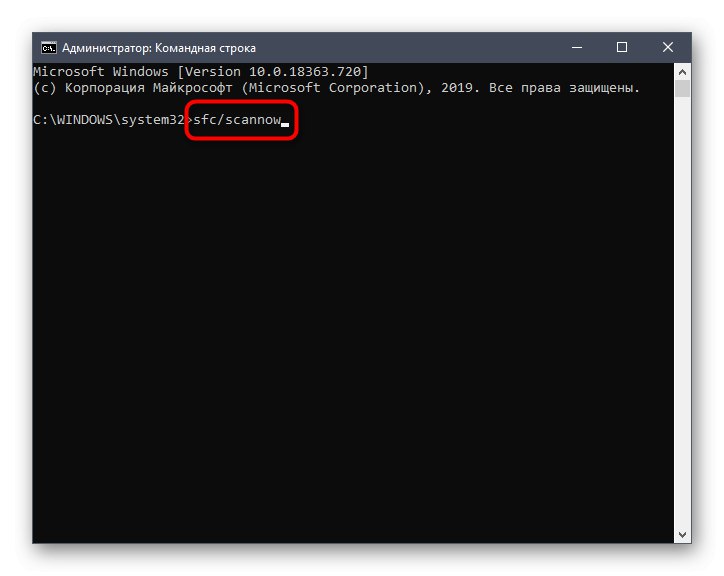
المزيد من التفاصيل: استخدام مدقق النزاهة وإصلاحه لملفات النظام في نظام التشغيل Windows 10
الطريقة الرابعة: تثبيت التحديثات المفقودة
نادرًا ما تكون هذه الطريقة فعالة ، لذا فهي موجودة في مكانها بالضبط. في بعض الأحيان ، سيؤدي عدم وجود تحديثات مهمة للنظام إلى ظهور الرسالة "فشل نظام التكوين في التهيئة"، والمرتبط بالملفات المفقودة المضمنة في نفس التحديثات. لحل المشكلة ، يحتاج المستخدم فقط إلى إجراء فحص وتثبيت التحديثات إذا تم العثور عليها.
- للقيام بذلك ، افتح "بداية" وتذهب إلى "خيارات".
- حدد فئة أدناه التحديث والأمان.
- ابدأ المسح باستخدام الزر تحقق من وجود تحديثات.
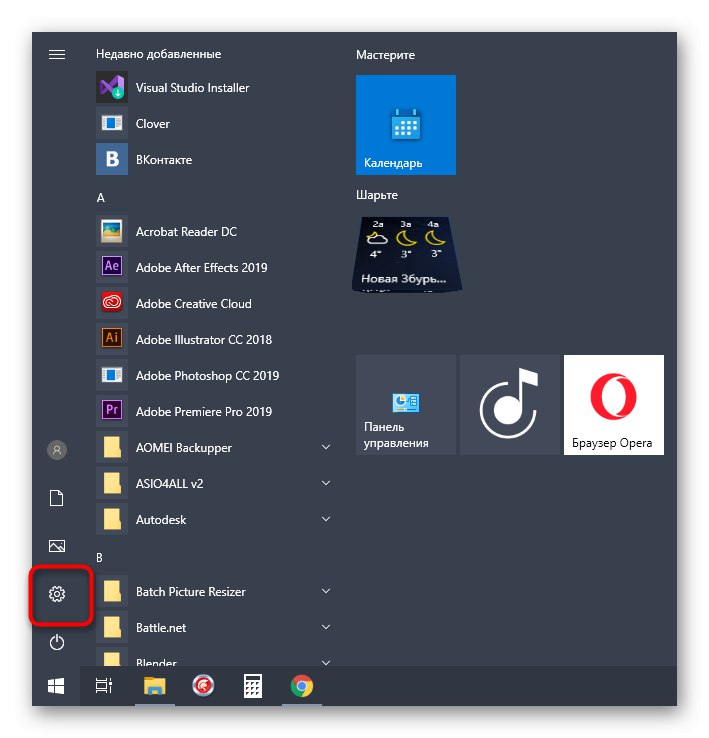
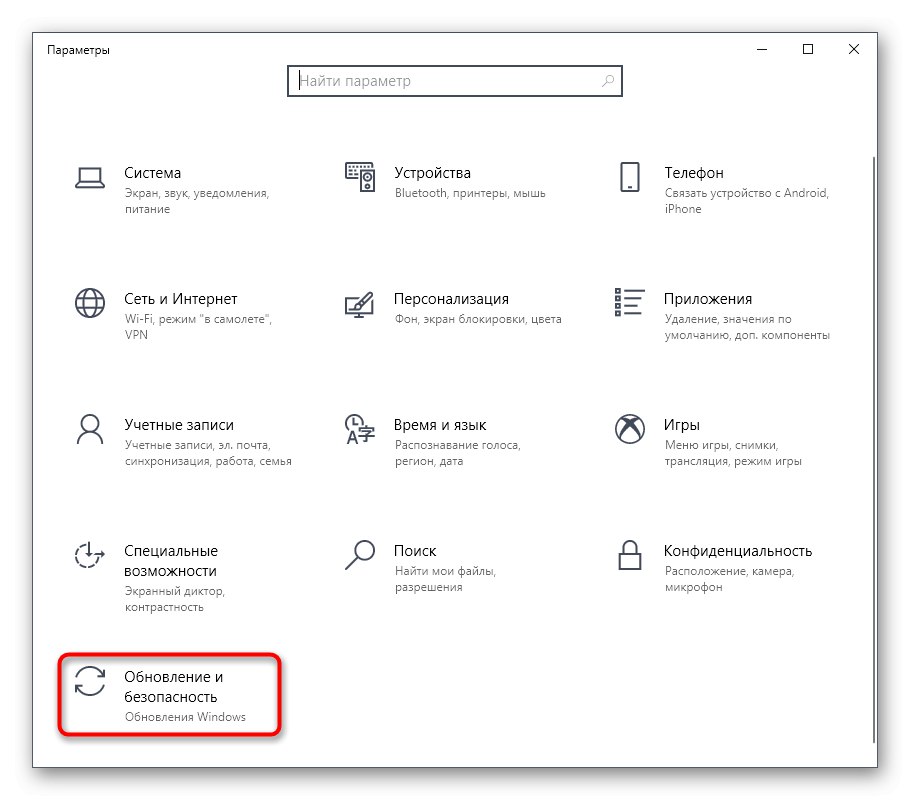
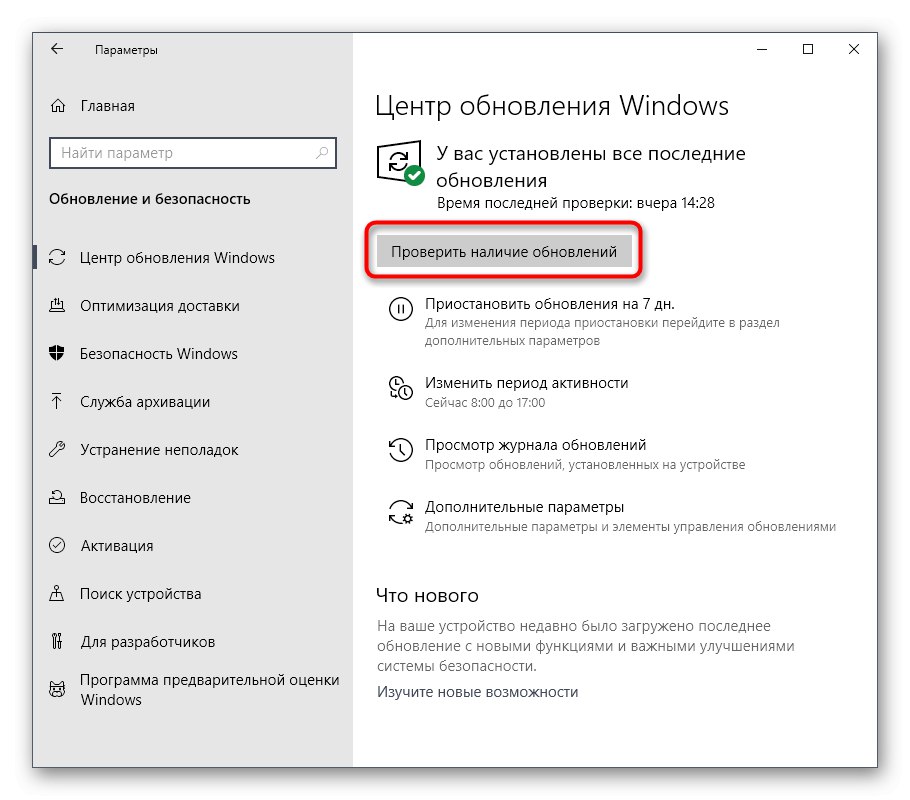
يبقى فقط انتظار اكتمال العملية وتنزيل آخر التحديثات وتثبيتها. أعد تشغيل الكمبيوتر لتنشيط جميع التغييرات ، وتحقق فقط من اختفاء الخطأ المزعج. إذا واجهت أي صعوبات في التثبيت أو ظهرت مشاكل إضافية لسبب ما ، فستساعدك المواد الأخرى الموجودة على موقعنا على استخدام الروابط أدناه.
المزيد من التفاصيل:
تثبيت تحديثات Windows 10
تثبيت تحديثات Windows 10 يدويًا
إصلاح مشاكل تثبيت التحديثات على Windows 10
الطريقة الخامسة: تحقق من ملف تكوين .NET Framework
دعنا ننتقل إلى الخيارات التي ستثبت فعاليتها في المواقف التي تظهر فيها المشكلة عند محاولة تشغيل تطبيق معين. أولاً ، نقترح التحقق من ملف التكوين العمومي لـ .NET Framework. إنه المسؤول عن التفاعل الصحيح بين لغات البرمجة المختلفة ويشارك بنشاط في مختلف التطبيقات. إذا تم انتهاك بنية الملف بطريقة ما ، فسيظهر إشعار عند محاولة بدء تشغيل البرنامج "فشل نظام التكوين في التهيئة".
- افتح File Explorer واتبع المسار
ج: WindowsMicrosoft.NETFramework64v2.0.50727CONFIG. - ابحث عن الملف هنا آلة وانقر فوقه بزر الماوس الأيمن.
- في قائمة السياق التي تظهر ، أنت مهتم بالعنصر "لفتح بواسطة".
- يمكنك اختيار برنامج Notepad القياسي أو أي برنامج آخر لتحرير الملفات النصية. سنستخدم Sublime Text لأنه يحتوي على تمييز بناء الجملة ويجعل من السهل فهم سطور الكود.
- بعد فتح البرنامج ، ابحث عن الكتلة
ترتيبوتأكد من تسمية القسم الأولالتكوين... إذا كان هناك قسم آخر في مكانه ، فما عليك سوى حذفه. - عند الانتهاء ، احفظ أي تغييرات على المستند. أسهل طريقة للقيام بذلك هي من خلال اختصار لوحة المفاتيح القياسي السيطرة + S..
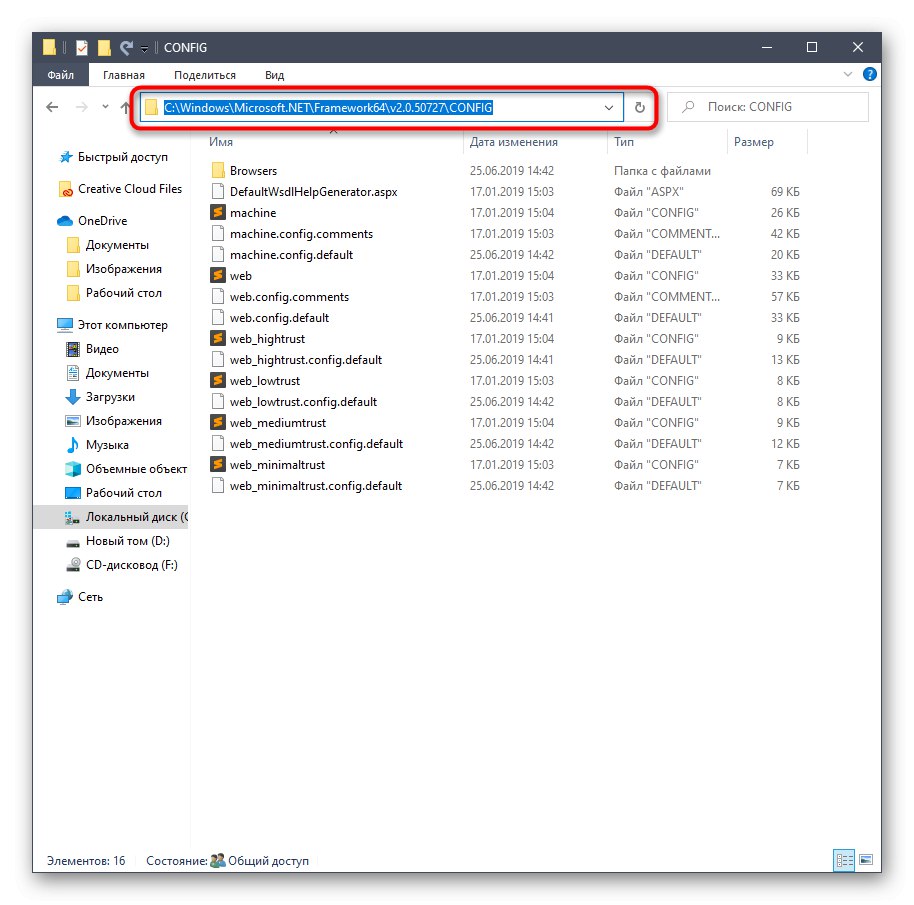
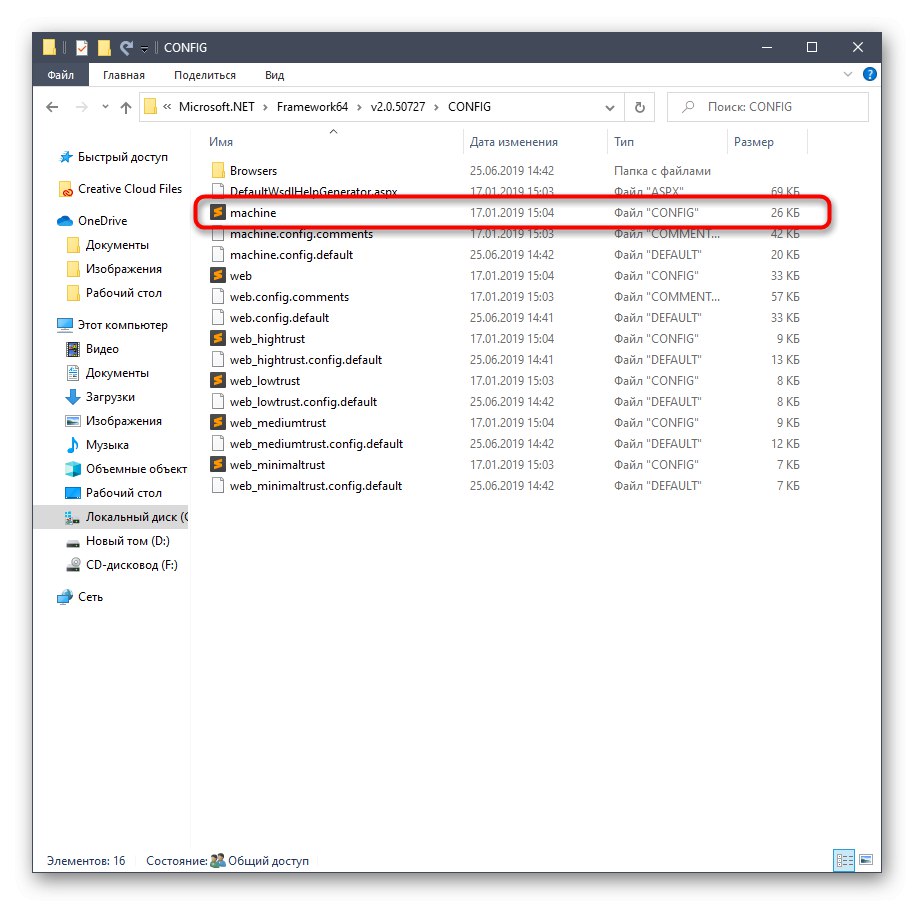
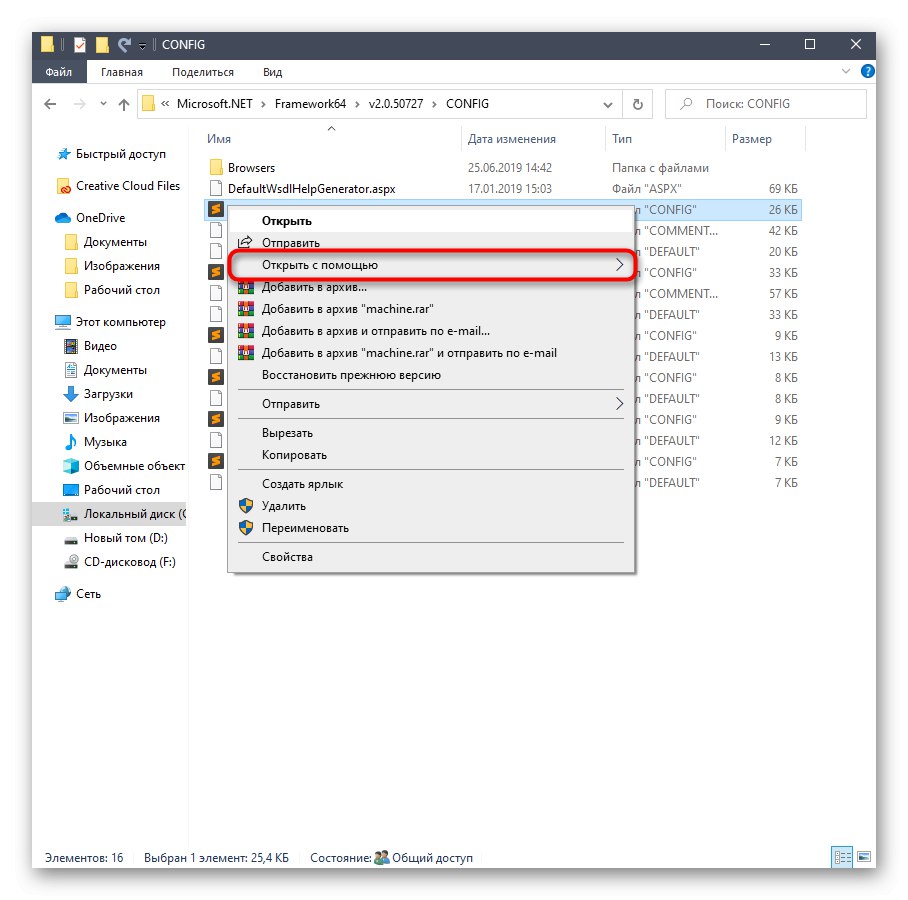
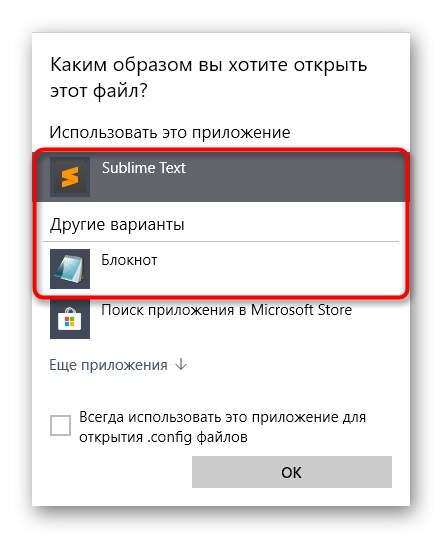
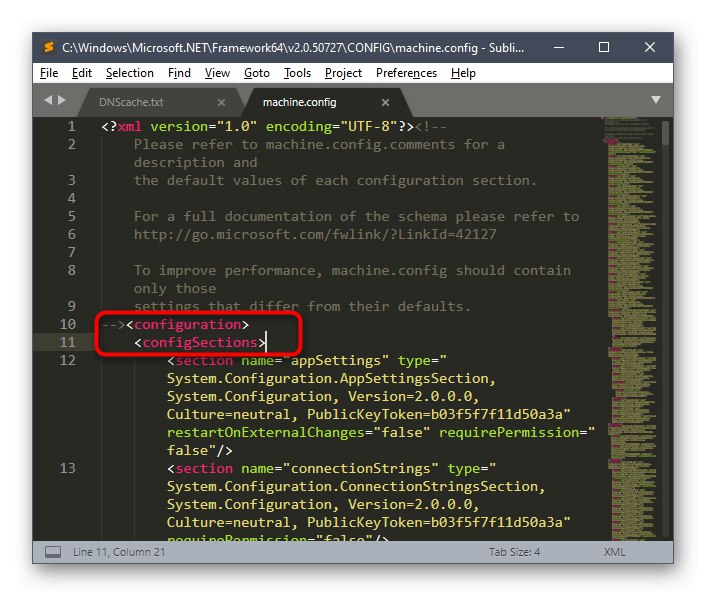
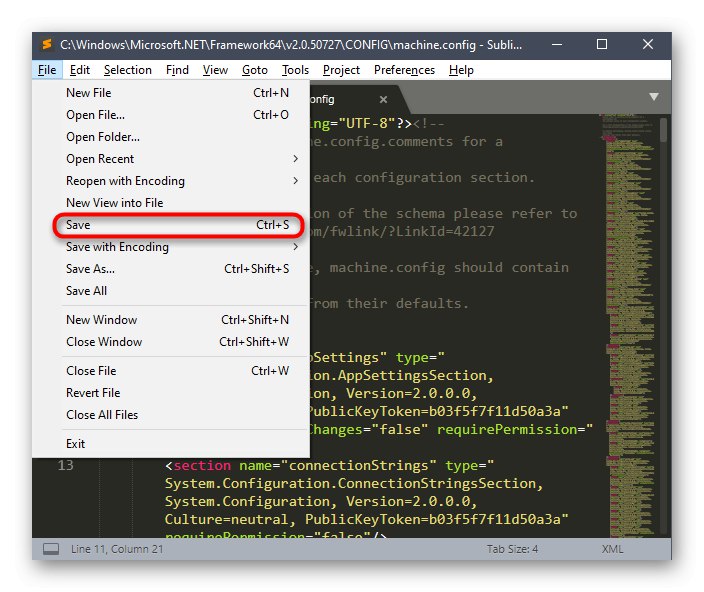
يمكنك متابعة اختبار البرنامج على الفور ، لكننا نوصي بإعادة تشغيل جهاز الكمبيوتر الخاص بك أولاً حتى تسري جميع التغييرات ولا يتكرر التعارض بسبب إدخالات ذاكرة التخزين المؤقت أو البيانات الأخرى المحفوظة مسبقًا.
الطريقة 6: إعادة تعيين إعدادات البرنامج الإشكالي
الطريقة الأخيرة لموادنا الحالية مناسبة فقط في تلك المواقف عندما تعرف مسبقًا البرنامج الذي يتم تشغيله عند ظهور رسالة الخطأ المقابلة. تتمثل هذه الطريقة في إعادة تعيين إعدادات البرنامج عن طريق حذف مجلد التكوين.
- للقيام بذلك ، افتح "يركض" عبر Win + R.، أدخل في الحقل
٪ معلومات التطبيق٪وانقر فوق أدخل لتفعيل الأمر. - في مجلد الوجهة حدد "محلي" أو "التجوال".
- ابحث عن الدليل باسم التطبيق المشكل. إذا لم يكن موجودًا في أحد الكتالوجات ، فانتقل إلى كتالوج آخر للتحقق من وجوده هناك.
- انقر فوق مجلد برنامج PCM وحدد "حذف".


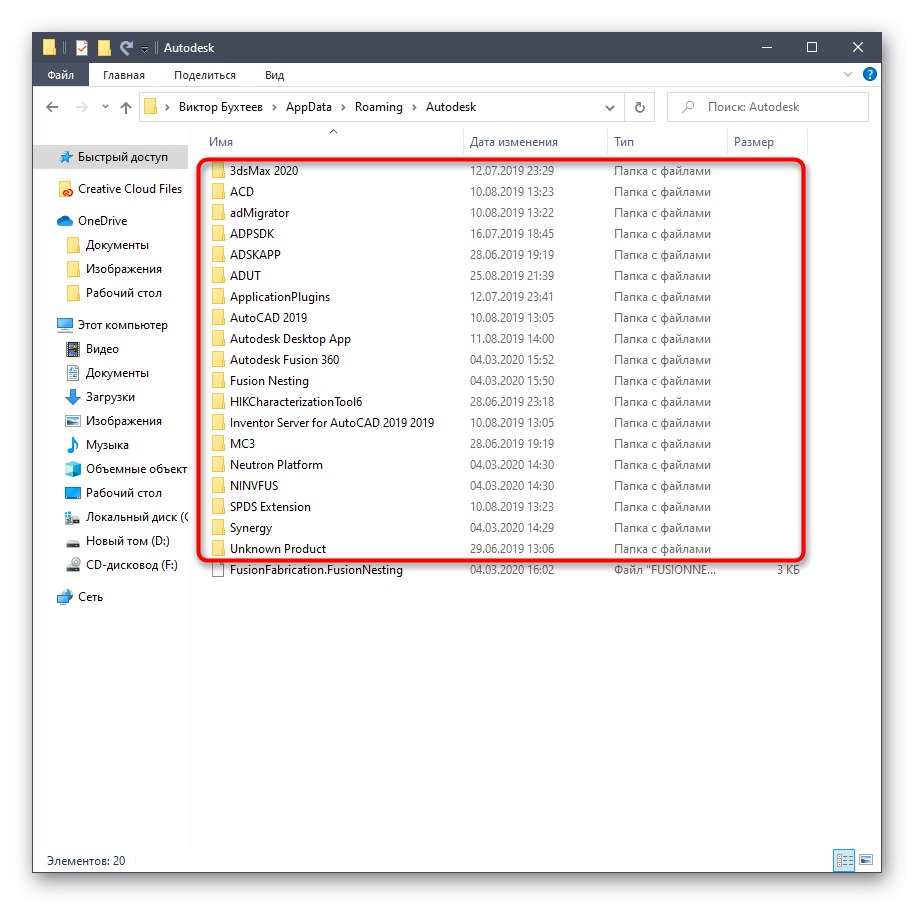
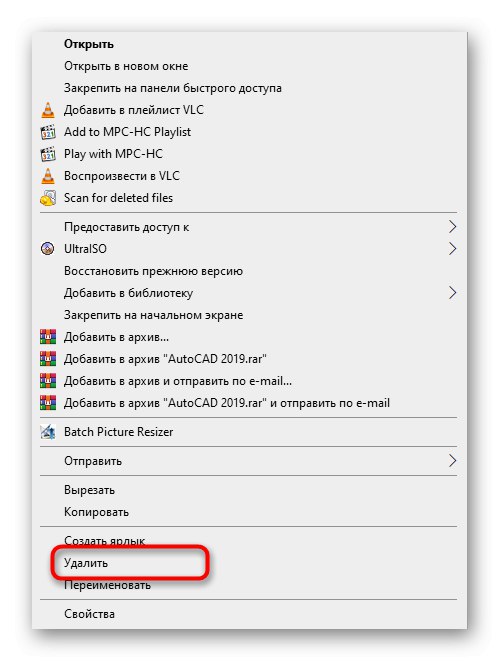
لا تقلق ، فور إعادة تشغيل جهاز الكمبيوتر ، سيتم إعادة إنشاء هذا الدليل بملفات جديدة ، والتي يجب ألا تحتوي على نفس المشكلات التي تسببت في ظهور الرسالة "فشل نظام التكوين في التهيئة".
كانت هذه كلها طرق عمل لحل مشكلة اليوم. إذا لم يجلب أي منهم النتيجة المرجوة ، فكل ما تبقى هو إعادة تثبيت البرنامج المستهدف للتخلص من المشكلات المحتملة المرتبطة بالتثبيت غير الصحيح. إذا كانت هذه الطريقة غير فعالة ، فننصحك بالاتصال بمطوري البرامج لوصف مشكلتك.