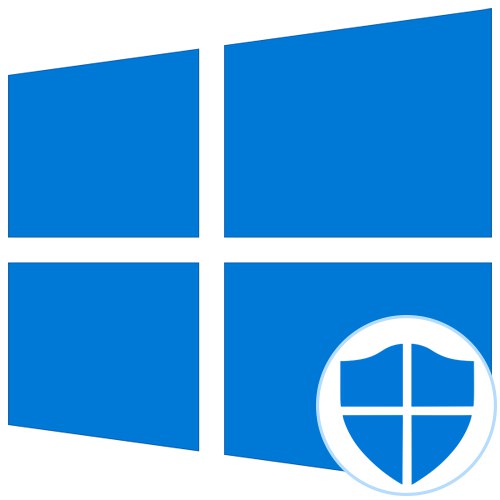
يعد Defender في نظام التشغيل Windows 10 أداة أمان قياسية للتفاعل مع ملفات وبرامج الجهات الخارجية. يحتاج المستخدمون أحيانًا إلى الرجوع إلى إعدادات هذا المكون ، على سبيل المثال ، لتمكينه أو تعطيله. في مثل هذه الحالات ، تحتاج إلى تشغيل القائمة الرسومية ، حيث يتم تنفيذ جميع التكوينات. بعد ذلك ، نريد مناقشة هذا الموضوع بالذات ، مع توضيح الخيارات المتاحة للتبديل إلى تحرير Defender.
الطريقة الأولى: ابحث في قائمة ابدأ
أسهل طريقة هي العثور على القائمة التي تحتاجها باستخدام شريط البحث المدمج في قائمة ابدأ. للقيام بذلك ، ما عليك سوى النقر فوق الزر المقابل والبدء في إدخال طلبك. عند إظهار النتيجة المناسبة أمن Windows غادر انقر فوقه لفتح القائمة.
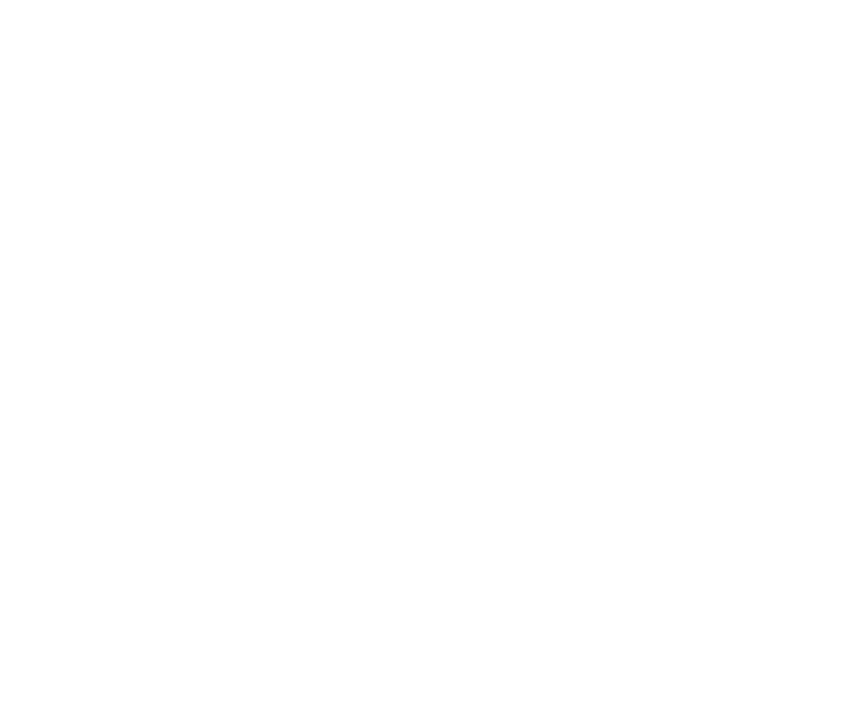
الطريقة 2: قائمة الخيارات
كما تعلم ، يوجد Windows Defender في أحدث إصدار في قسم منفصل من قائمة الخيارات ، وبالتالي فإن الطريقة الرئيسية للتبديل إلى هذا المكون هي من خلال هذه الأداة الإضافية. ويمكن القيام بذلك على النحو التالي:
- انقر فوق الزر "بداية" وتذهب إلى "خيارات"من خلال النقر على رمز الترس.
- هنا تحتاج النقطة الأخيرة التحديث والأمان.
- استخدم اللوحة الموجودة على اليسار للانتقال إلى أمن Windows.
- اضغط على افتح خدمة أمان Windows أو انتقل إلى مناطق الحماية بنفسك عن طريق تحديد العنصر المناسب في القائمة.
- الآن يمكنك المتابعة لإدارة حماية نظام التشغيل. ستساعدك النظرة العامة السريعة للأمان المقدم في الصفحة الرئيسية للخدمة على فهم ذلك.
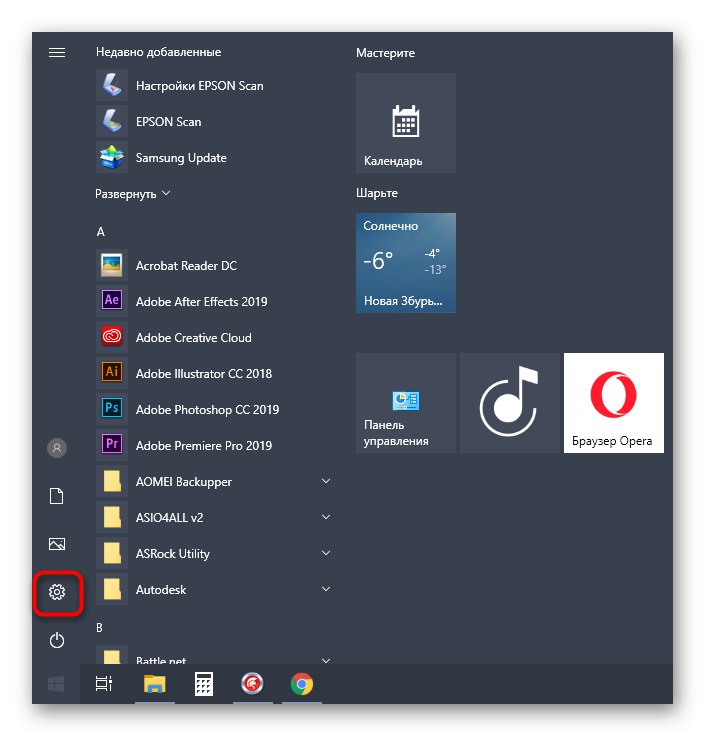
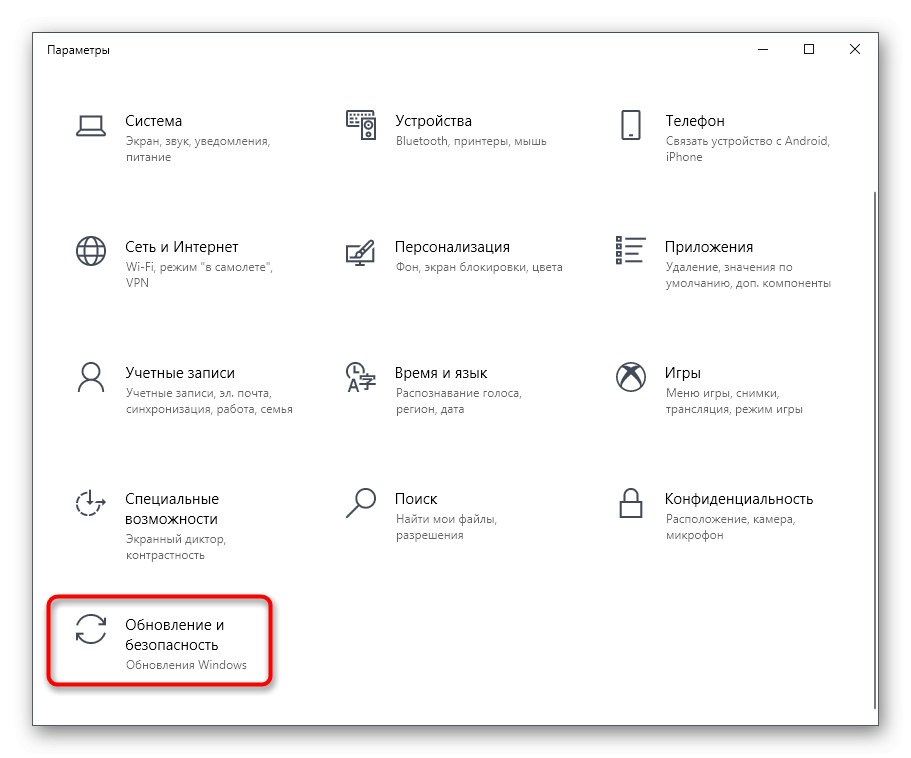
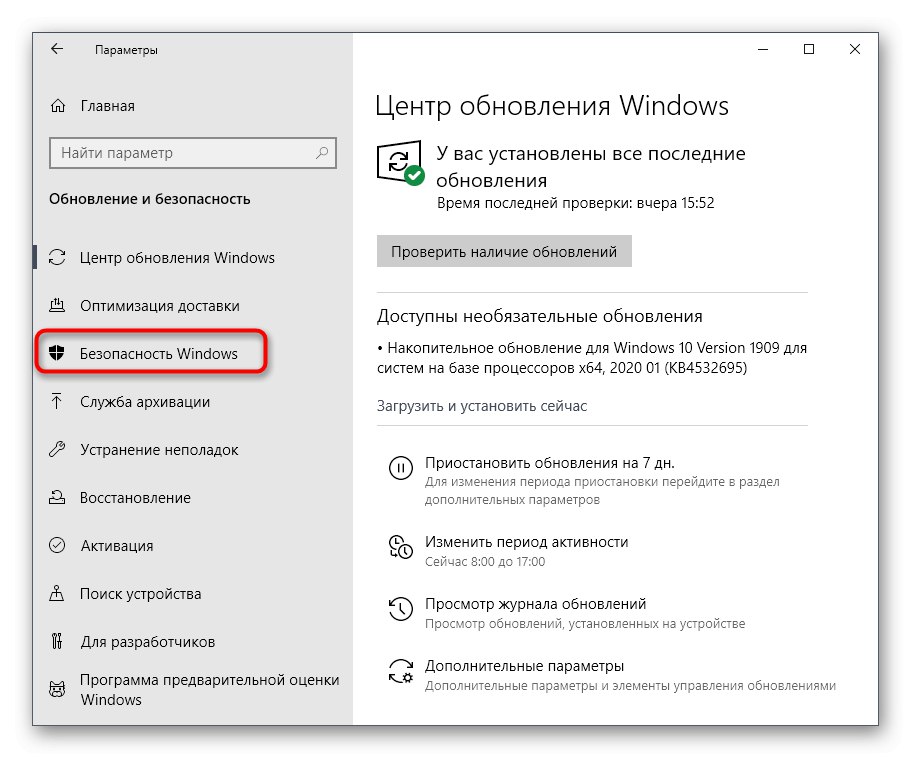
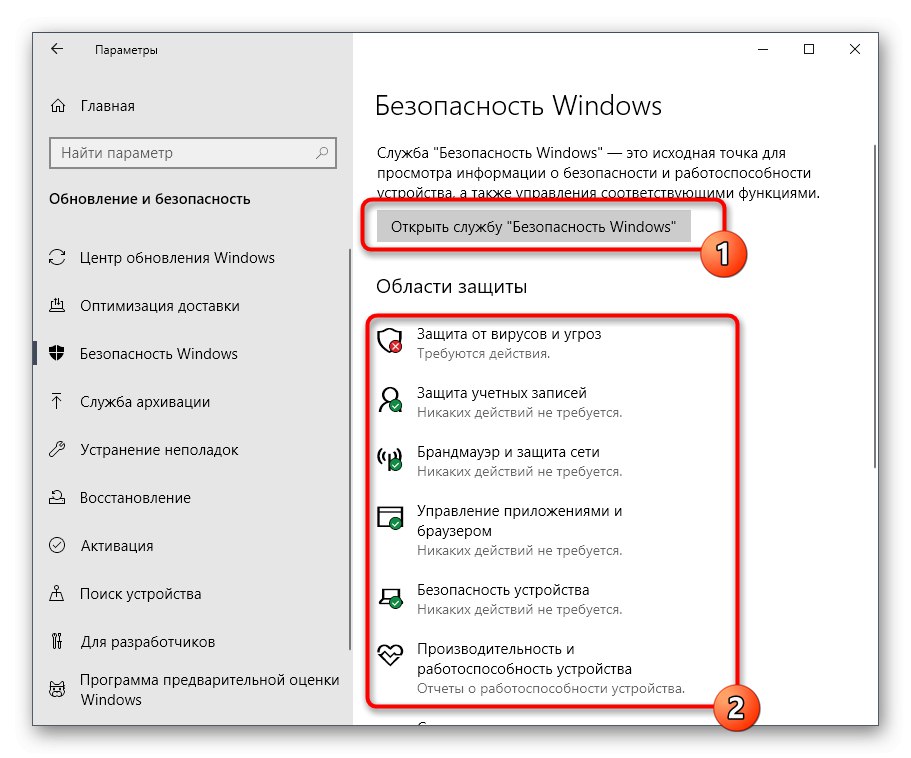
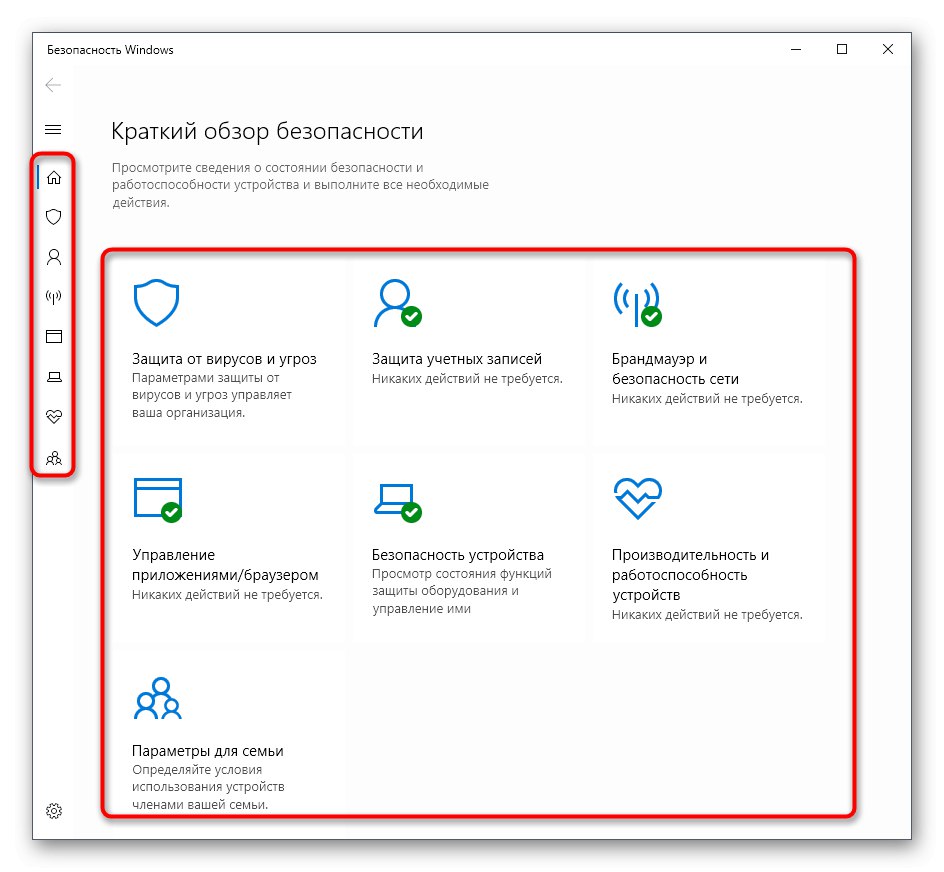
الطريقة الثالثة: لوحة التحكم
يشارك مطورو Windows 10 بنشاط في نقل الإعدادات من قائمة لوحة التحكم المألوفة للكثيرين إلى الإعدادات. ومع ذلك ، لا يزال هناك الكثير من الحفارات والخيارات المفيدة التي يمكن العثور عليها هناك ، مثل الحامي قيد المراجعة اليوم. يتم افتتاحه على النحو التالي:
- افتح قائمة ابدأ وابحث عن التطبيق "لوحة التحكم".
- هنا أنت مهتم في القسم "مركز الأمن والخدمات".
- في النافذة التي تظهر ، قم بتوسيع الفئة "سلامة".
- اضغط على النقش "عرض في أمن Windows" بجانب المعلمة المطلوبة.
- بعد ذلك ، سيتم فتح نافذة على الفور ويمكنك البدء في تكوين الخيارات المطلوبة.
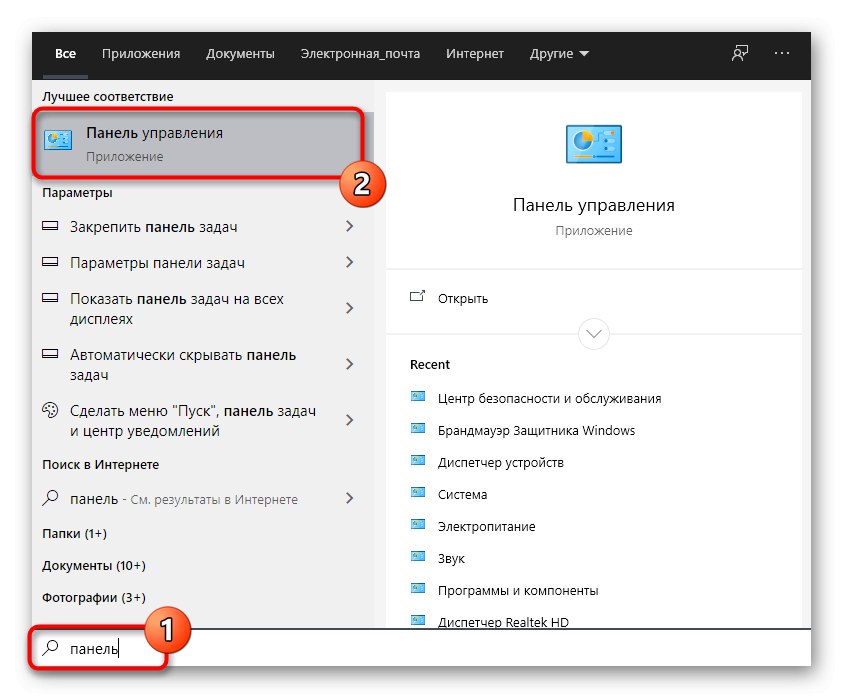
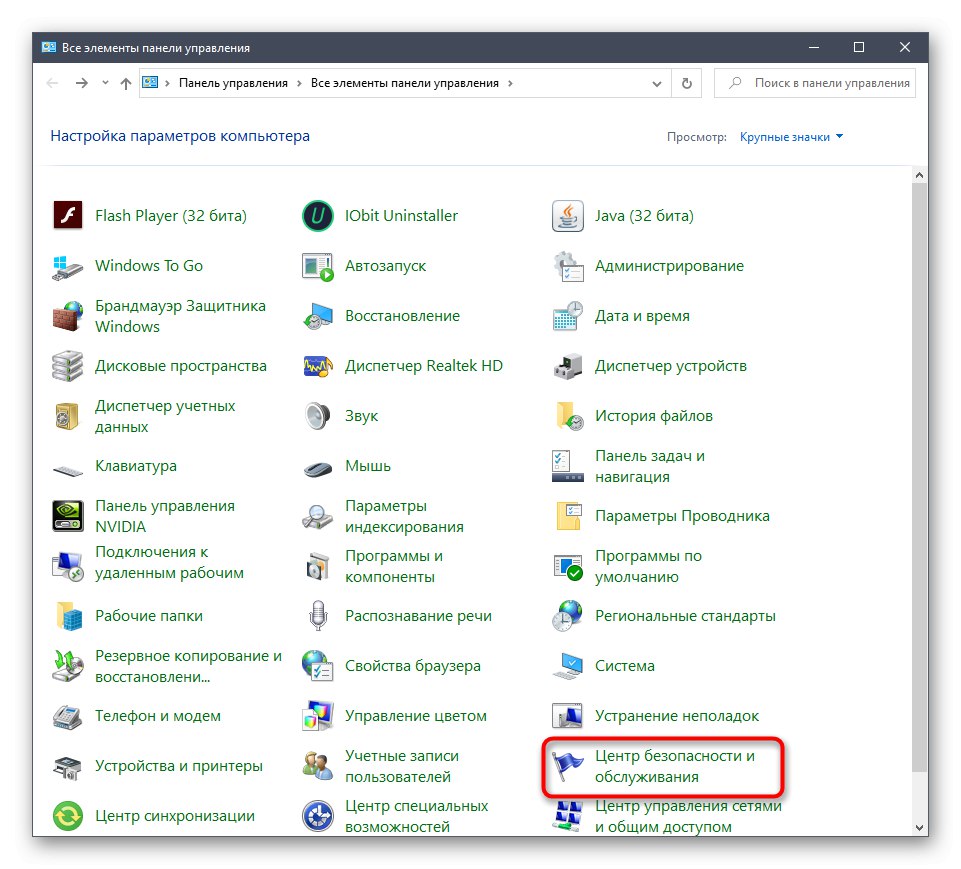
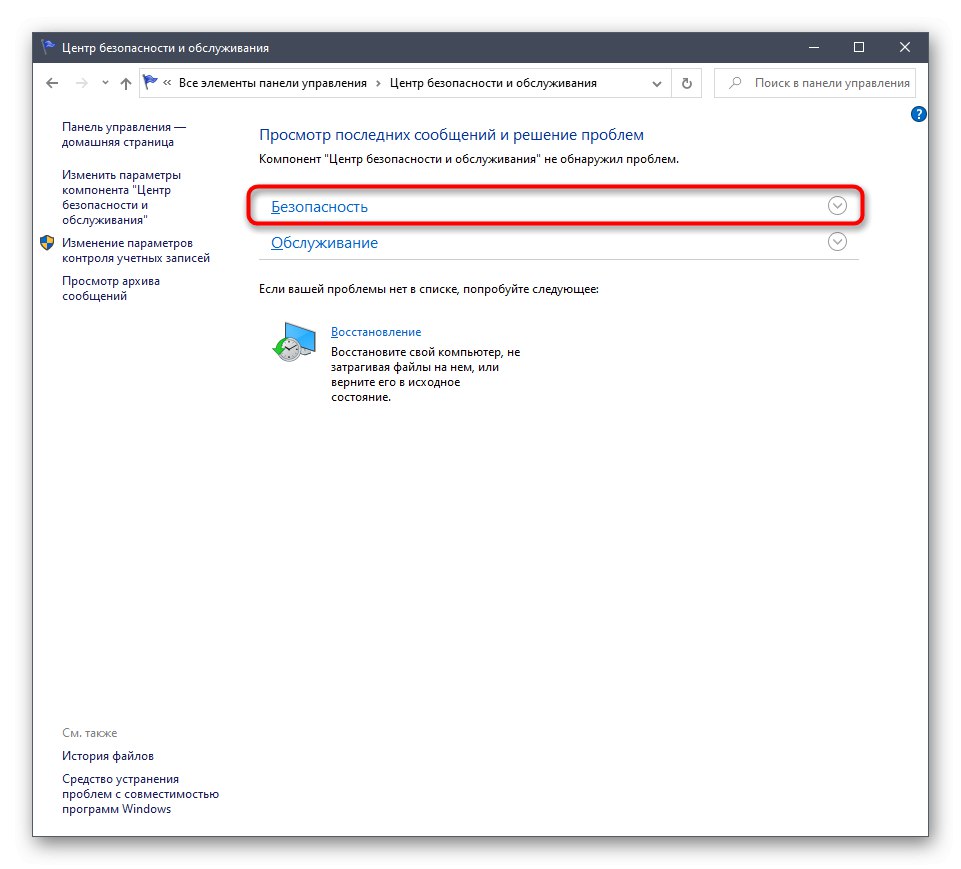
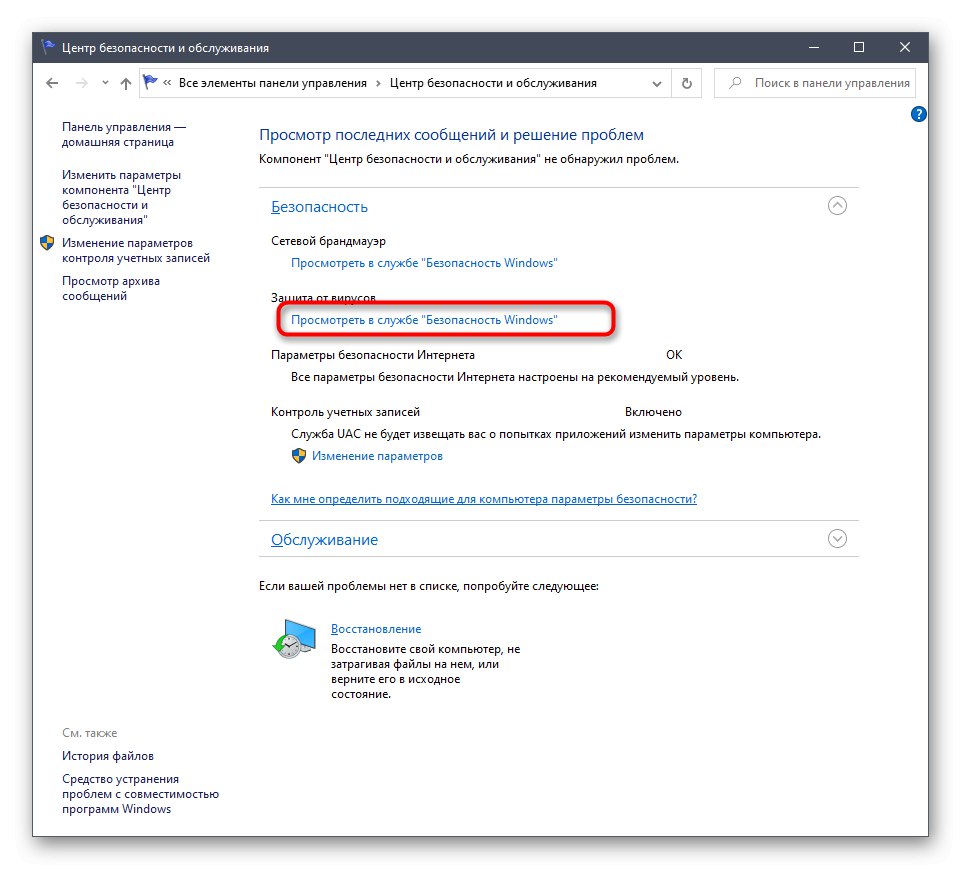
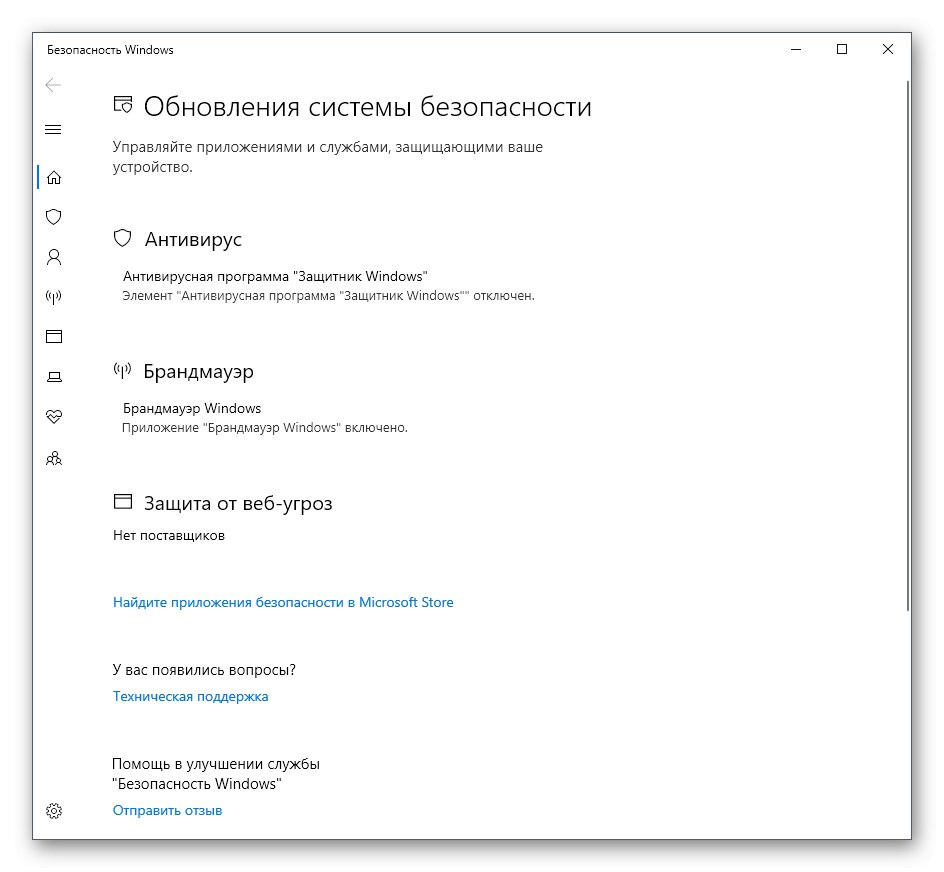
الطريقة الرابعة: ملف Windows Defender القابل للتنفيذ
هذه الطريقة ، مثل تلك التي تمت مناقشتها أدناه ، تسمح لك فقط ببدء تشغيل خدمة الأمان نفسها ، مع عدم الدخول في القائمة الرسومية التي سبق رؤيتها. هذا الخيار مناسب لأولئك المستخدمين المهتمين بإدخال هذه الخدمة في التشغيل النشط. يتم ذلك باستخدام الملف القابل للتنفيذ المناسب.
- افتح Explorer وانتقل إلى قسم النظام لمحرك الأقراص الثابتة.
- افتح الدليل هنا "ملفات البرنامج".
- ابحث عن الدليل فيه ويندوز ديفندر.
- يبقى فقط لتشغيل الملف "MpCmdRun"عن طريق النقر المزدوج عليه بزر الفأرة الأيسر.
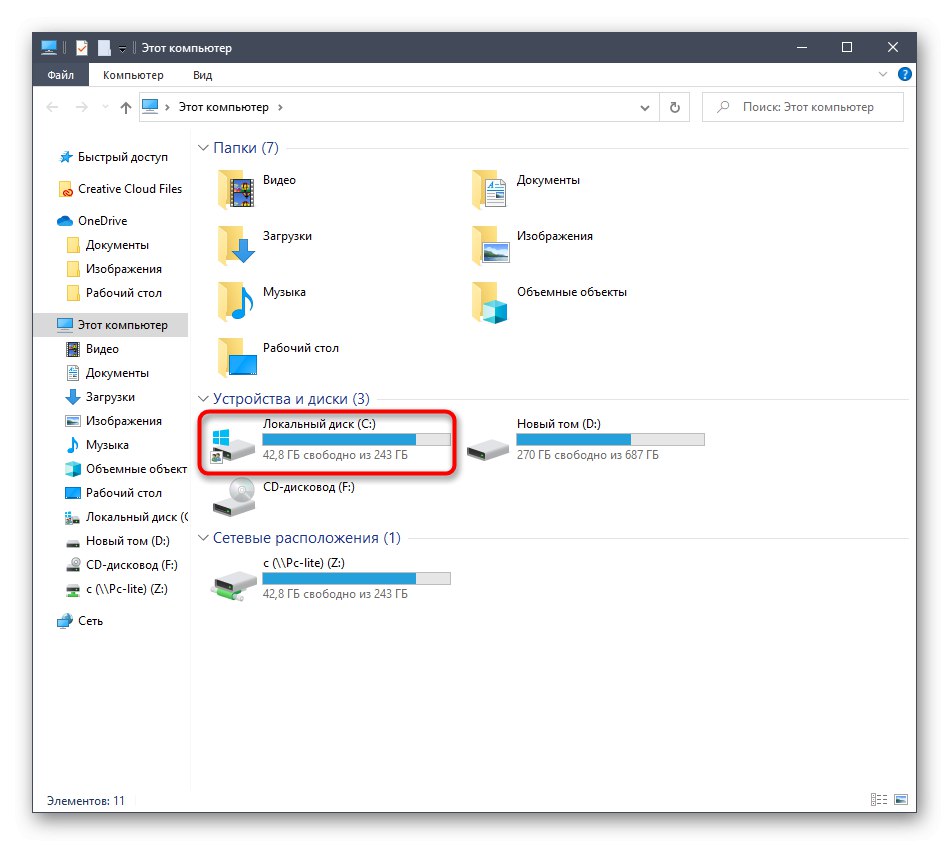
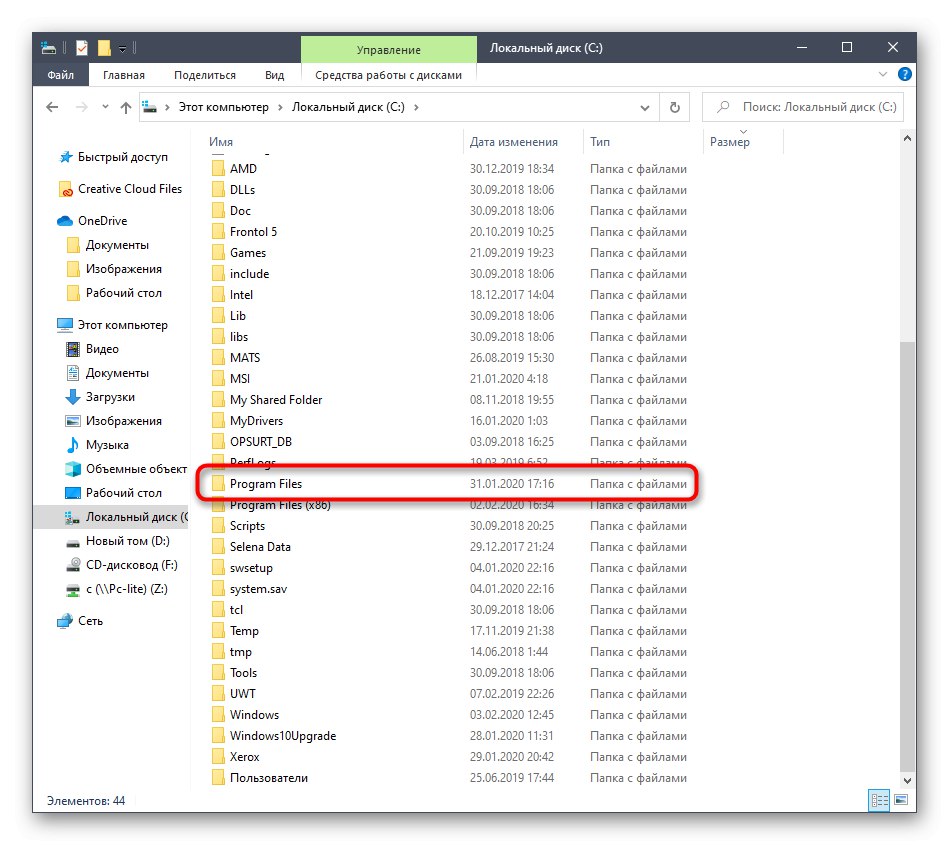
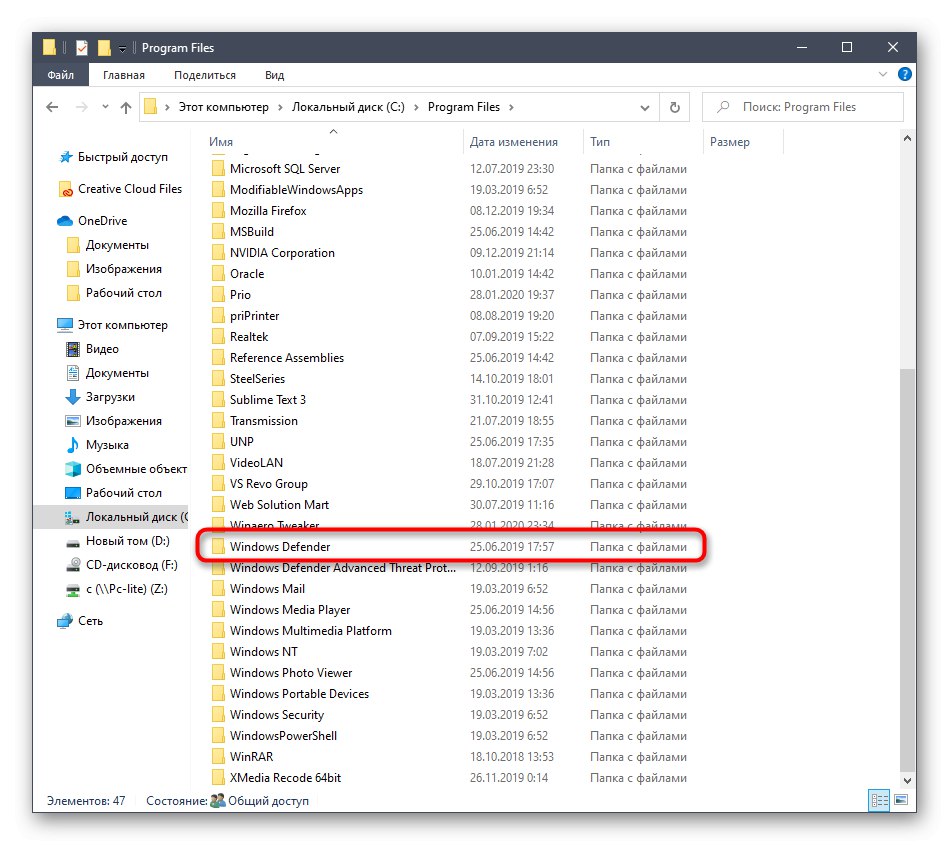
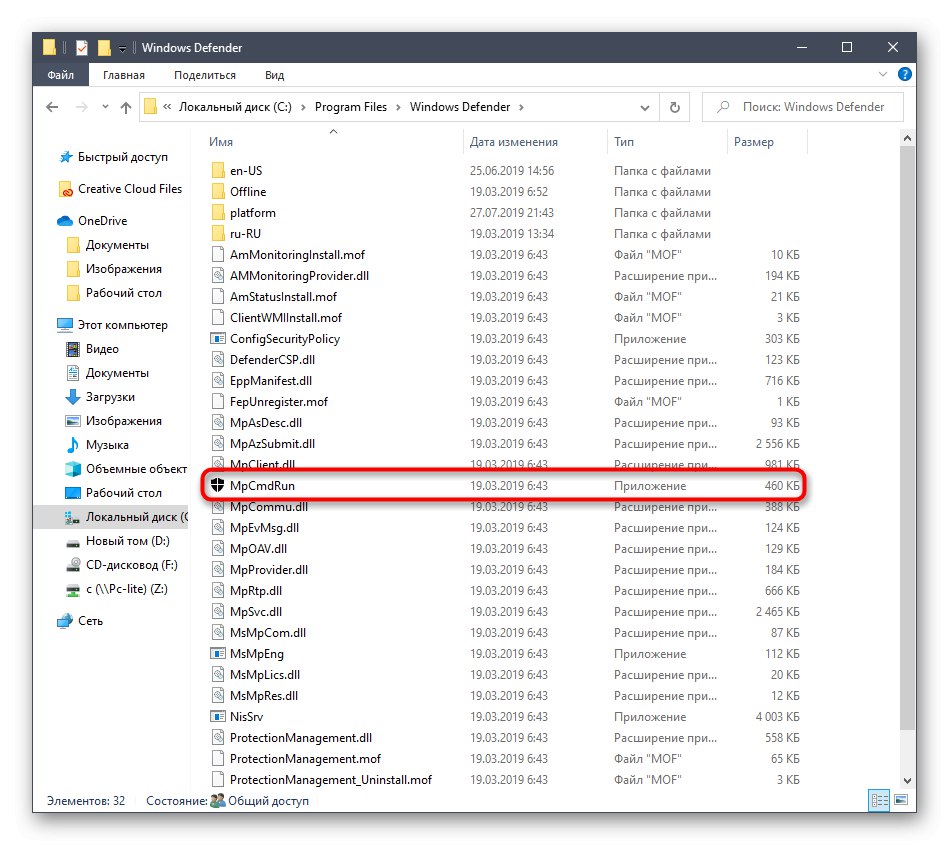
بعد ذلك ، ستظهر نافذة وحدة التحكم حرفيًا لمدة ثانية ، ثم يتم إغلاقها تلقائيًا. الخدمة قيد التشغيل الآن وسيبدأ الفحص التلقائي للفيروسات ، إذا كان مجدولاً.
الطريقة الخامسة: تشغيل الأداة المساعدة
الطريقة الأخيرة في مقالنا اليوم مماثلة تقريبًا للطريقة المذكورة أعلاه ، ولكن يتم تنفيذ الإجراء نفسه ببضع نقرات فقط. للقيام بذلك ، سيكون عليك تشغيل الأداة المساعدة Run باستخدام المفاتيح Win + R. وادخل هناك ج: برنامج FilesWindows DefenderMpCmdRun.exe... بعد الضغط على المفتاح أدخل ستبدأ الخدمة تلقائيًا بنفس الطريقة الموضحة سابقًا.
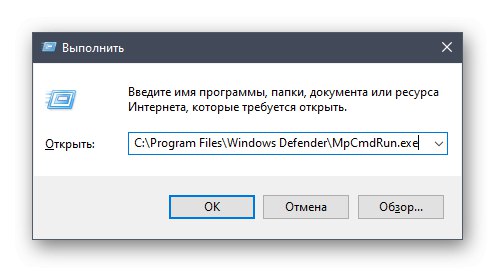
بعد بدء تشغيل Defender في Windows 10 ، يحتاج كل مستخدم إلى تنفيذ عدد من الإجراءات المختلفة في هذه القائمة ، على سبيل المثال ، تنشيطه أو تعطيله أو إضافة استثناءات. ستساعد المواد المنفصلة الموجودة على موقعنا على فهم ذلك. يمكنك الذهاب إليهم من خلال النقر على الروابط أدناه.
اقرأ أيضا:
تعطيل Defender في نظام التشغيل Windows 10
تمكين Defender في نظام التشغيل Windows 10
إضافة استثناءات في Windows 10 Defender
قمنا اليوم بفحص خيارات فتح قائمة Windows Defender. عليك فقط اختيار الخيار المناسب واتباع التعليمات للتعامل مع هذه المهمة دون أي صعوبات.