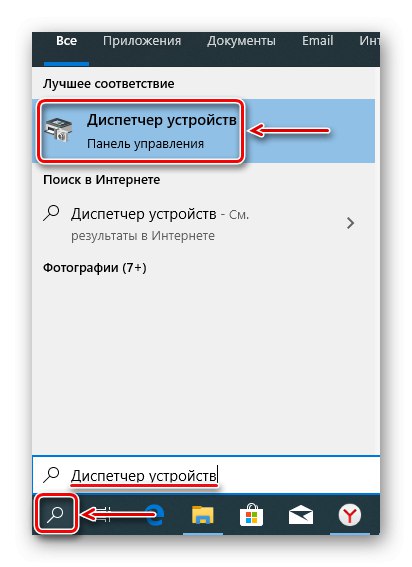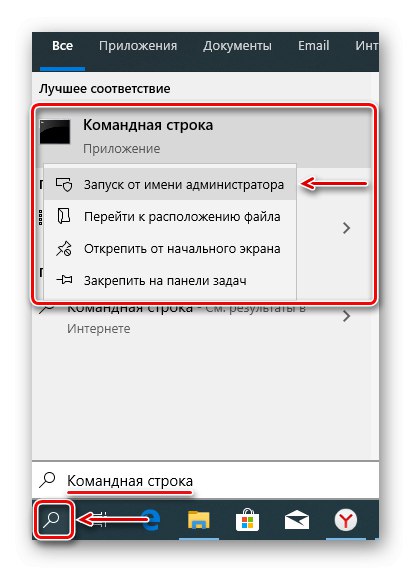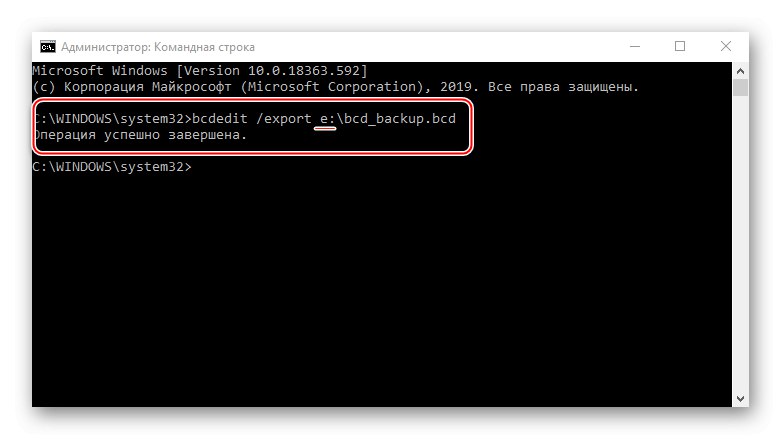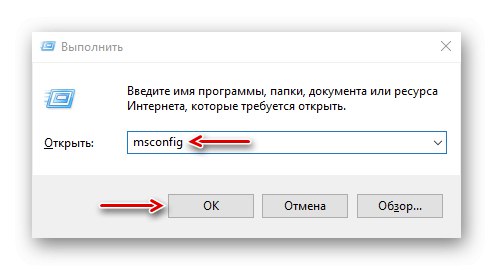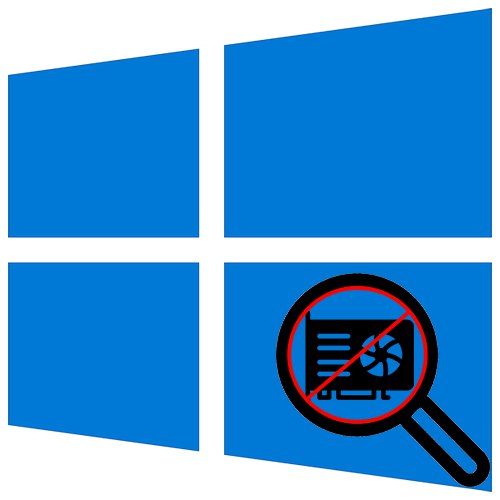
في بعض الأحيان ، بعد إعادة تثبيت Windows ، أو الترقية إلى "عشرات" أو شراء بطاقة فيديو جديدة ، لا يتم عرضها في "مدير المهام"، أو المعرفة على أنها "محول رسومات VGA قياسي"، أو لا توجد صورة على الإطلاق على الشاشة. سنخبرك اليوم بما يمكن عمله إذا نظام التشغيل Windows 10 لا يرى بطاقة الفيديو.
الطريقة الأولى: تحديث برنامج الجهاز
عادة ما تكون المشكلة الموصوفة متعلقة بالسائقين. إما أنها غير مثبتة على الإطلاق أو تم تنزيلها من مصادر خارجية. على أي حال ، لكي يفهم النظام الأجهزة وكيفية العمل ، تحتاج إلى برامج تشغيل أصلية. أولاً ، قم بتنزيل البرنامج الخاص باللوحة الأم ، وأخذ الملفات من الموقع الرسمي. نحن مهتمون بمجموعة الشرائح وبرنامج تشغيل VGA ، إذا كانت اللوحة تحتوي على فيديو مدمج. إذا انتهى دعم الأجهزة بالفعل ، فقم بتنزيل أحدث إصدار. كيفية تثبيت برامج تشغيل اللوحة الأم موصوفة في مقالة منفصلة.
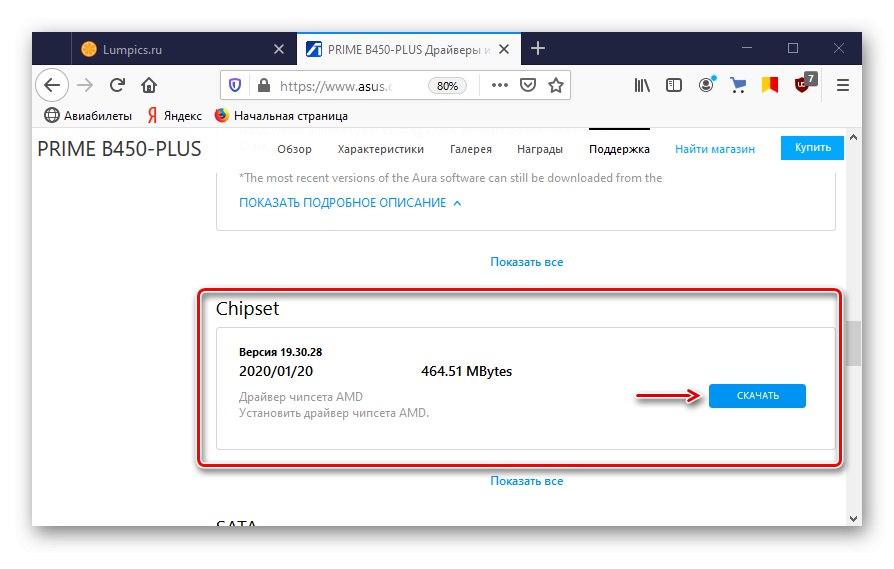
المزيد من التفاصيل: تثبيت برامج تشغيل اللوحة الأم
تم تجهيز معظم أجهزة الكمبيوتر المحمولة ببطاقتي فيديو ، لذلك نقوم أيضًا بتنزيل برنامج لمجموعة الشرائح ووحدة معالجة الرسومات المدمجة. يمكنك العثور على إرشادات مفصلة حول كيفية تحديث برامج التشغيل باستخدام كمبيوتر محمول Lenovo على موقعنا على الإنترنت.
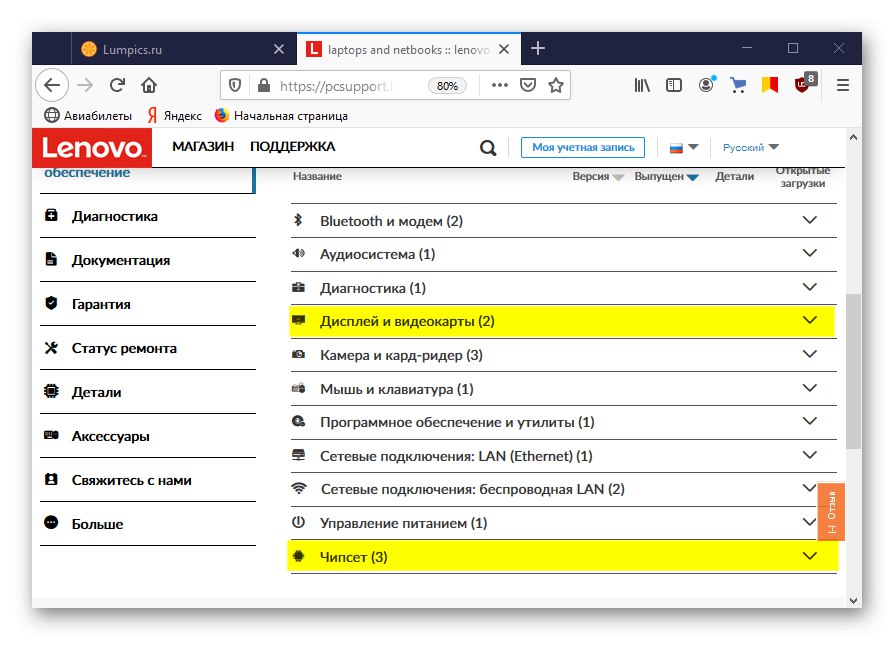
المزيد من التفاصيل: تحميل تعريفات لأجهزة الكمبيوتر المحمول Lenovo G580
نقوم بتنزيل برامج تشغيل الفيديو لبطاقة رسومات منفصلة من الموقع الرسمي للشركة المصنعة لها. إذا كانت مثبتة بالفعل ، ولكن النظام لا يزال لا يرى الجهاز ، فقم بإجراء تثبيت نظيف مع إزالة البرنامج القديم ، على سبيل المثال ، باستخدام الأداة المساعدة DDU... لقد كتبنا بالتفصيل حول كيفية تحديث برامج تشغيل بطاقة الفيديو وإزالة تلك المثبتة بالفعل في مقالات منفصلة.
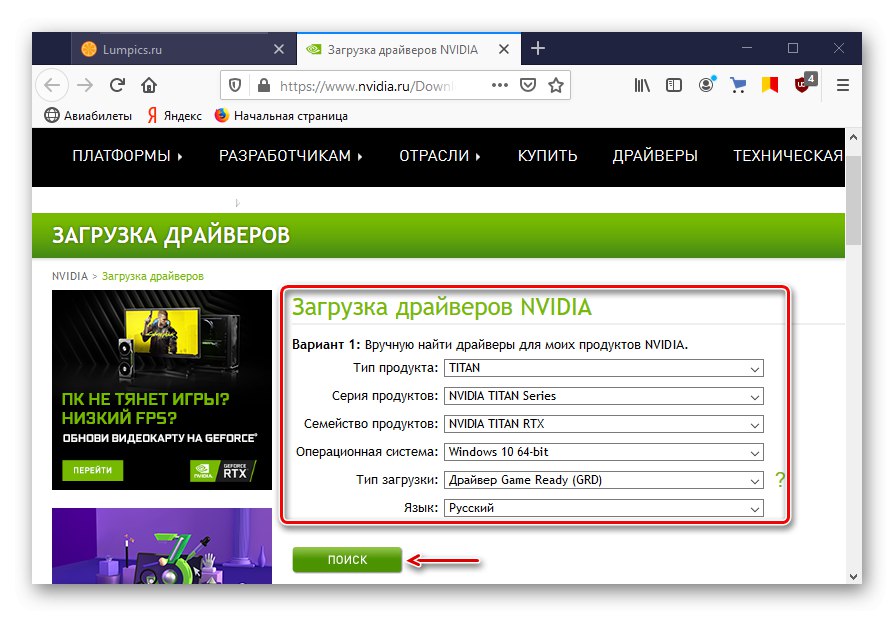
المزيد من التفاصيل: كيفية إعادة تثبيت برامج تشغيل بطاقة الفيديو
بالإضافة إلى ذلك ، قبل تثبيت البرنامج ، حاول إزالة الشاشات من علامة التبويب المقابلة في "مدير الجهاز"... ساعد هذا بعض المستخدمين.
- باستخدام بحث Windows ، قم بتشغيل جهاز التحكم عن بعد.
![بدء تشغيل إدارة الأجهزة]()
اقرأ أيضا:
كيفية فتح البحث في Windows 10
كيفية فتح "إدارة الأجهزة" في نظام التشغيل Windows 10 - اذهب إلى علامة التبويب "شاشات" وحذف جميع الأجهزة الموجودة فيه.
- انقر فوق الرمز "تحديث تكوين الجهاز"... أعد تشغيل جهاز الكمبيوتر الخاص بك.
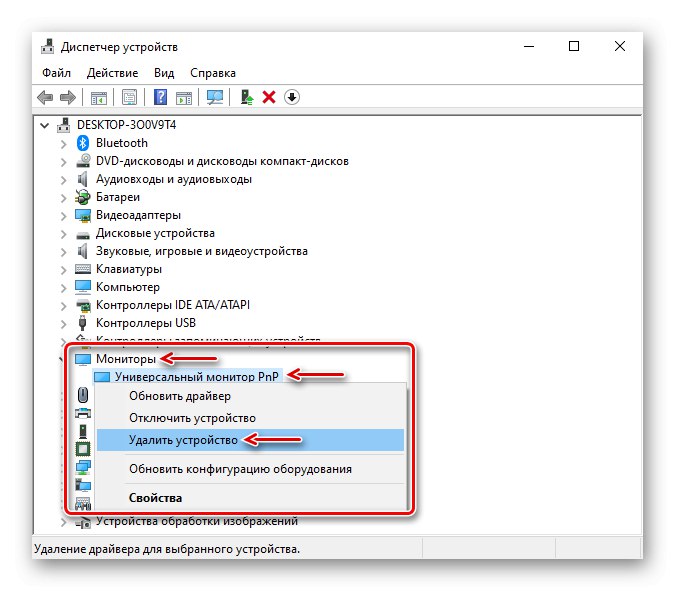
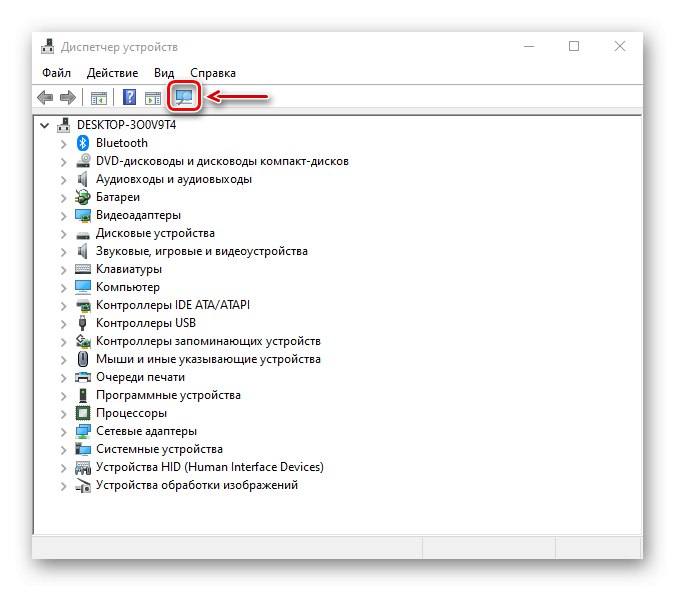
الطريقة الثانية: تصحيح أخطاء برنامج تشغيل ناقل PCI
يحتوي Windows 10 على تخزين بيانات تهيئة التمهيد (BCD). يحتوي على معلمات يتم استخدامها عند إعداد وتحميل نظام التشغيل ، بالإضافة إلى البرامج والأجهزة الأخرى المحملة. لإنشاء تكوينات تمهيد نظام جديدة ، بالإضافة إلى اختبار برامج التشغيل وتصحيحها على أجهزة كمبيوتر Windows ، يمكن تغيير المعلمات باستخدام الأداة المساعدة BCDEdit المضمنة.
على سبيل المثال ، يمكن أن يؤدي ذلك إلى استكشاف أخطاء برامج تشغيل PCI Express وإصلاحها على اللوحة الأم المستخدمة لتوصيل بطاقة الرسومات. في هذه الحالة ، نحتاج إلى أمر يعطل وظيفة PCI Express ويمكّنها ، بالإضافة إلى قيمة إضافية لها ، والتي تتجاوز خياراتها الموسعة وتعيد سلوك العمل.
- في البحث عن Windows ، أدخل "سطر الأوامر" وتشغيل التطبيق بحقوق المسؤول.
![تشغيل سطر الأوامر]()
اقرأ أيضا: تشغيل موجه الأوامر كمسؤول في نظام التشغيل Windows 10
- تحذر Microsoft من أن تغيير خيارات التمهيد يمكن أن يضر بجهاز الكمبيوتر الخاص بك ، لذلك توصي بعمل نسخة احتياطية من وحدة التخزين الخاصة بك. للقيام بذلك ، أدخل الأمر في وحدة التحكم:
bcdedit / تصدير البريد: bcd_backup.bcdاين الرسالة ه هو أي قرص يقوم بتخزين النسخة الاحتياطية ، و "Bcd_backup" - أي اسم نسخة.
![نسخة احتياطية من BCD]()
سيكون الملف في قسم الجذر للقرص.
- لاستعادة التخزين لاحقًا إذا حدث خطأ ما ، أدخل الأمر:
bcdedit / استيراد البريد: bcd_backup.bcd - بمجرد إنشاء النسخة الاحتياطية ، يمكنك إدخال أمر للتحكم في وظيفة PCI Express. في حقل وحدة التحكم ، أدخل:
bcdedit / مجموعة pciexpress إجباريةإدفع "أدخل"... نعيد تشغيل الكمبيوتر ونحاول تثبيت برامج التشغيل.
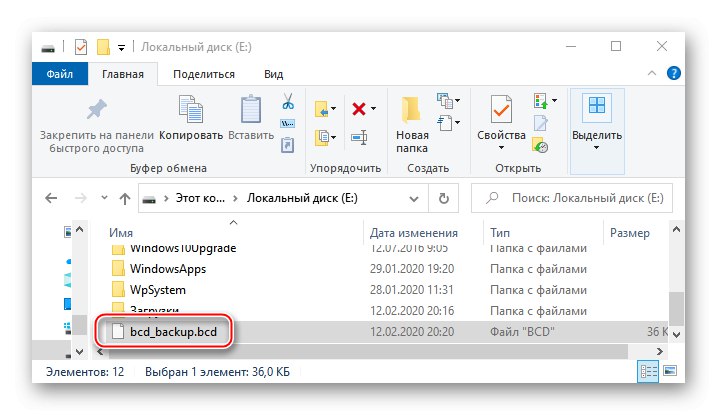
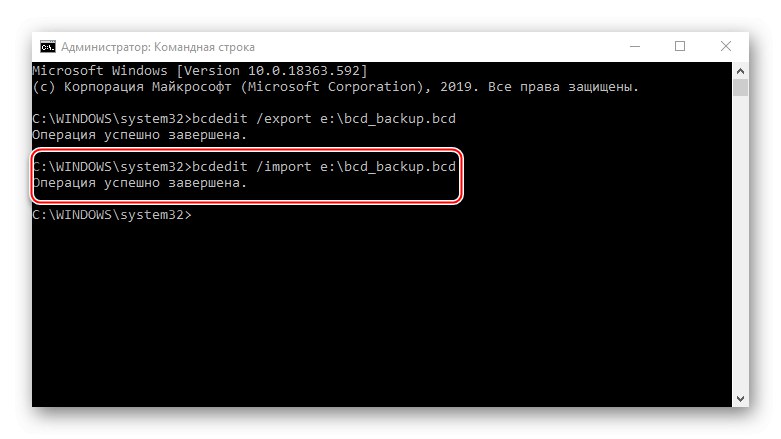
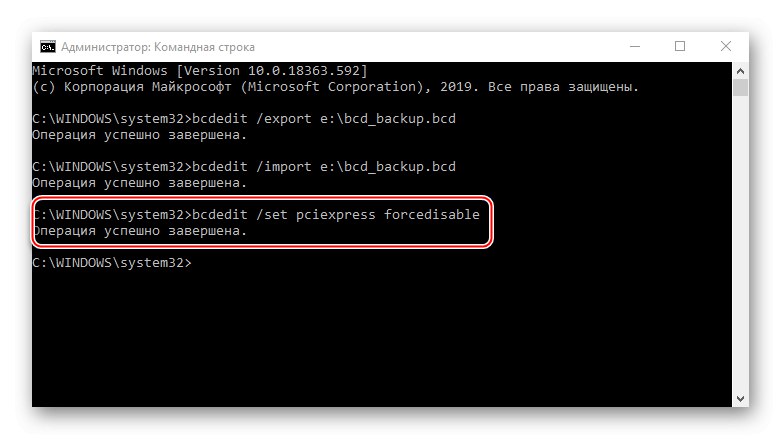
الطريقة الثالثة: إعداد BIOS (UEFI)
عادةً ما يكون BIOS الخاص باللوحات الأم ذات النواة الرسومية المدمجة مزودًا بوظيفة تبديل بطاقة الفيديو. يمكن أن يكون مفيدًا إذا اشتريت ، على سبيل المثال ، بطاقة رسومات منفصلة ، أو أدخلتها في فتحة PCI Express ، أو قمت بتوصيلها بالشاشة ، وتشغيل الكمبيوتر ، ولكن لا توجد صورة على الشاشة ، على الرغم من أنه يمكنك سماع أن النظام قد تم تمهيده. قد يعني هذا أن الفتحة المقابلة معطلة على مستوى BIOS (UEFI). العديد من أجهزة الكمبيوتر المحمولة لديها هذا الخيار أيضًا. استخدمه إذا لم يكتشف النظام إحدى بطاقات الفيديو.
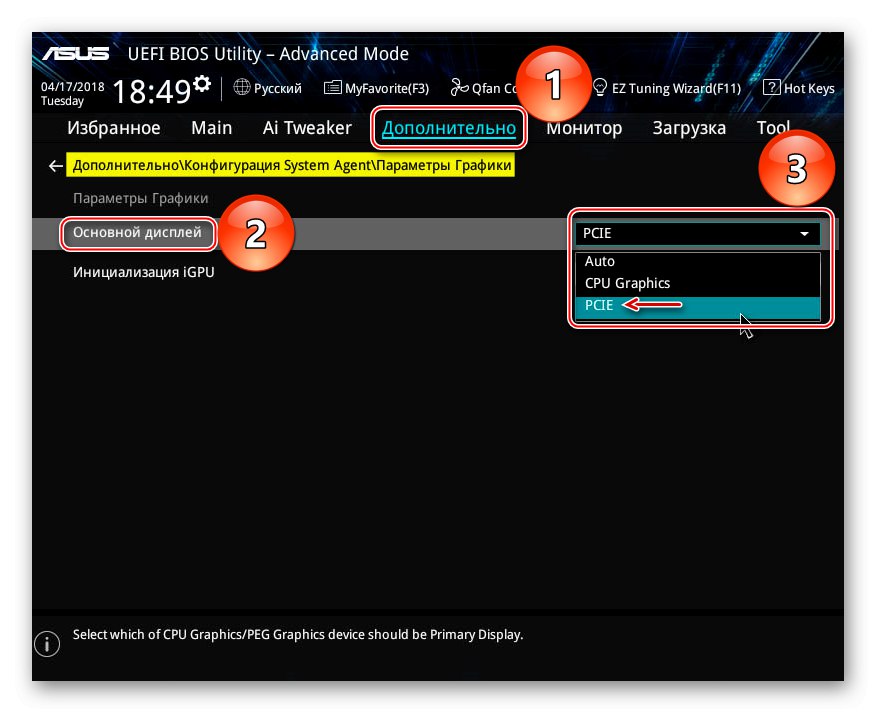
المزيد من التفاصيل:
كيفية تمكين الرسومات المنفصلة
كيفية تمكين وتعطيل بطاقة الفيديو المدمجة
قد يختلف اسم وظيفة تبديل الرسومات وتمكين الفتحات في BIOS المختلف. يجب تحديد المعلومات حول هذا ، بالإضافة إلى توفر خيار ، في دليل التعليمات الخاص باللوحة الأم أو الكمبيوتر المحمول.
قبل تكوين BIOS ، تحقق من وجود تحديثات له. لا يُنصح بالقيام بذلك إذا كان الكمبيوتر مستقرًا ، ولكن نظرًا للتعارض المحتمل مع الجهاز ، هناك فرصة لحل المشكلة باستخدام إصدار جديد من البرنامج الثابت. كيف تبدو عملية تحديث BIOS (UEFI) بشكل عام ، وصفناها بالتفصيل في مقال آخر.
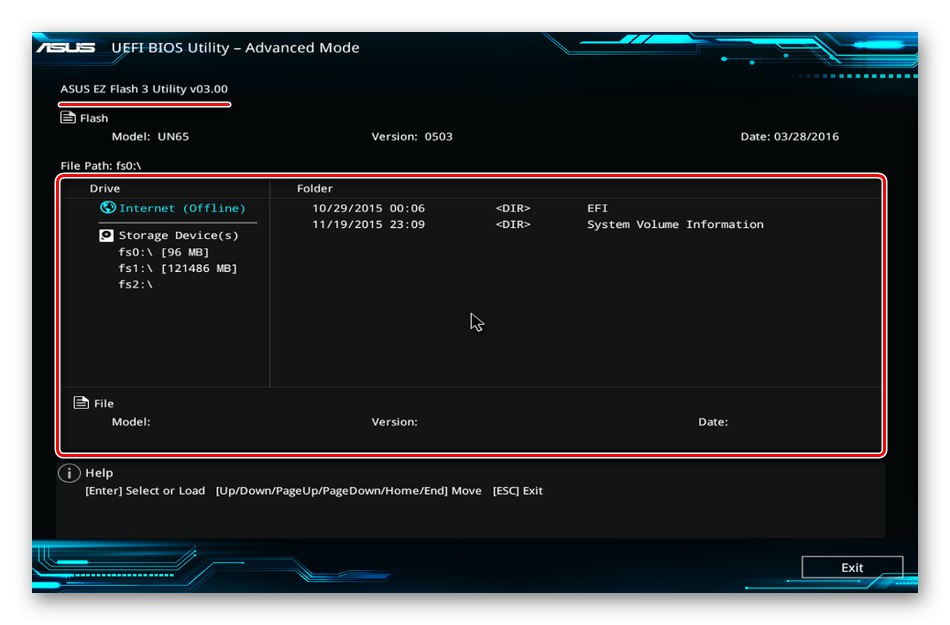
المزيد من التفاصيل:
كيفية تحديث BIOS على جهاز الكمبيوتر
كيفية تحديث BIOS من محرك أقراص فلاش USB
الطريقة الرابعة: تغيير نوع بدء تشغيل Windows
يمكن حل العديد من مشكلات النظام والأجهزة باستخدام الأداة المساعدة المضمنة Msconfig ، المصممة للتحكم في تمهيد Windows. يدعم ثلاثة خيارات لبدء التشغيل: عادي ، وتشخيصي ، ومخصص. نحن مهتمون بإقلاع منتظم مع إطلاق جميع الخدمات وبرامج التشغيل لجميع الأجهزة.
- اختصار لوحة المفاتيح Win + R. نافذة الاتصال "يركض"، أدخل الأمر
مسكونفيغوانقر "حسنا".![بدء تشغيل الأداة المساعدة لإدارة تمهيد Windows]()
اقرأ أيضا: استدعاء تشغيل الأداة الإضافية في نظام التشغيل Windows 10
- في علامة التبويب "مشتركة" إختر خيارا "بداية عادية"، صحافة "تطبيق" و "حسنا"... أعد تشغيل جهاز الكمبيوتر الخاص بك.
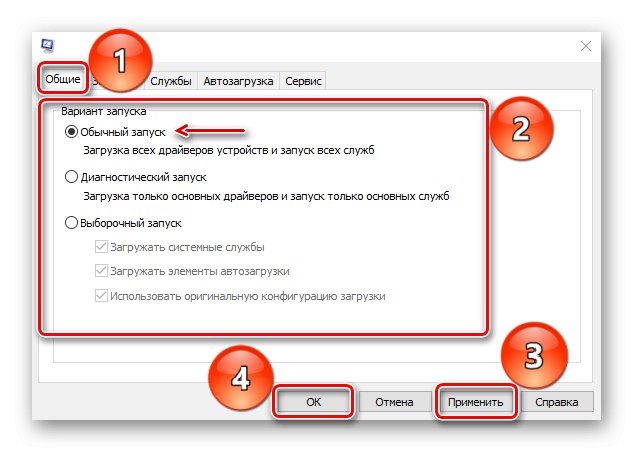
الطريقة الخامسة: فحص المعدات
تحقق من الملحقات المتعلقة ببطاقة الفيديو. تحقق من قدرة إمداد الطاقة. ربما لا يكفي للتشغيل العادي للجهاز. في هذه الحالة ، سيؤدي شراء وحدة تزويد طاقة جديدة إلى حل المشكلة. تحقق من توصيل الطاقة الإضافية بشكل صحيح. قم بإزالة البطاقة وإزالة أي غبار عنها وتنظيف نقاط التلامس برفق باستخدام ممحاة.
المزيد من التفاصيل:
كيفية التحقق من تشغيل مصدر الطاقة على جهاز الكمبيوتر
استكشاف أخطاء بطاقة الفيديو وإصلاحها
إذا سمح تصميم اللوحة الأم ، فقم بتغيير الفتحة أو ، إذا أمكن ، قم بتوصيل بطاقة فيديو عاملة معروفة بها. بدلاً من ذلك ، يمكنك توصيل بطاقة الرسومات بجهاز كمبيوتر آخر. ستساعدك هذه الخطوات على فهم ما إذا كان محول الفيديو نفسه معيبًا أم أن الأمر في جهاز آخر.
المزيد من التفاصيل: كيفية التحقق من أداء اللوحة الأم
نأمل أن تكون الطرق الموصوفة قد ساعدت النظام في رؤية بطاقة الفيديو. إذا استمرت المشكلة ، فقم بدراسة دليل الجهاز ، واقرأ أيضًا المعلومات المتعلقة به على موقع الشركة المصنعة. ربما تم تطوير بطاقة الرسومات في وقت أبكر بكثير من إصدار Windows 10 ولا تلبي الحد الأدنى من متطلباتها ، مما يعني أنه من الممكن ألا يكتشفها النظام.