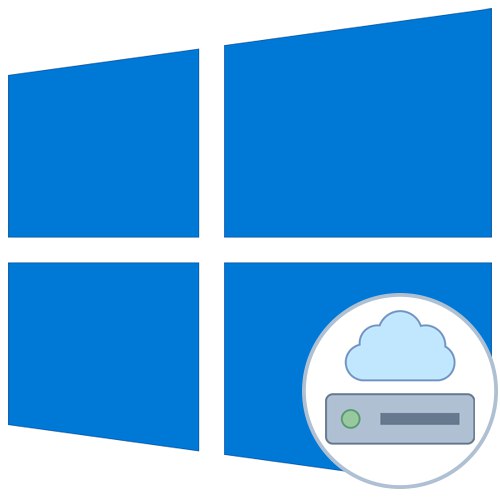
محرك أقراص الشبكة هو دليل واحد أو أكثر مشترك مع تسمية وحدة تخزين محددة في شكل حرف. هذا يجعل من الممكن تبادل الملفات بين جميع أعضاء الشبكة المحلية دون أي صعوبات. يتوفر تعيين محرك أقراص الشبكة في نظام التشغيل Windows 10 لجميع المستخدمين الذين لديهم الحقوق المناسبة ، واليوم نريد التحدث عن ثلاث طرق لإجراء هذه العملية.
قبل البدء في إلقاء نظرة على التعليمات ، ننصحك بالتأكد من تكوين الشبكة المحلية والمشاركة في Windows 10 بشكل صحيح. ستجد المزيد من الإرشادات التفصيلية حول هذا الموضوع في مواد منفصلة على موقعنا الإلكتروني من خلال النقر على الروابط أدناه.
المزيد من التفاصيل:
إعداد شبكة محلية في Windows 10
إنشاء شبكة منزلية على نظام Windows 10
الطريقة الأولى: المجلد "This PC"
أسهل طريقة لإنشاء محرك أقراص الشبكة هي استخدام القائمة "هذا الحاسوب"... هناك ، يحتاج المستخدم فقط إلى النقر فوق بضعة أزرار لإنجاز المهمة. دعنا نلقي نظرة فاحصة على هذا الخيار ، ونفحص كل خطوة.
- افتح File Explorer وانتقل إلى القسم "جهاز الكمبيوتر الخاص بي"... انقر هنا على الزر "كمبيوتر"لتوسيع قائمة الخيارات الإضافية.
- ابحث عن العنصر شبكة خريطة القيادة وانقر عليها بزر الفأرة الأيسر.
- يبقى فقط لملء النموذج المناسب لتوصيل محرك الأقراص. للقيام بذلك ، حدد حرف محرك الأقراص ، وأدخل المسار الكامل للمجلد ، وحدد معلمات إضافية.
- إذا قمت بالنقر فوق الزر "نظرة عامة"، يمكنك اختيار أحد مواقع الشبكة القياسية المشتركة كمحرك الأقراص.
- بعد ذلك ، تأكد من صحة الإعدادات وانقر فوق "منجز".
- سينتقل تلقائيًا إلى جذر القرص الذي تم إنشاؤه. هنا يمكنك إدارتها أو حذفها أو نقلها.
- حتى لحظة قطع الاتصال ، سيكون محرك أقراص الشبكة موجودًا في "هذا الحاسوب" في القائمة "مواقع الشبكة".
- هنا سيكون من الممكن تحسينها وأداء إدارة أخرى وفقًا للحقوق الموجودة.

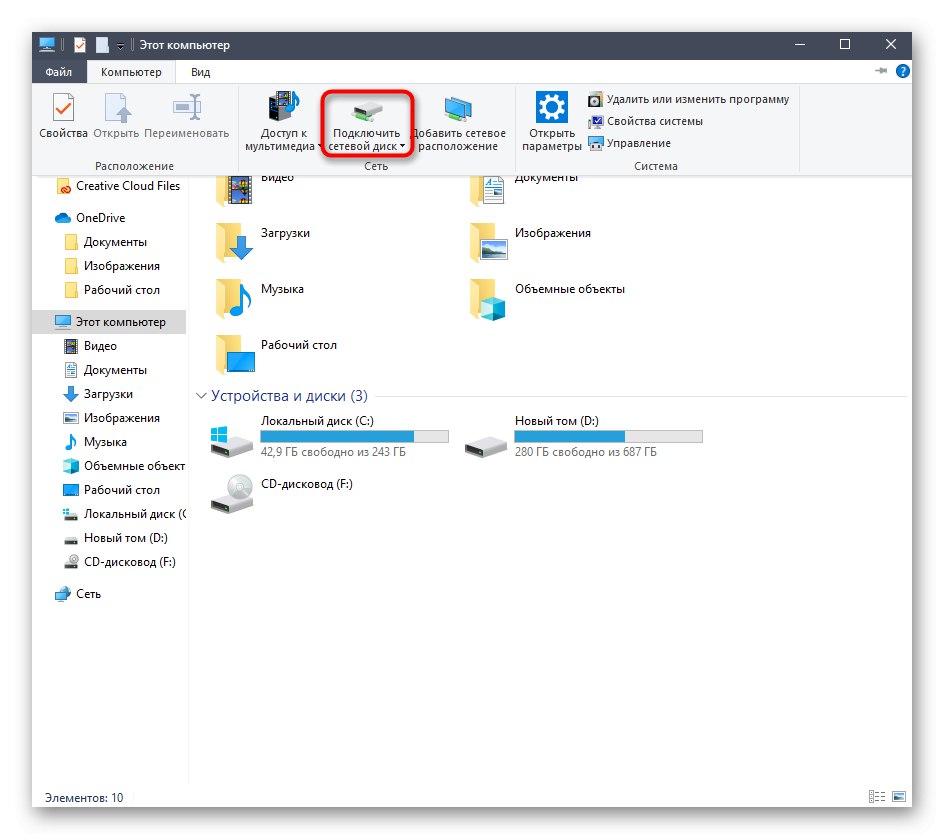
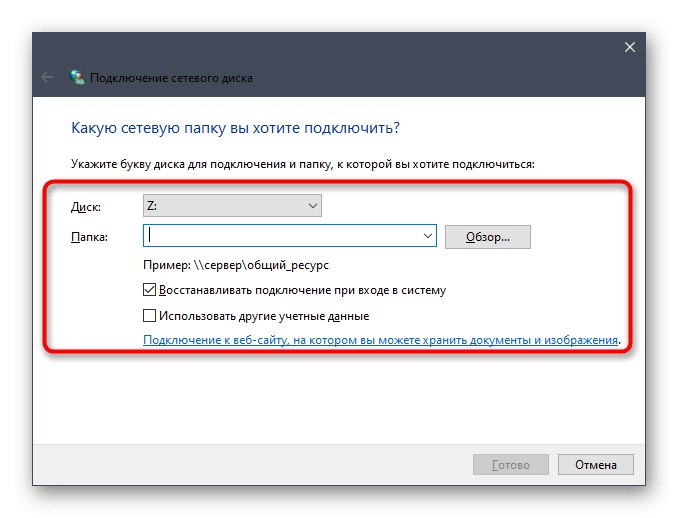
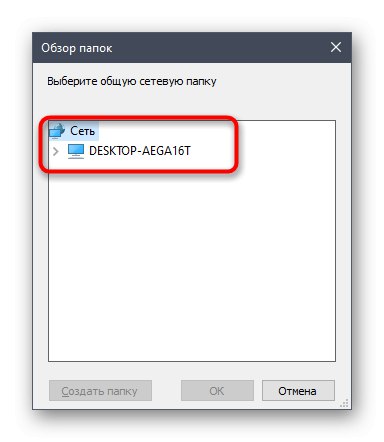
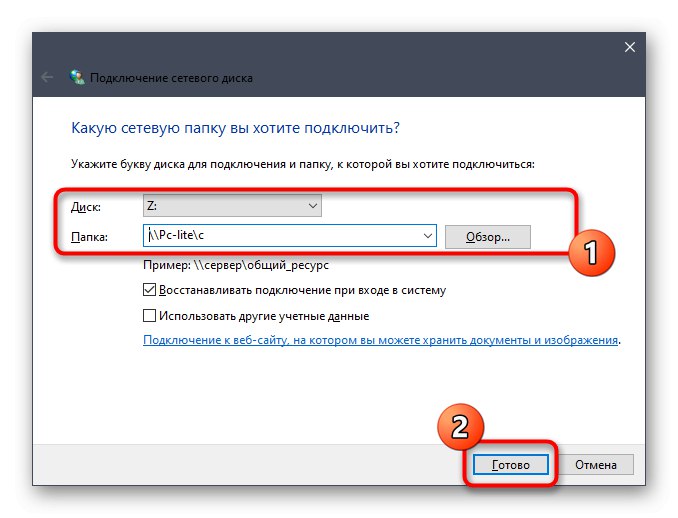
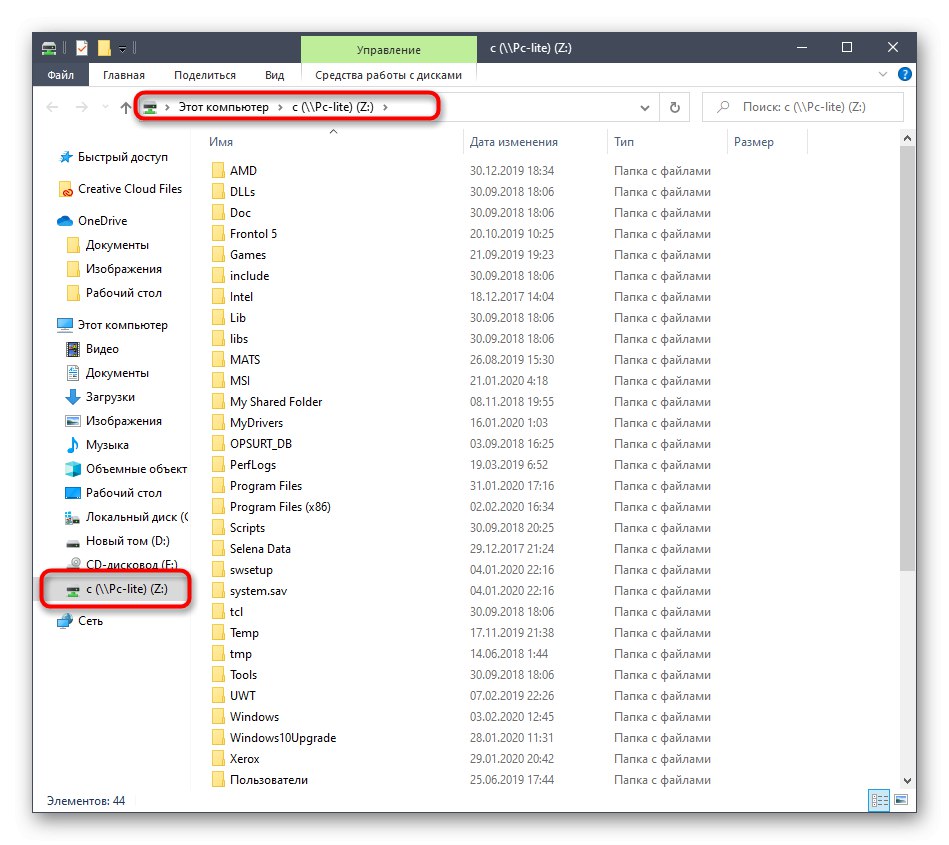
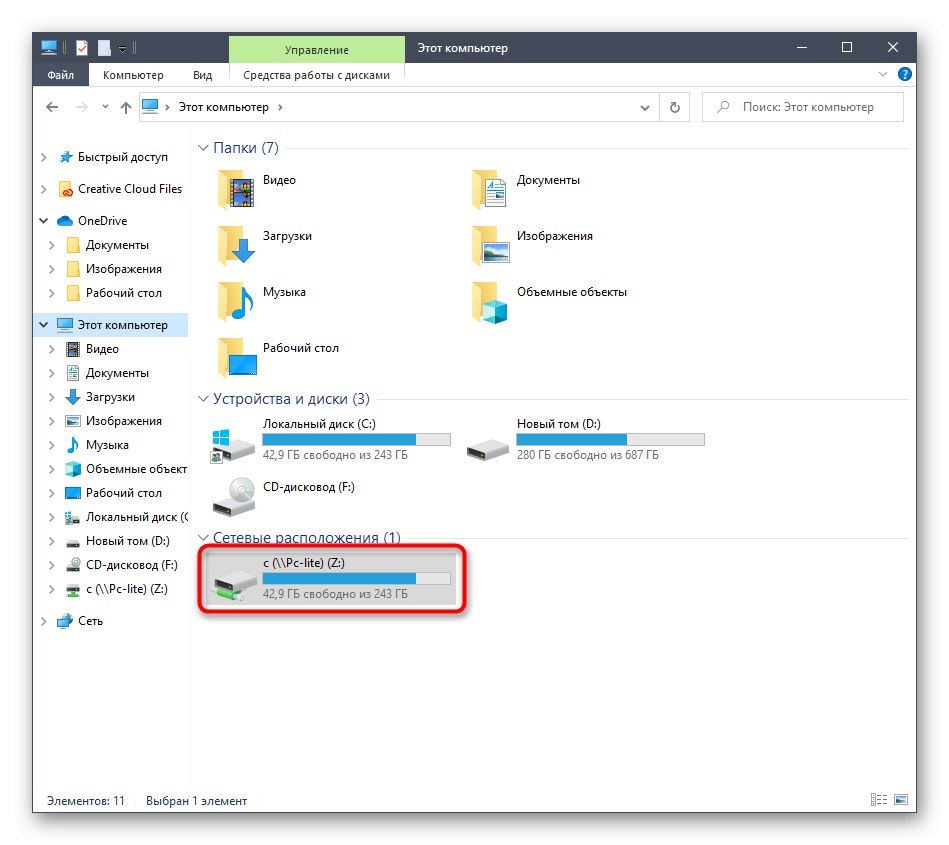
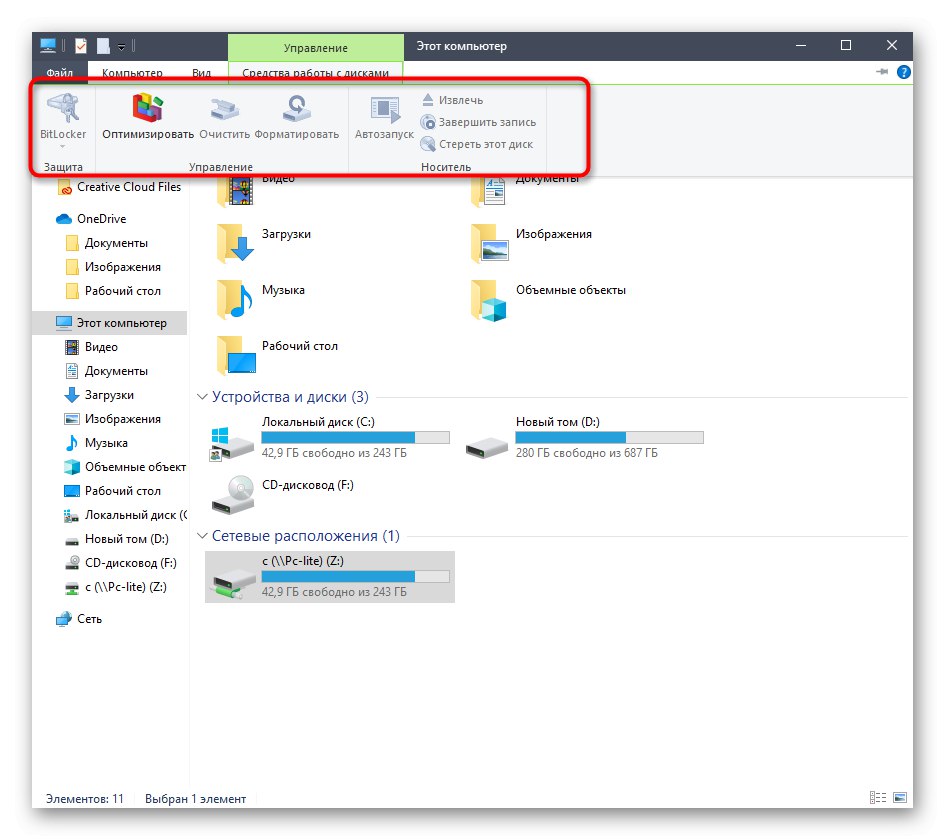
بنفس الطريقة ، يمكنك إضافة عدد غير محدود من الأقراص مع حقوق الوصول المناسبة. إذا كان هذا الخيار لا يناسبك ، فانتقل إلى الخيار التالي ، وإذا واجهت مشاكل ، فارجع إلى القسم الأخير من مادة اليوم.
الطريقة 2: موقع شبكة الجذر
يحتاج المستخدم أحيانًا إلى توصيل مجلد مشترك موجود كمحرك أقراص شبكة. في هذه الحالة ، يمكنك أيضًا استخدام الطريقة الأولى ، ولكن سيكون القيام بذلك أسرع قليلاً باستخدام قائمة السياق المناسبة.
- افتح أداة التشغيل بالضغط باستمرار على مفتاح التشغيل السريع Win + R.... في السطر أدخل
اسمأين اسم - اسم موقع الشبكة القياسي ، على سبيل المثال ، اسم الكمبيوتر الحالي أو جهاز الشبكة المحلية. - انقر فوق أي من مجلدات RMB في الدليل المفتوح وفي قائمة السياق حدد شبكة خريطة القيادة.
- قم بتسمية القرص وانقر فوق "منجز"... كما ترى ، سيتم اكتشاف المجلد تلقائيًا.
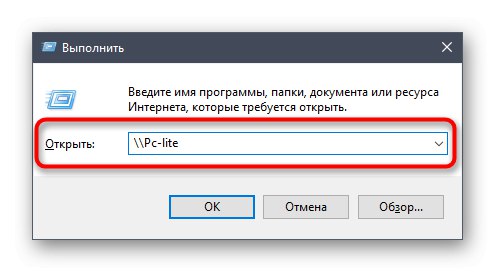
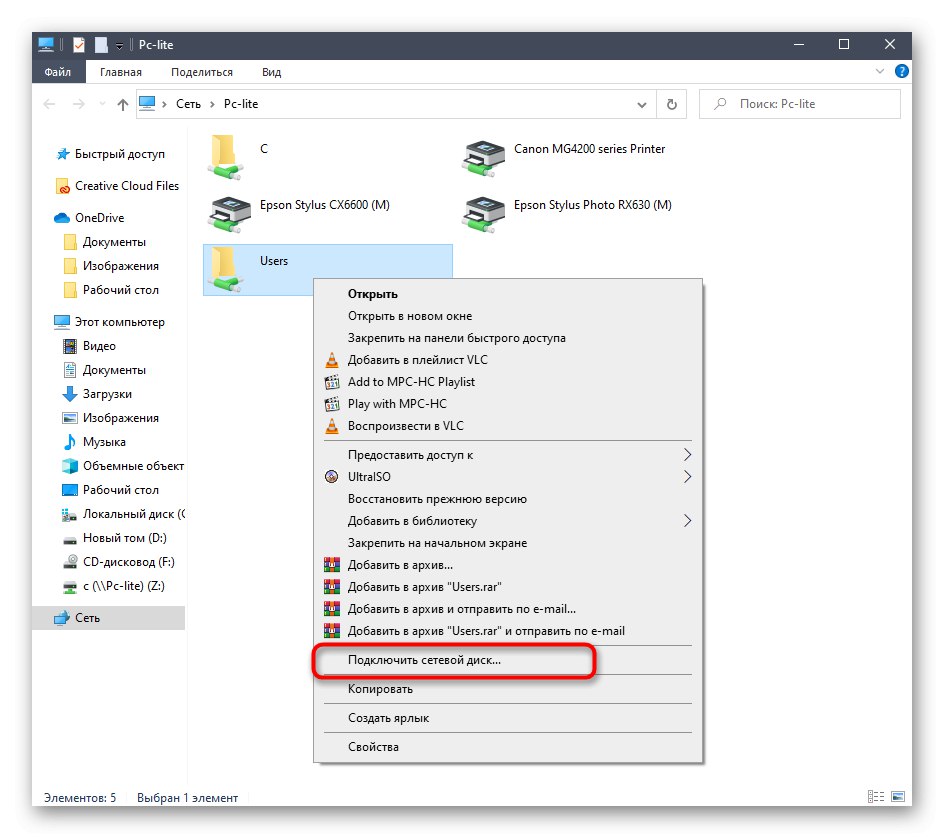

يمكن تطبيق هذه الطريقة على أي دليل مشترك. لإنجاز هذه المهمة ، ستحتاج إلى إكمال ثلاث خطوات بسيطة فقط ، لذلك حتى المستخدمين المبتدئين لن يواجهوا أي مشاكل في ذلك.
الطريقة الثالثة: توصيل Yandex.Disk كشبكة
إذا كنت مستخدم ياندكس ديسكعلى الأرجح ، لجأوا إلى هذه المقالة لمعرفة بالضبط كيفية توصيل وحدة التخزين السحابية هذه كمحرك أقراص شبكة. مبدأ هذا الإجراء هو عمليا نفس المبادئ التي ناقشناها بالفعل في الأساليب السابقة. وصف مؤلفنا الآخر ، في مقال منفصل ، بمزيد من التفصيل كيفية إجراء الاتصال. نوصيك بالتعرف عليه من خلال النقر على الرابط أدناه.
المزيد من التفاصيل: كيفية توصيل Yandex.Disk كمحرك أقراص شبكة
كانت هذه جميع الطرق لتعيين محرك أقراص الشبكة في Windows 10. الشيء الوحيد المتبقي هو اكتشاف المشكلات المحتملة التي تنشأ أثناء هذه العملية. لنبدأ بالأكثر شيوعًا المتعلق بإعدادات التسجيل المضبوطة بشكل غير صحيح. تم إصلاح هذه المشكلة على النحو التالي:
- افتح الأداة "يركض" (Win + R.) ثم أدخل في السطر
رجديتوانقر فوق أدخل. - في القائمة التي تفتح ، اتبع المسار
HKEY_LOCAL_MACHINESYSTEMCurrentControlSetControlLsa. - هنا ، انقر فوق مساحة فارغة بالرنمينبي وأنشئ معلمة DWORD عن طريق تحديد العنصر المناسب.
- أعطه إسما "LMCompatibilityLevel" وانقر فوق أدخللتطبيق التغييرات.
- بعد ذلك ، انقر نقرًا مزدوجًا فوق الخط لفتح خصائصه. غيّر القيمة إلى 1 وتطبيق الإعداد.
- الآن عليك أن تتبع الطريق
HKEY_LOCAL_MACHINESYSTEMCurrentControlSetControlLsaMSV1_0. - ابحث عن المعلمة هناك "NtlmMinClientSec" و "NtlmMinServerSec".
- يجب تغيير قيمة كل منهم إلى 0.
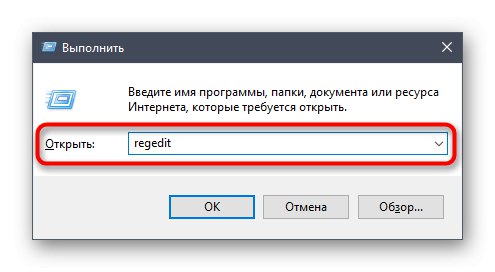
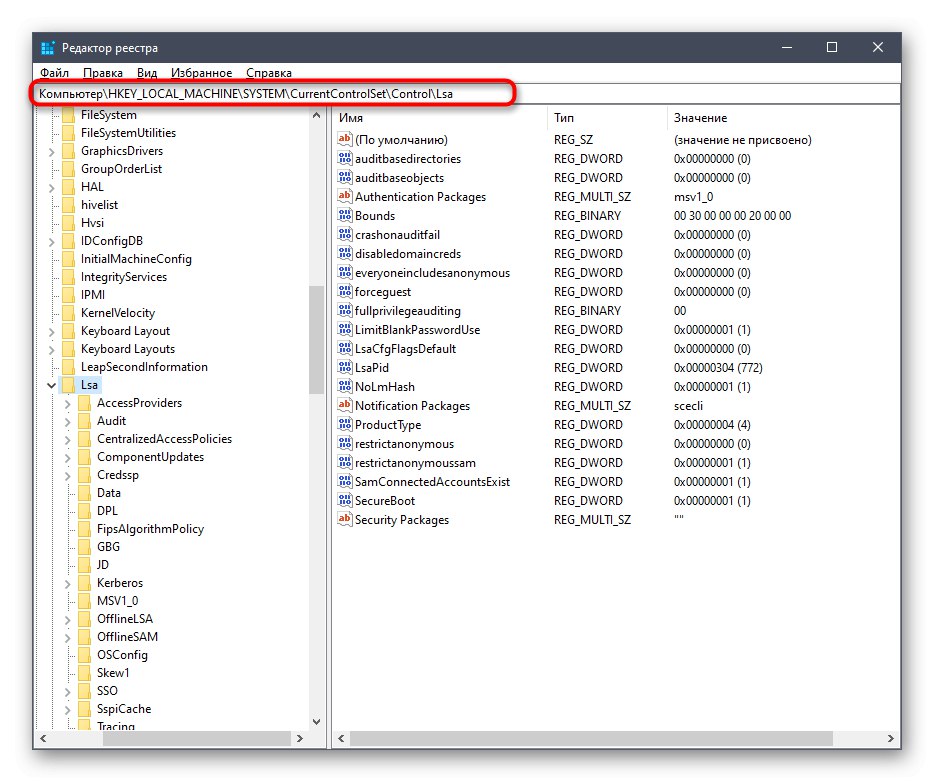
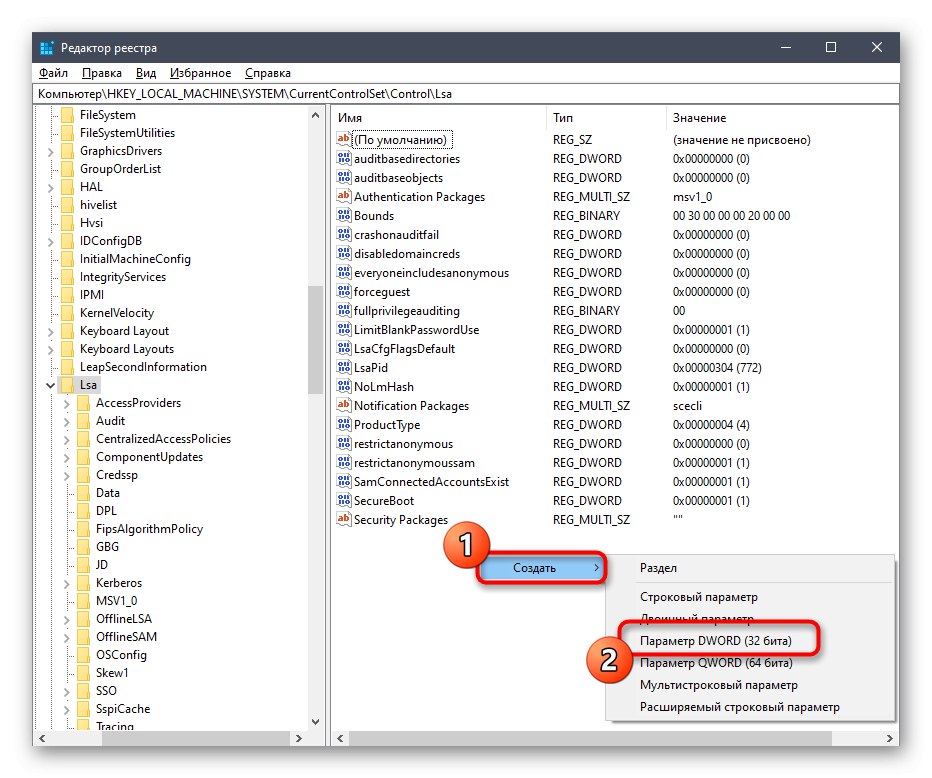
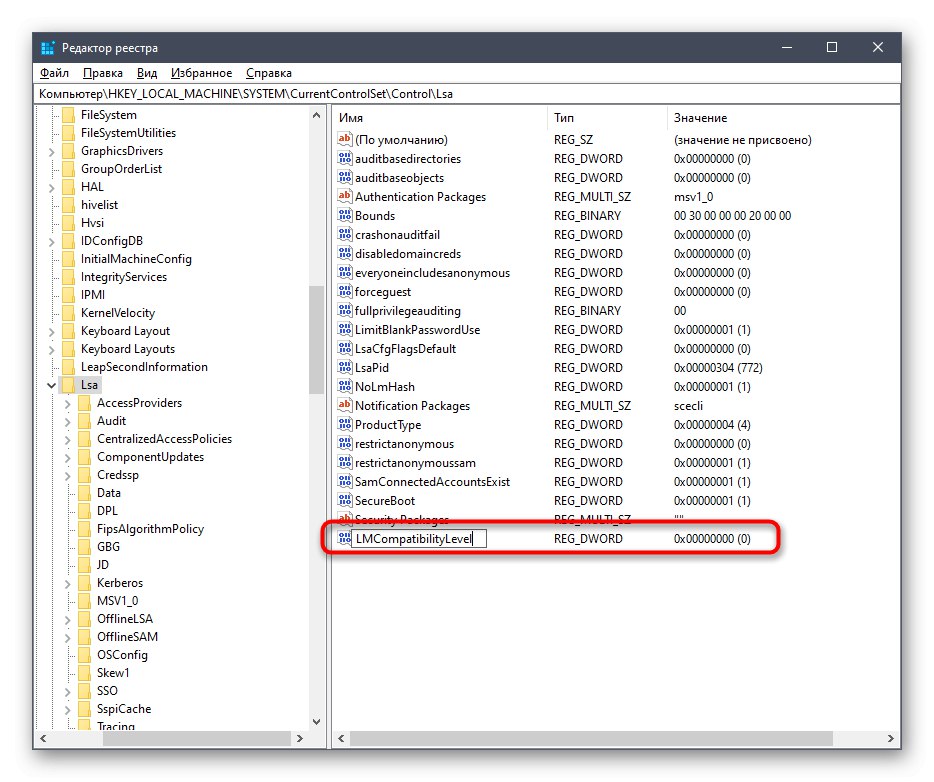
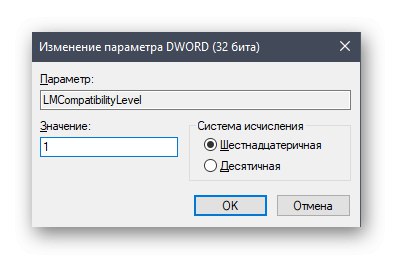
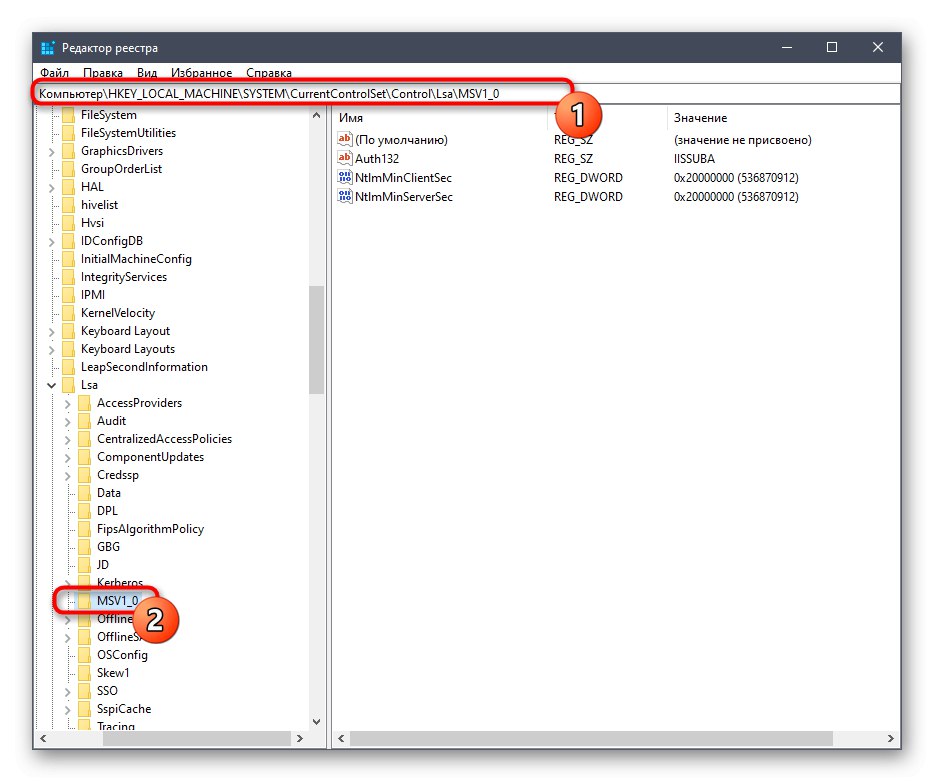
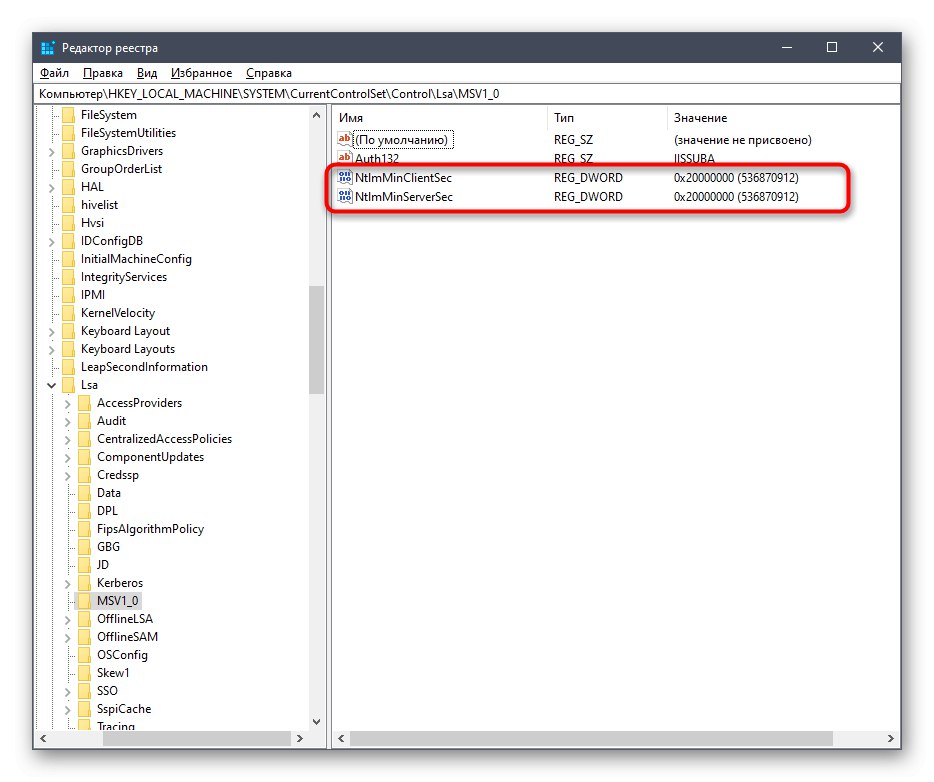
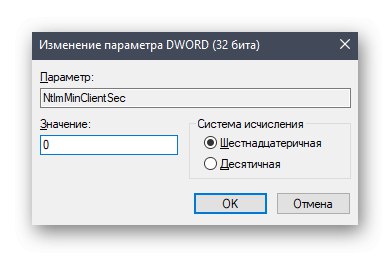
ترتبط التغييرات التي تم إجراؤها للتو بوقت استجابة العميل والمعلمات العامة لبيئة الشبكة. بعد تطبيقها ، عند إعادة تشغيل الكمبيوتر ، يجب أن يكون توصيل محرك أقراص الشبكة ناجحًا. إذا لم ينجح ذلك ، يرجى الرجوع إلى الدليل التالي. يصف أسباب أخرى لهذه المشكلة.
المزيد من التفاصيل: استكشاف مشكلات اكتشاف جوار الشبكة وإصلاحها في نظام التشغيل Windows 10
كان هذا هو كل ما أردنا إخبارك به حول توصيل محرك أقراص الشبكة في Windows 10. كما ترى ، لا يوجد شيء معقد حول هذا الأمر ، والقدرة على اختيار الخيار الأفضل ستسمح لأي مستخدم بالتعامل مع هذه المهمة بسرعة وسهولة.