نقل ويندوز 10 من الأقراص الصلبة إلى SSD
أصبحت محركات الأقراص ذات الحالة الثابتة مشهورة نظرًا لارتفاع سرعات القراءة والكتابة وموثوقيتها ولعدد من الأسباب الأخرى. يعتبر محرك الأقراص ذو الحالة الصلبة مثاليًا لنظام التشغيل Windows 10. لاستخدام نظام التشغيل بالكامل وعدم إعادة تثبيته عند التبديل إلى SSD ، يمكنك استخدام أحد البرامج الخاصة التي ستساعد في حفظ كافة الإعدادات.
محتوى
نقوم بنقل Windows 10 من الأقراص الصلبة إلى SSD
إذا كان لديك كمبيوتر محمول ، فيمكنك توصيل SSD عبر USB أو تثبيته بدلاً من محرك أقراص DVD. هذا مطلوب لنسخ نظام التشغيل. هناك برامج خاصة في بضع نقرات نسخ البيانات إلى القرص ، ولكن أولا تحتاج إلى إعداد SSD.
انظر أيضا:
قم بتغيير محرك أقراص DVD إلى محرك أقراص الحالة الصلبة
نحن نربط SSD بكمبيوتر أو كمبيوتر محمول
توصيات لاختيار SSD لجهاز كمبيوتر محمول
الخطوة 1: إعداد SSD
في محرك الأقراص الصلبة الجديد ، لا يتم تخصيص المساحة عادةً ، لذلك تحتاج إلى إنشاء وحدة تخزين بسيطة. يمكن القيام بذلك باستخدام أدوات Windows 10 القياسية.
- قم بتوصيل محرك الأقراص.
- انقر بزر الماوس الأيمن على رمز "ابدأ" وحدد "إدارة الأقراص" .
- سيتم عرض القرص باللون الأسود. اتصل بقائمة السياقات عليه وحدد العنصر "إنشاء وحدة تخزين بسيطة" .
- في النافذة الجديدة ، انقر على "التالي" .
- قم بتعيين الحد الأقصى لحجم وحدة التخزين الجديدة والمتابعة.
- تعيين خطاب. يجب ألا يتطابق مع الأحرف المعينة بالفعل على محركات أقراص أخرى ، وإلا ستواجه مشاكل في عرض محرك الأقراص.
- الآن حدد "تهيئة وحدة التخزين هذه ..." وتعيين النظام على NTFS. ترك "حجم الكتلة" بشكل افتراضي ، وفي "تسمية وحدة التخزين" يمكنك كتابة اسمك. حدد أيضًا المربع المجاور لـ "التنسيق السريع" .
- تحقق الآن من الإعدادات ، وإذا كان كل شيء صحيحًا ، فانقر فوق "إنهاء" .
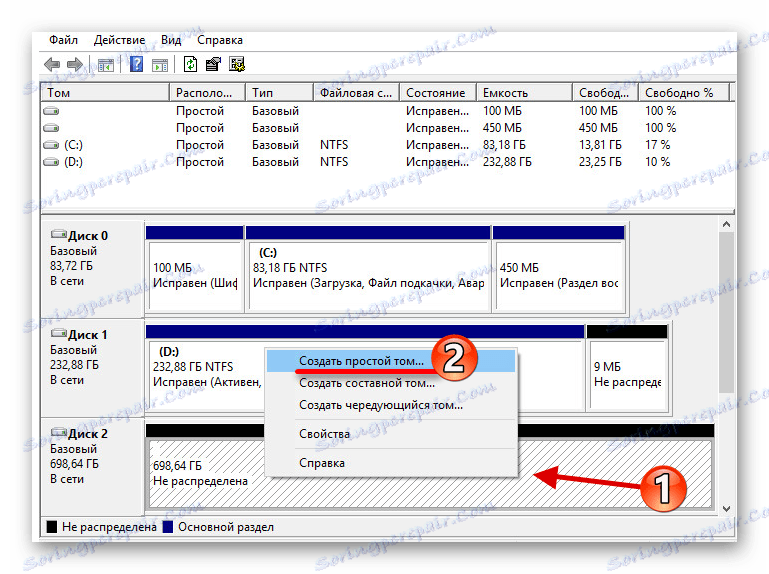
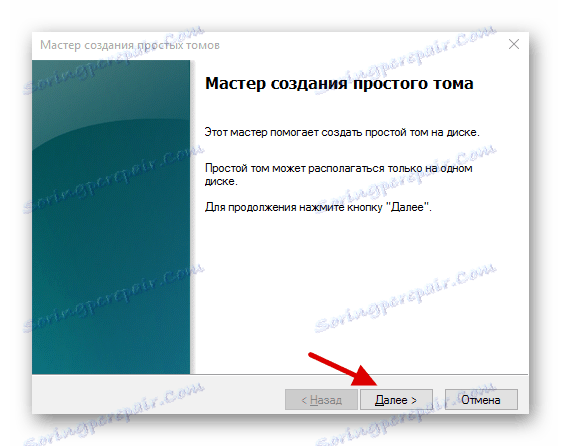
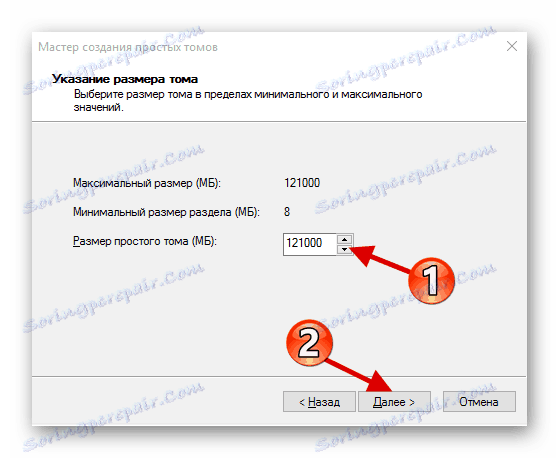
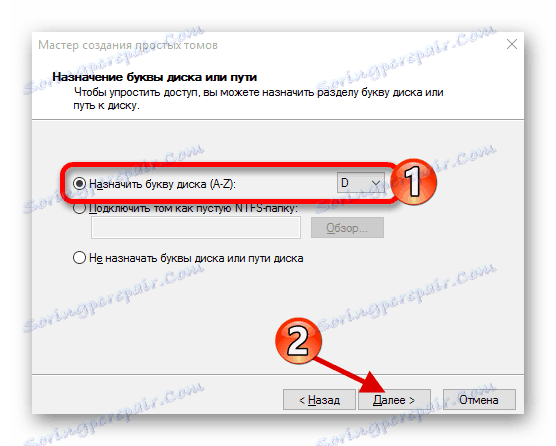
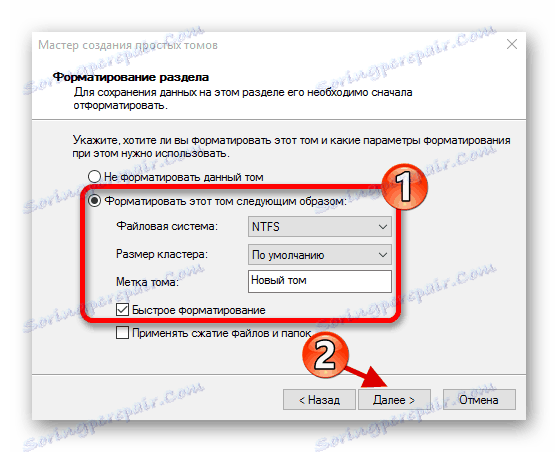
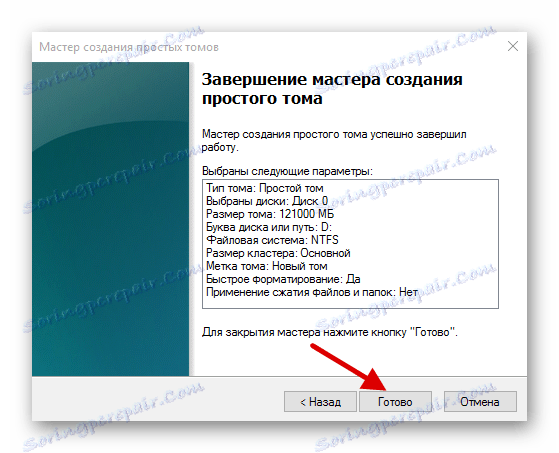
بعد هذا الإجراء ، سيتم عرض القرص في "Explorer" مع محركات أقراص أخرى.
الخطوة 2: ترحيل نظام التشغيل
الآن تحتاج إلى نقل Windows 10 وكافة المكونات الضرورية إلى قرص جديد. لهذا هناك برامج خاصة. على سبيل المثال ، هناك Seagate DiscWizard لمحركات الأقراص الخاصة بالشركة التي تحمل الاسم نفسه ، Samsung Data Migration for Samsung Solid-State Drives ، وهو برنامج مجاني مع واجهة اللغة الإنجليزية Macrium تعكس وهلم جرا كل منهم يعمل بنفس الطريقة ، والفرق الوحيد في الواجهة وميزات إضافية.
سوف يعرض التالي نقل النظام على مثال برنامج مدفوع. أكرونيس الصورة الحقيقية .
مزيد من التفاصيل: كيفية استخدام صورة حقيقية أكرونيس
- تثبيت وفتح التطبيق.
- انتقل إلى الأدوات ، ثم إلى قسم "نسخ القرص" .
- يمكنك اختيار وضع النسخ. تحقق من الخيار الضروري وانقر فوق "التالي" .
- سوف "التلقائي" تفعل كل شيء بالنسبة لك. هذا الوضع يستحق الاختيار إذا كنت غير متأكد من أنك ستفعل كل شيء بشكل صحيح. سيقوم البرنامج بنقل كل الملفات من القرص المحدد.
- يتيح لك الوضع "اليدوي" القيام بكل شيء بنفسك. أي ، يمكنك نقل نظام التشغيل فقط إلى SSD الجديد ، وترك الكائنات المتبقية في المكان القديم.
دعونا نلقي نظرة فاحصة على الوضع اليدوي.
- حدد القرص الذي تخطط لنسخ البيانات منه.
- الآن ضع علامة على SSD بحيث يمكن للبرنامج نقل البيانات إليها.
- بعد ذلك ، تحقق من محركات الأقراص والمجلدات والملفات التي لا تحتاج إلى نسخها إلى محرك أقراص جديد.
- بعد يمكنك تغيير بنية القرص. يمكن تركها دون تغيير.
- في النهاية سترى الإعدادات الخاصة بك. إذا ارتكبت خطأ أو لم تناسبك النتيجة ، يمكنك إجراء التغييرات اللازمة. عندما يكون كل شيء جاهزًا ، انقر على "متابعة" .
- قد يطلب البرنامج إعادة تشغيل. نتفق مع الطلب.
- بعد إعادة التشغيل ، سترى Acronis True Image قيد التشغيل.
- بعد انتهاء العملية ، سيتم نسخ كل شيء ، وسيتم إيقاف تشغيل الكمبيوتر.
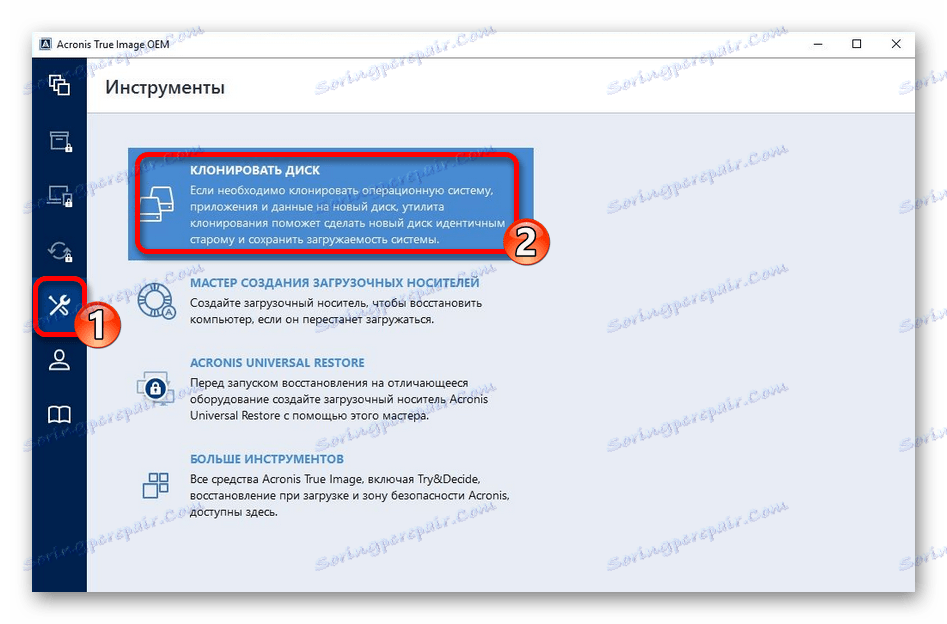
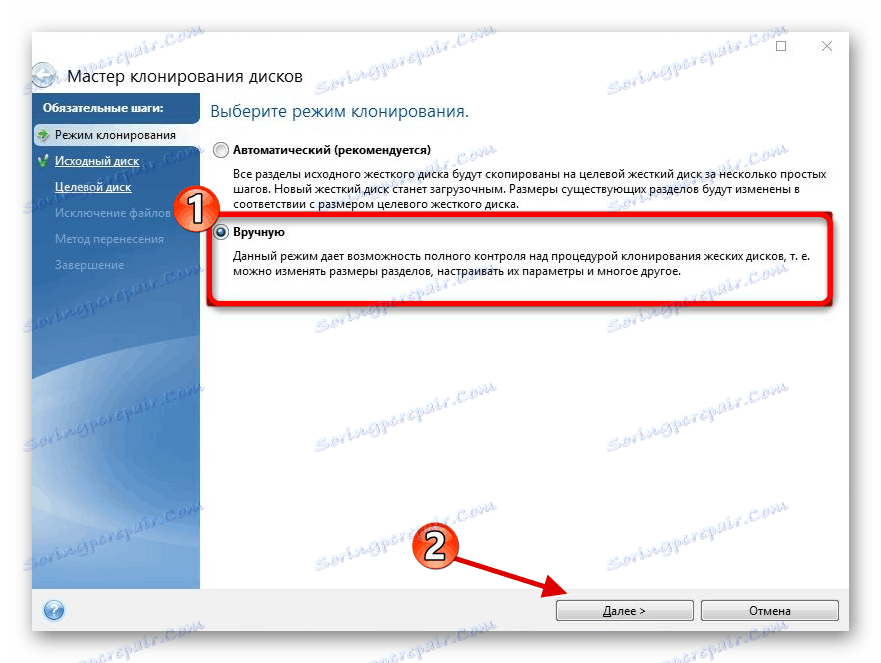
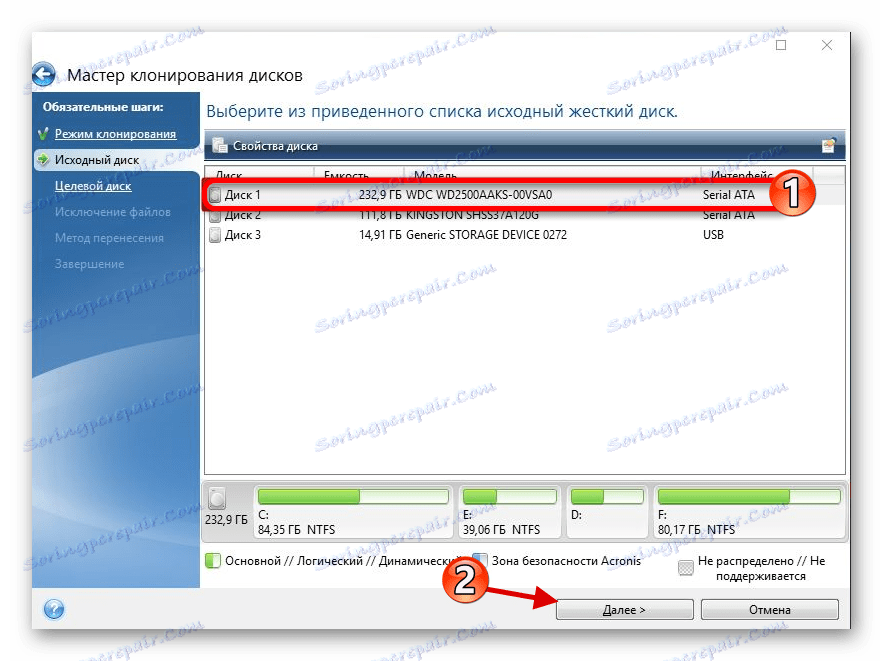
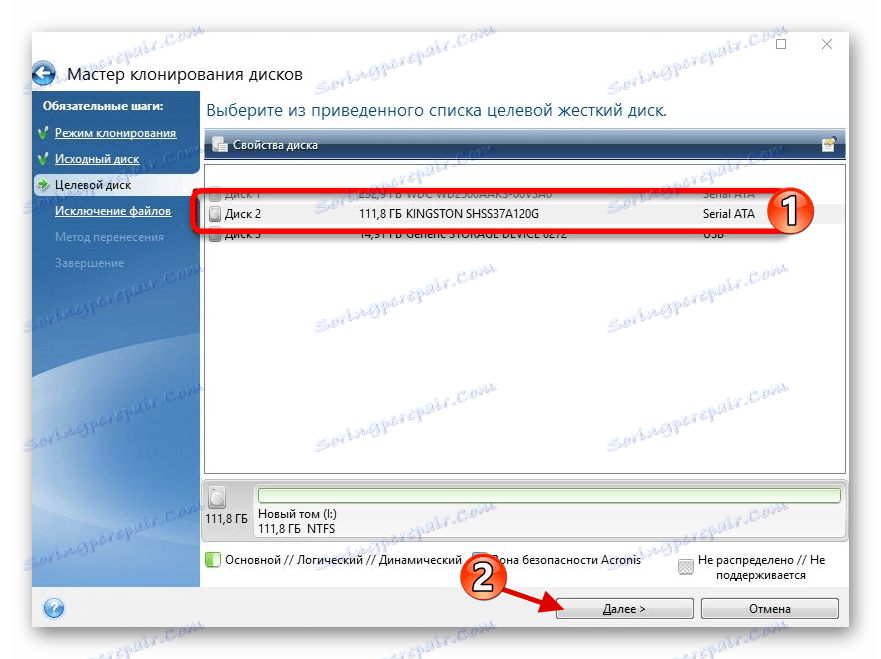
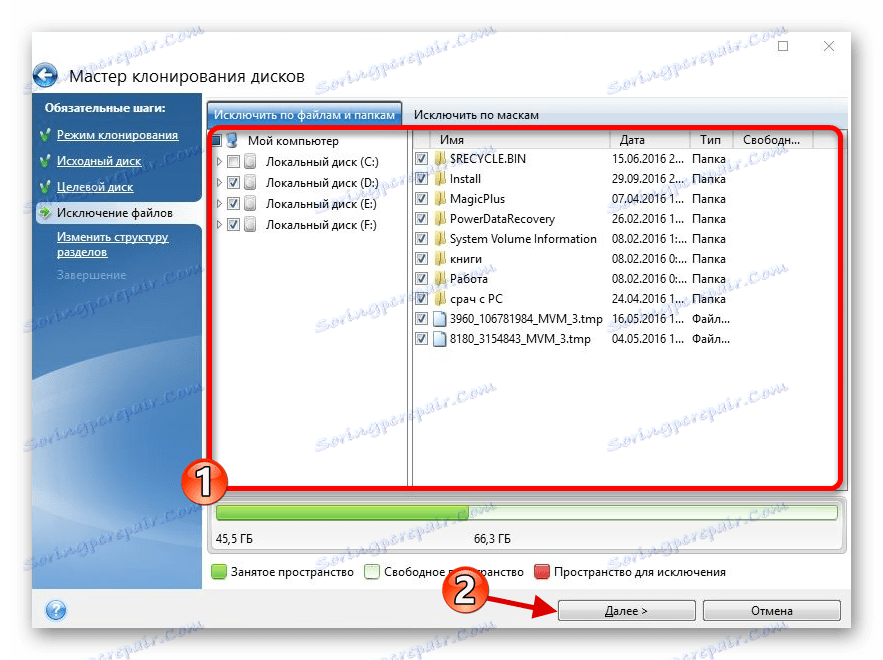
الآن نظام التشغيل على محرك الأقراص الصحيح.
الخطوة 3: اختر SSD في BIOS
بعد ذلك ، تحتاج إلى تعيين SSD كأول محرك أقراص في القائمة التي يجب أن يقوم الكمبيوتر بالتمهيد منها. يمكن تخصيص هذا في BIOS .
- أدخل BIOS. أعد تشغيل الجهاز ، وأثناء التشغيل ، اضغط باستمرار على المفتاح المطلوب. تحتوي الأجهزة المختلفة على مجموعة خاصة بها أو زر منفصل. المفاتيح المستخدمة هي Esc أو F1 أو F2 أو Del .
- ابحث عن "خيار التمهيد" ثم ضع القرص الجديد في مكان التحميل الأول.
- حفظ التغييرات وإعادة التشغيل في نظام التشغيل.
الدرس: أدخل BIOS بدون لوحة مفاتيح
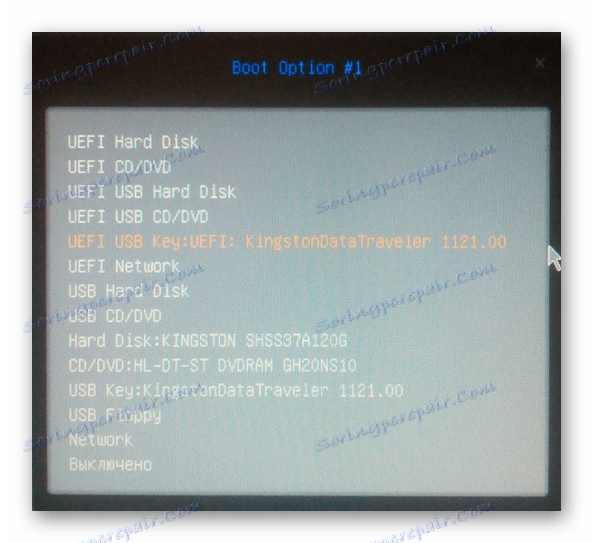
إذا تركت محرك الأقراص الثابت القديم ، ولكنك لم تعد بحاجة إلى نظام التشغيل والملفات الأخرى عليه ، يمكنك تهيئة محرك الأقراص باستخدام أداة إدارة الأقراص . سيؤدي ذلك إلى حذف جميع البيانات المخزنة على القرص الصلب.
انظر أيضا: ما هو تنسيق القرص وكيفية القيام به بشكل صحيح
هذه هي الطريقة التي نقل نظام التشغيل Windows 10 من القرص الصلب إلى الحالة الصلبة. كما ترون ، هذه العملية ليست الأسرع والأسهل ، ولكن الآن يمكنك التمتع بجميع مزايا الجهاز. يوجد على موقعنا مقال حول كيفية تحسين SSD ، بحيث يستمر لفترة أطول وأكثر كفاءة.