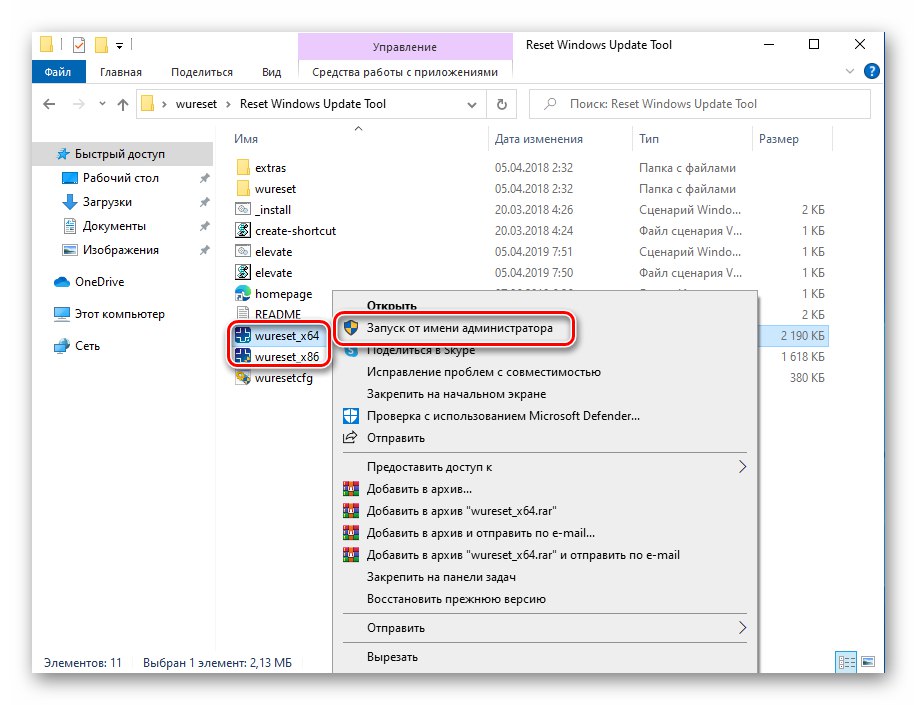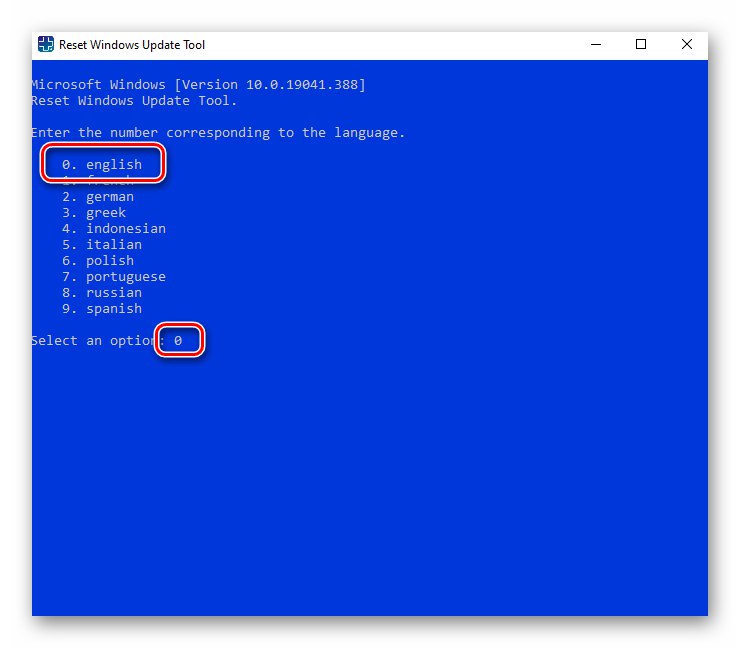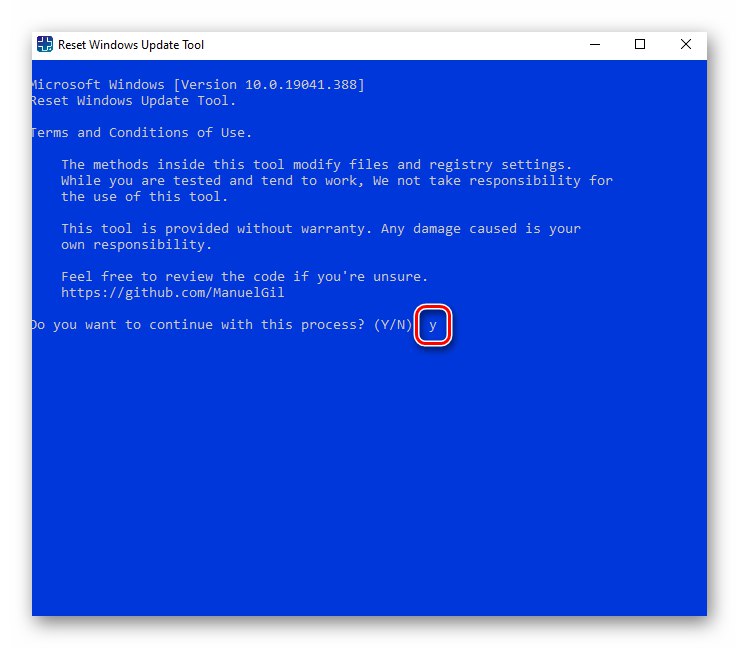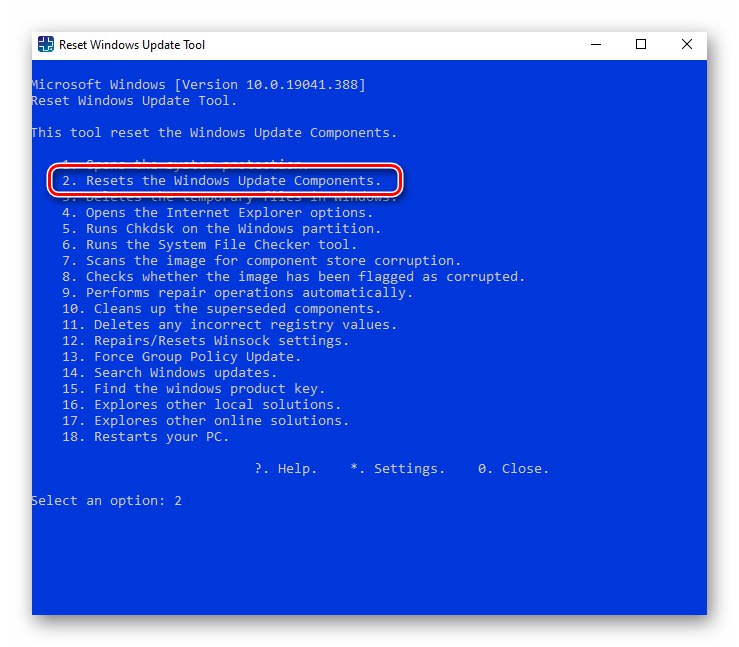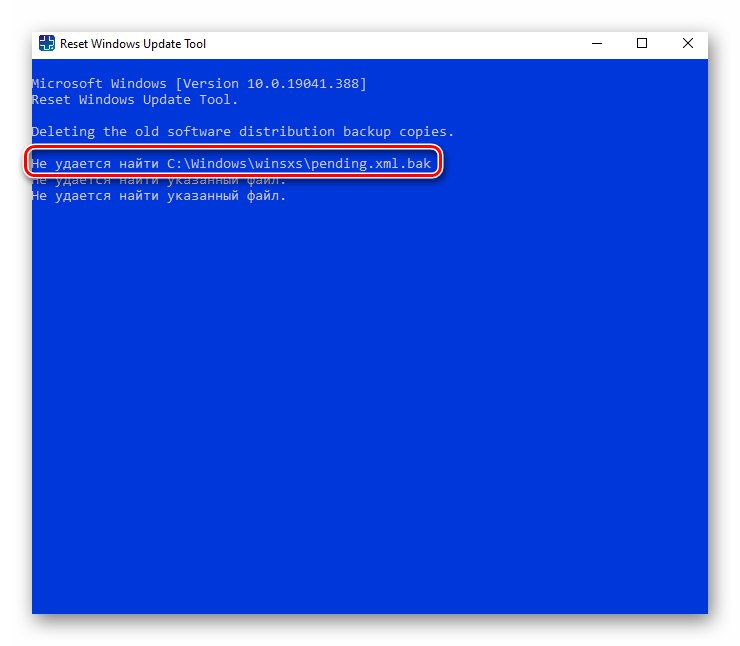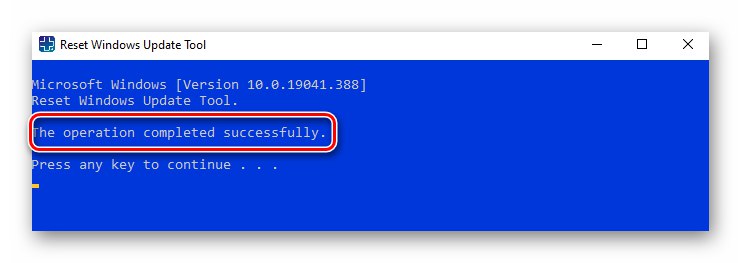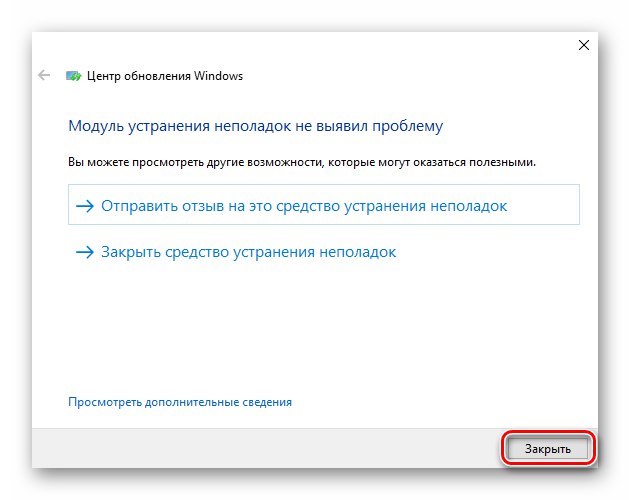الطريقة الأولى: مستكشف الأخطاء ومصلحها المتكامل
بشكل افتراضي ، يحتوي نظام التشغيل Windows 10 على أداة مساعدة يمكنها المساعدة في حل هذه المشكلة أو تلك. يجب عليك الاتصال أولاً وقبل كل شيء في حالة تجميد تحديث نظام التشغيل. لكي تفعل هذا، اتبع هذه الخطوات:
- افتح القائمة "بداية" وانقر على الزر مع صورة الترس. بدلاً من ذلك ، يمكنك استخدام اختصار لوحة المفاتيح ويندوز + آي... تسمح لك هذه الإجراءات بفتح نافذة "خيارات" نظام التشغيل Windows 10.
- بعد ذلك ، افتح القسم التحديث والأمان.
- الآن على الجانب الأيسر من النافذة ، انقر فوق علامة التبويب "استكشاف الأخطاء وإصلاحها"... في مساحة العمل على اليمين ، انقر فوق الخط "أدوات إضافية لاستكشاف الأخطاء وإصلاحها".
- بعد ذلك ، انقر بزر الماوس الأيسر على العنصر تحديث ويندوز... نتيجة لذلك ، سيظهر زر أدناه "تشغيل مستكشف الأخطاء ومصلحها"... انقر عليه.
- بعد ذلك ، ستبدأ الأداة المساعدة وتبدأ فورًا في البحث عن المشكلات المتعلقة بـ Windows Update 10. في هذه المرحلة ، تحتاج إلى الانتظار قليلاً حتى يكتمل الفحص.
- إذا اكتشفت الأداة المساعدة وجود مشكلات ، فستعرض النافذة التالية قائمة بالتوصيات التي ستساعد في التخلص من مشكلة تجميد التحديثات. ما عليك سوى اتباع التعليمات ، ثم إعادة تشغيل النظام ومحاولة تثبيت التحديثات مرة أخرى.
اقرأ أيضا: تثبيت تحديثات Windows 10
- يرجى ملاحظة أنه في بعض الحالات ، لا يمكن للأداة الإضافية العثور على المشكلة ، وبدلاً من التوصيات ، تظهر رسالة مقابلة.
![مستكشف أخطاء Windows 10 ومصلحها لا توجد مشكلة]()
في هذه الحالة ، أغلق الأداة "استكشاف الأخطاء وإصلاحها" واستخدم طرقًا أخرى من هذه المقالة.
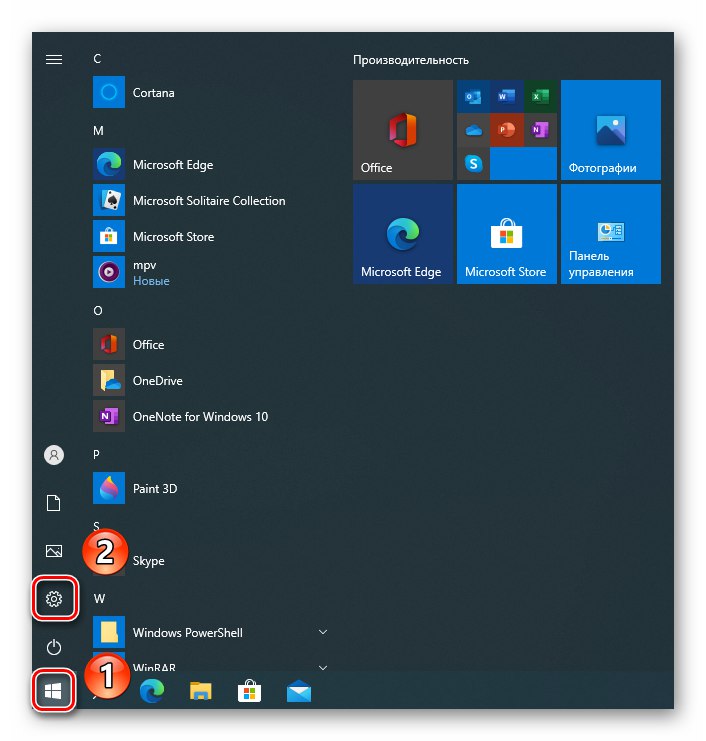
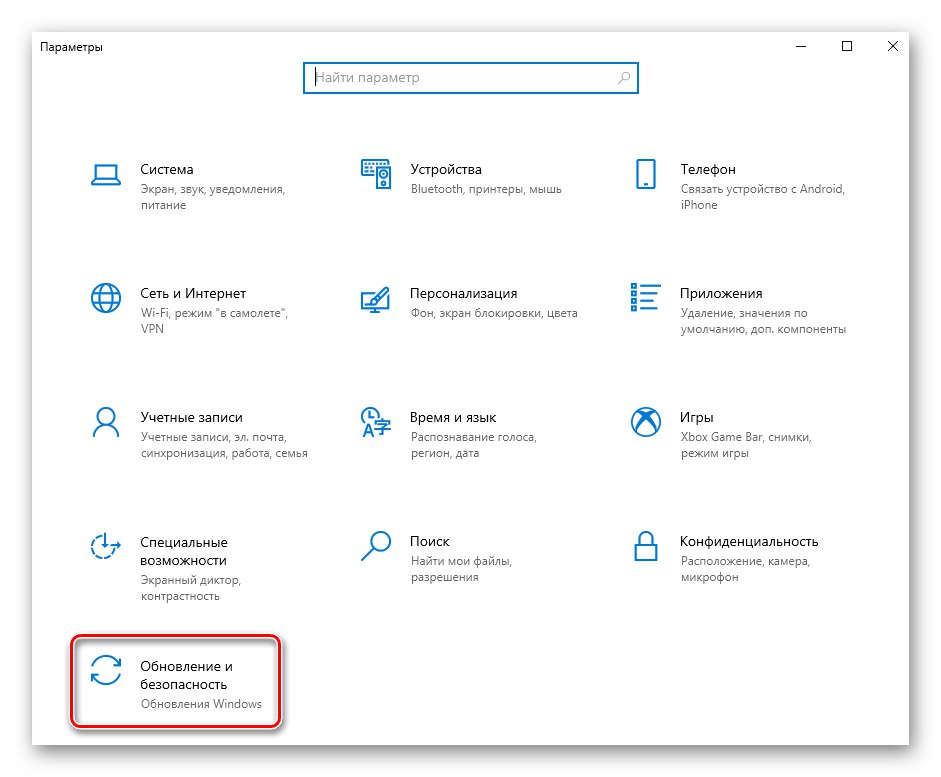
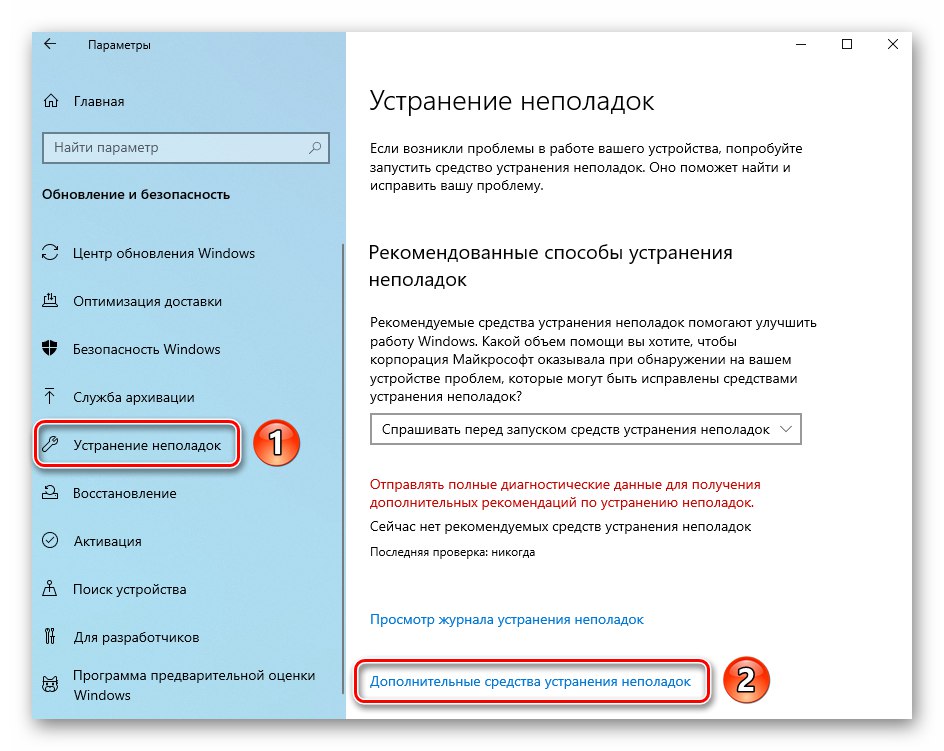
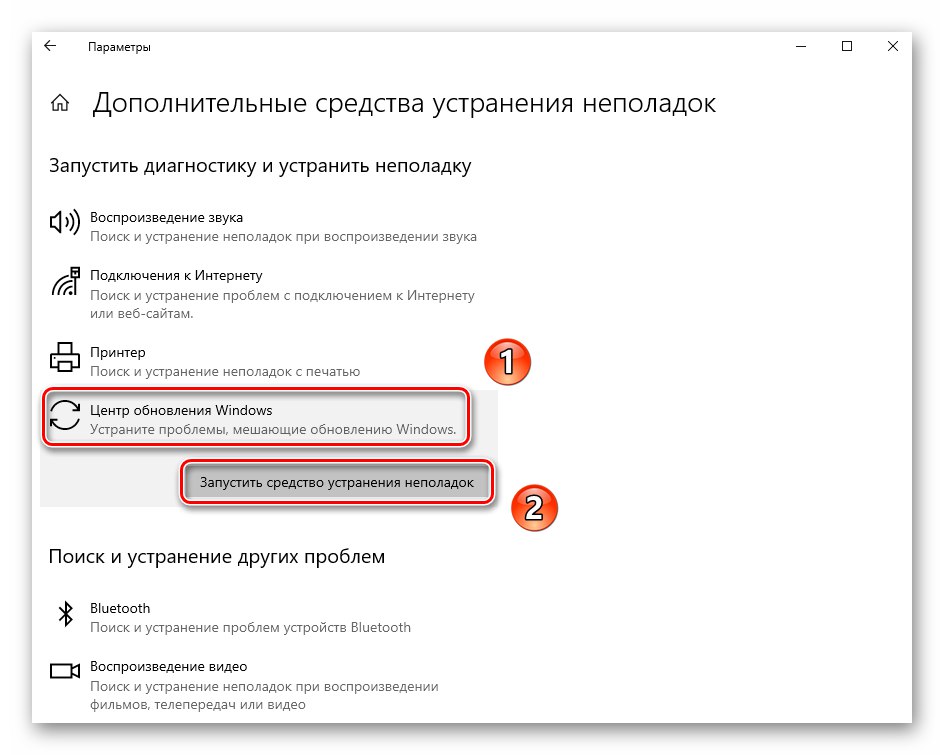
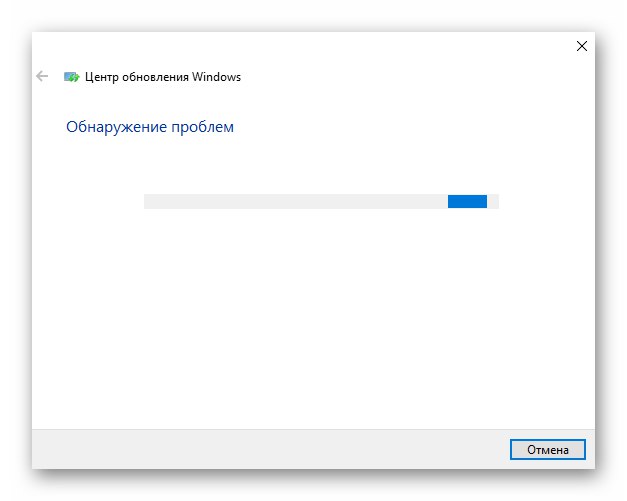
الطريقة الثانية: إزالة ملفات التحديث
يقوم كل تحديث بتنزيل الملفات على محرك الأقراص الثابتة قبل التثبيت. إذا تعرضت البيانات للتلف أثناء عملية التنزيل أو لم يتم تنزيلها بالكامل ، فقد يتجمد تثبيت التحديثات في مراحل مختلفة. في مثل هذه الحالات ، يجدر محاولة حذف ملفات التثبيت.
- اكتشف "موصل"عن طريق الضغط على مجموعة المفاتيح ويندوز + إي.
اقرأ أيضا: بدء تشغيل مستكشف الملفات في نظام التشغيل Windows 10
- التغيير إلى الدليل المحدد:
ج: WindowsSoftwareDistributionDownload - داخل الدليل "تحميل" سترى مجلدات وملفات بأسماء غير مفهومة. حددهم جميعًا وقم بإزالتهم إلى سلة المهملات باستخدام الزر "Del" أو من خلال الفقرة "حذف" في قائمة السياق التي تظهر عند النقر بزر الماوس الأيمن فوق ملف / مجلد.
- أعد تشغيل النظام وحاول إعادة تثبيت التحديثات.
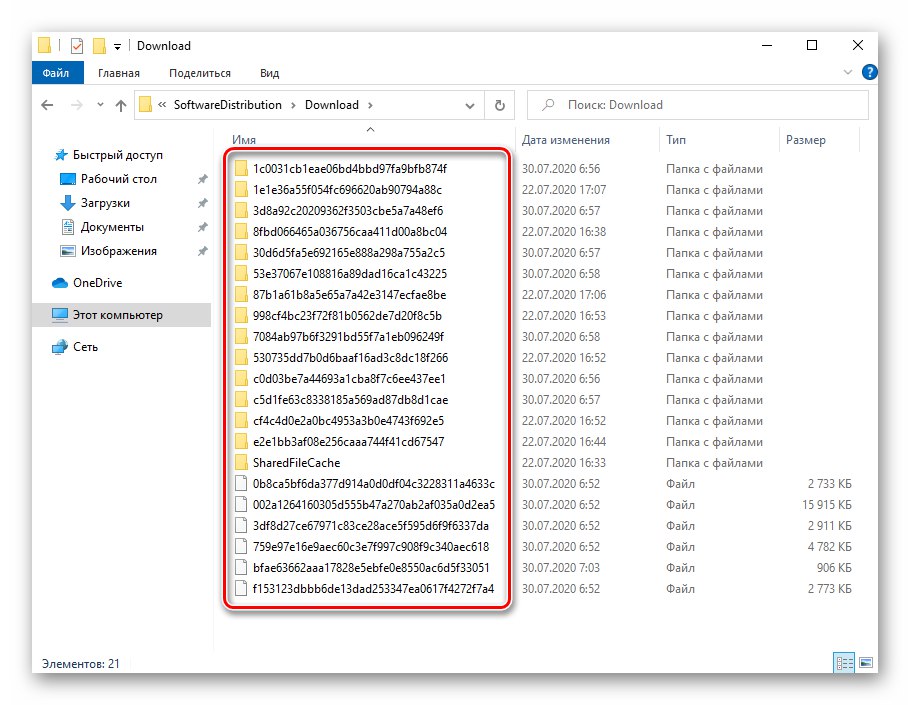
الطريقة الثالثة: تحرير الخدمات
الخدمات المقابلة هي المسؤولة عن التنزيل والتثبيت الصحيحين للتحديثات في Windows 10. إذا توقف تثبيت التحديثات ، يجب أن تحاول تغيير نوع بدء التشغيل وحالة هذه الخدمات نفسها.
- افتح القائمة "بداية"، قم بالتمرير على الجانب الأيسر من القائمة إلى الأسفل ، افتح المجلد "أدوات الإدارة" وتشغيل الأداة منه "خدمات".
اقرأ أيضا: تشغيل الخدمات الإضافية في نظام التشغيل Windows 10
- في النافذة التي تفتح ، في قائمة جميع الخدمات ، ابحث عن ما يسمى تحديث ويندوز... انقر على اسمه مرتين LMB.
- سيتم عرض نافذة مع معلمات هذه الخدمة. في الميدان "نوع بدء التشغيل" حدد القيمة "يدويا"... بالإضافة إلى ذلك ، انقر فوق الزر "قف" في مجال "شرط"... اضغط المقبل "تطبيق" و "حسنا" لتطبيق التغييرات.
- بعد ذلك ، في القائمة العامة للخدمات ، ابحث عن تحسين التسليم وافتحه. قم بتغيير نوع بدء تشغيل هذه الخدمة من "تلقائيا" على "يدويا"... ثم احفظ التغييرات وأغلق جميع النوافذ المفتوحة سابقًا.
- أعد تشغيل الكمبيوتر / الكمبيوتر المحمول الآن وحاول تثبيت التحديثات مرة أخرى. إذا لم يتغير الموقف ، فأعد معلمات الخدمات المتغيرة إلى حالتها الأصلية.
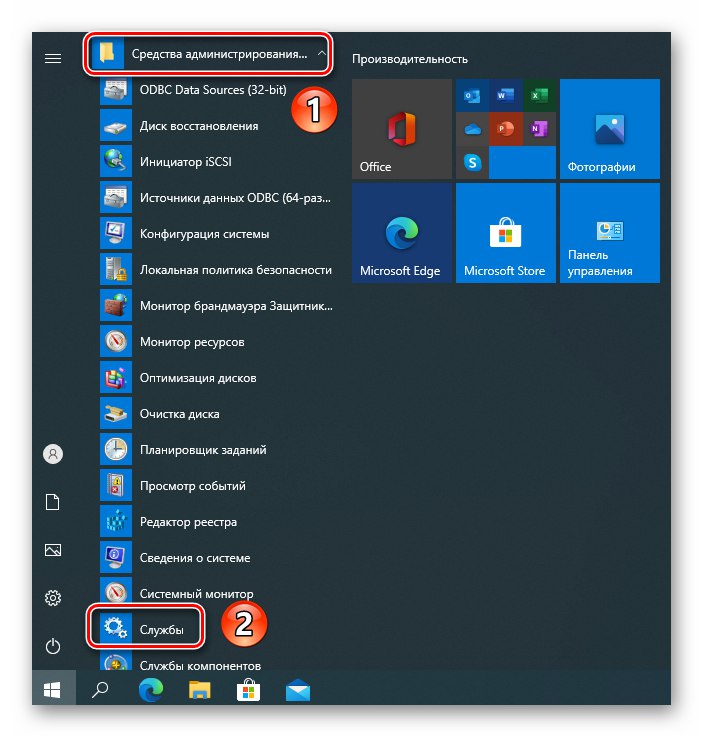
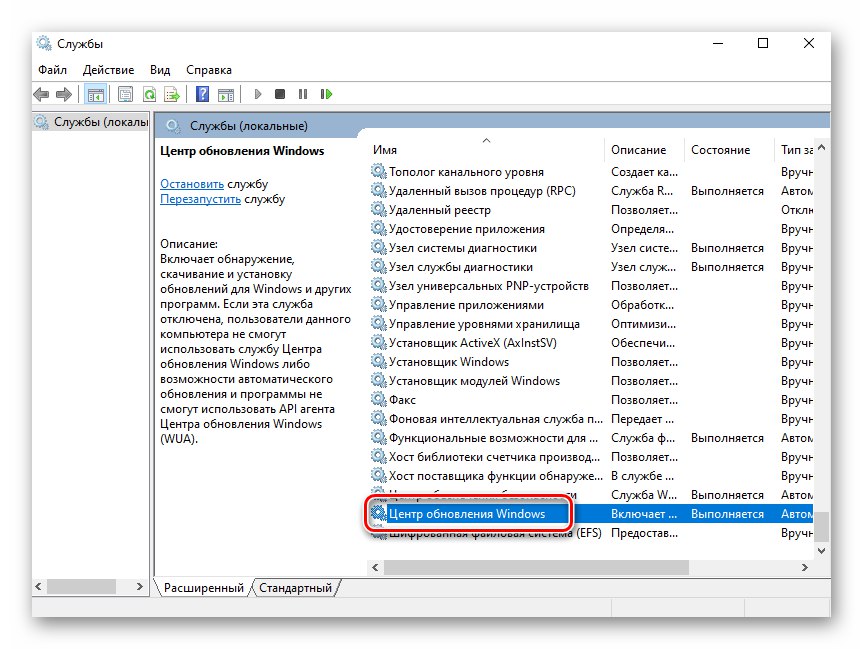
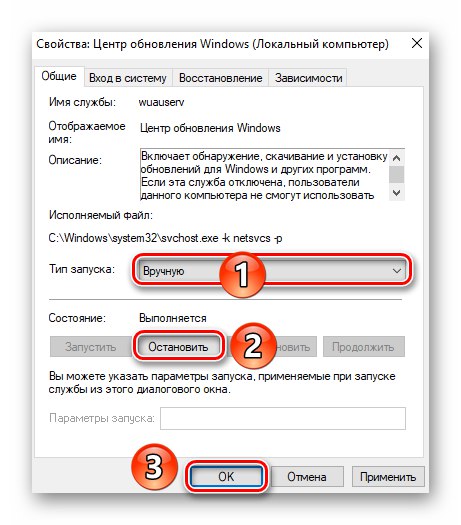
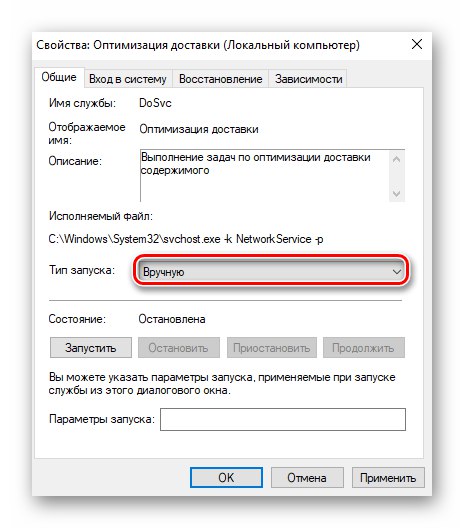
الطريقة الرابعة: أداة مساعدة خاصة من Microsoft
أصدر مطورو Windows 10 أداة مساعدة خاصة تسمح لك بإعادة تعيين معلمات مكونات مركز التحديث. تسمى "إعادة تعيين أداة Windows Update"... لاستخدامه ، عليك القيام بما يلي:
- قم بتنزيل الأداة من الصفحة الرسمية مايكروسوفت.
- سيتم تنزيل الأرشيف على جهاز الكمبيوتر أو الكمبيوتر المحمول. قم باستخراج محتوياته في مجلد منفصل ، ثم قم بتشغيل الملف منه "Wureset_x64" أو "Wureset_x86" حسب قدرة النظام. يرجى ملاحظة أنه يجب تشغيل البرنامج كمسؤول - لهذا ، انقر فوق ملف PCM وحدد السطر الذي يحمل نفس الاسم من قائمة السياق التي تظهر.
اقرأ أيضا: حدد شهود نظام التشغيل Windows 10 المستخدم
- بعد بدء تشغيل الأداة ، ستظهر نافذة يجب تحديد اللغة فيها. للقيام بذلك ، تحتاج إلى إدخال رقم يتوافق مع حزم اللغات المدرجة في القائمة. على الرغم من وجود اللغة الروسية في القائمة ، فإننا نوصي باستخدام اللغة الإنجليزية. والحقيقة هي أنه نظرًا لغياب بعض الترميزات في النظام ، سيتم عرض النص الروسي على هيئة أحرف هيروغليفية. لتحديد اللغة الإنجليزية ، ضع رقمًا «0» وانقر "أدخل".
- الخطوة التالية هي قبول شروط اتفاقية الترخيص. للقيام بذلك ، اكتب الرسالة "نعم" باللغة الإنجليزية وانقر "أدخل".
- في النافذة التالية ، سترى قائمة بالإجراءات التي يمكن أن تؤديها الأداة المساعدة. في هذه الحالة ، نحن مهتمون بالنقطة الثانية - يعيد تعيين مكونات Windows Update... نسجل الرقم «2» واضغط مرة أخرى "أدخل".
- ستبدأ تلقائيًا عملية إعادة ضبط الإعدادات وحذف النسخ الاحتياطية وإعادة تسجيل المفاتيح في السجل. يرجى ملاحظة أنه في هذه العملية قد ترى رسالة تفيد بأنه لم يتم العثور على ملف بالامتداد. "باك"... يتم تعيين هذا الامتداد لملفات النسخ الاحتياطي ، وتشير هذه الرسالة فقط إلى أنه ليس لديك نسخ احتياطية من ملفات التحديث على نظامك.
- بعد بضع دقائق ، سترى رسالة في النافذة الإضافية تفيد بأن العملية قد اكتملت بنجاح.
- أغلق الأداة ، وأعد تشغيل النظام وأعد تثبيت التحديثات.