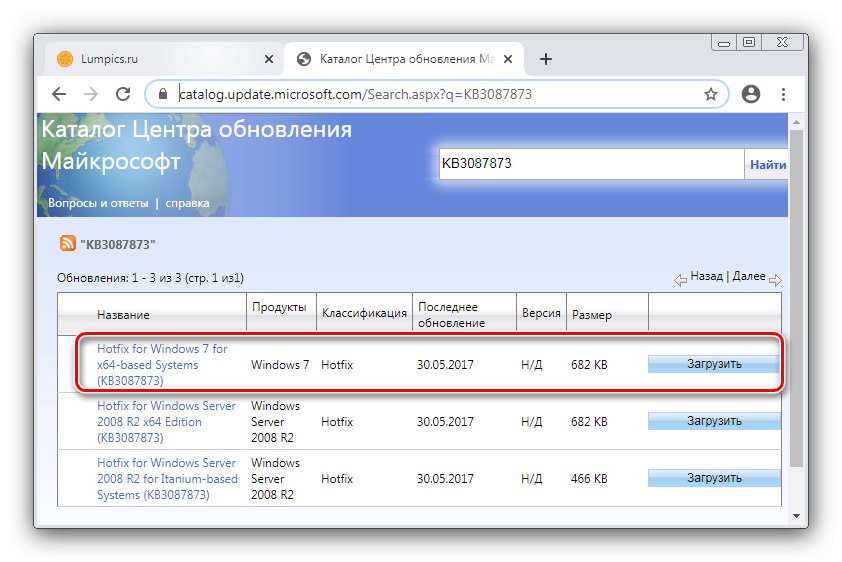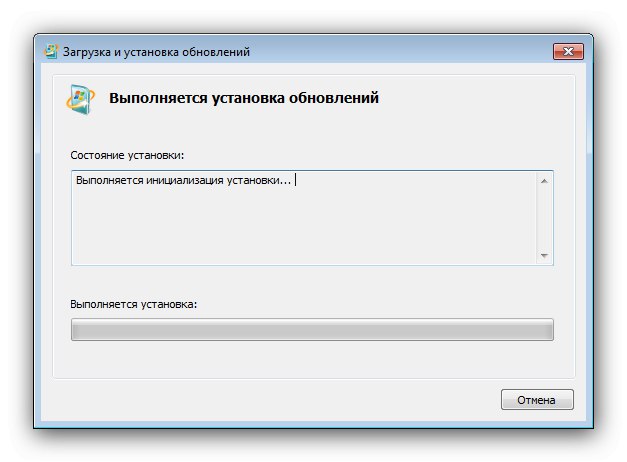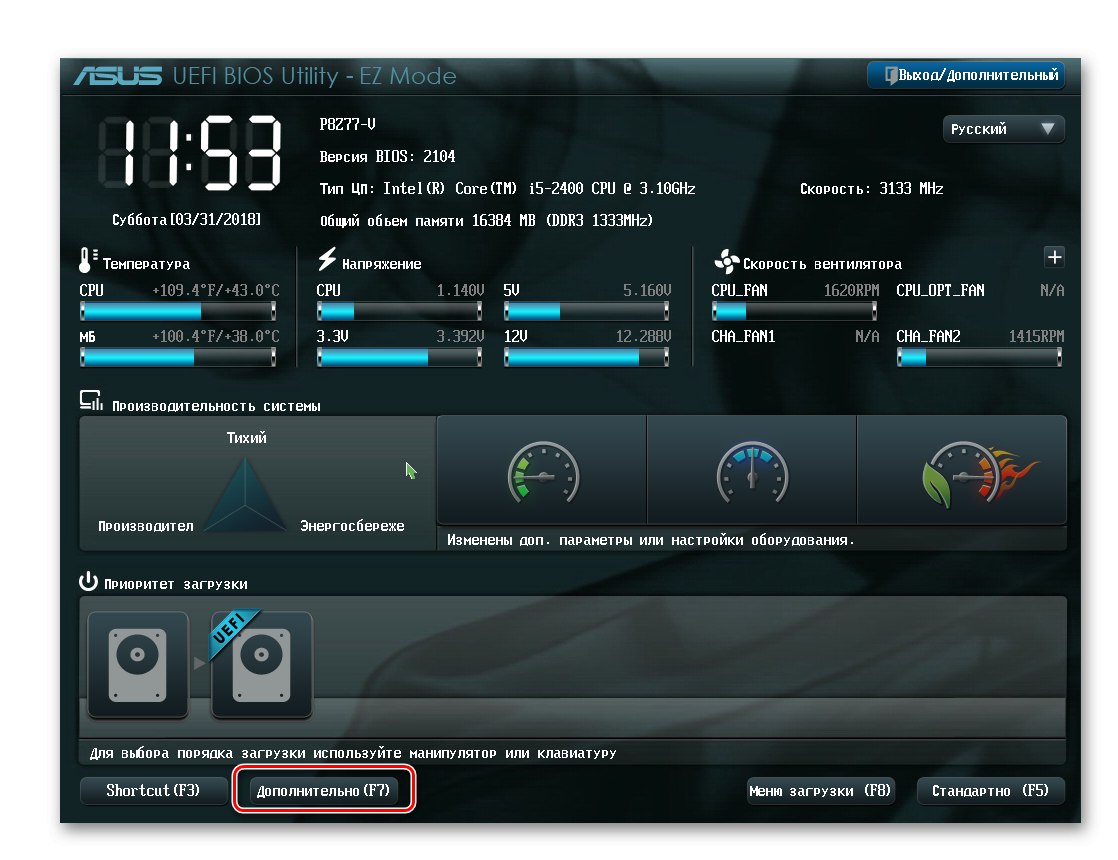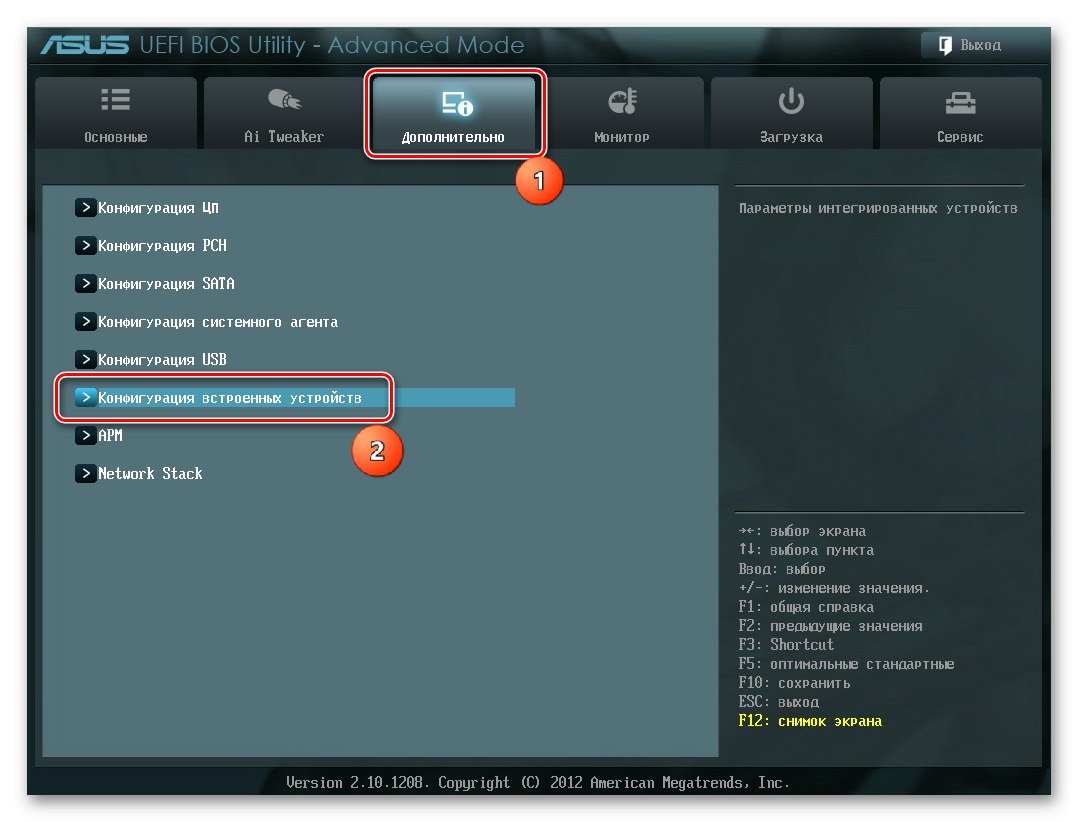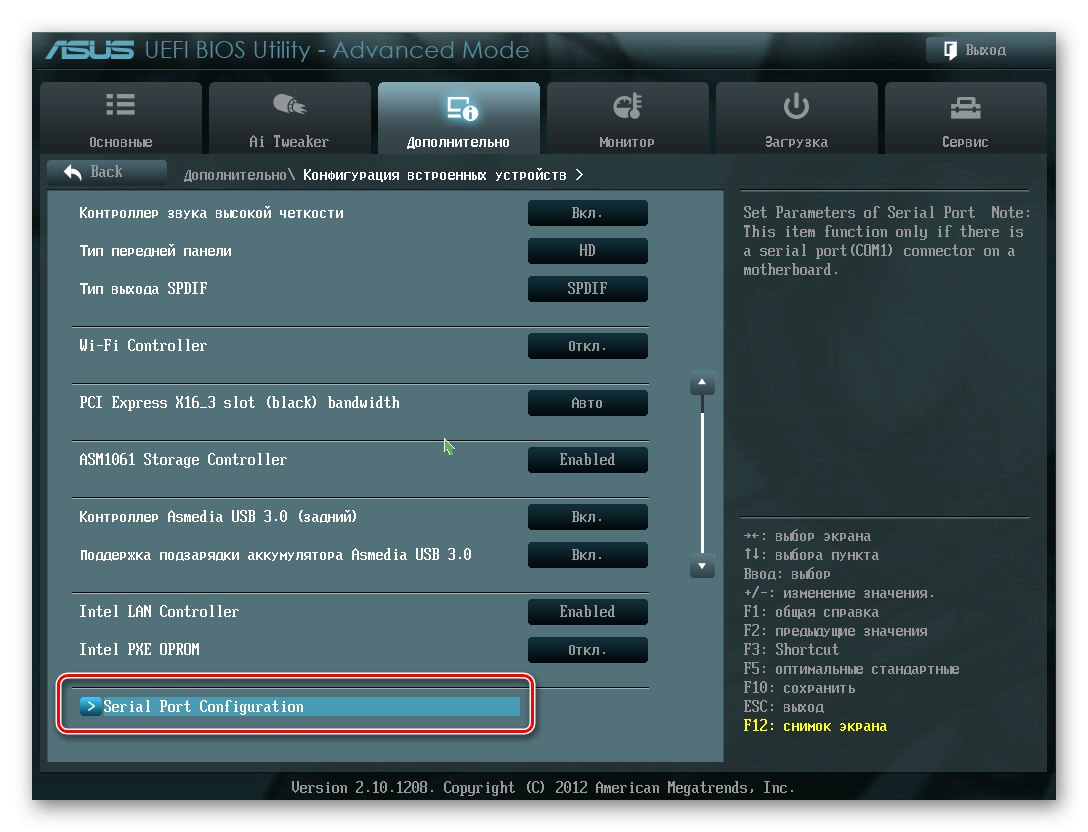المحتوى
- الطريقة الأولى: تهيئة القرص
- الطريقة 2: ضبط الحرف
- الطريقة الثالثة: استرداد جدول الأقسام
- الطريقة الرابعة: إعادة الرؤية إلى قسم مخفي
- الطريقة الخامسة: استكشاف مشكلات نظام الملفات وإصلاحها
- الطريقة السادسة: تثبيت تحديثات دعم NVMe
- الطريقة 7: إعداد BIOS
- الطريقة الثامنة: استكشاف مشكلات الأجهزة وإصلاحها
- أسئلة وأجوبة
الطريقة الأولى: تهيئة القرص
يجب تهيئة محركات الأقراص ذات الحالة الصلبة لتعمل على أنظمة عائلة Windows. يبدو إجراء Windows 7 كما يلي:
- افتح الخاطف "يركض" اختصار لوحة المفاتيح Win + R.، ثم أدخل استعلامًا فيها
diskmgmt.mscو اضغط أدخل. - يجب وضع علامة على SSD المتصل كـ "القرص 1" أو "القرص 2" - انقر بزر الماوس الأيمن فوقه واختر "تهيئة القرص".
- سيتم فتح أداة التهيئة المساعدة - أولاً ، حدد المربع "القرص 1"... تعيين كجدول التقسيم سجل التشغيل الرئيسي (MBR)ثم اضغط "حسنا".
- بعد الانتهاء من الإجراء ، سوف تحتاج إلى إنشاء قسم - انقر PKM حسب المنطقة غير المخصصة وحدد إنشاء وحدة تخزين بسيطة.
- في النافذة الأولى معالجات حجم جديدة انقر "بالإضافة إلى ذلك".
- في هذا القسم ، حدد حجم وحدة التخزين الجديدة. بشكل افتراضي ، يتم تحديد القيمة الإجمالية لوحدة التخزين ، ولكن سيتحول إلى تعيين أصغر - يمكن تخصيص مساحة غير مستخدمة في قسم منفصل. بعد إجراء جميع التغييرات ، انقر فوق "بالإضافة إلى ذلك".
- أدخل الآن رسالتك أو اترك القيمة الحالية.
- من الأفضل ترك الإعدادات الافتراضية عند التهيئة.
- في النافذة الأخيرة ، انقر فوق "منجز".
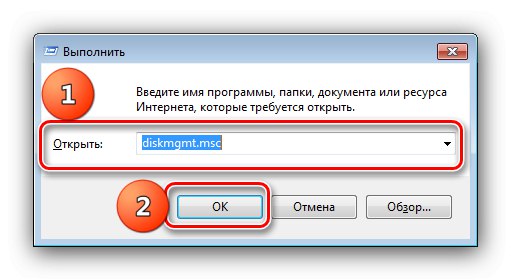
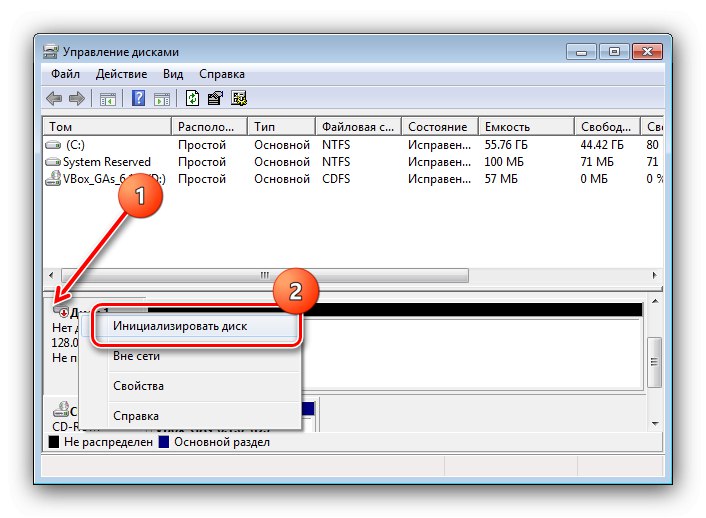
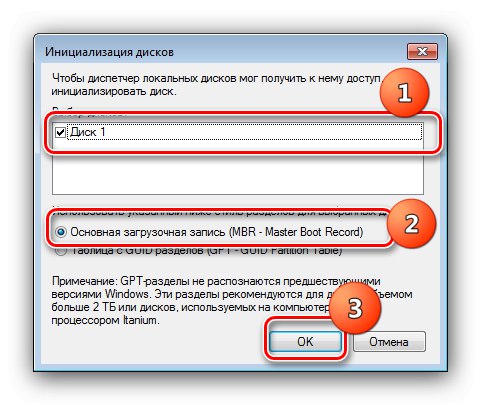
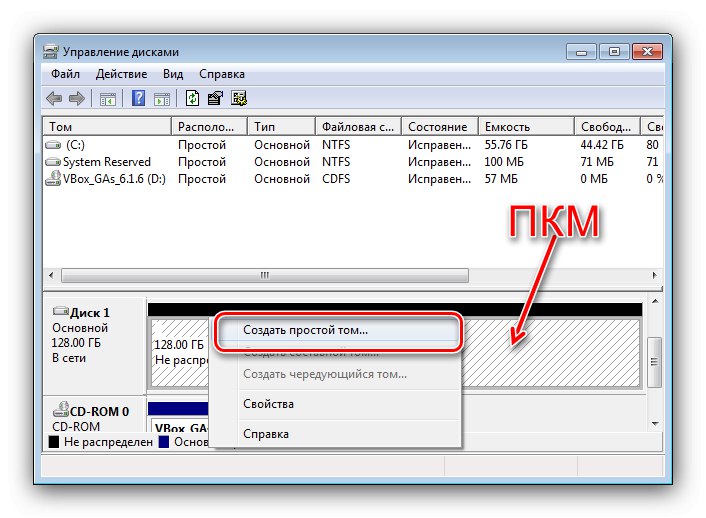
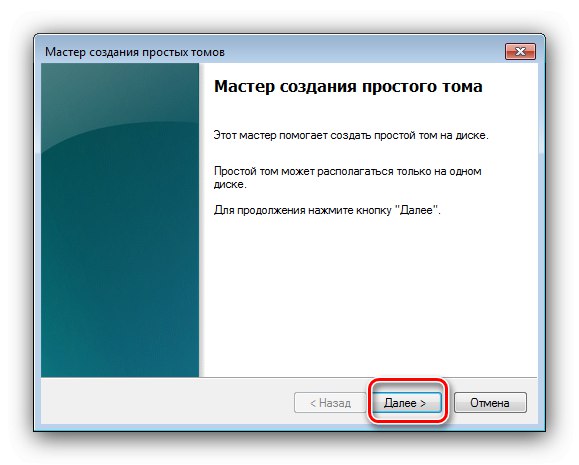
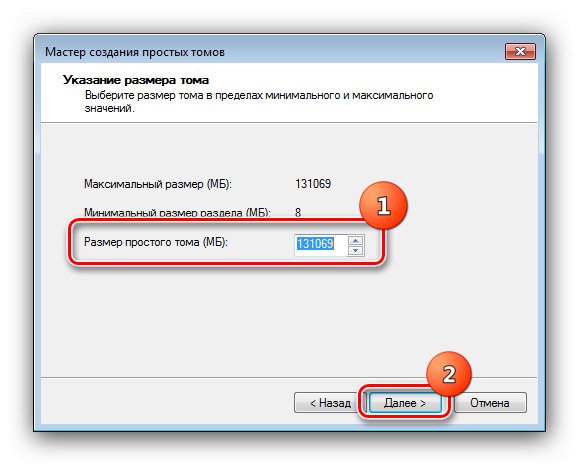
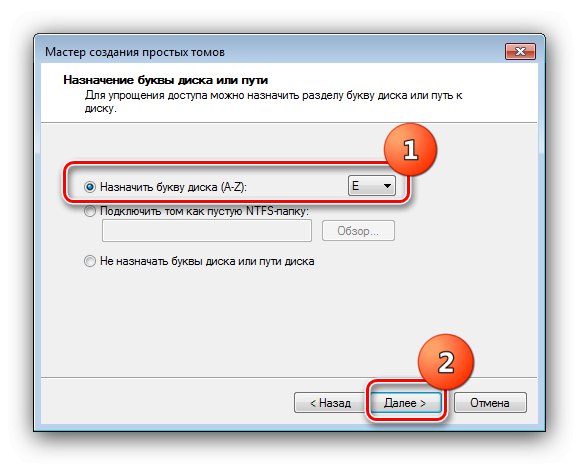
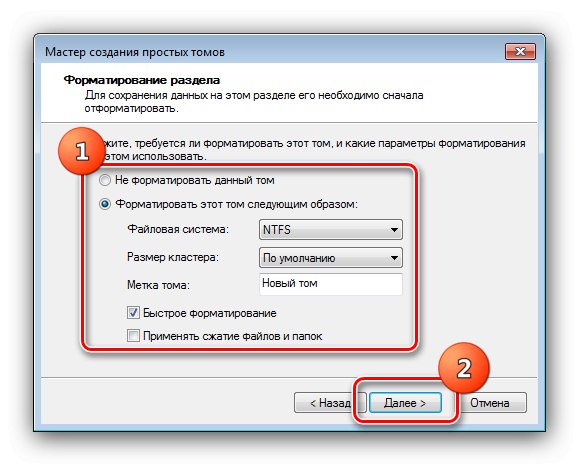
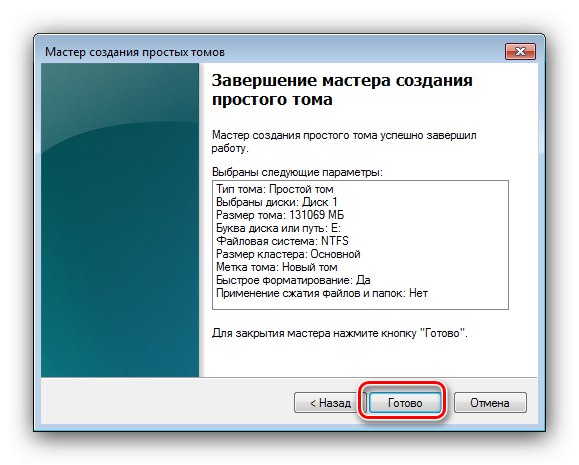
يجب أن يظهر قرص مهيأ ومهيأ بالكامل على النظام.
الطريقة 2: ضبط الحرف
يكمن سبب المشكلة أحيانًا في عدم وجود حرف معين. يمكنك تثبيته يدويًا على النحو التالي: open "إدارة الأقراص" بالطريقة من الطريقة السابقة ، ثم انقر فوق PKM بواسطة "القرص 1" واختر "تغيير حرف محرك الأقراص أو مسار محرك الأقراص".
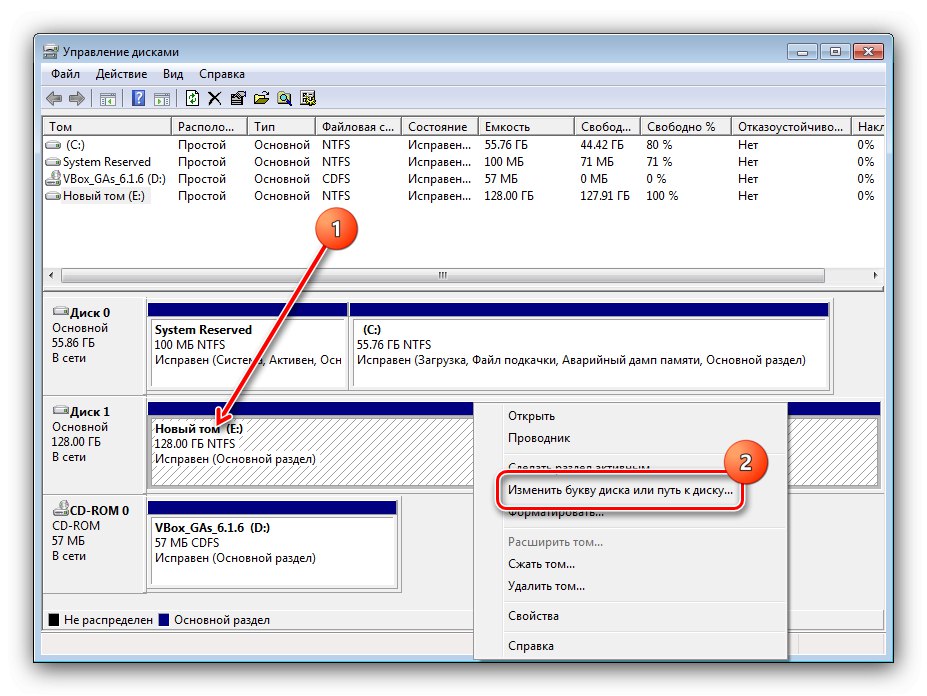
استخدم القائمة المنسدلة ، وحدد حرفًا مجانيًا وانقر "حسنا".
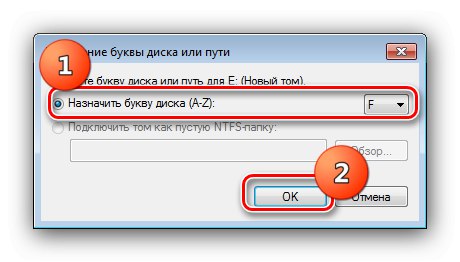
يجب الآن التعرف على القرص.
الطريقة الثالثة: استرداد جدول الأقسام
إذا تم استخدام محرك الأقراص بالفعل ، ولكنه اختفى فجأة من جهاز الكمبيوتر ، فمن المحتمل أن يكون جدول الأقسام تالفًا. يتضح هذا من خلال عدم وجود تهيئة في مدير القرص. بطبيعة الحال ، ستساعد الإجراءات من الطريقة الأولى في القضاء على المشكلة ، ولكن غالبًا ما يتحول حجم محرك الأقراص إلى منطقة غير مخصصة. يمكن أن تؤدي محاولة استعادة القسم باستخدام أدوات النظام إلى فقد البيانات ، لذلك من الأفضل استخدام حل جهة خارجية - على سبيل المثال ، MiniTool Partition Wizard.
- قم بتشغيل البرنامج ، ثم استخدم القائمة الموجودة أسفل الشاشة لتمييز محرك الأقراص الذي تريده. ثم اضغط عليها PKM وحدد البند استعادة التقسيم.
- اضبط نطاق المسح على شكل قرص كامل.
- أنت الآن بحاجة إلى تحديد خيار الفحص - الخيار "مسح سريع" يسمح لك باستعادة الأجزاء التالفة أو المخفية المستمرة ، بينما "مسح كامل" - مجلدات مجزأة.
- انتظر حتى يقوم البرنامج بعمله. في نهاية الإجراء ، ستفتح نافذة بها قائمة بالأقسام المعترف بها - حدد الأقسام التي تريد استعادتها ، وانقر "إنهاء".
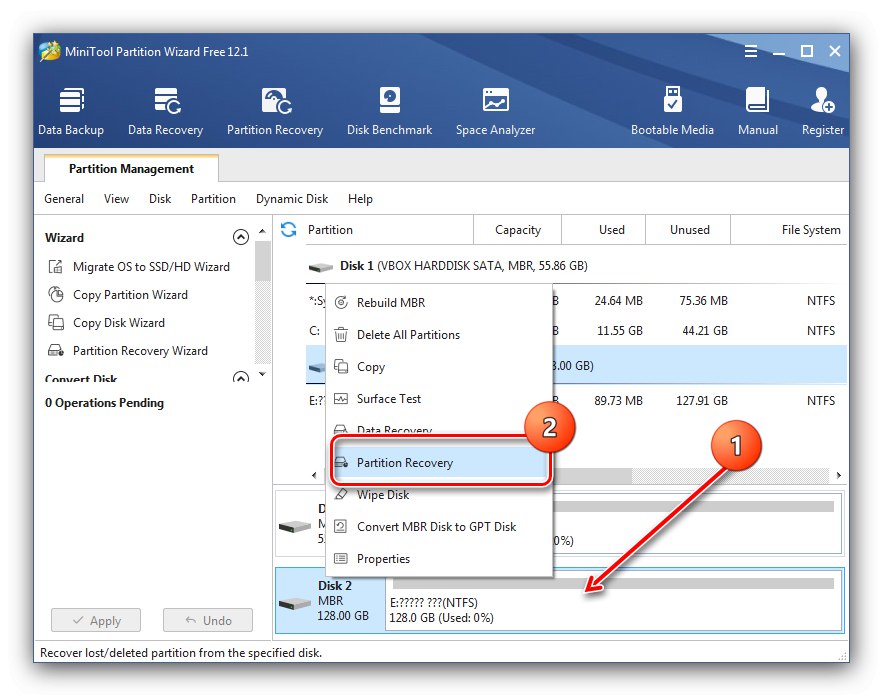
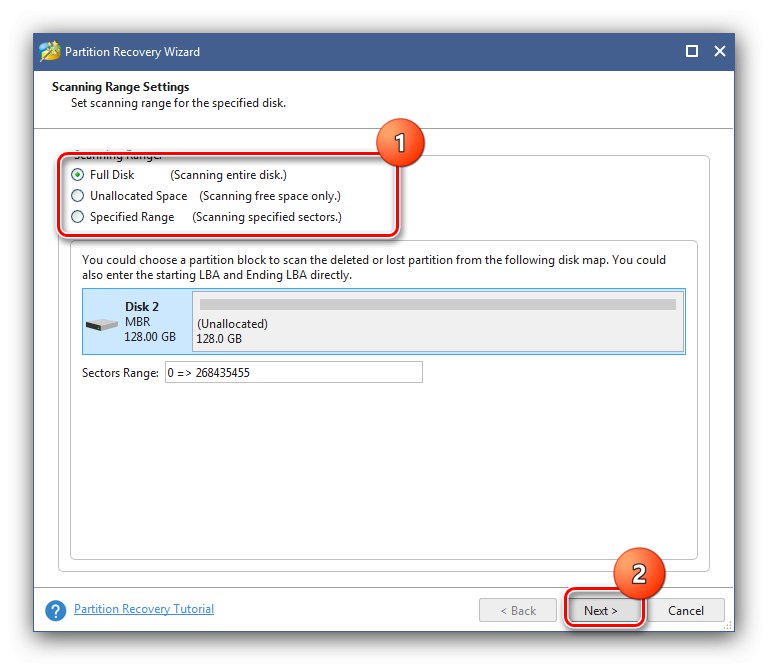
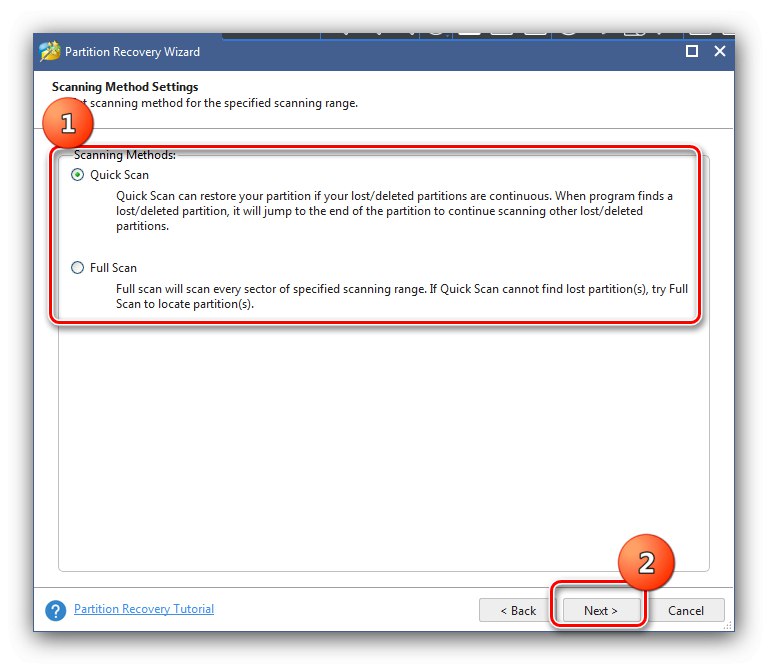
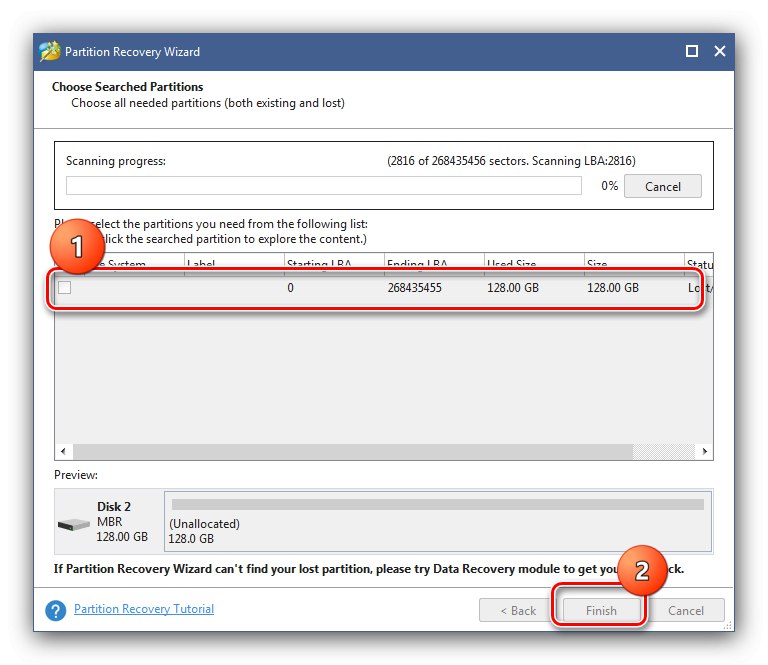
يجب أن يظهر SSD الآن بتنسيق "إلى جهاز الكمبيوتر الخاص بي".
الطريقة الرابعة: إعادة الرؤية إلى قسم مخفي
في بعض الأحيان يتم إخفاء مجلد لسبب أو لآخر - على سبيل المثال ، قام المستخدم نفسه بهذا لإخفاء البيانات عن الغرباء. يمكنك استعادة الرؤية لوحدة التخزين باستخدام معالج التقسيم MiniTool المذكور أعلاه.
- افتح البرنامج ، انقر فوق PKM محرك الأقراص المطلوب وحدد "إظهار القسم".
- قم بتعيين حرف محرك أقراص ، ثم اضغط على "حسنا".
- انقر "تطبيق" في القائمة على اليسار.
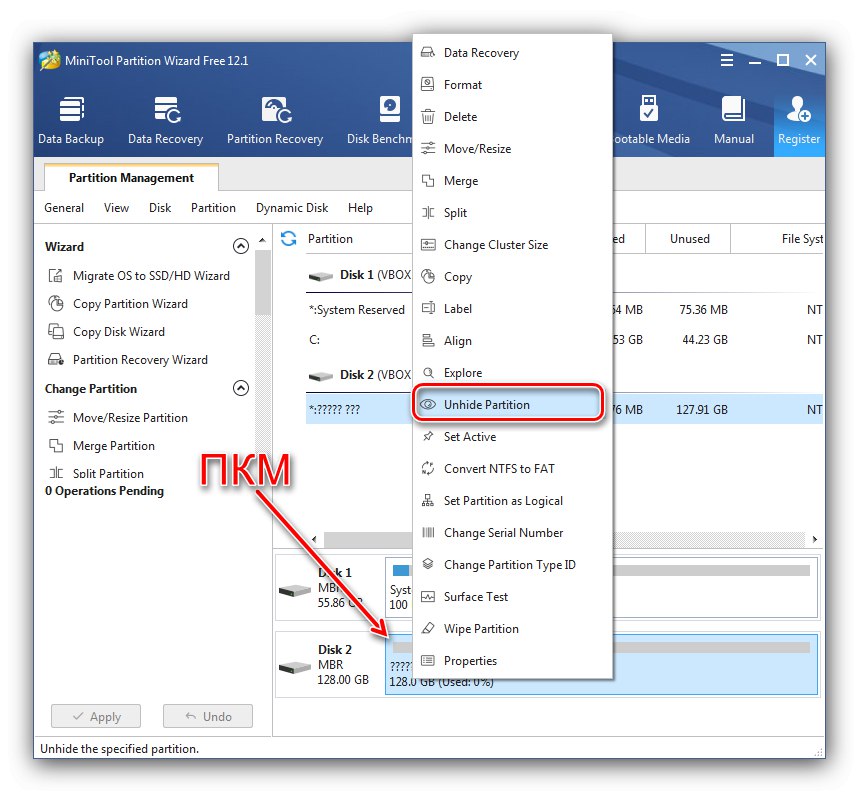
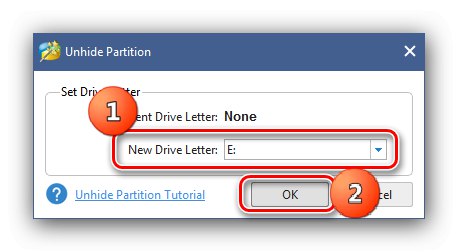
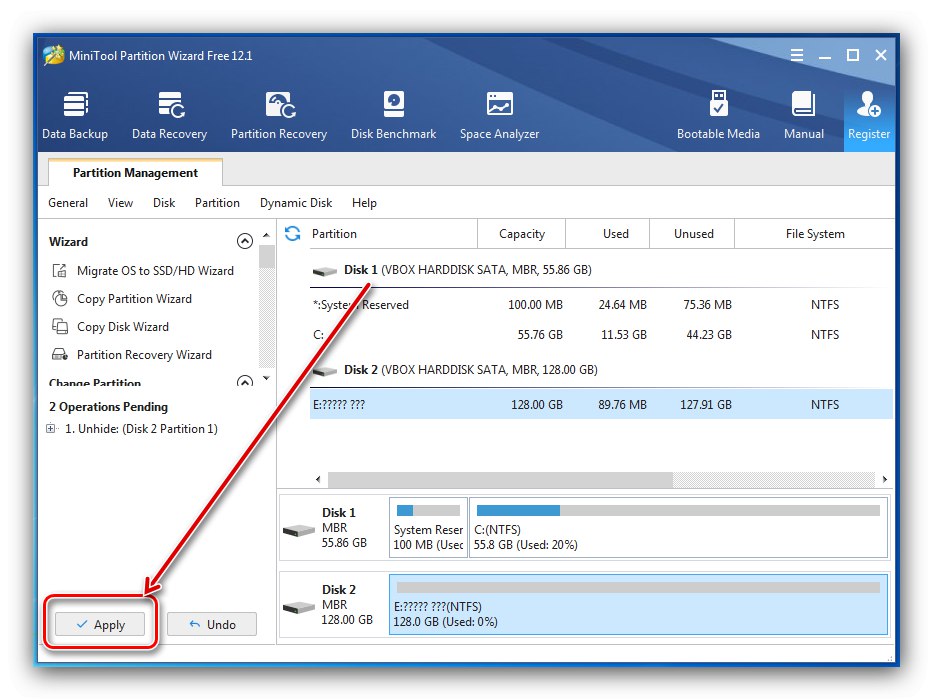
الطريقة الخامسة: استكشاف مشكلات نظام الملفات وإصلاحها
غالبًا ما تكون حالات الفشل في التعرف على SSD في نظام ملفات غير مدعوم - على سبيل المثال ، إذا تم استخدام الوسائط في نظام تشغيل غير عائلة Windows ، وتم تنسيقها في النظام الأخير الخطأ. يمكنك التخلص من المشكلة كما يلي:
- يركض "إدارة الأقراص"ثم اضغط PKM بواسطة SSD وحدد الخيار "حذف وحدة التخزين".
- قم بتأكيد العملية بالنقر فوق "نعم".
- يجب أن يتغير الوضع إلى "مجانا" أو "لم تخصص" - هذا يعني أنه يمكنك إنشاء وحدة تخزين جديدة عليه ، ويمكن العثور على تفاصيل العملية في الطريقة الأولى.
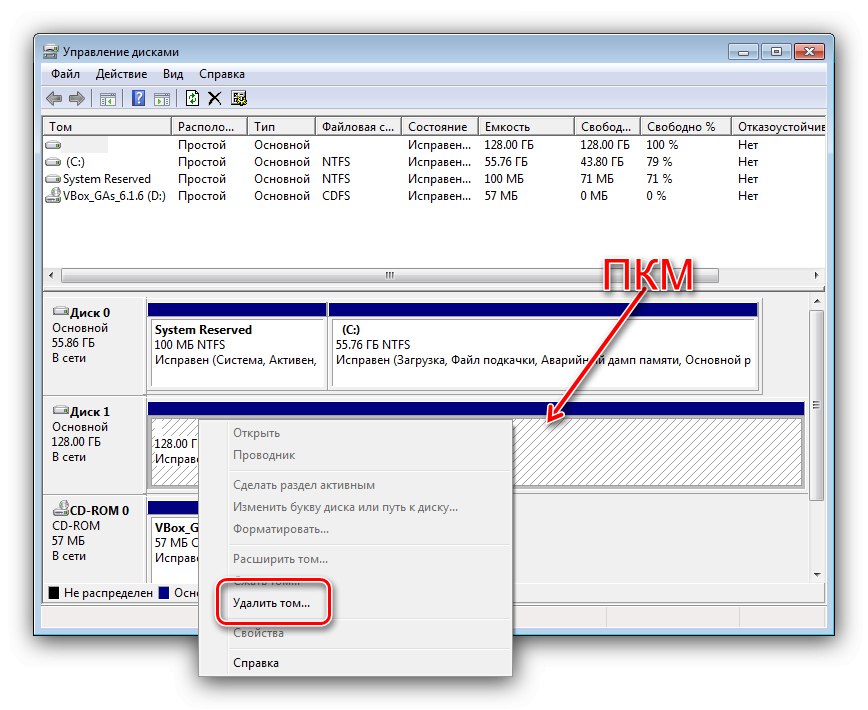
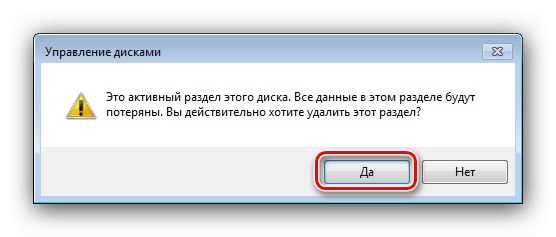
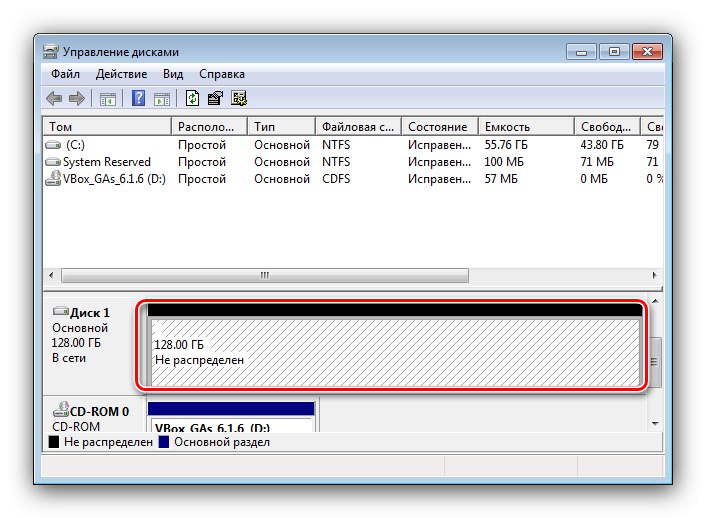
في الحالات التي يتم فيها عرض نظام الملفات على هيئة RAW ، لكن الطريقة مع حذف وحدة التخزين لم تساعد ، راجع المقالة على الرابط أدناه.
المزيد من التفاصيل: كيفية إزالة نظام ملفات RAW على القرص الصلب
الطريقة السادسة: تثبيت تحديثات دعم NVMe
إذا كان SSD الهدف لمعيار NVMe متصلاً عبر M.2 ، فلن يعمل "السبعة" معهم افتراضيًا ، فسيتعين عليك تنزيل وتثبيت تحديث خاص برمز KB3087873.
قم بتنزيل Windows Hotfix KB3087873 من كتالوج Microsoft Update
- اتبع الرابط أعلاه ، ثم انقر فوق الزر "تحميل" في النسق "الإصلاح العاجل لنظام التشغيل Windows 7 للأنظمة المستندة إلى x64 (KB3087873)".
![قم بتنزيل تحديث من كتالوج Microsoft Update لحل مشكلات التعرف على SSD في Windows 7]()
ستفتح نافذة منفصلة ، انقر فوق العنصر الوحيد المتاح فيها.
- بعد تنزيل التحديث ، قم بتشغيل ملفه. ستبدأ عملية التحضير.
- اضغط المقبل "نعم" لبدء التثبيت.
- انتظر حتى يتم تثبيت التحديث.
![قم بتحديث عملية التثبيت لحل مشكلات التعرف على SSD في Windows 7]()
عند الانتهاء ، أغلق النافذة وأعد تشغيل الكمبيوتر.
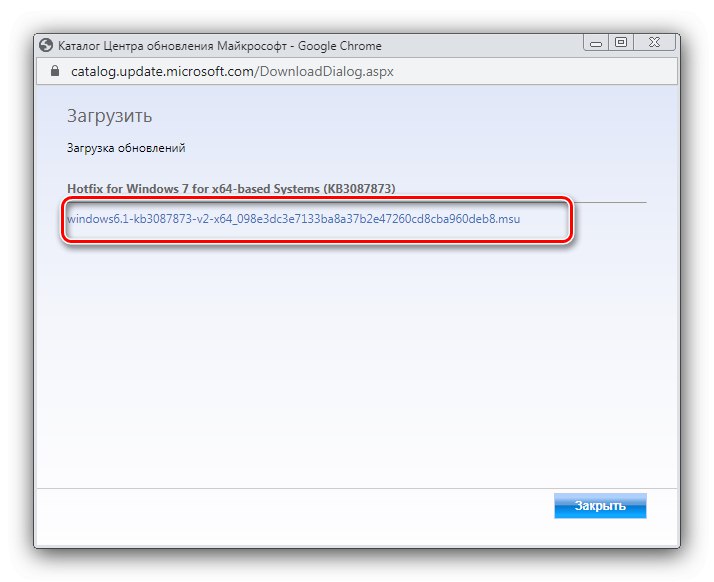
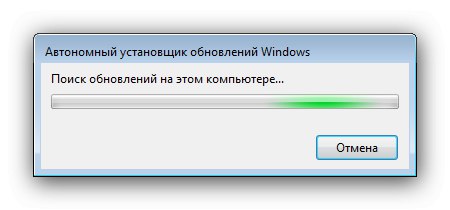
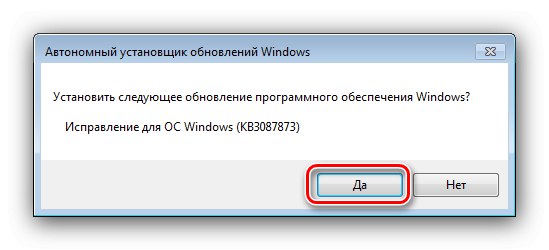
الآن يجب التعرف على SSD والعمل.
الطريقة 7: إعداد BIOS
في بعض الأحيان يكون سبب الفشل هو الإعدادات غير الصحيحة لبرنامج نظام اللوحة الأم. يمكنك التحقق منها وإصلاحها باستخدام الخوارزمية التالية:
- انتقل إلى BIOS لجهاز الكمبيوتر الخاص بك - إذا كنت لا تعرف كيف ، فاستخدم المقالة أدناه.
المزيد من التفاصيل: دخول BIOS على الكمبيوتر
- بادئ ذي بدء ، تحقق من وضع التشغيل لوحدة التحكم SATA - يجب تثبيت AHCI لمحركات أقراص SSD.
المزيد من التفاصيل: قم بتشغيل وضع AHCI في BIOS
- أيضًا ، في بعض إصدارات BIOS ، قد يتداخل المنفذ التسلسلي الممكّن مع تشغيل محرك الأقراص ذي الحالة الصلبة. سنعرض مثالاً على إلغاء التنشيط بناءً على ASUS UEFI - انتقل إلى الغلاف ، ثم انتقل إلى الوضع المتقدم.
![افتح Advanced لحل مشاكل التعرف على SSD في Windows 7 عبر BIOS]()
انتقل إلى القسم "بالإضافة إلى" واستخدام البند "تكوين الأجهزة على متن الطائرة".
![تكوين الأجهزة الموجودة على اللوحة لحل مشكلات التعرف على SSD لنظام التشغيل Windows 7 عبر BIOS]()
بالإضافة إلى ذلك - "تكوين المنفذ التسلسلي".
![إعدادات المنفذ التسلسلي لحل مشكلات التعرف على Windows 7 SSD عبر BIOS]()
تحوم فوق الخيار "منفذ تسلسلي"، افتحه وحدد المعلمة "إيقاف".
- إذا تم ضبط الوضع بشكل صحيح ، فربما يكون السبب في بعض المعلمات الأخرى للبرنامج الثابت. طريقة جذرية للتخلص هي إعادة ضبط إعدادات BIOS على قيم المصنع.
المزيد من التفاصيل: كيفية إعادة ضبط BIOS إلى إعدادات المصنع
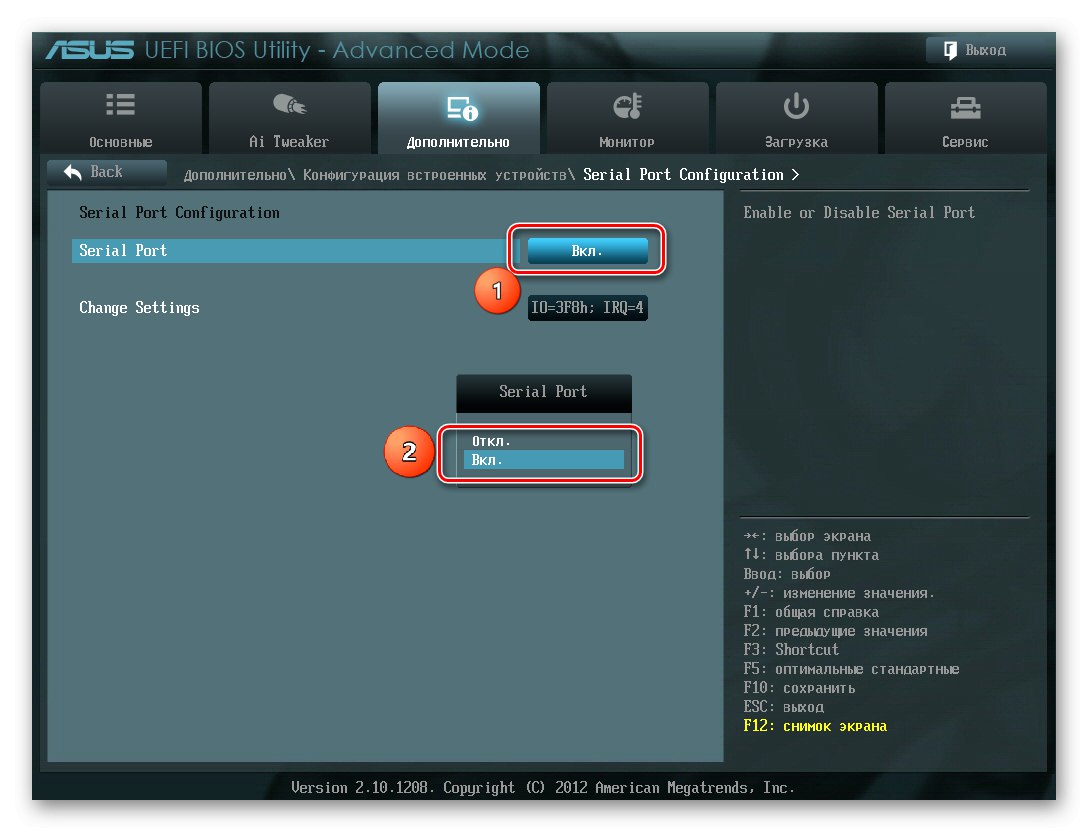
الطريقة الثامنة: استكشاف مشكلات الأجهزة وإصلاحها
الفئة الأخيرة من أسباب المشكلة قيد النظر هي الأعطال المادية لمحرك أقراص الحالة الثابتة نفسه أو كبلات التوصيل أو المحولات.
- تحقق من إحكام التلامس بين محرك الأقراص والكابل أو الموصل - فقد يختفي إذا كانت العناصر موصلة بشكل سيئ ، مما يؤدي إلى مشاكل في التعرف عليها.
- إذا كنت تستخدم بطاقة مهايئ M.2 إلى PCIe NVMe ، فتأكد من ملاءمتها جيدًا في الفتحة الخاصة بها. إذا كنت تشك في أداء المحول ، فمن الأفضل استبداله بجهاز من جهة تصنيع موثوقة.
- لاختبار SSD ، قم بتوصيله بمكونات عمل معروفة بجهاز كمبيوتر يعمل - إذا استمرت المشكلة ، فيجب استبدال محرك الأقراص بالتأكيد ، نظرًا لأنه من المستحيل عمليًا إصلاح هذه الأجهزة.