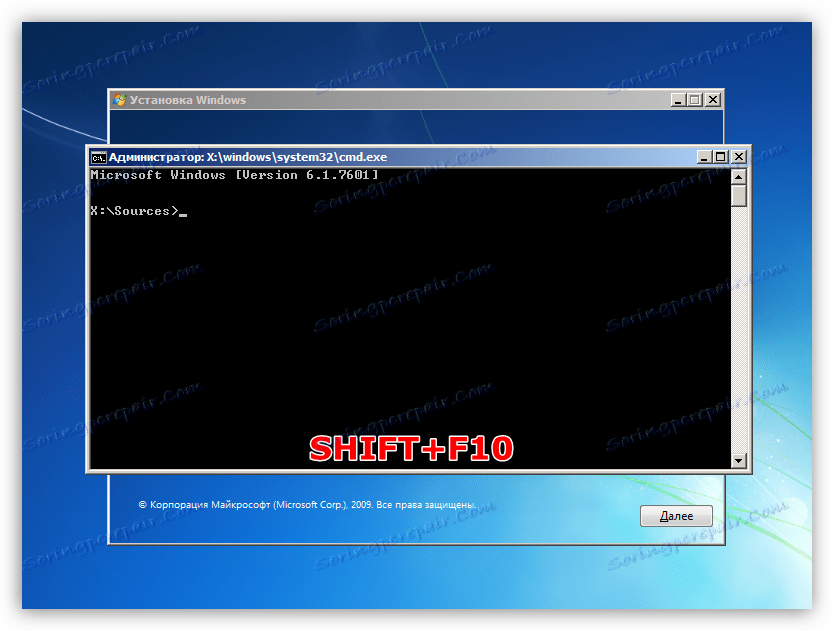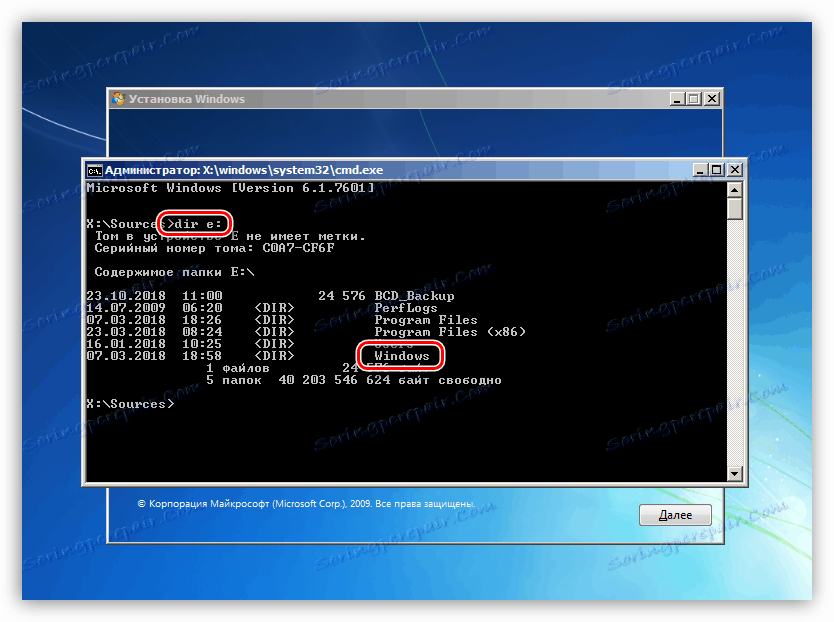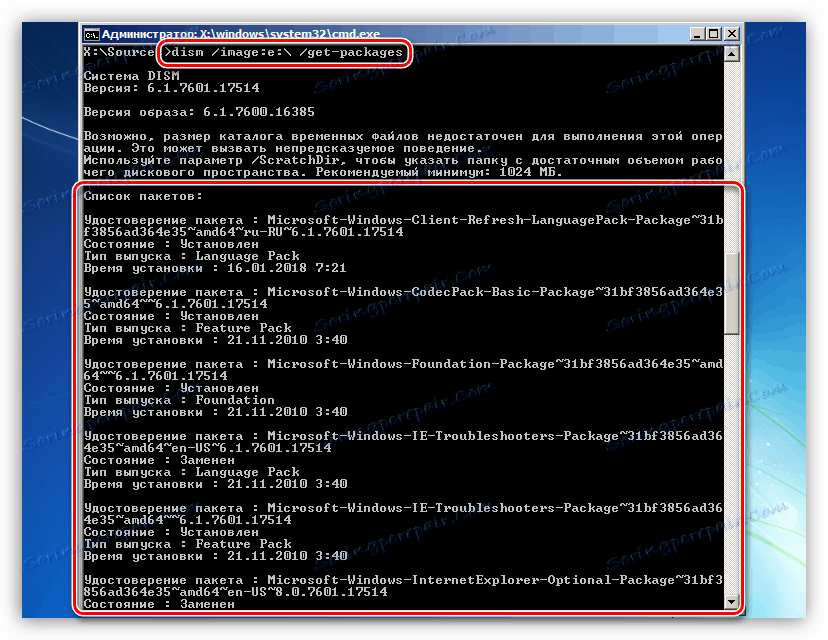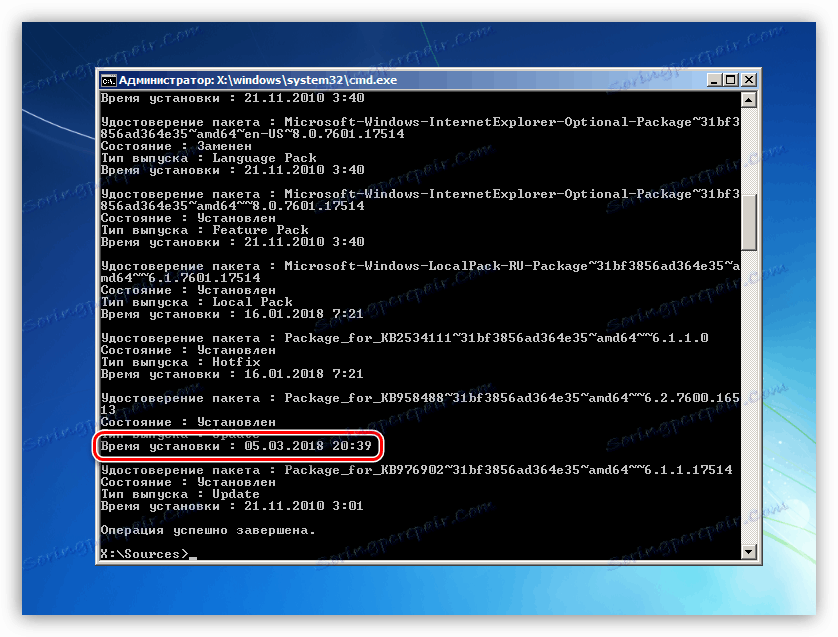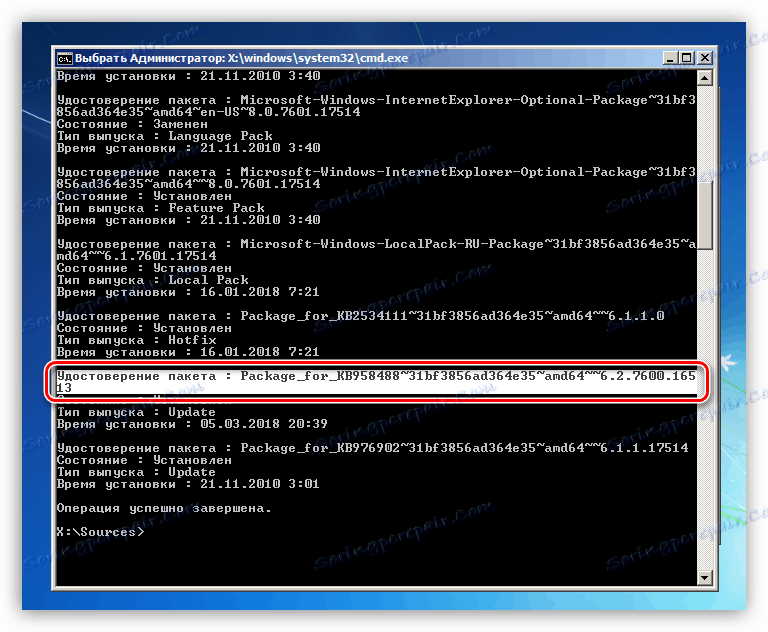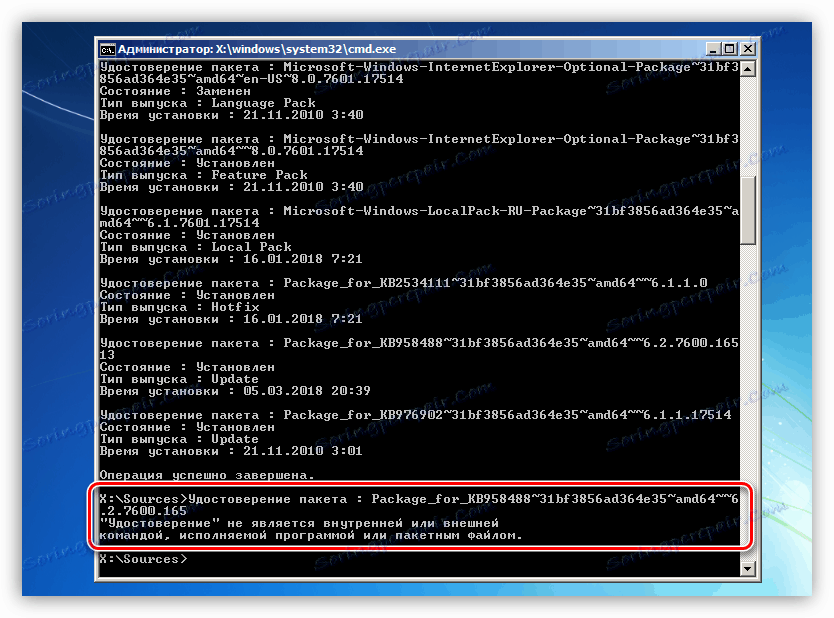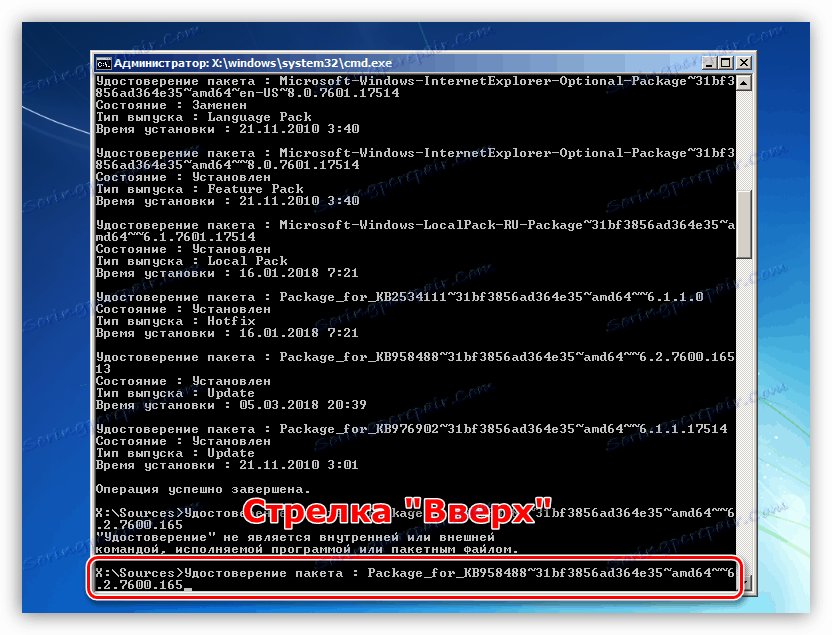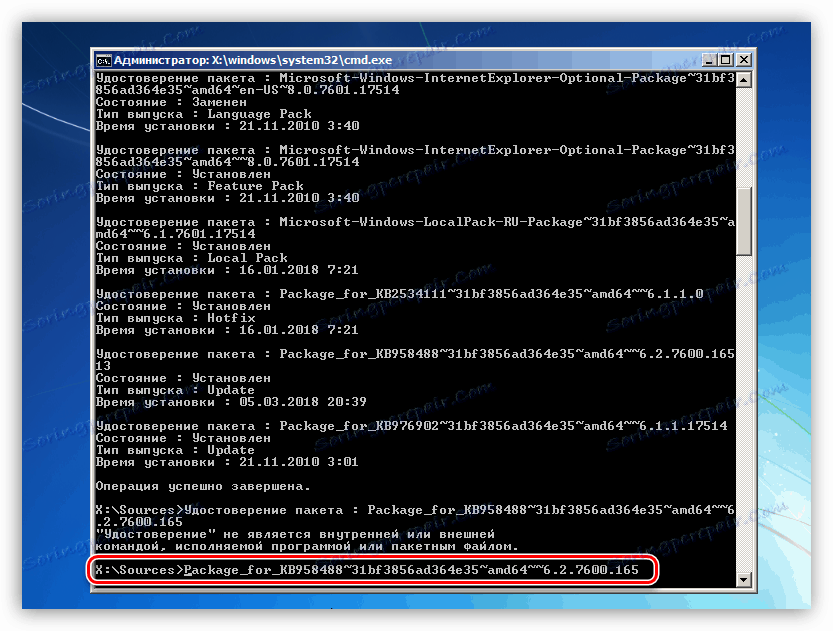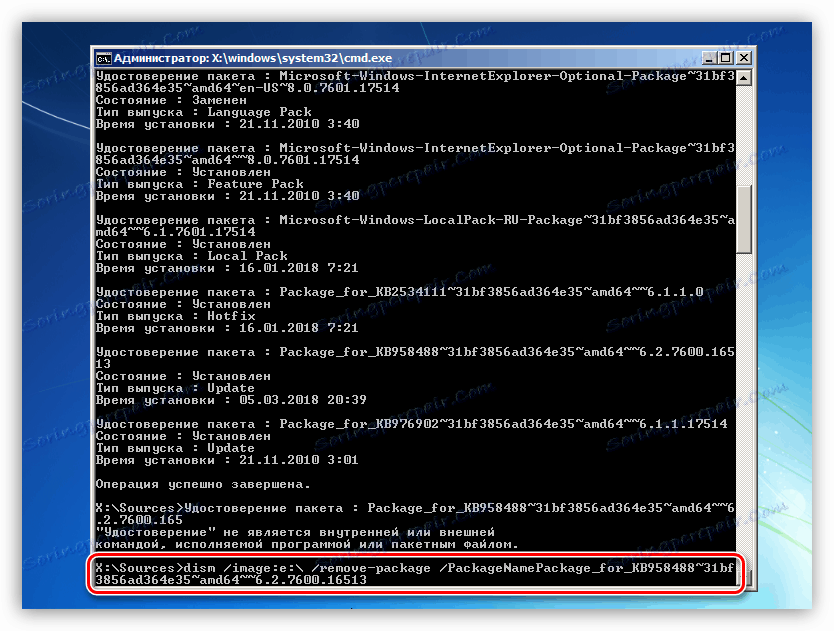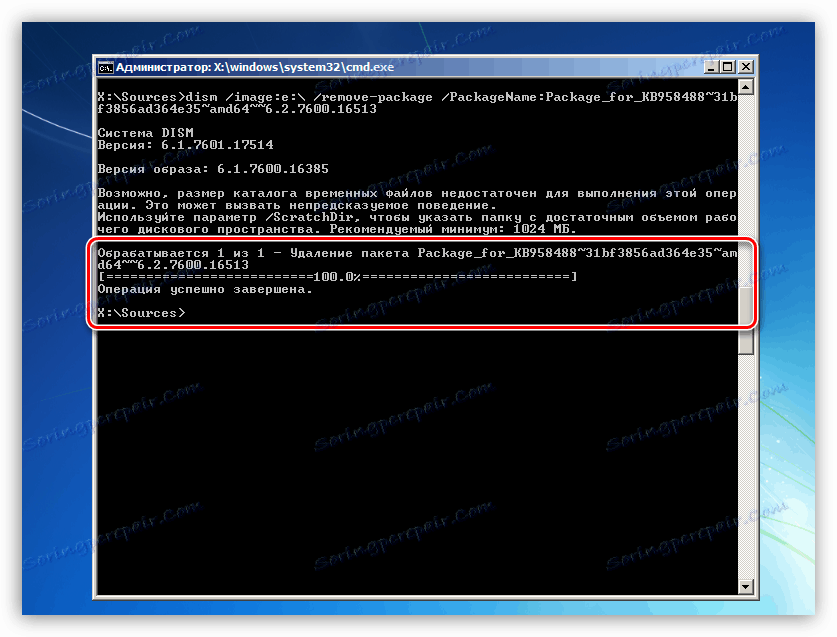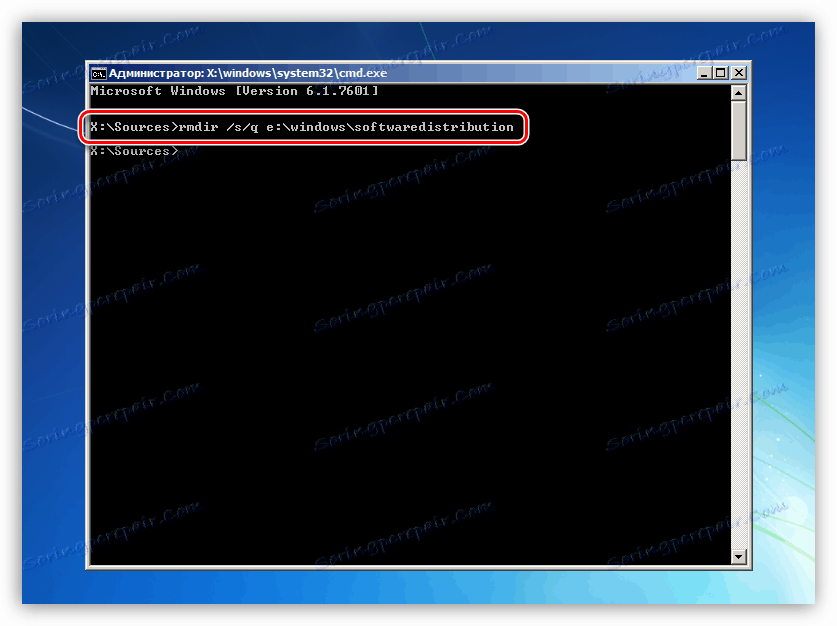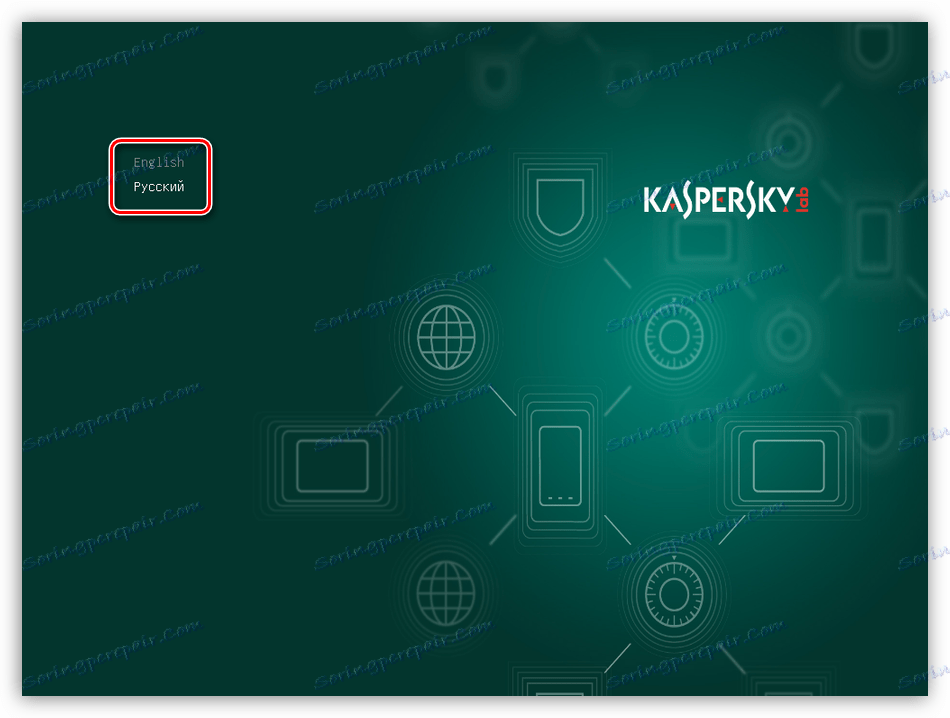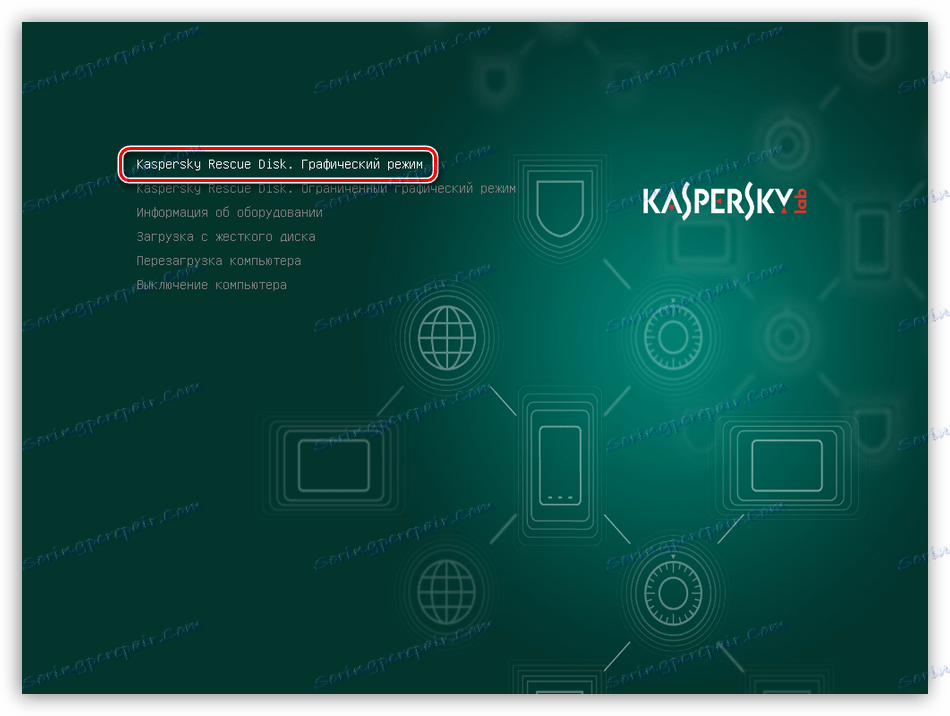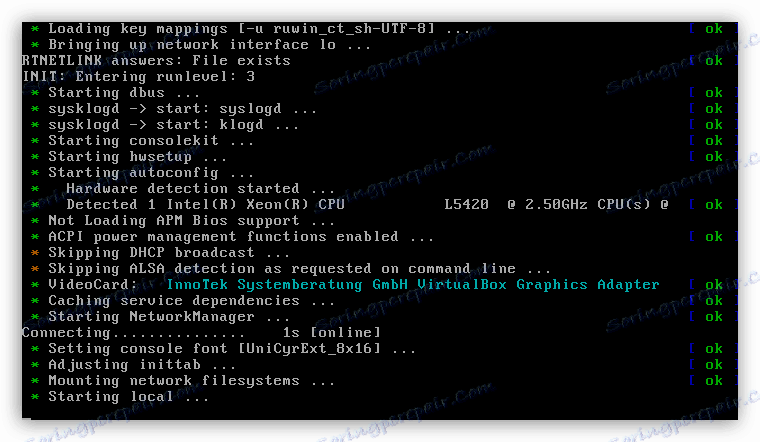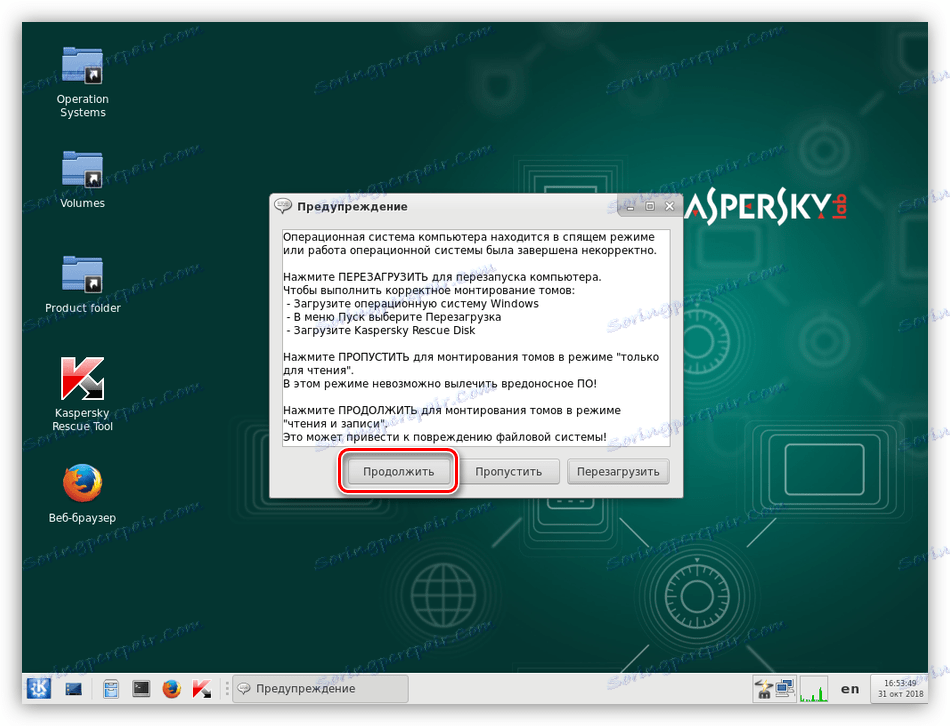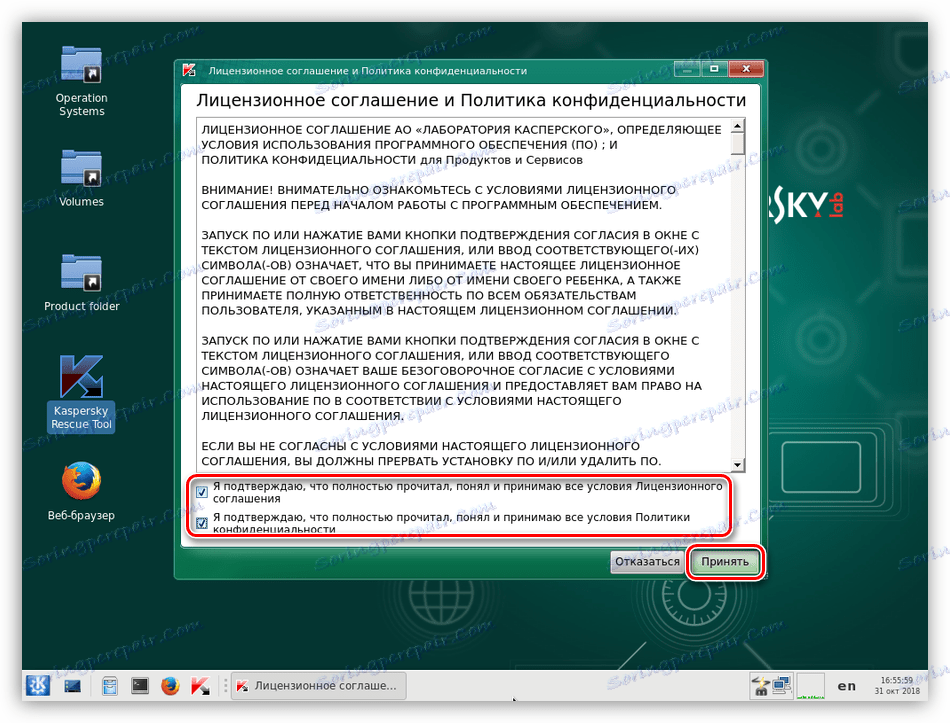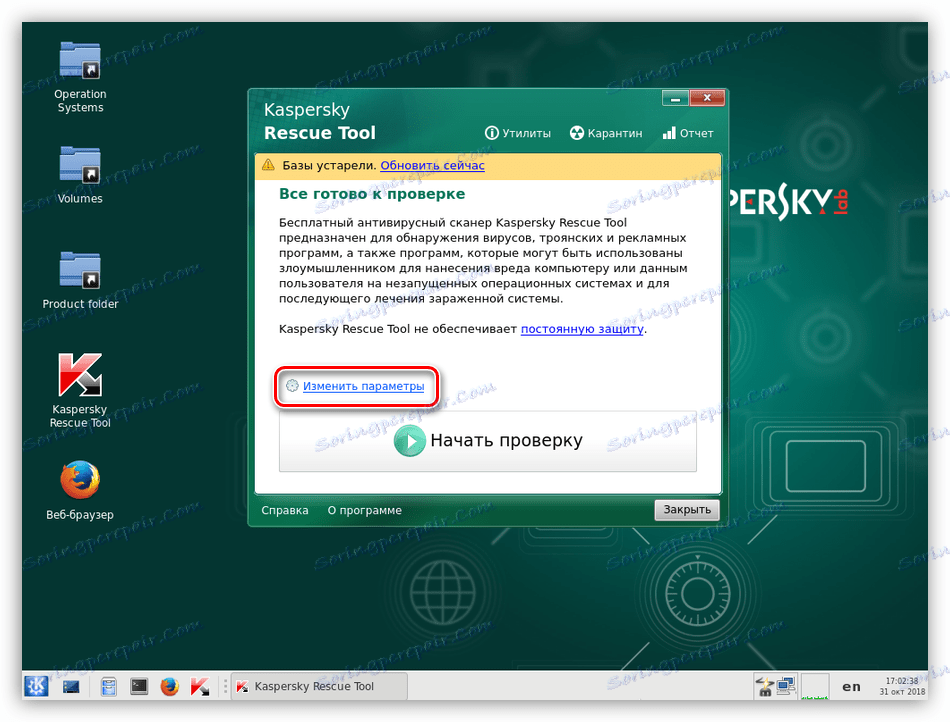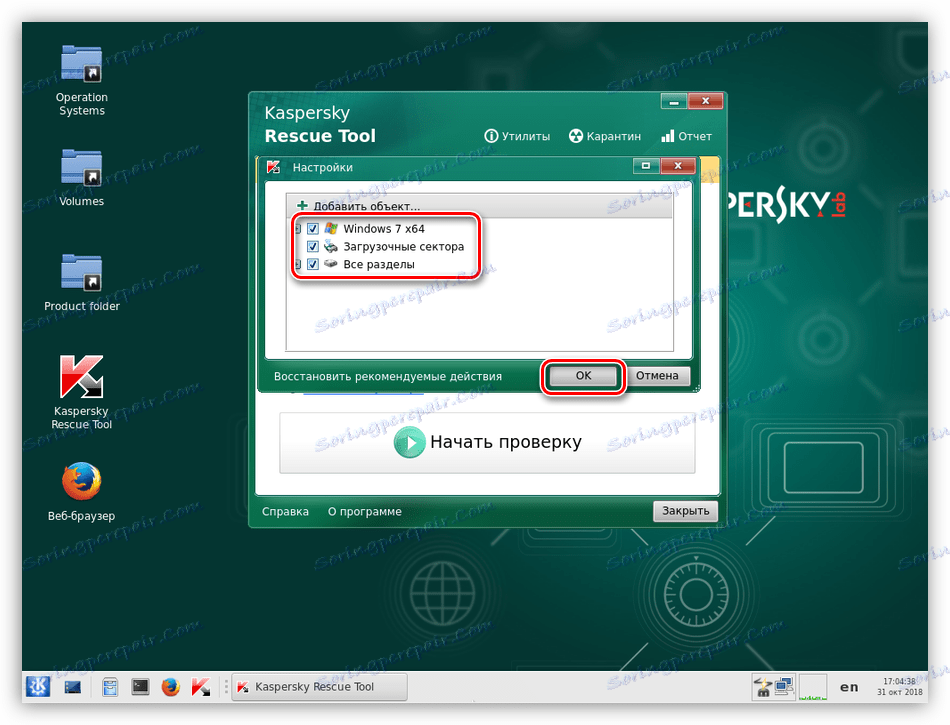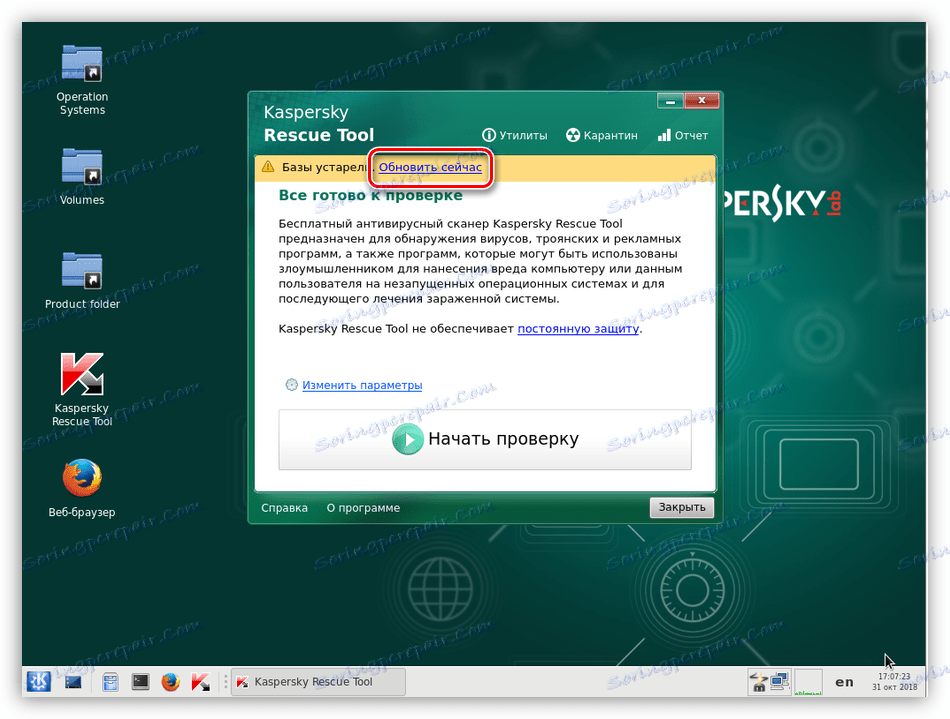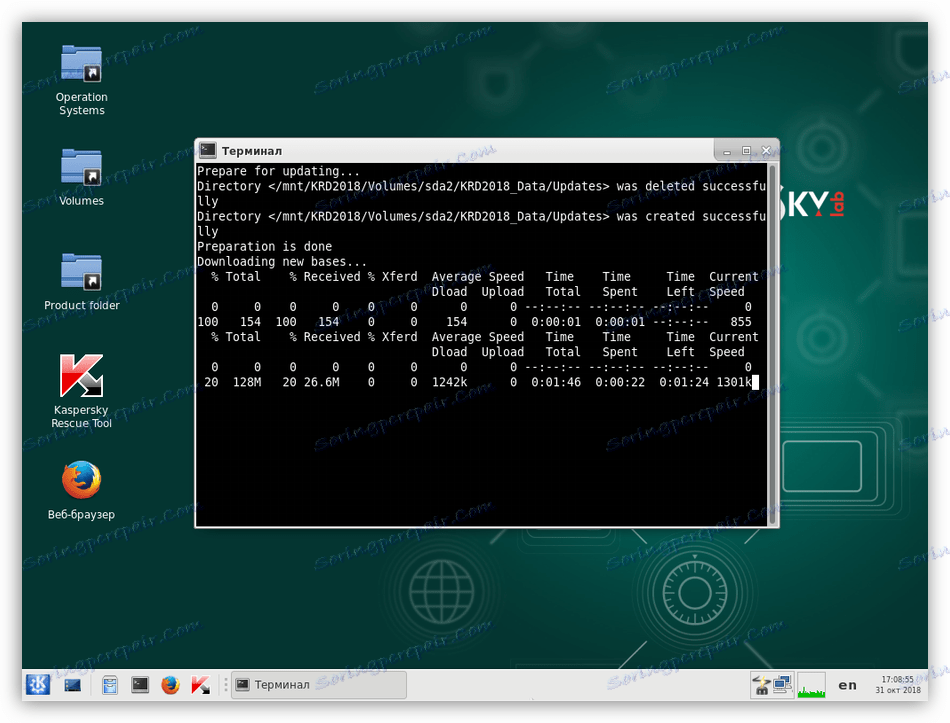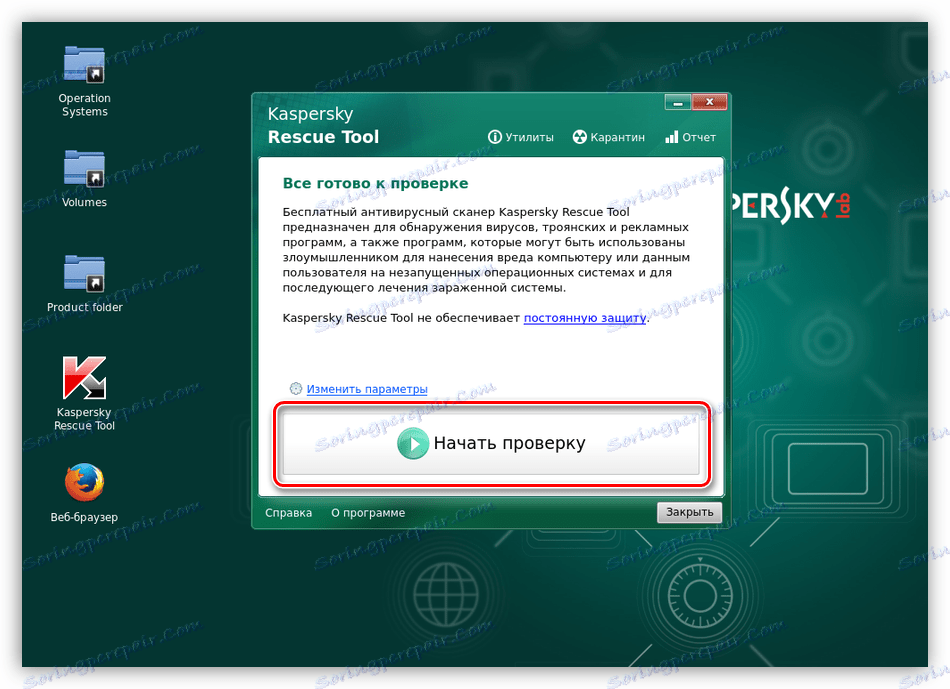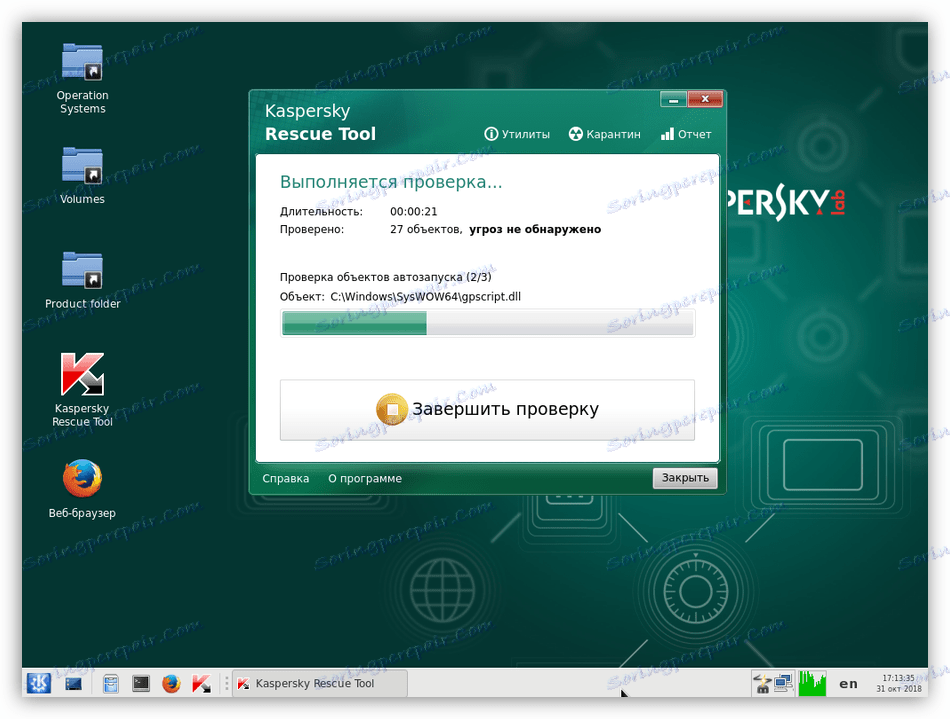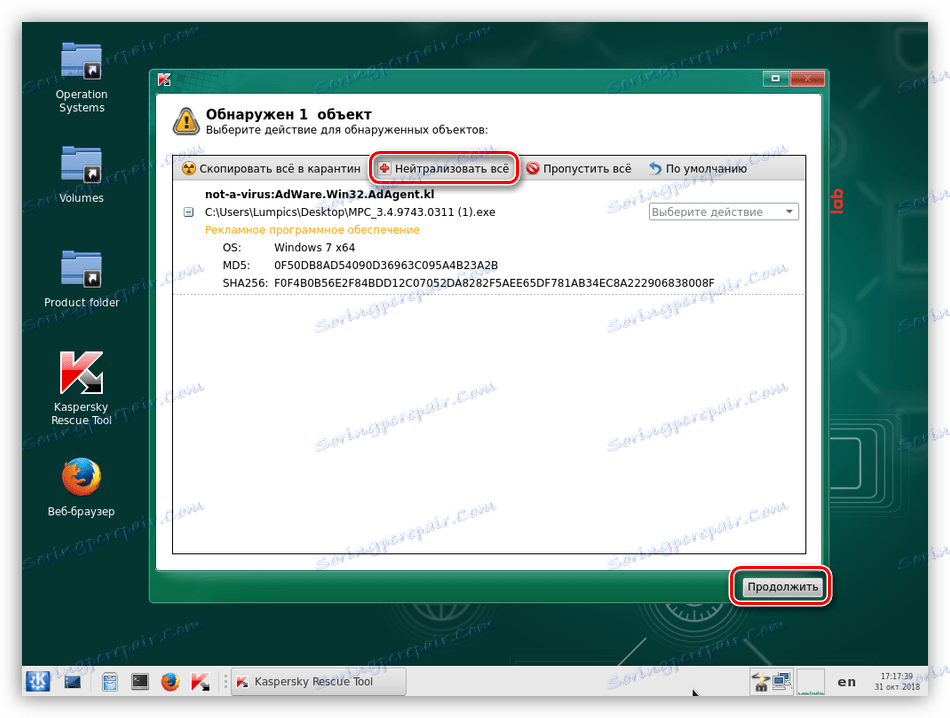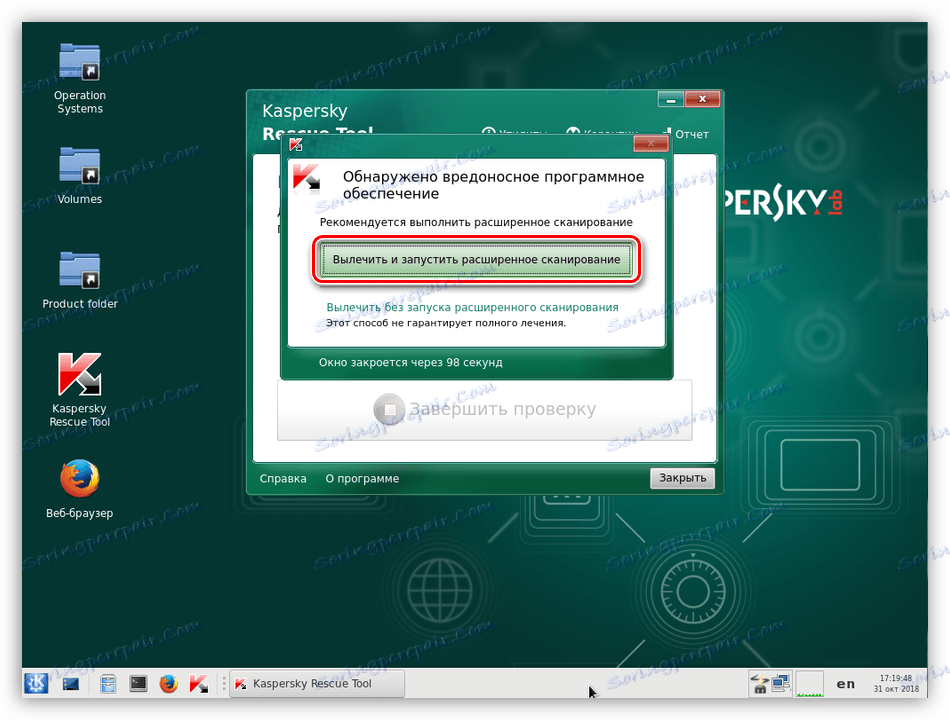حل المشكلة بتحميل Windows 7 بعد التحديث
تساعد تحديثات نظام التشغيل العادية على مواكبة مختلف مكوناته وبرامج التشغيل والبرامج الخاصة به. في بعض الأحيان عند تثبيت التحديثات في نظام التشغيل Windows ، تحدث حالات الفشل ، مما يؤدي ليس فقط إلى رسائل الخطأ ، ولكن أيضًا إلى فقدان كامل للوظائف. سنتحدث في هذه المقالة عن كيفية التصرف في موقف عندما يرفض النظام البدء بعد التحديث القادم.
ويندوز 7 لا يبدأ بعد الترقية
هذا السلوك من النظام يرجع إلى عامل عالمي واحد - أخطاء عند تثبيت التحديثات. يمكن أن يكون سببها عدم التوافق أو تلف سجل التمهيد أو إجراءات الفيروسات وبرامج مكافحة الفيروسات. بعد ذلك ، نقدم مجموعة من التدابير لحل هذه المشكلة.
محتوى
السبب 1: غير مرخصة ويندوز
حتى الآن ، يمكن للشبكة العثور على عدد كبير من الجمعيات المقرصنة المختلفة Windowsovs. وبالطبع ، فهم جيدون بطريقتهم الخاصة ، لكن لا يزال لديهم عيب كبير. هذا هو حدوث المشاكل عند تنفيذ بعض الإجراءات مع ملفات النظام والإعدادات. يمكن أن تكون المكونات الضرورية ببساطة "قطع" من مجموعة التوزيع أو استبدالها بعناصر غير أصلية. إذا كان لديك أحد هذه التجميعات ، فهناك ثلاثة خيارات:
- تغيير التجميع (غير مستحسن).
- استخدم التوزيع المرخص لـ Windows للحصول على تثبيت نظيف.
- انتقل إلى الحلول أدناه ، ثم رفض بالكامل تحديث النظام عن طريق تعطيل الوظيفة المقابلة في الإعدادات.
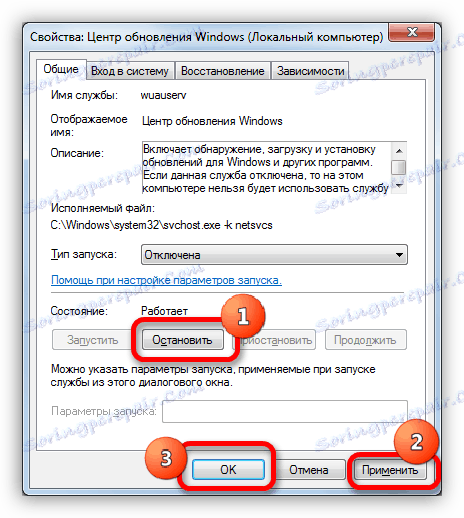
مزيد من التفاصيل: كيفية تعطيل التحديثات على ويندوز 7
السبب 2: أخطاء عند تثبيت التحديثات
هذا هو السبب الرئيسي لمشكلة اليوم ، وفي معظم الحالات ، تساعد هذه التعليمات في حلها. للعمل ، نحتاج إلى وسائط التثبيت (القرص أو محرك أقراص فلاش) مع "سبعة".
مزيد من التفاصيل: تثبيت Windows 7 باستخدام محرك أقراص فلاش قابل للتشغيل
أولا تحتاج إلى التحقق مما إذا كان النظام يبدأ في "الوضع الآمن" . إذا كان الجواب نعم ، سيكون من الأسهل بكثير تصحيح الوضع. نحن نقوم بتحميل النظام واستعادته بأداة قياسية إلى الحالة التي كان عليها قبل التحديث. للقيام بذلك ، ما عليك سوى تحديد نقطة بالتاريخ المقابل.
مزيد من التفاصيل:
كيفية الدخول إلى الوضع الآمن ويندوز 7
كيفية إصلاح ويندوز 7
إذا لم تكن هناك نقاط استرداد أو "الوضع الآمن" غير متوفر ، فإننا نسلح أنفسنا بوسائط التثبيت. إننا نواجه مهمة بسيطة إلى حد ما ولكنها صعبة: نحتاج إلى إزالة التحديثات المثيرة للمشاكل باستخدام "سطر الأوامر" .
- قم بتمهيد الكمبيوتر من محرك أقراص USB المحمول وانتظر نافذة بدء التشغيل التثبيت. بعد ذلك ، اضغط على تركيبة المفاتيح SHIFT + F10 ، وبعدها تفتح وحدة التحكم.
![تشغيل سطر الأوامر مع Windows 7 Installer]()
- بعد ذلك ، تحتاج إلى تحديد أي من أقسام القرص يتضمن مجلد "Windows" ، أي ، يتم وضع علامة عليه كنظام. سيساعدنا الفريق في هذا.
dirبعد ذلك ، تحتاج إلى إضافة الحرف المقصود للقسم مع النقطتين واضغط ENTER . على سبيل المثال:
dir e:إذا لم تعثر وحدة التحكم على مجلد Windows على هذا العنوان ، فحاول إدخال أحرف أخرى.
![قسم نظام البحث باستخدام سطر الأوامر في مثبت Windows 7]()
- سيعرض الأمر التالي قائمة بحزم التحديث المثبتة على النظام.
dism /image:e: /get-packages![الحصول على قائمة بتحديثات النظام المثبتة من سطر الأوامر في مثبت Windows 7]()
- من خلال تشغيل القائمة والعثور على التحديثات التي تم تثبيتها قبل وقوع الحادث. مجرد إلقاء نظرة على التاريخ.
![التحقق من تاريخ تثبيت تحديثات النظام من سطر الأوامر في مثبت Windows 7]()
- الآن بإمساك LMB ، حدد اسم التحديث ، كما هو موضح في الصورة ، إلى جانب الكلمات "Package Identity" (وإلا لن تعمل) ، ثم انسخ كل شيء إلى الحافظة بالضغط على RMB.
![نسخ اسم حزمة تحديث النظام من سطر الأوامر في مثبت Windows 7]()
- مرة أخرى نضغط على زر الفأرة الأيمن ، وإدخال نسخها في وحدة التحكم. سوف تعطي خطأ على الفور.
![حدث خطأ أثناء كتابة الأمر في سطر الأوامر في مثبت Windows 7]()
اضغط على "أعلى" (السهم). سيتم إدخال البيانات مرة أخرى في "سطر الأوامر" . تحقق ما إذا كان كل شيء يتم إدخاله بشكل صحيح. إذا كان هناك شيء مفقود ، إلحاق. عادة ما تكون هذه الأرقام في نهاية الاسم.
![أعد إدخال الأمر في سطر الأوامر من مثبت Windows 7]()
- بالعمل مع الأسهم ، ننتقل إلى بداية السطر ونحذف الكلمات "Package Identity" إلى جانب النقطتين والمسافات. يجب أن يبقى الاسم فقط.
![قم بإزالة أحرف الأوامر الإضافية من سطر الأوامر في مثبت Windows 7]()
- في بداية السطر أدخل الأمر
dism /image:e: /remove-package /يجب أن تبدو كما يلي (قد يتم استدعاء الحزمة الخاصة بك بشكل مختلف):
dism /image:e: /remove-package /PackageName:Package_for_KB2859537~31bf8906ad456e35~x86~~6.1.1.3![أدخل أمرًا لإزالة التحديث من موجه الأوامر في مثبت Windows 7]()
نضغط على ENTER. تحديث إزالتها.
![إزالة التحديث من سطر الأوامر في مثبت Windows 7]()
- بنفس الطريقة نجد ونحذف التحديثات الأخرى مع تاريخ التثبيت المقابل.
- الخطوة التالية هي مسح المجلد بالتحديثات التي تم تنزيلها. نعلم أن قسم النظام يتوافق مع الحرف E ، لذا سيبدو الأمر كما يلي:
rmdir /s/qe:windowssoftwaredistributionمع هذه الإجراءات ، قمنا بحذف الدليل بالكامل. سيقوم النظام باستعادتها بعد التنزيل ، ولكن سيتم مسح الملفات التي تم تنزيلها.
![احذف المجلد الذي يحتوي على التحديثات التي تم تنزيلها من سطر الأوامر في مثبت Windows 7]()
- أعد تشغيل الجهاز من القرص الثابت وحاول بدء تشغيل Windows.
السبب 3: البرامج الضارة ومكافحة الفيروسات
سبق أن كتبنا أعلاه أن التجميعات المقرصنة قد تحتوي على مكونات معدلة وملفات النظام. يمكن أن تكون بعض برامج مكافحة الفيروسات سلبية للغاية حول هذا الأمر وتقوم بحظر العناصر أو حتى إزالتها (من وجهة نظرها). لسوء الحظ ، إذا لم يتم تحميل Windows ، فلا يمكن فعل أي شيء حيال ذلك. يمكنك فقط استعادة النظام وفقًا للإرشادات المذكورة أعلاه وتعطيل برنامج مكافحة الفيروسات. في المستقبل ، قد تضطر إلى التخلي عن استخدامه تمامًا أو استبدال التوزيع.
مزيد من التفاصيل: كيفية تعطيل مكافحة الفيروسات
تتصرف الفيروسات عن نفسها ، لكن هدفها هو الإضرار بالنظام. هناك العديد من الطرق لتنظيف جهاز الكمبيوتر الخاص بك من الآفات ، ولكن هناك طريقة واحدة فقط تناسبنا - باستخدام محرك أقراص USB قابل للتشغيل مع برنامج مكافحة فيروسات ، على سبيل المثال ، كاسبيرسكي الانقاذ القرص .
مزيد من التفاصيل: إنشاء محرك أقراص فلاش قابل للتمهيد مع برنامج Kaspersky Rescue Disk 10
ضع في اعتبارك أنه في التجميعات غير المرخصة ، يمكن أن يؤدي هذا الإجراء إلى فقد كامل لأداء النظام بالإضافة إلى البيانات الموجودة على القرص.
- نقوم بتحميل الكمبيوتر من محرك الأقراص المحمول الذي تم إنشاؤه ، حدد اللغة باستخدام الأسهم على لوحة المفاتيح ، واضغط على ENTER .
![تمهيد جهاز كمبيوتر من محرك أقراص فلاش USB قابل للتشغيل من Kaspersky Rescue Disk]()
- اترك "وضع الرسوم" واضغط ENTER مرة أخرى.
![قم بتشغيل Kaspersky Rescue Disk في وضع الرسومات من محرك أقراص فلاش قابل للتشغيل]()
نحن في انتظار إطلاق البرنامج.
![عملية إطلاق Kaspersky Rescue Disk في وضع الرسومات من محرك أقراص قابل للتمهيد]()
- إذا ظهر تحذير بأن النظام في وضع السكون أو تم الانتهاء من عمله بشكل غير صحيح ، فانقر فوق "متابعة" .
![حفظ كاسبيرسكي الانقاذ القرص في وضع الرسومات]()
- اقبل شروط اتفاقية الترخيص.
![قبول اتفاقية ترخيص قرص Kaspersky Rescue في وضع الرسومات]()
- بعد ذلك ، سيطلق البرنامج أداة مكافحة الفيروسات ، في النافذة التي نضغط عليها "تغيير الإعدادات" .
![قم بالتبديل إلى تكوين إعدادات أداة Kaspersky Rescue Tool في وضع الرسوم البيانية]()
- قم بتثبيت كافة الغربان وانقر فوق موافق .
![ضبط إعدادات أداة Kaspersky Rescue Tool في وضع الرسوم البيانية]()
- إذا ظهرت في أعلى واجهة الأداة المساعدة تحذيرًا بأن قواعد البيانات قديمة ، فانقر فوق "تحديث الآن" . اتصال الإنترنت مطلوب.
![قم بالتبديل إلى تحديث قواعد بيانات الفيروسات لأداة أداة Kaspersky Rescue Tool في وضع الرسوم البيانية]()
نحن في انتظار انتهاء التنزيل.
![عملية تحديث قواعد بيانات الفيروسات لأداة Kaspersky Rescue في وضع الرسوم البيانية]()
- بعد إعادة قبول شروط الترخيص والتهيئة ، انقر فوق الزر "بدء البحث" .
![بدء إجراء فحص للكمبيوتر بحثًا عن الفيروسات باستخدام أداة أداة Kaspersky Rescue Tool في وضع الرسومات]()
نحن في انتظار النتائج.
![عملية فحص جهاز الكمبيوتر بحثًا عن الفيروسات باستخدام أداة أداة Kaspersky Rescue Tool في وضع الرسوم البيانية]()
- انقر على زر "تحييد الجميع" ثم "متابعة" .
![نتائج فحص جهاز الكمبيوتر بحثًا عن الفيروسات باستخدام أداة أداة Kaspersky Rescue Tool في وضع الرسوم البيانية]()
- نحن نختار العلاج والمسح الضوئي المتقدم.
![المعالجة والمسح الضوئي المتقدم للكمبيوتر بحثًا عن الفيروسات باستخدام أداة Kaspersky Rescue في وضع الرسوم البيانية]()
- بعد الانتهاء من الفحص التالي ، نكرر الخطوات لإزالة العناصر المشبوهة وإعادة تشغيل الجهاز.
في حد ذاته ، لن تساعدنا إزالة الفيروسات على حل المشكلة ، بل ستزيل أحد الأسباب التي تسببها. بعد هذا الإجراء ، تحتاج إلى الانتقال إلى استعادة النظام أو إزالة التحديثات.
استنتاج
استعادة النظام بعد تحديث غير ناجح ليست مهمة تافهة. يجب على المستخدم الذي يواجه مثل هذه المشكلة أن يكون منتبهًا ومريضًا أثناء تنفيذ هذا الإجراء. إذا لم يساعدك شيء ، يجب أن تفكر في تغيير توزيع Windows وإعادة تثبيت النظام.