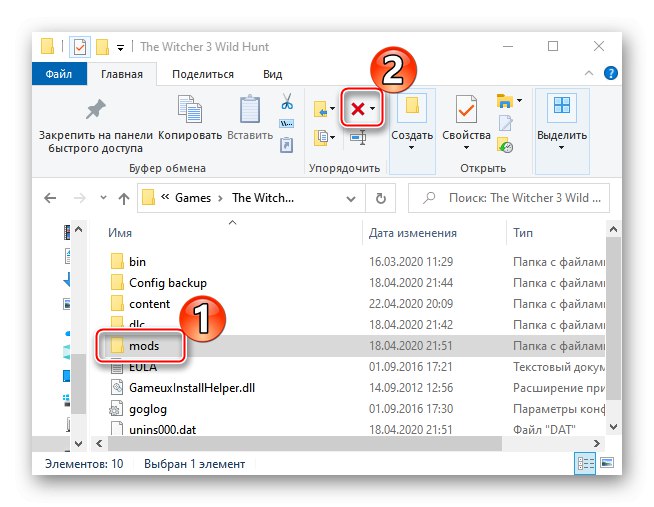المحتوى
الطريقة الأولى: تحديث برامج تشغيل الفيديو
تأكد من تحديث برامج تشغيل بطاقة الرسومات الخاصة بك أولاً ، خاصةً إذا لم تقم بذلك منذ فترة طويلة ، حيث يستخدم CD Project RED عددًا من التقنيات التي تحتاج إلى دعم. قم بتنزيل أحدث البرامج من الموقع الرسمي للشركة المصنعة لبطاقة الفيديو أو استخدم تطبيقات خاصة. يمكن العثور على مزيد من المعلومات حول هذا في مقال منفصل.
المزيد من التفاصيل: كيفية تحديث برامج تشغيل بطاقة الفيديو على Windows 10
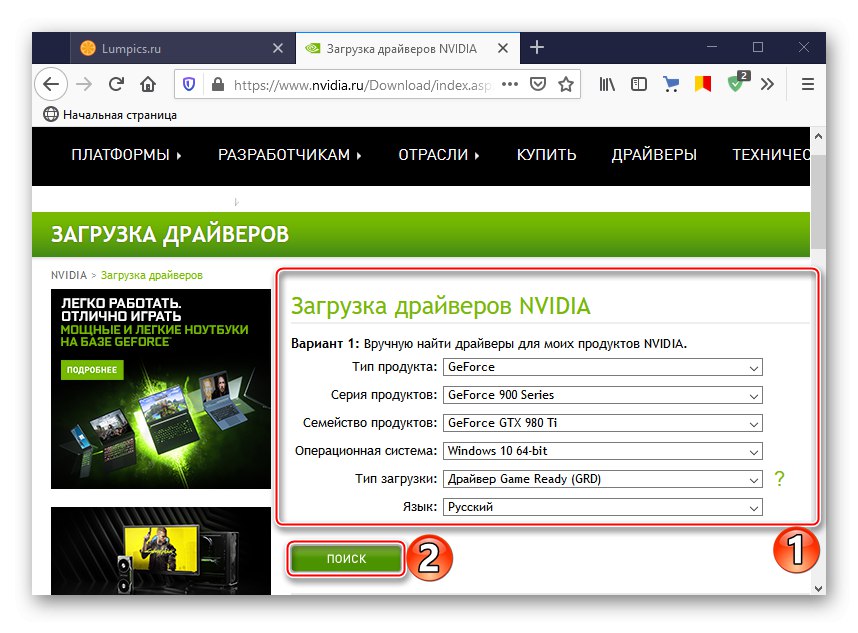
الطريقة الثانية: تحديث النظام
تحقق من وجود تحديثات نظام التشغيل Windows 10... إذا كانت اللعبة بها تعارض مع أي ملفات نظام ، فيمكن أن يؤدي تنزيل التحديثات وتثبيتها إلى إصلاحها. غالبًا ما تحدث مثل هذه المشكلات عند إطلاق اللعبة في الإصدارات الأولى من العشرة الأوائل ، نظرًا لأن النظام في ذلك الوقت بالكاد يمكن وصفه بأنه مستقر ، ولكن حتى الآن لم يتم استبعاده. تتم مناقشة طرق تحديث Windows 10 إلى أحدث إصدار في الإرشادات التالية.
المزيد من التفاصيل: كيفية تحديث Windows 10 إلى أحدث إصدار
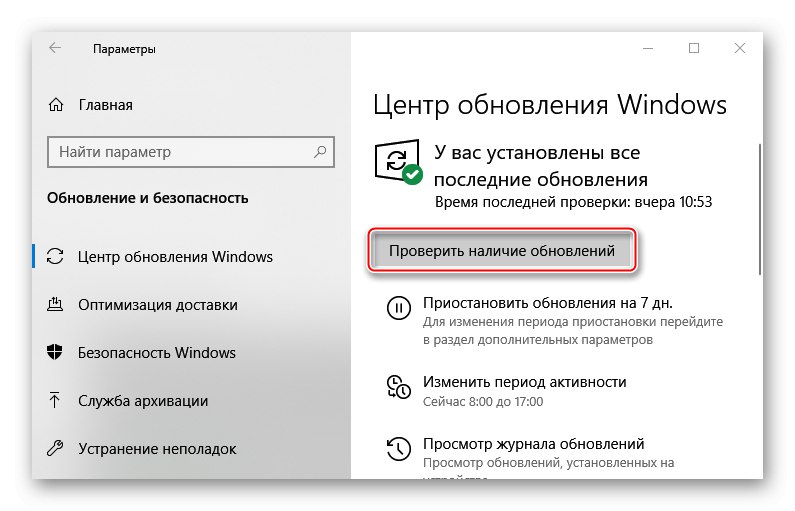
الطريقة الثالثة: تحديث Microsoft Visual C ++
قد تنشأ مشاكل في بدء تشغيل The Witcher 3 بسبب مجموعة مكونات Microsoft Visual C ++ (MSVC). نحن نتحدث عن برامج ضرورية لتشغيل العديد من الألعاب والتطبيقات ، لذلك عادةً ما تأتي مجمعة معها. ومع ذلك ، لأسباب مختلفة ، إما أن هذه الملفات غير مثبتة على الإطلاق أو تالفة. يمكن إثبات ذلك ، على سبيل المثال ، من خلال الأخطاء المتعلقة بغياب MSVCP110 أو MSVCP120 ، والتي تعد جزءًا من إصدارات Microsoft Visual C ++ Redistributable 2012 و 2013 ، على التوالي. إذا تم تثبيت هذه الحزم على جهاز الكمبيوتر الخاص بك ، فحاول استعادتها أولاً.
- اختصار لوحة المفاتيح فوز + أنا مكالمة "خيارات" النوافذ وافتح القسم "التطبيقات".
- إذا كانت القائمة تحتوي على حزم MSVC المحددة ، فانقر فوق كل منها بالماوس وانقر "يتغيرون".
- في النافذة التالية ، انقر فوق "يصلح"، في انتظار اكتمال العملية ومحاولة بدء اللعبة.
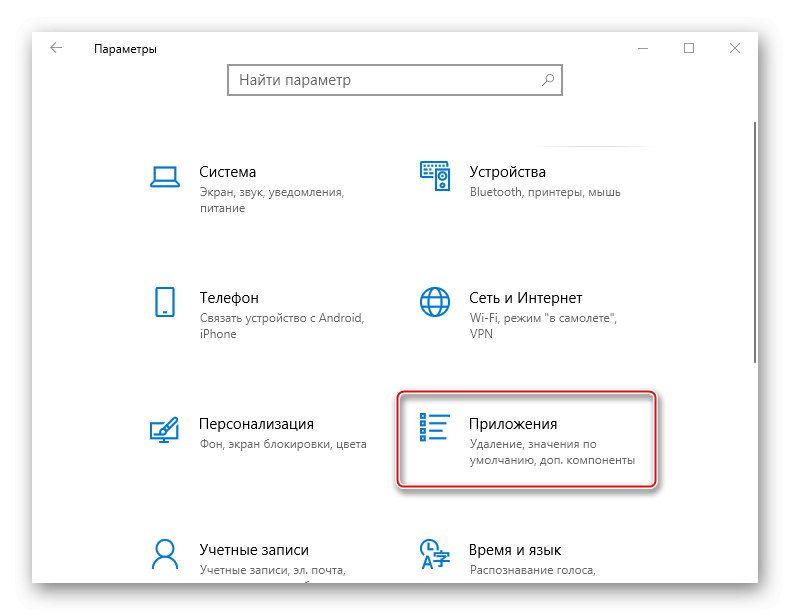
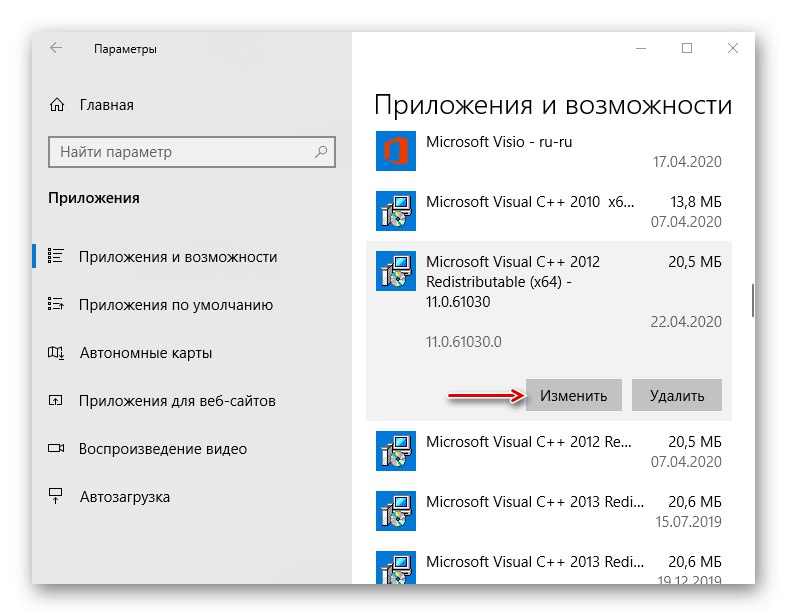
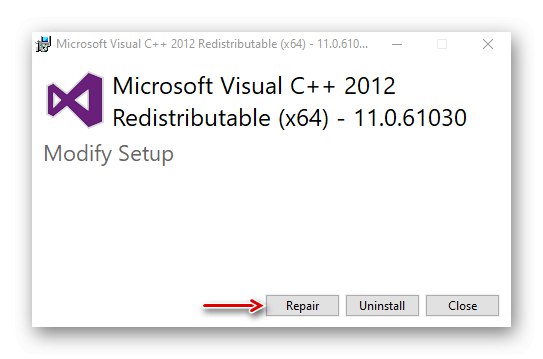
إذا كانت الإصدارات المحددة مفقودة ، فيمكنك تنزيلها من موقع Microsoft الرسمي على الويب.
- في صفحة التنزيل ، حدد حزمة MSVC المطلوبة. يُنصح بتنزيل جميع الإصدارات غير الموجودة على الكمبيوتر ، حيث ستتم مطالبتهم في النهاية بتنزيل برامج أخرى. بالنسبة لنظام 64 بت ، قم بتحميل كلا الخيارين.
- قم بتشغيل الملف الذي تم تنزيله ، واقبل شروط الترخيص وانقر "تثبيت"... نحن في انتظار اكتمال التثبيت ونحاول تشغيل اللعبة.
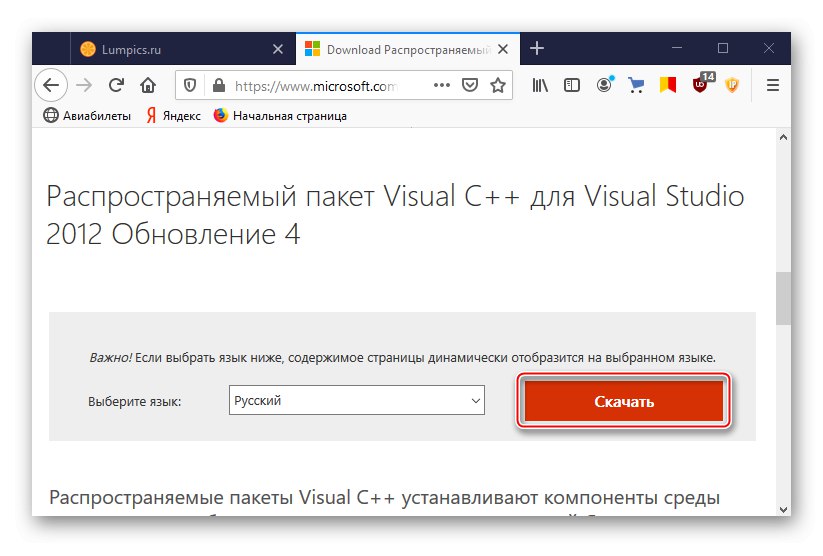
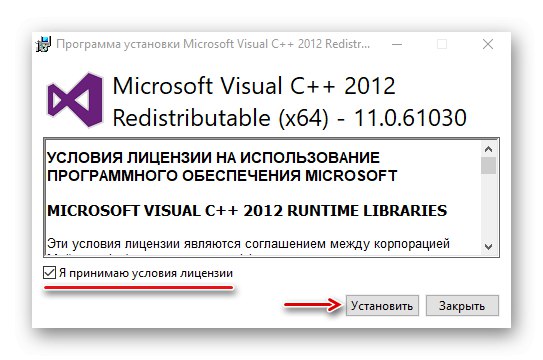
الطريقة الرابعة: تكوين الملف القابل للتنفيذ
بالنسبة لمشاكل الألعاب ، من المفيد غالبًا تشغيلها بحقوق مرتفعة. تغيير إعدادات التوافق ، حيث تم تطوير The Witcher 3 قبل إصدار Windows 10 ، ويمكن أن يساعد تعطيل ميزة اللعبة الخاصة.
- افتح مجلد اللعبة ، وابحث عن الملف القابل للتنفيذ ، وحدده وانقر "الخصائص".
- إذا كان في الكتلة "خيارات" لا تضع علامة في المربع المقابل "قم بتشغيل هذا البرنامج كمسؤول"، ضعه واضغط "تطبيق".
- إذا لم تكن هناك نتيجة ، افتح مرة أخرى "الخصائص"، في الكتلة "وضع التوافق" علامة البند "قم بتشغيل هذا البرنامج في وضع التوافق"، حدد إصدار Windows 8 أو 7 واحفظ التغييرات.
- بالإضافة إلى ذلك ، يمكنك تعطيل الوظيفة تحسين ملء الشاشة، والتي ، حسب الفكرة ، يجب أن تزيد من أداء الألعاب ، ولكن في كثير من الأحيان ، على العكس من ذلك ، تؤدي إلى إخفاقات مختلفة. نفتح "الخصائص" وفي الكتلة "خيارات" تعطيل الوظيفة.
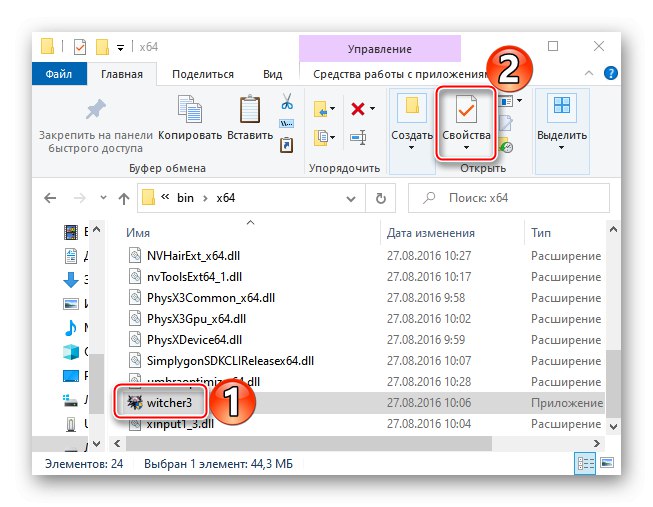
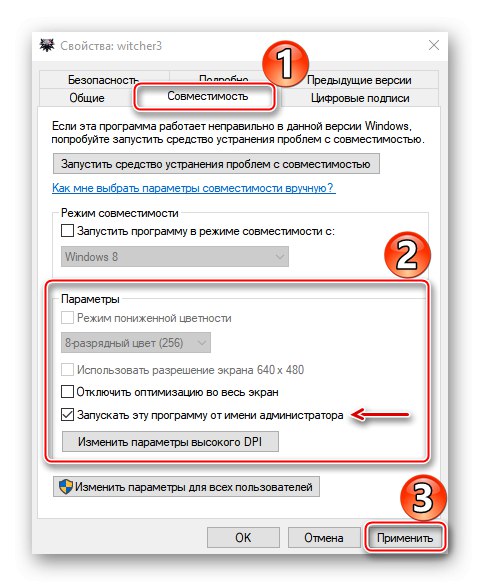
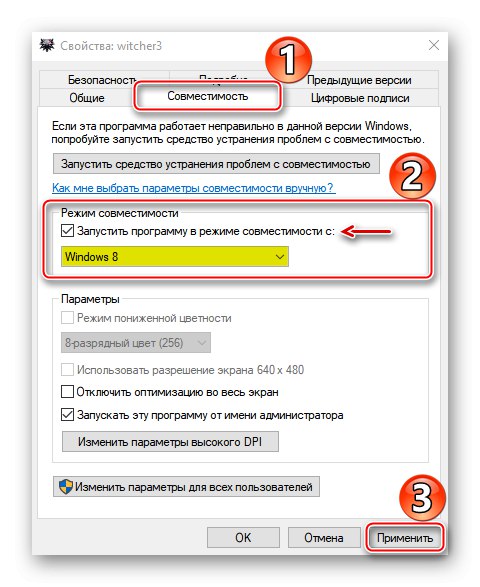
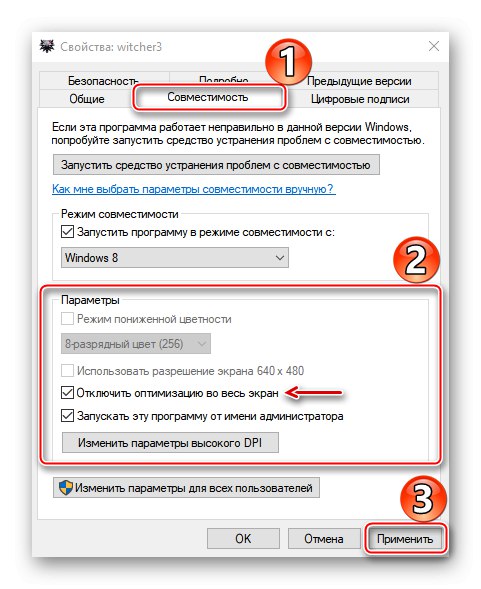
الطريقة الخامسة: تحقق من سلامة الملفات على Steam
بعض عملاء اللعبة لديهم مدقق سلامة ملف اللعبة مدمج للمساعدة في استكشاف مشكلات اللعبة وإصلاحها. لنفكر في كيفية استرداد الملفات باستخدام الأنظمة الأساسية كمثال بخار و GOG Galaxy.
بخار
- نفتح "مكتبة" العميل ، انقر بزر الماوس الأيمن على اللعبة المطلوبة وحدد في قائمة السياق "الخصائص".
- اذهب إلى علامة التبويب "ملفات محلية" وانقر "التحقق من سلامة ملفات اللعبة".
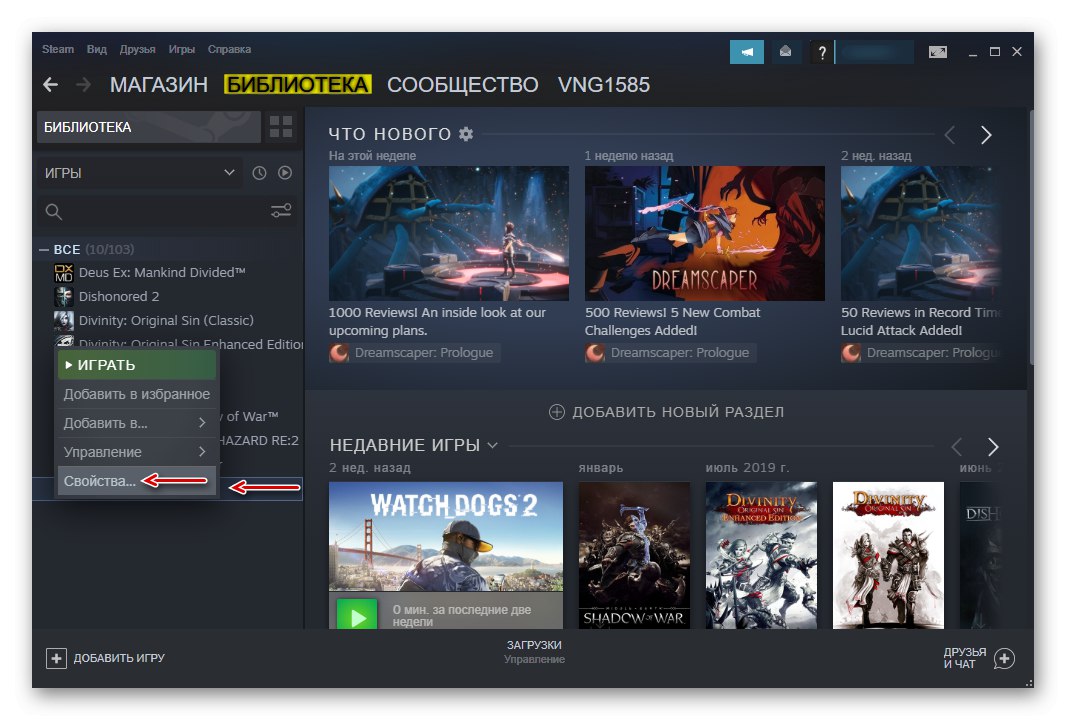
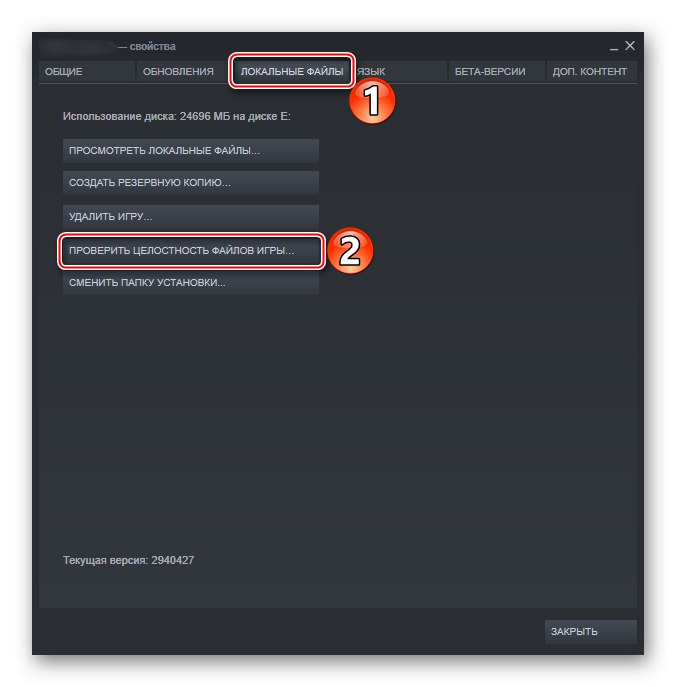
GOG Galaxy
- افتح علامة التبويب "الألعاب المثبتة" وانقر فوق The Witcher 3.
- في قائمة اللعبة ، انقر فوق رمز الإعدادات ، افتح "إدارة الملفات" وانقر تحقق / إصلاح.
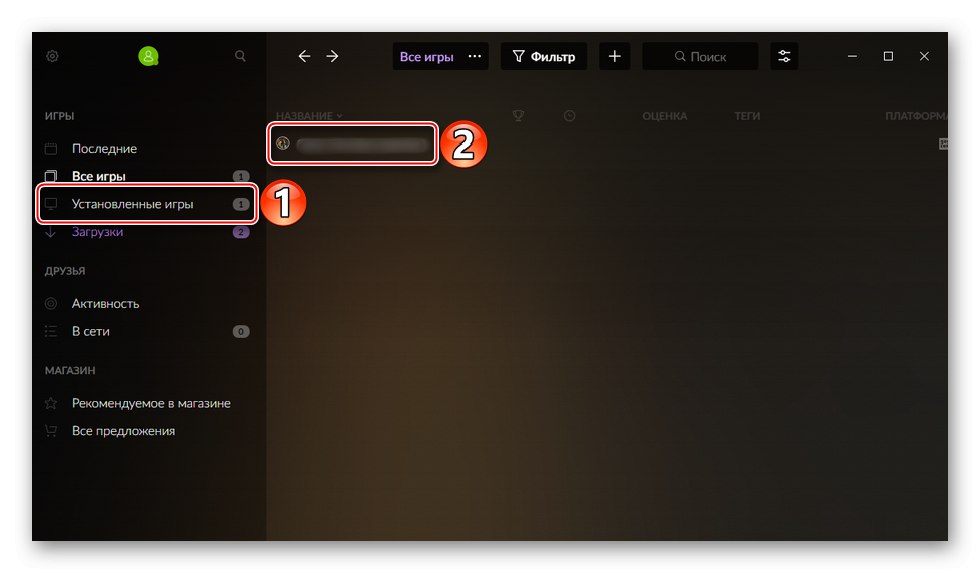

إذا لم تساعد الخطوات السابقة ، فقم بتسجيل الخروج من حساب Steam أو GOG Galaxy الخاص بك ، وقم بإغلاق العملاء تمامًا ، ثم أعد تشغيلهم ، وقم بتسجيل الدخول وتشغيل اللعبة.
في 50٪ من الحالات ، تحدث الأخطاء المتعلقة بإطلاق The Witcher 3 عن طريق تثبيت نسخ غير مرخصة. لذلك ، عند تنزيل إصدار مقرصن ، لا تنس قراءة تعليقات المستخدمين الآخرين الذين قاموا بتنزيله.
الطريقة 6: تعطيل مكافحة الفيروسات
غالبًا ما تحظر برامج مكافحة الفيروسات البرامج والألعاب التي تعتبرها مشبوهة. وإذا سمح بتثبيت The Witcher 3 على جهاز الكمبيوتر ، فهذا لا يعني أنه لن يمنع تشغيله لاحقًا. لمنع جدار حماية Windows 10 ومكافحة الفيروسات من التأثير على بدء التشغيل ، حاول تعطيلهما مؤقتًا. مزيد من التفاصيل حول هذا مكتوبة في مقالات منفصلة على موقعنا.
المزيد من التفاصيل:
كيفية تعطيل جدار الحماية في نظام التشغيل Windows 10
كيفية تعطيل برنامج مكافحة الفيروسات
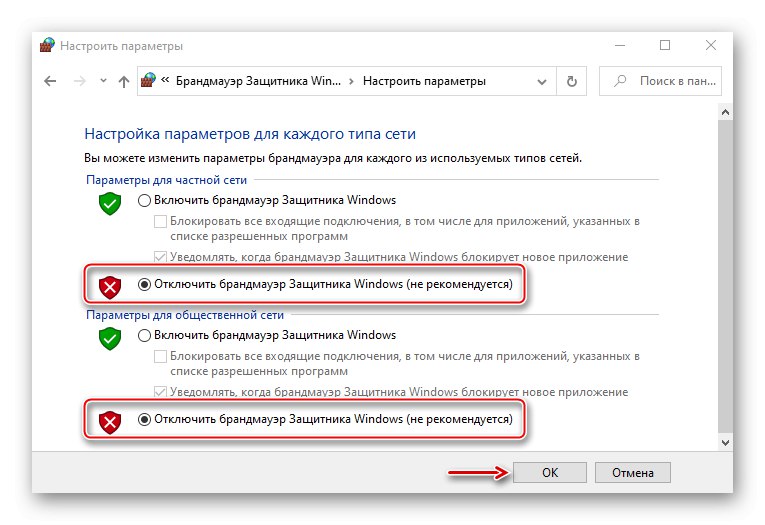
إذا تم التأكد من حظر The Witcher 3 ، أضف ملف التشغيل الخاص به إلى قائمة استثناءات برامج مكافحة الفيروسات. كما تم كتابة مقالات مفصلة حول هذا الموضوع.
المزيد من التفاصيل:
كيفية إضافة برنامج إلى الاستثناءات في جدار حماية Windows 10
كيفية إضافة برنامج إلى استثناءات مكافحة الفيروسات
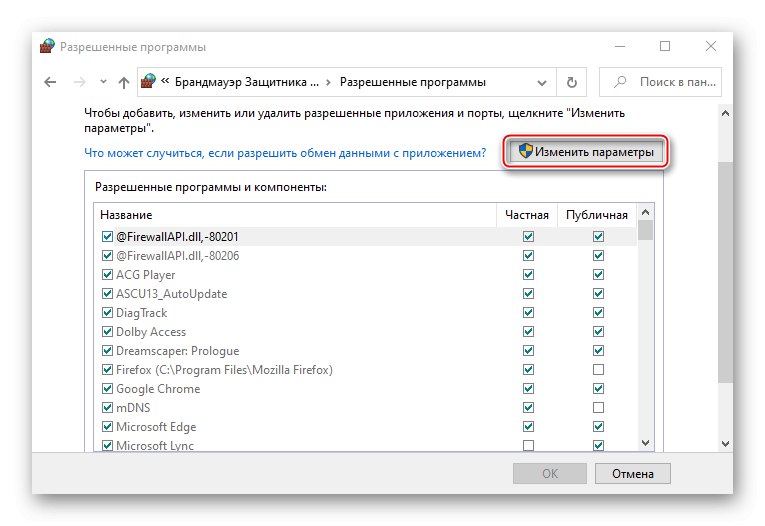
الطريقة 7: إزالة الأوضاع
تسمح لك التعديلات بتنفيذ ما يعتقد مجتمع الألعاب أن اللعبة مفقودة. في الوقت نفسه ، يمكن أن تصبح في النهاية مصدرًا للمشاكل ، حتى لو كان كل شيء يعمل بثبات في البداية. تعد التعديلات عبارة عن إضافات يتم تثبيتها إما بشكل منفصل بناءً على طلب اللاعب ، أو تم إنشاؤها مسبقًا ، على سبيل المثال ، عند إنشاء "قراصنة". في أي حال ، يمكن أن تؤدي إزالة التعديلات إلى حل مشكلة بدء تشغيل The Witcher 3. للقيام بذلك ، افتح الدليل باللعبة ، وابحث عن المجلد تعديل وحذفه.