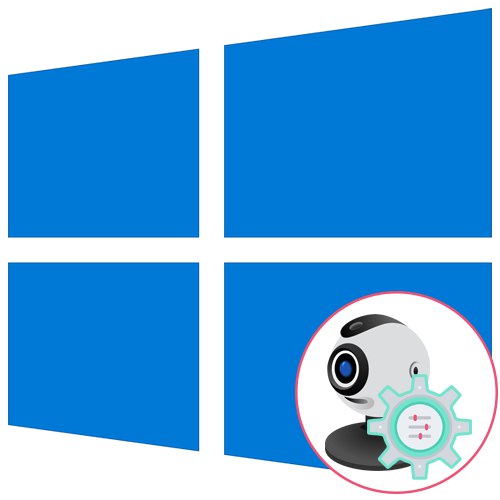
إذا كانت لديك كاميرا الويب الخاصة بك كجهاز منفصل ولم تقم بعد بتوصيلها بجهاز الكمبيوتر الخاص بك ، فتأكد من القيام بذلك قبل بدء الإعداد. تتكون العملية برمتها من خمس خطوات بسيطة فقط ، والتي يمكن العثور عليها على الرابط أدناه.
المزيد من التفاصيل: توصيل كاميرا الويب بجهاز الكمبيوتر الخاص بك
الخطوة 1: البحث عن برامج التشغيل وتثبيتها
قبل استخدام كاميرا الويب الخاصة بك ، تحتاج إلى تثبيت برنامج التشغيل المناسب من الشركة المصنعة للجهاز. بالطبع ، تعني وظيفة Windows 10 أنه يجب العثور على الملفات التي تضمن التشغيل العادي للجهاز وتثبيتها تلقائيًا ، لكن هذا لا يحدث دائمًا. يمكن لمالكي أجهزة الكمبيوتر المحمولة قراءة المقالة أدناه حول مثال ASUS لفهم مبدأ البحث عن برامج التشغيل بكل الطرق المتاحة.
المزيد من التفاصيل: تثبيت برنامج تشغيل كاميرا الويب لأجهزة الكمبيوتر المحمولة ASUS
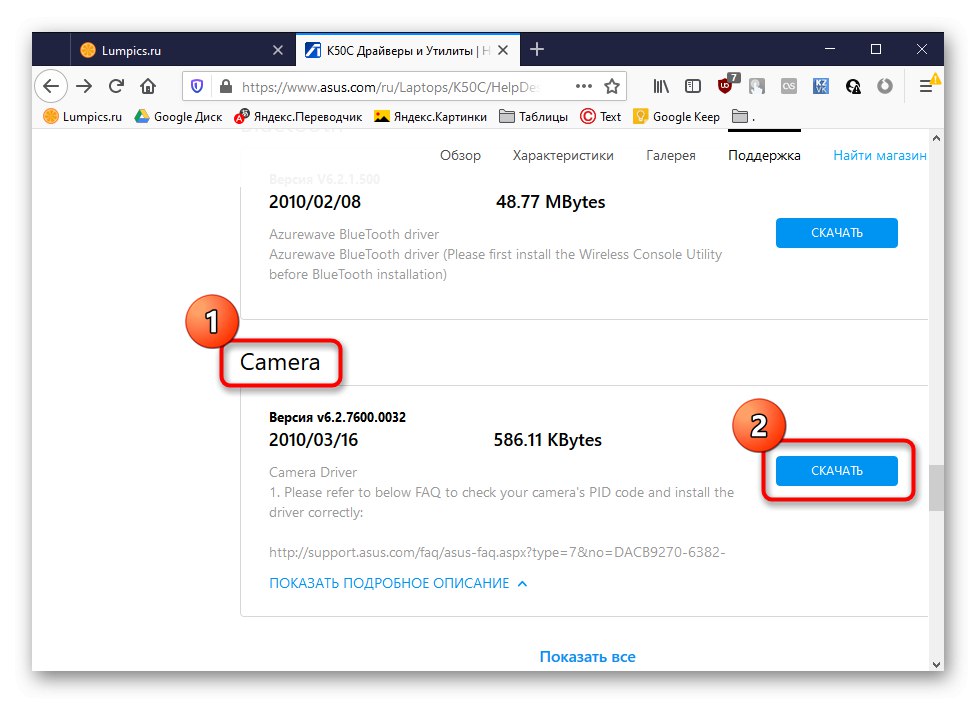
أما بالنسبة للمستخدمين الذين اشتروا كاميرا الويب بشكل منفصل ، على سبيل المثال ، لأجهزة الكمبيوتر الخاصة بهم ، فإن البحث عن البرنامج المناسب يختلف قليلاً بالنسبة لهم. يحتوي موقعنا على أدلة للنماذج الأكثر شيوعًا من الشركات المصنعة المعروفة لهذه الأجهزة. انقر فوق أحد العناوين أدناه لمتابعة قراءة التعليمات المناسبة.
اقرأ المزيد: تنزيل برامج تشغيل كاميرا الويب لوجيتك / العبقري / A4Tech / مدافع / ثق بكاميرا الويب
الخطوة 2: قم بتشغيل كاميرا الويب
لا يتم تنشيط كاميرا الويب دائمًا تلقائيًا فور توصيلها بجهاز كمبيوتر أو تثبيت نظام تشغيل على كمبيوتر محمول. يمتلك مالكو الكمبيوتر المحمول خيارًا إضافيًا لضبط نشاط الكاميرا. يمكنهم تشغيله أو إيقاف تشغيله باستخدام مفاتيح الوظائف F1-F12... من الضروري فقط دراسة الرموز الموجودة على المفاتيح نفسها لفهم أي منها مسؤول عن التحكم. يحتوي نظام التشغيل أيضًا على وظيفة تقوم بتنشيط كاميرا الويب للجهاز. اقرأ المزيد عن هذا أدناه.
المزيد من التفاصيل: تشغيل الكاميرا في نظام التشغيل Windows 10
الخطوة 3: إدارة الأذونات
في Windows 10 ، أولى المطورون الاهتمام الواجب للخصوصية ، مما سمح لكل جهاز بتعيين أذوناته الخاصة للنظام ككل ولكل تطبيق على حدة. ينطبق هذا أيضًا على كاميرا الويب ، لذلك سيتم تخصيص الخوارزمية التالية لهذا الموضوع.
- افتح القائمة "بداية" وانتقل من هناك إلى "خيارات".
- قم بالتمرير لأسفل القائمة وحدد قسمًا "سرية".
- انتقل من خلال اللوحة اليسرى إلى العنصر "الة تصوير".
- الزر الأول "يتغيرون"، الموجود في الجزء العلوي ، يتيح لك تعطيل كاميرا الويب تمامًا حتى لا يتمكن الكمبيوتر أو الكمبيوتر المحمول من استخدامها. المفتاح الثاني مسؤول عن الوصول العام إلى الجهاز لجميع التطبيقات.
- أدناه سترى قائمة البرامج المتاحة. اضبط لكل منها قيودها أو أذوناتها عن طريق تحريك أشرطة التمرير الموجودة في الجهة المقابلة.
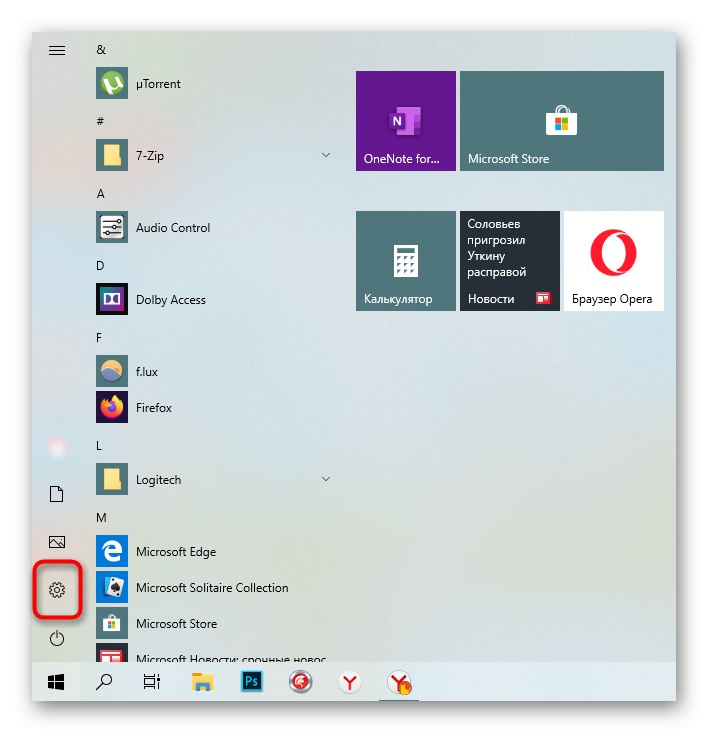

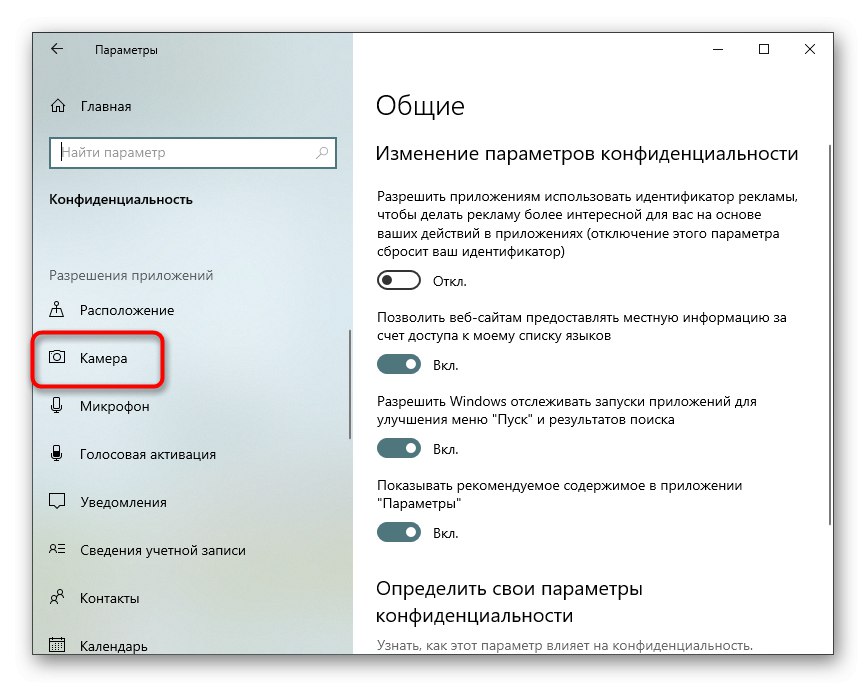
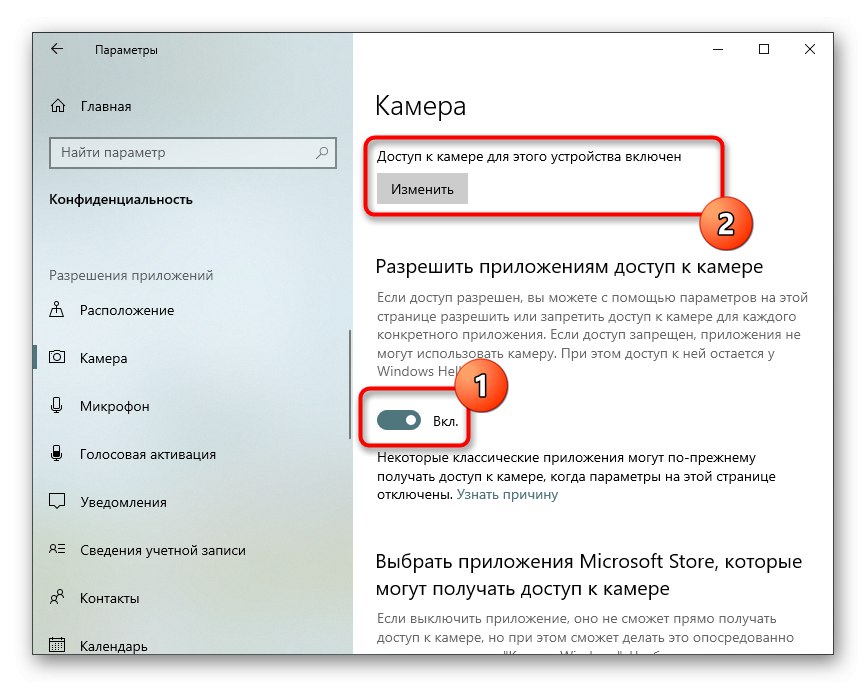
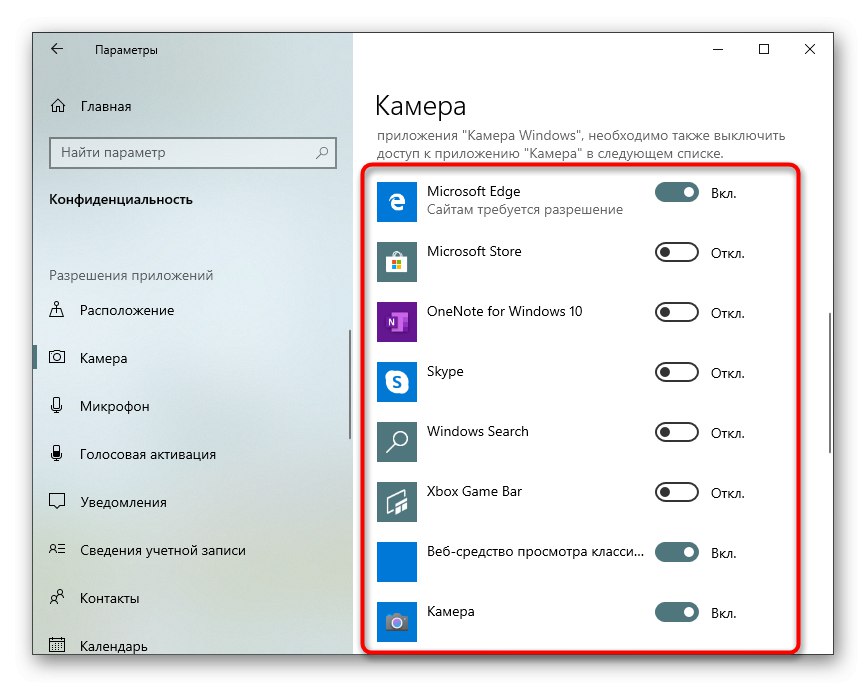
الخطوة 4: قم بتنشيط خيار Windows Hello
ميزة مضمنة في نظام التشغيل Windows 10 تسمى Windows Hello يسمح لك بتسجيل الدخول إلى النظام دون إدخال رمز PIN أو كلمة مرور محددة. عند فتح غطاء الكمبيوتر المحمول أو تشغيل كاميرا الويب ، يتم فحص الوجه ويسمح بالدخول إلى نظام التشغيل تلقائيًا. ومع ذلك ، لهذا ، يجب أولاً تكوين الإجراء نفسه عن طريق إضافة صورة لوجهك إلى الذاكرة.
- في نفس القائمة "خيارات" افتح القسم "حسابات".
- انتقل إلى القسم "خيارات تسجيل الدخول".
- حدد هنا التعرف على الوجوه في Windows Hello.
- لاحظ أنه ليست كل الكاميرات متوافقة مع هذه الميزة. إذا حدث هذا ، فسيتم إخطارك وفقًا لذلك.
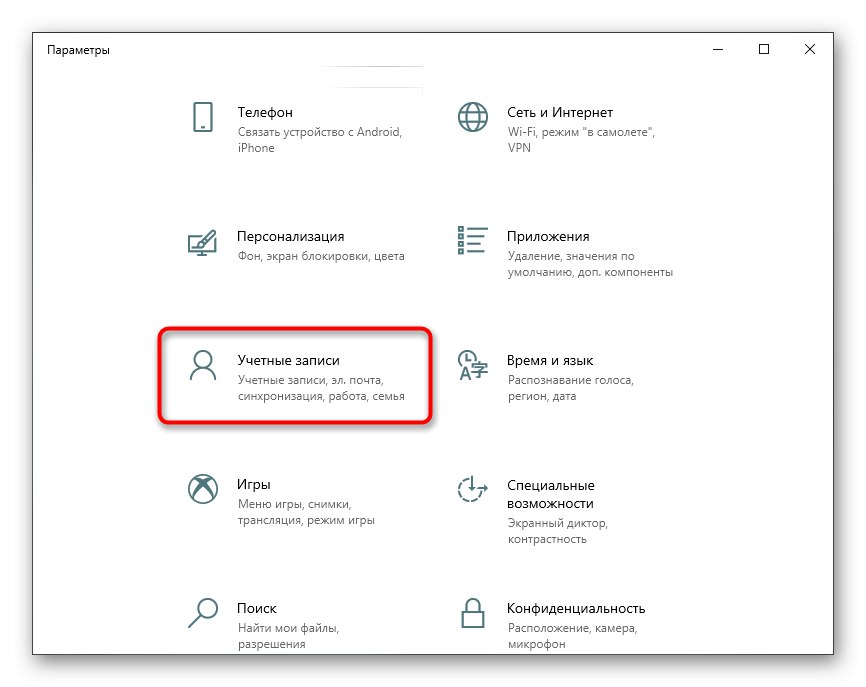
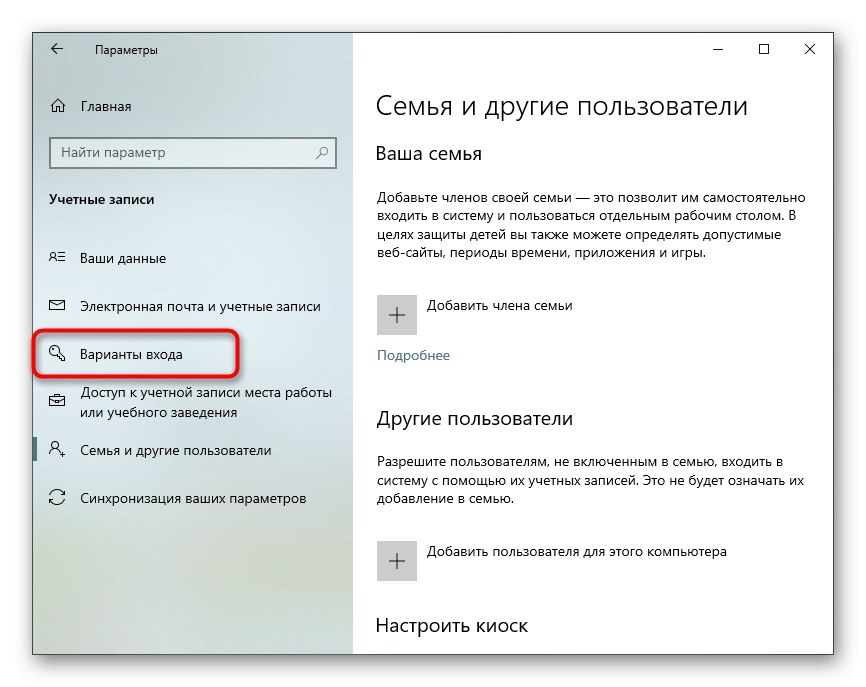
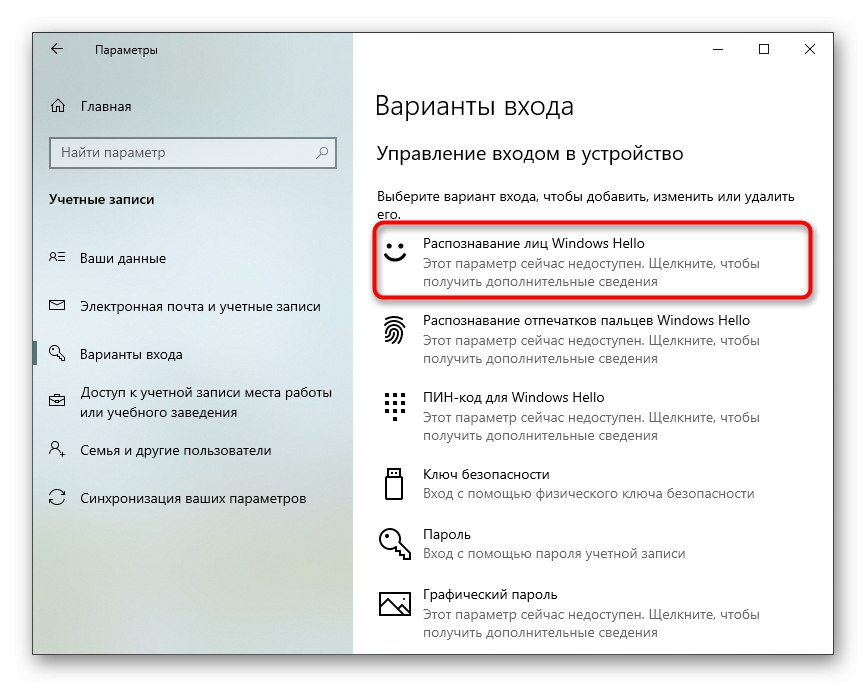
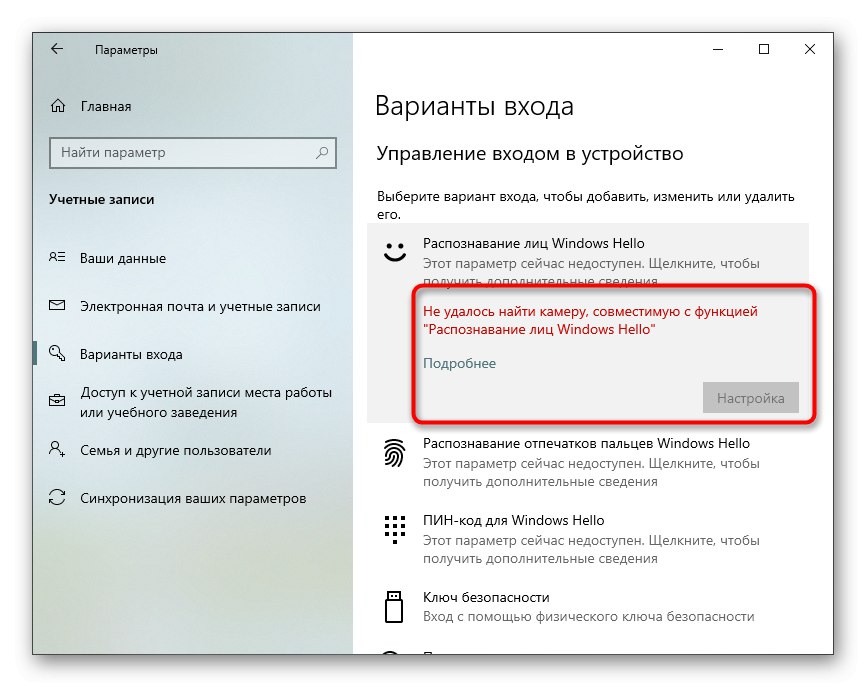
إذا كان الخيار متاحًا للتهيئة ، فاتبع الإرشادات التي تظهر على الشاشة من خلال إنشاء مسح للوجه وتعيين كلمة مرور. يلزم إدخال رمز PIN نفسه لتسجيل الدخول إلى الحساب عند ظهور موقف عندما تنكسر كاميرا الويب فجأة أو لا تعمل الوظيفة لسبب ما.
الخطوة 5: قم بإعداد الكاميرا في Skype
غالبًا ما يهتم المستخدمون بإعداد كاميرا ويب للتواصل مع زملائهم وأصدقائهم وأقاربهم من خلال برامج خاصة. يمكن اعتبار Skype التطبيق الأكثر شيوعًا الذي يوفر مثل هذا الاتصال ، لذلك ، كخطوة أخيرة من المقالة ، قررنا ذكر عملية تكوين الجهاز فيه. اقرأ المزيد حول هذه العملية في المقالة على الرابط أدناه.
المزيد من التفاصيل: إعداد الكاميرا في Skype
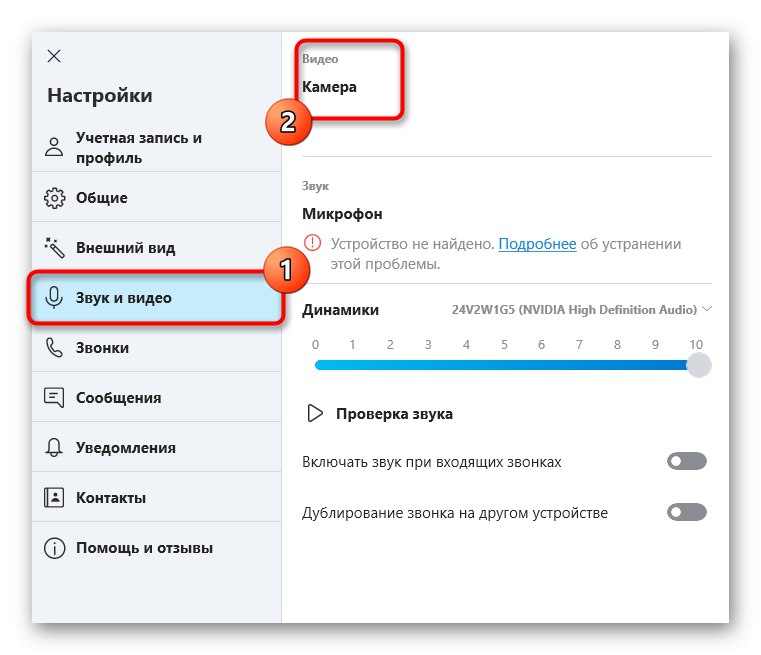
بالإضافة إلى ذلك ، نقدم روابط لمواد دعم أخرى قد تكون مفيدة لأي مستخدم يواجه الحاجة إلى تكوين كاميرا ويب في Windows 10. ستجد في الأدلة التالية توصيات لإصلاح المشكلات الشائعة ، بالإضافة إلى أدلة أخرى لتكوين الميكروفون.
اقرأ أيضا:
إعداد ميكروفون في Windows 10
فحص كاميرا الويب في نظام التشغيل Windows 10
إصلاح الخطأ 0x00f4244 عند تشغيل الكاميرا في نظام التشغيل Windows 10
تعطيل الكاميرا على كمبيوتر محمول يعمل بنظام Windows 10