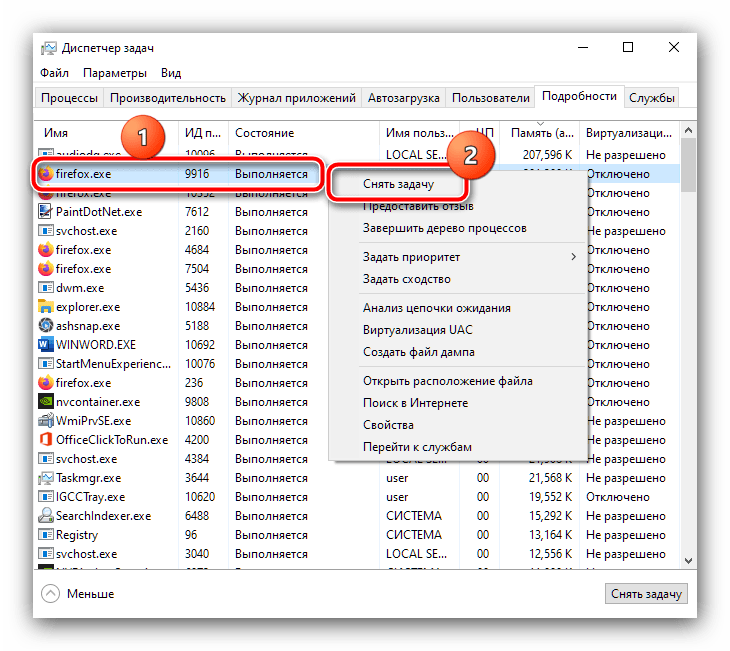المحتوى:
- التحقق من التوافق مع الأجهزة
- الخطوة 1: تنظيف بدء التشغيل
- الخطوة 2: تعطيل العمليات الخلفية
- الخطوة 3: تعطيل المتعقبين
- الخطوة 4: إعداد خدمة Superfetch
- الخطوة 5: تعطيل SmartScreen
- الخطوة 6: التحقق من التهديدات الفيروسية وإزالتها
- الخطوة 7: إزالة التحديثات المسببة للمشاكل
- الخطوة 8: التحقق من مكونات الأجهزة
- الأسئلة والأجوبة: 2
التحقق من التوافق مع الأجهزة
قبل الانتقال إلى وصف طرق تسريع عمل "العشرة"، يجب التحقق مما إذا كان اللابتوب يلبي الحد الأدنى من متطلبات النظام. للقيام بذلك، سنستخدم أحد التطبيقات لتحديد المكونات، مثل الحل المجاني المسمى Speccy.
قم بتحميل وتثبيت البرنامج، ثم قم بتشغيله. في النافذة، انتقل إلى علامة التبويب "معلومات عامة" واهتم بالنقاط "وحدة المعالجة المركزية" و "ذاكرة الوصول العشوائي".
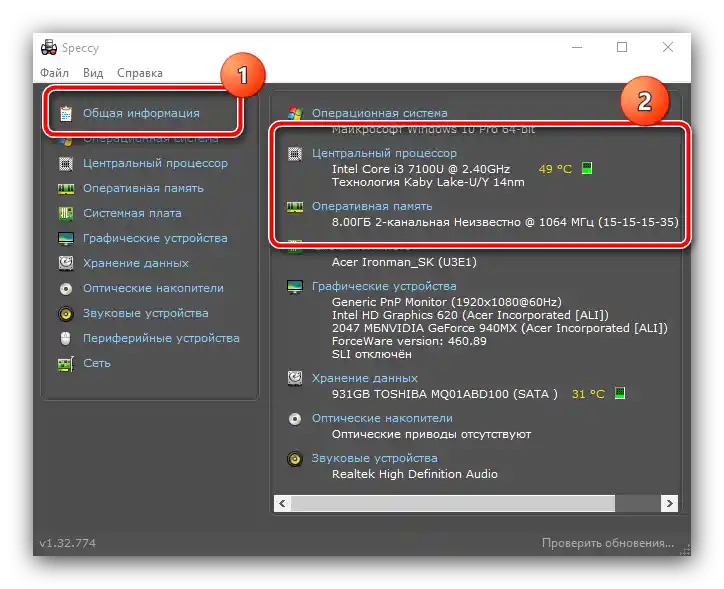
تأكد من أن اللابتوب يتوافق مع متطلبات ويندوز 10، كما هو موضح في المقالة التالية.
لمزيد من التفاصيل: متطلبات النظام لتثبيت Windows 10
إذا كان اللابتوب "يقل" عن المتطلبات في أي من النقاط، فلن تحقق طرق تحسين البرمجيات التأثير المطلوب، والحل الوحيد الموثوق سيكون تحديث المكونات أو استبدال الجهاز إذا لم يكن هناك إمكانية للترقية. إذا كان الجهاز يتوافق تمامًا مع المتطلبات، استخدم الطرق الموضحة أدناه.
الخطوة 1: تنظيف بدء التشغيل
إذا كان اللابتوب بطيئًا جدًا أثناء بدء النظام وبعض الوقت بعد تحميل "سطح المكتب"، فإن سبب المشكلة هو العدد الكبير من البرامج في بدء التشغيل: تشغيل كل منها يستنزف الموارد، ومع وجود قائمة كبيرة (أكثر من 20 عنصرًا) يمكن أن يؤدي هذا إلى إبطاء حتى الأجهزة القوية.لذلك، ستكون الخطوة الأولى في طريق تحسين الأداء هي فحص حالة بدء التشغيل وتنظيفها.
- لحل المشكلة المطروحة، في معظم الحالات، تكفي الأدوات النظامية. يتم إدارة بدء التشغيل في "ويندوز 10" من خلال علامة التبويب في "مدير المهام": قم باستدعاء هذه الأداة بأي طريقة مناسبة، مثل النقر بزر الماوس الأيمن على شريط المهام والضغط على الخيار المناسب.
لمزيد من التفاصيل: {innerlink id='1814', txt='كيفية فتح "مدير المهام" في ويندوز 10', sublink=''}
- بعد ذلك، انتقل إلى علامة التبويب "بدء التشغيل".
- افحص قائمة البرامج بعناية واختر تلك التي لا تحتاج إلى تحميلها - على سبيل المثال، قد يكون ذلك تطبيق Steam العميل, أداة استخدام الشبكات BitTorrent, أو تطبيق المراسلة وما شابه - ثم قم بتحديد أحد العناصر واضغط على زر "تعطيل" في أسفل النافذة.
- في عمود "الحالة"، يجب أن تظهر حالة هذه البرنامج "معطلة": وهذا يعني أن البرنامج لن يتم تشغيله مع نظام التشغيل.
- باستخدام الطريقة من الخطوة 4، قم بتعطيل جميع التطبيقات غير الضرورية، ثم أغلق الأداة وأعد تشغيل الكمبيوتر للتحقق.
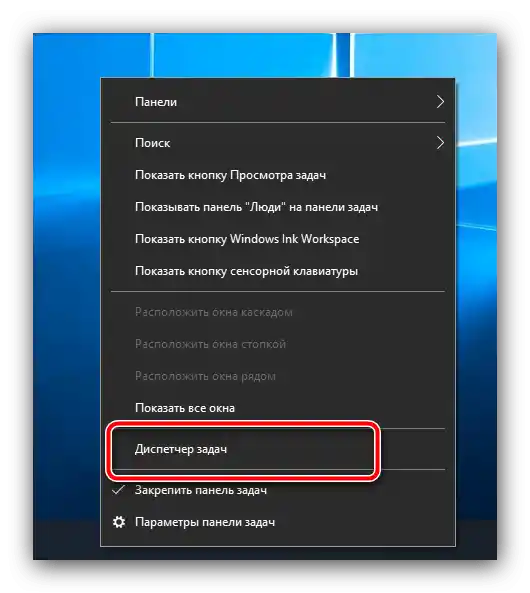
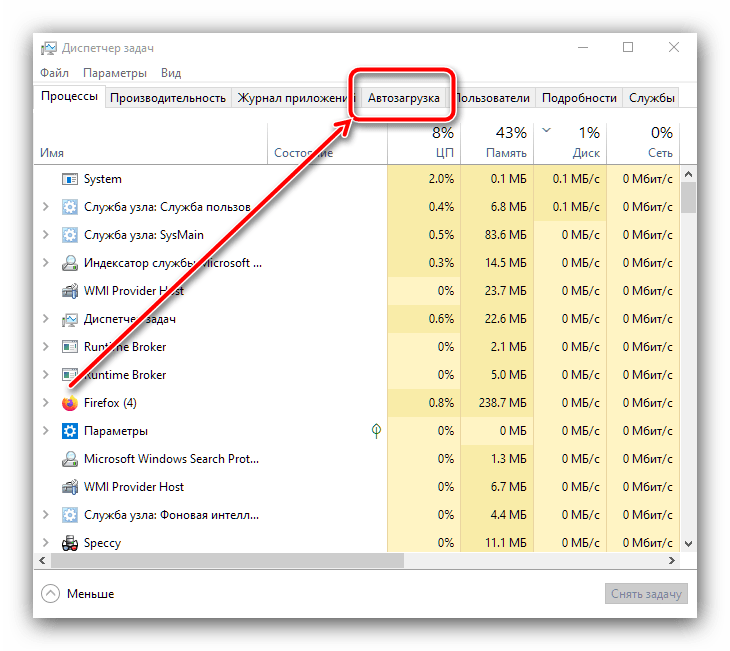
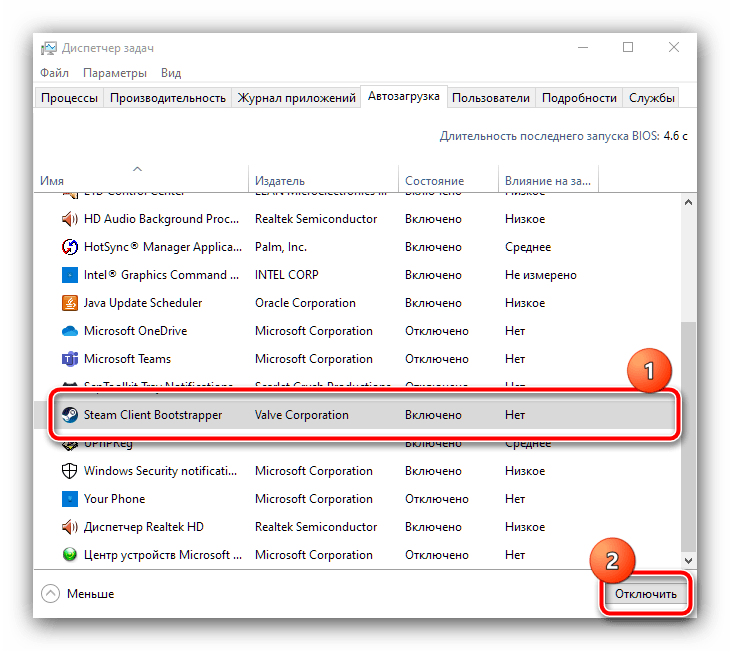
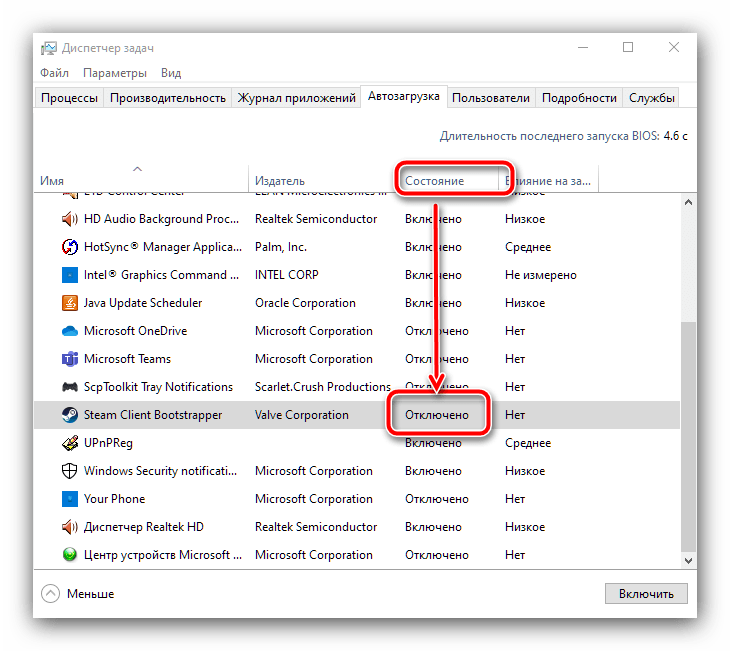
كما تظهر التجربة، فإن هذه الإجراءات تساعد بشكل كبير في تسريع بدء تشغيل "ويندوز 10" - وهذا ملحوظ بشكل خاص على أجهزة الكمبيوتر التي تحتوي على أقراص صلبة، وليس SSD.
الخطوة 2: تعطيل العمليات الخلفية
المصدر الثاني للبطء في "ويندوز 10" على اللابتوب هو العدد الكبير من البرامج التي تعمل في الخلفية. هذا ملحوظ بشكل خاص على الأجهزة التي تحتوي على 6 جيجابايت من الذاكرة العشوائية أو أقل، ولكن حتى 8 جيجابايت ليست حلاً. لحل هذه المشكلة، يجب تنفيذ الإجراءات التالية:
- أولاً، افتح منطقة النظام (المنطقة في الزاوية السفلية اليمنى من الشاشة، بجوار الساعة) وراقب العناصر الموجودة هناك.في المثالي، يجب أن تتواجد فقط لوحات التحكم لبطاقات الرسوميات ووسائل الاتصال اللاسلكي، بينما يجب إغلاق جميع التطبيقات الأخرى.
- الآن افتح مرة أخرى "مدير المهام" وانتقل إلى علامة التبويب "التفاصيل" – هنا يمكنك العثور على جميع العمليات الخلفية التي تعمل في الوقت الحالي. لتحديد الأكثر استهلاكًا، انقر مرة واحدة زر الماوس الأيسر على عمود "الذاكرة" وسيتم فرزها حسب الحجم المستخدم.
- إذا كنت ترى في الصفوف الأولى برنامجًا خارجيًا لا تحتاجه في الوقت الحالي، انقر عليه زر الماوس الأيمن واختر خيار "إنهاء المهمة".
![إنهاء العمليات الخلفية غير الضرورية لحل مشكلة تباطؤ الكمبيوتر المحمول الذي يعمل بنظام ويندوز 10]()
في نافذة التأكيد، انقر على "إنهاء العملية".
- قم بإجراء هذه العملية لجميع التطبيقات التي تراها غير ضرورية أو مشبوهة – يجب أن تزداد سرعة عمل الكمبيوتر المحمول.
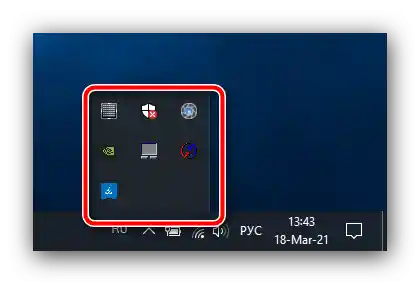
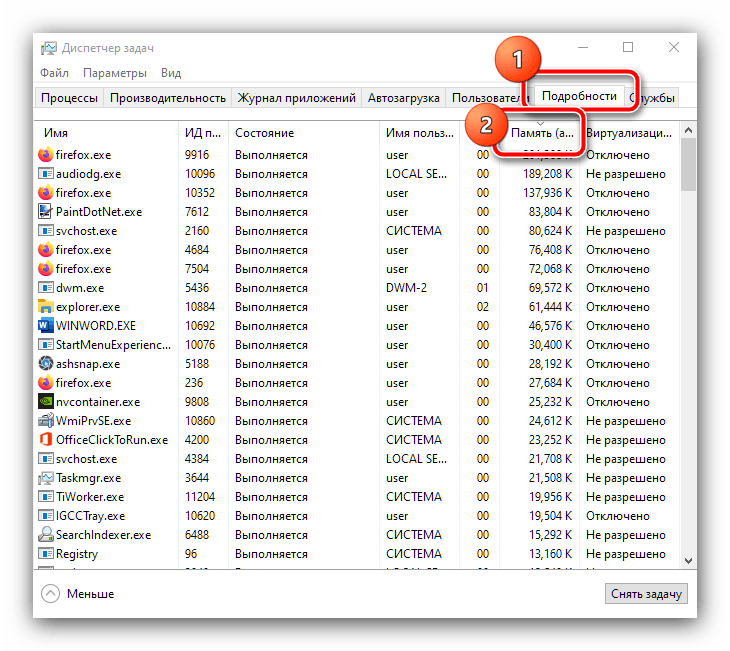
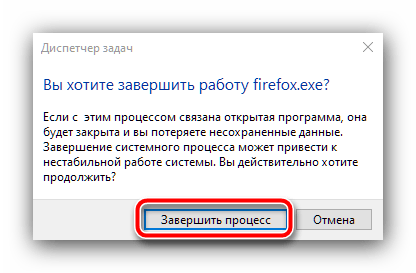
إذا بعد إغلاق العملية، بدأت مرة أخرى، فقد تتعامل مع فيروس – في هذه الحالة، انتقل إلى الخطوة 6.
الخطوة 3: تعطيل المتعقبين
تشتهر ويندوز 10 بمشاكلها في جمع بيانات المستخدم: تجمع شركة مايكروسوفت كميات كبيرة من المعلومات لأغراض إعلانية أو تشخيصية، مما يتطلب بالطبع موارد الجهاز. بعيدًا عن الجانب الأخلاقي لهذه المشكلة، دعنا نركز على الجانب العملي: يمكن أن تؤثر النشاطات المستمرة للمتعقبين بشكل ملحوظ على الأداء، لذا من الجيد تعطيل البرامج المتعقبة على الأقل من أجل ذلك. لدينا بالفعل تعليمات مفصلة حول كيفية إيقاف تشغيل هذه الخدمات – انتقل إلى الرابط التالي واتبع الخطوات الموضحة فيه.
لمزيد من التفاصيل: كيفية تعطيل التتبع في ويندوز 10
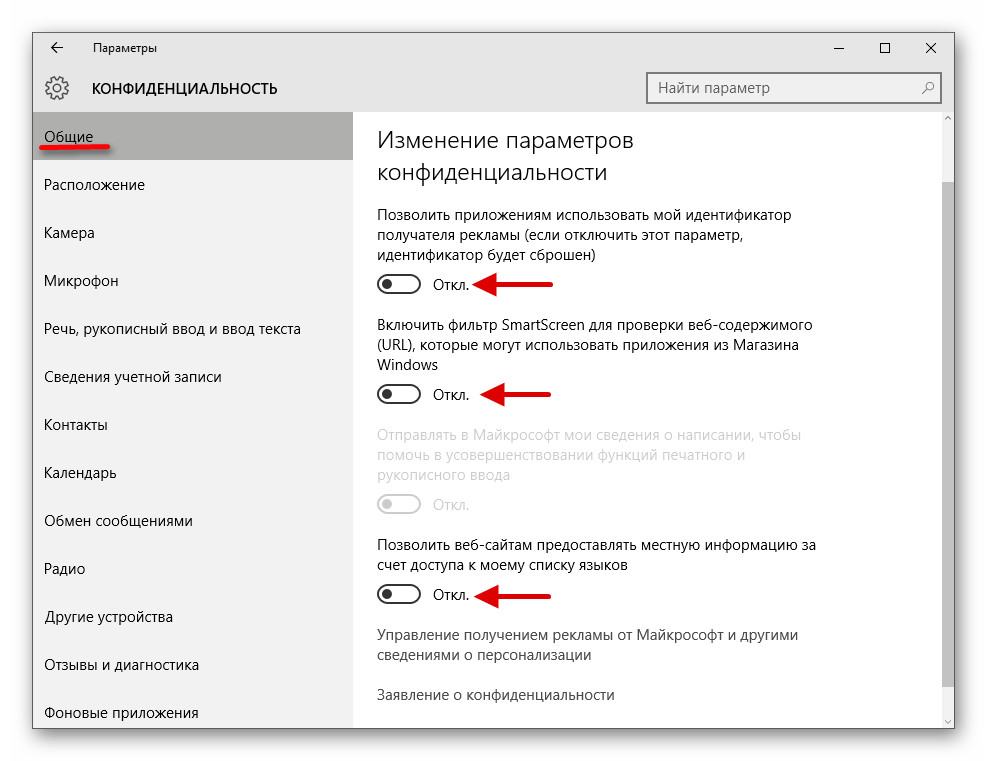
الخطوة 4: إعداد خدمة Superfetch
في "العشرة"، غيرت شركة مايكروسوفت بعض الشيء من مبدأ عمل ملفات الترحيل، التي تتحمل مسؤوليتها خدمة Superfetch. الهدف الأصلي هو زيادة سلاسة نظام التشغيل والبرامج على الأجهزة ذات الذاكرة العشوائية المحدودة على حساب الوصول المستمر إلى القرص الصلب، وفي معظم الحالات، تقوم هذه الخدمة بعملها بشكل جيد.ومع ذلك، في بعض الحالات، يمكن أن يؤدي ملف التبادل النشط، على العكس، إلى إبطاء النظام، ومن الواضح أنه في هذه الحالة يجب تعطيل Superfetch. ستجد في الروابط التالية التعليمات المناسبة.
لمزيد من التفاصيل: ما هو Superfetch و كيفية تعطيله
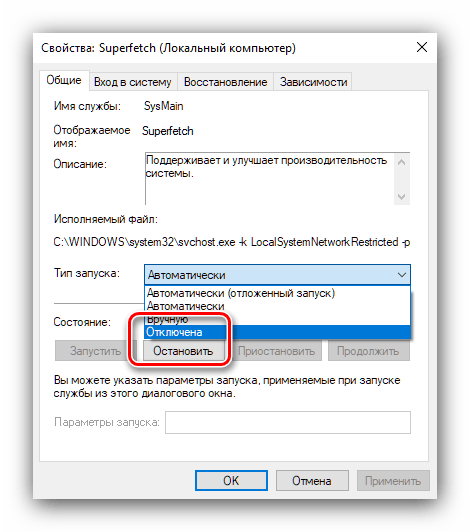
الخطوة 5: تعطيل SmartScreen
وفقًا لبيانات المطورين، في ويندوز 10، أولوا اهتمامًا كبيرًا بالأمان، حيث أضافوا إلى برنامج مكافحة الفيروسات المدمج أداة مراقبة تُدعى SmartScreen. ومن الواضح أنها تعمل باستمرار في الخلفية وقد تستهلك في بعض الحالات كمية كبيرة من موارد RAM وCPU. إذا كنت متأكدًا من أنك تحافظ على النظافة الرقمية (لا تزور مواقع مشبوهة على الإنترنت، لا تشغل ملفات مشبوهة، إلخ)، فيمكنك تعطيل SmartScreen. لقد تناول أحد مؤلفينا خيارات هذه العملية بالتفصيل، ولتجنب التكرار، سنقدم فقط رابطًا إلى الدليل المناسب.
لمزيد من التفاصيل: كيفية تعطيل SmartScreen في Windows 10
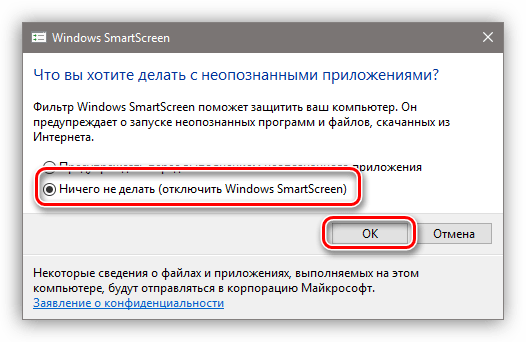
الخطوة 6: فحص وإزالة التهديدات الفيروسية
يعيش صانعو الفيروسات مرة أخرى عصرهم الذهبي: في السنوات الأخيرة، أصبحت البرامج الخاصة بالتعدين الخفي للعملات المشفرة (ما يُعرف بالمعدنين) شائعة جدًا، والتي تستهلك كمية كبيرة من موارد الكمبيوتر، مما قد يؤدي إلى ملاحظة تباطؤ في أداء اللابتوب. كانت النسخ المبكرة من هذا النوع من البرمجيات سهلة الاكتشاف - غالبًا من خلال "مدير المهام" - ولكن الآن تعلمت البرمجيات الخبيثة كيفية التمويه بشكل جيد، بما في ذلك تحت مكونات النظام. كتب أحد مؤلفينا مقالًا يحتوي على خوارزمية مفصلة للإجراءات عند الشك في الإصابة، لذا يجب الاستفادة منها إذا لوحظت تباطؤات و/أو شذوذات متنوعة أثناء استخدام اللابتوب.
لمزيد من التفاصيل: مكافحة الفيروسات الحاسوبية
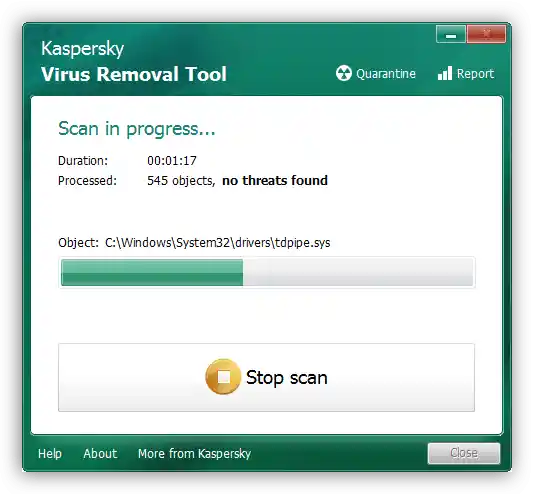
الخطوة 7: إزالة التحديثات المسببة للمشاكل
غالبًا ما تظهر التباطؤات كما لو كانت من العدم: كان اللابتوب يعمل بشكل جيد البارحة، واليوم أصبح بطيئًا. ولكن إذا نظرت في السجل، يمكنك أن ترى أنه عند إيقاف التشغيل، قامت نظام التشغيل بتثبيت تحديث جديد. للأسف، لا أحد محصن من الأخطاء، وأحيانًا تصدر بعض التحديثات مع أخطاء.عادةً ما يتم إصلاحها بسرعة كافية، ويحتاج الأمر فقط إلى بعض الوقت للانتظار، ولكن إذا لم يكن هناك وقت، فإن الحل سيكون إزالة المكون المسبب للمشكلة.
لمزيد من التفاصيل: كيفية حذف التحديثات في ويندوز 10
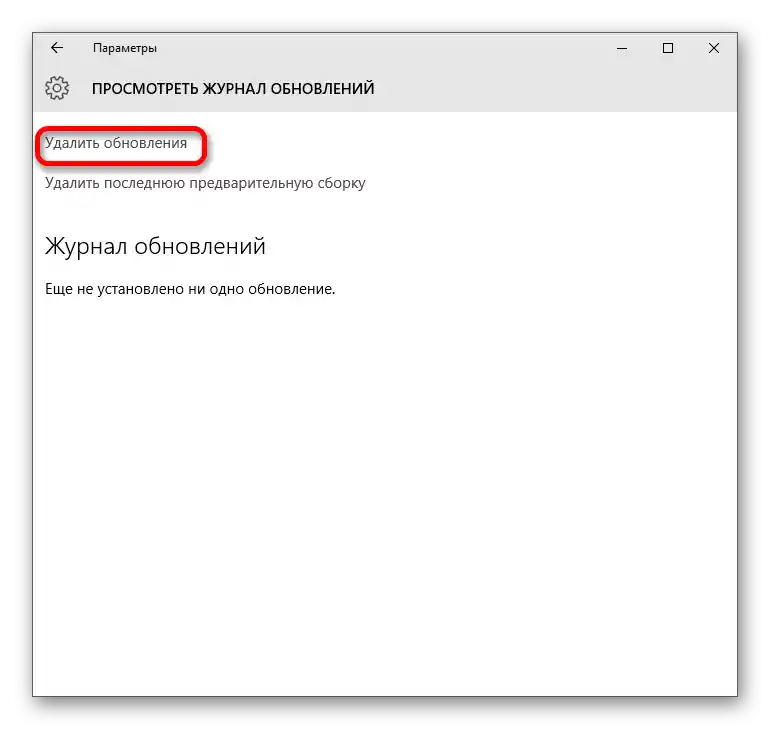
الخطوة 8: فحص المكونات الصلبة
سبب شائع لتباطؤ الكمبيوتر هو الحالة السيئة لأهم مكوناته، وهي وحدات الذاكرة العشوائية و/أو وحدة التخزين الأساسية، HDD و SSD. إذا كنت قد اجتزت جميع الخطوات السابقة، ولكن لم تلاحظ أي تقدم في التخلص من التباطؤ، حاول فحص الذاكرة ووحدات التخزين: ربما تكون على وشك التعطل وتحتاج إلى استبدال عاجل.
لمزيد من التفاصيل: فحص حالة RAM / HDD / SSD في ويندوز 10
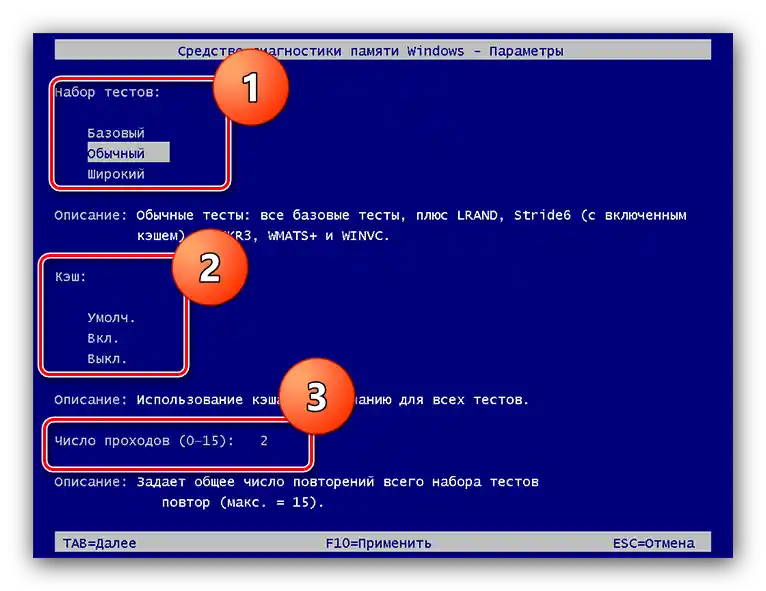
يمكن أن تؤثر درجات حرارة التشغيل أيضًا على أداء الكمبيوتر. معظم أجهزة اللابتوب (باستثناء، ربما، أجهزة الألعاب) مزودة بمعالجات ووحدات معالجة رسومية ليست ساخنة جدًا، لذا فإن القيم العالية للإشعاع الحراري ليست شائعة بالنسبة لها. ومع ذلك، إذا كنت ترى في Speccy أن قيم الحرارة مرتفعة، فوق 70 درجة مئوية، فهذا يدل على وجود مشكلة. لحسن الحظ، في معظم الحالات، سيكون من الكافي تنظيف الجهاز من الغبار: بنفسك إذا كانت لديك المهارات المناسبة، أو يمكنك تكليف هذه العملية لأحد المتخصصين في مركز الخدمة.
اقرأ أيضًا: كيفية تنظيف اللابتوب من الغبار