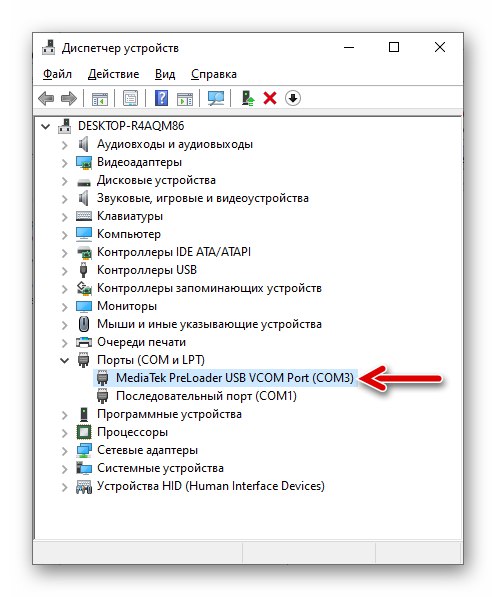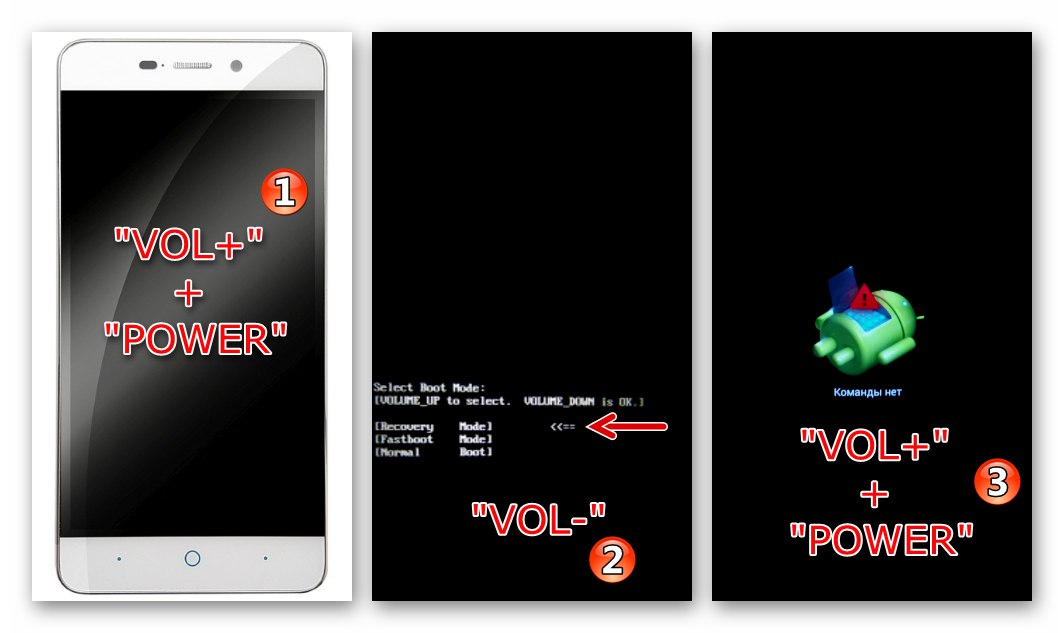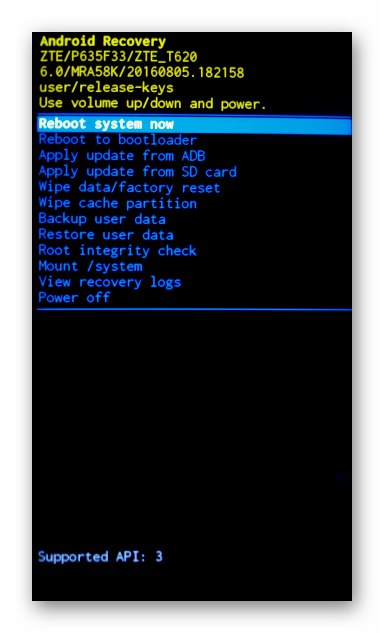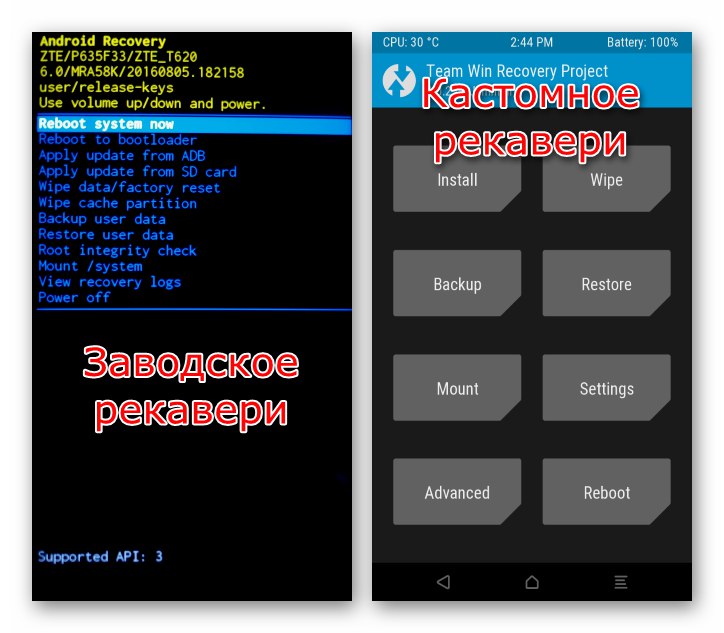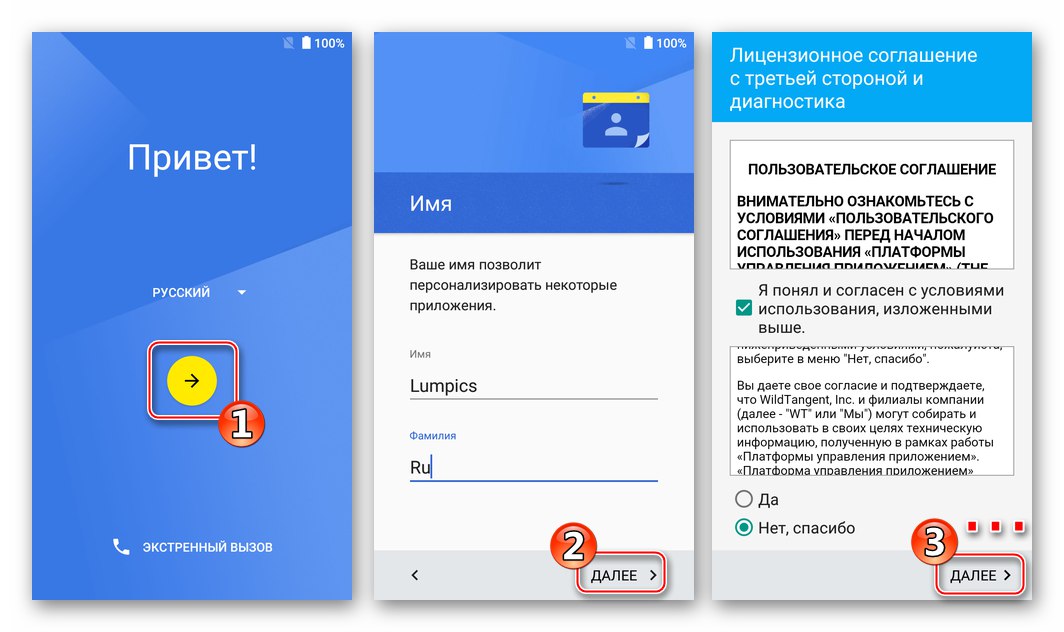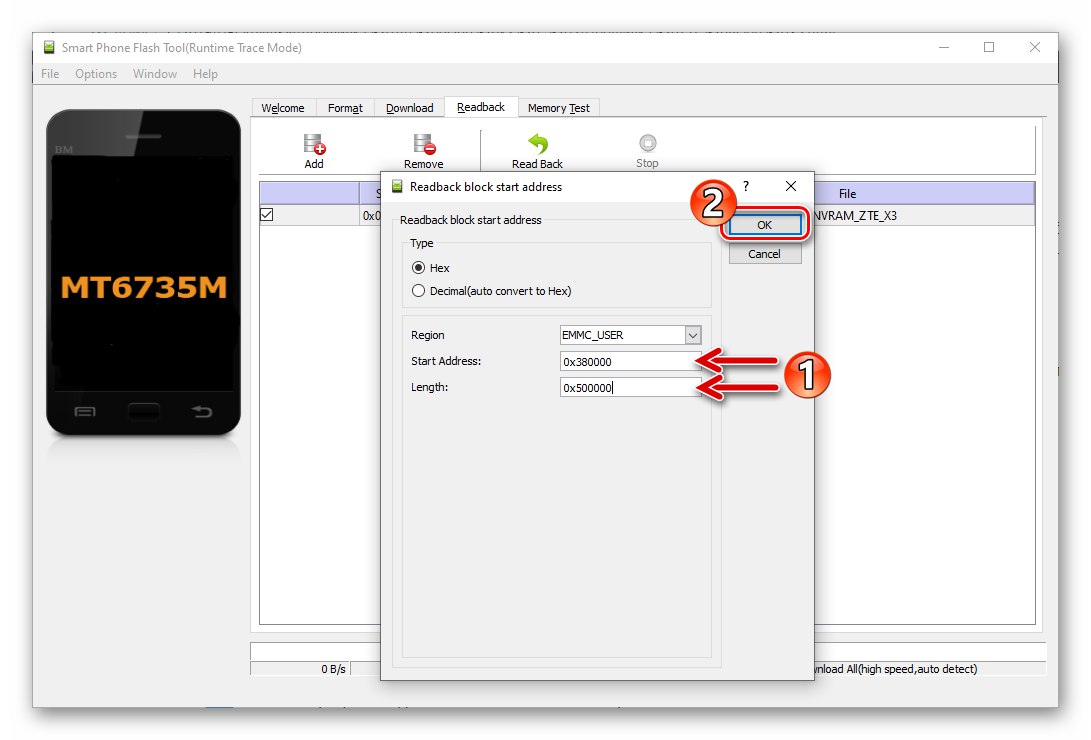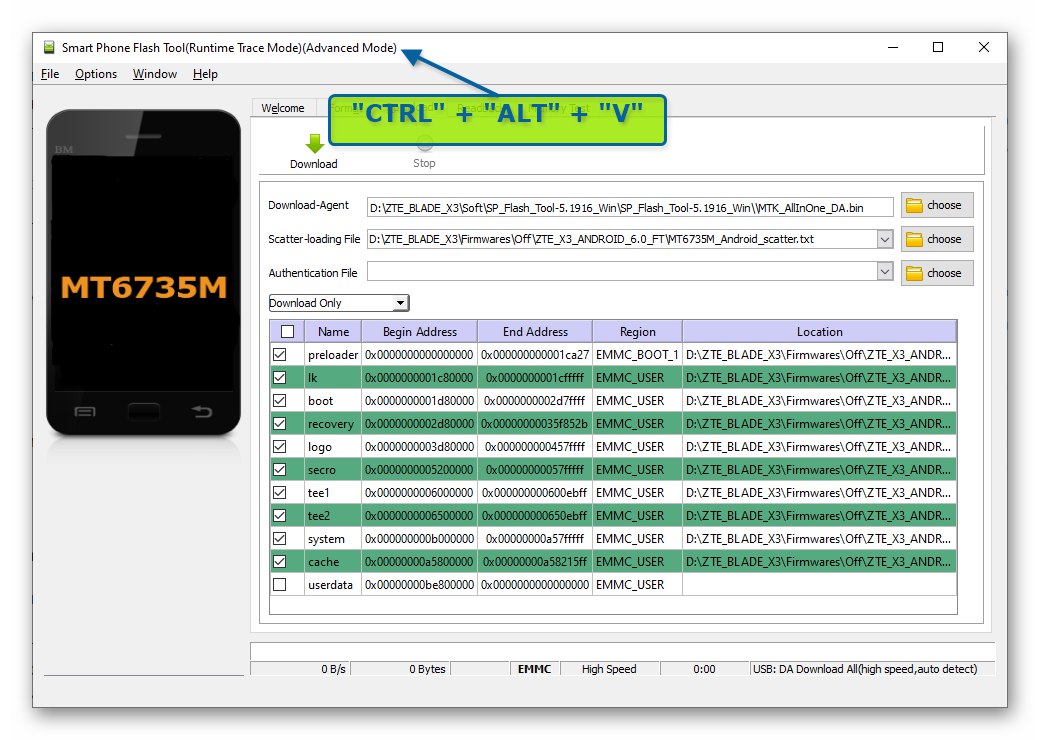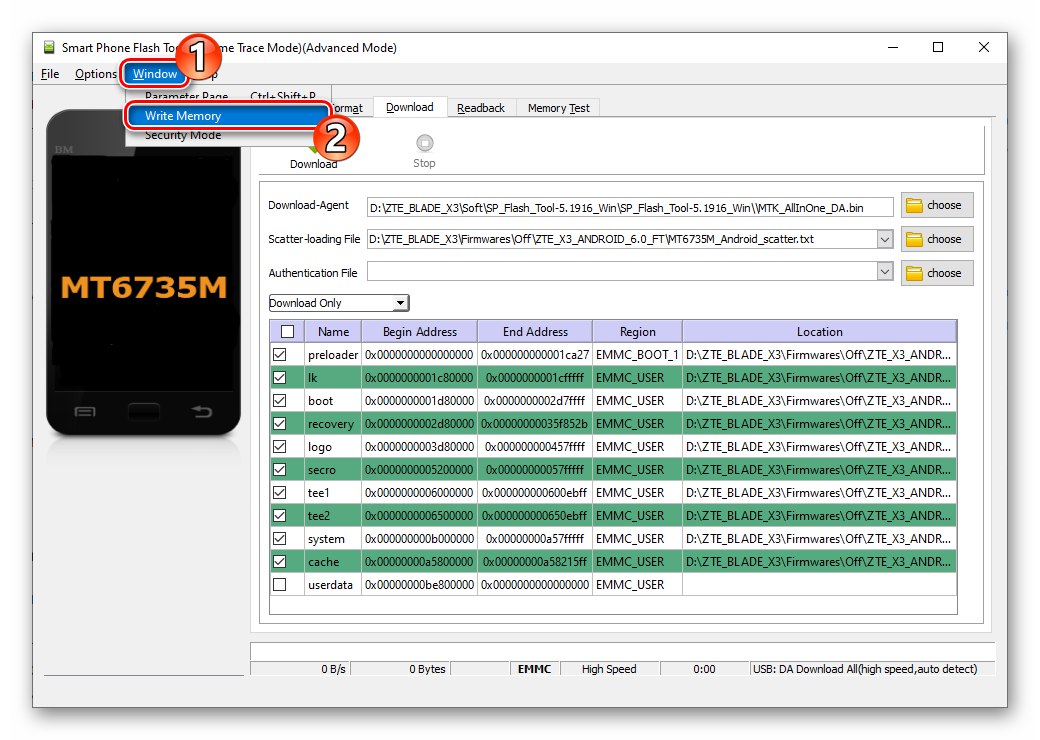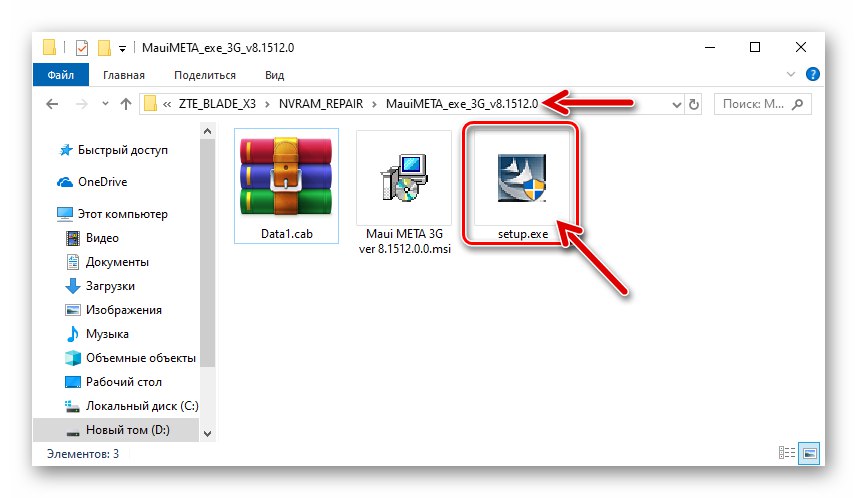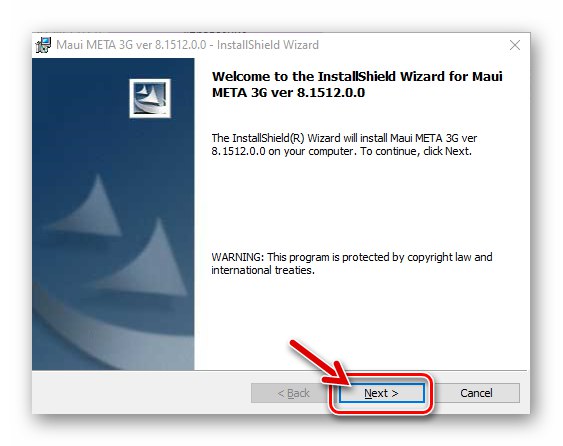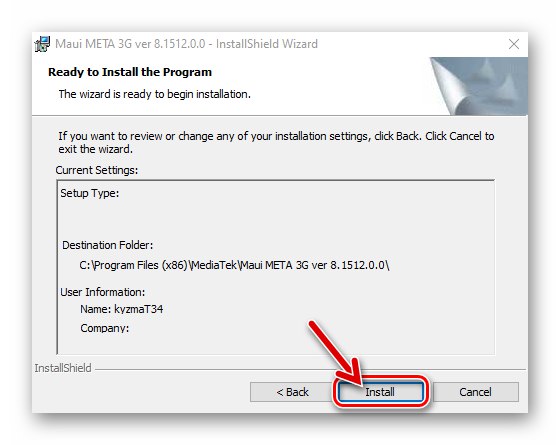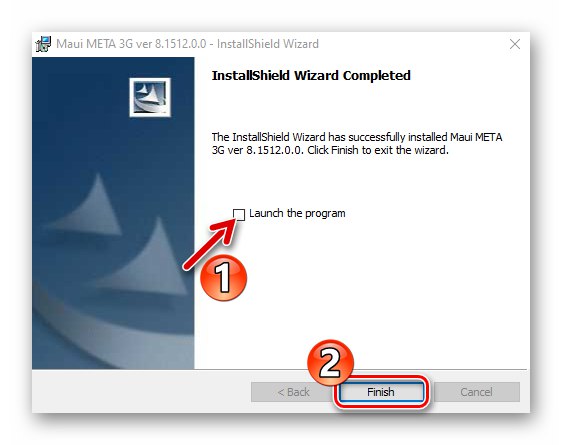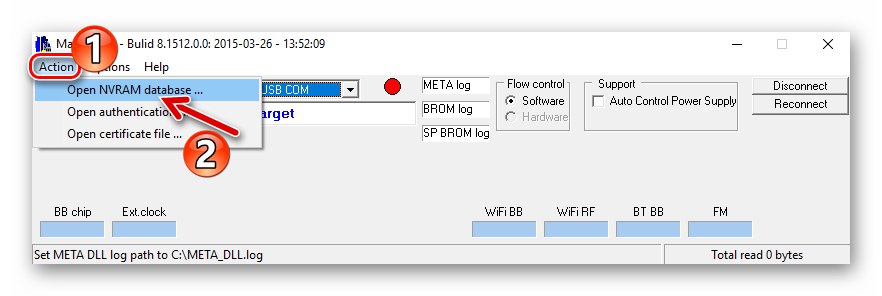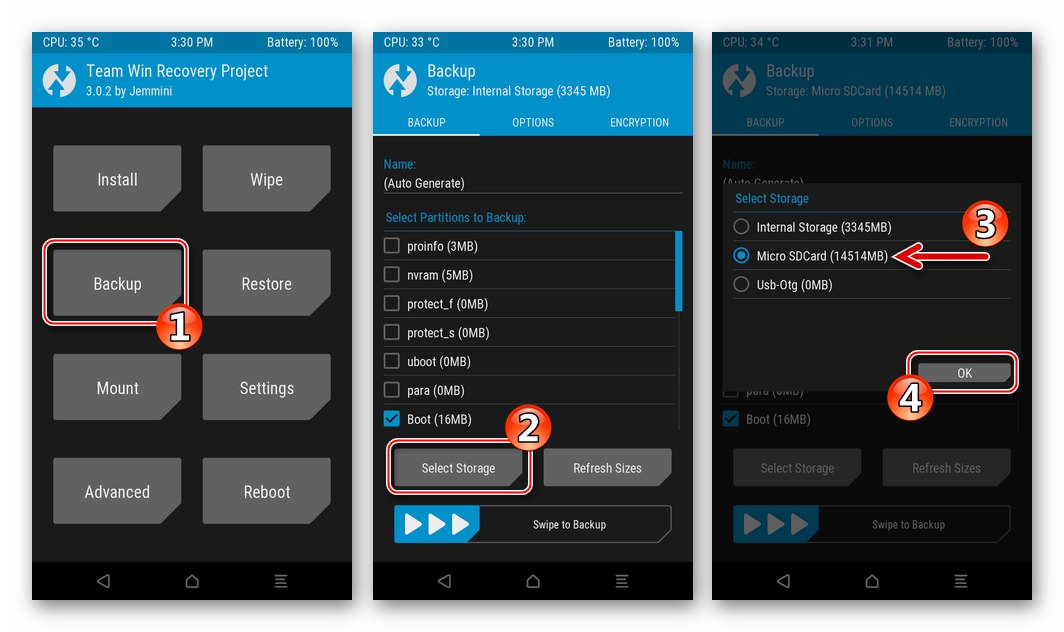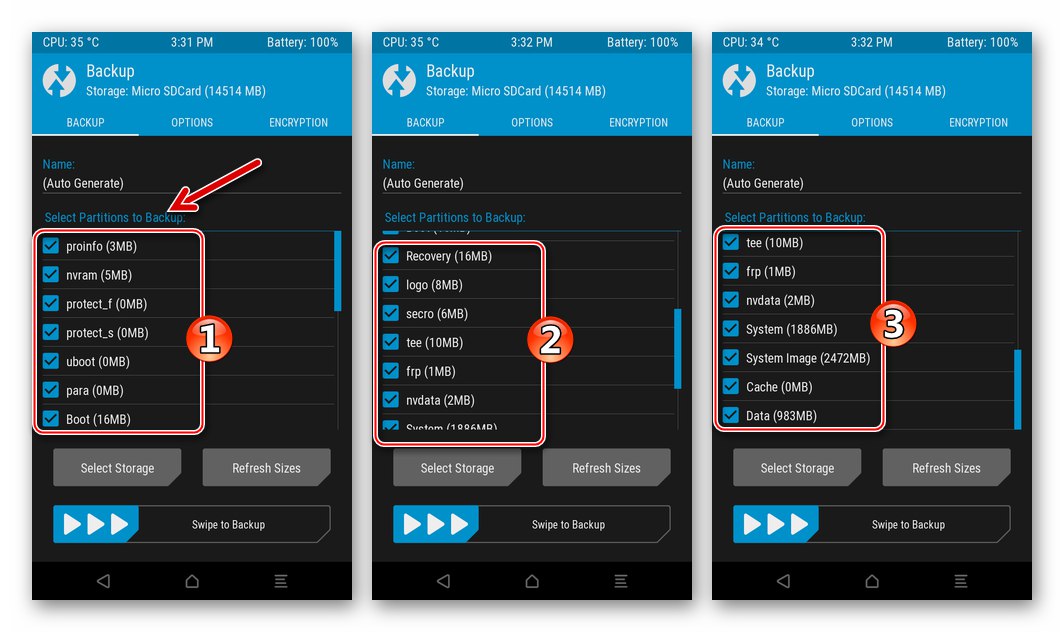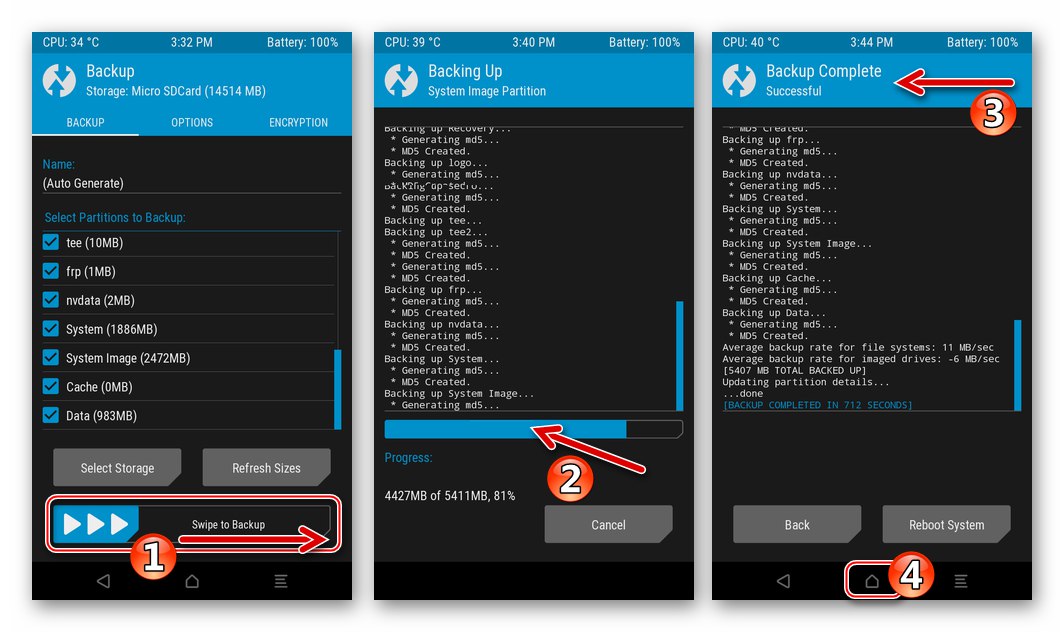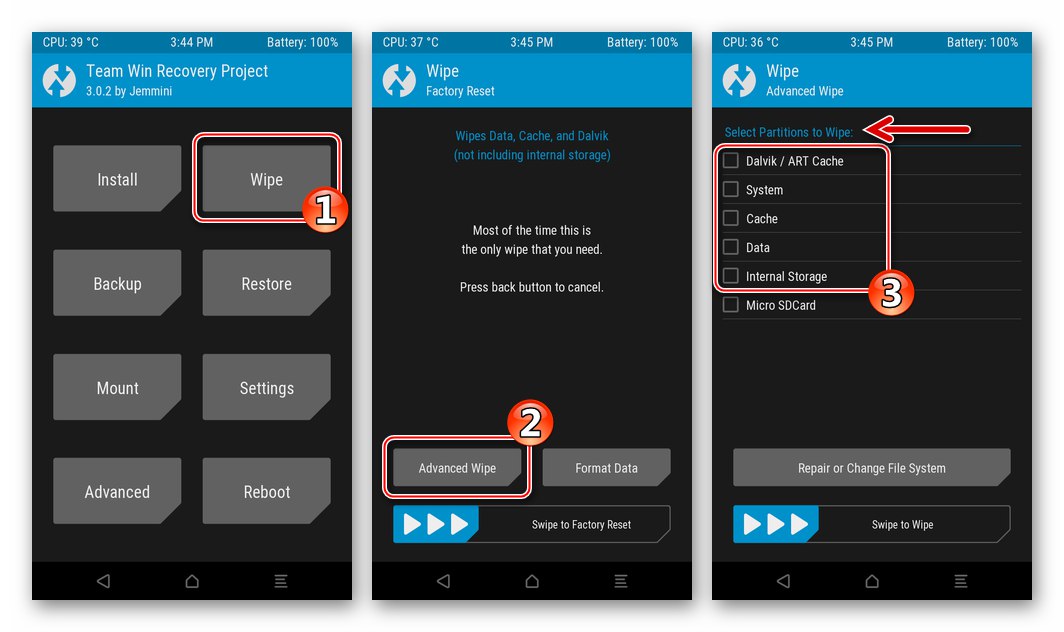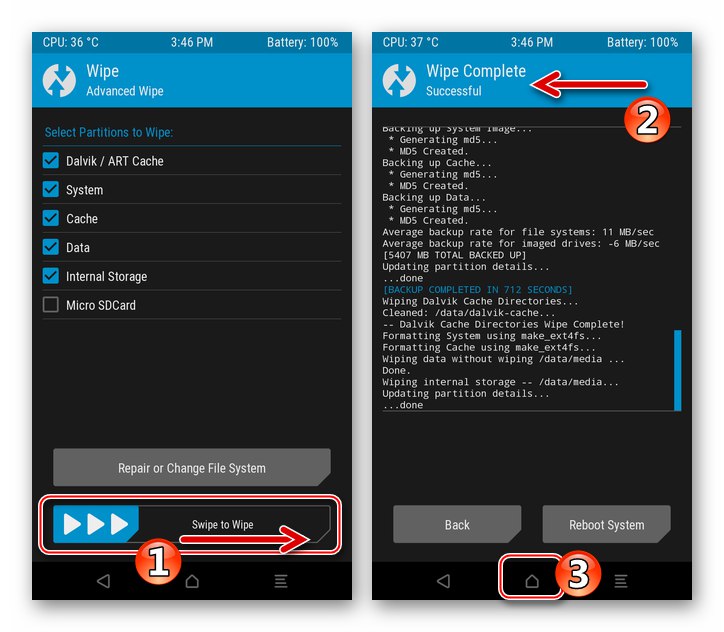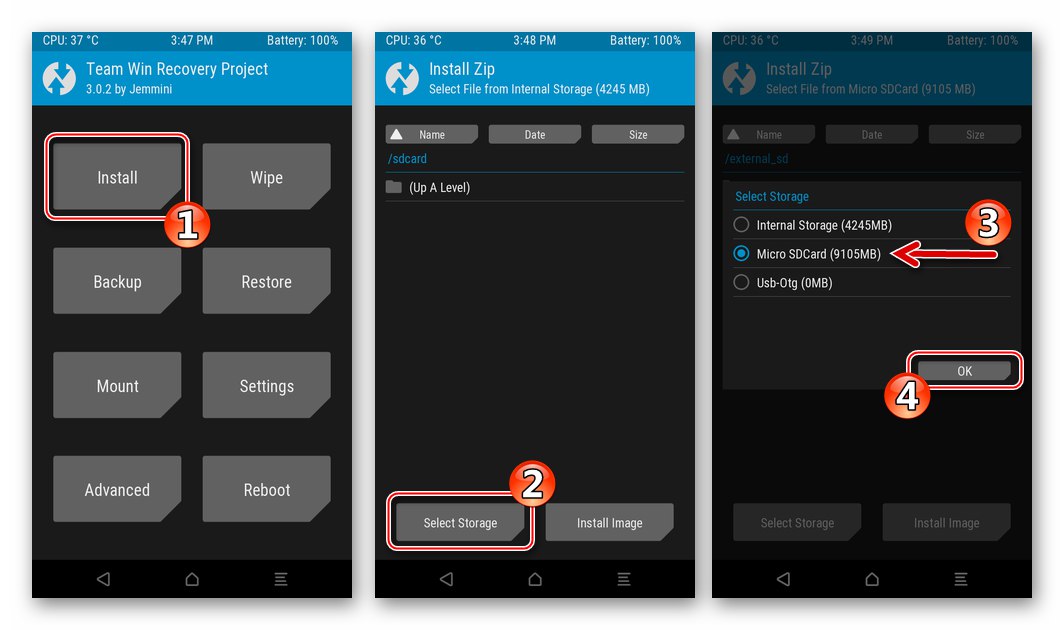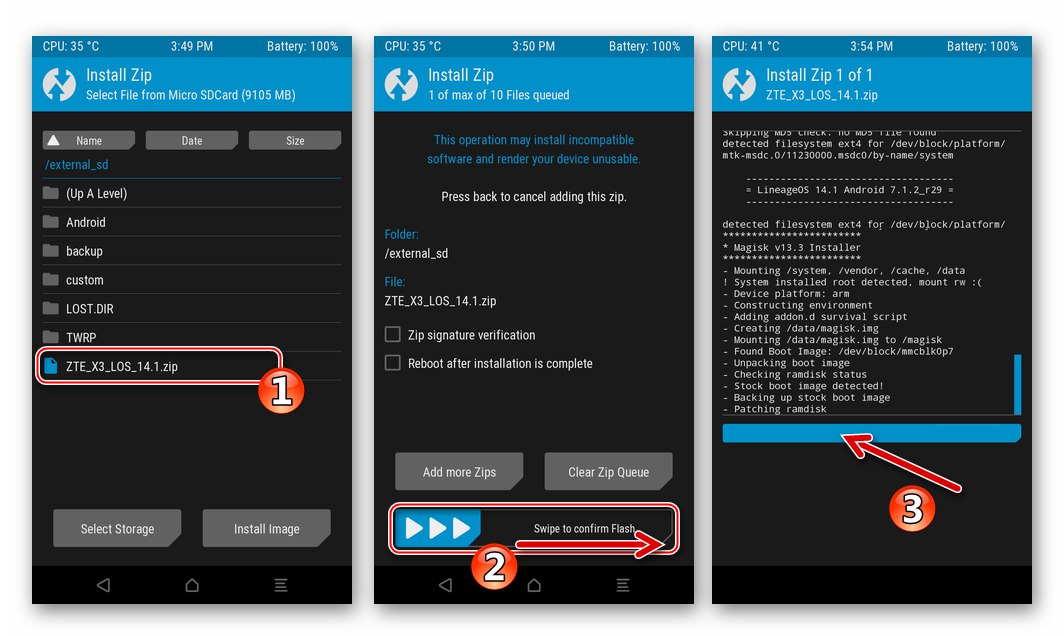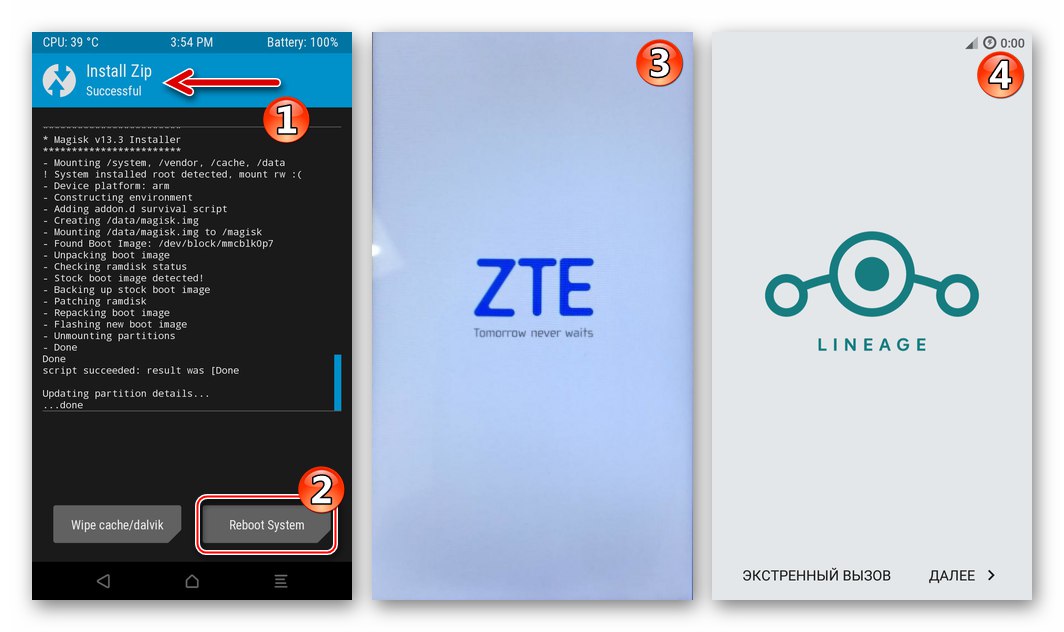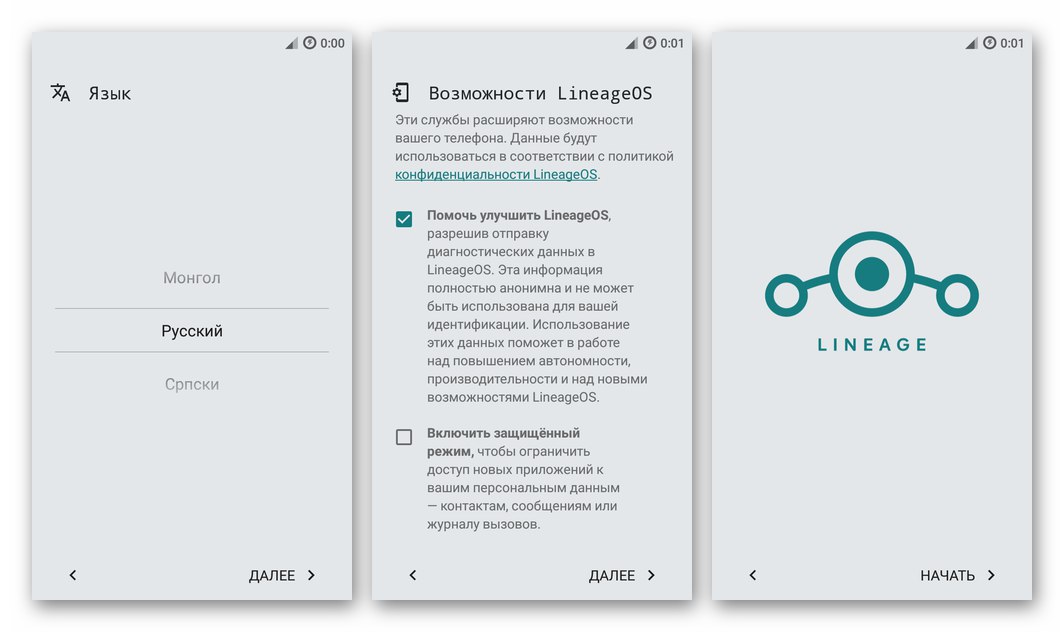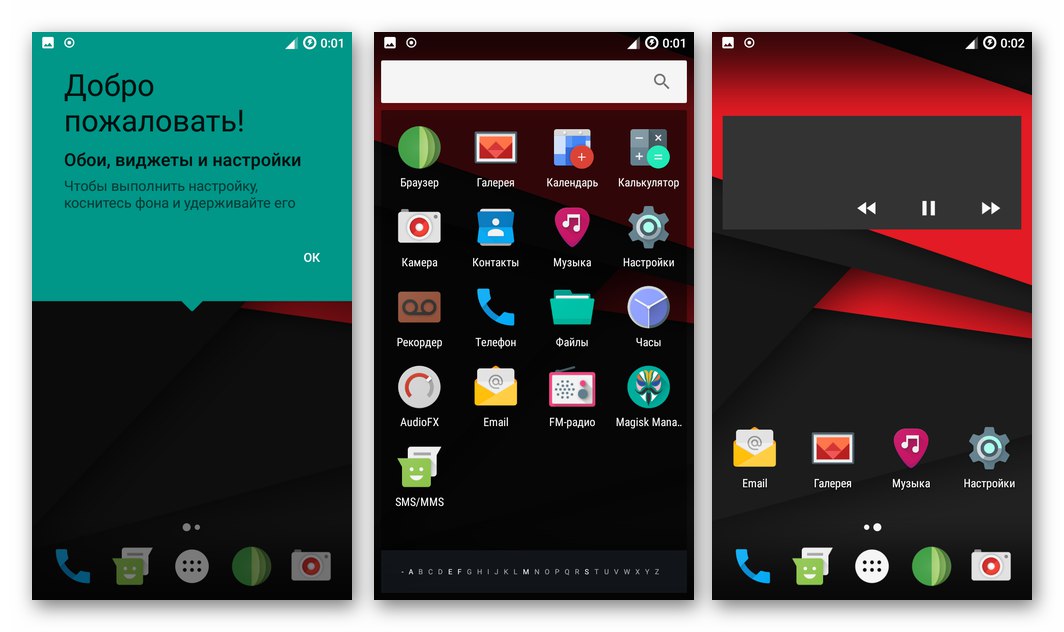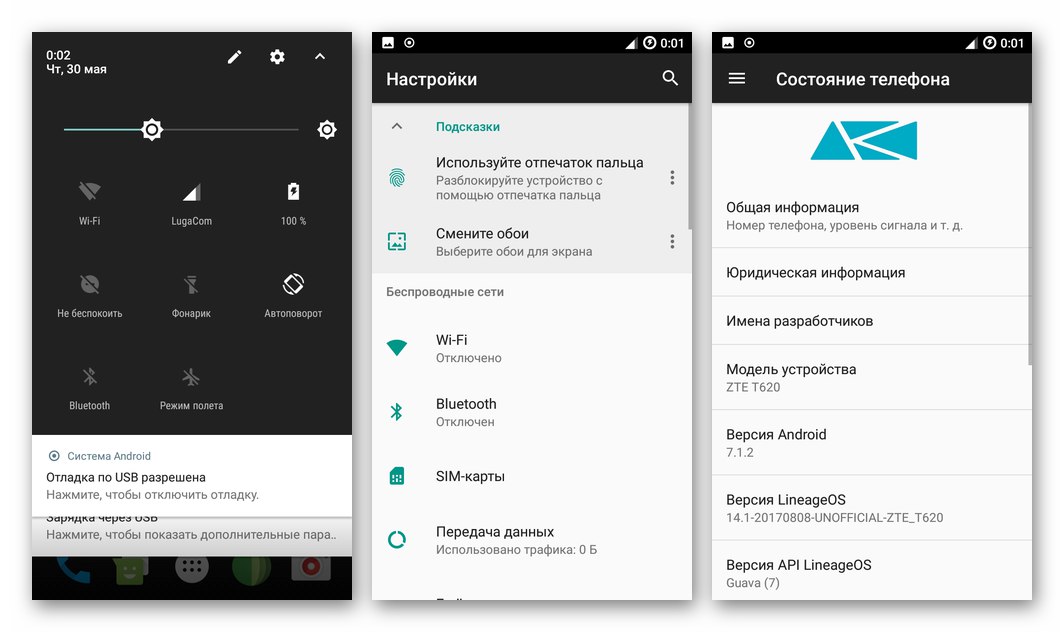تعد الصيانة ، وفي بعض الحالات إعادة التثبيت الكامل لنظام Android ، ضرورة يواجهها جميع مستخدمي الهواتف الذكية تقريبًا التي تعمل بنظام التشغيل المحمول هذا وتعمل لعدة سنوات. المقالة التالية مخصصة للبرنامج الثابت الخاص بـ ZTE Blade X3 (T620). تسمح لك الأدوات والتقنيات المذكورة في المادة بتحديث إصدار نظام التشغيل الرسمي للنموذج ، واستعادة برنامج النظام للعمل في المواقف الحرجة ، وكذلك التبديل إلى الوضع المخصص بشكل صحيح.
على الرغم من الشعبية والاستخدام الواسع النطاق للأدوات والأساليب الموضحة أدناه للتفاعل مع نظام التشغيل Android OS ، فإن جميع العمليات التي تتضمن تدخلًا في جزء البرنامج بالجهاز يبدأها مالكها وفقًا لتقديره الخاص وعلى مسؤوليته الخاصة! الإدارة soringpcrepair.com ومؤلف المادة غير مسؤولين عن النتائج السلبية المحتملة لاستخدام التعليمات!
الإجراءات والإجراءات التحضيرية المصاحبة للبرامج الثابتة
من أجل أن يصبح التلاعب ببرامج نظام أجهزة Android قابلاً للتحقيق وتحقيق نتيجة إيجابية ، يلزم إعداد معين. تم تصميم الخطوات المدرجة أدناه لضمان الأمان النسبي لإعادة تثبيت نظام التشغيل على الجهاز ، وسلامة معلومات المستخدم ، وأيضًا التحديد المسبق لنجاح عملية البرنامج الثابت بأكملها.

السائقين
الإجراء الأول الذي يجب أن يتخذه مالك ZTE Blade IKS3 ، الذي يقرر إعادة تثبيت نظام التشغيل Android OS على هاتفه ، هو تثبيت برامج تشغيل على جهاز الكمبيوتر تضمن تفاعل البرامج المتخصصة والجهاز المحمول الذي تم نقله إلى أحد أوضاع التشغيل الخاصة.
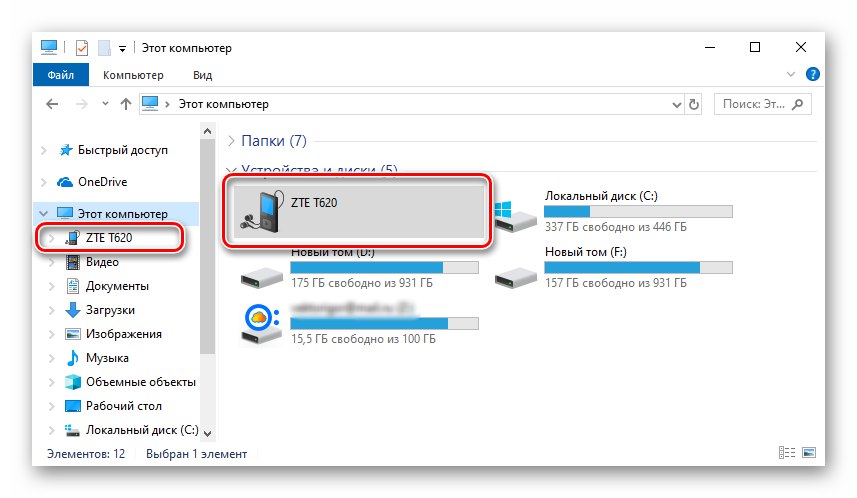
اقرأ أيضا: تثبيت برامج تشغيل الأجهزة الوامضة على Android
حتى إذا كنت لا تخطط لاستخدام جهاز كمبيوتر للوميض ، فمن المستحسن دمج هذه المكونات في Windows مسبقًا ، مما يسمح لك باستعادة أداء برنامج نظام الهاتف الذكي بسرعة في حالة المواقف الحرجة. أسهل طريقة لحل مشكلة نشر الملفات الضرورية على جهاز الكمبيوتر هي استخدام حزمة برنامج التشغيل العام لأجهزة MTK المزودة بمثبت تلقائي ، والمتاحة للتنزيل من الرابط:
قم بتنزيل برامج تشغيل وميض الهاتف الذكي ZTE Blade X3 باستخدام برنامج التثبيت التلقائي
نظرًا لأن برامج التشغيل المطلوبة للعمل مع برنامج نظام الهاتف الذكي باستخدام برنامج خاص يتم توفيرها بدون توقيع ، قبل اتباع التعليمات التالية ، يجب إلغاء تنشيط خيار التحقق من التوقيع الرقمي للمكونات في Windows!
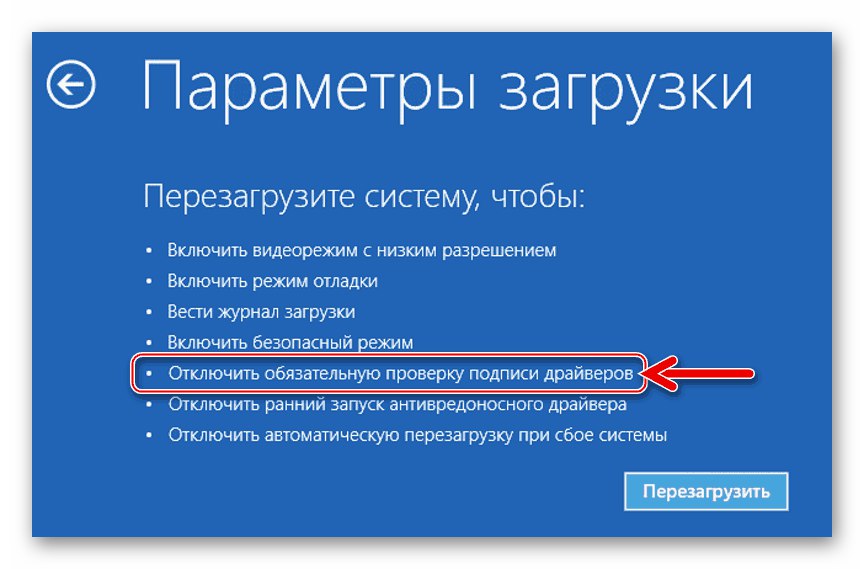
المزيد من التفاصيل: تعطيل التحقق من التوقيع الرقمي لبرنامج التشغيل في Windows
- قم بفك ضغط الأرشيف الذي تم تنزيله من الرابط أعلاه وانتقل إلى المجلد الناتج. قم بتشغيل الملف Install.bat نيابة عن المسؤول.
- في النافذة المفتوحة لوحدة تحكم Windows ، نلاحظ عمل البرنامج النصي. أثناء عملية تثبيت برنامج التشغيل ، سيُطلب منك تثبيت مكونات غير موقعة ، والتي يجب تأكيدها.
- عندما يتم نسخ الملفات ، سيطالبك النظام بالضغط على أي مفتاح على لوحة المفاتيح. نقوم بذلك ، وبعد ذلك يعتبر تثبيت برامج التشغيل الخاصة بالبرنامج الثابت مكتملاً.
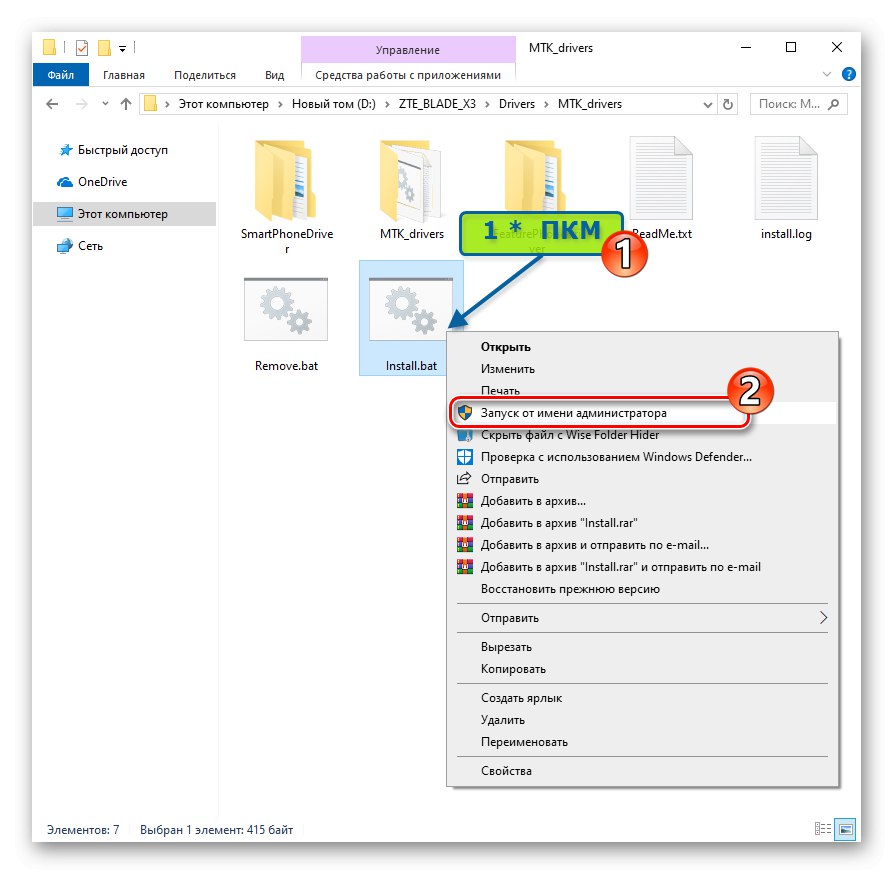
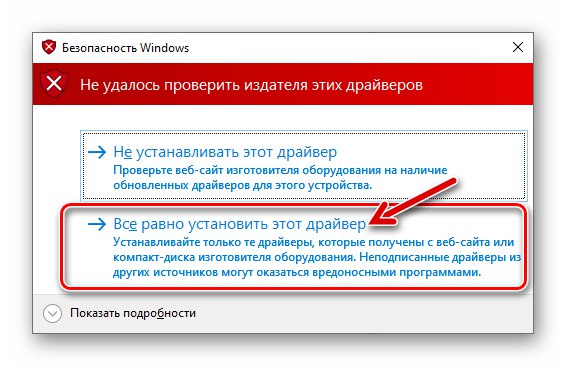
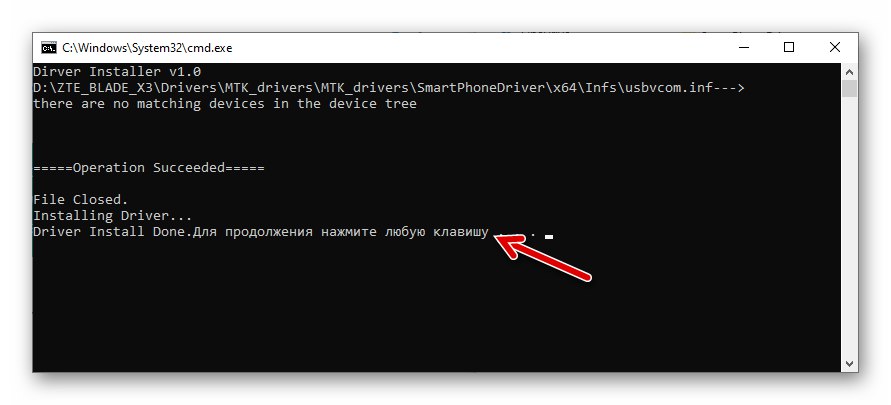
إذا كانت هناك مشاكل متعلقة ببرامج التشغيل أثناء عملية التفاعل بين الهاتف وجهاز الكمبيوتر ، فقم بتثبيت المكونات يدويًا من الحزمة التي تم تنزيلها من الرابط:
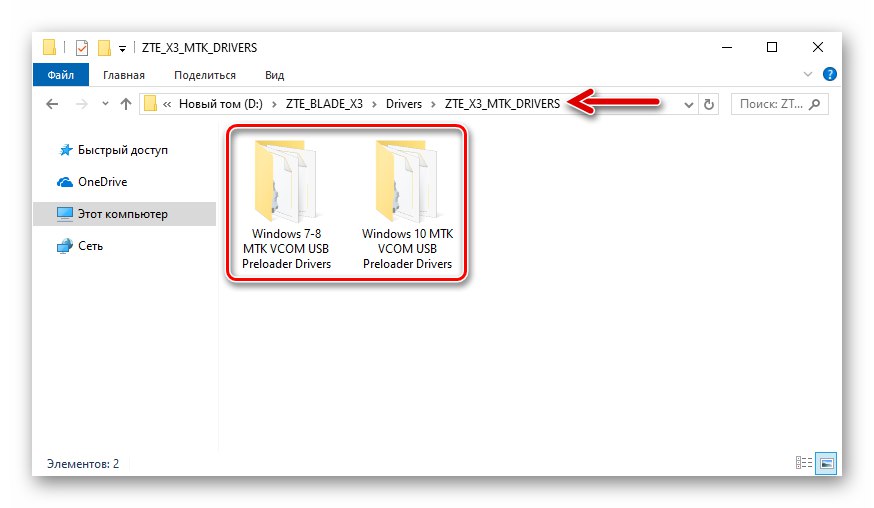
تحميل تعريفات هاتف ZTE Blade X3 (تثبيت يدوي)
أوضاع تشغيل الجهاز
للتأكد من أن برامج التشغيل المثبتة في النظام تعمل بشكل صحيح ، تحتاج إلى وضع الجهاز المحمول في وضع الخدمة وتوصيله بجهاز الكمبيوتر ، ومشاهدة النافذة "إدارة الأجهزة (DU)" شبابيك.من بين أشياء أخرى ، ستكون المعرفة بكيفية نقل الجهاز إلى الحالات الخاصة المدرجة أدناه مطلوبة للتنفيذ الناجح لإعادة تثبيت نظام تشغيل الهاتف المحمول باستخدام الطرق الواردة في هذه المقالة.

-
"أداة التحميل المسبق MTK" - الوضع الأكثر فاعلية للعمل مع برامج النظام لأجهزة Android التي تعمل على منصة أجهزة MediaTek. يتم تنشيط هذه الحالة تلقائيًا لفترة قصيرة في كل مرة يتم فيها تشغيل ZTE Blade IKS3 ، وفي حالة "الالتقاط" بواسطة برنامج متخصص ، فإنه يسمح لكتابة البيانات إلى أي قسم من ذاكرة الجهاز واستعادة وظائف البرنامج حتى في حالة تلف نظام التشغيل المحمول بشكل خطير.
![تم تثبيت برنامج تشغيل ZTE Blade X3 MTK Preloader]()
قم بإيقاف تشغيل الهاتف الذكي تمامًا وتوصيله بجهاز الكمبيوتر. في قائمة الأجهزة المعروضة "DU" من بين "منافذ COM و LPT"، يظهر لمدة ثانيتين إلى ثلاث ثوانٍ ثم يختفي "MediaTek PreLoader USB VCOM Port".
- بيئة الاسترداد (التعافي) ، المدمج في ZTE Blade IKS3 أثناء الإنتاج ، لإعادة تعيين برنامج النظام الخاص بالنموذج وتثبيت / تحديث البرامج الثابتة الرسمية. إذا قمت بتجهيز هاتفك الذكي ببيئة معدلة (موضحة أدناه في المقالة) ، يمكنك الحصول على المزيد من الخيارات. يسمى كل من الاسترداد "الأصلي" والمخصص كما يلي:
- نقوم بإيقاف تشغيل الهاتف. اضغط في نفس الوقت "حجم +" و "طعام" واستمر في الضغط على الأزرار حتى يتم عرض قائمة من ثلاثة عناصر على شاشة الجهاز. باستخدام مفتاح رفع الصوت ، حرك السهم ، واضبطه في الاتجاه المعاكس "[وضع الاسترداد]" ثم انقر فوق "الصوت -".
- عندما تظهر صورة "android المكسور" على الشاشة والنقش "لا يوجد أمر"، اضغط لفترة وجيزة "حجم +" و "طعام"، مما سيؤدي إلى الانتقال إلى القائمة الرئيسية للبيئة.
- لا يكون توصيل الهاتف الذكي بجهاز كمبيوتر في وضع الاسترداد أمرًا منطقيًا إلا إذا كنت تستخدم استردادًا مخصصًا - وبهذه الطريقة يصبح من الممكن نسخ حزم مختلفة للتثبيت على ذاكرة الجهاز دون التشغيل في Android.
![ZTE Blade X3 كيفية الدخول إلى بيئة الاسترداد (الاسترداد) للهاتف الذكي]()
![ZTE Blade X3 كيفية الدخول إلى المصنع أو الاسترداد المخصص (بيئة الاسترداد)]()
![مصنع ZTE Blade X3 واسترداد الهاتف الذكي المخصص]()
النسخ الاحتياطي للبيانات
تتطلب إحدى القواعد الرئيسية التي يجب اتباعها من قبل المستخدمين الذين يقررون تحديث هواتفهم على Android نسخ جميع المعلومات المهمة احتياطيًا كلما أمكن ذلك.

المزيد من التفاصيل: نسخ المعلومات احتياطيًا من أجهزة Android قبل الوميض
قبل التدخل في تشغيل برنامج النظام ، انسخ جميع بيانات المستخدم إلى موقع تخزين آمن (إلى حساب Google ، أو إلى قرص كمبيوتر أو بطاقة ذاكرة للجهاز ، أو التخزين السحابي ، وما إلى ذلك) ، من الضروري - استخدام أي طريقة تقريبًا لوميض ZTE Blade X3 يعني الحذف جميع البيانات من ذاكرة الجهاز. وفقًا لذلك ، يجب استعادة جهات الاتصال والصور والموسيقى ومقاطع الفيديو وما إلى ذلك لاحقًا.

اقرأ أيضا: تمكين مزامنة حساب Google على Android
بالإضافة إلى ضمان سلامة البيانات التي تم إنشاؤها و / أو حفظها من قبل المستخدم في ذاكرة الجهاز ، عند العمل مع النموذج المعني ، يجب أخذ نقطة أخرى بعين الاعتبار. بدرجة ما من الاحتمال ، بعد إكمال الوميض ، سيتلقى المالك جهازًا به قسم نظام محو أو تالف NVRAM، مما يعني فقدان معرفات IMEI و / أو معايرات وحدة الراديو.
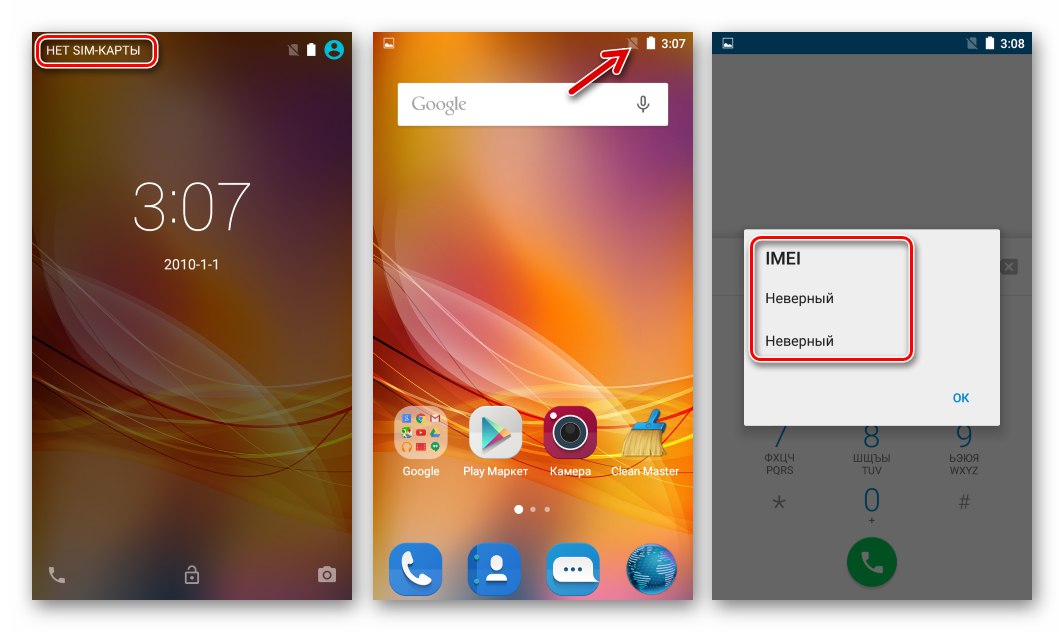
ستجعل هذه العوامل من المستحيل استخدام شبكات الاتصال اللاسلكي ، لذلك ، قبل وميض الهاتف الذكي ، من الضروري ضمان القدرة على استعادة قيم المعلمات بسرعة لاحقًا - إنشاء نسخة احتياطية من القسم NVRAM... في وصف طرق إعادة تثبيت نظام تشغيل الهاتف المحمول رقم 2 ورقم 3 أدناه في هذه المقالة ، توجد إرشادات للحصول على تفريغ منطقة - لا ينبغي بأي حال من الأحوال تجاهل استخدامها!
إعادة تشغيل رقيقة
ليس من الضروري دائمًا إعادة تثبيت برنامج نظام Blade X3 بالكامل من ZTE. لتنظيف الجهاز من البيانات "غير المرغوب فيها" المتراكمة ، والقضاء على تأثيرات برامج الفيروسات والعوامل الأخرى التي تؤدي إلى "تباطؤ" الواجهة ، وعدم استقرار نظام التشغيل والتطبيقات ، غالبًا ما يكون ذلك كافيًا لإعادة جزء البرنامج من الجهاز إلى حالة "خارج الصندوق".
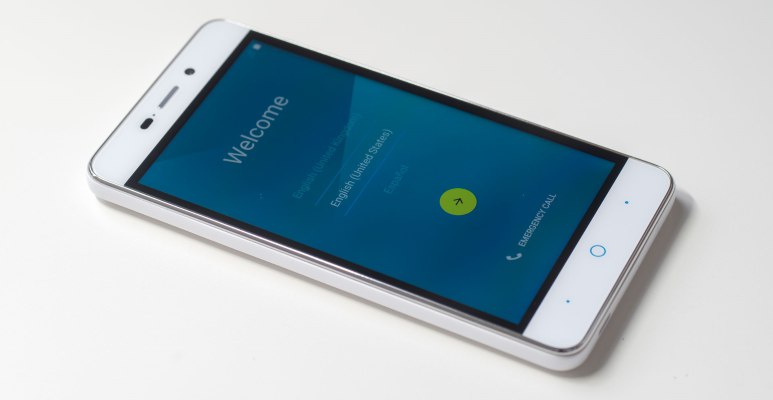
لحذف البيانات من وحدة التخزين الداخلية للجهاز وإعادة ضبط إعدادات Android على قيمها الأصلية ، تابع ما يلي.
- نقوم بالتمهيد في هاتف الاسترداد (المصنع) الذكي.
- باستخدام أزرار التحكم في مستوى الصوت ، "حدد" الخيار مسح البيانات / إعادة إعدادات المصنعثم انقر فوق "قوة".
- بنفس الطريقة الموضحة في الفقرة السابقة من التعليمات ، نؤكد طلب النظام إتلاف البيانات عن طريق الاختيار "نعم امح كل معلومات المستخدم"... بعد ذلك ، ننتظر اكتمال العملية "من الصعب إعادة".
- في نهاية إجراء إعادة التعيين ، اضغط على "قوة"بدون تغيير الوظيفة الافتراضية المحددة في قائمة الاسترداد "اعاده تشغيل النظام الان"وانتظار تحميل Android. تتمثل المرحلة الأخيرة في تحديد المعلمات الأساسية لنظام التشغيل المحمول واستعادة البيانات إلى تخزين الهاتف من النسخ الاحتياطية إذا لزم الأمر.
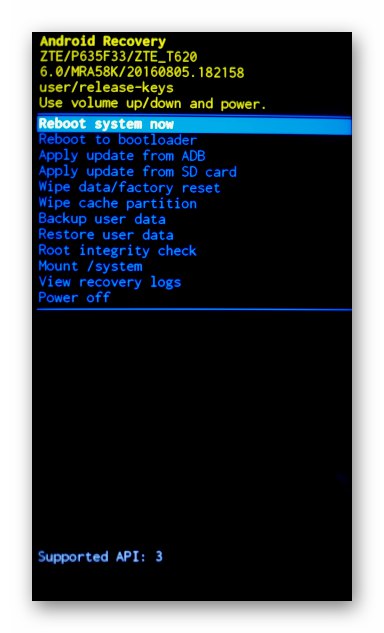
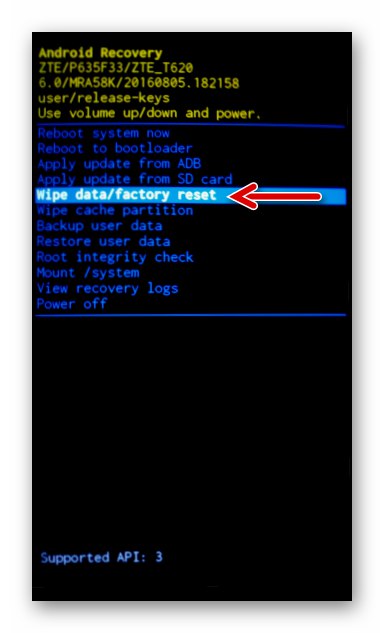
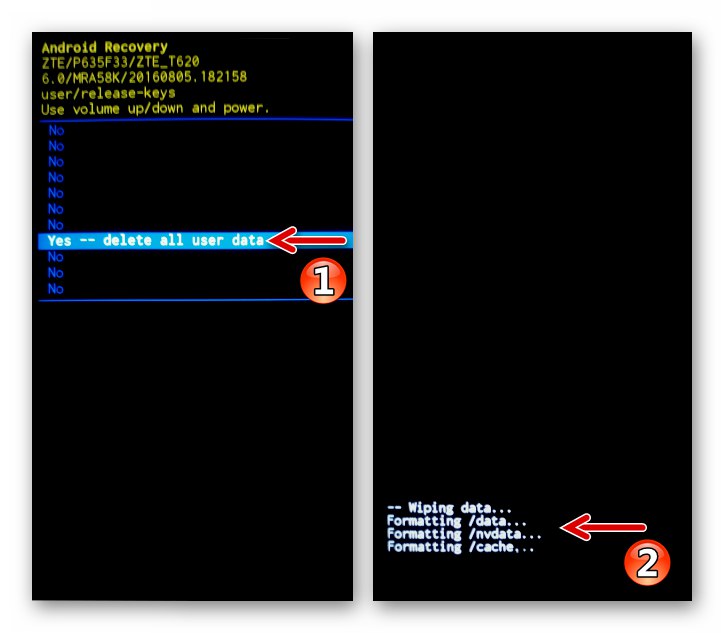
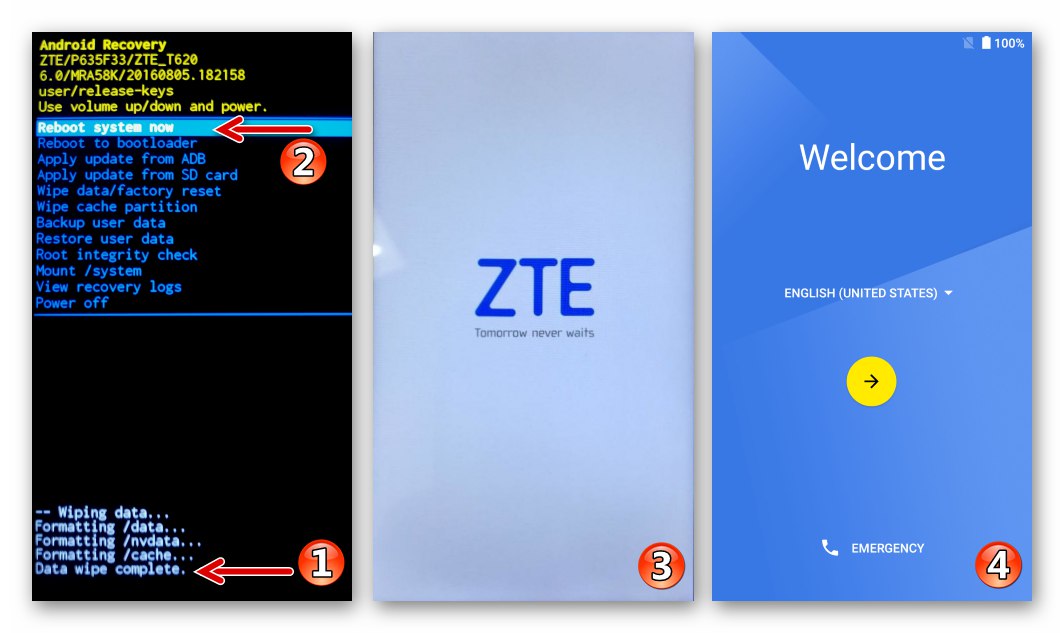
كيفية فلاش ZTE Blade X3
عند اختيار طريقة وميض من الطرق المقترحة في المقالة ، يجب أن يسترشد المرء بالحالة الحالية لبرنامج نظام الجهاز (يعمل بشكل طبيعي أو لا يتم تشغيله ، والجهاز "لا يظهر علامات الحياة" ، وما إلى ذلك) ؛ النتيجة المرجوة ، أي نوع Android (الرسمي أو المخصص) الذي سيتم تثبيته وسيتحكم في النهاية في تشغيل الهاتف الذكي. يوصى بدراسة جميع التعليمات من البداية إلى النهاية ، وتقييم قابليتها للتطبيق في موقف معين ، وبعد ذلك فقط انتقل إلى التلاعبات التي تنطوي على التداخل مع برنامج النظام ZTE Blade IKS3.

الطريقة الأولى: الوسائل الرسمية
يحتوي برنامج النظام الرسمي لطراز الهاتف الذكي المعني على وحدات يمكن للمستخدم استخدامها للحفاظ على نظام Android (غالبًا ما يتم تحديثه). تكون أول الأدوات المدرجة أدناه فعالة إذا كان الهاتف يعمل بشكل عام بشكل طبيعي ، ولكن مجموعة نظام التشغيل عليه بحاجة إلى التحديث أو إعادة التثبيت ، والثاني يمكن أن يكون حلاً فعالاً لمشكلة استعادة بدء تشغيل النظام المعطل.

يتطلب الاستخدام الفعال لأي من الوسائل الرسمية لفلاش الجهاز حزمة مضغوطة مع مكونات نظام التشغيل. يمكنك تحميل ما تحتاجه من الرابط:
قم بتنزيل البرنامج الثابت الرسمي Android 6 الذكي ZTE Blade X3 للتثبيت بدون جهاز كمبيوتر
التحديث من بطاقة ذاكرة
- نقوم بشحن بطارية الجهاز ويفضل بشكل كامل ولكن ليس أقل من 50٪.
- قم بتنزيل البرنامج الثابت وضعه على محرك الأقراص القابل للإزالة للهاتف الذكي (في الدليل الجذر) ، دون إعادة تسميته أو تفريغه.
- نمر في بيئة Android على طول الطريق: "إعدادات" — "حول الهاتف" — "تحديث النظام".
- نذهب إلى القسم "التحديث من بطاقة الذاكرة"، صنبور "تحديث" مرتين على الشاشات التالية.
- علاوة على ذلك ، لا يتطلب إجراء تحديث / إعادة تثبيت البرنامج الثابت تدخل المستخدم. في انتظار انتهاء Android Feature Pack من النشر في ذاكرة الجهاز دون فعل أي شيء.
- نتيجة لتنفيذ الخطوات المذكورة أعلاه ، سيبدأ تلقائيًا نظام التشغيل الرسمي لأحدث إصدار تم إنشاؤه للجهاز من قبل الشركة المصنعة.
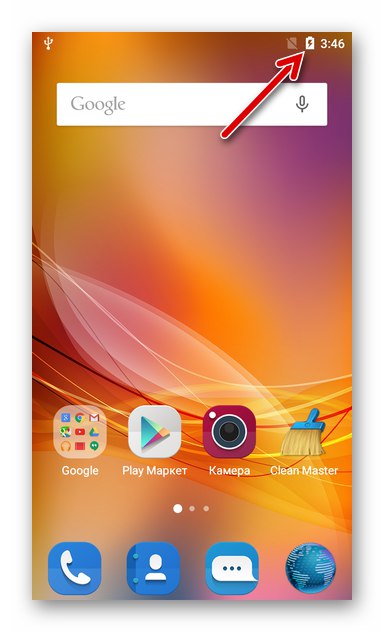
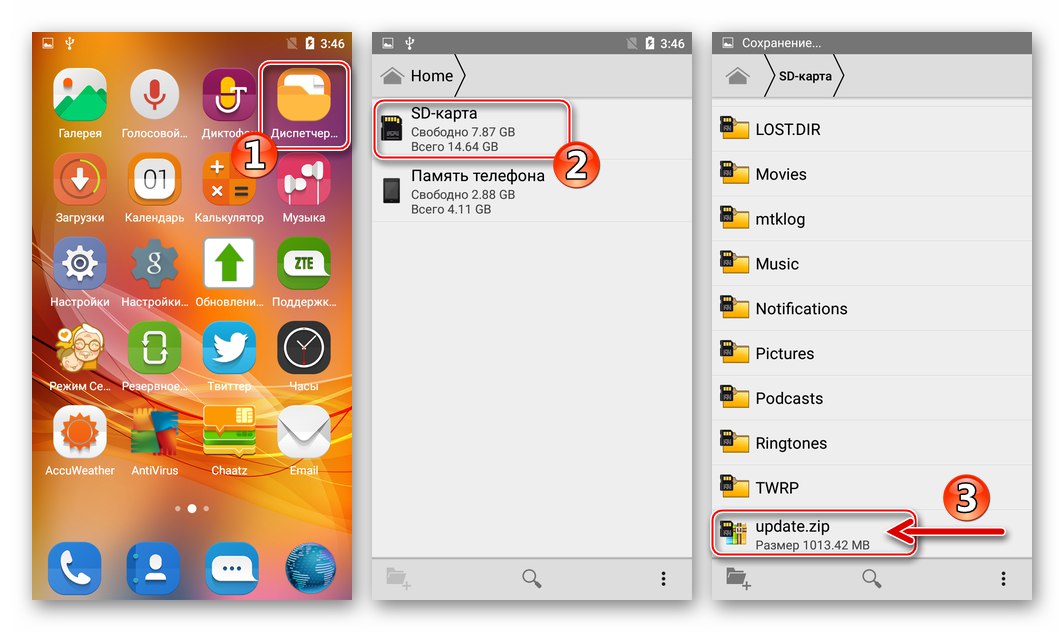
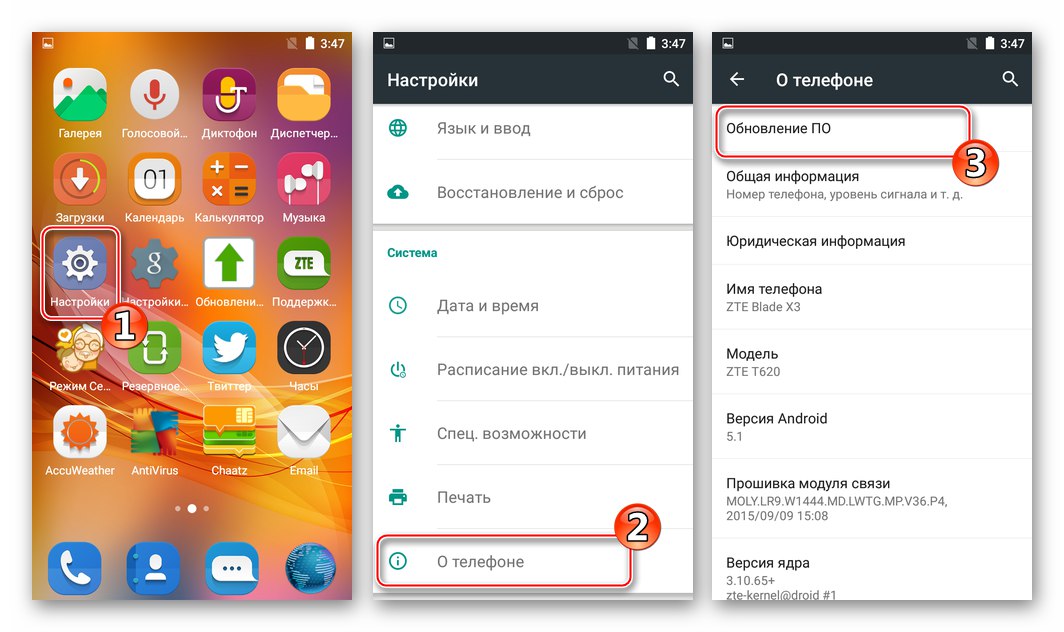
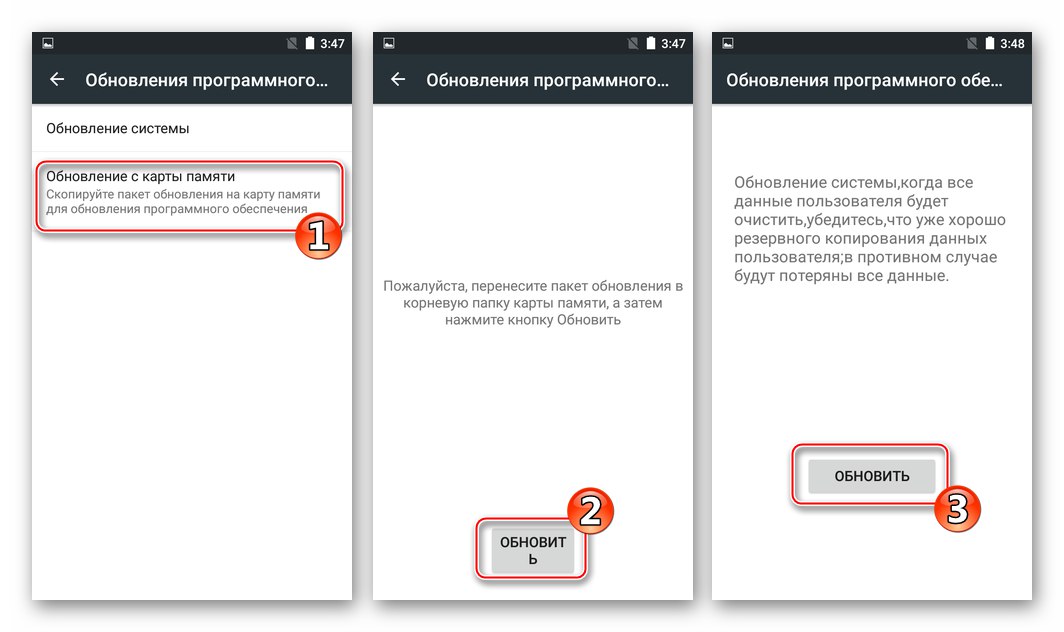
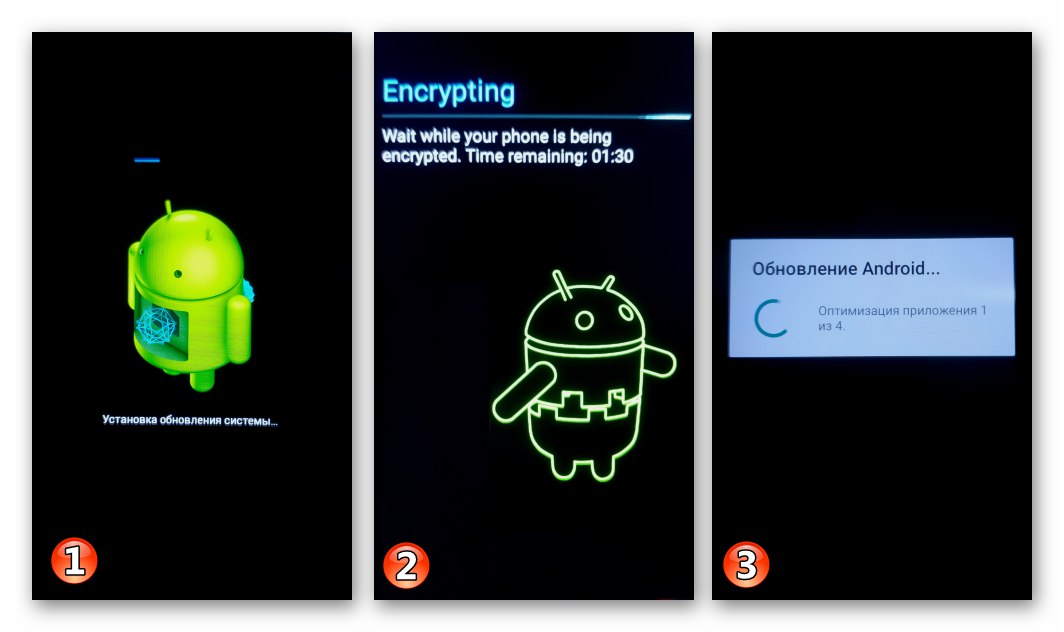
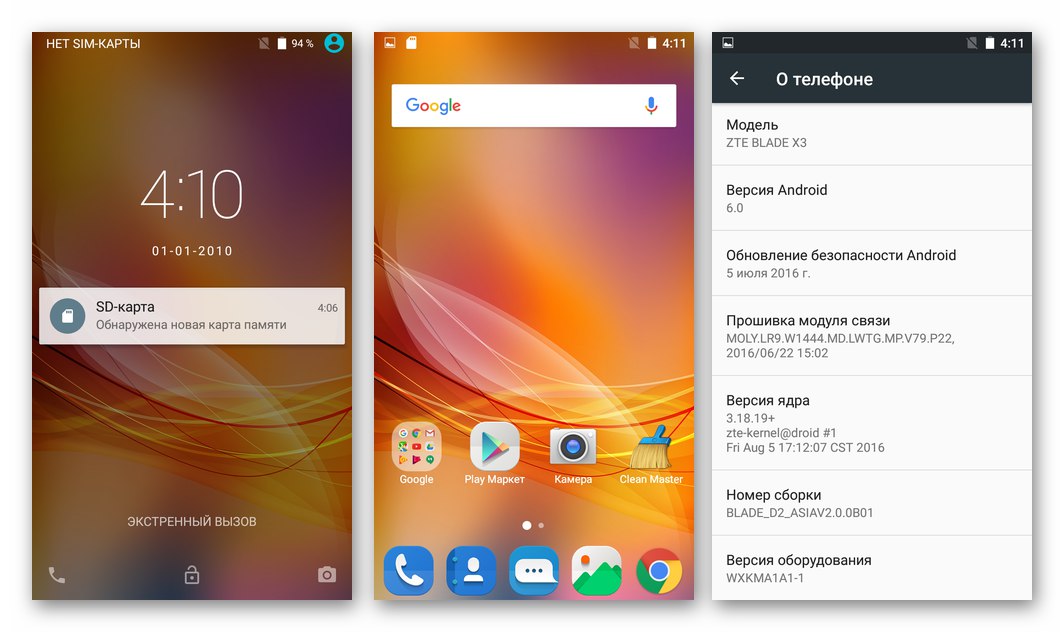
بيئة الاسترداد
- كما في حالة استخدام تطبيق Android "التحديثات"تتمثل الخطوة الأولى المطلوبة لفلاش ZTE Blade X3 بنجاح من خلال استرداد المصنع في شحن بطارية الجهاز. بعد ذلك ، قم بتنزيل الحزمة "Update.zip" وضعها على بطاقة ذاكرة الهاتف. إذا لم يبدأ نظام تشغيل الهاتف المحمول ، فنحن ننسخه باستخدام قارئ بطاقة الكمبيوتر الشخصي أو هاتف ذكي آخر.
- قم بالتمهيد إلى الاسترداد ، وأعد ضبط إعدادات Android على إعدادات المصنع الافتراضية وامسح ذاكرة الجهاز ، كما هو موضح في الجزء الأول من هذه المقالة.
- اذهب إلى "ثبت التحديث من بطاقة الذاكرة"، انقل التحديد إلى اسم الحزمة "Update.zip" و اضغط "طعام"... نحن ننتظر ، دون اتخاذ أي إجراء ، بينما يتم فتح الأرشيف الذي يحتوي على مكونات OC وفحصه ونشره في ذاكرة الجهاز.
- بعد إجراء جميع المعالجات اللازمة ، سيُعلمنا النظام بإكمالها بنجاح برسالة "انتهى التثبيت من البطاقة الصغيرة." في الجزء السفلي من الشاشة. اختر من قائمة وظائف بيئة الاسترداد "اعاده تشغيل النظام الان"... بعد ذلك ، ننتظر إطلاق نظام التشغيل الذي تم إعادة تثبيته وتحديثه.
- يبقى الإشارة إلى قيم المعلمات الرئيسية لنظام Android
![اختيار ZTE Blade X3 للمعلمات الرئيسية لنظام Android بعد تثبيت البرنامج الثابت من خلال استرداد المصنع]()
ويمكنك البدء في استخدام الهاتف.
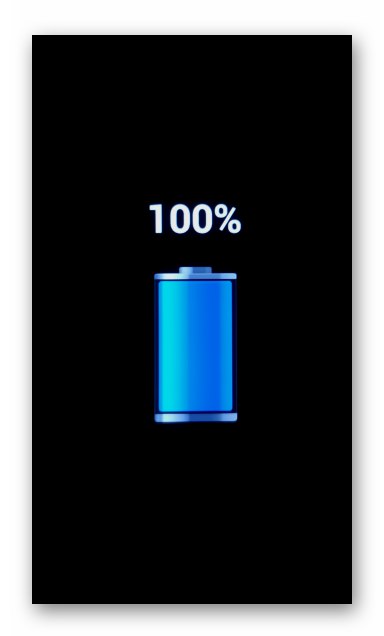
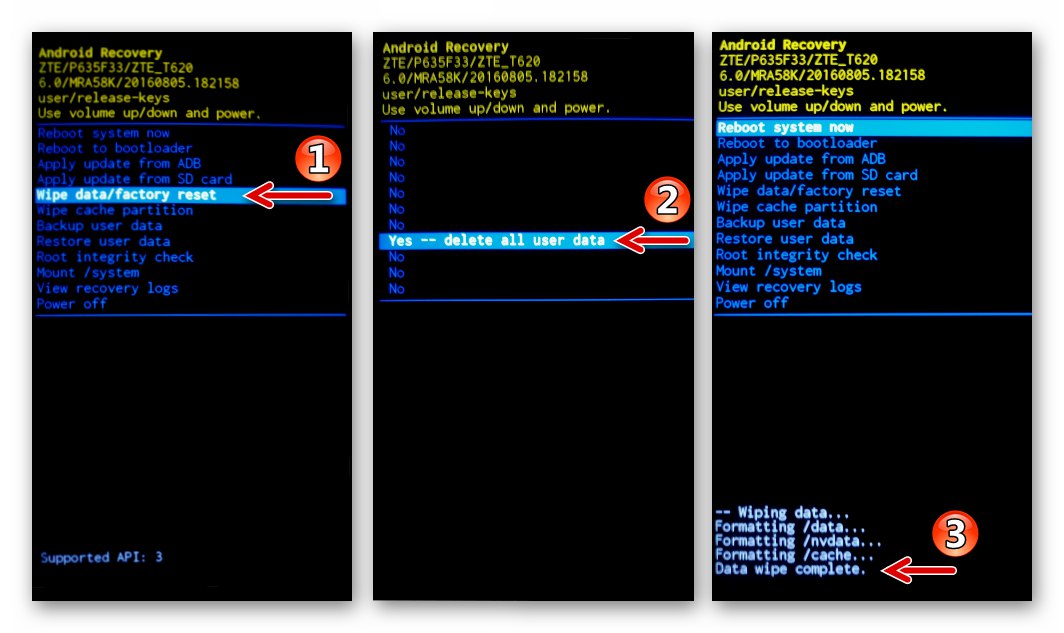
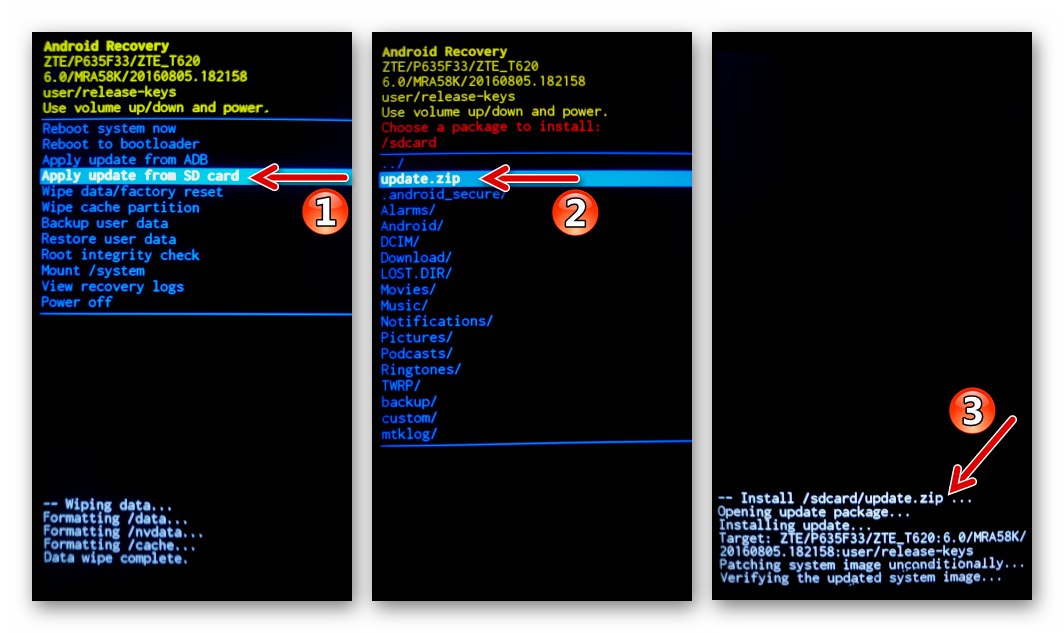
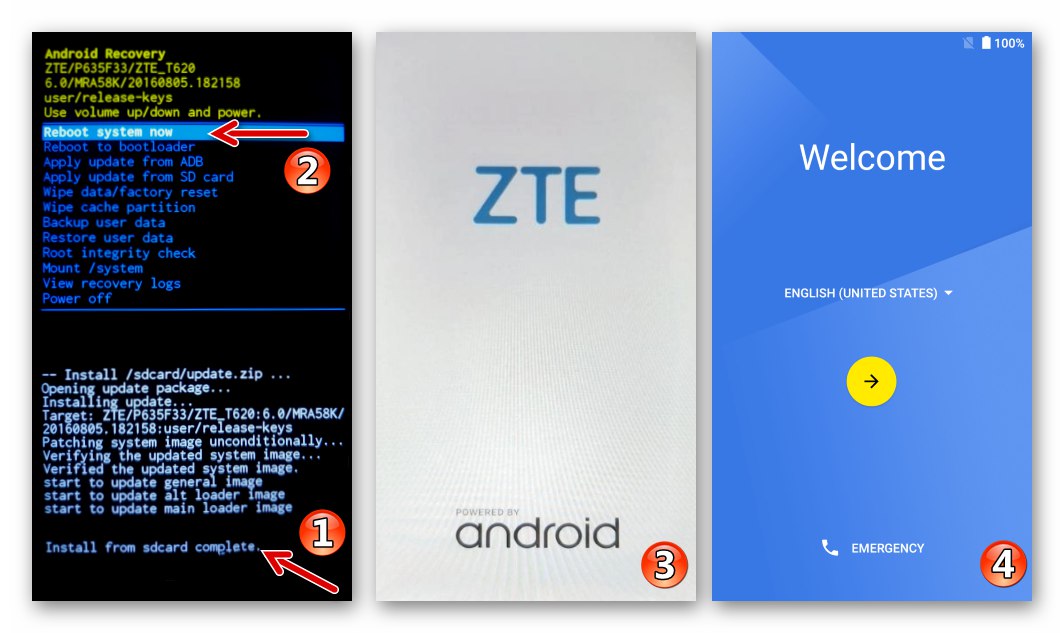
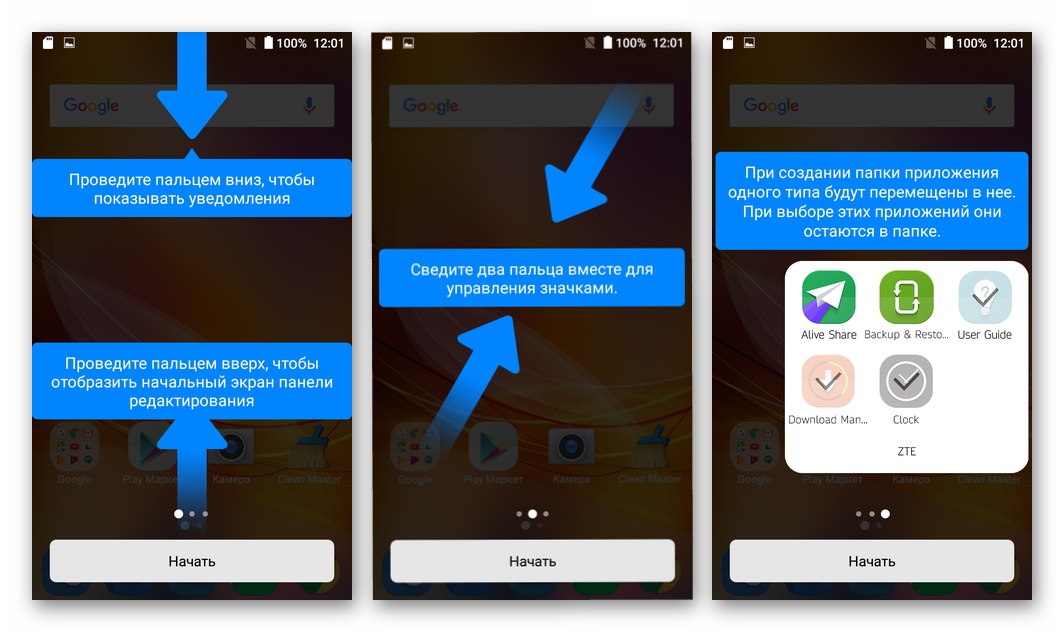
الطريقة الثانية: أداة SP Flash
الأداة الأكثر فاعلية لجميع عمليات التلاعب الممكنة تقريبًا باستخدام برنامج النظام الخاص بنموذج Blade X3 من ZTE هي البرامج أداة SP Flashتم تطويره بواسطة مبتكر معالج الجهاز MediaTek. باستخدام البرنامج ، من الممكن إجراء وميض منتظم ، وكذلك إخراج الجهاز من حالة "ممزق" - يتم عرض الإرشادات المقابلة أدناه.
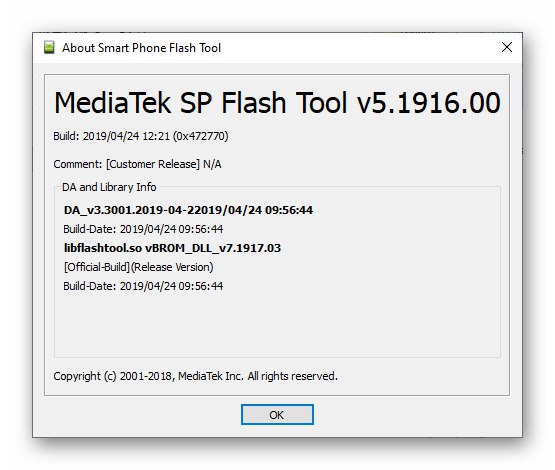
نقوم بإعداد الأداة للعمل عن طريق تفريغ الأرشيف بمكوناته في دليل منفصل على قرص الكمبيوتر الشخصي.
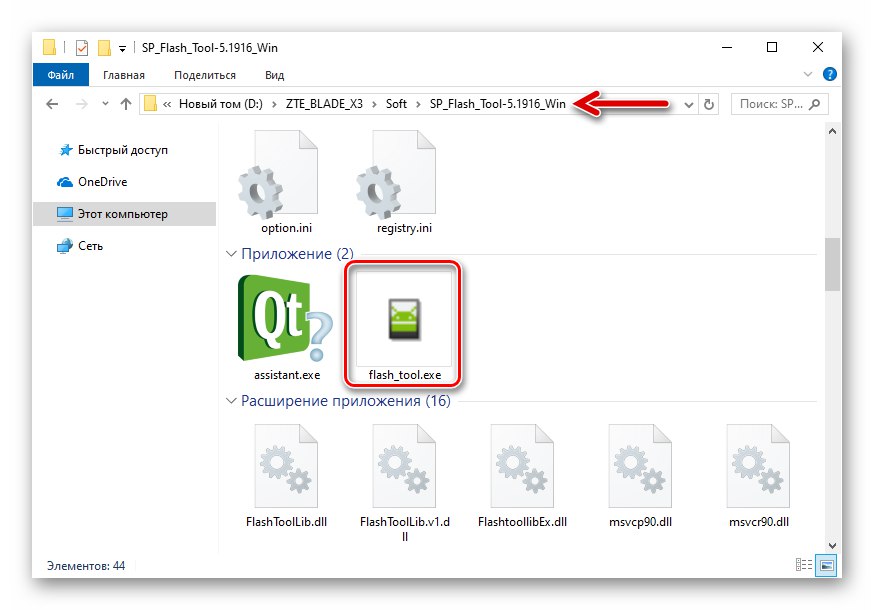
اقرأ أيضا: تفليش أجهزة Android على معالجات Mediatek عبر أداة SP Flash Tool
بعد تزويد الكمبيوتر بالتطبيق ، قم بالتنزيل من الرابط التالي ثم قم بفك ضغط حزمة الصور ومكونات البرامج الثابتة الأخرى إلى دليل منفصل للتثبيت في الجهاز عبر FlashTool.
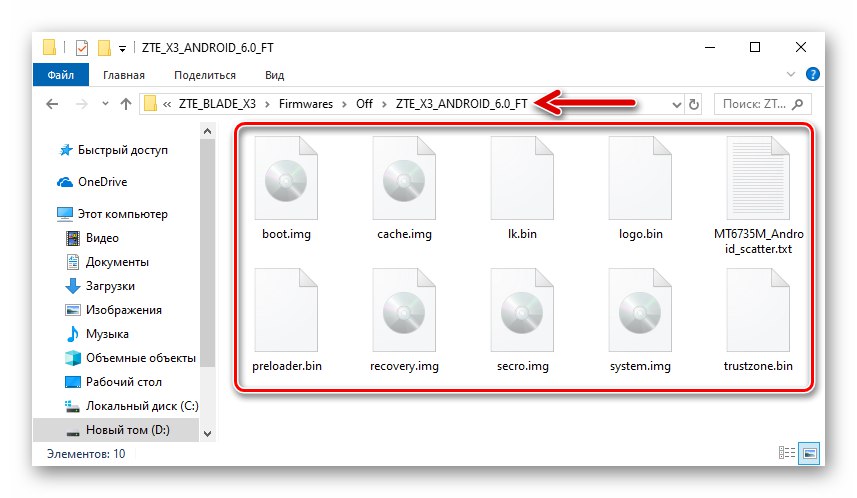
قم بتنزيل البرنامج الثابت الرسمي Android 6 الذكي ZTE Blade X3 للتثبيت عبر SP Flash Tool
بعد ذلك ، ننتقل إلى عمليات التلاعب المباشرة في أقسام النظام بذاكرة الهاتف الذكي.
الحصول على تفريغ "NVRAM"
- افتح أداة SP Flash.
- انقر فوق الزر "أختر"يقع بجوار الميدان "ملف تحميل مبعثر"، حدد ملف خريطة الكتلة "MT6735M_Android_scatter.txt" من الكتالوج مع البرامج الثابتة الرسمية باتباع مسار التفريغ في النافذة التي تفتح. مع تحديد الملف ، انقر فوق "افتح".
- فتح قسم التطبيق "قرأ للمرة الثانية"من خلال النقر فوق علامة التبويب التي تحمل الاسم نفسه أعلى النافذة.
- انقر فوق الزر "إضافة"... بعد ذلك ، انقر نقرًا مزدوجًا فوق الخط الذي ظهر في الحقل الرئيسي لنافذة FlashTool.
- أظهر النظام المسار حيث سيتم حفظ التفريغ NVRAM، قم بتعيين اسم للنسخة الاحتياطية ، ثم انقر فوق "حفظ".
- في النافذة المعروضة ، املأ الحقول التالية وانقر "حسنا":
-
"عنوان البدء:" —
0x380000; -
"الطول:" —
0x500000.
![تقوم أداة ZTE Blade X3 SP Flash بإدخال قيم عنوان البداية ومدة NVRAM لذاكرة الهاتف الذكي]()
-
"عنوان البدء:" —
- انقر فوق الزر "قرأ للمرة الثانية"، ثم نقوم بتوصيل الهاتف الذكي المغلق بالكمبيوتر.
- نحن في انتظار اكتمال قراءة البيانات من المنطقة أعلاه ، وبعد ذلك سيظهر إشعار "إعادة القراءة جيدة".
- هذه هي عملية إنشاء نسخة احتياطية NVRAM منجز.
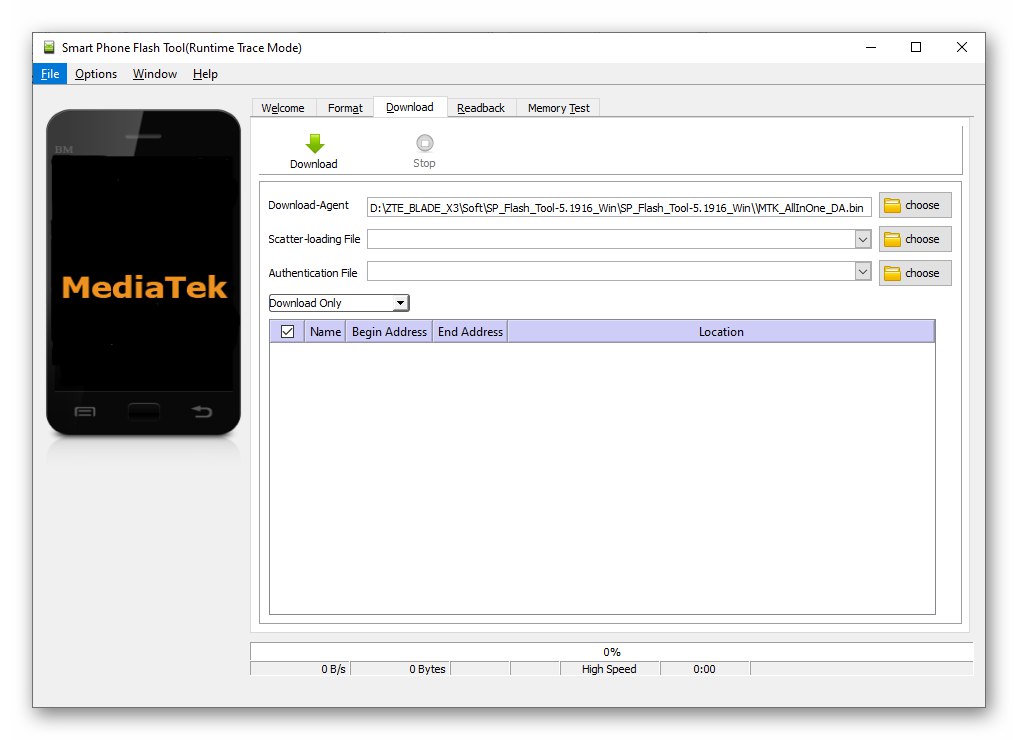
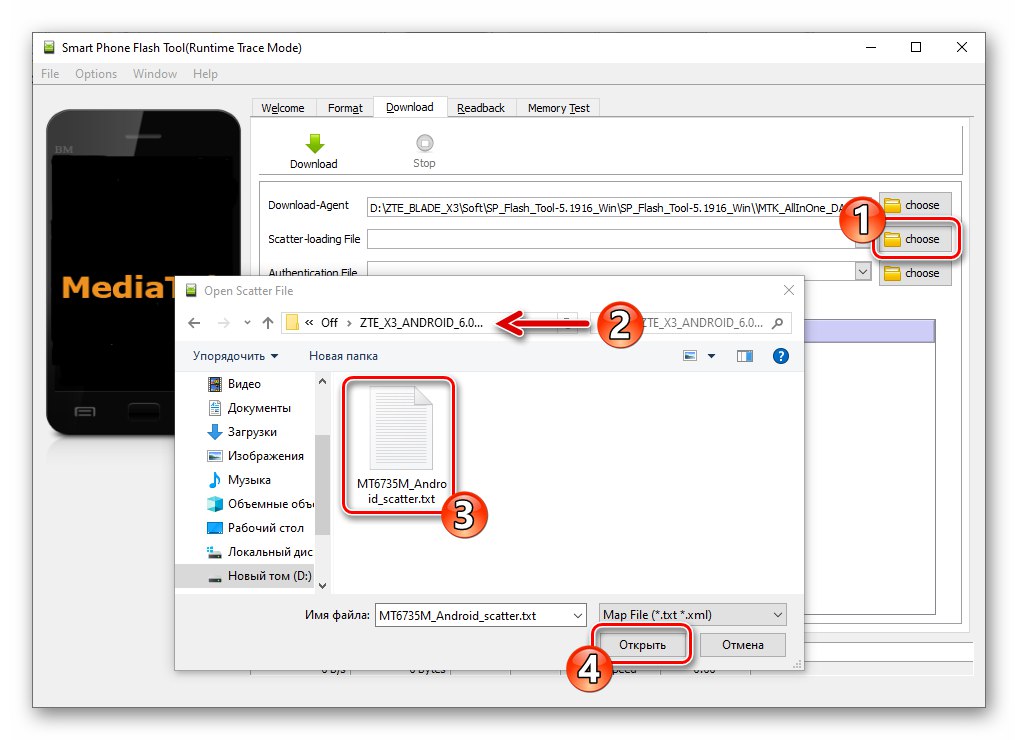
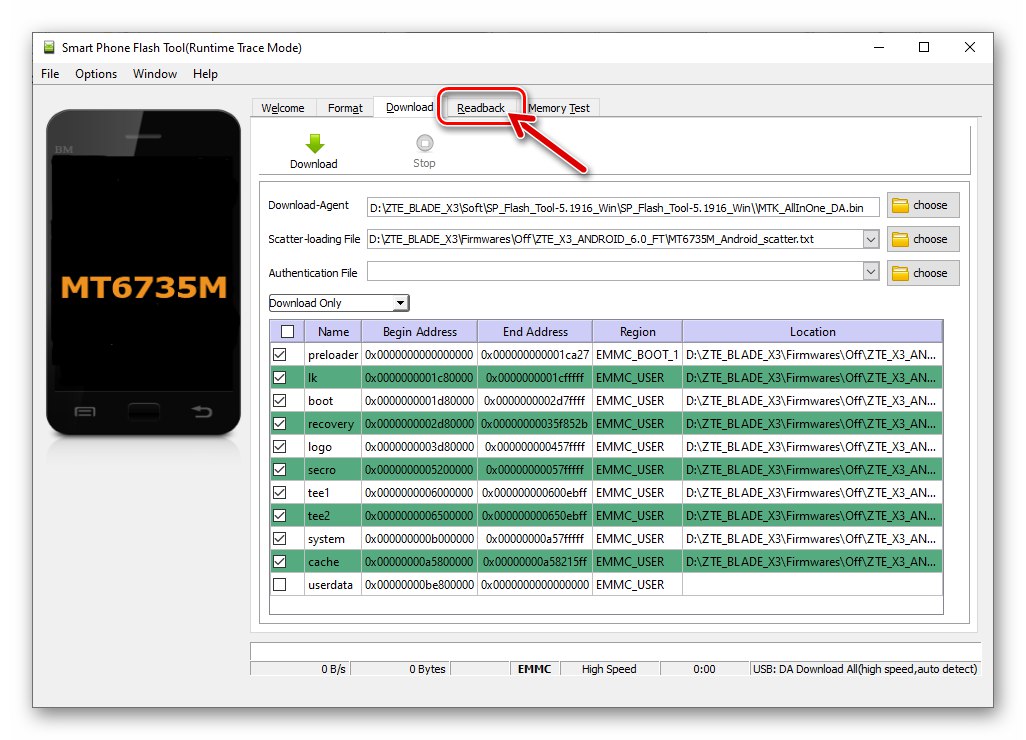
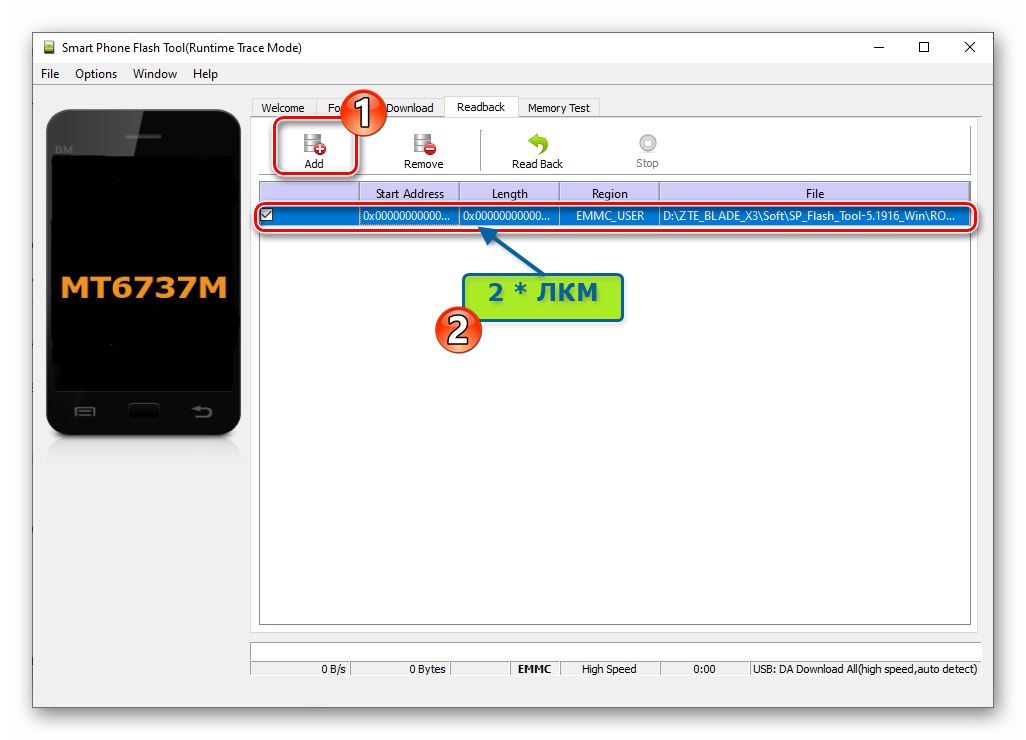
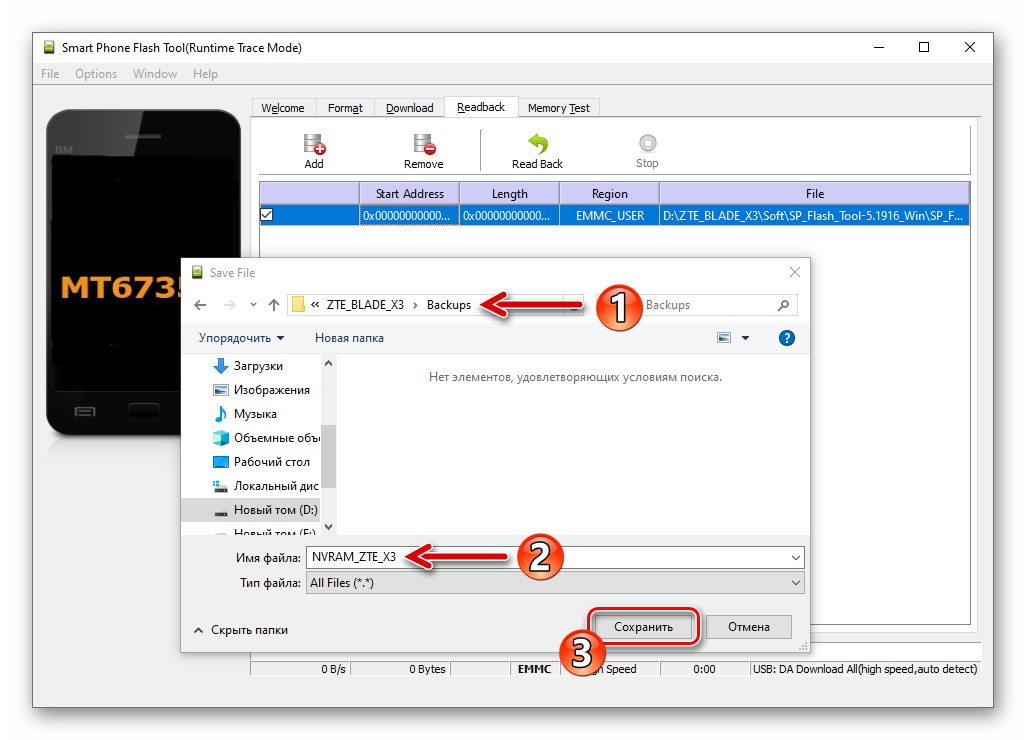
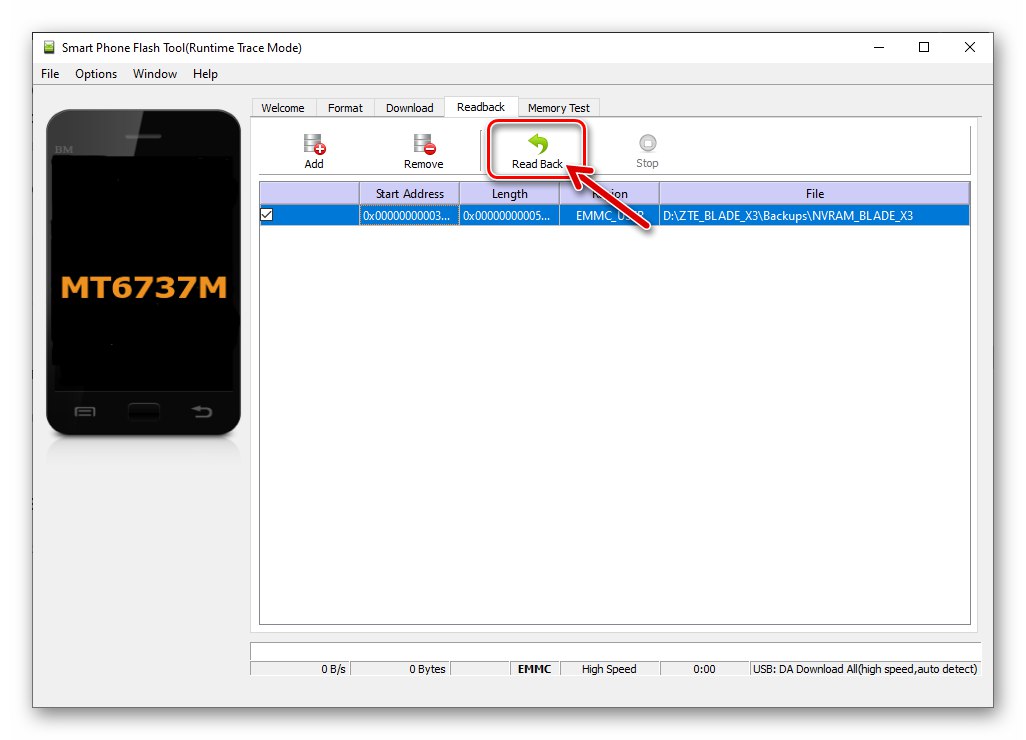
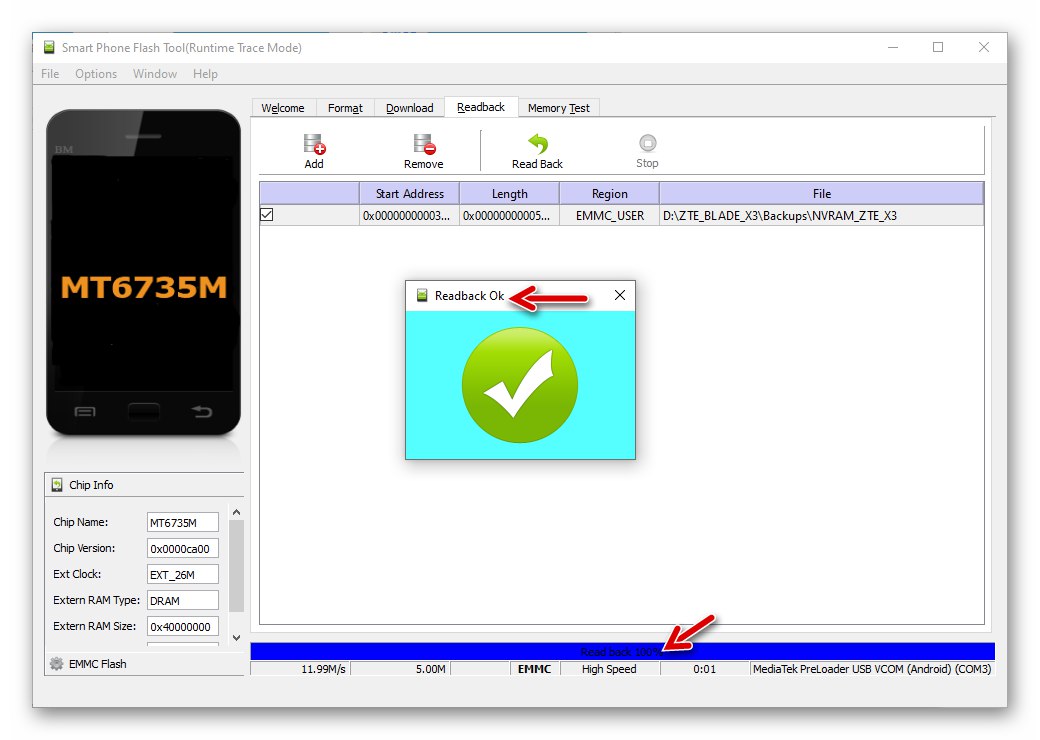
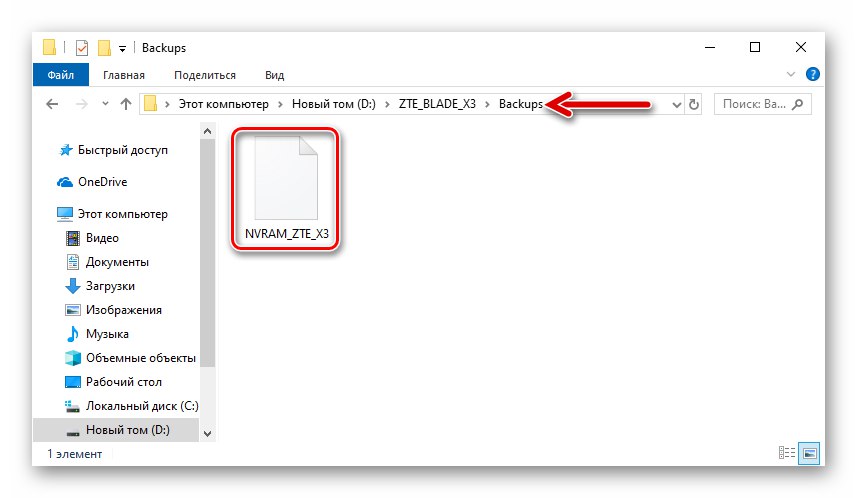
وميض "قياسي"
في معظم الحالات ، عند استخدام أداة الفلاش لإعادة تثبيت Android الرسمي على الجهاز قيد الدراسة لأي غرض ، يكفي اتباع الإرشادات التالية بدقة وعناية.
- افتح المتعري وأضف خريطة كتلة إليه "MT6735M_Android_scatter.txt" من مجلد صور التجميع الرسمي لنظام التشغيل المحمول.
- إلزامي! إزالة العلامة من خانة الاختيار "التحميل المسبق".
- نقوم بإيقاف تشغيل الهاتف تمامًا ، وإعداد كبل micro-USB متصل بمنفذ الكمبيوتر. في نافذة أداة الفلاش ، انقر فوق الزر "تحميل" - سيتحول التطبيق إلى حالة انتظار اتصال الجهاز المحمول.
- نقوم بتوصيل الهاتف الذكي المغلق بالكمبيوتر - بمجرد اكتشاف أول هاتف في Windows ، ستبدأ عملية الوميض تلقائيًا.
- نحن في انتظار اكتمال العملية التي نفذتها FlashTool - ستفتح نافذة إعلام "تنزيل موافق".
- افصل ZTE Blade X3 عن الكمبيوتر وقم بتشغيله عن طريق الضغط باستمرار على المفتاح الموجود عليه لفترة طويلة (حوالي 10 ثوانٍ) "قوة" - حتى ظهور بقعة التمهيد "ZTE" على الشاشة. بعد ذلك ، ننتظر بدء تشغيل النظام المعاد تثبيته. قد تستغرق عملية تحميل نظام التشغيل Android OS لأول مرة بعد عمليات التلاعب المذكورة أعلاه وقتًا طويلاً ، وتنتهي بظهور شاشة ترحيب "أهلا بك".
- بالإضافة إلى:
إذا لم يتم الإطلاق الأول لنظام تشغيل الهاتف الذكي بعد البرنامج الثابت في غضون 20 دقيقة ("تعليق" في التمهيد) ، فإننا ندخل في استعادة المصنع ونقوم بإعادة تعيين / مسح الذاكرة. يزيل هذا الإجراء العوامل التي تمنع تشغيل Android المثبت حديثًا بشكل طبيعي في 99٪ من الحالات.
- نختار إعدادات نظام تشغيل الهاتف المحمول وننتقل إلى تشغيل الهاتف الذكي الوامض.
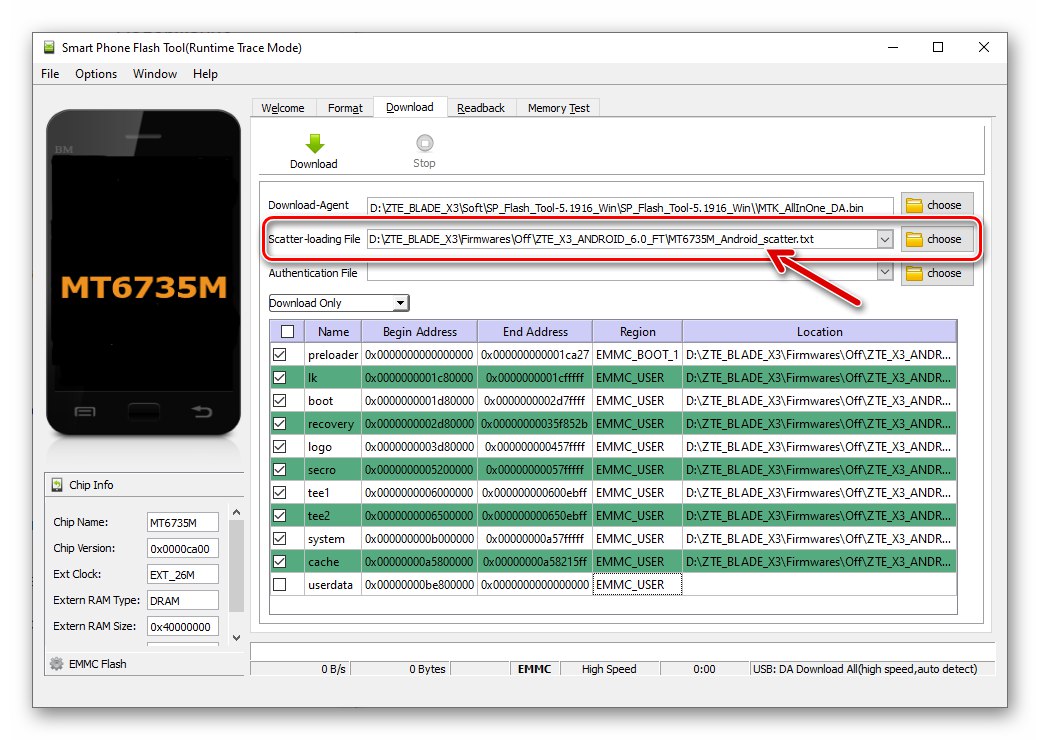
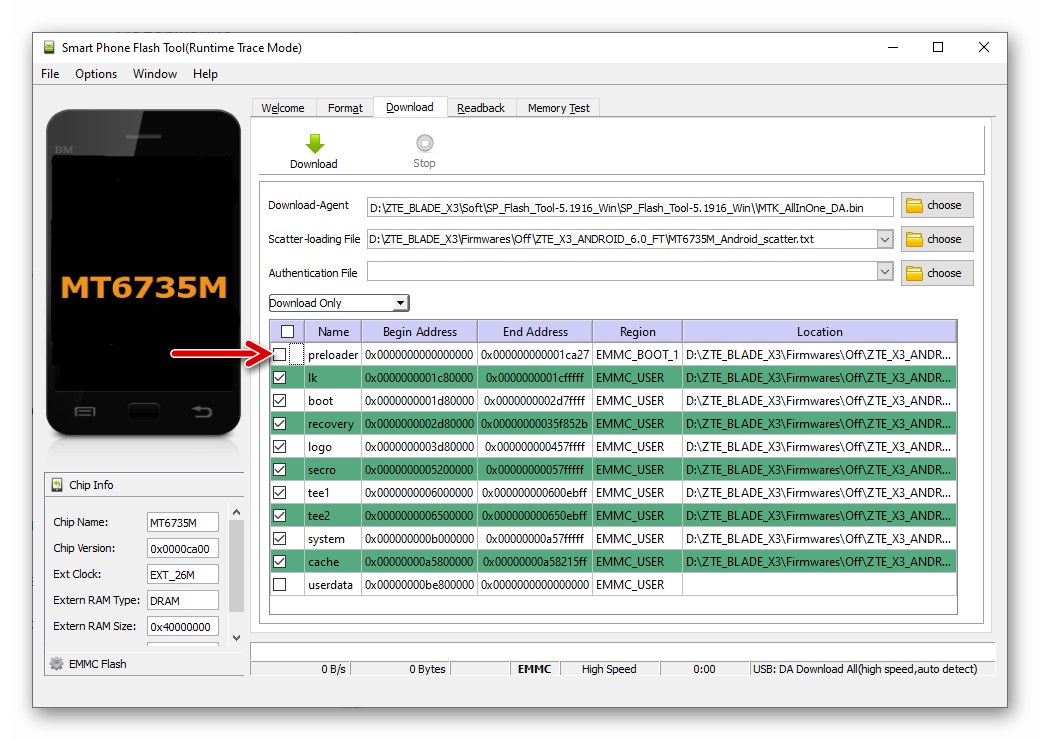
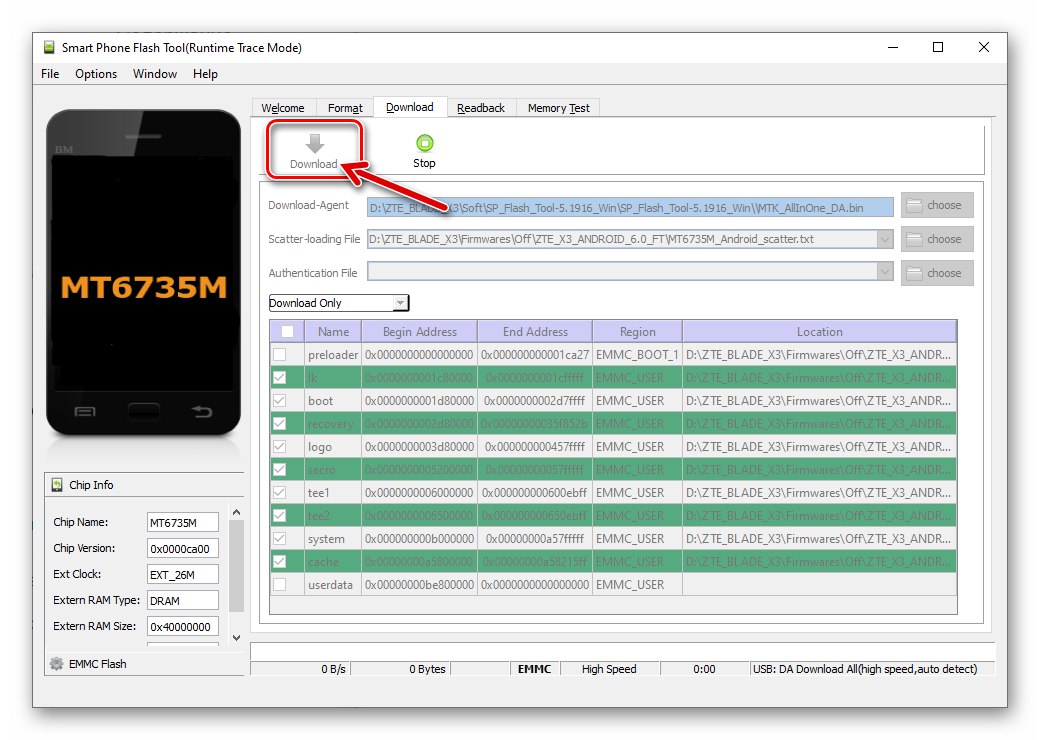
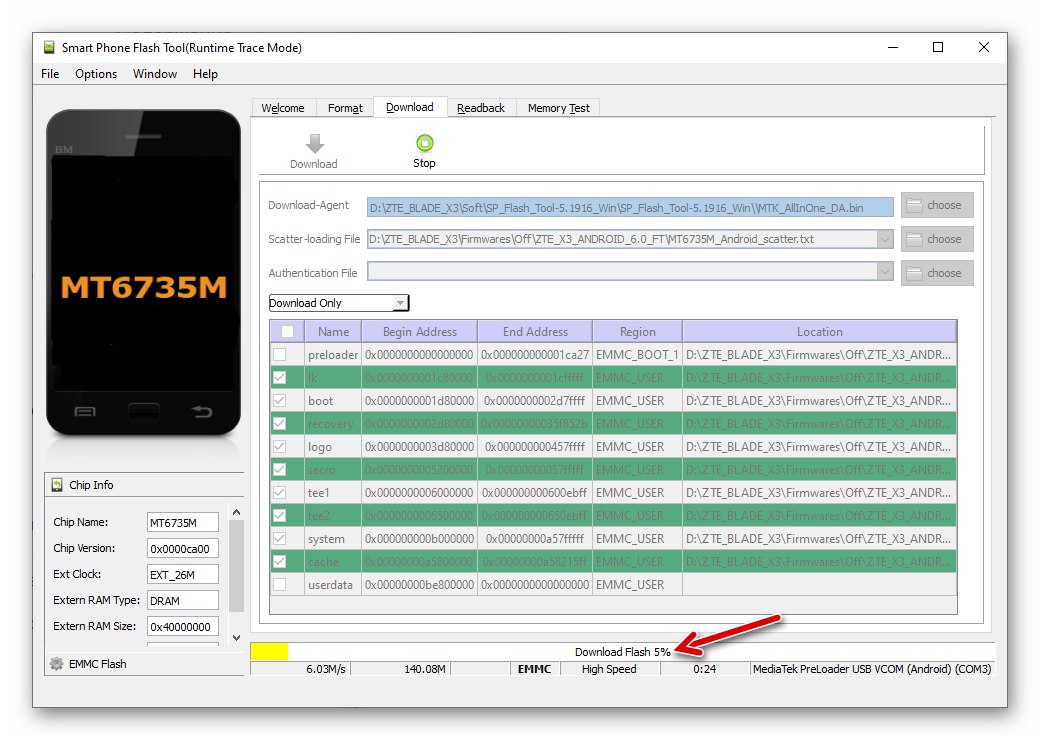
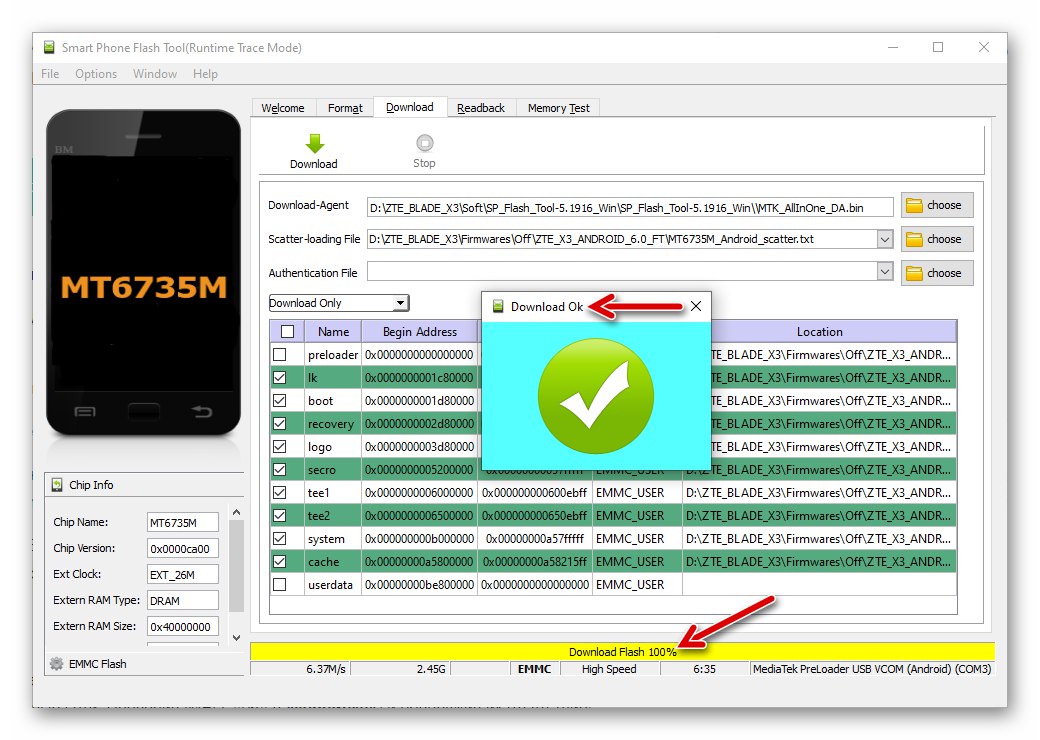
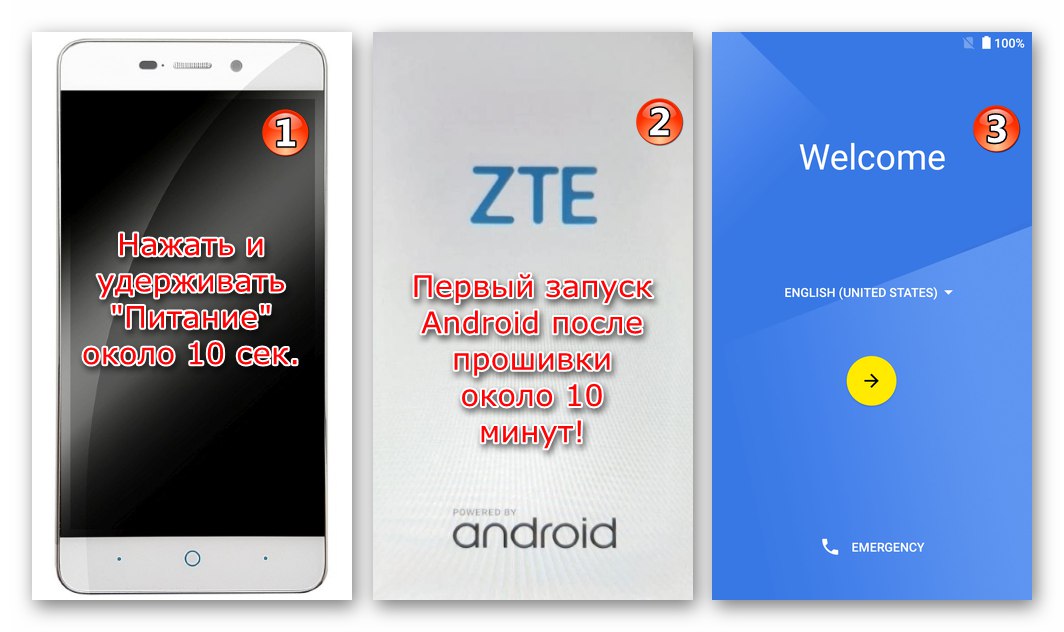
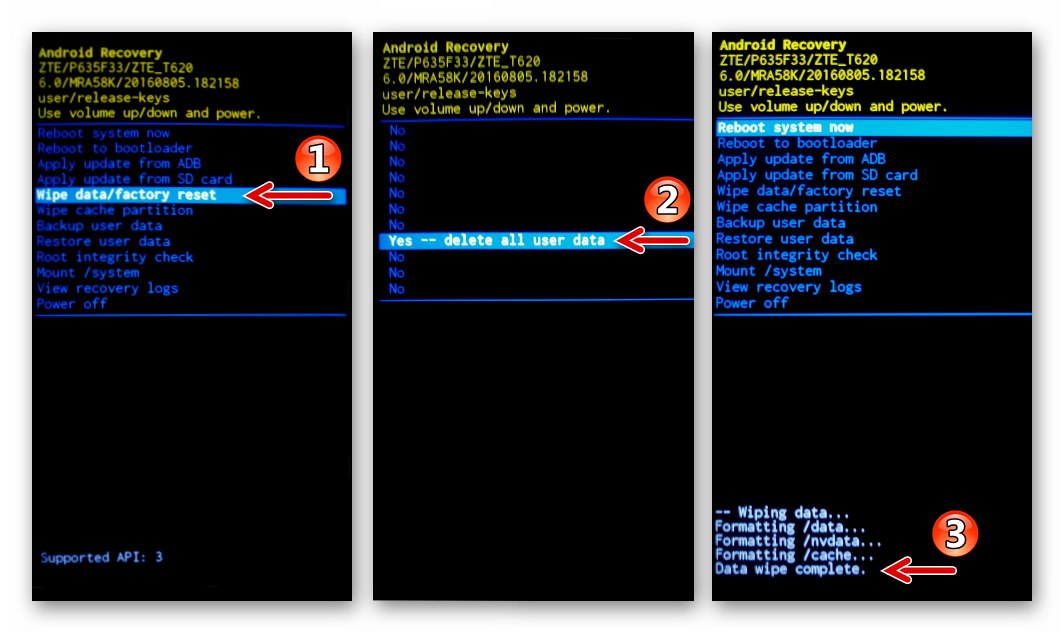
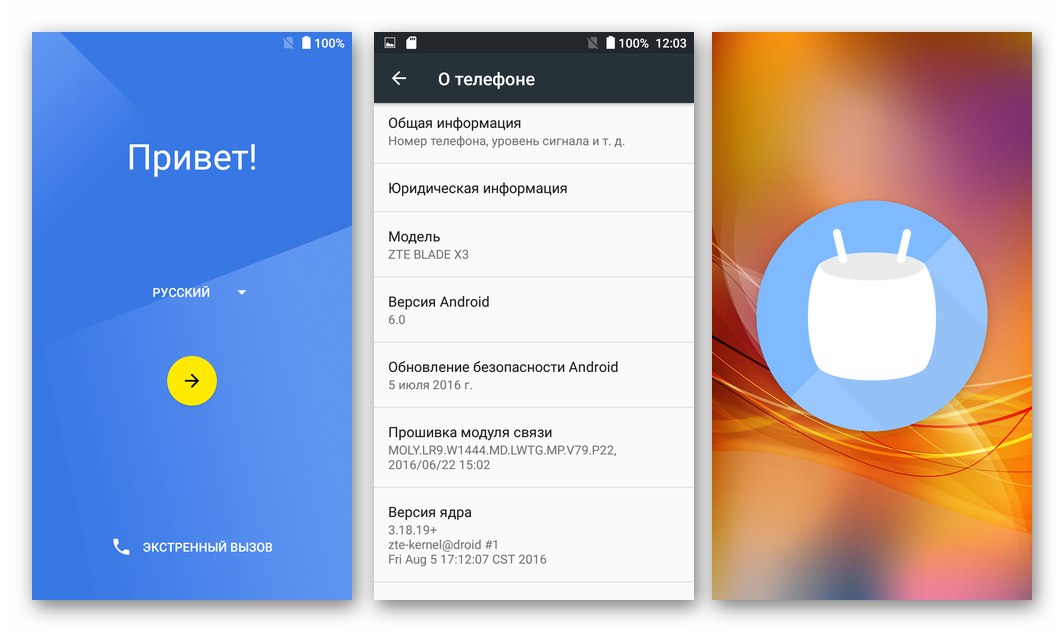
الانتعاش ("الرش")
في المواقف التي يتحول فيها ZTE Blade IKS3 إلى "لبنة" من الزجاج والبلاستيك ، أي أنه لا يستجيب لمفتاح الطاقة ، ويوضح تحميلًا لا نهاية له ، وما إلى ذلك ، وأيضًا عندما تنتهي طريقة الوميض أعلاه من الكمبيوتر بالأخطاء (5054 ، 2022 ، 2005 ، وما إلى ذلك) في نافذة أداة الفلاش ، لإعادة برنامج النظام إلى حالة العمل ، يتم استخدام خوارزمية الإجراءات "القياسية" بشكل مختلف قليلاً.
مرة أخرى نركز الانتباه! الإرشادات التالية ينصح بها فقط في المواقف الحرجة!
- افتح FlashTool وقم بتوجيه البرنامج إلى المسار إلى الملف المبعثر.
- نقوم بإزالة جميع العلامات الموجودة بالقرب من أسماء أقسام ذاكرة الهاتف في الحقل الرئيسي لنافذة المتعري (انقر فوق مربع الاختيار "اسم").
- حدد المربع بجوار الاسم "التحميل المسبق"... النقر "تحميل".
- نقوم بتوصيل الجهاز بالكمبيوتر وننتظر اكتمال الكتابة فوق كتلة ذاكرته المحددة في الخطوة أعلاه.
- افصل الكابل عن الجهاز. الآن يمكنك محاولة تشغيل الجهاز - إذا كان سبب "الحرق" هو الضرر الذي لحق بمحمل الإقلاع فقط ، فمن المحتمل جدًا أن يبدأ Android.
- لاستعادة Android بالكامل إلى ZTE Blade X3 ، نقوم بوميض الهاتف من خلال FlashTool باستخدام الطريقة "القياسية" الموصوفة أعلاه ، أي باستثناء المكون "التحميل المسبق" من قائمة قابلة لإعادة الكتابة.
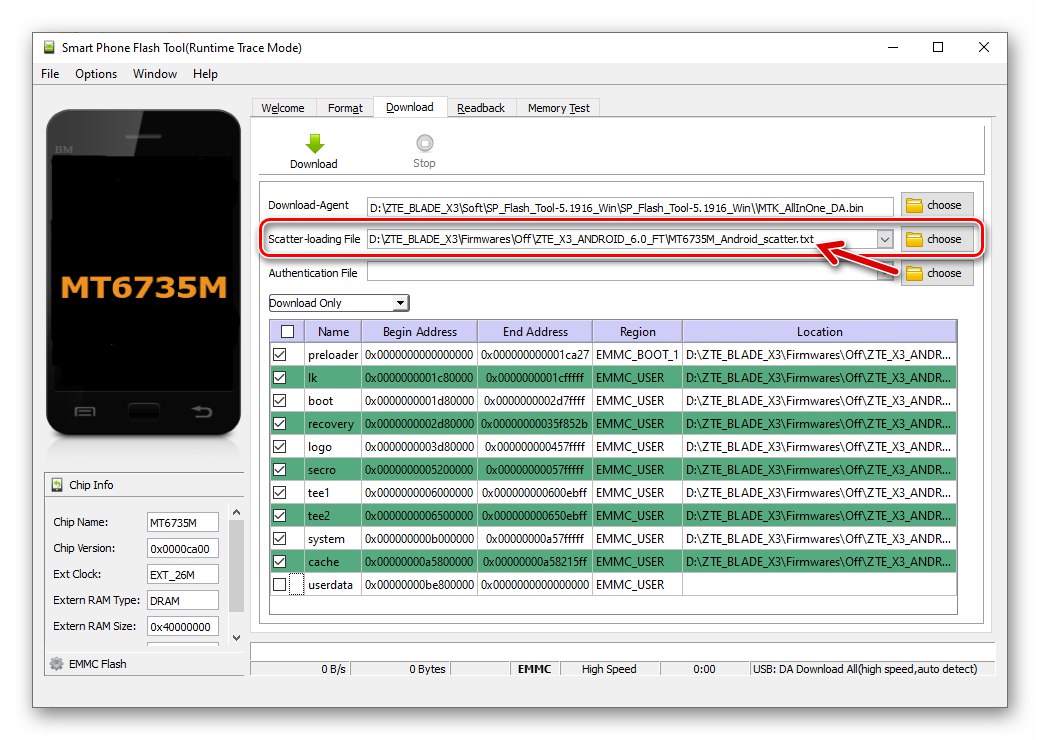
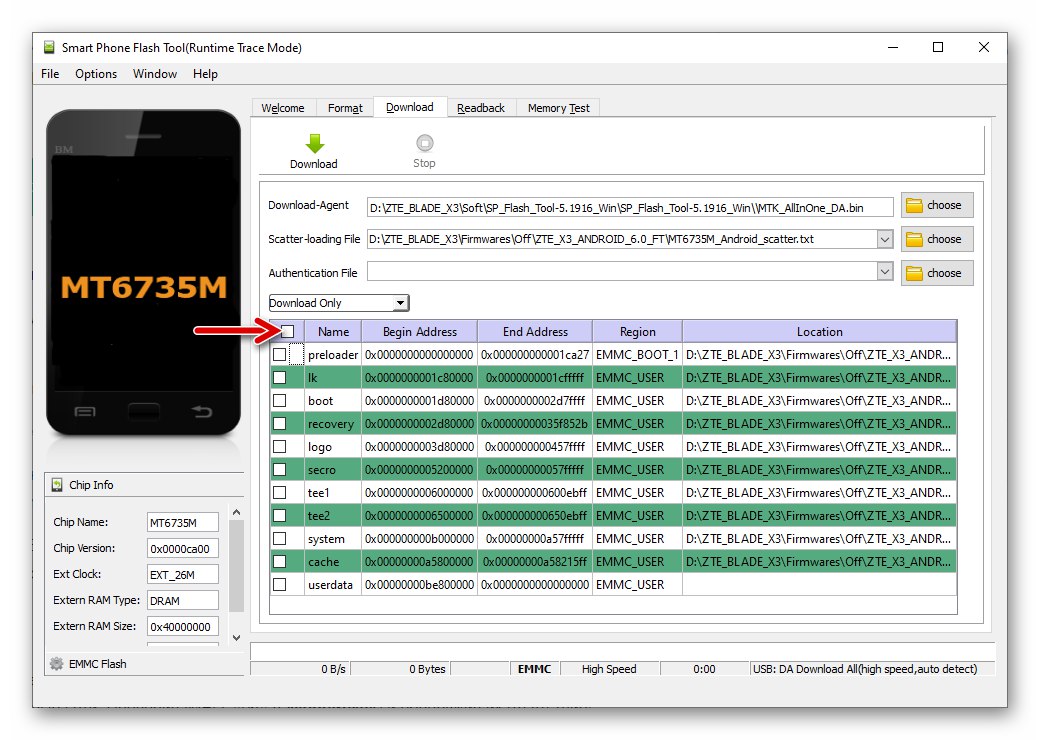
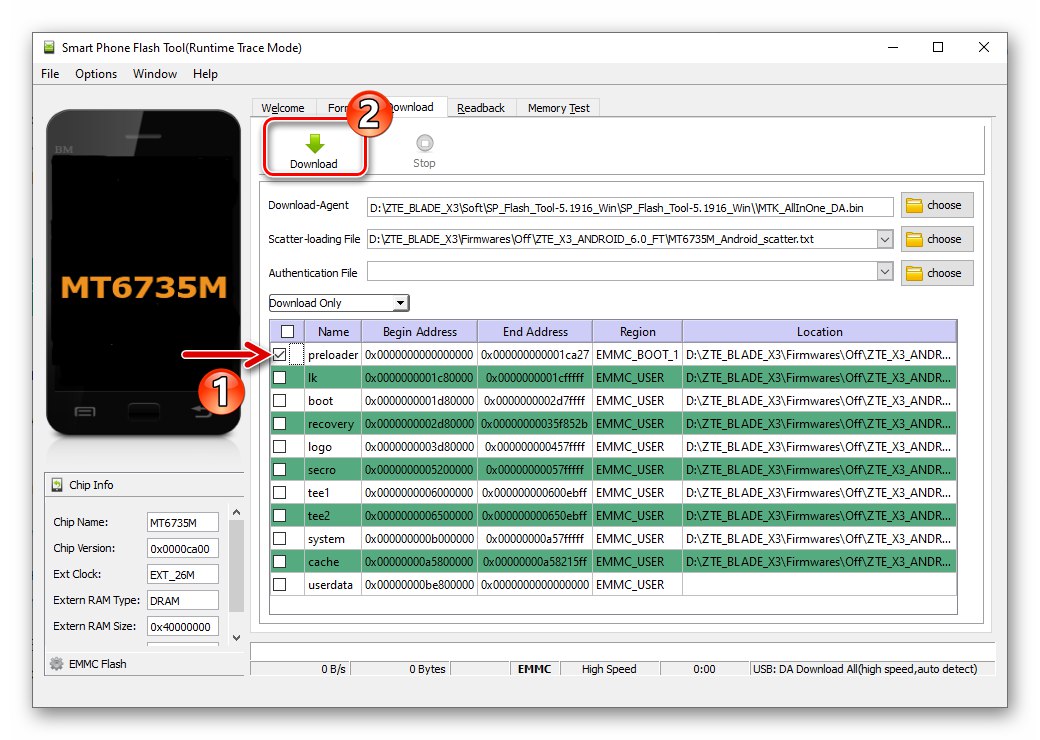
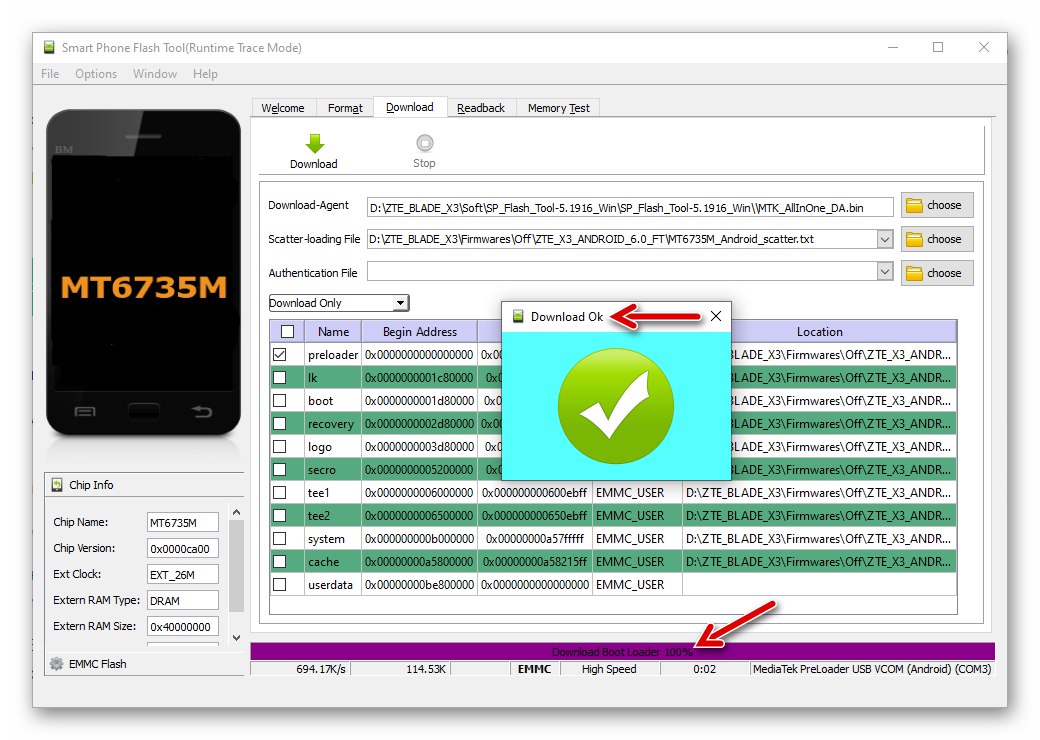

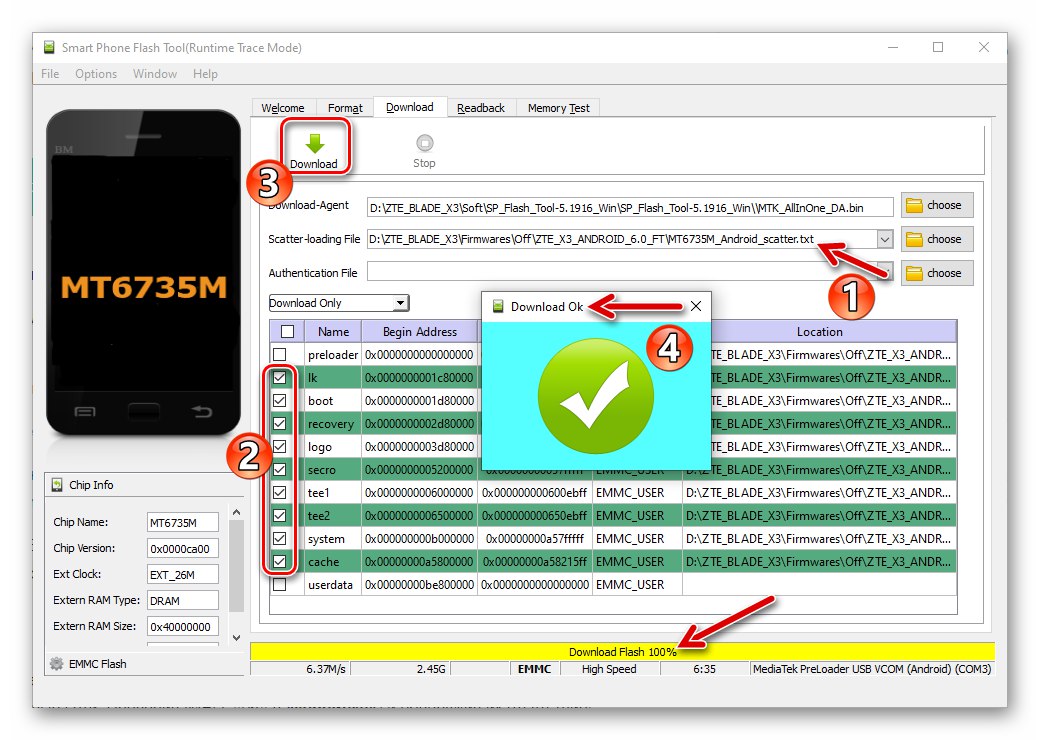
استعادة NVRAM من النسخة الاحتياطية
كما هو مذكور أعلاه في المقالة ، بعد إعادة تثبيت Android و / أو "تقسيم" ZTE Blade IKS3 ، قد ينشأ موقف عندما لا تعمل الشبكات اللاسلكية على الجهاز. التحقق من IMEI (*#06# في التطبيق "هاتف") وبعد أن وجدنا عدم وجودهم / عدم صوابهم ، ننتقل إلى الاستعادة NVRAM جهاز.
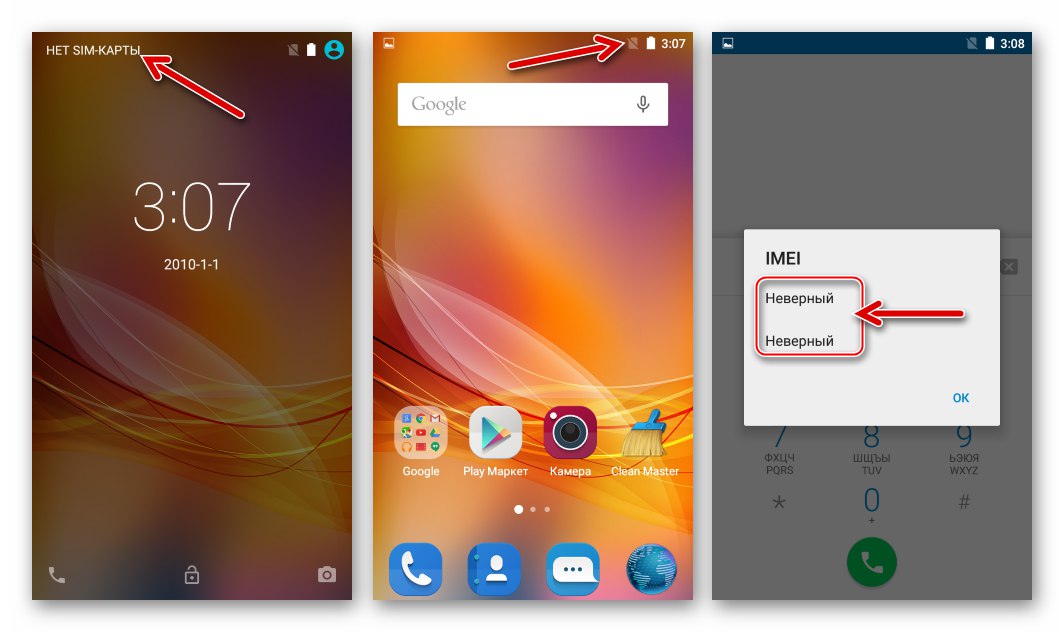
مثالي إذا كان هناك تفريغ لمنطقة تم التقاطها باستخدام FlashTool من نسخة موجودة مسبقًا من الجهاز.
- قم بتحميل خريطة ملف الكتل من المجلد مع صور نظام التشغيل الرسمي في أداة الفلاش.
- يتم تنفيذ الكتابة فوق الكتل الفردية لذاكرة الجهاز عبر FlashTool باستخدام الوظيفة المخفية الافتراضية للتطبيق "اكتب ذكرى"، نقوم بتفعيل الوصول إليه:
- على لوحة مفاتيح الكمبيوتر الشخصي ، اضغط في نفس الوقت "CTRL" + "ALT" + "الخامس"، والذي سيضع المتعري في وضع التشغيل "المتقدم".
- استدعاء القائمة "نافذة او شباك"، انقر فوق الاسم الموجود فيه "كتابة الذاكرة" ونتيجة لذلك نجد أنفسنا في قسم التطبيق بنفس الاسم.
![أداة ZTE Blade X3 SP Flash لتحويل البرنامج إلى وضع العمل للمحترفين]()
![تقوم أداة ZTE Blade X3 SP Flash بتنشيط علامة التبويب "كتابة الذاكرة" والتحول إليها]()
- انقر فوق الزر تصفح ثم اتبع المسار حيث يوجد التفريغ المحفوظ مسبقًا NVRAM... بعد تحديد ملف النسخ الاحتياطي ، انقر فوق "افتح".
- في الميدان "بدء العنوان (HEX)" نقدم المعلمة
0x380000. - انقر فوق الزر "كتابة الذاكرة"، وبعد ذلك نقوم بتوصيل الجهاز الذي تم إيقاف تشغيله تمامًا بالكمبيوتر.
- نحن في انتظار الانتهاء من إعادة كتابة القسم الهدف باستخدام FlashTool - يعرض البرنامج رسالة "اكتب الذاكرة بشكل جيد".
- نقوم بفصل كابل USB عن الهاتف الذكي وتشغيل الجهاز. بعد تحميل Android ، نتحقق من وجود IMEI عن طريق إدخال المجموعة باستخدام Dialer
*#06#، وكذلك مراسلات المعرفات المشار إليها في علبة الجهاز. يجب أن تؤدي بطاقات SIM الآن وظائفها دون أي مشاكل.
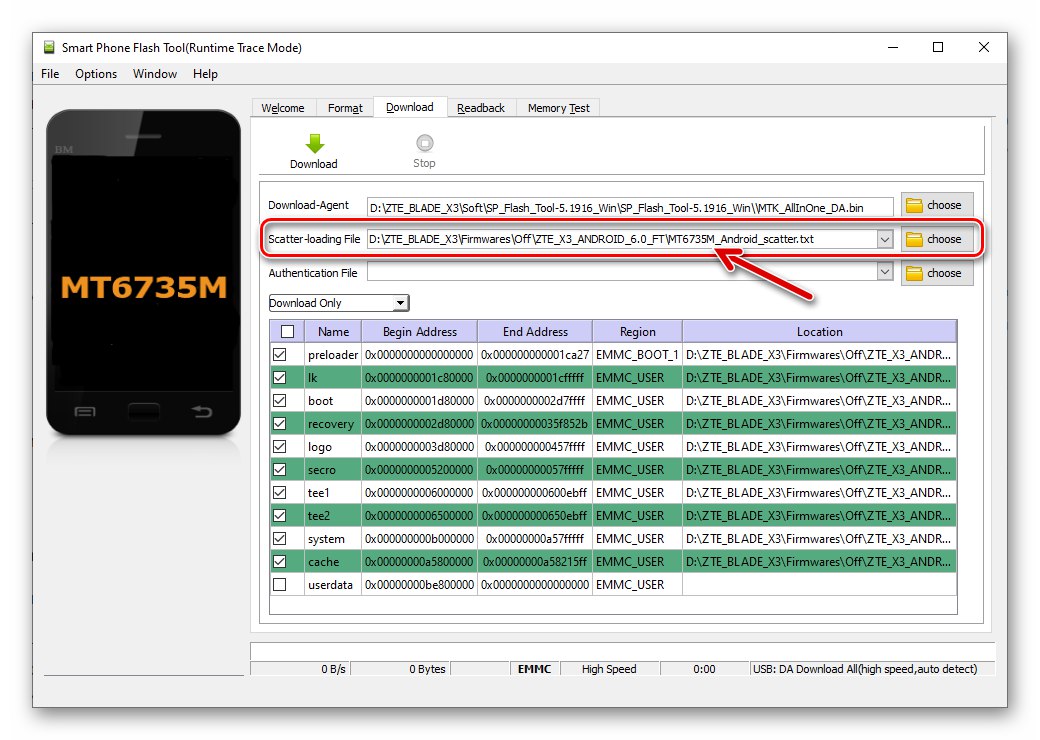
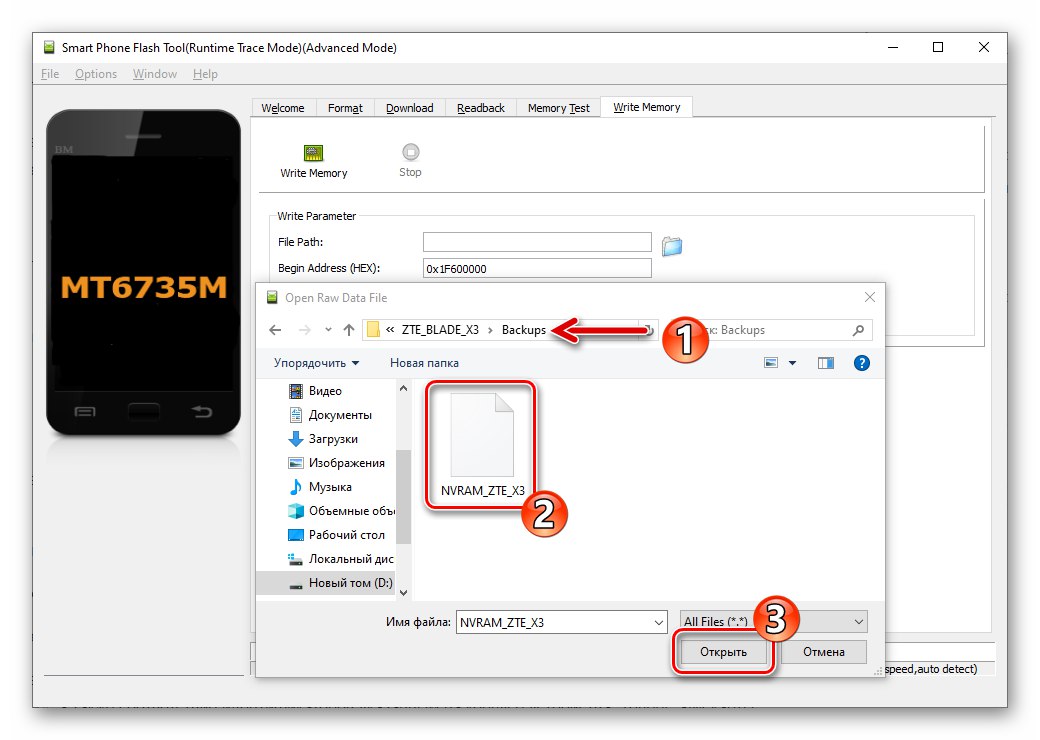
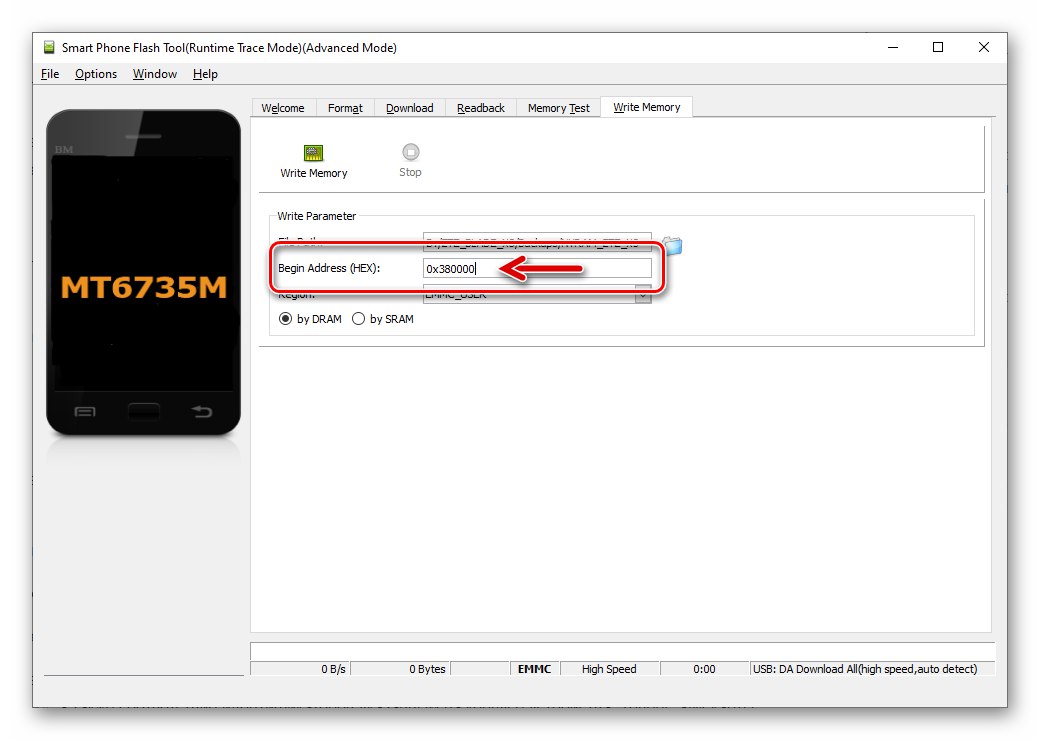
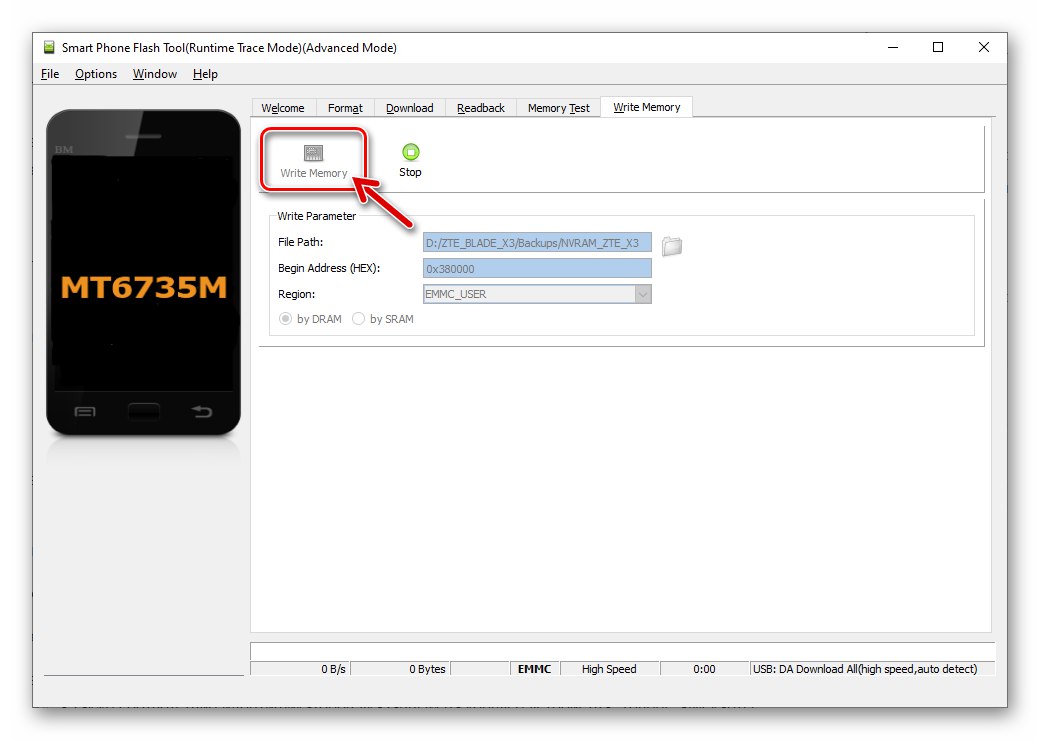
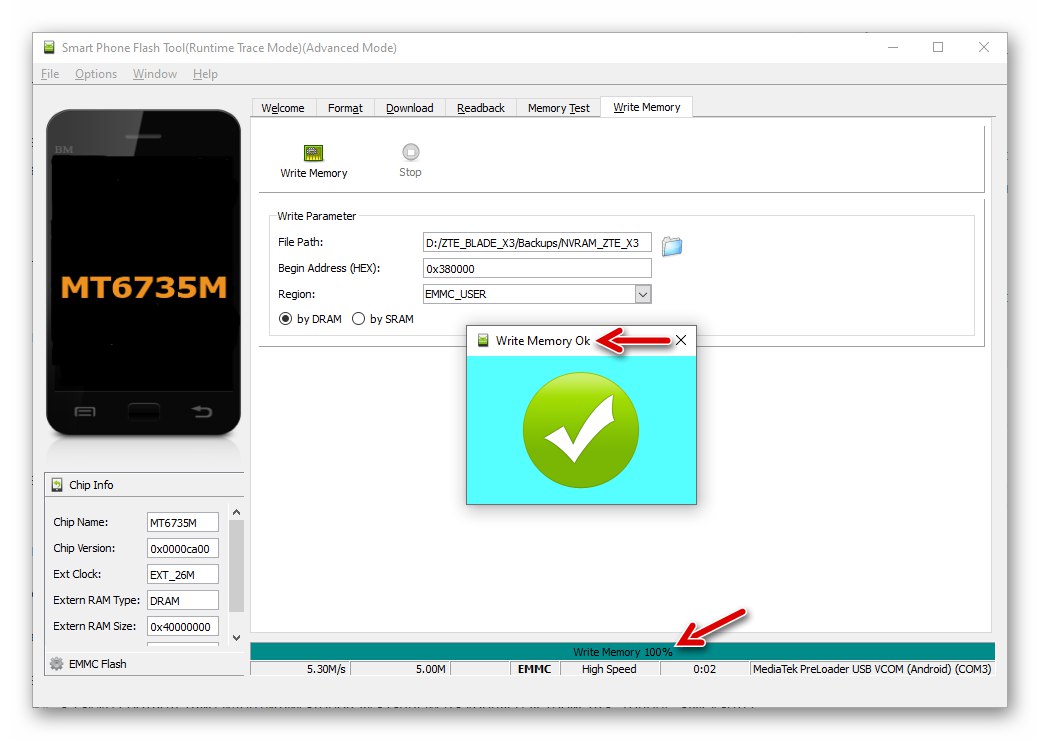
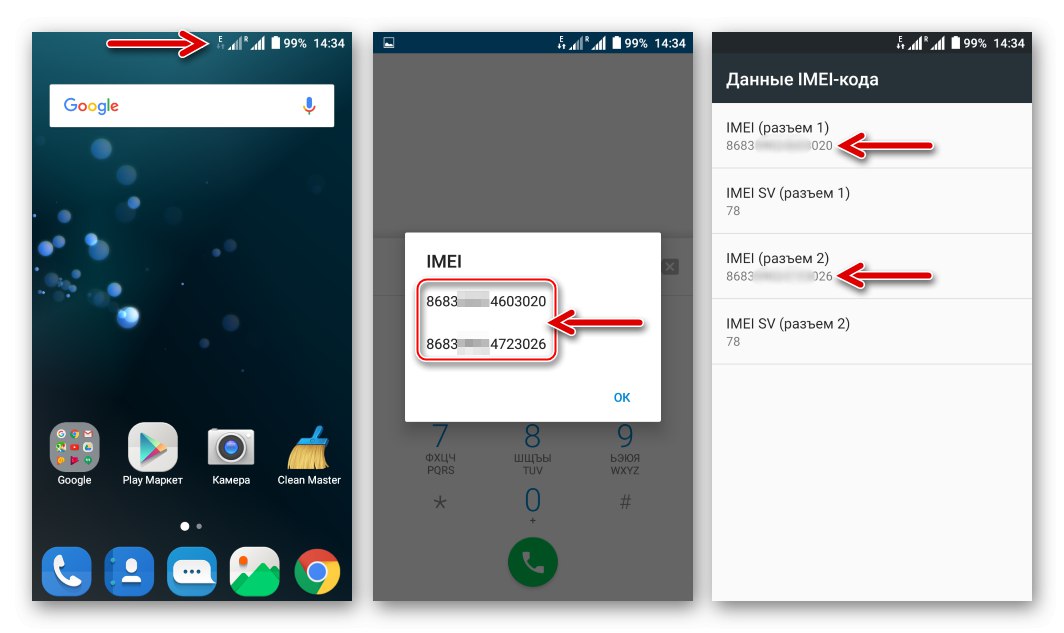
استعادة NVRAM و IMEI بدون نسخ احتياطي
إذا لسبب ما النسخ الاحتياطي NVRAM لم يتم إنشاؤه ، يمكن استرداد القسم ، ولكن طريقة أكثر تعقيدًا قليلاً مما هو موضح أعلاه.

لإكمال التعليمات التالية بنجاح سوف تحتاج: تفريغ المنطقة NVRAMتم الحصول عليها من مثيل آخر للنموذج ؛ برنامج ماوي ميتالتسجيل IMEI الخاص بك ؛ تومض قاعدة بيانات ملفات المعايرة لوحدة الراديو ZTE Blade X3 مع مجموعة نظام التشغيل الرسمية القائمة على Android 6. ويمكن الحصول على كل ما سبق عن طريق تنزيل الأرشيف من الرابط أدناه وتفريغه في مجلد منفصل.
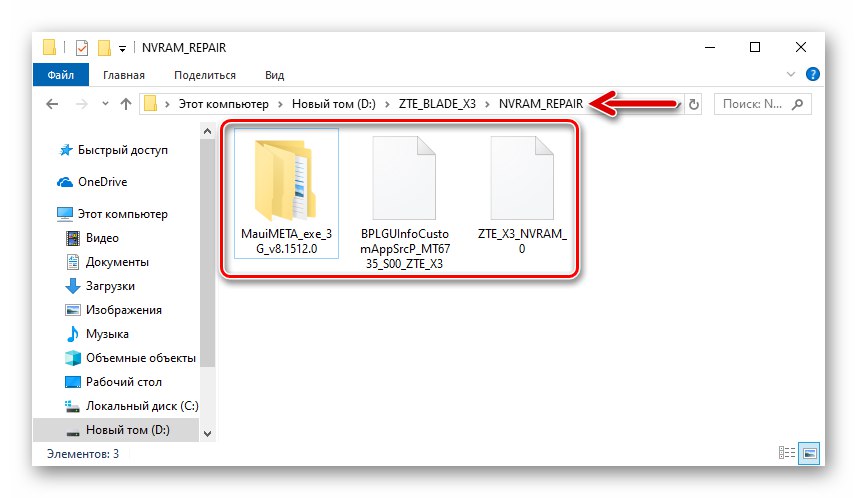
قم بتنزيل كل ما تحتاجه لإصلاح NVRAM و IMEI على الهاتف الذكي ZTE Blade X3
- الكتابة فوق المنطقة NVRAM عبر FlashTool باستخدام ملف تفريغ "ZTE_X3_NVRAM_0" من الأرشيف مع مكونات الاسترداد.
- بعد إعادة التشغيل في Android ، وجدنا أن قيم IMEI للجهاز معدومة.
- من أجل الحصول على المعرفات الصحيحة على الهاتف ، تحتاج إلى برنامج يسمى Maui META ، قم بتثبيته:
- قم بتشغيل المثبت "Setup.exe" من الكتالوج "MauiMETA_v8.1512.0".
- اتبع التعليمات
![تثبيت ZTE Blade X3 لتطبيق MauiMETA لاستعادة NVRAM للهاتف الذكي]()
المثبت.![ZTE Blade X3 MauiMETA Repair IMEI - عملية التثبيت]()
- في النافذة الأخيرة من معالج تثبيت Maui META ، قم بإلغاء تحديد خانة الاختيار "إطلاق البرنامج" وانقر "إنهاء".
![ZTE Blade X3 يطلق تثبيت تطبيق MauiMETA لإصلاح IMEI للجهاز]()
![ZTE Blade X3 يكمل تثبيت تطبيق MauiMETA لإصلاح IMEI للهاتف]()
- أطلقنا برنامج Maui META نيابة عن المسؤول.
- افتح القائمة "عمل" وانقر على العنصر "فتح قاعدة بيانات NVRAM ..."، وثم
![قائمة الإجراءات ZTE Blade X3 MauiMETA - فتح عنصر قاعدة بيانات NVRAM ... - تحميل ملف DB]()
اتبع مسار موقع قاعدة البيانات "BPLGUInfoCustomAppSrcP_MT6735_S00_ZTE_X3"... حدد الملف ، انقر فوق "افتح".
- استدعاء القائمة "خيارات"، انقر لتنشيط الخيار "قم بتوصيل الهاتف الذكي في الوضع META".
- النقر "إعادة الاتصال" ثم نقوم بتوصيل الهاتف الذكي بجهاز الكمبيوتر في حالة إيقاف التشغيل.
- نتيجة للإقران الناجح ، "ستتجمد" شاشة توقف التمهيد على شاشة الهاتف "ZTE"، وفي نافذة Maui Meta ، يتحول المؤشر الوامض سابقًا (أخضر-أحمر) إلى اللون الأصفر. تشير هذه العوامل إلى أن البرنامج قد اتصل بنجاح بالهاتف الذكي.
- في القائمة المنسدلة لأقسام وظائف التطبيق ، حدد "تنزيل IMEI".
- في الميدان "IMEI" من النافذة المفتوحة ، أدخل أول 14 رقمًا من المعرف الأول.
- اذهب إلى علامة التبويب "SIM 2" نافذة او شباك "تنزيل IMEI" وتزويد البرنامج بـ 14 رقمًا من المعرف الثاني.
- نضغط على الزر الذي يبدأ في تسجيل القيم "IMEI" إلى ذاكرة الجهاز - "تنزيل إلى Flash".
- إذا تم الكتابة فوق القيم بنجاح ، تظهر الرسالة "تنزيل IMEI للفلاش بنجاح"... الآن النافذة "تنزيل IMEI" بحاجة لإغلاق.
- انقر "قطع الاتصال" في النافذة الرئيسية لـ MauiMETA - سيتم إيقاف تشغيل الهاتف الذكي تلقائيًا.
- افصل الجهاز عن الكمبيوتر ، وقم بتشغيله في Android. يبقى التحقق "IMEI" باستخدام تطبيق "Dialer" (
*#06#). هذا يعيد المعلمات الواردة في المنطقة NVRAM ذاكرة الهاتف مكتملة.
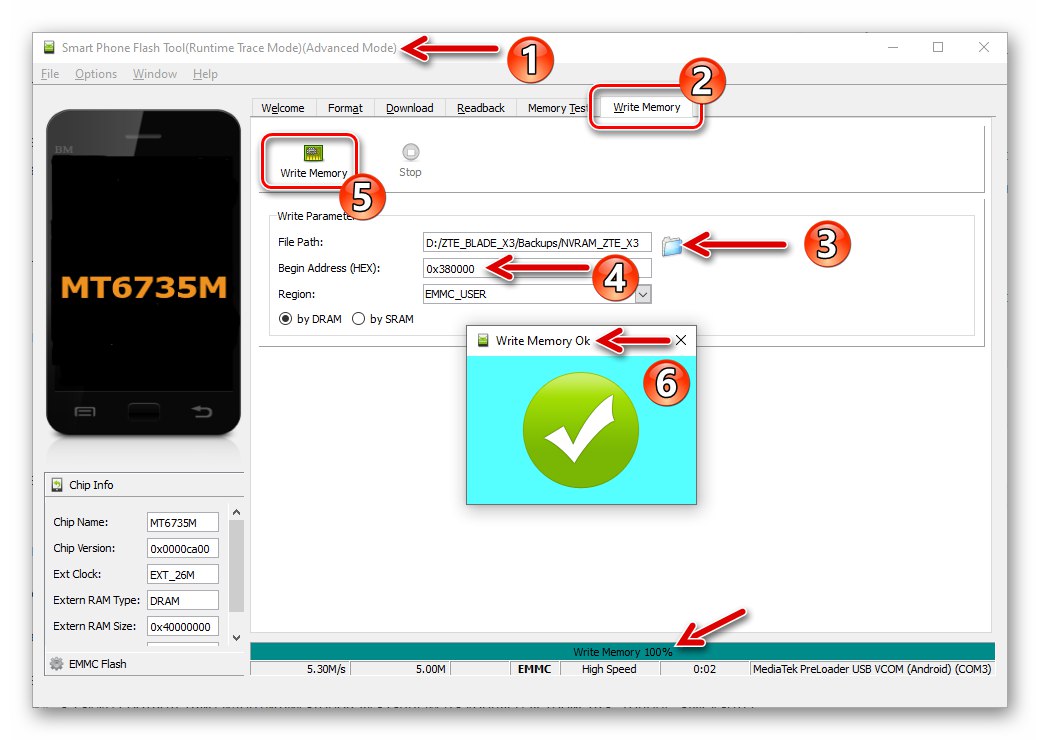
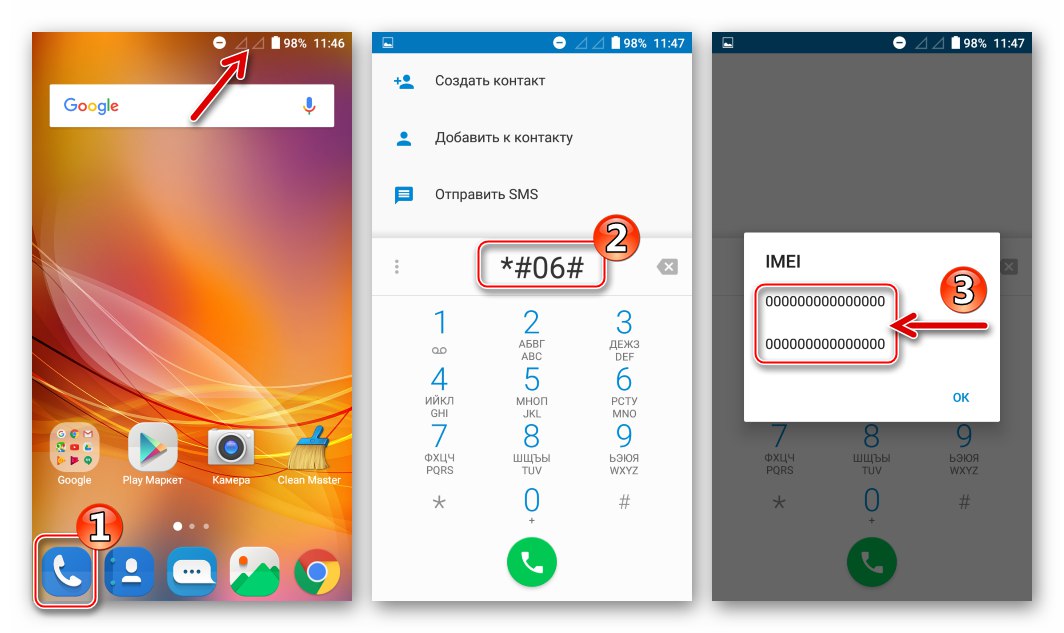
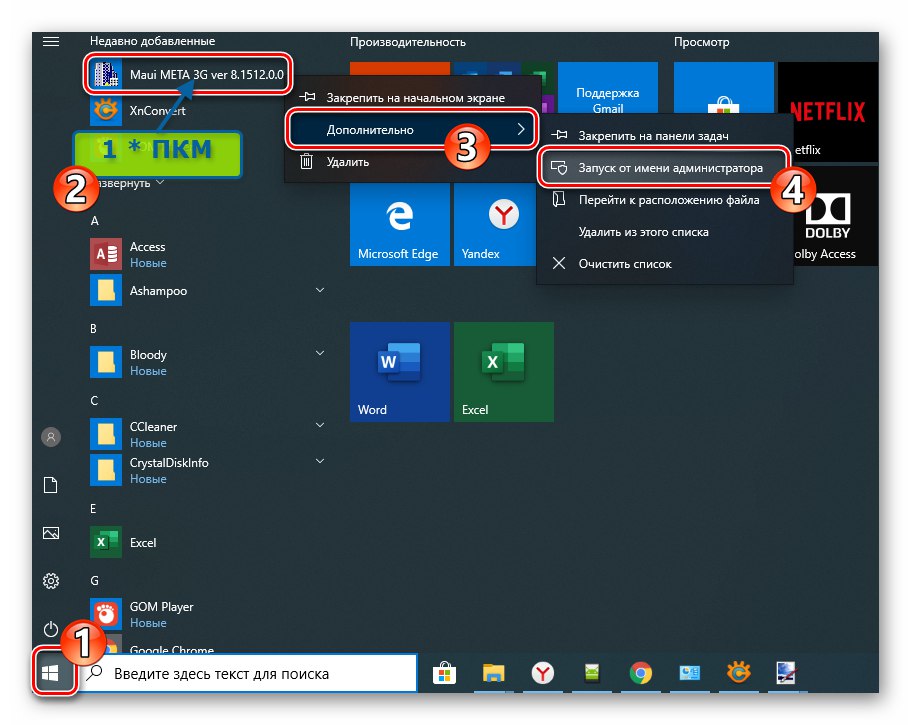
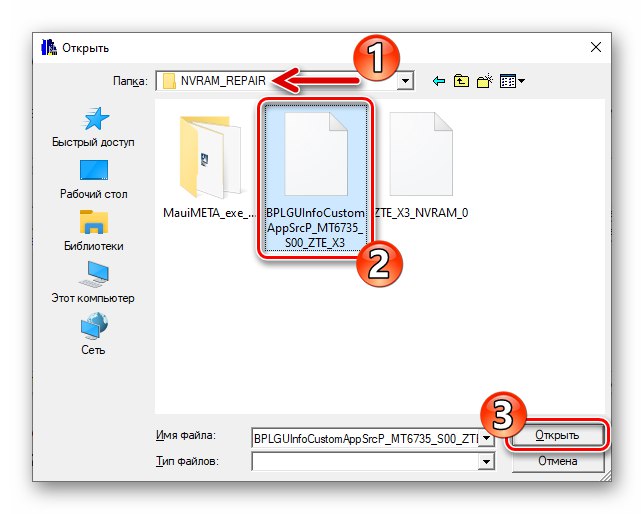
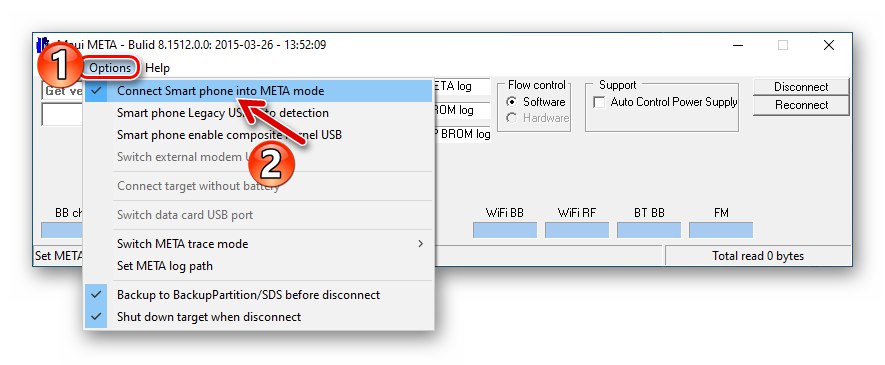
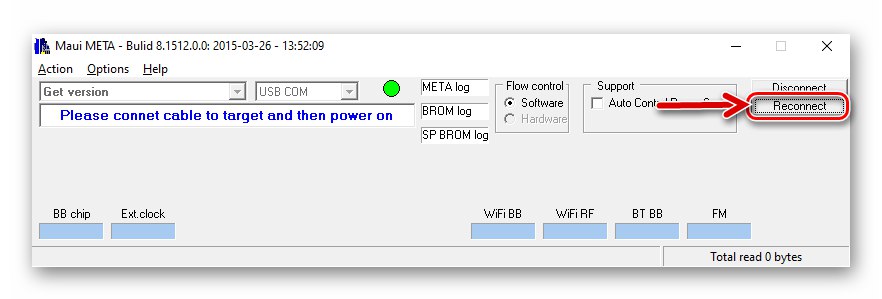
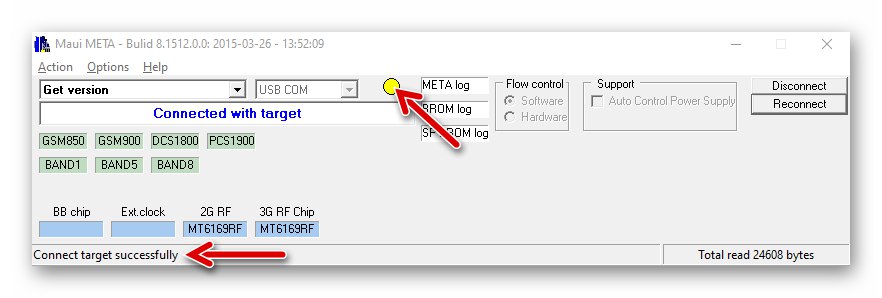
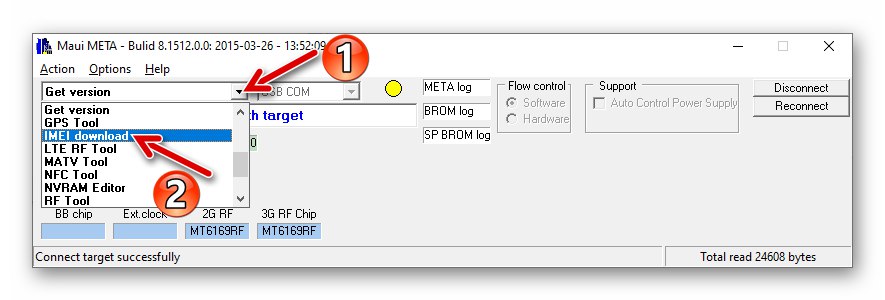
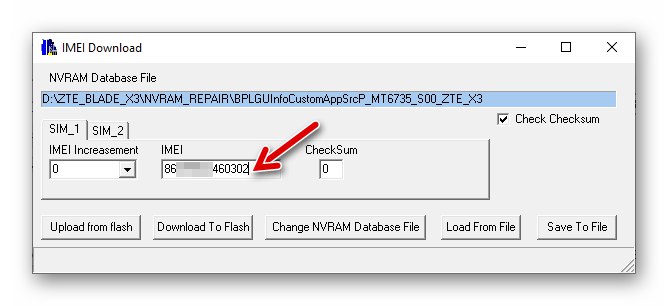
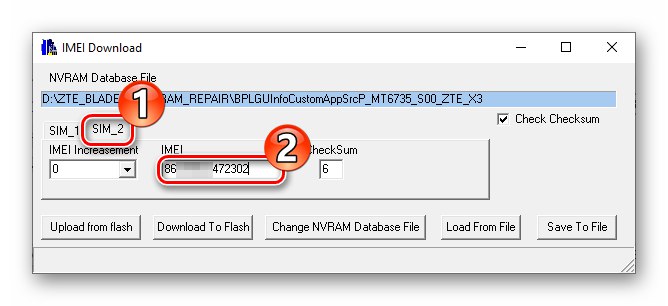
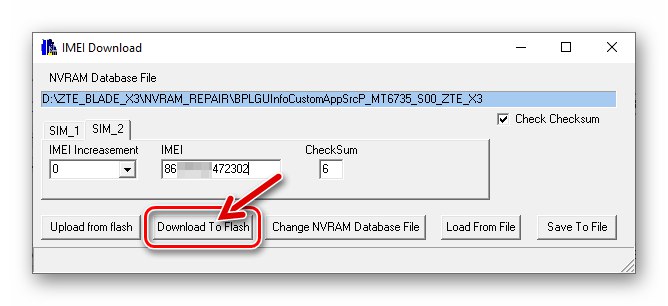
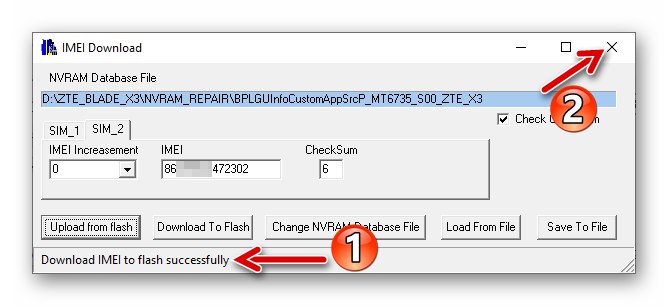
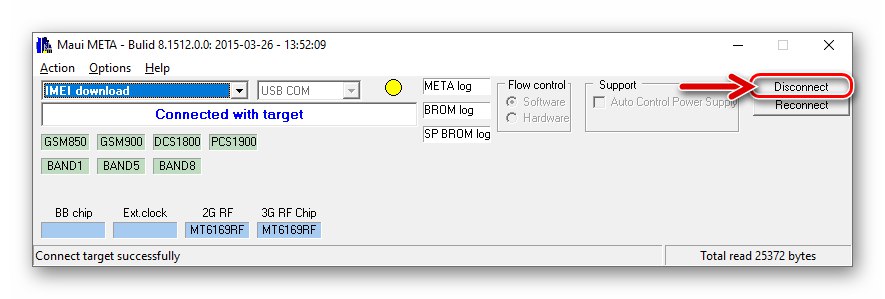
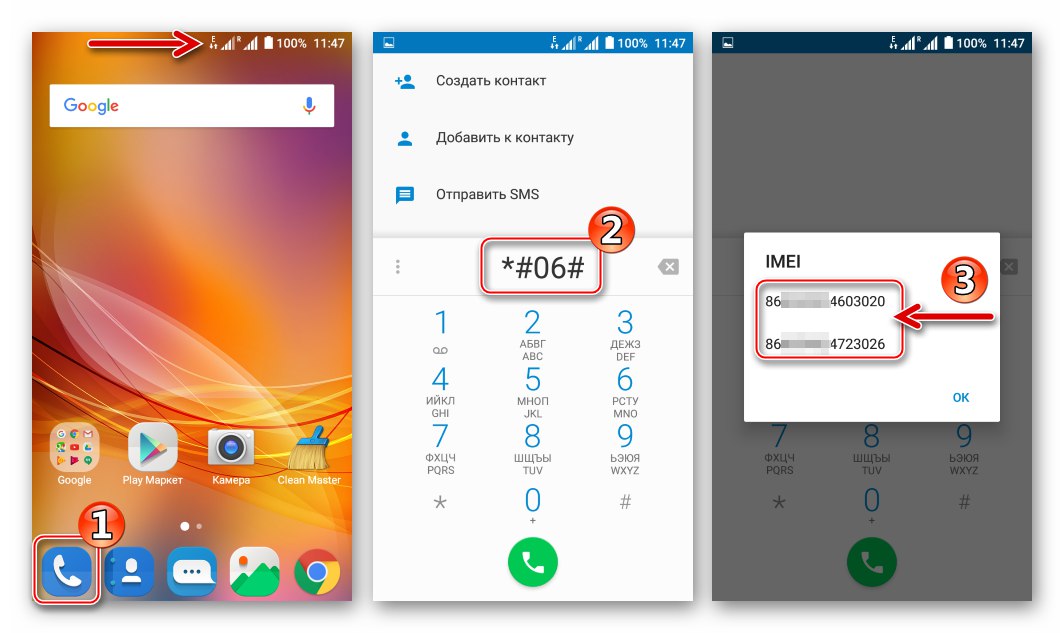
تثبيت الاسترداد المخصص والحصول على حقوق الجذر
سمع العديد من مالكي طراز الهاتف الذكي المعني عن الإمكانيات التي توفرها بيئة الاسترداد المعدلة استرداد TeamWin (TWRP) ونسعى جاهدين للحصول على هذا الاسترداد على أجهزتهم.
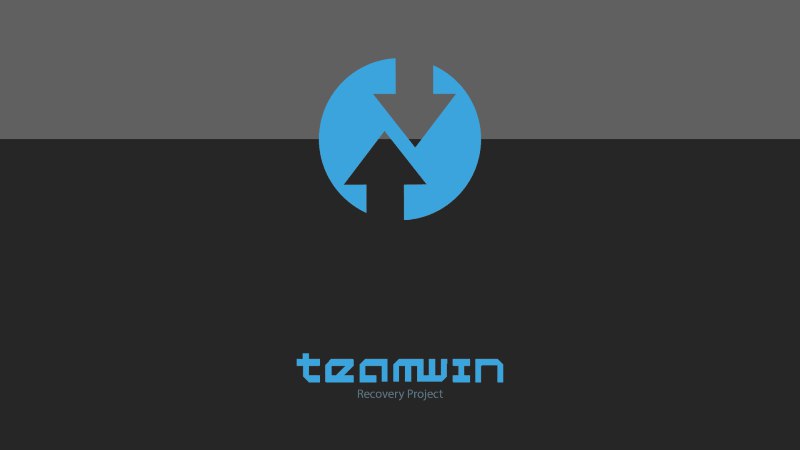
تتطلب منهجية تزويد طراز ZTE Blade IKS3 ببيئة استرداد معدلة الحصول على امتيازات المستخدم المتميز في وقت واحد مع تثبيت الاسترداد ، لذلك يجب اتباع الإرشادات أدناه بعناية وبشكل كامل ، حتى إذا لم يتم التخطيط لاستخدام حقوق الجذر على الجهاز! قبل التلاعب بهاتفك الذكي ، تحتاج إلى تثبيت برنامج Android 6 الرسمي وفقًا لأي من الإرشادات المذكورة أعلاه في المقالة!
قم بتنزيل TWRP + SuperSU للهاتف الذكي ZTE Blade X3
- قم بتنزيل وفك ضغط الحزمة المتوفرة من الرابط أعلاه في مجلد منفصل على قرص الكمبيوتر الشخصي.
- ملف SuperSU.zip ضع محرك أقراص ZTE Blade IKS3 القابل للإزالة.
- قم بتشغيل FlashTool ، وتحميل الملف المبعثر في البرنامج من المجلد الذي تم الحصول عليه بعد إكمال الخطوة الأولى من هذه التعليمات.
- انقر "تحميل" وقم بتوصيل الهاتف المغلق بموصل USB الخاص بجهاز الكمبيوتر.
- في انتظار الكتابة فوق المنطقة "التعافي" ذاكرة الجهاز بمعلومات من صورة صورة TWRP - تظهر رسالة "تنزيل موافق".
- علاوة على ذلك - من المهم! نحن نفصل الجهاز عن الكمبيوتر ونبدأ في الاسترداد ، ولكن ليس في Android! أي نضغط على الهاتف الذكي "حجم +" و "طعام" في نفس الوقت ، اختر وضع الاسترداد في قائمة أوضاع التنشيط.
- بعد تحميل بيئة الاسترداد ، حرك شريط التمرير "انتقاد للسماح بالتعديلات" إلى اليمين ، والذي سيعرض قائمة TWRP الرئيسية.
- تاباي "تثبيت"، حدد باستخدام الزر حدد التخزين جهاز التخزين "بطاقة مايكرو التنمية المستدامة" كمصدر للحزم المثبتة عبر TWRP.
- في قائمة الملفات والأدلة المعروضة ، نجد "SuperSU.zip" ولمس اسم هذه الحزمة. بعد ذلك ، نقوم بالتفعيل "انتقاد لتأكيد Flash"، والذي يبدأ في نقل المكونات إلى ذاكرة الجهاز لتنشيط حقوق الجذر وتثبيت مدير امتيازات SuperSU.
- عند الانتهاء من التثبيت "SuperSU" يظهر الزر على الشاشة "إعادة تشغيل النظام" - نلمسها. سيتم إعادة تشغيل الجهاز في Android. في هذه المرحلة ، تعتبر عمليات تثبيت الاسترداد المخصص في ZTE Blade X3 والحصول على امتيازات الجذر عليه مكتملة.
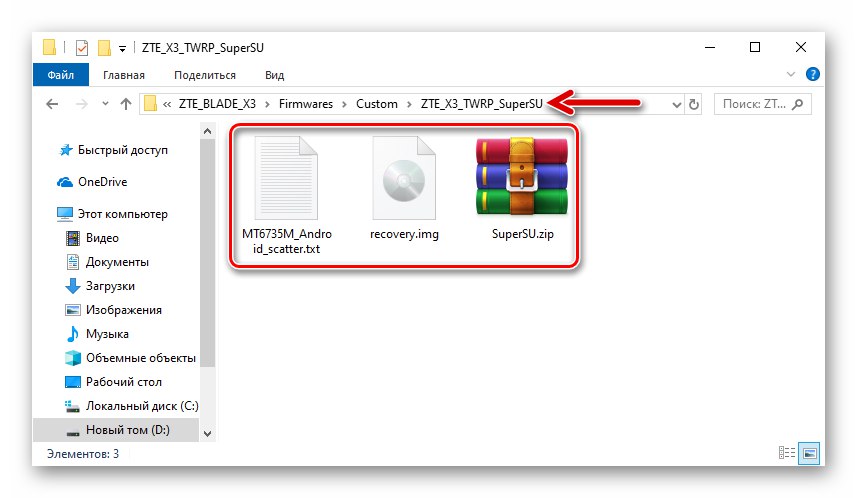
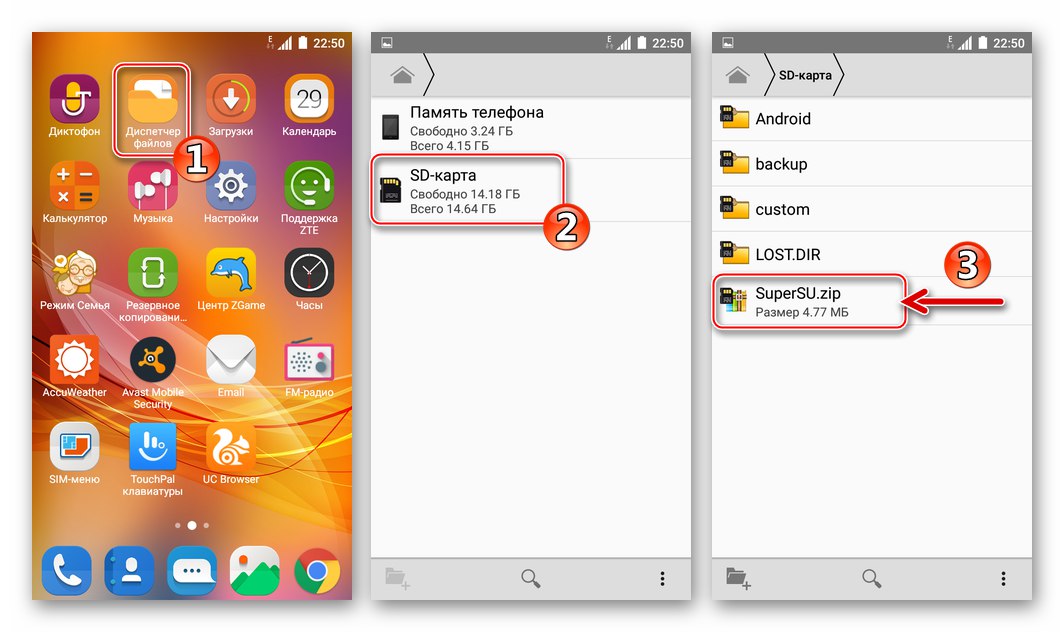
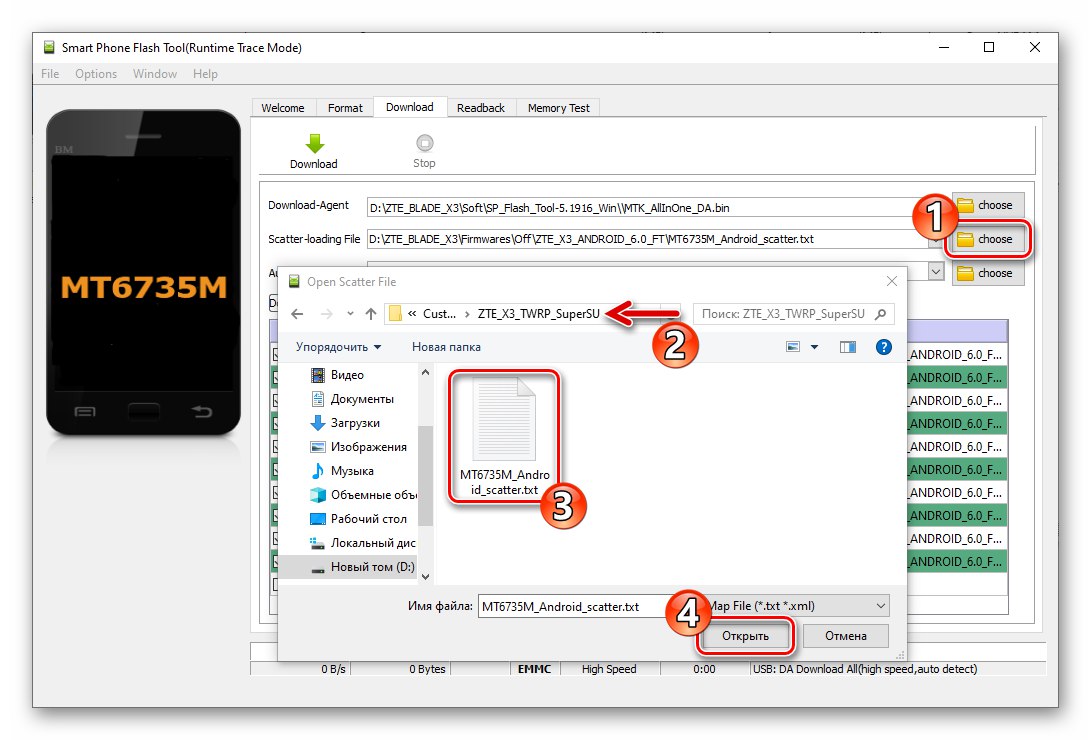
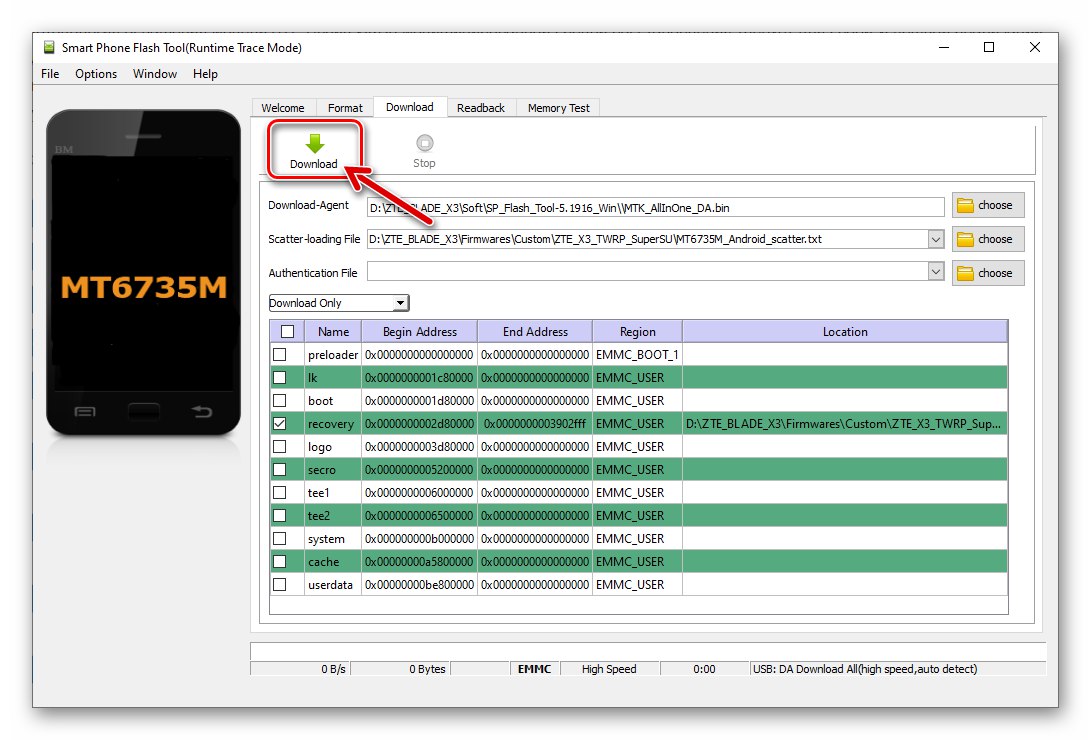
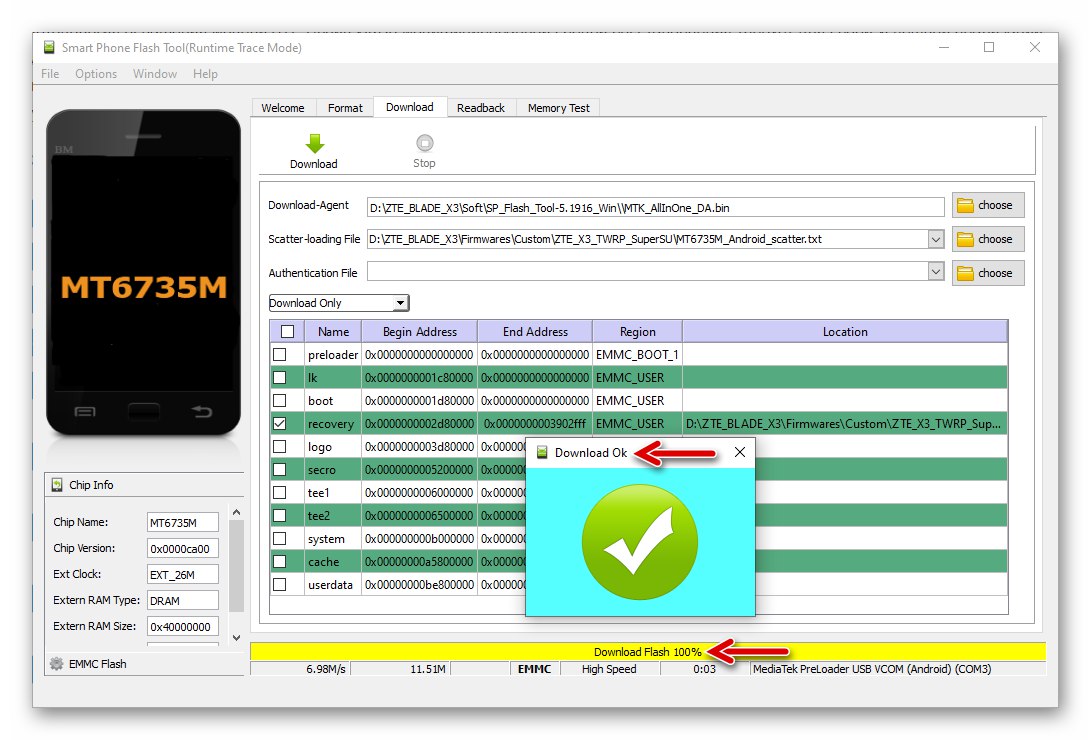
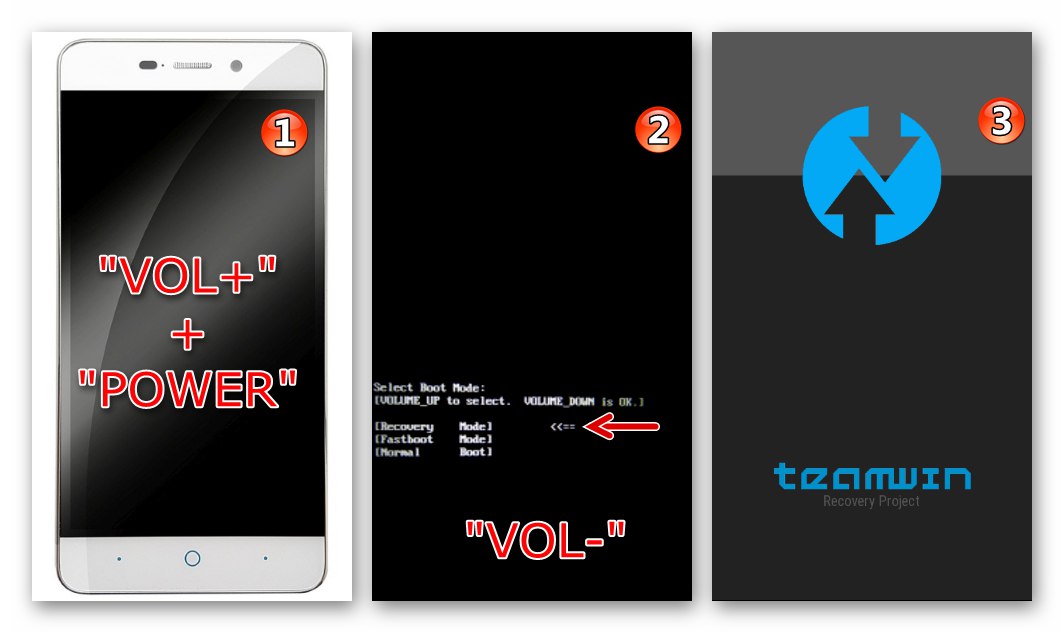
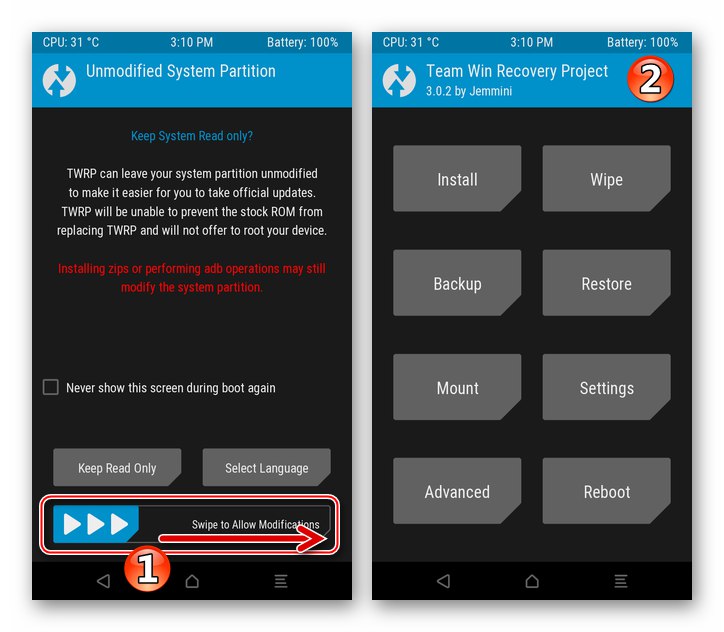
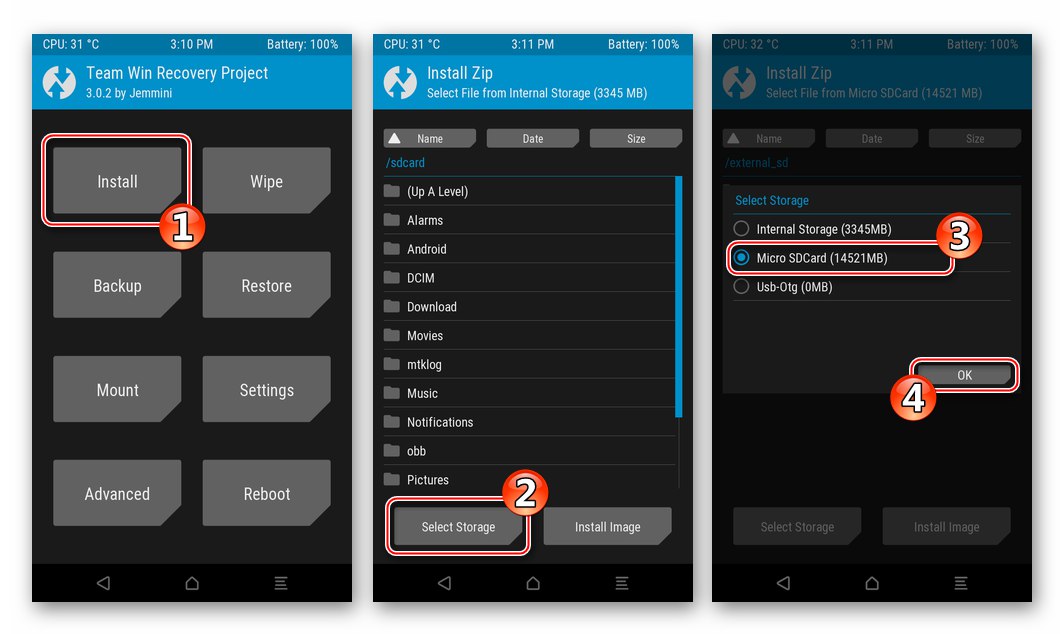
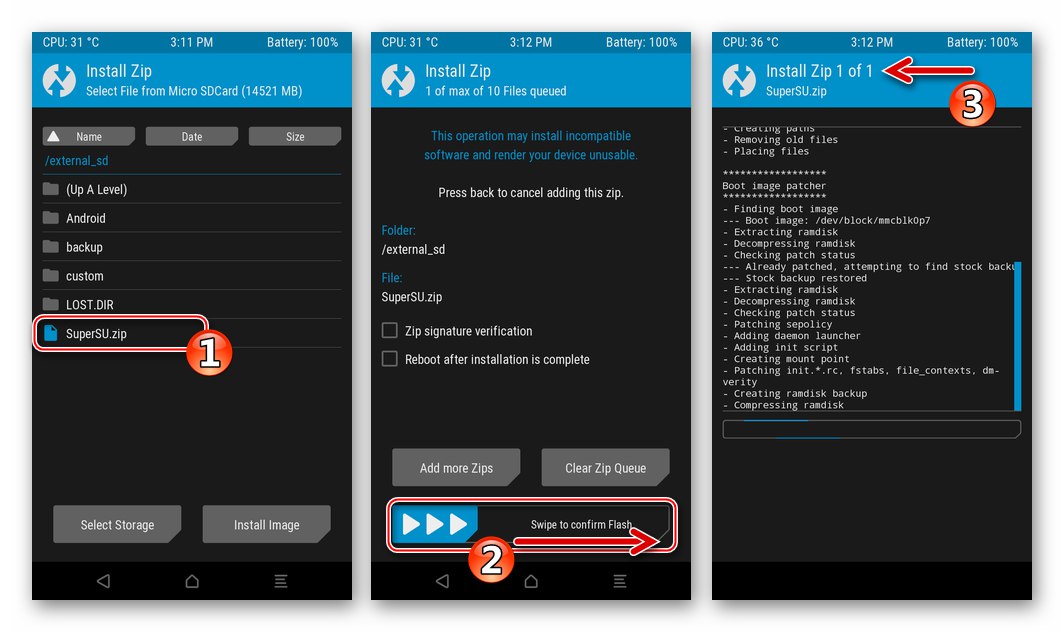
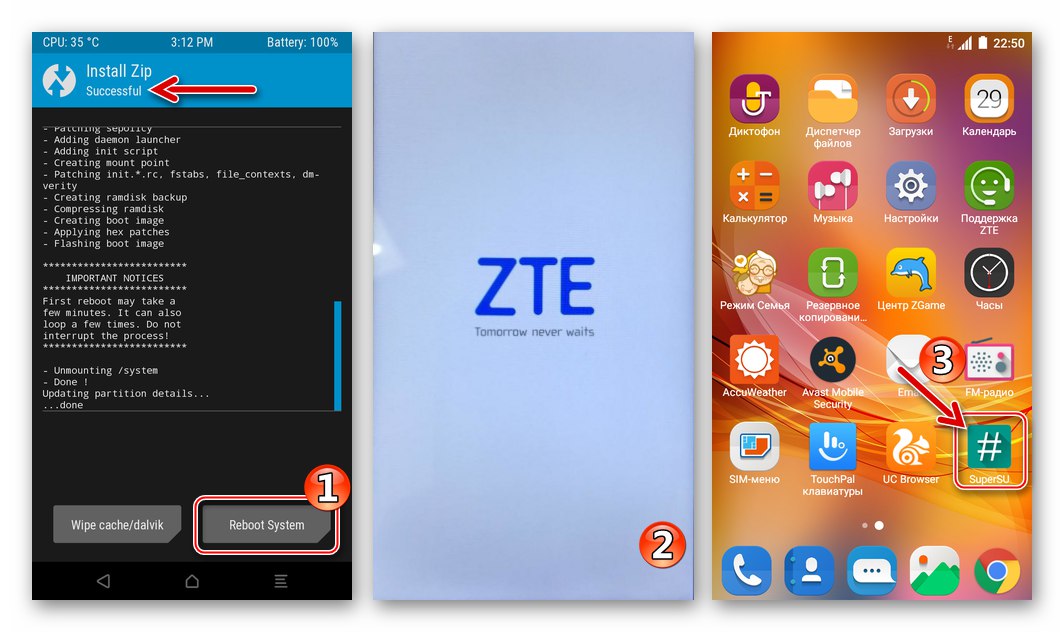
الطريقة الثالثة: البرامج الثابتة المخصصة
تعد البرامج الثابتة غير الرسمية ذات أهمية قصوى لأولئك الذين يرغبون في تغيير مظهر برنامج ZTE Blade IKS3. في الواقع ، يعد الانتقال إلى أحد الحلول المخصصة ، وقد تم تكييف عدد كبير من هذه الحلول مع النموذج ، طريقة فعالة لمنح الجهاز "عمرًا ثانيًا" ، للوصول إلى الوظائف التي لم تكن موجودة سابقًا في نظام التشغيل المحمول ، لتنظيم إمكانية استخدام إصدار أحدث من Android من الإصدار الذي توفره الشركة المصنعة.

يتم تثبيت جميع البرامج الثابتة المخصصة التي تم تكييفها للاستخدام على الطراز المعني عبر TWRP باستخدام نفس الخوارزمية. على سبيل المثال ، ضع في اعتبارك تثبيت أحد أكثر الحلول نجاحًا - وهو منفذ غير رسمي لقذيفة Android الشهيرة نظام LineageOS 14.1 على القاعدة نوجا.
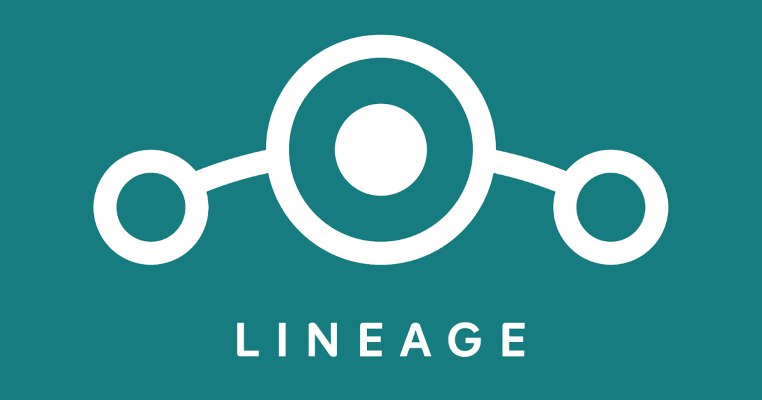
قم بتنزيل البرنامج الثابت المخصص LineageOS 14.1 استنادًا إلى Android 7.1 للهاتف الذكي ZTE Blade X3
- قم بتثبيت TWRP من خلال أداة Flash ، كما هو مقترح في وصف الطريقة السابقة لمعالجة برنامج النظام الخاص بالنموذج في هذه المقالة.
- قم بتنزيل حزمة zip المخصصة للبرنامج الثابت وانسخها إلى بطاقة الذاكرة المثبتة في الجهاز.
- سيتم تنفيذ المزيد من الإجراءات في استرداد معدل - انتقل إلى TWRP.
- أول شيء يجب فعله قبل إجراء أي تلاعبات تتضمن التداخل مع برنامج نظام ZTE Blade IKS3 من خلال TWRP هو إنشاء نسخة احتياطية كاملة للنظام باستخدام البيئة وحفظها في جهاز قابل للإزالة:
- اذهب إلى القسم "دعم"، صحافة حدد التخزين وتشير "بطاقة مايكرو التنمية المستدامة" كوجهة للنسخ الاحتياطية. قم بتأكيد التحديد عن طريق النقر فوق الزر "حسنا".
- تحقق من جميع العناصر الموجودة في القائمة حدد أقسام للنسخ الاحتياطي.
- حرك المنزلق "مرر سريعًا للنسخ الاحتياطي" إلى اليمين وانتظر حتى نهاية الإجراء الخاص بإنشاء نسخة احتياطية Nandroid. عند اكتمال العملية ، ستظهر رسالة "اكتمال النسخ الاحتياطي بنجاح" فوق. إدفع "الصفحة الرئيسية" أدناه للانتقال إلى شاشة TVRP الرئيسية واتخاذ المزيد من الخطوات في طريق الحصول على نظام تشغيل مخصص.
![يقوم ZTE Blade X3 TWRP بالتحويل إلى بطاقة ذاكرة لحفظ نسخة احتياطية كاملة للنظام هناك]()
![اختيار ZTE Blade X3 لجميع أقسام ذاكرة الجهاز في TeamWin Recovery لحفظها في النسخ الاحتياطي]()
![عملية ZTE Blade X3 TWRP لإنشاء نسخة احتياطية لنظام Nandroid قبل تثبيت البرامج الثابتة المخصصة]()
- نقوم بمسح التخزين الداخلي للجهاز من البيانات الواردة فيه:
- نحن نختار "مسح" على الشاشة الرئيسية للبيئة. بعد ذلك ، نلمس "مسح متقدم" ثم نقوم بتجهيز جميع مربعات الاختيار بجوار عناصر القائمة المعروضة باستثناء "بطاقة مايكرو التنمية المستدامة".
- نقوم بالتفعيل "مرر سريعًا للمسح" وانتظر حتى نهاية إجراء التهيئة لمناطق ذاكرة الجهاز المحددة في الخطوة أعلاه. بعد استلام الرسالة "تم المسح بنجاح"التي تظهر في الجزء العلوي ، نعود إلى شاشة الاسترداد الرئيسية.
![تنسيق ZTE Blade X3 الكامل للذاكرة (باستثناء MicroSD) عبر TWRP قبل التثبيت المخصص]()
![ZTE Blade X3 عملية مسح ذاكرة الجهاز (باستثناء MicroSD) عبر TWRP قبل التثبيت المخصص]()
- بعد استكمال النقاط المذكورة أعلاه من التعليمات ، يعتبر الهاتف الذكي جاهزًا لتثبيت نظام التشغيل المعدل:
- اضغط على الزر "تثبيت"... بعد ذلك ، قم بالتبديل باستخدام الزر حدد التخزين على بطاقة MicroSD كمستودع لحزمة نظام التشغيل المخصصة للتثبيت في الجهاز.
- ابحث عن الحزمة المضغوطة مع البرنامج الثابت في قائمة الملفات والمجلدات المعروضة على الشاشة والمس اسمها. تبدأ عملية تثبيت نظام التشغيل بتحريك شريط التمرير إلى اليمين "انتقاد لتأكيد Flash"... ثم يبقى انتظار اكتمال نشر المكونات المخصصة في ذاكرة الهاتف الذكي.
- في نهاية عملية التثبيت ، أعد تشغيل الهاتف الذكي في Android من خلال النقر على الهاتف الذي يظهر في نفس الوقت مع الإشعار "تم تثبيت Zip بنجاح" زر "إعادة تشغيل النظام"... نحن في انتظار تهيئة جميع مكونات النظام المثبت ، والتي تنتهي بشاشة تحمل شعار البرنامج الثابت المخصص.
- هذا يكمل دمج نظام التشغيل المخصص في ZTE Blade X3. يبقى تحديد المعلمات الرئيسية لقذيفة Android ،
![يختار ZTE Blade X3 معلمات البرامج الثابتة المخصصة بعد تثبيته عبر TWRP]()
ثم انتقل إلى استعادة البيانات
![اكتمل تثبيت البرامج الثابتة المخصصة ZTE Blade X3 عبر TWRP]()
وتشغيل الهاتف الذكي.
![برنامج ZTE Blade X3 Custom LineageOS الثابت استنادًا إلى Android 7.1 للجهاز]()
![يقوم ZTE Blade X3 TWRP بتثبيت برامج ثابتة مخصصة - التبديل إلى بطاقة ذاكرة]()
![عملية تثبيت البرامج الثابتة المخصصة ZTE Blade X3 TWRP من خلال الاسترداد]()
![ZTE Blade X3 TWRP يكمل تثبيت البرامج الثابتة المخصصة ، ويعيد التشغيل إلى نظام التشغيل]()
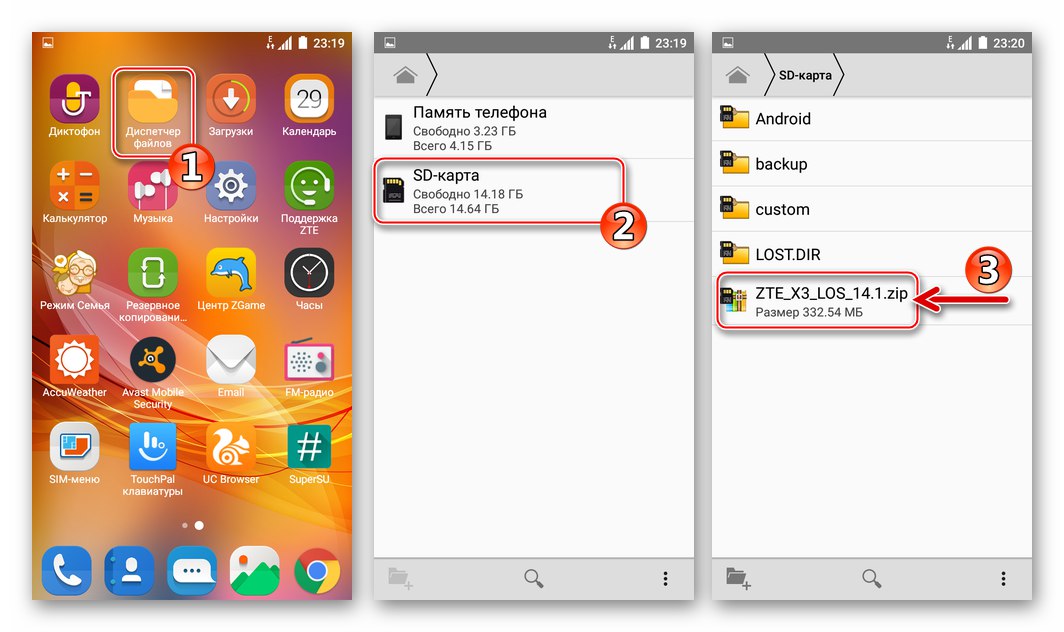
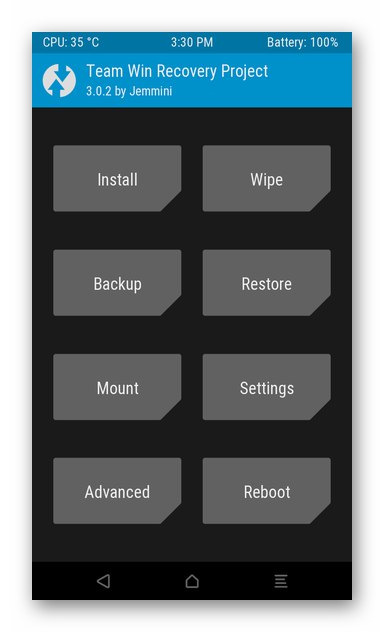
بالإضافة إلى. خدمات جوجل
نظرًا لأن البرامج الثابتة المخصصة غالبًا ما تكون غير مجهزة بهواتف Android الذكية المألوفة للعديد من المستخدمين خدمات وتطبيقات Google، يجب أن يتم دمجهم بشكل منفصل.
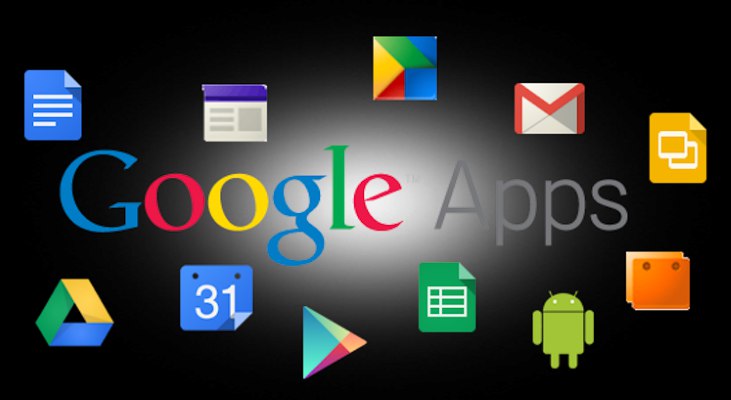
الطريقة الأكثر منطقية للحصول على خدمات "شركة الخير" في بيئة البرامج الثابتة المخصصة على طراز الهاتف المعني هي استخدام إمكانيات TWRP لدمج الحزمة في Android الموزعة داخل المشروع OpenGapps... منهجية تثبيت هذه المكونات موصوفة في مقال على موقعنا:
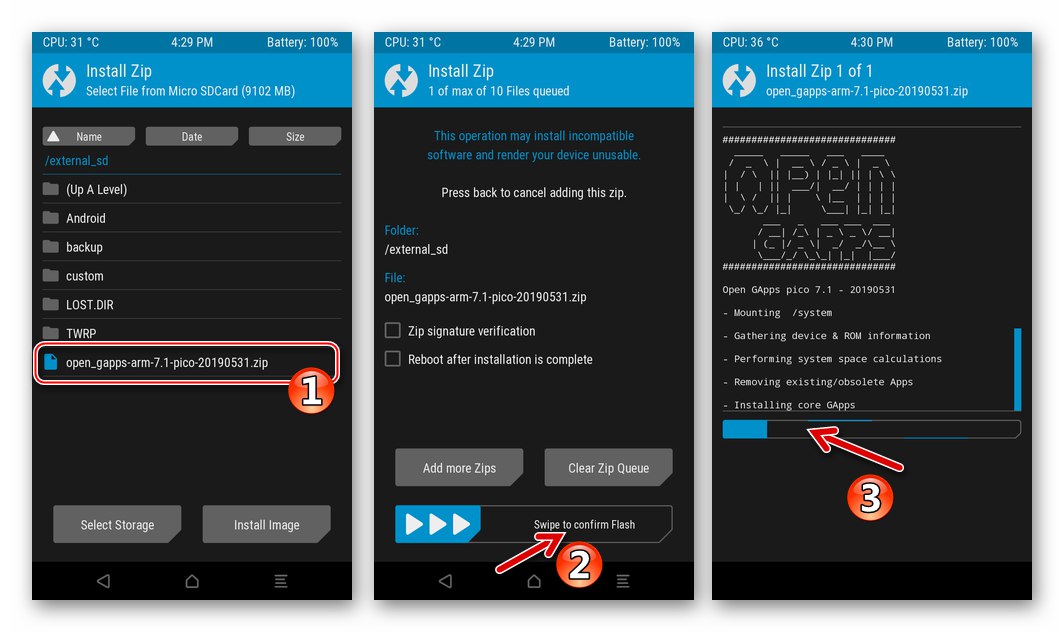
المزيد من التفاصيل: تثبيت خدمات Google في بيئة مخصصة للبرامج الثابتة لنظام Android
العودة إلى البرامج الثابتة الرسمية ، استعادة البيانات
من السهل جدًا استعادة نظام التشغيل الرسمي على الجهاز بالشكل الذي كان عليه قبل تثبيت الإصدار المخصص ، إذا كان هناك نسخة احتياطية Nandroid على محرك ZTE Blade IKS3 القابل للإزالة. بعد الانتهاء من الإجراء ، تظل TWRP مثبتة في الجهاز.
- نقوم بتحميل TVRP.
- نجعل الإجراء "مسح كامل"، أي أننا نقوم بتنسيق جميع أقسام التخزين الداخلي للهاتف الذكي من خلال تكرار الخطوات بالضبط من النقطة 5 من التعليمات المذكورة أعلاه لدمج نظام تشغيل مخصص.
- تاباي "استعادة" على شاشة الاسترداد الرئيسية. قم بالتبديل إلى التخزين القابل للإزالة بالضغط على الزر حدد التخزين.
- حدد النسخة الاحتياطية من النسخ المتاحة عن طريق لمس اسم المجلد الذي تم حفظها فيه. باستخدام العنصر "مرر سريعًا للاستعادة" نبدأ إجراء الاسترداد ، ثم نراقب العملية على الشاشة في منطقة إخراج السجل.
- بعد استلام الإخطار "تمت الاستعادة بنجاح" في الجزء العلوي من الشاشة ، اضغط على الزر "إعادة تشغيل النظام" ونتطلع إلى إطلاق Android.
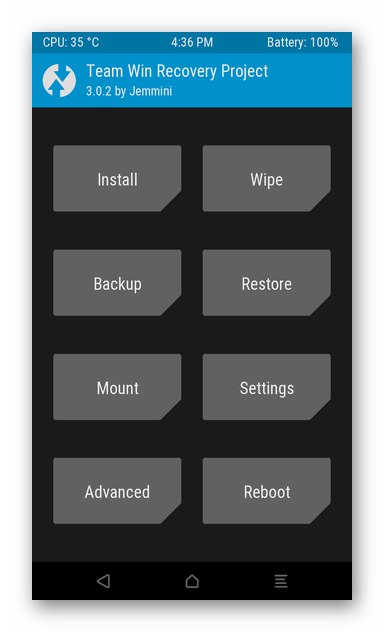
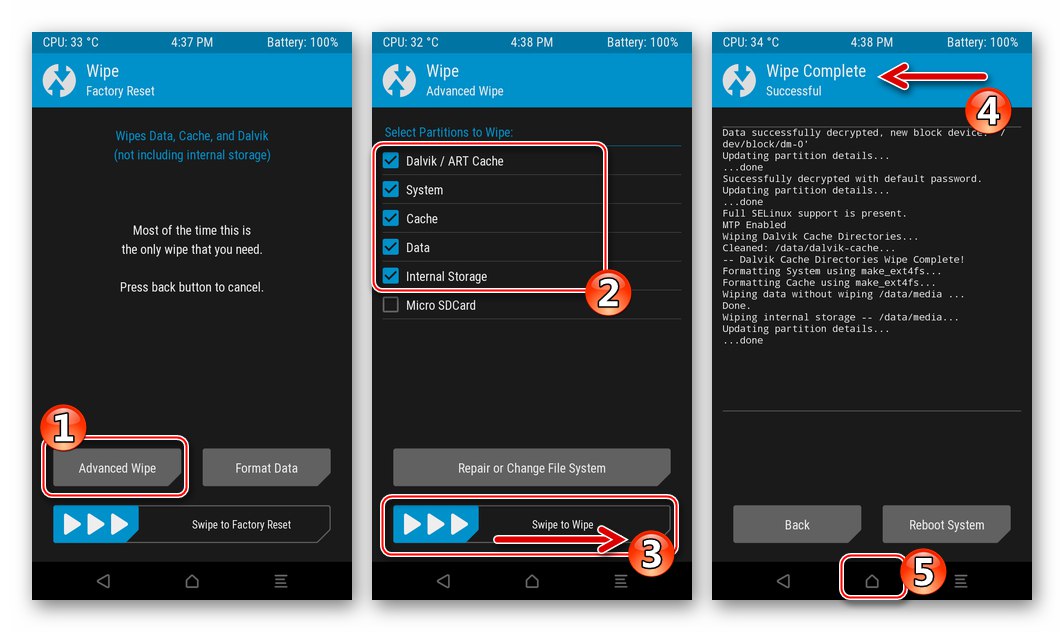
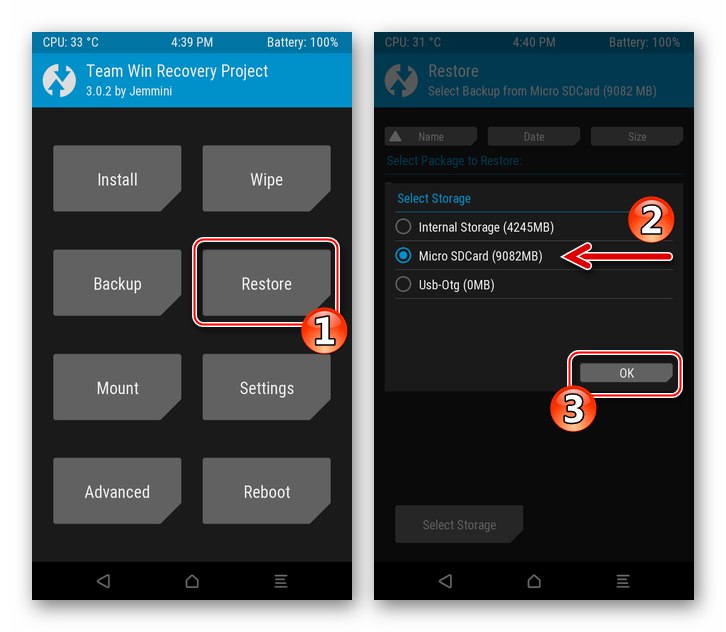
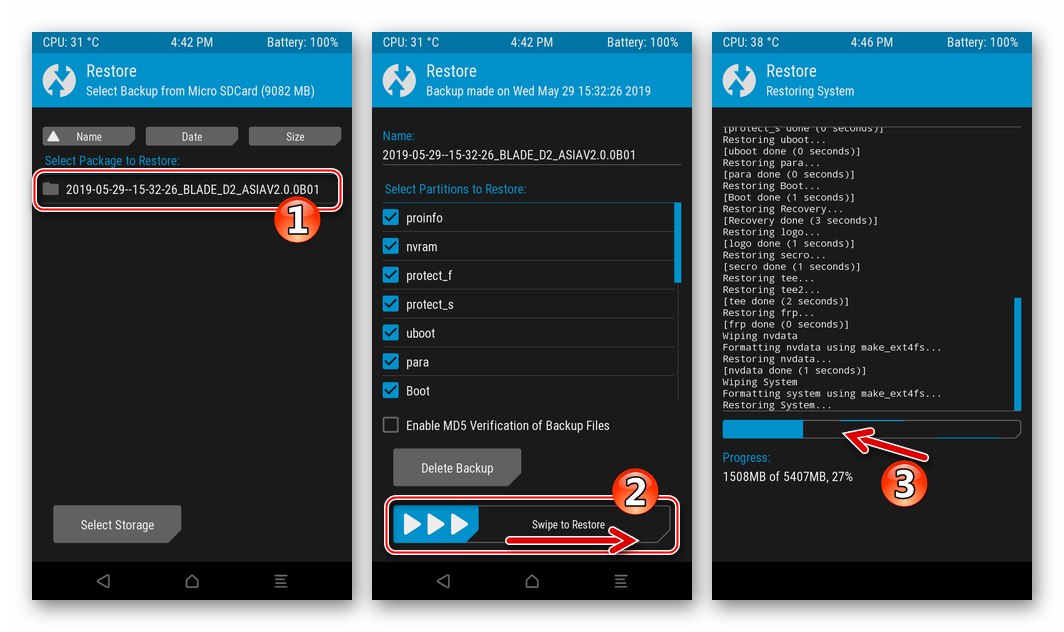
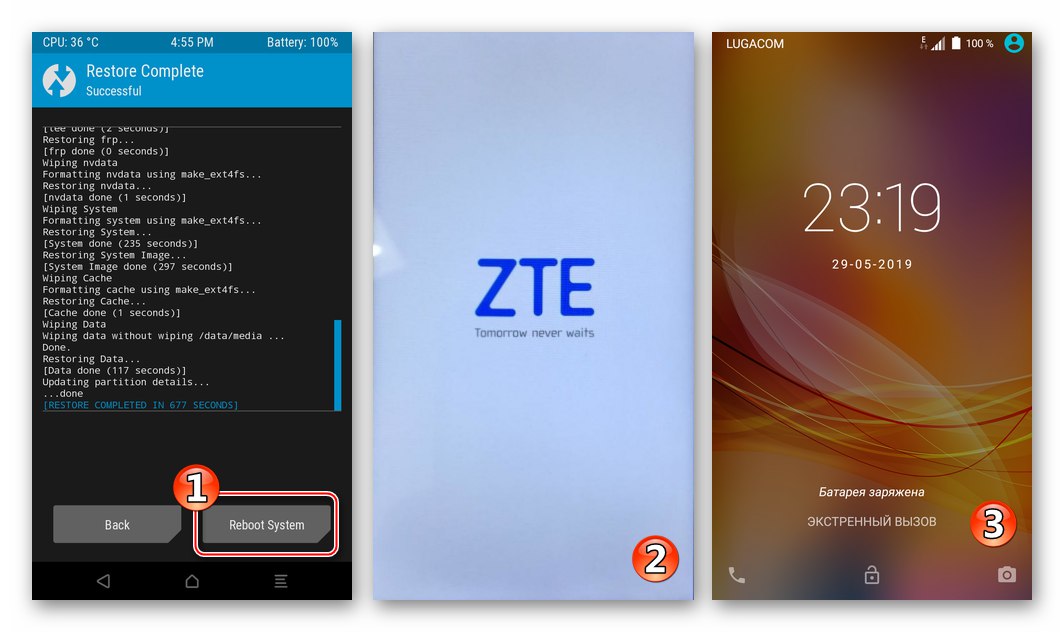
استرداد NVRAM عبر TWRP
بالإضافة إلى الاسترداد الموصوف أعلاه للنظام بأكمله من نسخة احتياطية Nandroid ، عند توفره ، يتيح لك الاسترداد المعدل الكتابة فوق مناطق معينة من ذاكرة الهاتف بمعلومات من النسخة الاحتياطية ، والتي يمكن استخدامها للقضاء على عواقب التلف NVRAM (التعافي IMEI).
- نعيد تشغيل الجهاز في TVRP وانتقل إلى القسم "استعادة" الأربعاء. نوجه النظام لاستخدام محرك الأقراص القابل للإزالة كمخزن احتياطي (حدد التخزين) ، ثم حدد النسخة الاحتياطية بالضغط على اسمها.
- تحرير مربعات الاختيار الموجودة بجوار عناصر القائمة من العلامات حدد الأقسام المراد استعادتها... لاستعادة معايرات وحدة الراديو و IMEI ، تحتاج إلى تحديد المربعات القريبة فقط "نفرام", "نفداتا"، طالما "Secro".
- التحول "مرر سريعًا للاستعادة"، في انتظار إشعار "تمت الاستعادة بنجاح"ثم إعادة التشغيل في Android ("إعادة تشغيل النظام") وتقييم نتيجة التلاعب المنجز.
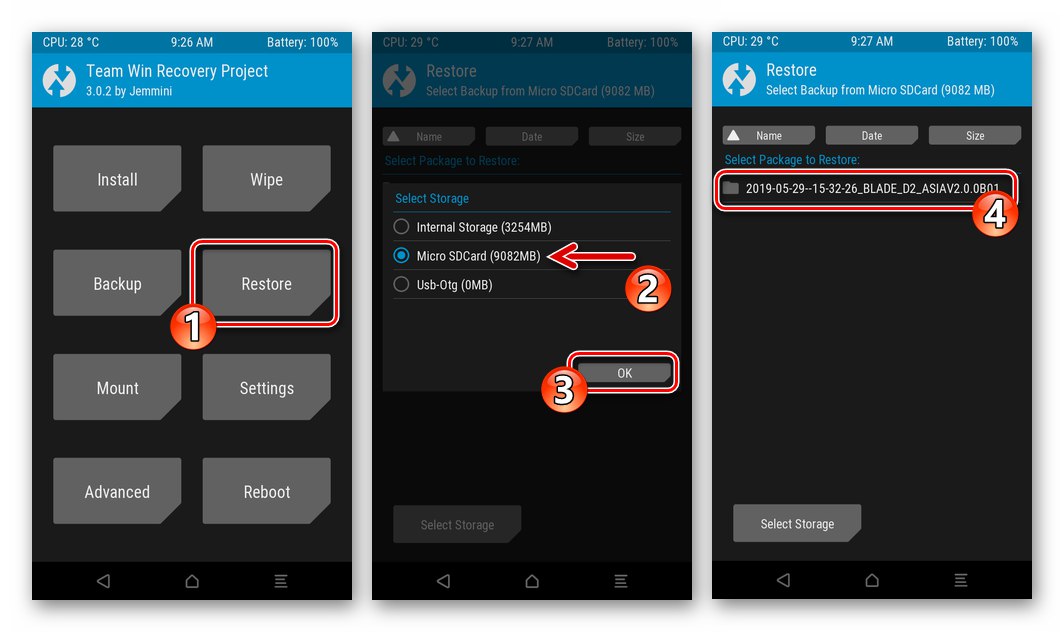
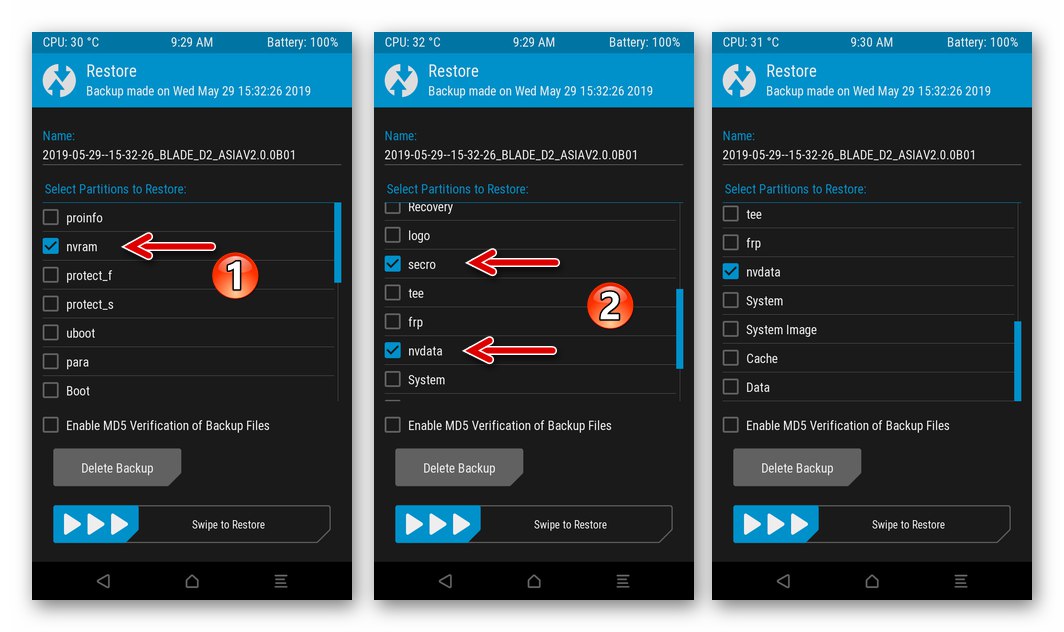
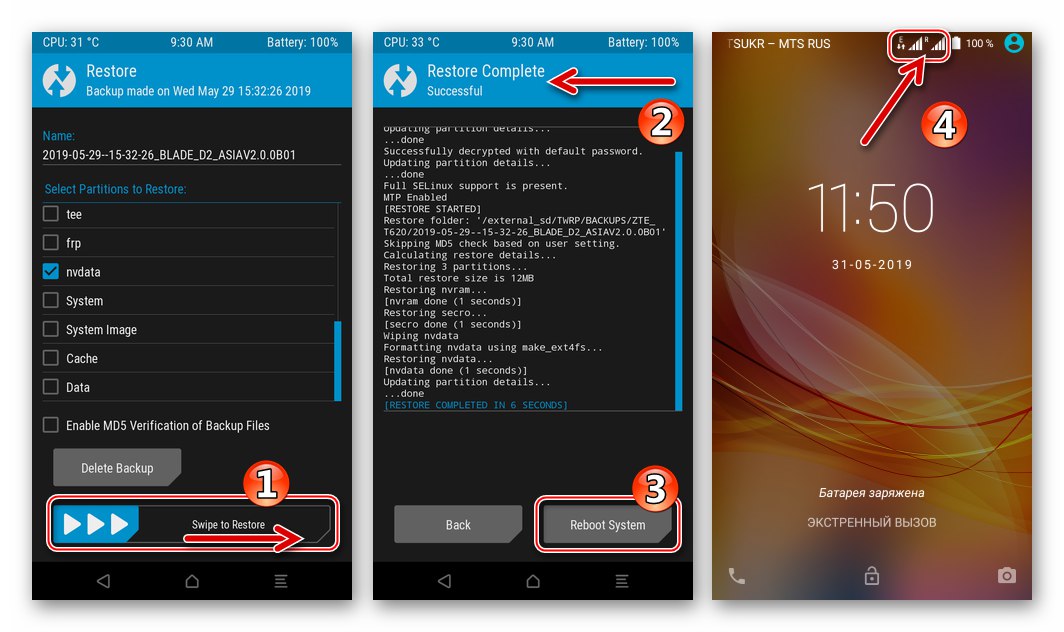
خاتمة
أدوات البرامج الموصى بها في المقالة ، إذا اتبعت بعناية الإرشادات الخاصة باستخدامها ، فقم بتزويد مستخدمي ZTE Blade X3 بأي مستوى مهارة مع فرصة حل مشكلة إعادة تثبيت نظام التشغيل Android على هاتف ذكي. كما ترى ، ليس من الضروري على الإطلاق الاتصال بالمحترفين لضمان المستوى المناسب لقابلية تشغيل برنامج نظام الجهاز ، يمكن تنفيذ جميع العمليات في المنزل.