استعادة النظام عن طريق BIOS
"System Restore" (استعادة النظام) عبارة عن وظيفة مضمنة في Windows وتسمى بواسطة المثبت. وبمساعدته ، يمكنك جلب النظام إلى الحالة التي كان عليها في وقت إنشاء "نقطة استرداد" معينة .
محتوى
ما هو ضروري لبدء الانتعاش
ليس من الممكن إنشاء "استعادة النظام" فقط من خلال نظام الإدخال والإخراج الأساسي (BIOS) ، لذا ستحتاج إلى وسائط تثبيت باستخدام إصدار Windows الذي تحتاج إلى "إحيائه". سيكون لها أن تعمل من خلال BIOS. أيضا ، تحتاج إلى التأكد من أن لديك "نقاط استعادة" خاصة من شأنها أن تسمح لك باستعادة الإعدادات إلى حالة العمل. عادةً ما يتم إعدادها بواسطة النظام افتراضيًا ، ولكن إذا لم يتم العثور عليها ، فستصبح "استعادة النظام" مستحيلة.
تحتاج أيضًا إلى فهم أنه أثناء إجراء الاسترداد ، هناك خطر فقدان بعض ملفات المستخدم أو تعطيل وظيفة البرامج التي تم تثبيتها مؤخرًا. في هذه الحالة ، يعتمد كل شيء على تاريخ إنشاء "نقطة الاسترداد" التي تستخدمها.
الطريقة الأولى: استخدم وسائط التثبيت
في هذه الطريقة لا يوجد شيء معقد وهو عالمي لجميع الحالات تقريبا. ستحتاج فقط إلى وسائط مزودة بمثبت Windows مكتوب بشكل صحيح.
اقرأ أيضا: كيفية إنشاء محرك أقراص فلاش USB قابل للتشغيل
يبدو التعليمة الخاصة به كما يلي:
- أدخل محرك أقراص USB المحمول مع Windows Installer وأعد تشغيل الكمبيوتر. لا تنتظر بدء تشغيل نظام التشغيل ، أدخل BIOS. للقيام بذلك ، استخدم المفاتيح من F2 إلى F12 أو Delete .
- في BIOS ، تحتاج إلى تثبيت تمهيد الكمبيوتر من محرك أقراص USB المحمول.
- إذا كنت تستخدم قرص مضغوط / قرص DVD عادي ، فيمكنك تخطي الخطوتين الأوليين ، حيث يبدأ تنزيل برنامج التثبيت بشكل افتراضي. بمجرد ظهور نافذة المثبت ، حدد اللغة وتخطيط لوحة المفاتيح وانقر فوق "التالي" .
- الآن سوف يتم نقلك إلى النافذة باستخدام زر "تثبيت" كبير ، حيث تحتاج إلى اختيار "استعادة النظام" في الزاوية السفلى اليسرى.
- بعد ذلك سيتم فتح نافذة مع اختيار إجراءات أخرى. حدد "التشخيص" ، وفي "الإعدادات المتقدمة" في النافذة التالية.
- هناك تحتاج إلى تحديد "استعادة النظام" . بعد الانتقال إلى النافذة ، حيث تريد تحديد "نقطة الاسترداد" . اختيار أي المتاحة وانقر فوق "التالي" .
- ستبدأ عملية الاستعادة ، والتي لا تتطلب مشاركة المستخدم. بعد حوالي نصف ساعة أو ساعة سيتم الانتهاء من كل شيء وسيقوم الكمبيوتر بإعادة التشغيل.
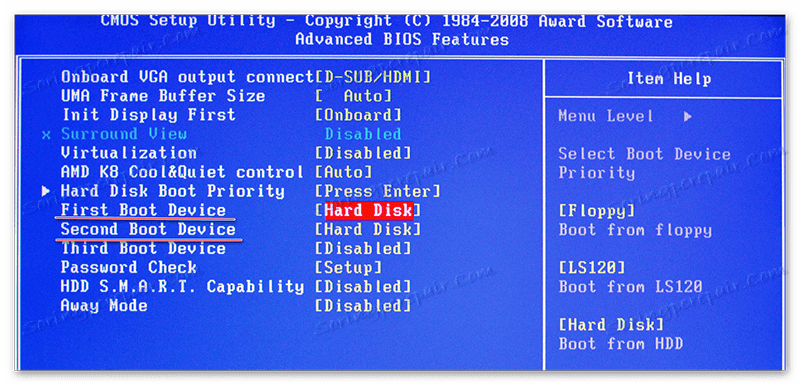
اقرأ المزيد: كيفية تثبيت التمهيد من محرك أقراص فلاش USB في BIOS
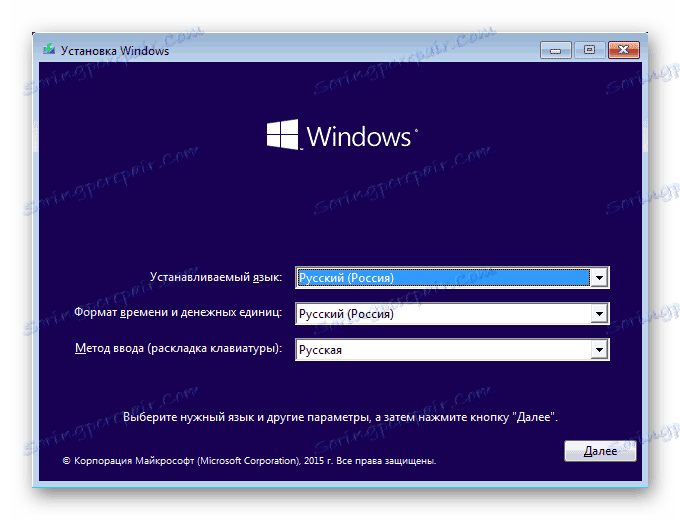
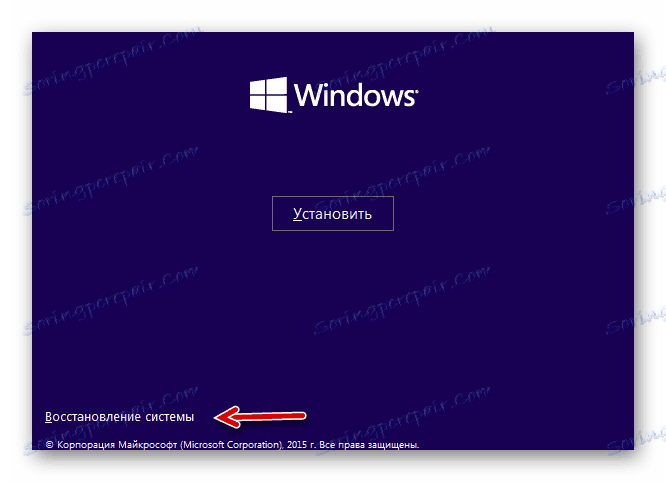
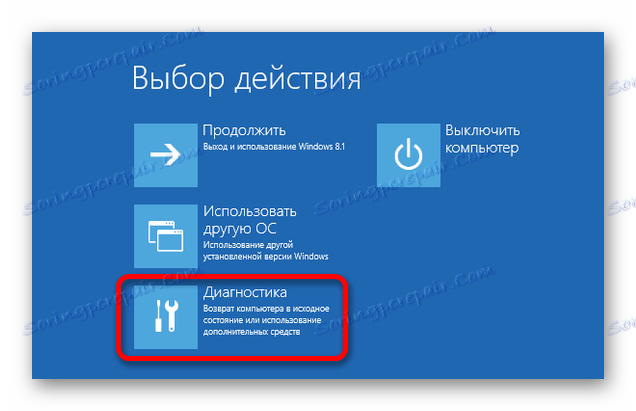
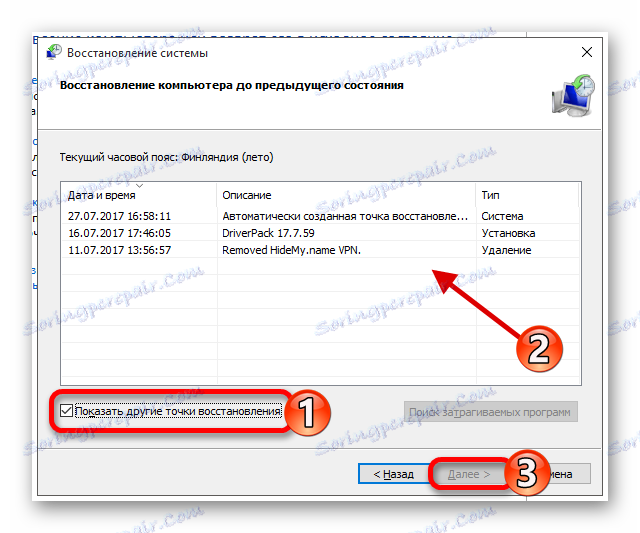
على موقعنا ، يمكنك أيضًا معرفة كيفية إنشاء نقطة استرداد ويندوز 7 . ويندوز 8 . ويندوز 10 والنسخ الاحتياطي ويندوز 7 . ويندوز 10 .
إذا كان نظام التشغيل Windows 7 مثبتًا لديك ، فانتقل إلى الخطوة الخامسة من التعليمات وانقر على "استعادة النظام" في الحال.
الطريقة 2: "الوضع الآمن"
ستكون هذه الطريقة ملائمة في حالة عدم وجود وسائط لديك مع برنامج تثبيت إصدار Windows الخاص بك. تبدو التعليمات خطوة بخطوة كما يلي:
- أدخل "الوضع الآمن" . إذا لم تتمكن من بدء تشغيل النظام حتى في هذا الوضع ، فمن المستحسن استخدام الطريقة الأولى.
- الآن في نظام التشغيل الذي تم تمهيده ، افتح "لوحة التحكم" .
- تخصيص عرض العناصر إلى "رموز صغيرة" أو "رموز كبيرة" لمشاهدة كافة عناصر اللوحة.
- هناك ، ابحث عن عنصر "استعادة" . انتقل إلى ذلك ، تحتاج إلى تحديد "بدء استعادة النظام" .
- ثم سيتم فتح نافذة مع اختيار "نقاط الاسترداد" . اختيار أي المتاحة وانقر فوق "التالي" .
- سيبدأ النظام في إجراء الاستعادة ، وبعد ذلك سيتم إعادة تشغيله.
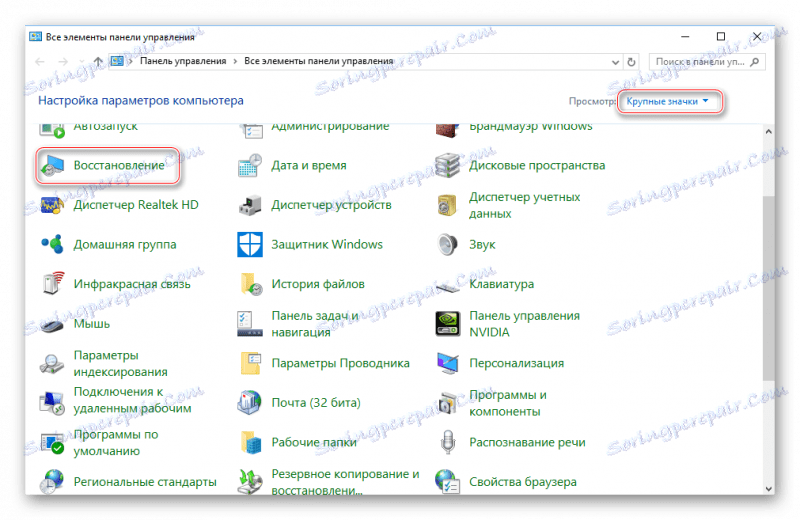
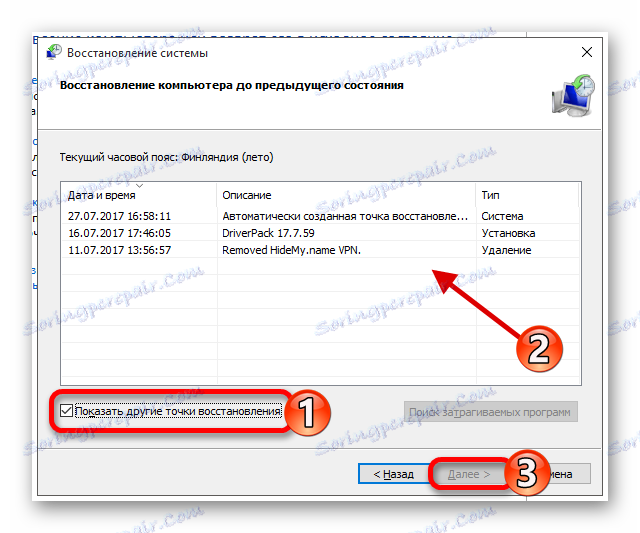
على موقع الويب الخاص بنا ، يمكنك التعرف على كيفية إدخال "الوضع الآمن" على نظام التشغيل ويندوز إكس بي . ويندوز 8 . ويندوز 10 وكيف الدخول في "الوضع الآمن" عبر BIOS .
لاستعادة النظام ، يجب عليك استخدام BIOS ، ولكن معظم العمل لن يتم في الواجهة الأساسية ، ولكن في "الوضع الآمن" أو في Windows Installer. تجدر الإشارة إلى أن نقاط التعافي ضرورية أيضًا.
