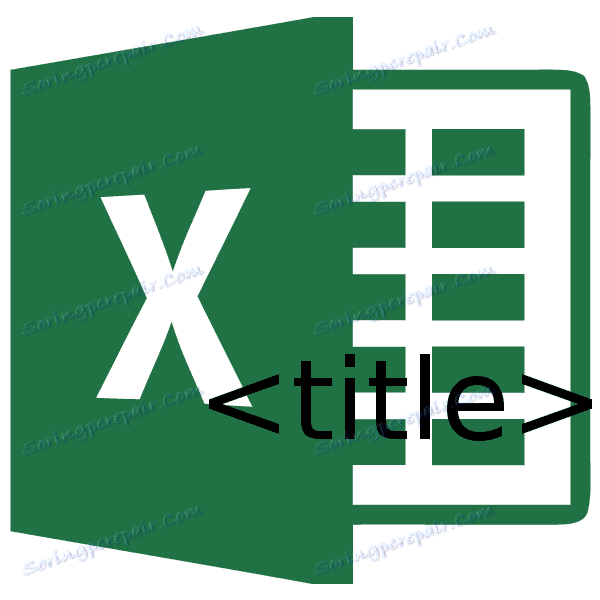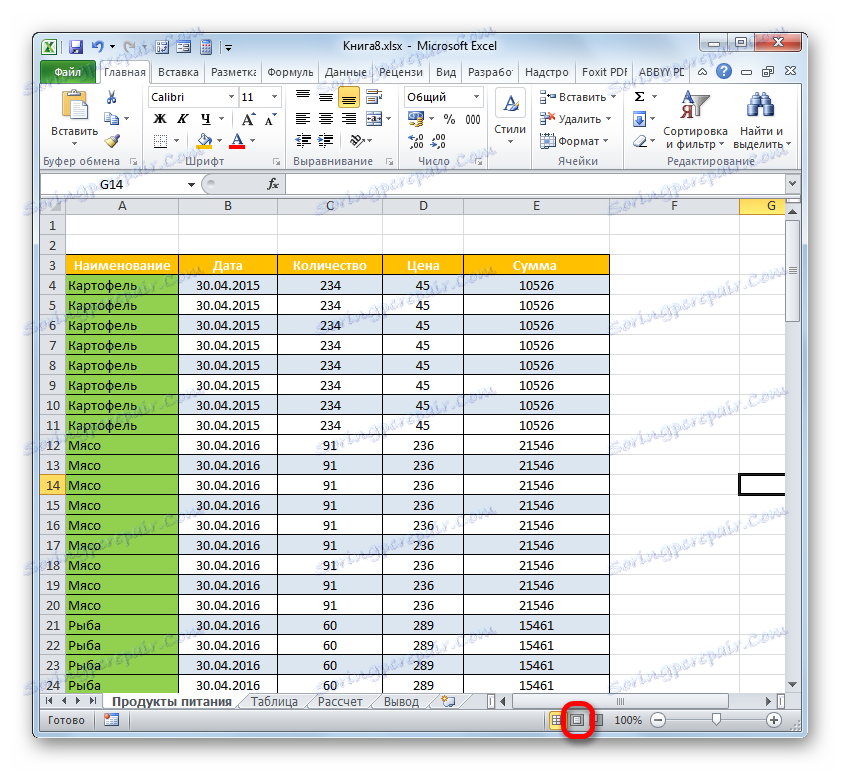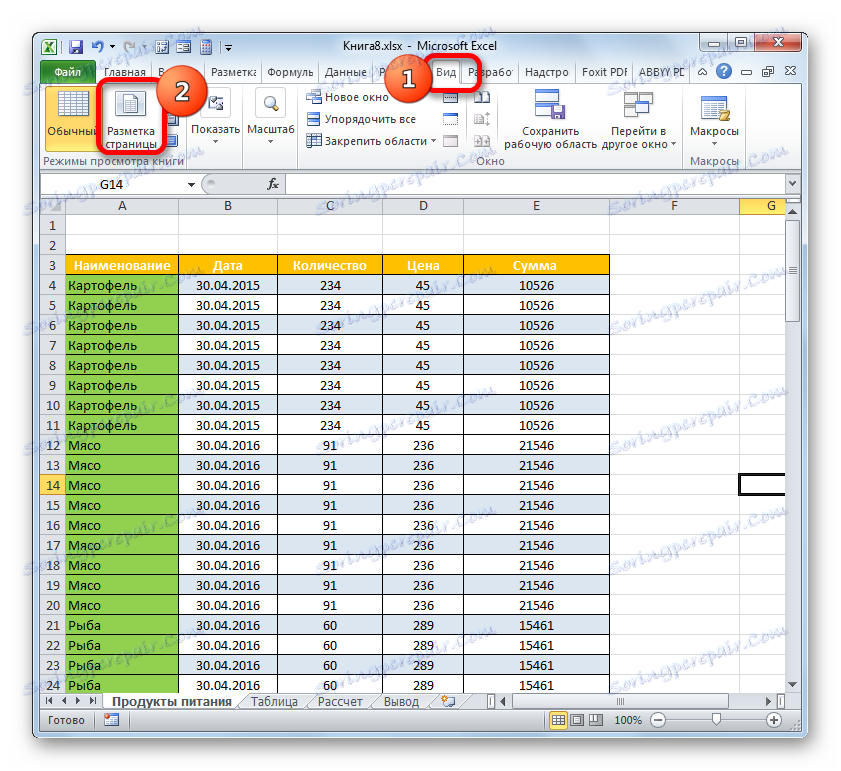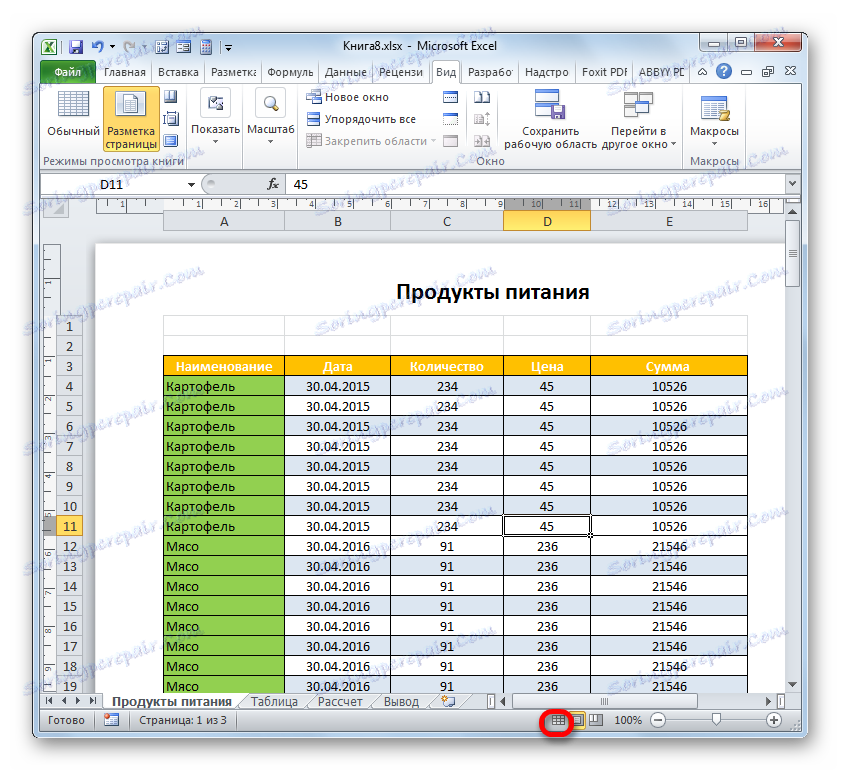عنوان الجدول في كل صفحة في Microsoft Excel
غالباً ما يكون مطلوباً عند طباعة جدول أو مستند آخر تكرار العنوان على كل صفحة. من الناحية النظرية ، بالطبع ، يمكنك تحديد حدود الصفحة من خلال منطقة المعاينة وإدخال الاسم في أعلى كل صفحة يدويًا. لكن هذا الخيار سيستغرق الكثير من الوقت ويؤدي إلى كسر في سلامة الجدول. هذا غير مناسب أكثر ، بالنظر إلى أنه في Excel هناك أدوات يمكنها حل هذه المهمة بشكل أسهل وأسرع وبدون ثغرات غير ضرورية.
اقرأ أيضا:
كيف لاصلاح عنوان في اكسل
قم بإنشاء عنوان جدول على كل صفحة في MS Word
رؤوس الطباعة
مبدأ حل هذه المشكلة باستخدام أدوات Excel هو أنه سيتم إدخال العنوان مرة واحدة فقط في مكان واحد في المستند ، ولكن عند طباعته ، سيتم عرضه على كل صفحة مطبوعة من المستند. يمكنك استخدام أحد الخيارين: لاستخدام الرؤوس والتذييلات.
الطريقة 1: استخدام رؤوس أو Footers
رؤوس الصفحات وتذييلاتها هي الحقول العلوية والسفلية للصفحة في Excel ، والتي تكون غير مرئية في الوضع العادي للتشغيل ، ولكن إذا قمت بتضمين بيانات فيها ، فسيتم عرضها على الطباعة على كل عنصر قابل للطباعة.
- يمكنك تحرير الرؤوس والتذييلات بالانتقال إلى وضع "تخطيط الصفحة" في Excel. يمكن القيام بذلك عن طريق تطبيق عدة خيارات. بادئ ذي بدء ، يمكنك التبديل إلى وضع التشغيل المطلوب من خلال النقر على أيقونة "تخطيط الصفحة" . وهي تقع على الجانب الأيمن من شريط الحالة وهي واحدة من الرموز الثلاثة لتبديل أوضاع عرض المستند.
![انتقل إلى وضع حجم الصفحة عبر الأيقونات في شريط الحالة في Microsoft Excel]()
الخيار الثاني هو الانتقال إلى علامة التبويب "عرض" أولاً ، ثم النقر فوق رمز "تخطيط الصفحة" ، الذي يتم وضعه على الشريط الموجود في مربع الأدوات "طرق عرض الكتب" .
![التبديل إلى وضع حجم الصفحة عبر زر على الشريط في Microsoft Excel]()
بالإضافة إلى ذلك ، هناك خيار آخر لتضمين عرض الرؤوس والتذييلات في الكتاب الإلكتروني. انتقل إلى علامة التبويب "إدراج" وانقر على الزر "رأس وتذييل" في مجموعة إعدادات "النص" .
- بعد أن تحولنا إلى عرض "تخطيط الصفحة" ، تم تقسيم الورقة إلى عناصر. ستتم طباعة هذه العناصر كصفحات منفصلة فقط. يوجد في أعلى وأسفل كل عنصر من هذا النوع ثلاثة حقول للرؤوس والتذييلات.
- بالنسبة لرأس الجدول ، يكون الحقل المركزي العلوي هو الأنسب. لذلك ، نضبط المؤشر هناك ونكتب الاسم الذي نريد تخصيصه لمصفوفة الجدول.
- إذا رغبت في ذلك ، يمكن تنسيق الاسم بنفس الأدوات الموجودة على الشريط ، والتي تم تصميمها لتنسيق البيانات على نطاق ورقة عادي.
- ثم يمكنك العودة إلى وضع العرض العادي. للقيام بذلك ، ما عليك سوى النقر على الرمز الأيسر لتبديل أوضاع العرض في شريط الحالة.
![قم بالتبديل إلى العرض العادي للمستند من خلال الرمز الموجود في شريط المعلومات في Microsoft Excel]()
يمكنك أيضًا الانتقال إلى علامة التبويب "عرض" ، والنقر على الزر على الشريط المسمى "عادي" ، والذي يقع في كتلة "طرق عرض الكتاب" .
- كما ترى ، في وضع العرض العادي لا يتم عرض اسم الجدول على الإطلاق. اذهب إلى علامة التبويب "ملف" لترى كيف ستظهر على الطباعة.
- بعد ذلك ، انتقل إلى قسم "الطباعة" من خلال القائمة الرأسية اليسرى. تقع منطقة المعاينة من المستند في الجزء الأيمن من النافذة التي تفتح. كما ترى ، تعرض الصفحة الأولى من المستند اسم الجدول.
- بتمرير شريط التمرير العمودي لأسفل ، نرى أن العنوان سيتم عرضه في الصفحة الثانية والصفحات اللاحقة من المستند عند الطباعة. بمعنى ، لقد قمنا بحل المهمة التي تم تعيينها أصلاً أمامنا.
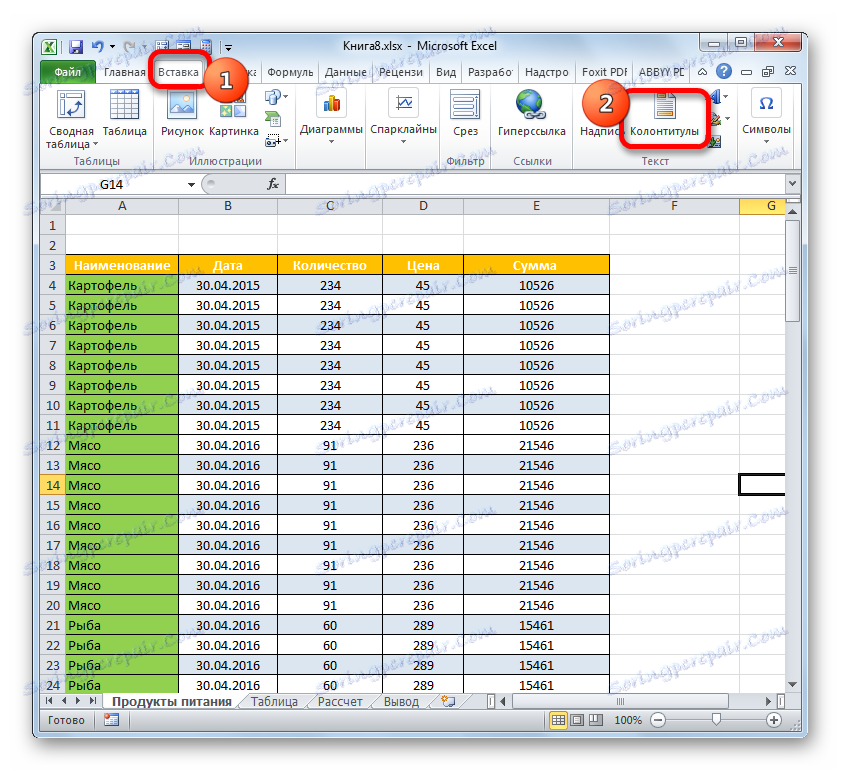
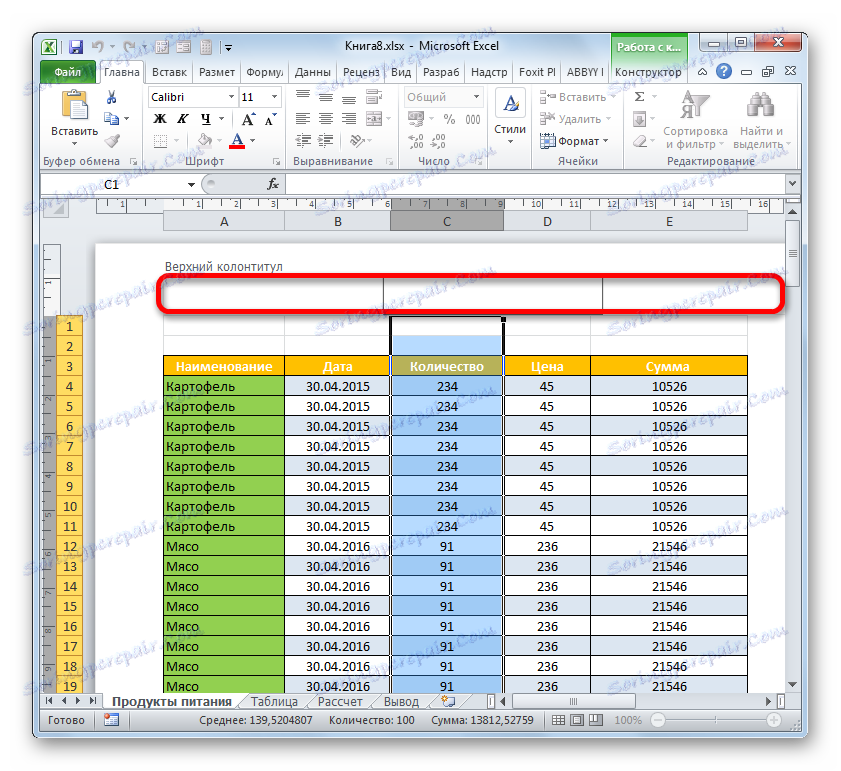

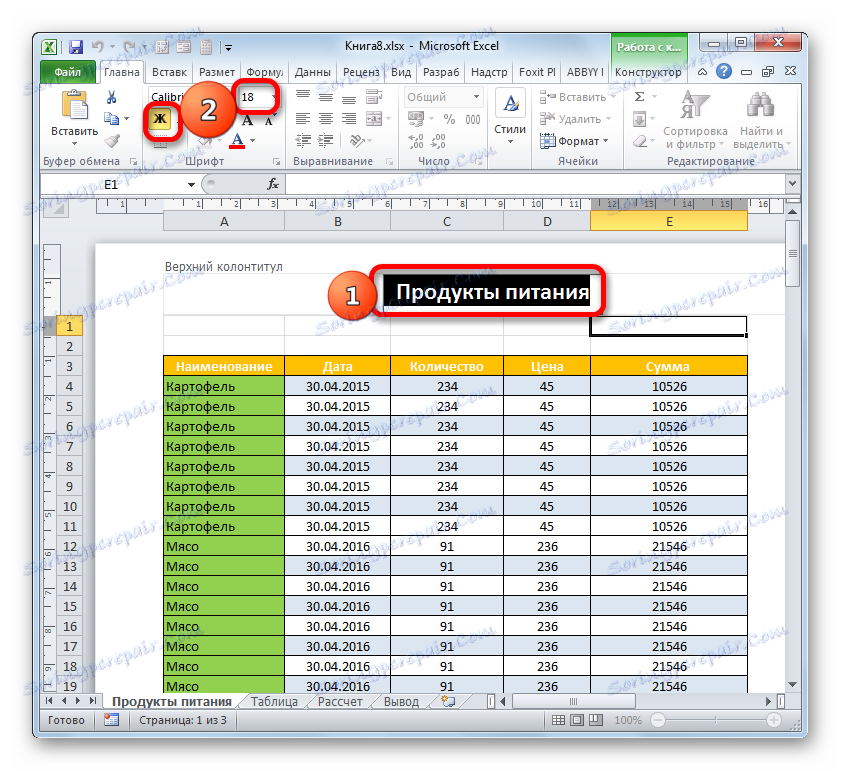
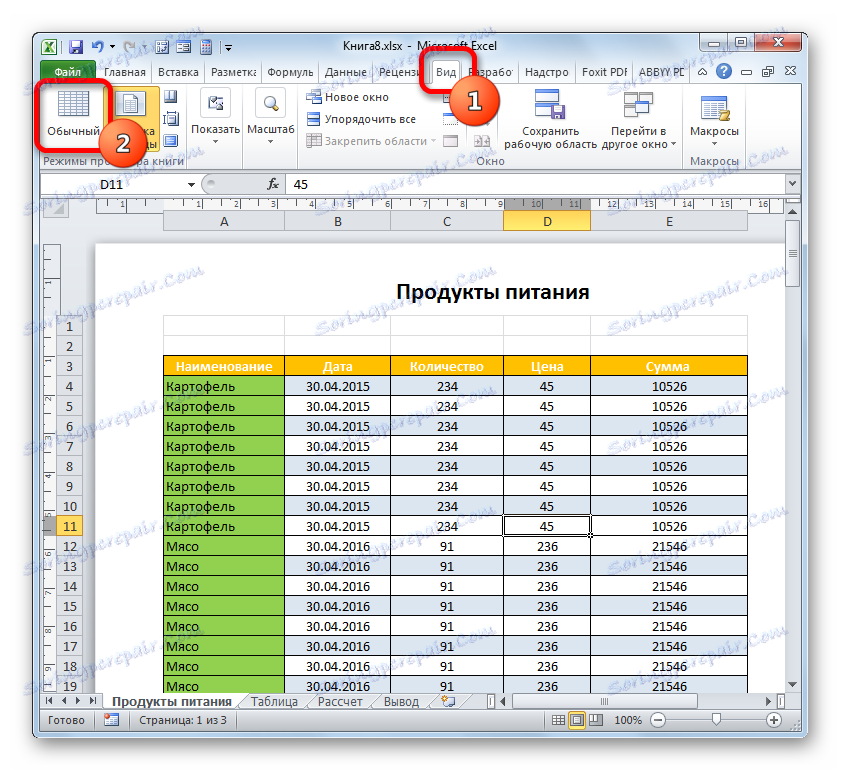
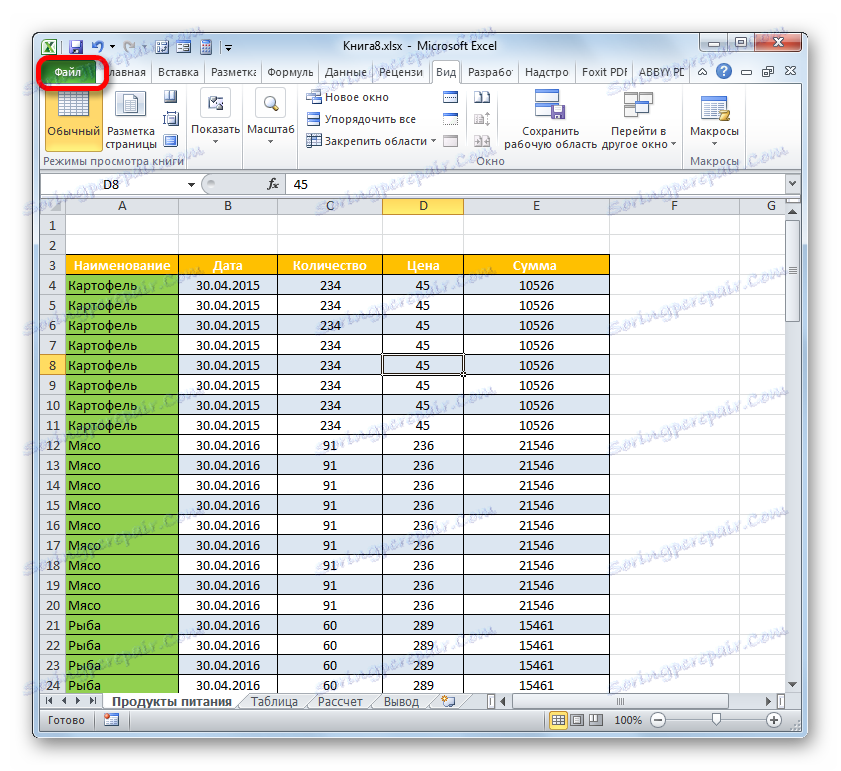
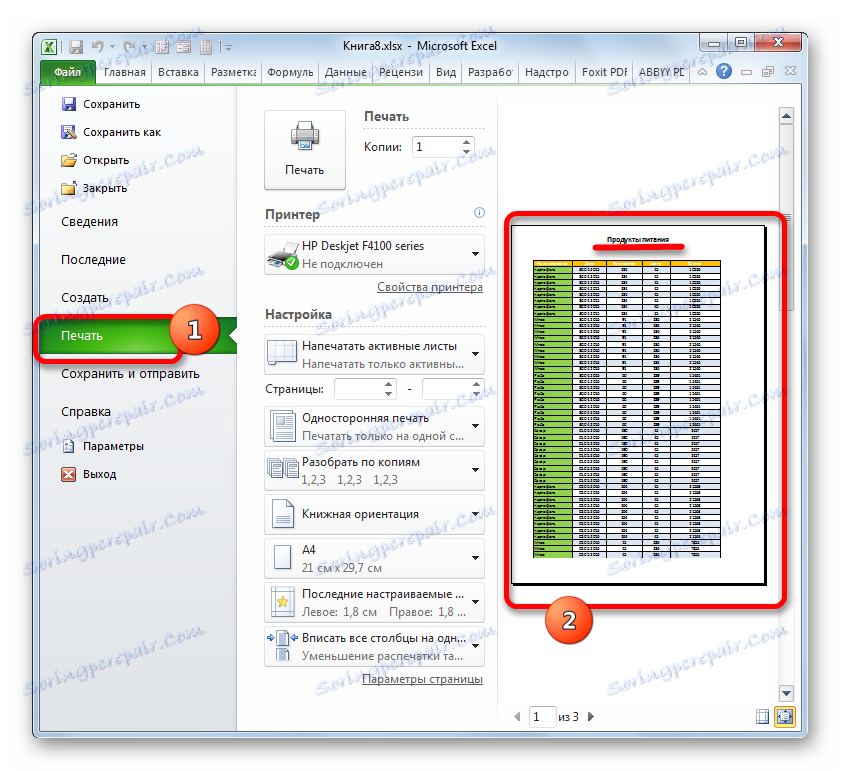
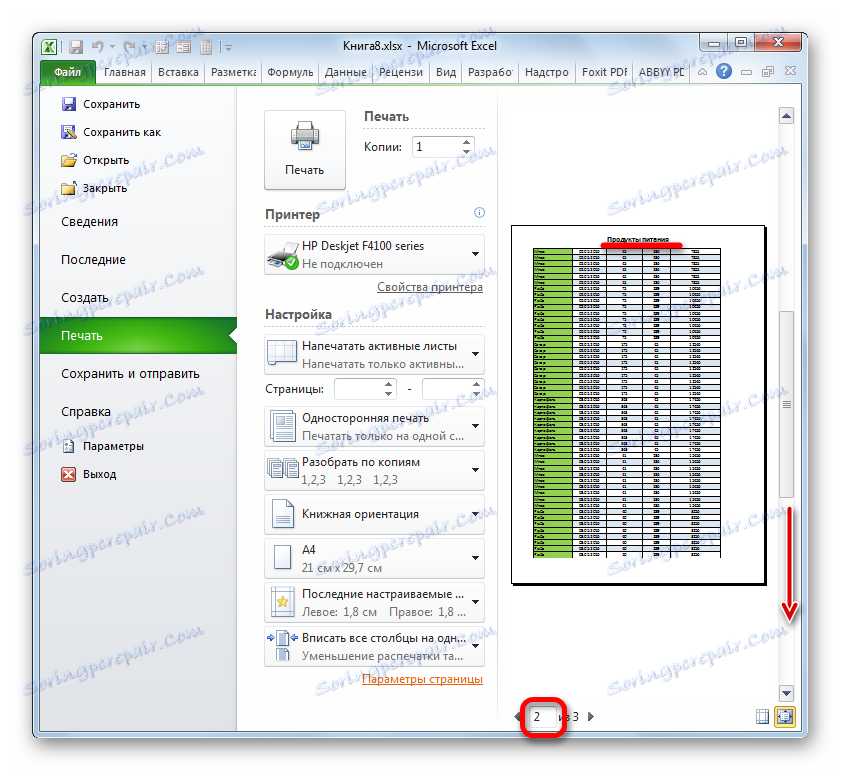
الطريقة 2: عبر خطوط
بالإضافة إلى ذلك ، يمكنك عرض عنوان مستند على كل ورقة عند الطباعة باستخدام خطوط عبر.
- أولاً وقبل كل شيء ، في وضع العمل المعتاد ، نحتاج إلى إدخال اسم الجدول أعلاه. بطبيعة الحال ، تحتاج إلى أن تكون متمركزة. اكتب اسم المستند في أي خلية فوق الجدول.
- الآن تحتاج إلى مركزها. للقيام بذلك ، حدد الجزء من جميع خلايا الصف حيث يتم وضع الاسم ، والذي يساوي عرض الجدول. بعد ذلك ، في علامة التبويب "الصفحة الرئيسية" ، انقر فوق الزر "دمج ووضع في الوسط" في كتلة إعدادات "المحاذاة" .
- بعد وضع الاسم في وسط الطاولة ، يمكنك تهيئته حسب ذوقك باستخدام أدوات متنوعة لتجعله متميزًا.
- ثم انتقل إلى علامة التبويب "تخطيط الصفحة" .
- نضغط على الزر الموجود على شريط "رأس الطباعة" ، الموجود في مربع أداة "إعداد الصفحة" .
- يتم فتح نافذة إعدادات الصفحة في علامة التبويب "ورقة" . في الحقل "طباعة كل صفحة عبر خطوط" ، يجب تحديد عنوان السطر الذي يوجد فيه اسمنا. للقيام بذلك ، قم ببساطة بوضع المؤشر في الحقل المحدد ، ثم انقر فوق أي خلية في الصف حيث يوجد الرأس. سيظهر عنوان هذا السطر على الفور في الحقل. بعد ذلك ، انقر على زر "موافق" في أسفل النافذة.
- الانتقال إلى علامة التبويب "ملف" لمعرفة كيف سيتم عرض الاسم على الطباعة.
- كما في المثال السابق ، انتقل إلى قسم "الطباعة" . كما ترى ، قم بتمرير المستند باستخدام شريط التمرير في نافذة المعاينة ، وفي هذه الحالة ، يتم عرض العنوان على كل ورقة جاهزة للطباعة.
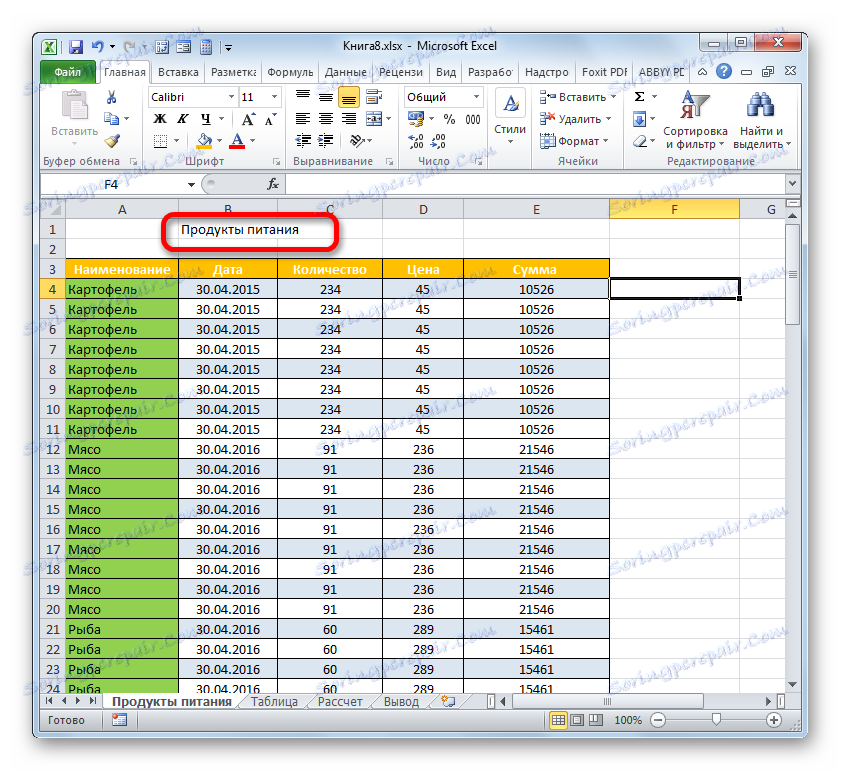
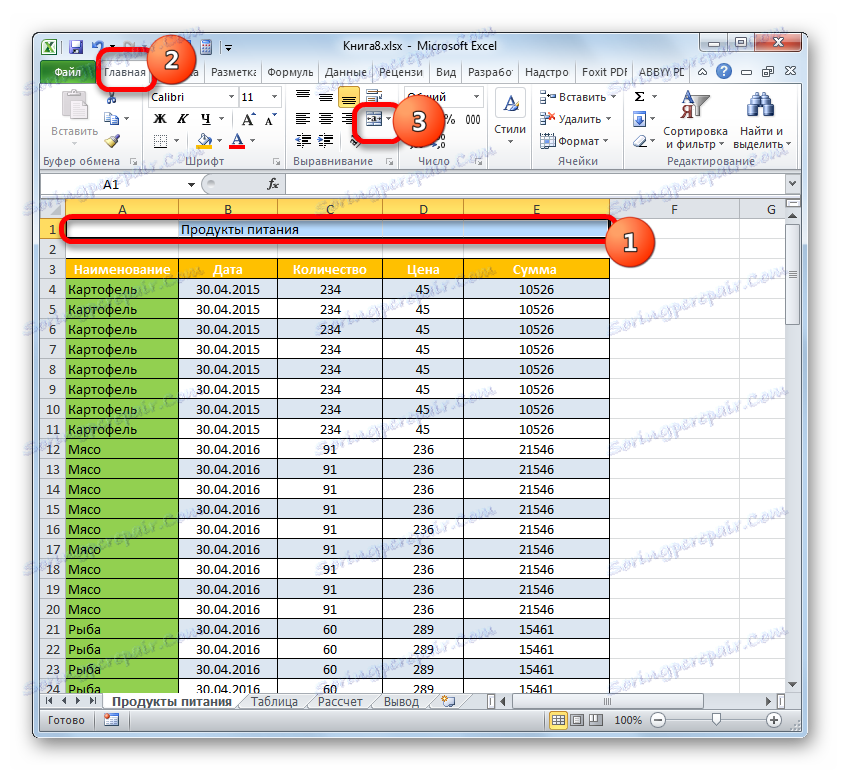
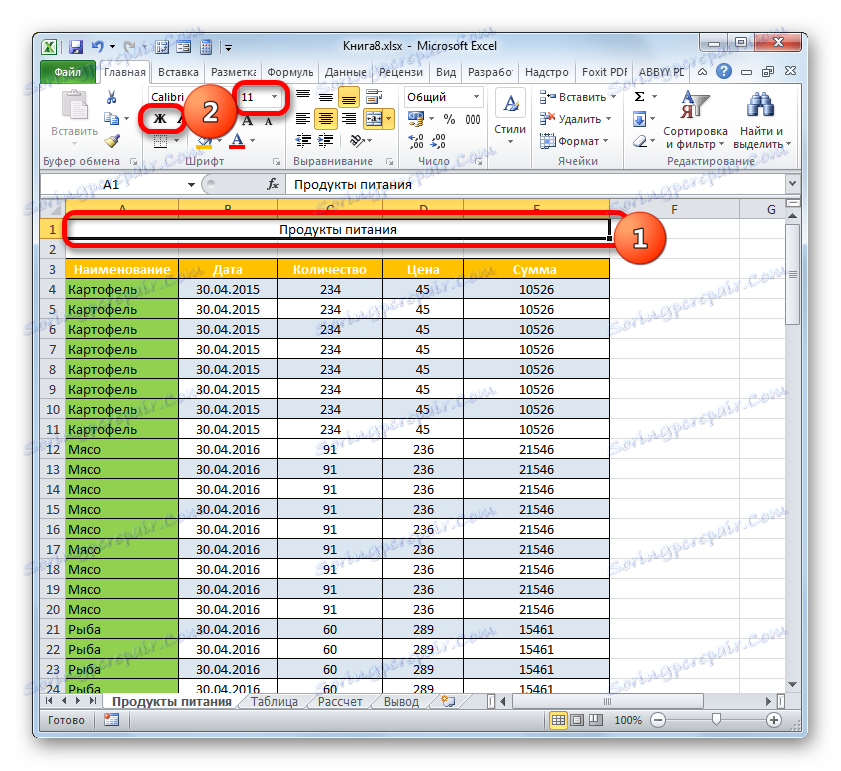
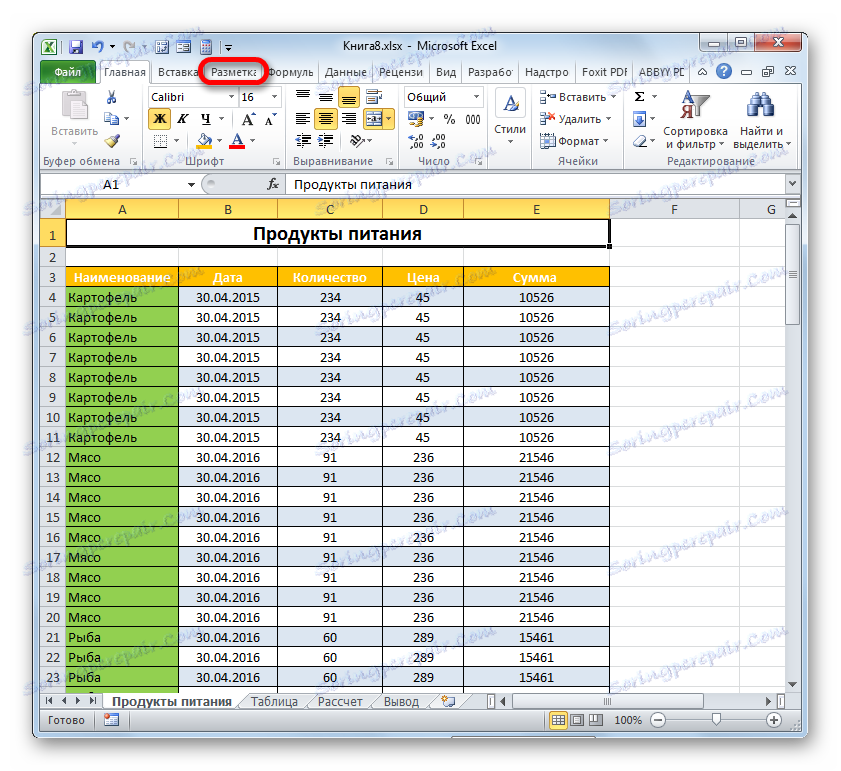
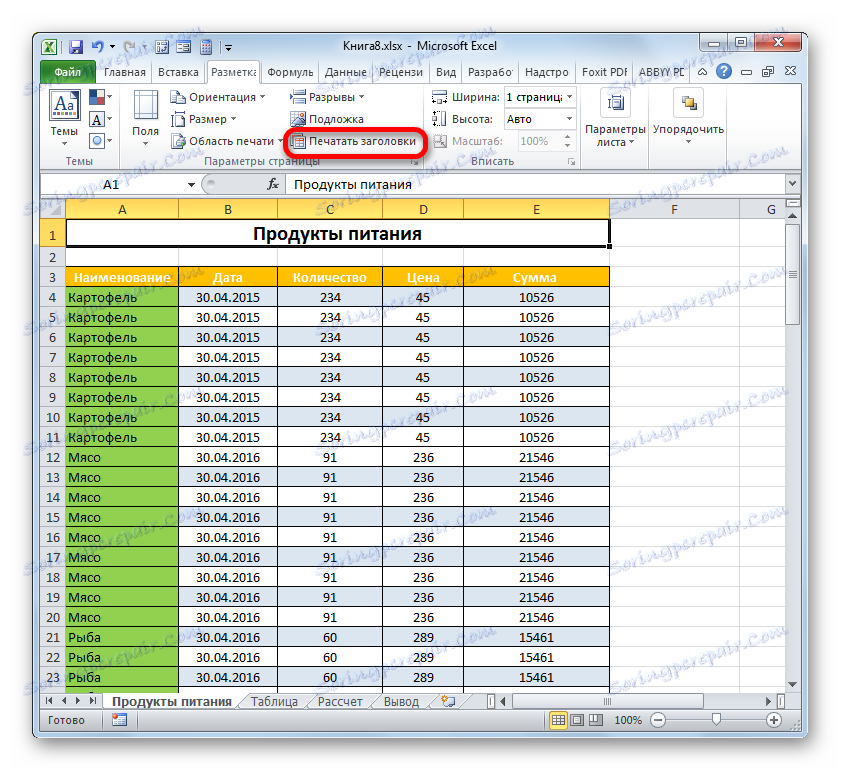
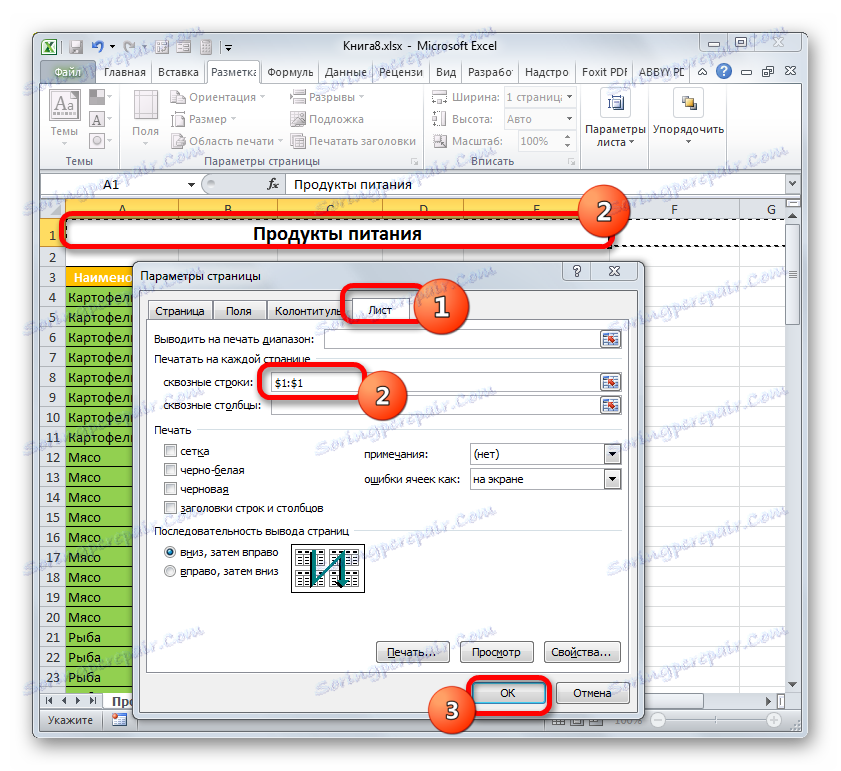
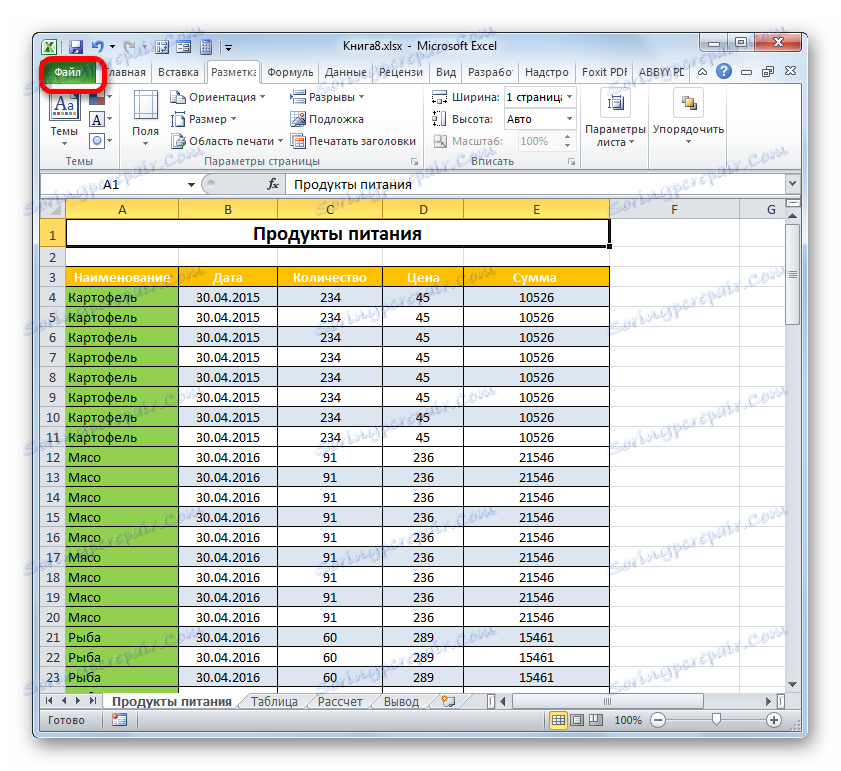
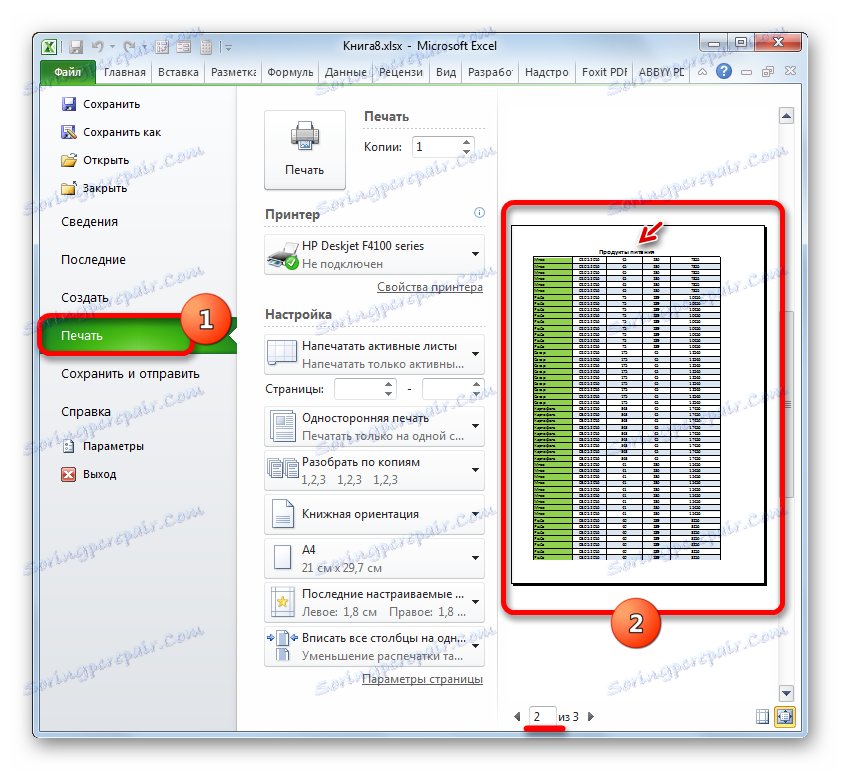
الدرس: صفوف ممررة في Excel
لذلك ، اكتشفنا أنه يوجد في Excel خياران لعرض رأس الجدول بسرعة على كل الأوراق المطبوعة ، بأقل جهد ممكن. يمكن القيام بذلك مع رؤوس أو تذييلات الصفحة. كل مستخدم حر في تحديد الطريقة الأكثر ملاءمة بالنسبة له وأكثر ملاءمة لحل المهمة. ولكن على الرغم من ذلك ، من الضروري أن نقول ، من خلال خطوط توفير المزيد من الفرص. أولاً ، عند تطبيقها على الشاشة ، يمكن رؤية الاسم ليس فقط في وضع عرض خاص ، ولكن أيضًا في النمط المعتاد. ثانيًا ، إذا كانت الرؤوس والتذييلات تقترح وضع الاسم في أعلى المستند فقط ، فمن خلال الأسطر المتقاطعة ، يمكن وضع العنوان في أي سطر من الورقة. بالإضافة إلى ذلك ، يتم تصميم الخطوط من طرف إلى طرف ، على النقيض من الرؤوس ، بواسطة المطور خصيصًا لتنظيم العناوين في المستند.