تضمن عمليات النظام عمل كل من القدرات العميقة والسطحية للنظام. مثال صارخ على ذلك هو Antimalware Service Executable ، وهو أحد مكونات برنامج مكافحة الفيروسات المدمج في نظام التشغيل Windows. في هذه المقالة ، سننظر في كيفية إيقاف الحمل الزائد لهذه العملية على وحدة المعالجة المركزية.
عملية تنفيذ خدمة مكافحة البرامج الضارة
تعد خدمة Antimalware Service القابلة للتنفيذ جزءًا من برنامج مكافحة الفيروسات المملوك لشركة Microsoft ، وهو عنصر مهم ويندوز ديفندر أو ويندوز ديفندر... يعد هذا المكون مسؤولاً عن فحص الكمبيوتر ولا يتسبب في أي حمل في الوضع العادي ، ولكن قد يؤدي الفشل أو ضبط الإعدادات بشكل غير صحيح إلى تشغيل الفحص مرارًا وتكرارًا باستخدام المعالج باستمرار. لإصلاح ذلك ، يجب تغيير الإعدادات و / أو إضافة ملفات مكافحة الفيروسات للنظام إلى الاستثناءات. كخيارات جذرية ، يمكنك التفكير في تعطيل Windows Defender واستبدال البرامج القياسية بأخرى تابعة لجهات خارجية ، وسيكون من الجيد أيضًا فحص الكمبيوتر بأدوات مساعدة منفصلة للشفاء والاستعادة.
الطريقة الأولى: تغيير الإعدادات في برنامج جدولة المهام
بادئ ذي بدء ، من الجدير تعديل إعدادات المسح نفسه بحيث لا تسمح له المعلمات المناسبة للعملية نفسها بـ "المشاغبين". لسوء الحظ ، فهي مخفية وليست في Windows Defender نفسه ، ولكنها أعمق في تطبيق النظام. "جدول المهام"... لفتحه وتصحيحه ، اتبع الخوارزمية التالية:
- من خلال لوحة البحث "بداية" تجد "جدول المهام" وافتحه. المفضل "تشغيل كمسؤول" لتشغيل التطبيق بدون تعارض.
- قم بتوسيع المجلدات واحدًا تلو الآخر مايكروسوفت و "شبابيك"ثم مرر شريط التمرير إلى المجلد ويندوز ديفندر.
- انقر فوق المجلد ويندوز ديفندرثم حدد الملف الفحص المجدول لـ Windows Defenderثم في منطقة العمل "العنصر المحدد" اضغط على "الخصائص".
- اذهب إلى علامة التبويب "الظروف" واضبط وقت الفحص كما تراه مناسبًا لراحتك الشخصية. يمكن للنظام تنشيط عملية الخمول التي تحددها. ولكن من الممكن أيضًا إزالة علامات الاختيار تمامًا من كل مكان ، مما يؤدي في الواقع إلى إيقاف تشغيل المراقبة الدورية ، ووضعها في الوضع اليدوي. بعد تغيير المعلمات ، اضغط على "حسنا".
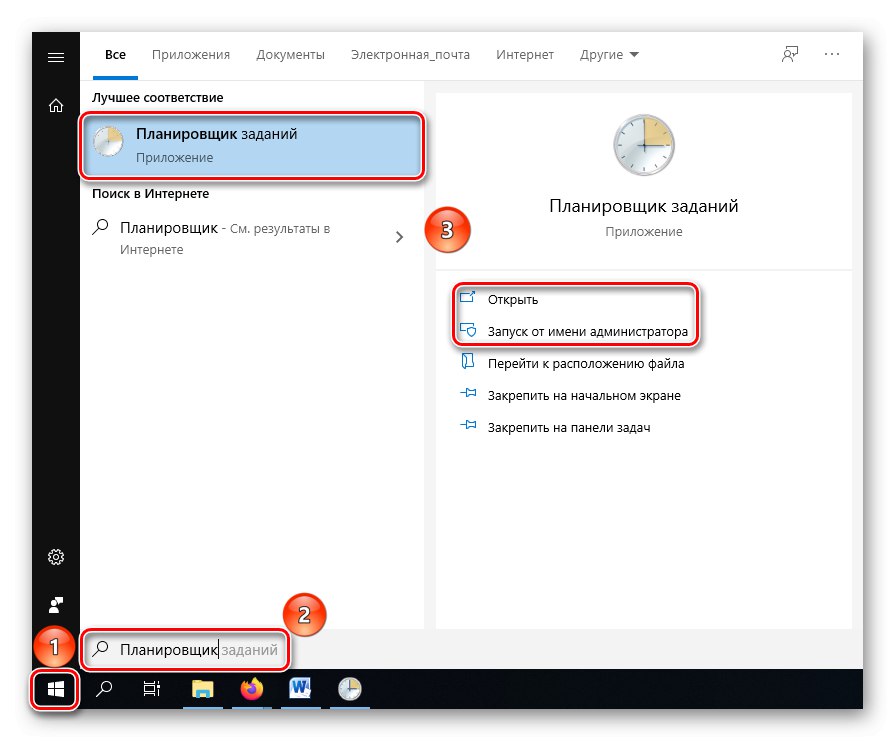
اقرأ أيضا:
بدء تشغيل برنامج جدولة المهام في نظام التشغيل Windows 10
"برنامج جدولة المهام" في Windows 7
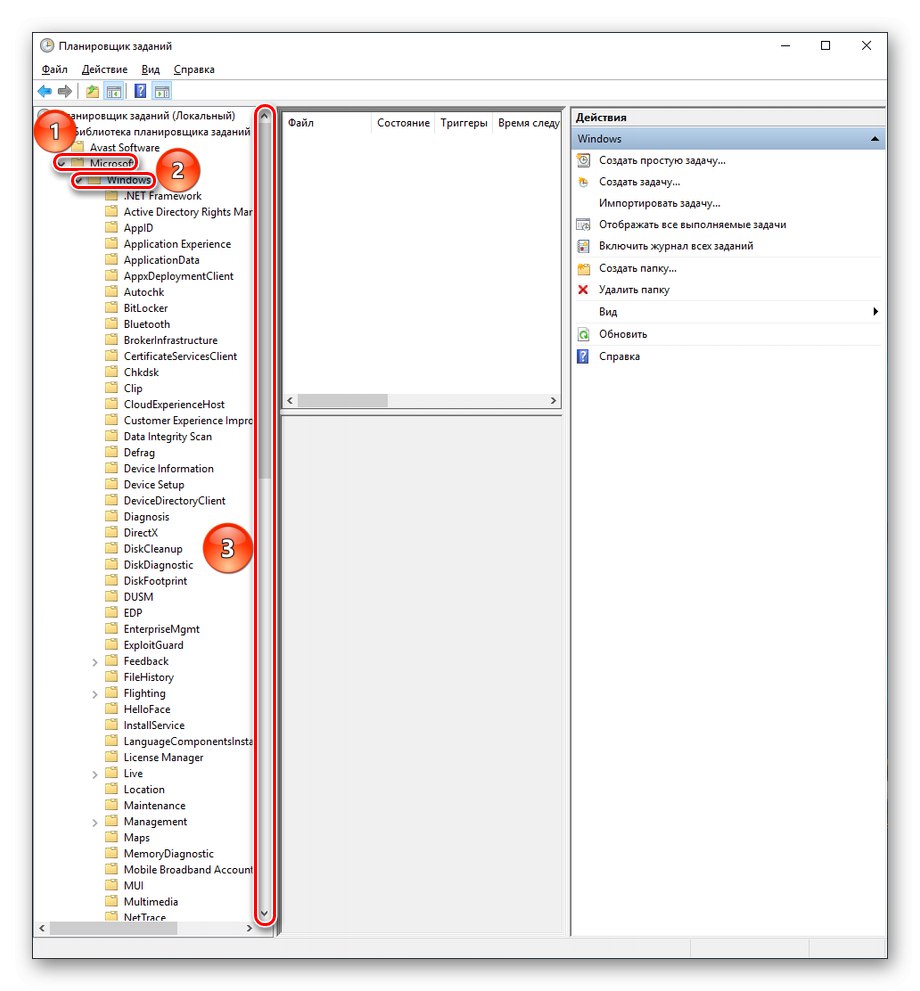
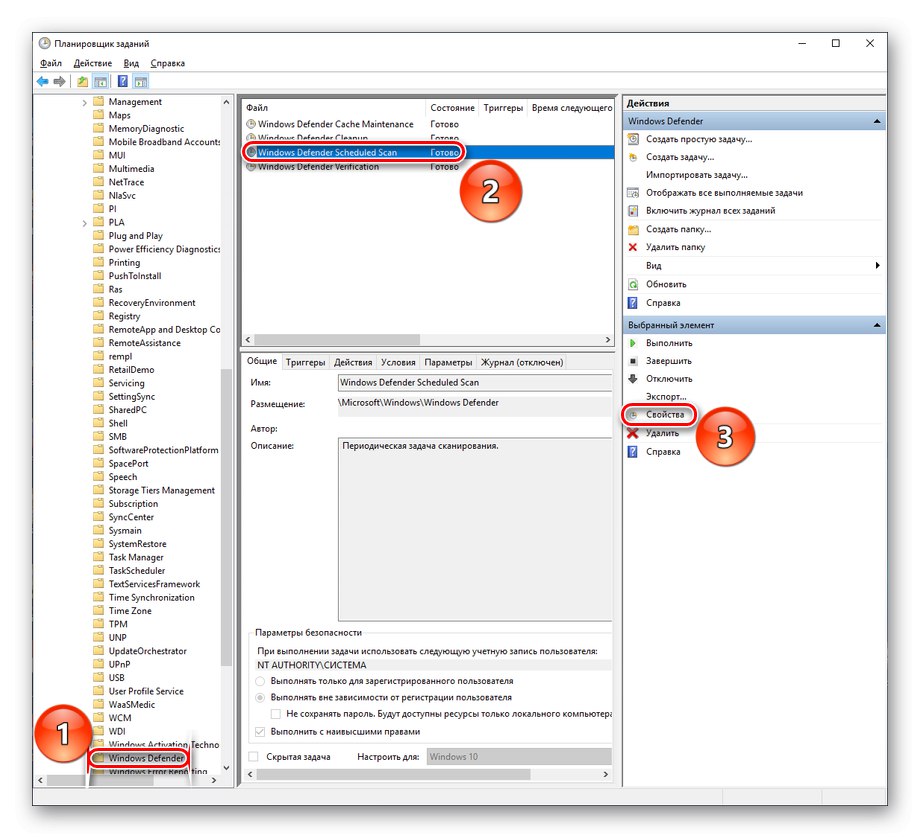
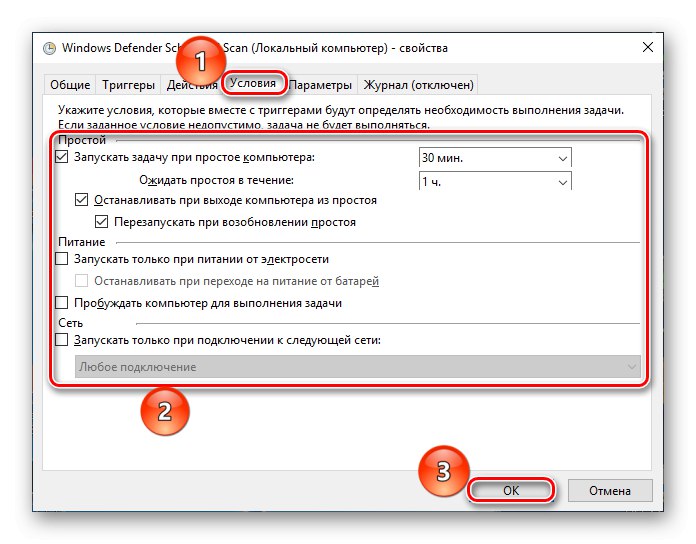
وبالتالي ، يمكنك تحديد الوقت الذي يمكن أن تستهلك فيه عملية المسح موارد الكمبيوتر ، ولكن لا تزيلها تمامًا ، حتى لا تؤثر على وظيفة Defender.
الطريقة الثانية: إضافة المجلد الذي يحتوي على ملفات مكافحة الفيروسات إلى الاستثناءات
قد يكون أحد الأسباب التي تؤدي إلى إجراء فحص لا نهاية له هو التأثير على ملفات برنامج مكافحة الفيروسات نفسه. إما أنه رد فعل لتطفل غير مصرح به ، أو إعادة تنشيط عرضي. لوقف تكرار عمل المدافع ، يجب عليك القيام بما يلي:
الخطوة 1: ابحث عن مجلد
- اكتشف "مدير المهام" بأي طريقة مناسبة ، على سبيل المثال ، عن طريق الضغط على مجموعة المفاتيح "Ctrl + Alt + Esc".
- ابحث عن العملية كثيفة الاستخدام للموارد المذكورة ، وانقر عليها بزر الماوس الأيمن ، ثم حدد من القائمة المنسدلة لقائمة السياق "افتح مكان ملف".
- أصلح المسار إلى المجلد المفتوح لملفات نظام Defender في مكان ما - سيكون من الضروري إضافته إلى قائمة الاستثناءات.
اقرأ أيضا: طرق تشغيل "إدارة المهام" في نظام التشغيل Windows 10
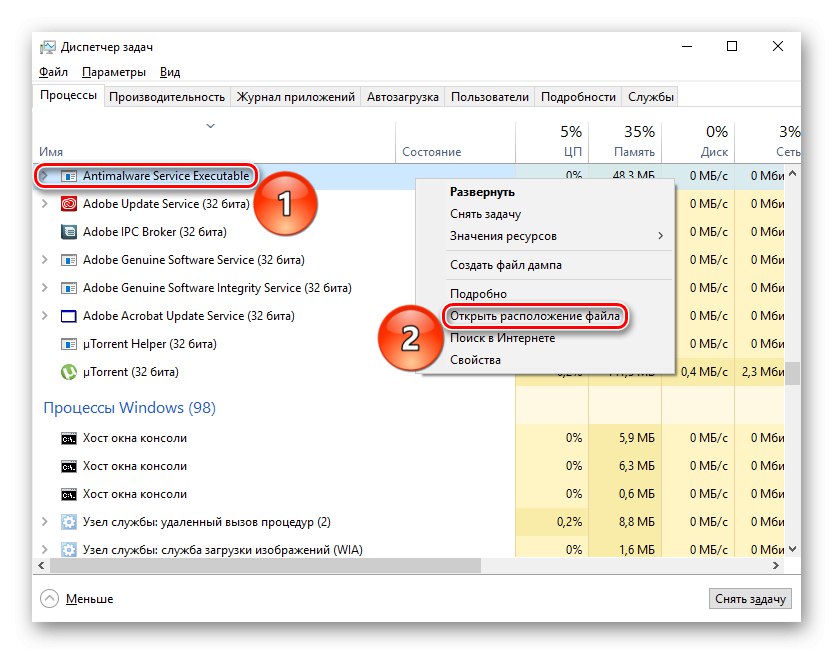
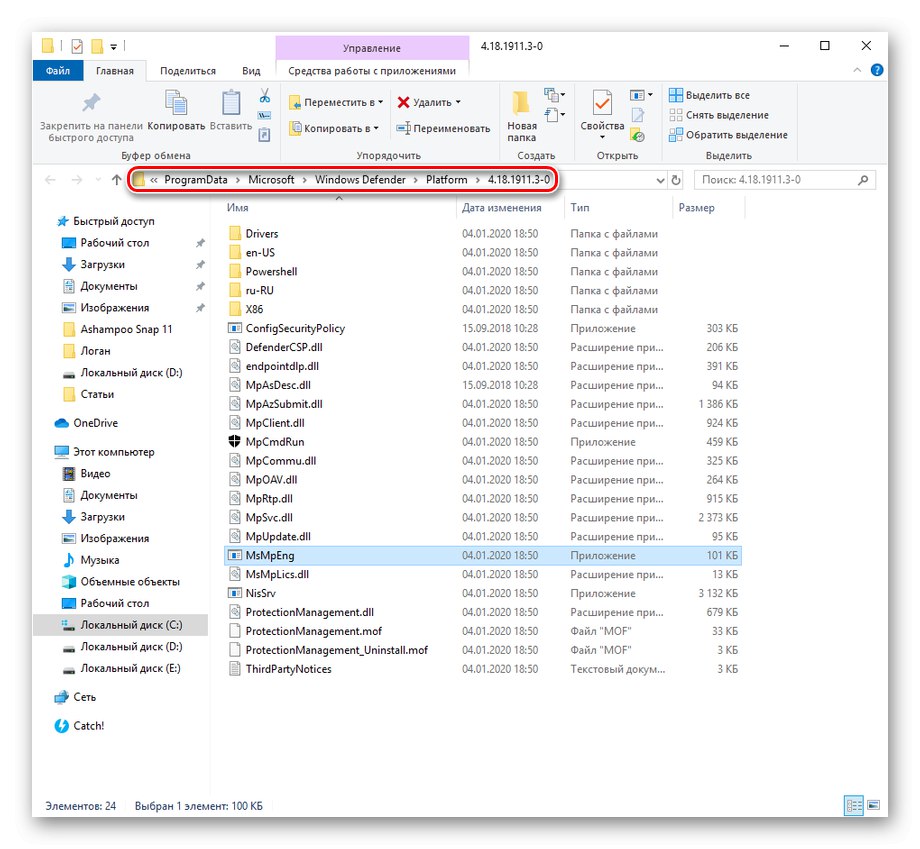
من المرجح أن يكون المجلد مخفيًا ، لذلك ستحتاج إلى جعله مرئيًا أولاً قبل المتابعة إلى الخطوة التالية.
المزيد من التفاصيل: إظهار المجلدات المخفية في Windows 10
الخطوة 2: إضافة استثناء
- انقر فوق الزر "بداية" وابحث عن معلمات النظام "الحماية من الفيروسات والتهديدات"، ثم افتحها بالنقر فوق الرمز المقابل أو "افتح".
- اذهب إلى "إدارة الإعدادات".
- اضغط على "إضافة أو إزالة الاستثناءات".
- انقر فوق "إضافة استثناء"ثم بعد ذلك "مجلد" وتوفير المسار إلى ملفات Windows Defender التي تم العثور عليها مسبقًا.
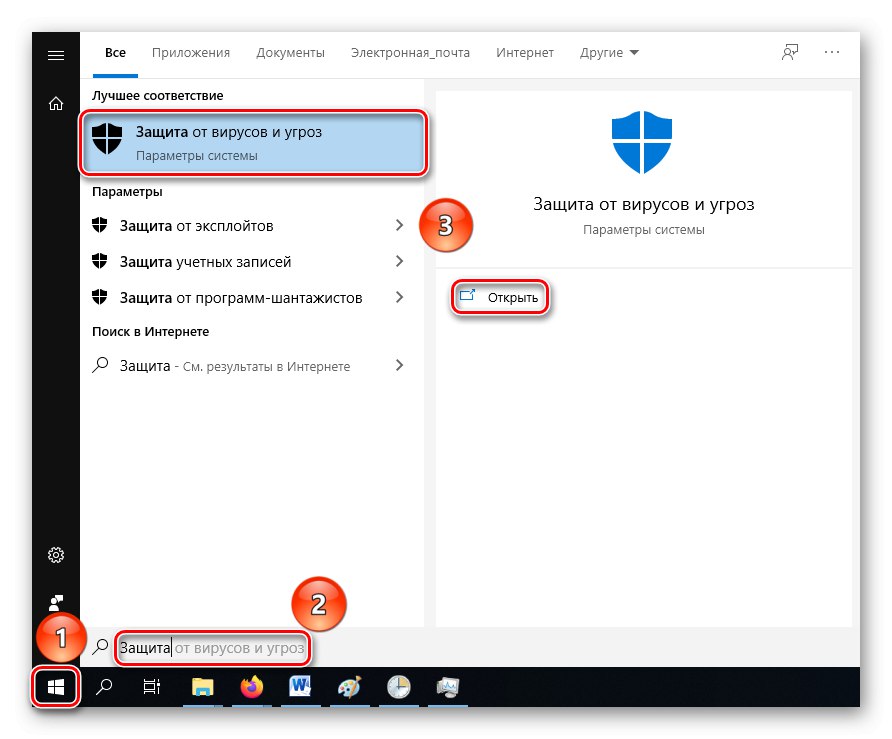
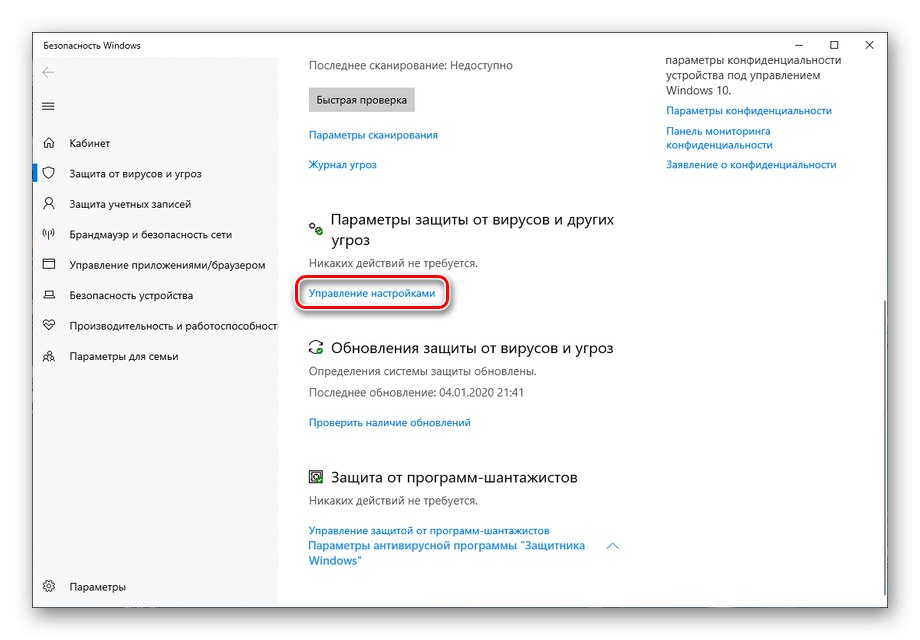
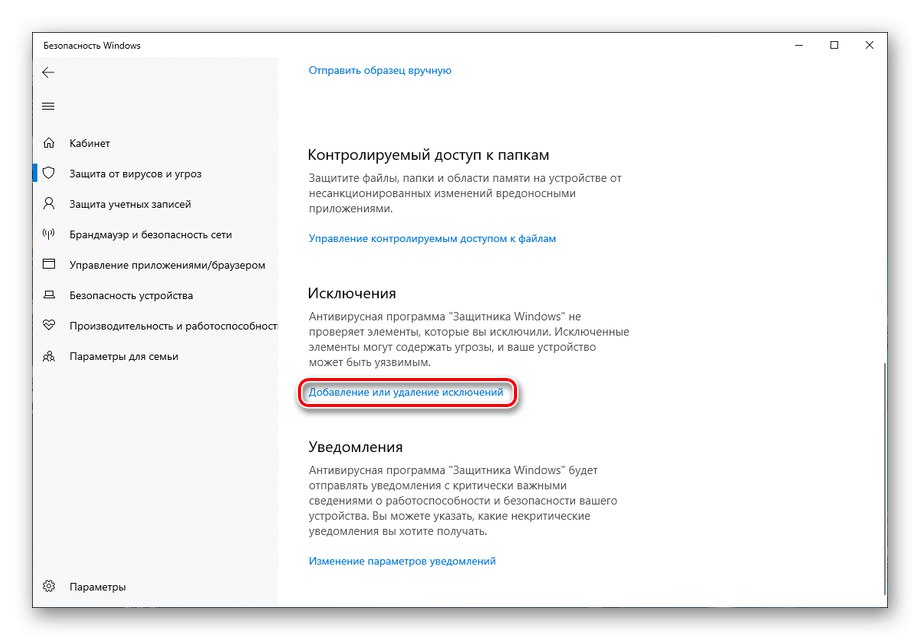
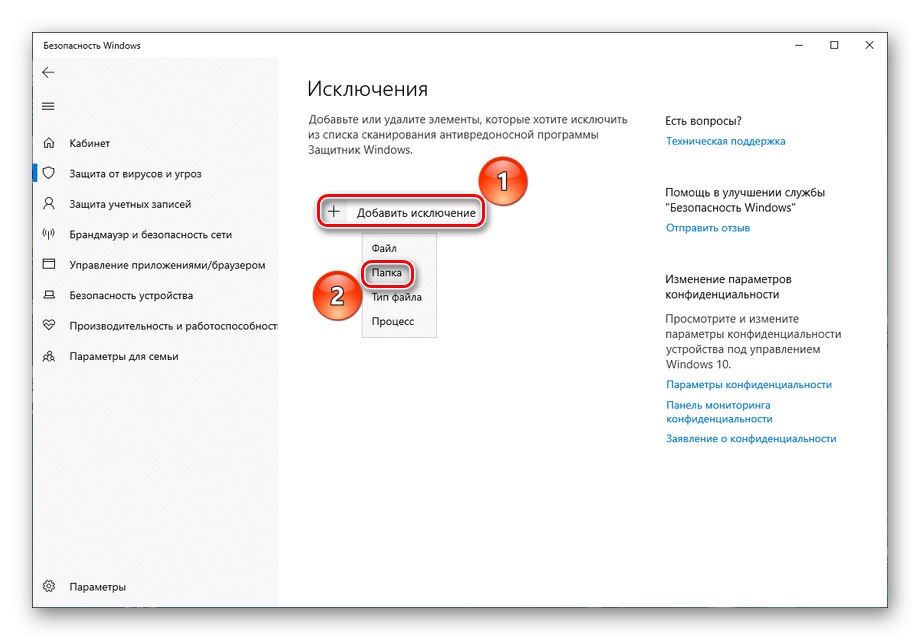
هذه الطريقة فعالة عندما يقوم Defender بفحص نفسه بشكل غير صحيح ، ولكن هذا الفشل ليس شائعًا جدًا. ولا تنس أنه غالبًا ما يكون مجلد مكافحة فيروسات النظام مخفيًا.
الطريقة الثالثة: تعطيل Windows Defender
الخيار الأول الجذري الذي يجب مراعاته هو تعطيل Defender. ضع في اعتبارك أنه أمر خطير لأنه بعد تنفيذه سيظل جهاز الكمبيوتر الخاص بك بلا حماية من الفيروسات ، ولكنه سيكون فعالًا إذا لم يساعد ما سبق. لإلغاء تنشيط برنامج مكافحة فيروسات النظام ، تحتاج إلى تعطيل الحماية في الوقت الفعلي وإجراء تغيير على السجل.
المزيد من التفاصيل: كيفية إزالة Windows Defender
الطريقة الرابعة: تغيير برنامج مكافحة الفيروسات
كبديل للطريقة السابقة (أو استمرارها المنطقي) ، فكر في استبدال Windows Defender القياسي ببرنامج مكافحة فيروسات تابع لجهة خارجية. عندما تقوم بتثبيت برنامج أمان آخر على جهاز الكمبيوتر الخاص بك ، سيقوم Defender تلقائيًا بنقل وظائف فحص الأمان والنظام إليه. سيتم تغيير المعلمات تلقائيًا ، والعملية خدمة مكافحة البرامج الضارة قابلة للتنفيذ لن يزعجك بعد الآن. يمكننا أن نوصي بمضادات فيروسات مجانية من الشركات أفاست و كاسبيرسكي.
المزيد من التفاصيل: مقارنة بين برامج مكافحة الفيروسات Avast Free Antivirus و Kaspersky Free
الطريقة الخامسة: تحقق من برنامج الطرف الثالث
لن يكون من الضروري إجراء فحص باستخدام أدوات تعقيم تابعة لجهة خارجية للتأكد من أن برنامج مكافحة الفيروسات نفسه لم يقع ضحية للإصابة و / أو فقد ملفًا ضارًا. فائدة من دكتور ويببالإضافة إلى أداة من كاسبيرسكي.
المزيد من التفاصيل: محاربة فيروسات الكمبيوتر
بعد ذلك يوصى باستخدامه كلنر للتحقق وإصلاح السجل.
المزيد من التفاصيل: تنظيف السجل باستخدام CCleaner
من الجيد إجراء فحص للنظام وإصلاحه باستخدام أداة وحدة التحكم "DISM".
المزيد من التفاصيل: استخدام مدقق التكامل وإصلاحه لملفات النظام في نظام التشغيل Windows 10
باستخدام طريقة أو أكثر من الطرق التي تمت مناقشتها في هذه المقالة لمعايرة Windows Defender أو تقييده أو إلغاء تنشيطه تمامًا ، بالإضافة إلى فحص جهاز الكمبيوتر الخاص بك باستخدام أداة خارجية ، يمكنك التخلص من الحمل غير الضروري على وحدة المعالجة المركزية التي تم إنشاؤها بواسطة عملية Antimalware Service Executable.