المحتوى
- الطريقة الأولى: استخدام مستكشف الأخطاء ومصلحها
- الطريقة 2: تعطيل الاتصالات المقننة
- الطريقة الثالثة: إعادة تعيين متجر Microsoft
- الطريقة الرابعة: تحقق من قائمة انتظار التنزيل
- الطريقة الخامسة: إعادة التفويض
- الطريقة السادسة: قم بتثبيت آخر تحديثات Windows
- الطريقة السابعة: تغيير مكان تثبيت التطبيقات
- الطريقة الثامنة: إعادة تسجيل المتجر في نظام Windows
- أسئلة وأجوبة
ستركز هذه المقالة على المشكلات التي تظهر مباشرة أثناء محاولة تنزيل تطبيق من Microsoft Store في Windows 10 ، بشرط أن يعمل المتجر نفسه بشكل صحيح. إذا لم تبدأ من أجلك أو لم تكن موجودة على الإطلاق ، فراجع المواد الموضوعية الأخرى على الروابط أدناه.
المزيد من التفاصيل:
استكشاف مشكلات تشغيل متجر Microsoft وإصلاحها
تثبيت Microsoft Store على نظام Windows 10
الطريقة الأولى: استخدام مستكشف الأخطاء ومصلحها
لنبدأ بأبسط طريقة ، وننتقل تدريجياً إلى طرق أقل كفاءة وتعقيدًا. لا يعمل استخدام مستكشف الأخطاء ومصلحها تلقائيًا دائمًا بشكل جيد ، ولكن يمكن لأي شخص تشغيله ، لذا فهو أول مكان يقوم بذلك.
- افتح القائمة "بداية" وتذهب إلى "خيارات"من خلال النقر على رمز الترس.
- قم بالتمرير لأسفل القائمة وحدد المربع الأخير التحديث والأمان.
- في القائمة الموجودة على اليسار ، ابحث عن الفئة "استكشاف الأخطاء وإصلاحها".
- قم بتشغيل مستكشف الأخطاء ومصلحها من خلاله تطبيقات متجر Windows.
- قم بتأكيد الإطلاق من خلال النقر على الزر المناسب.
- لن تستغرق عملية المسح وقتًا طويلاً ، ووفقًا لنتائجها ، سيظهر إشعار على الشاشة حول الإجراءات التي يجب اتخاذها لحل المشكلة. على سبيل المثال ، يمكن أن يكون تمكين التحكم بحساب المستخدم (UAC) ، والذي يمكن القيام به على الفور من خلال نافذة المعالج.
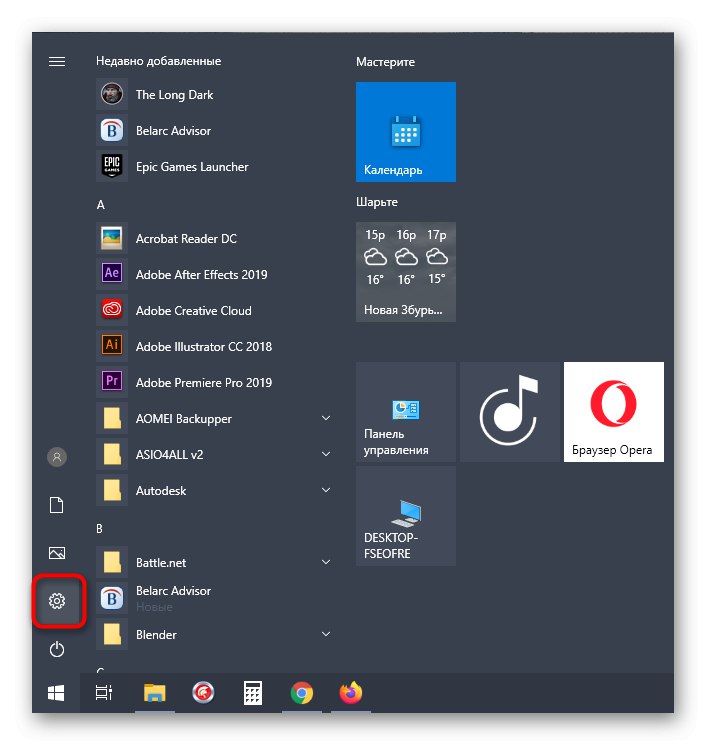
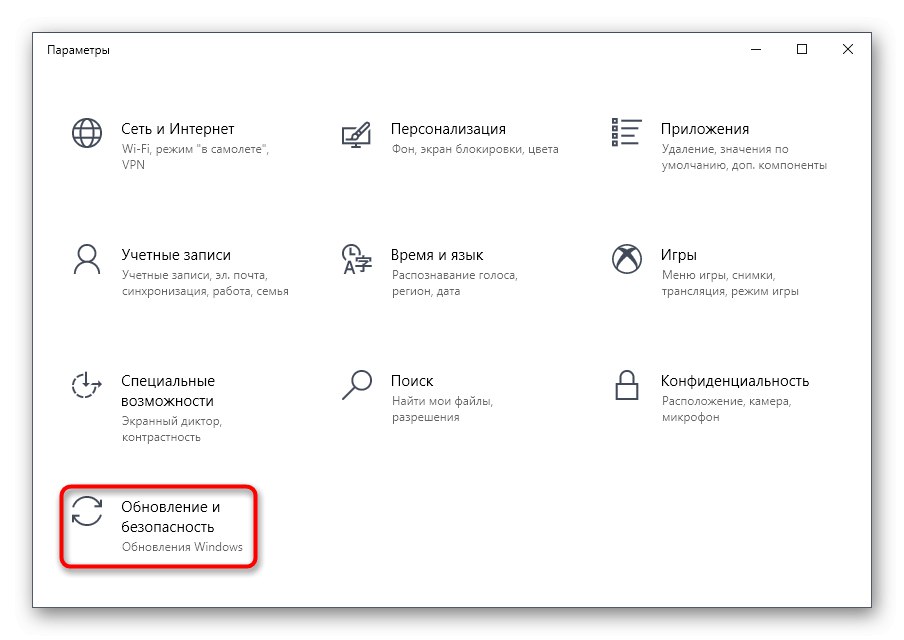
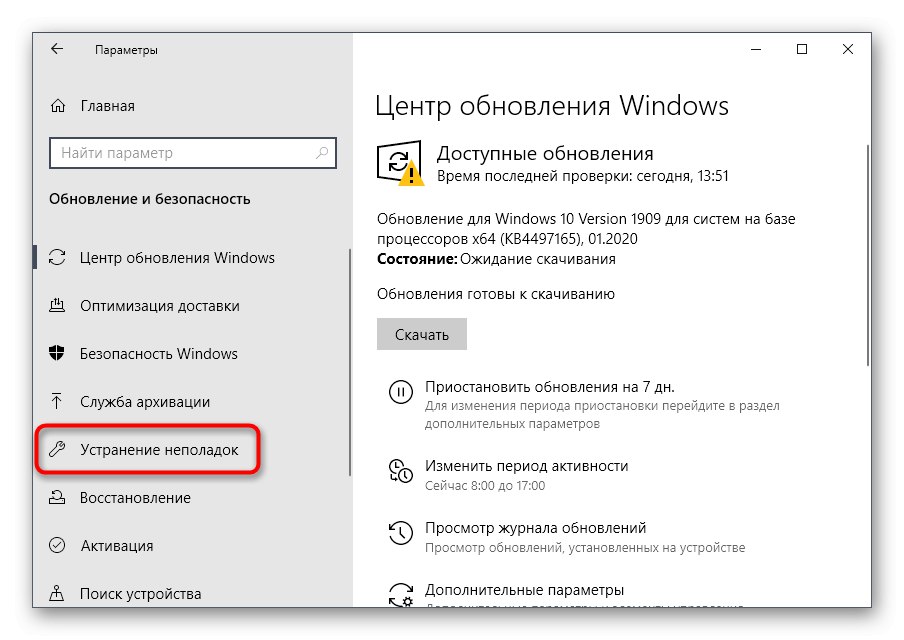
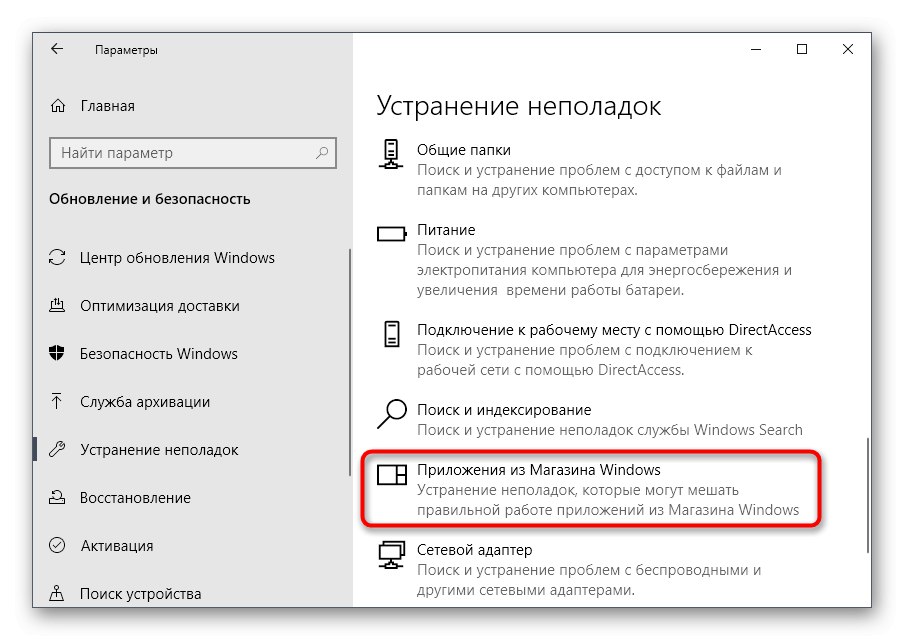
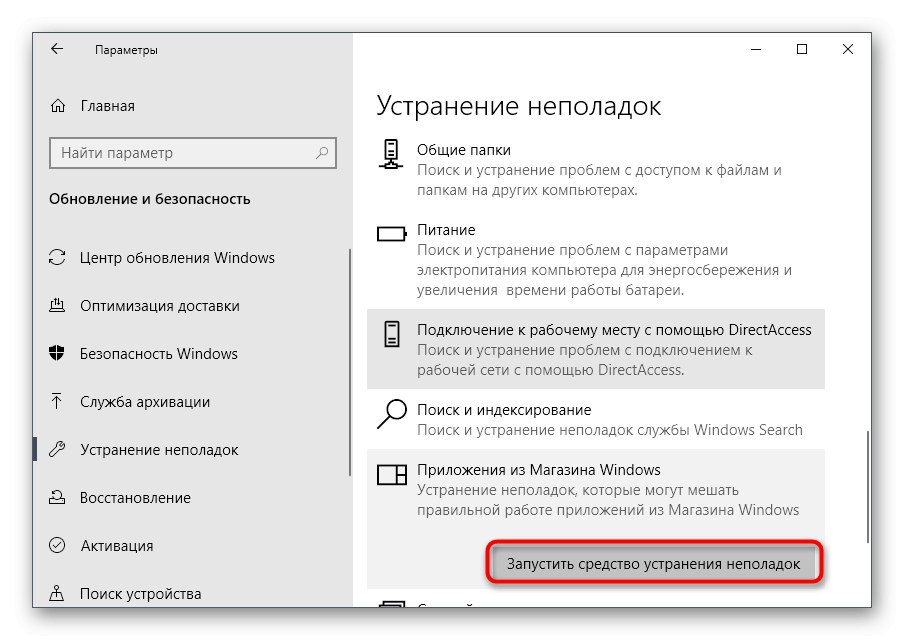
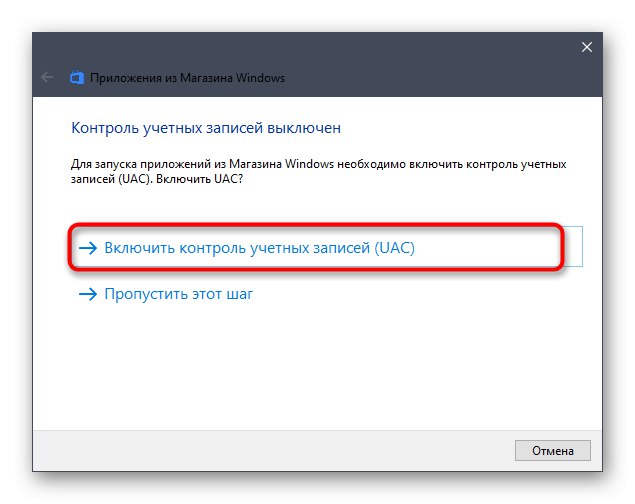
الطريقة 2: تعطيل الاتصالات المقننة
في بعض الأحيان ، يقوم نظام التشغيل تلقائيًا بتعيين اتصالات محدودة ، على سبيل المثال ، إذا كانت خطة التعريفة للإنترنت المستخدمة محدودة. إذا اعتقد Windows أن الحد على وشك الانتهاء ، فسيتم حظر تنزيل التطبيقات. في حالة التأكد من إمكانية تعطيل هذا الخيار أو عدم الحاجة إليه على الإطلاق ، اتبع الخطوات التالية:
- في نفس القائمة "خيارات" اذهب الى القسم "شبكة تواصل وانترنت".
- انتقل من خلال اللوحة اليسرى إلى "استخدام البيانات".
- حدد الشبكة التي تريد عرض الخيارات الخاصة بها ، ثم انقر فوق "تعيين حد".
- ضع علامة على العنصر بعلامة "لا حدود" وحفظ التغييرات الخاصة بك.
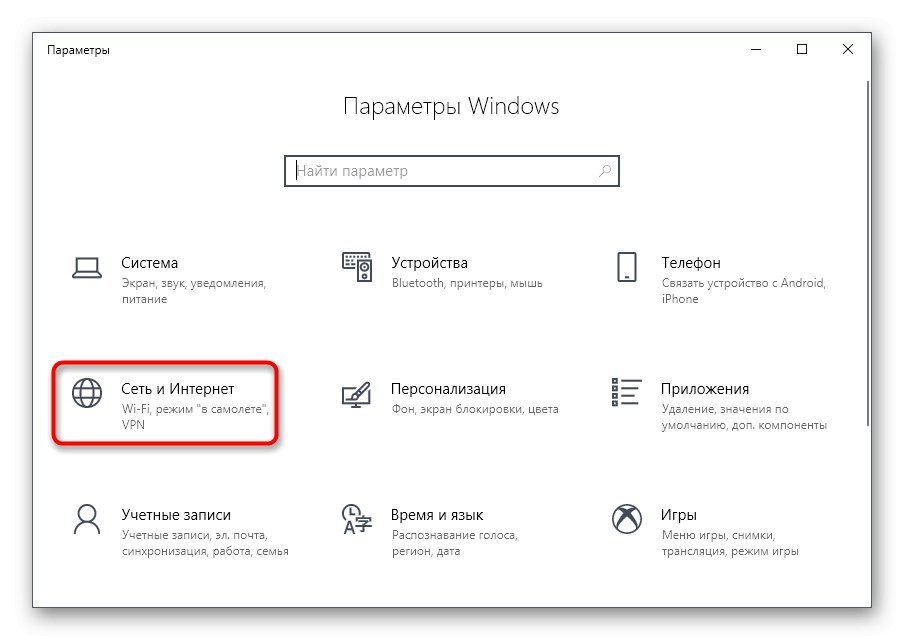
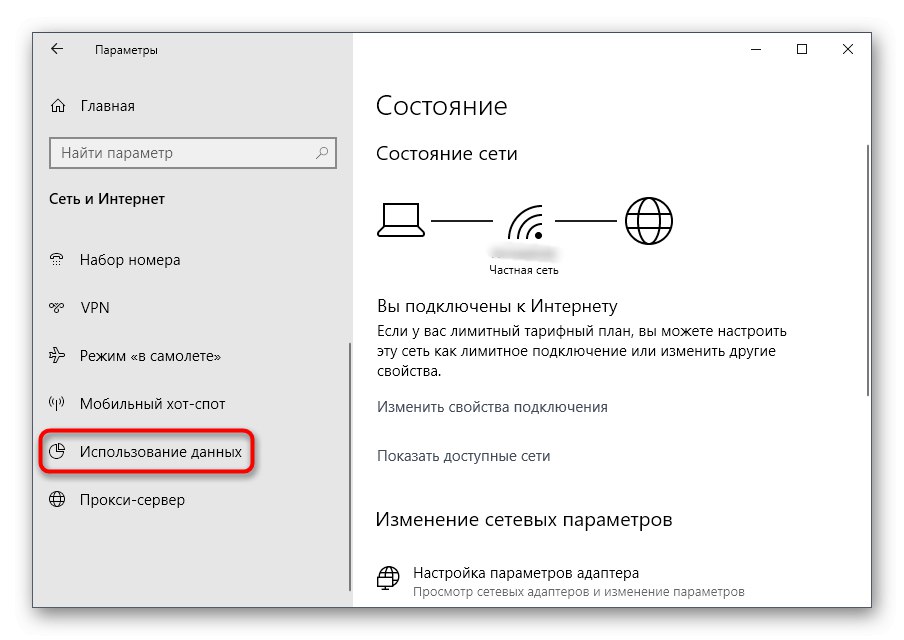
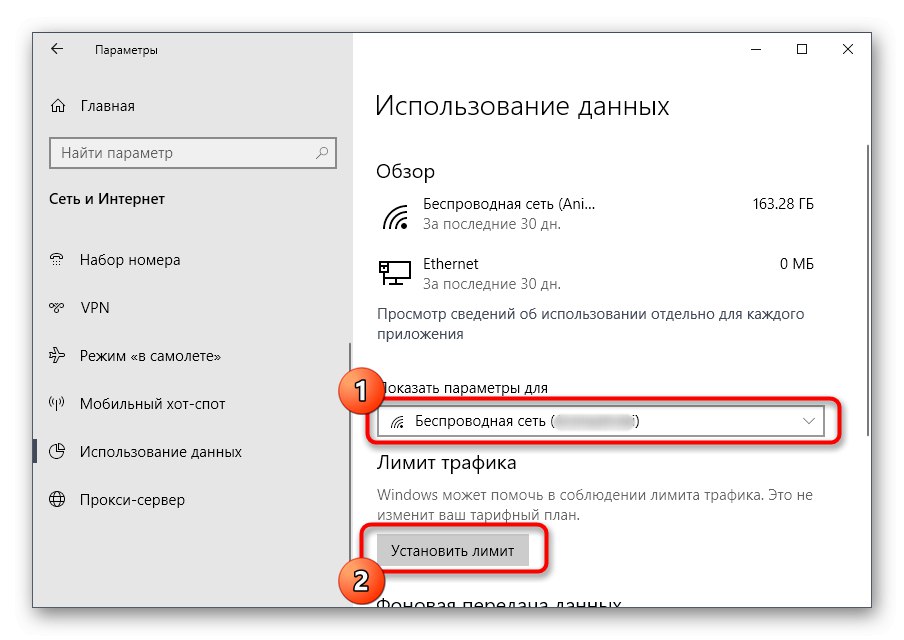
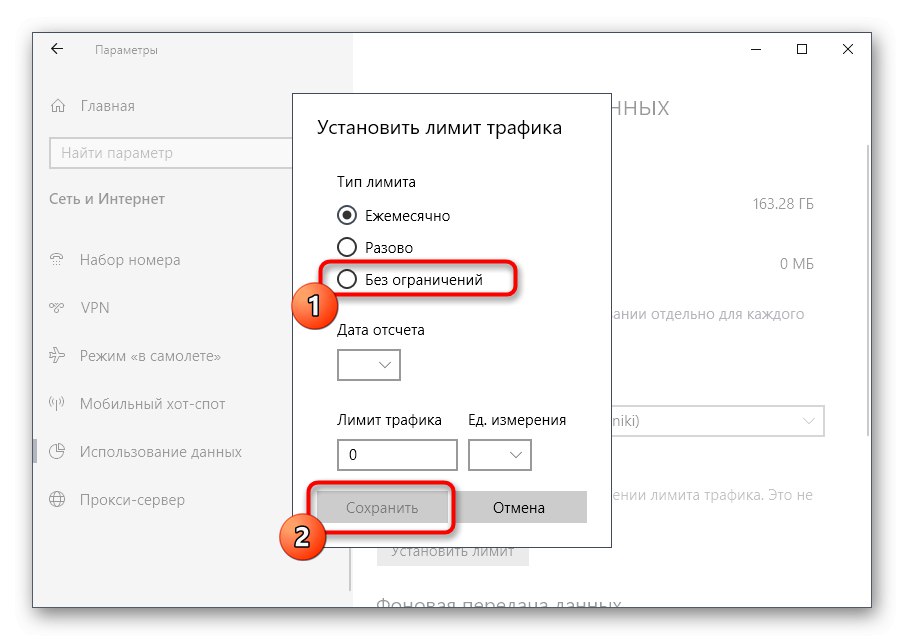
تأكد من إعادة تشغيل Windows ، ثم تابع إعادة محاولة تنزيل التطبيقات.
الطريقة الثالثة: إعادة تعيين متجر Microsoft
في بعض الأحيان ، لا يعمل متجر Windows الذي يحمل العلامة التجارية بشكل صحيح ، وستساعدك إعادة التعيين الكاملة فقط من خلال الوظائف المضمنة لنظام التشغيل في اكتشاف ذلك. لا يتضح أن هذه الطريقة فعالة دائمًا ، ولكنها سهلة التنفيذ ، وبالتالي فهي تحتل المرتبة الثالثة.
- في "خيارات" ابحث عن القسم "التطبيقات".
- من خلال الفئة "التطبيقات والميزات" قم بالتمرير لأسفل القائمة للعثور على متجر Microsoft.
- حدد التطبيق بزر الفأرة الأيسر وانقر على الملصق القابل للنقر "خيارات إضافية".
- قم بالتمرير لأسفل القائمة ، حيث انقر فوق الزر "إعادة تعيين".
- قم بتأكيد العملية بالضغط على الزر الجديد الذي يظهر مرة أخرى.
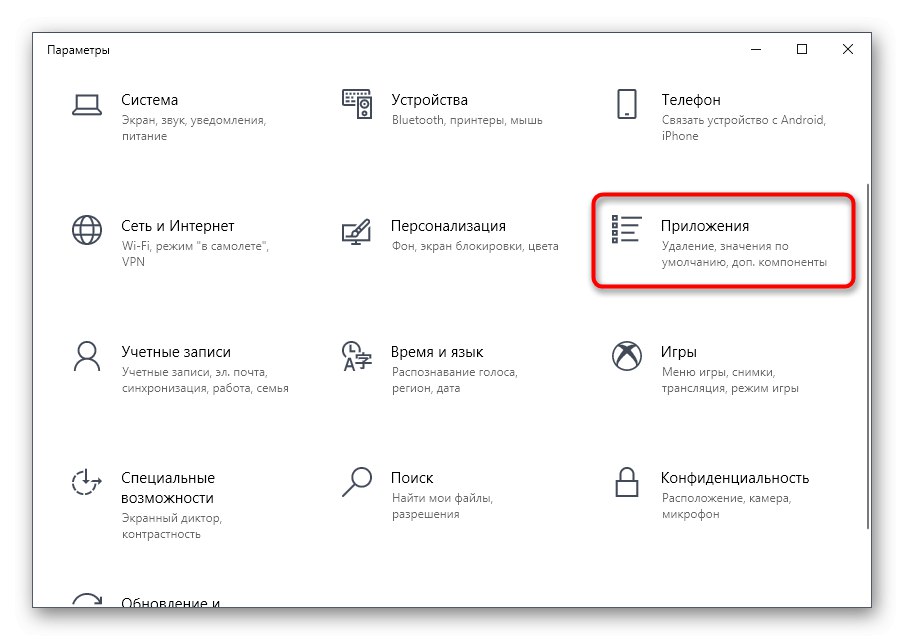
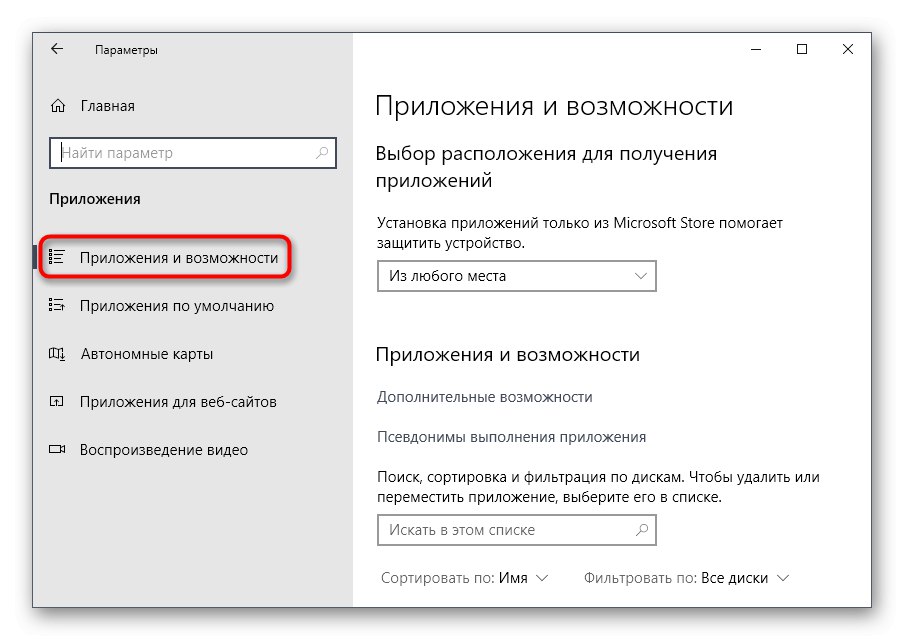
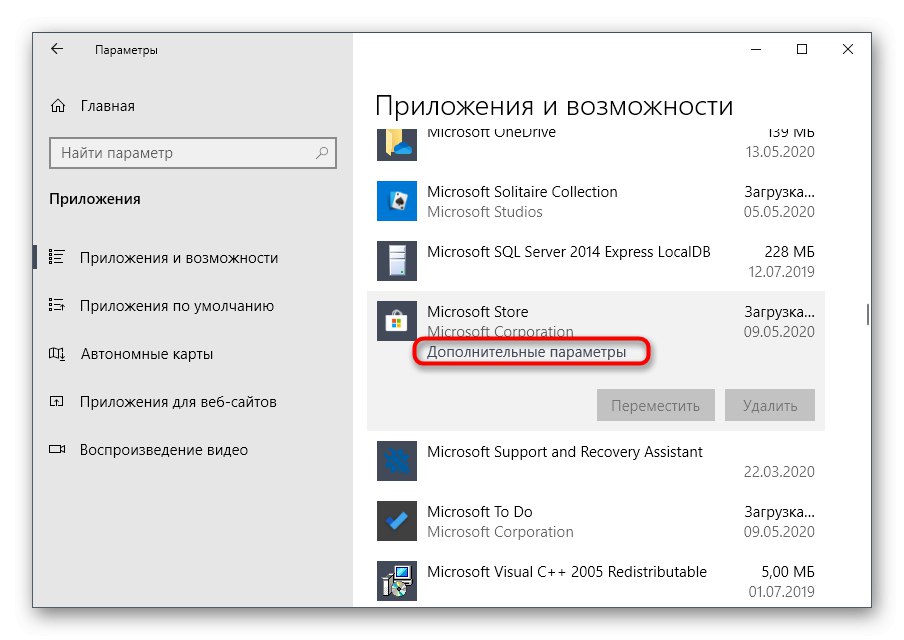
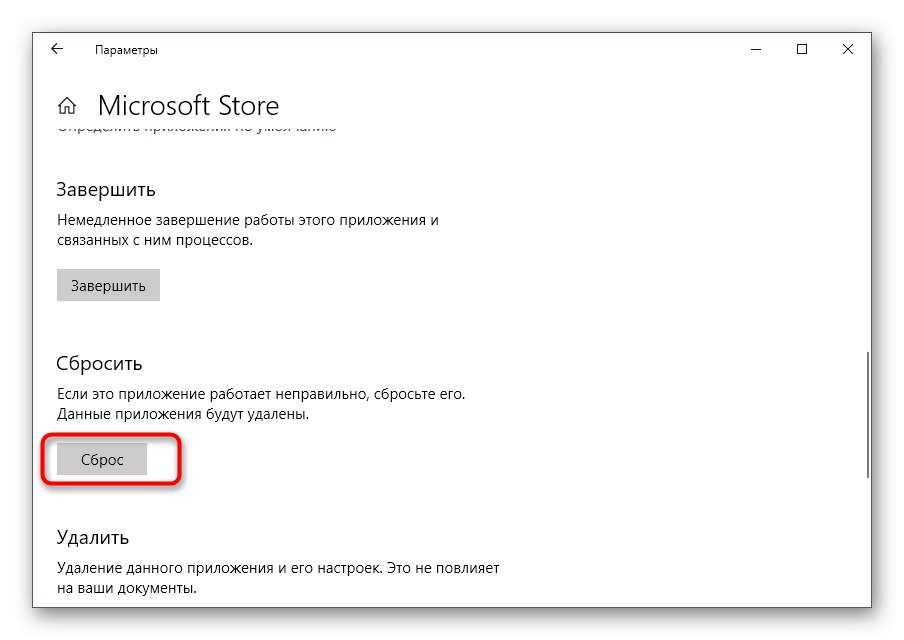
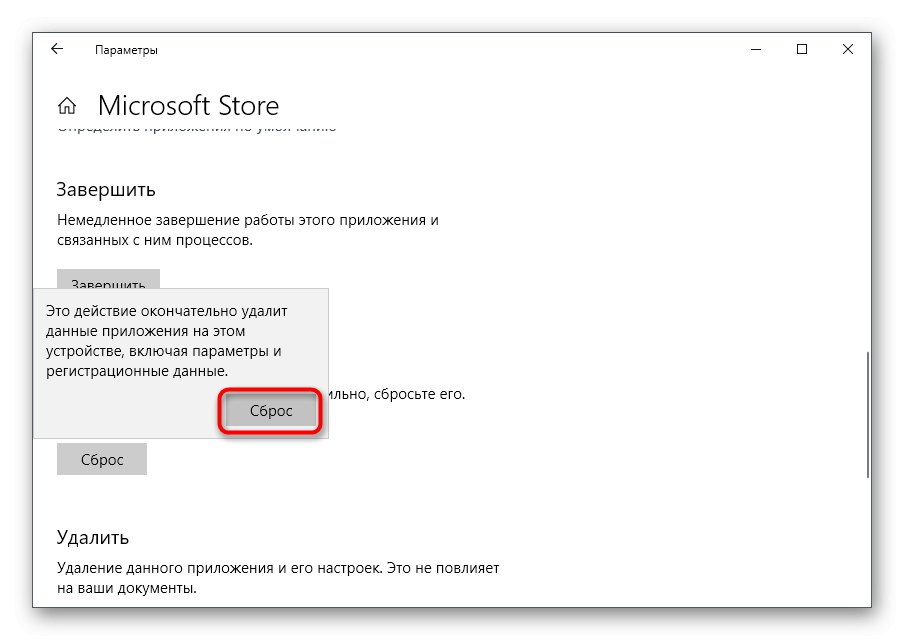
لن تستغرق إعادة ضبط الإعدادات الكثير من الوقت ، ولكن بعد ذلك يوصى بشدة بإرسال نظام التشغيل لإعادة التشغيل حتى يتم تحديث المعلمات. ثم حاول إعادة تنزيل التطبيقات ، وإذا فشلت مرة أخرى ، فراجع الطرق التالية.
الطريقة الرابعة: تحقق من قائمة انتظار التنزيل
في بعض الأحيان ، حتى بعد إعادة التعيين ، تظل بعض التطبيقات في قائمة انتظار التنزيل ، ولكن لسبب ما لا يتم تحميلها أو لا تبدأ هذه العملية تلقائيًا. بعد ذلك ، سيتم حظر تنزيل البرامج الأخرى ، لذا يجب عليك التحقق من القائمة نفسها.
- البحث من خلال القائمة "بداية" اكتب متجر مايكروسوفت وتشغيل التطبيق.
- انقر على الزر بثلاث نقاط أفقية واختر "التنزيلات والتحديثات".
- انتقل إلى الفئة "التحميلات".
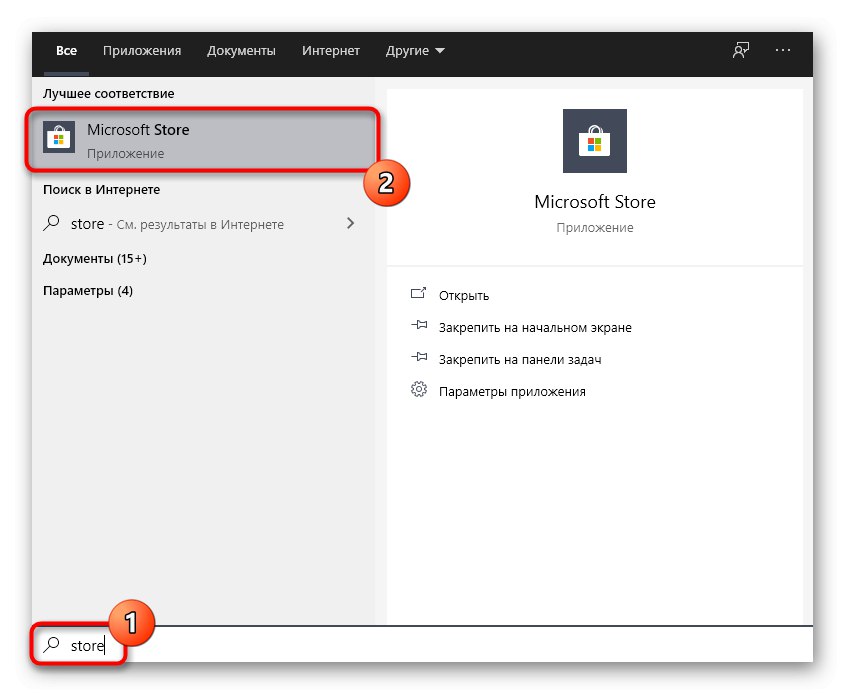
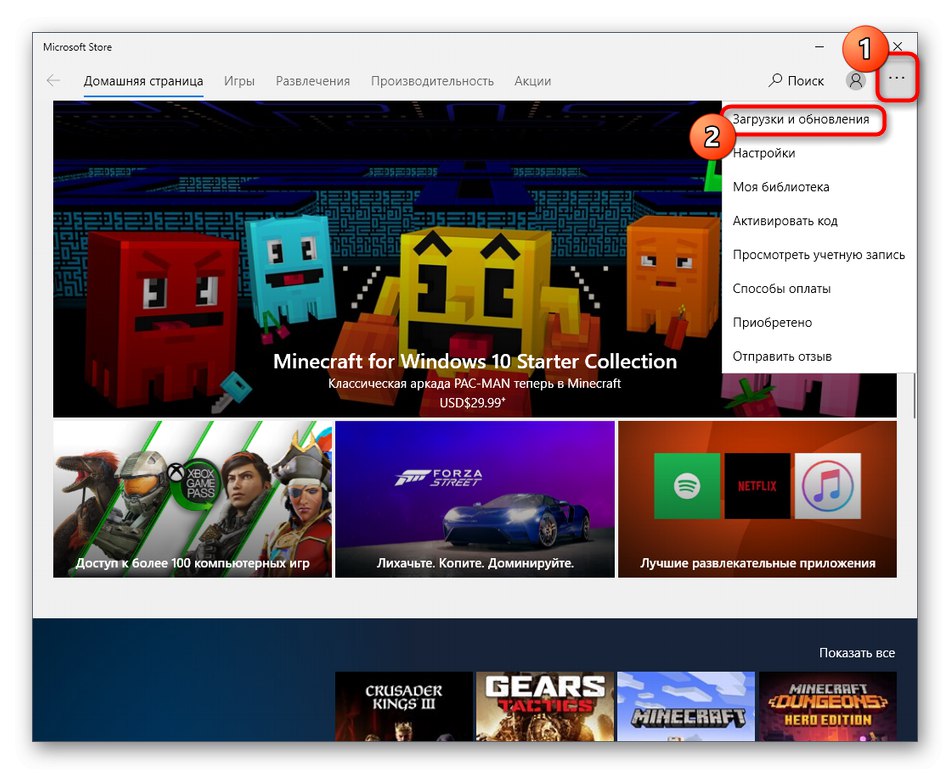
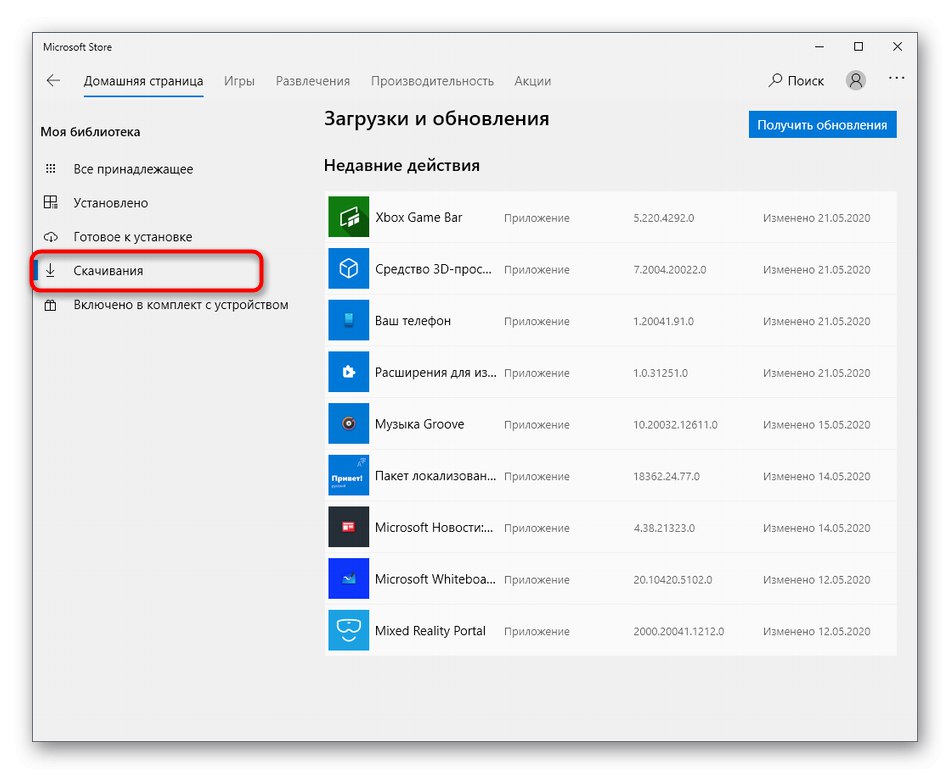
يمكنك الآن رؤية قائمة التنزيلات الموجودة في قائمة الانتظار. إذا كان هناك أي برنامج هناك ، فقم بمسح القائمة تمامًا بالنقر فوق الزر المخصص ، ثم ابدأ عملية تنزيل جديدة للتطبيق المطلوب.
الطريقة الخامسة: إعادة التفويض
ستساعد إعادة التفويض في MS Store في حل المشاكل المتعلقة بتنزيل التطبيقات إذا نشأت بسبب الأداء غير الصحيح للحساب. ستستغرق هذه العملية بضع ثوان ، ويتم تنفيذها على النحو التالي:
- بعد الدخول إلى المتجر ، انقر فوق الرمز الذي يحتوي على الصورة الرمزية لملفك الشخصي.
- أدخل حسابك هناك واضغط عليه.
- اضغط على النقش "إطفاء".
- بعد الخروج بنجاح ، انقر فوق الرمز مرة أخرى ، ولكن حدد بالفعل "ليأتي".
- استخدم بيانات اعتماد تسجيل الدخول القياسية الخاصة بك.
- تحقق من هويتك عن طريق إدخال رقم التعريف الشخصي إذا لزم الأمر.
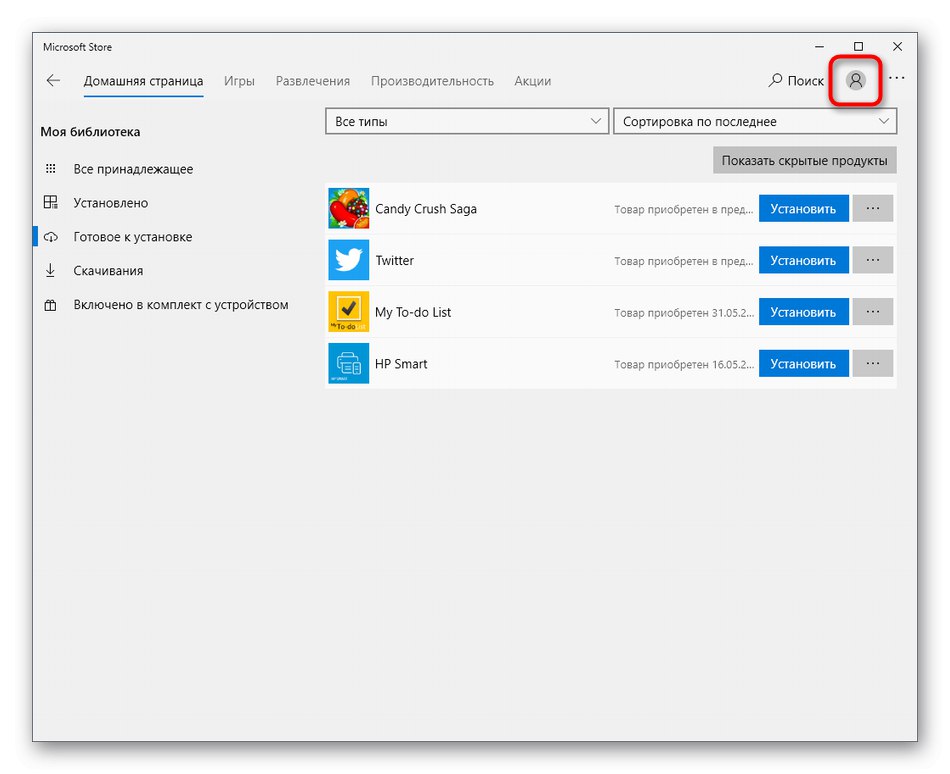
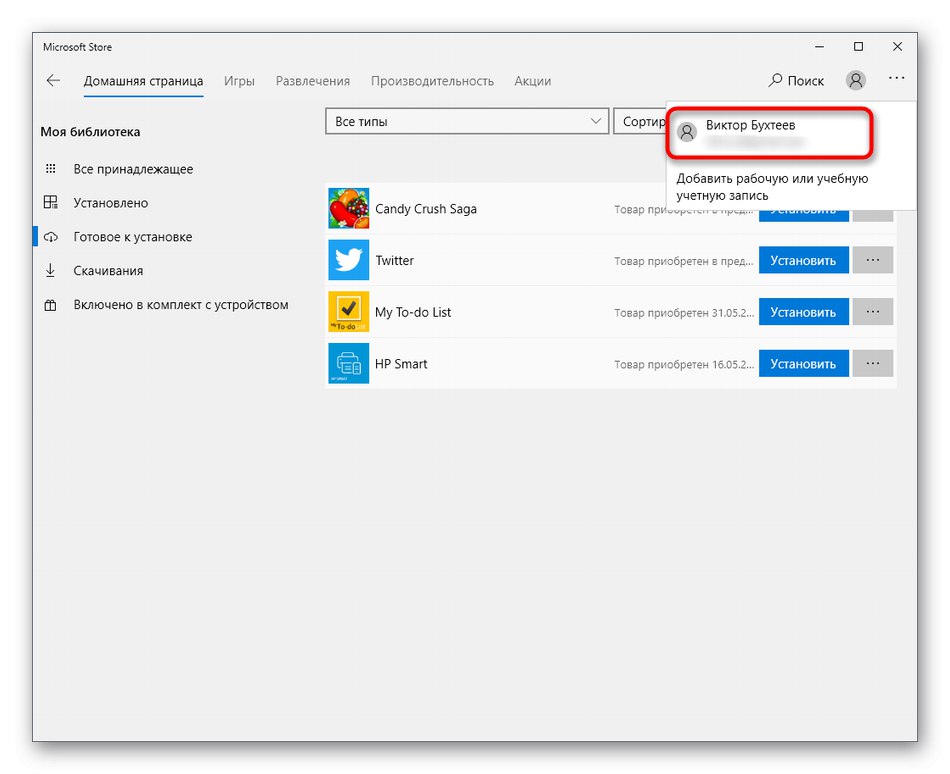
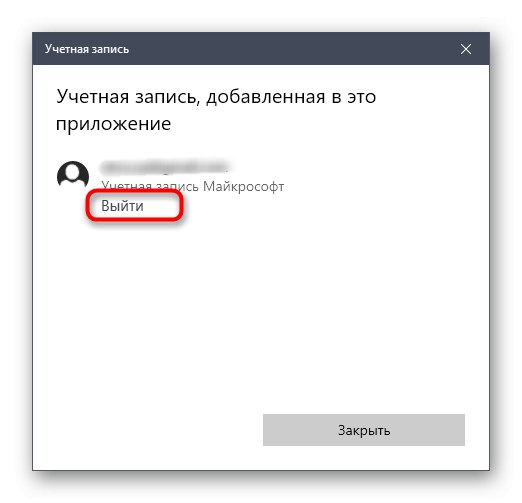
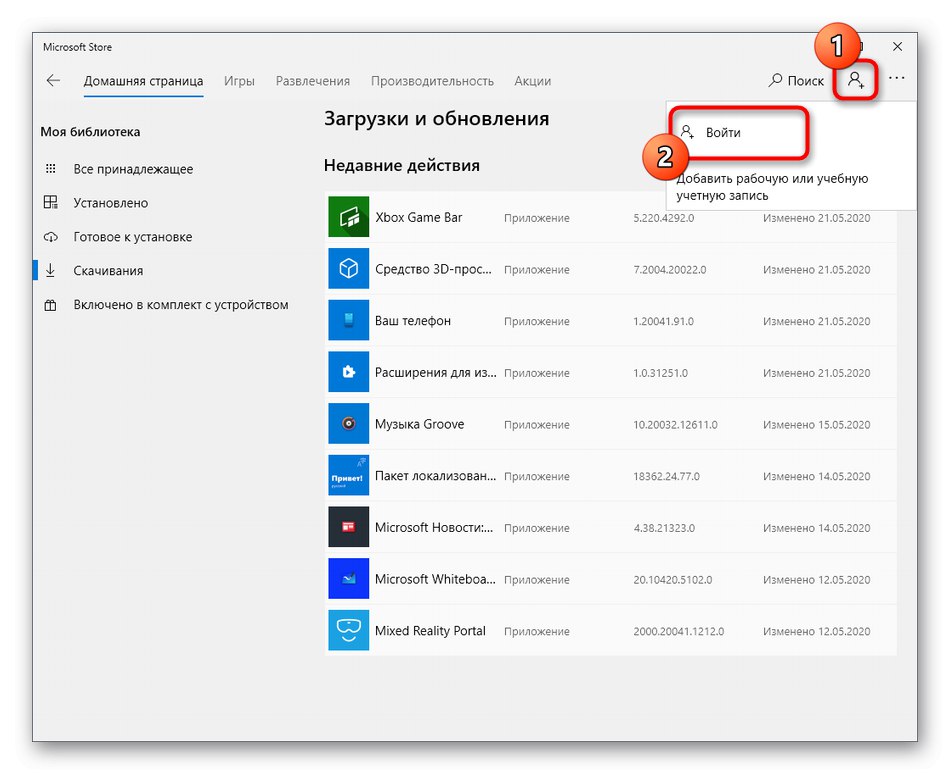
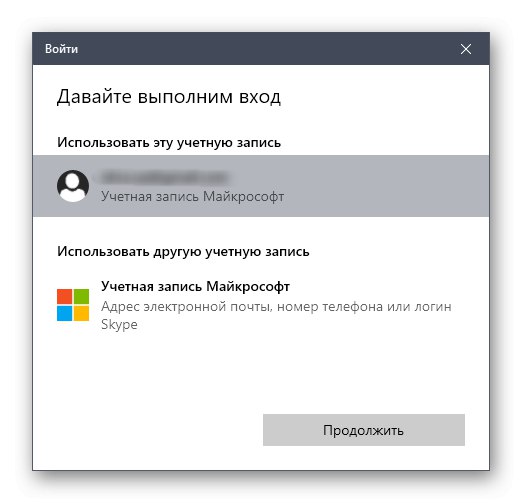
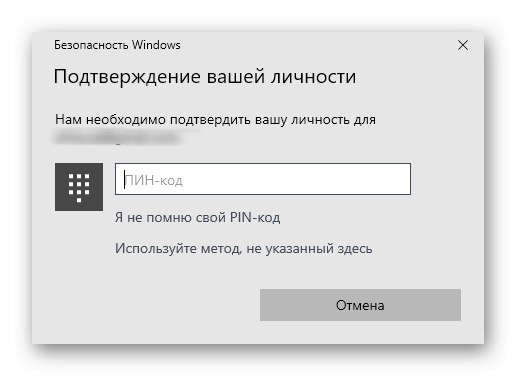
الطريقة السادسة: قم بتثبيت آخر تحديثات Windows
في بعض الأحيان ، لا يتوفر تنزيل التطبيقات من Microsoft Store لأن تحديث نظام Windows 10 موجود في قائمة انتظار التنزيل.وفي حالات أخرى ، يرفض المتجر العمل بدقة بسبب عدم وجود آخر التحديثات ، لذلك يجب حل المشكلة عن طريق تثبيت أحدث الملفات.
- للقيام بذلك مرة أخرى من خلال القائمة "بداية" اذهب إلى "خيارات".
- ابحث عن القسم هناك التحديث والأمان.
- قم بإجراء بحث عن التحديثات أو تنزيلها على الفور إذا تم العثور عليها بالفعل.
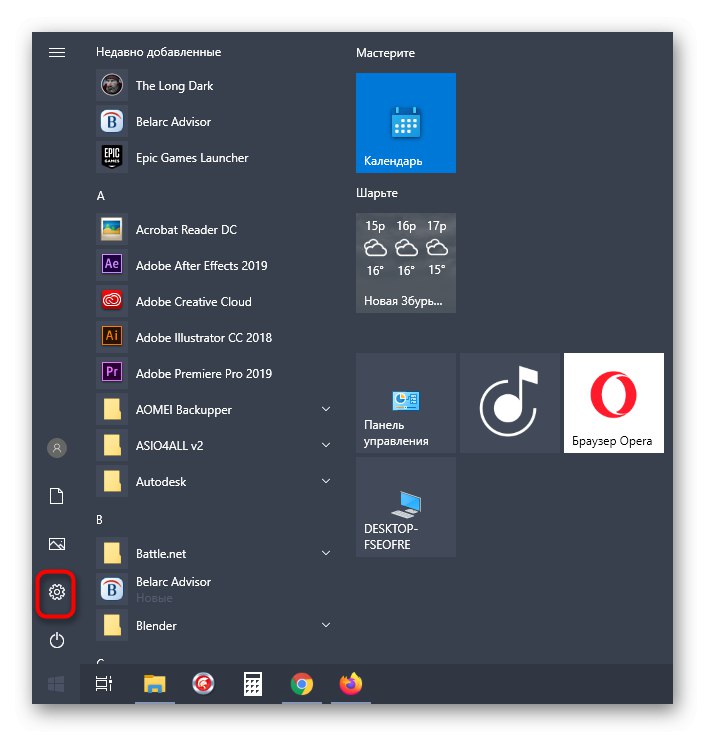
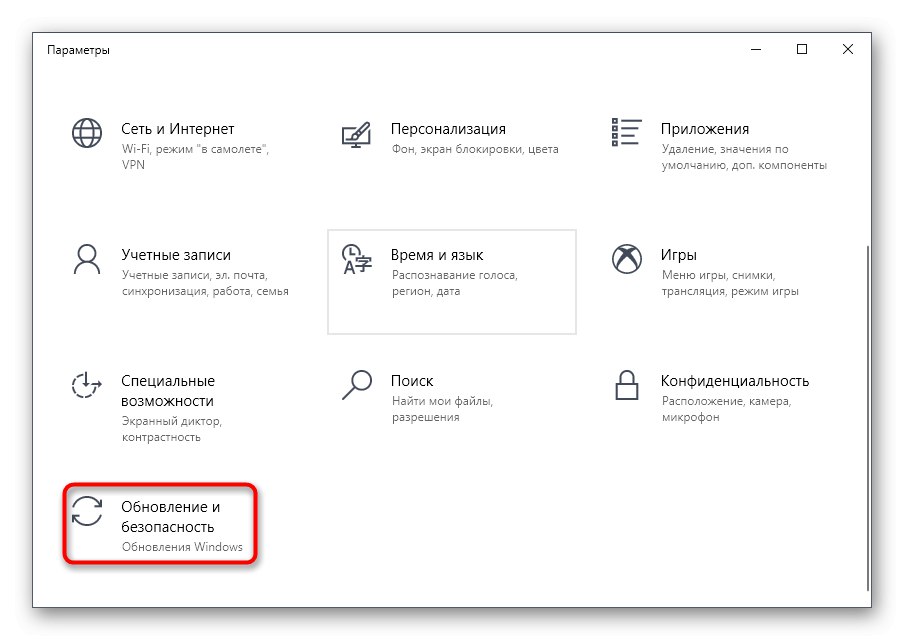
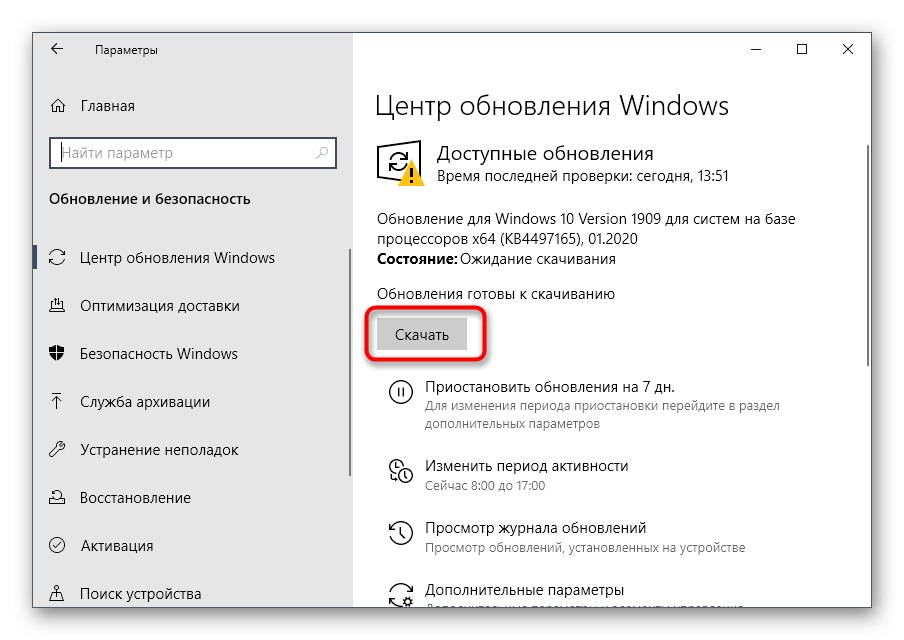
في بعض الأحيان لا يستطيع المستخدم التعامل مع هذه المهمة أيضًا ، وقد يكون ذلك بسبب سوء فهم عام لمبدأ تثبيت التحديثات أو المشاكل التي تنشأ في هذه المرحلة. ثم ننصحك بقراءة الأدلة الموضوعية الفردية على موقعنا الإلكتروني من خلال النقر على الروابط أدناه.
المزيد من التفاصيل:
تحديث Windows 10 إلى أحدث إصدار
تثبيت تحديثات Windows 10 يدويًا
حل المشكلات المتعلقة بصحة Windows 10 Update
الطريقة السابعة: تغيير مكان تثبيت التطبيقات
هناك مشكلة أخرى بسبب عدم تحميل التطبيقات من MS Store وهي مشاكل موقع التثبيت الافتراضي للبرنامج. لاختبار هذا الافتراض ، يمكن تغيير موقع التنزيل عن طريق إعادة تشغيل تنزيل التطبيقات بعد ذلك.
- على القائمة "خيارات" أنت مهتم في القسم الأول "النظام".
- هناك ، من خلال القائمة اليسرى ، تجد "ذاكرة".
- انزل وانقر على الخط القابل للنقر "تغيير مكان حفظ المحتوى الجديد".
- في الفقرة الأولى "سيتم حفظ التطبيقات الجديدة هنا" تغيير الحجم المنطقي.
- لا تنسى النقر فوق "تطبيق"، ويمكنك العودة لإعادة تنزيل البرامج.
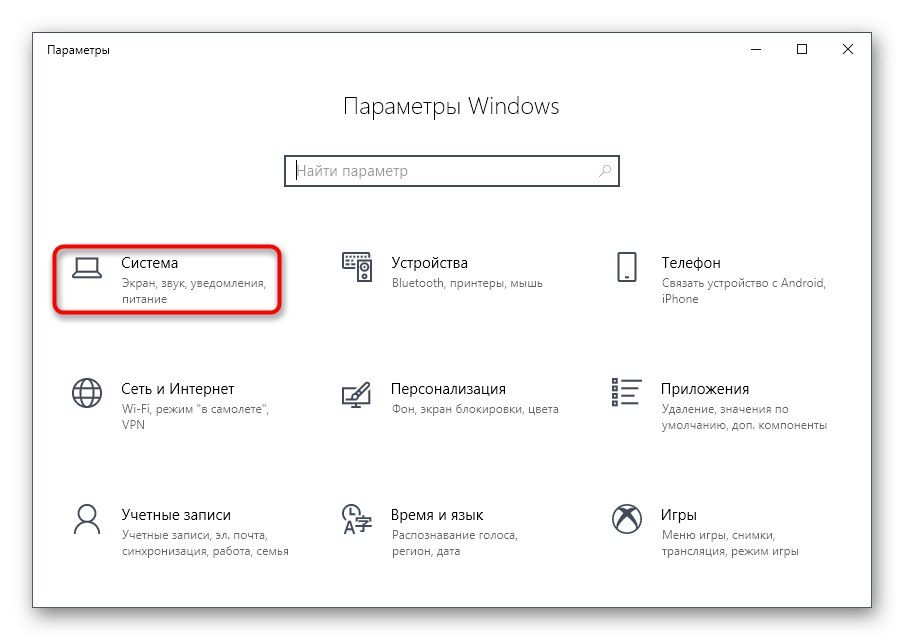
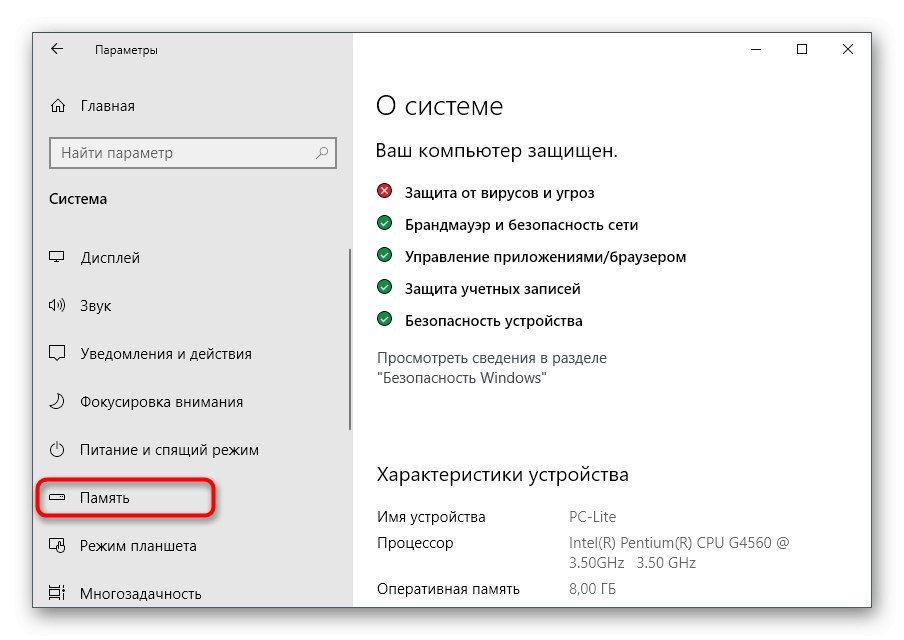
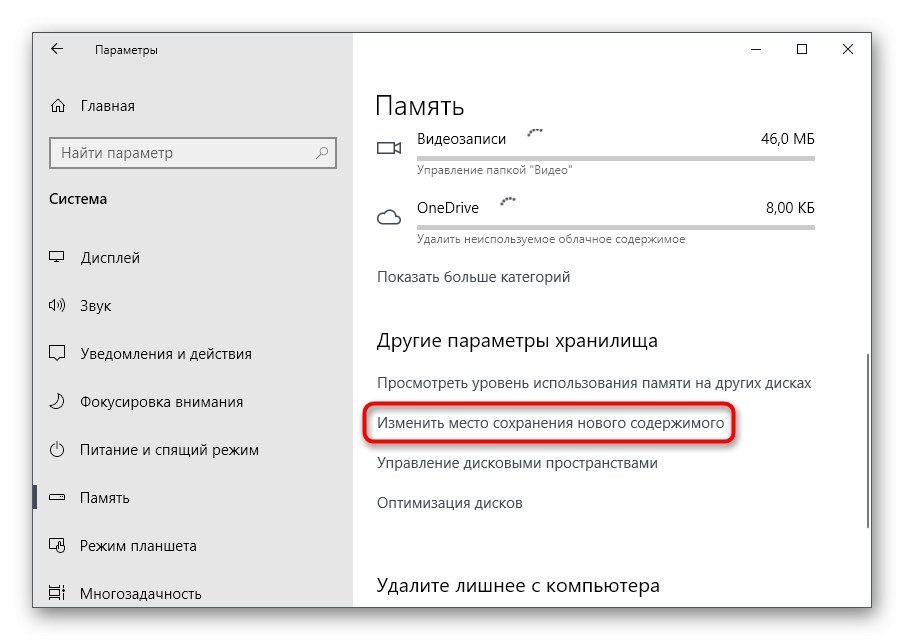
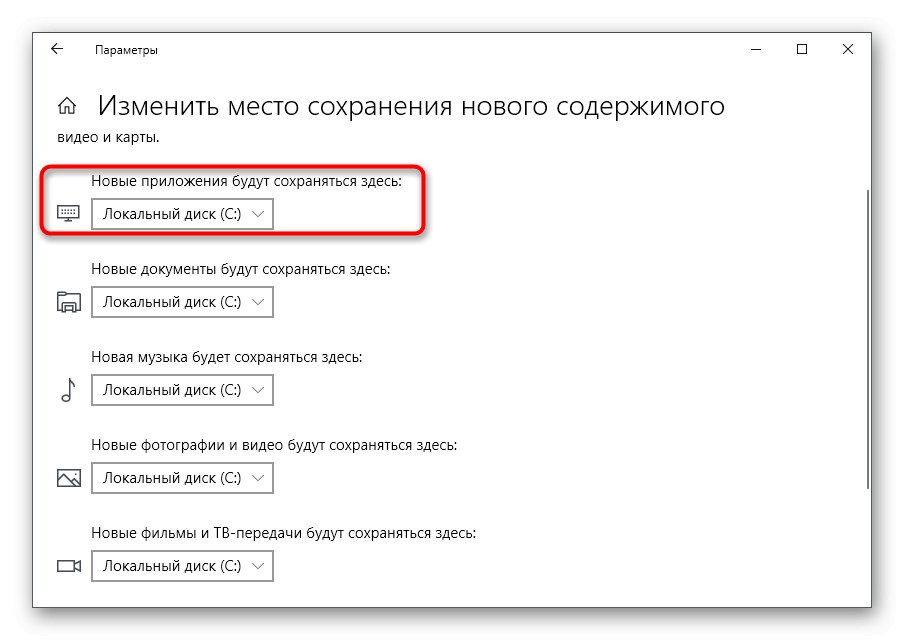
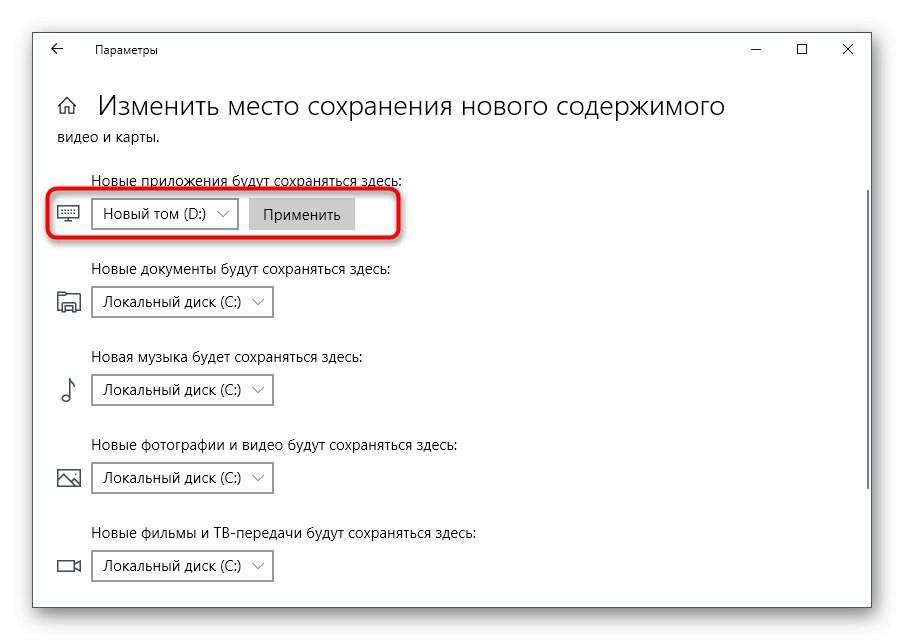
الطريقة الثامنة: إعادة تسجيل المتجر في نظام Windows
تعد إعادة تسجيل App Store في Windows خطوة جذرية لا يجب اتخاذها إلا إذا لم تحقق الخيارات المذكورة أعلاه النتيجة المرجوة.
- انقر بزر الماوس الأيمن فوق "بداية" وحدد السطر في القائمة التي تظهر Windows PowerShell (المسؤول).
- أدخل الأمر هناك
"& {$ manifest = (Get-AppxPackage Microsoft.WindowsStore) .InstallLocation + 'AppxManifest.xml'؛ Add-AppxPackage -DisableDevelopmentMode -Register $ manifest}"واضغط على المفتاح أدخل. - بعد بضع ثوانٍ ، يجب أن يظهر سطر إدخال جديد بدون أخطاء ، مما يعني أن التسجيل كان ناجحًا. أعد تشغيل الكمبيوتر وحاول تنزيل التطبيقات.
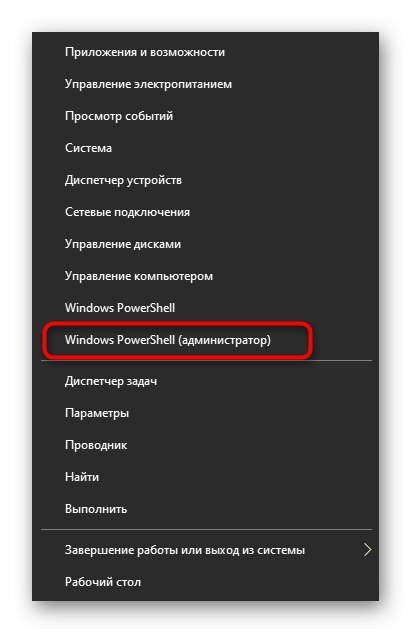
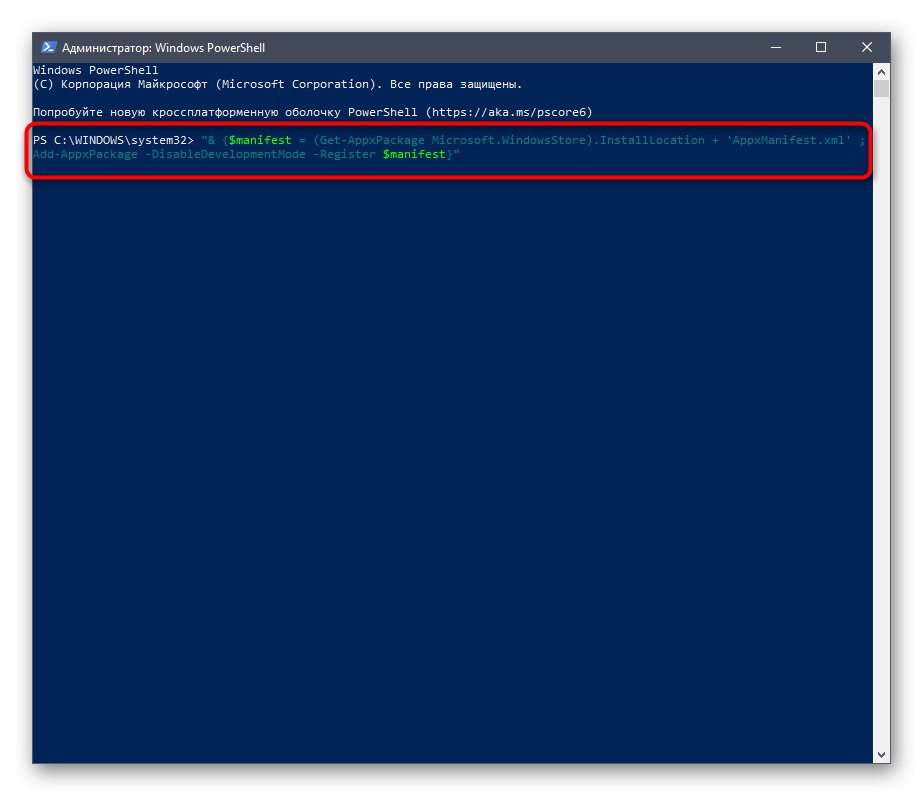
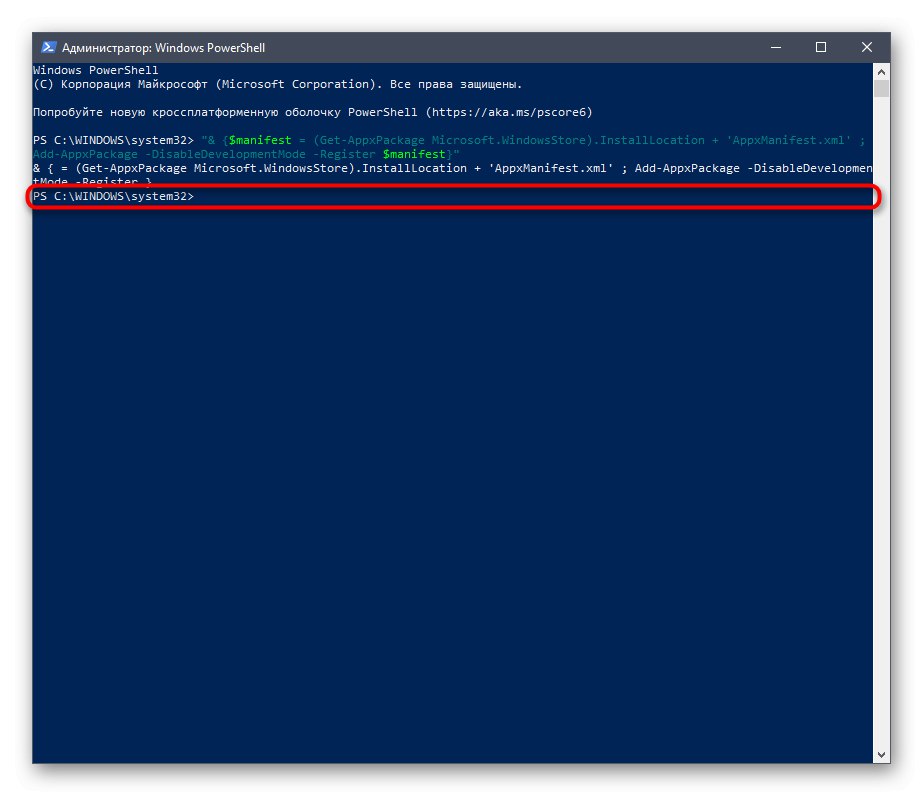
أخيرًا ، هناك نصيحتان إضافيتان تتعلقان بفحص سلامة ملفات النظام والاسترداد الكامل لنظام التشغيل ، حيث يجب اتخاذ هذه الخطوات فقط في الحالات القصوى. إذا لم يساعدك أي مما سبق ، فيمكنك تجربة هذه التوصيات باتباع الإرشادات الموجودة على الروابط التالية.
المزيد من التفاصيل:
استخدام مدقق التكامل وإصلاحه لملفات النظام في نظام التشغيل Windows 10
استعادة Windows 10 إلى حالته الأصلية