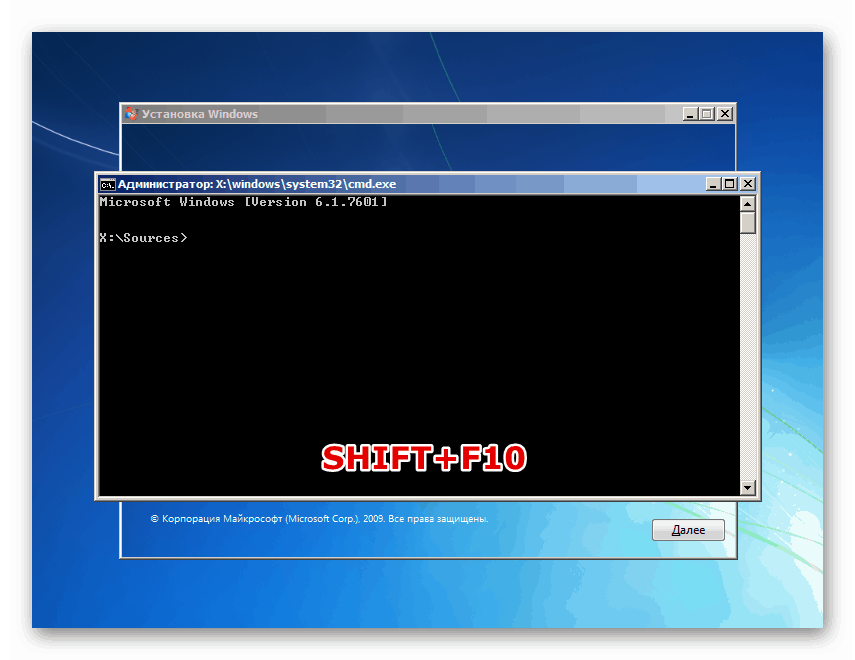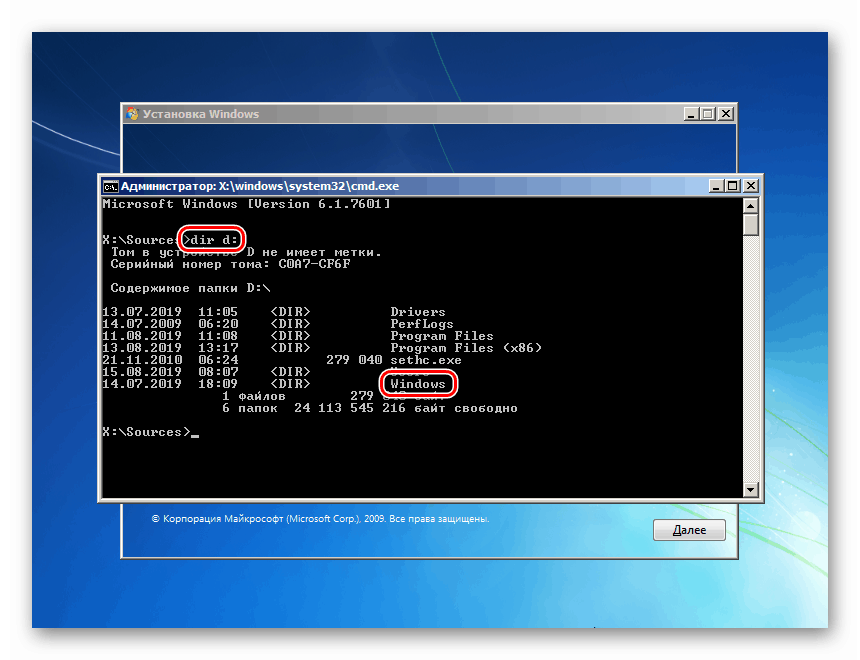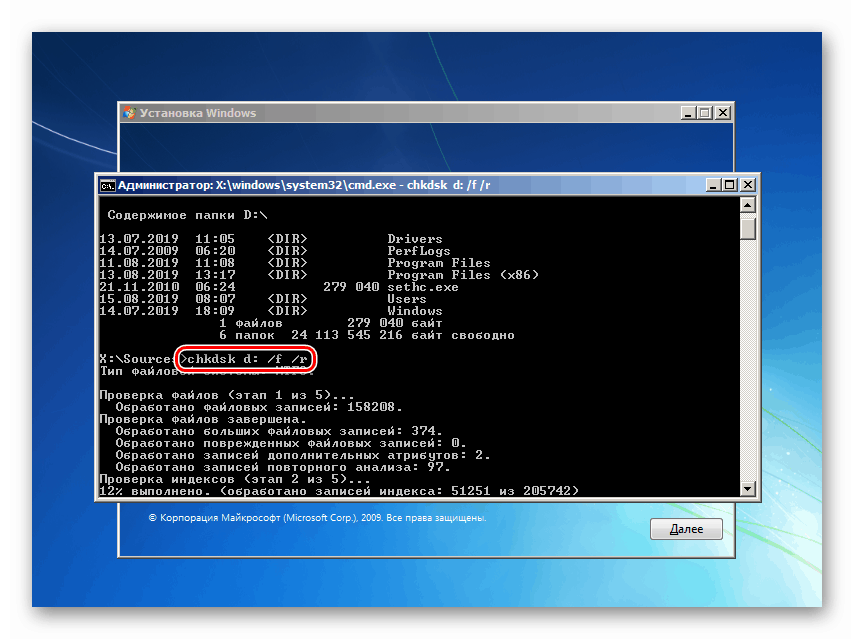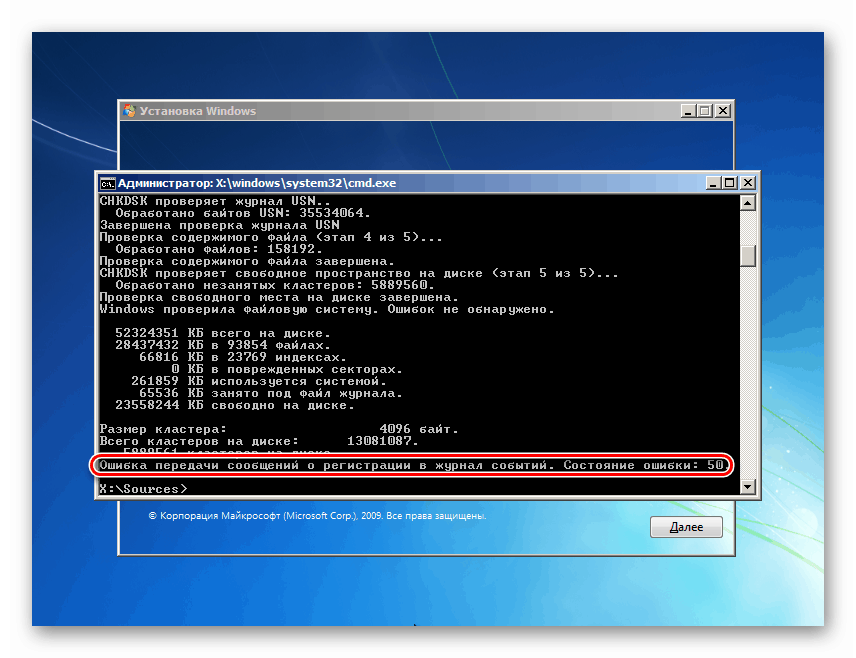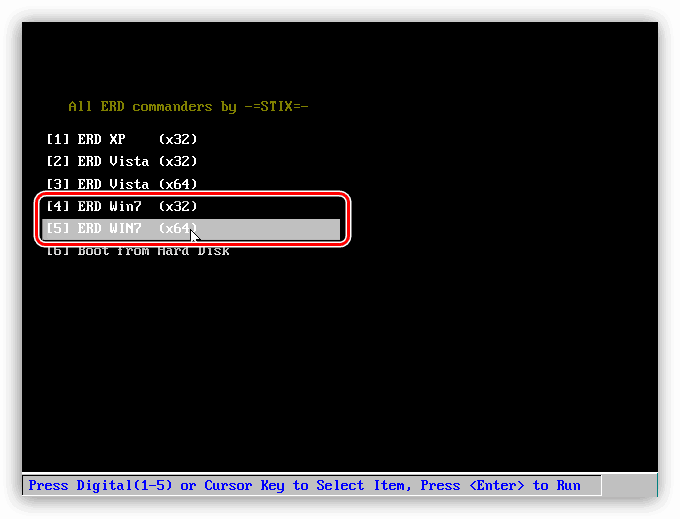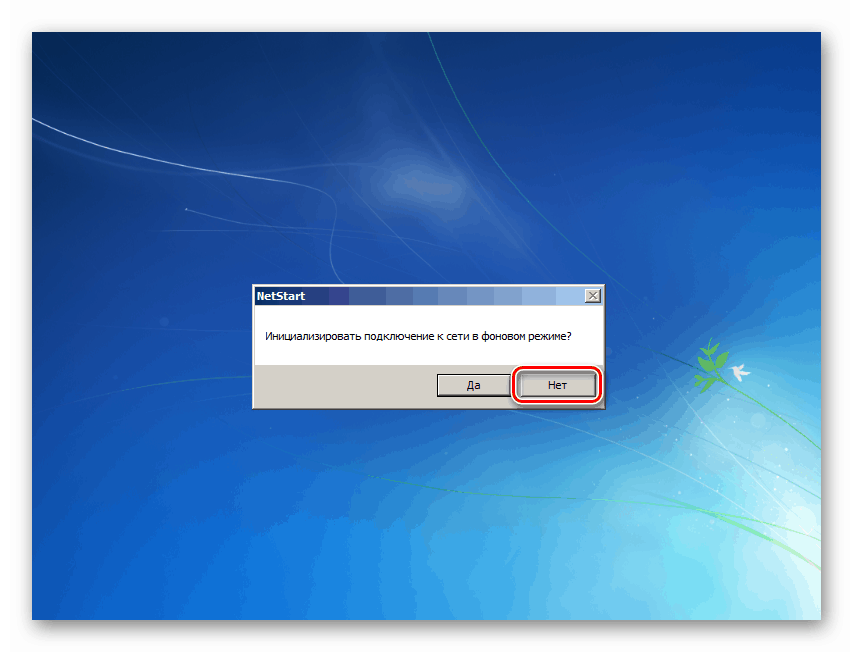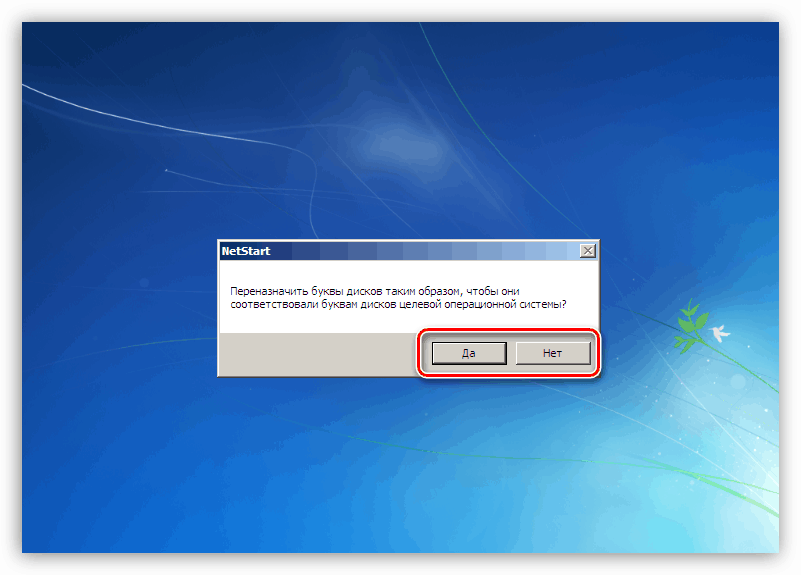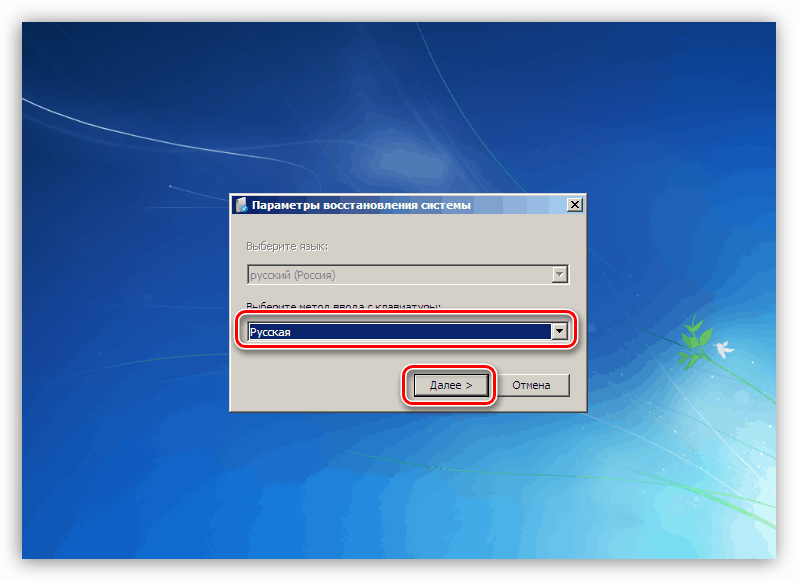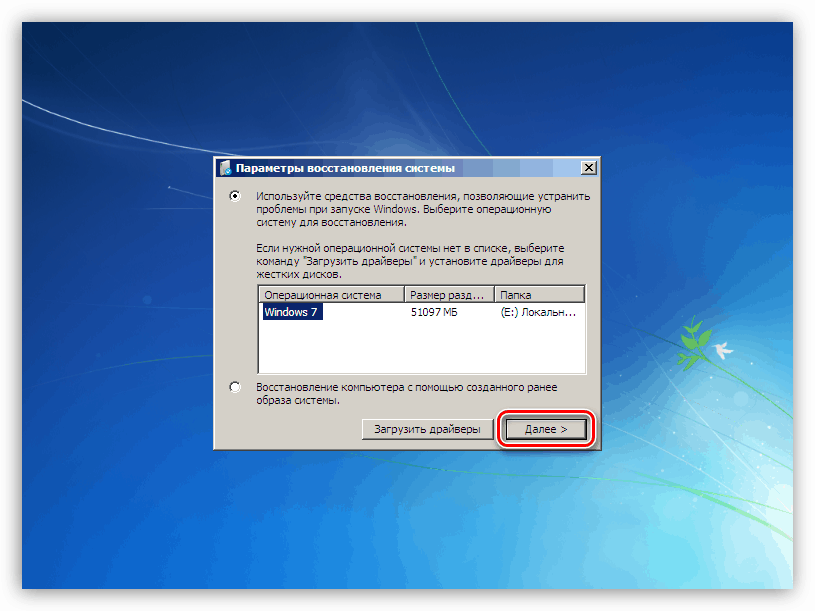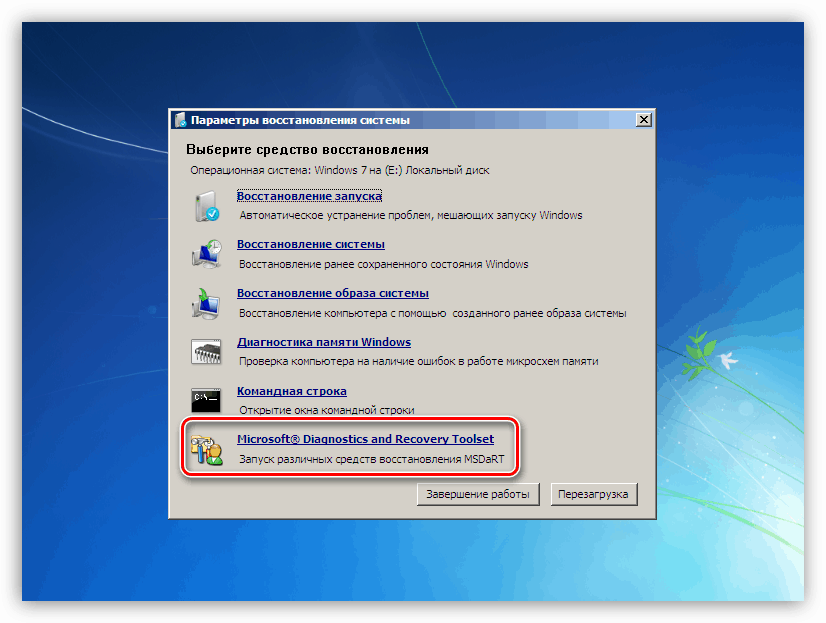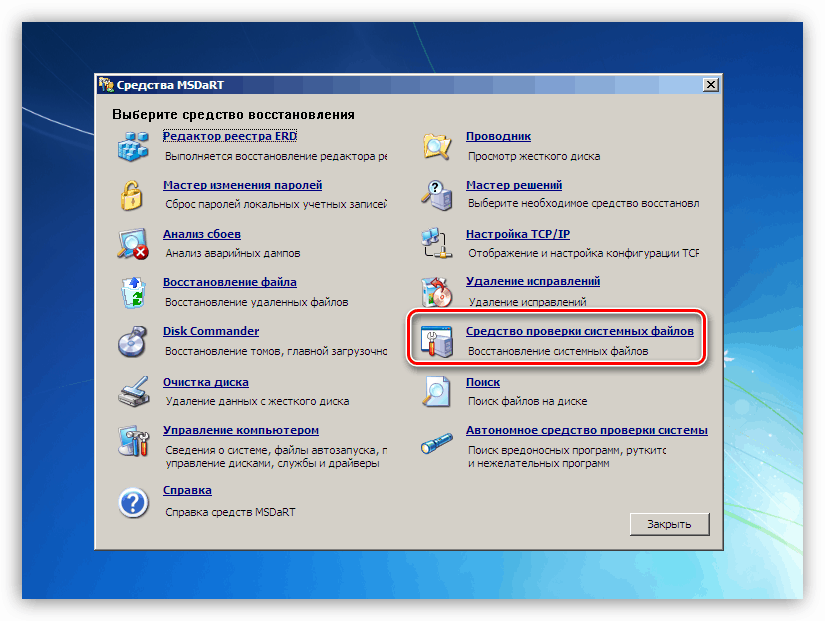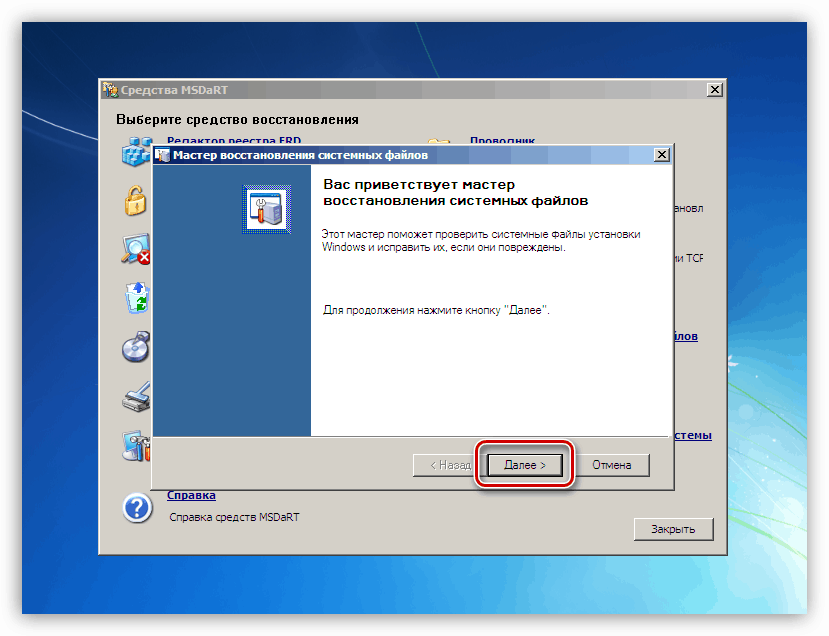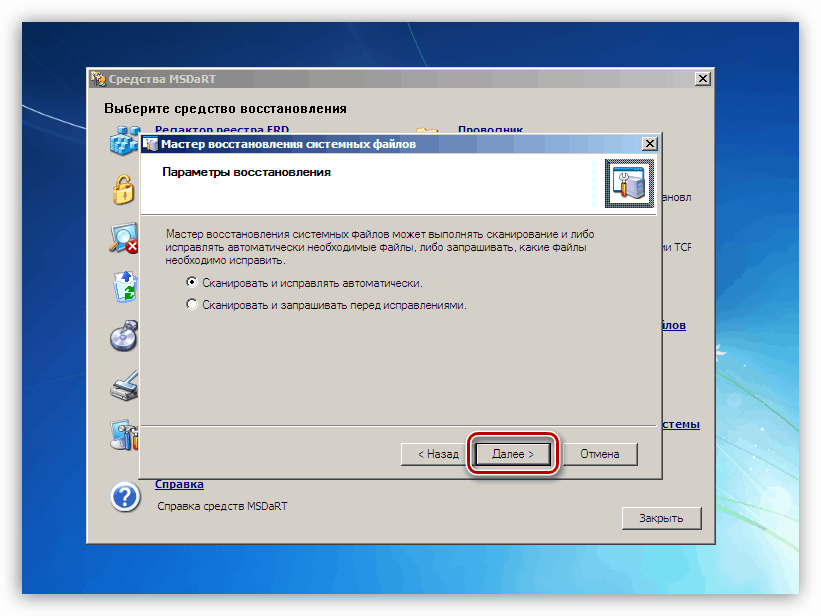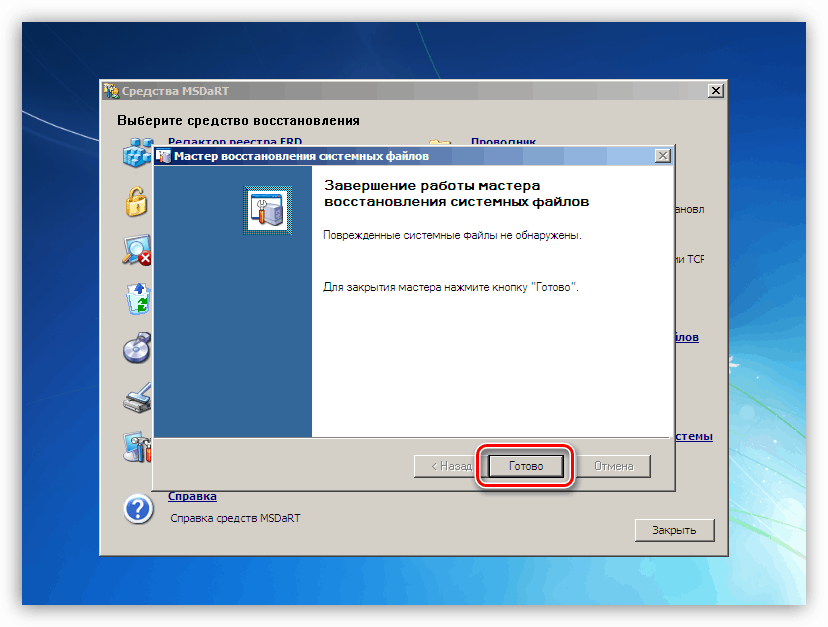إصلاح أسباب الموت الزرقاء مع خطأ ntfs.sys في ويندوز 7
لا يمكن استدعاء الأخطاء والتعطل المختلفة كحدوث نادر في نظام التشغيل Windows 7. خاصة تلك غير السارة هي تلك التي يصاحبها الموت الزرقاء ، وبعد ذلك يمكن أن يكون من المستحيل الاستمرار في العمل دون استكشاف الأخطاء وإصلاحها. في هذه المقالة ، سنقوم بتحليل أسباب الشاشة الزرقاء مع الخطأ ntfs.sys في "السبعة" وطرق حلها.
محتوى
Ntfs.sys شاشة زرقاء في ويندوز 7
برنامج التشغيل المحدد هو أداة للتفاعل مع وحدات التخزين المنسقة في نظام ملفات NTFS. في حالة تلفها أو عطلها ، ستتم قراءة أخطاء البيانات وكتابتها على هذه الأقراص. هناك أيضًا عوامل تؤثر بشكل غير مباشر على سلوك برنامج التشغيل هذا. أدناه سنتحدث عن كيفية القضاء على جميع الأسباب المحتملة لهذا الموت الزرقاء.
السبب 1: أخطاء على القرص الصلب
الأخطاء أو ما يسمى القطاعات السيئة على محركات الأقراص الصلبة (نحن نتحدث عن الأقراص الصلبة ؛ إذا تم استخدام SSD كوسائط النظام ، فإن التوصيات الموضحة أدناه لن تنجح) تنقسم إلى البرامج والمادية. في الحالة الأولى ، نتعامل مع تلف البيانات بسبب تعطل النظام أو هجمات الفيروسات أو انقطاع التيار الكهربائي المفاجئ أو إيقاف التشغيل بواسطة زر "إعادة الضبط" . تظهر "الأشرار" المادية بسبب الأضرار التي لحقت بسطح "الفطائر". كلا النوعين من المشاكل يمكن أن يتسبب في فشل السائق ويؤدي إلى شاشة زرقاء.
في بعض الحالات ، مع قطاعات البرامج السيئة ، يساعد التنسيق أو استخدام البرامج الخاصة فقط ، على سبيل المثال ، فيكتوريا . من خلال مساعدتها ، يمكنك ملء مساحة القرص بأكملها بالأصفار ، وهو مضمون للمساعدة في التخلص من جميع البيانات. إذا كان السبب هو "السيئ" الفعلي ، فالطريقة الوحيدة هي استبدال "الثابت" وتثبيت "Windows" جديد عليه.
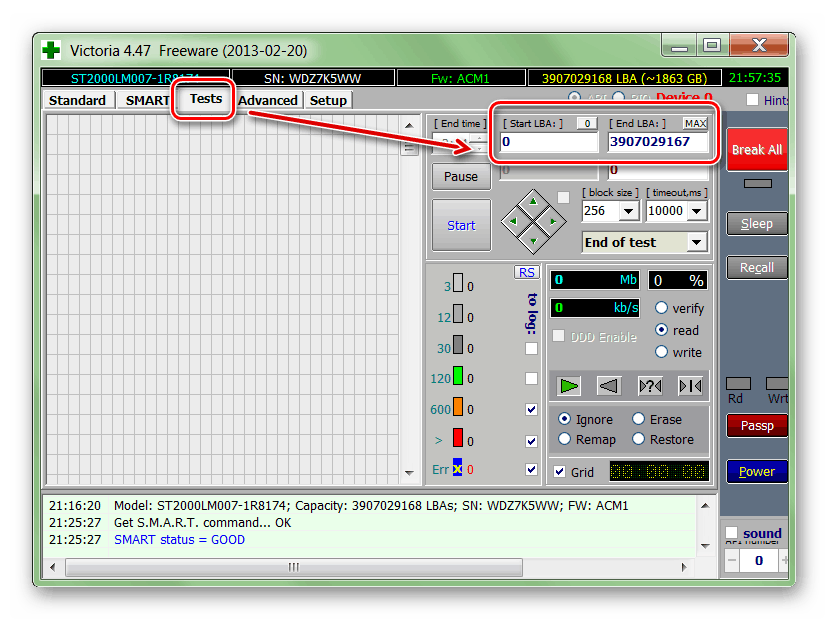
مزيد من التفاصيل: نستعيد القرص الصلب مع فيكتوريا
في أغلب الأحيان ، نحتاج إلى حفظ البيانات والاستمرار في استخدام النظام ، حتى تتمكن من استخدام الأداة المساعدة chkdsk.exe المدمجة لإصلاح الأخطاء. ستجد في المقالة أدناه تعليمات لاستخدامه (الفقرة "سطر الأوامر" ).
مزيد من التفاصيل: تحقق من محركات الأقراص بحثًا عن الأخطاء في Windows 7
بعد ذلك ، سنتحدث عن كيفية التحقق والإصلاح إذا رفض Windows التمهيد بسبب خطأ ntfs.sys. نحتاج إلى وسائط التثبيت (التمهيد) مع توزيع "السبعة" ، ويفضل أن يكون الإصدار المثبت على جهاز الكمبيوتر.
مزيد من التفاصيل: إنشاء محرك أقراص فلاش USB قابل للتمهيد باستخدام Windows 7
- نقوم بتحميل الكمبيوتر من محرك أقراص فلاش تم إنشاؤه. لا تنس أنه قبل هذا تحتاج إلى إجراء بعض إعدادات BIOS.
مزيد من التفاصيل: كيفية تكوين التمهيد من محرك أقراص فلاش في BIOS
- في الإطار الأول من برنامج التثبيت ، اتصل بـ "موجه الأوامر" مع تركيبة المفاتيح SHIFT + F10 .
![استدعاء موجه الأوامر من نافذة البدء الخاصة بـ Windows 7 Installer]()
- نظرًا لأننا نحتاج إلى إصلاح الأخطاء على محرك أقراص النظام ، فإننا بحاجة إلى تحديد خطابها. يتم ذلك باستخدام الأمر أدناه.
dir d:هنا د: هو حرف محرك الأقراص المقدر. الهدف هو العثور على مجلد Windows . إذا لم يكن في قائمة الدلائل ، فإننا نتحقق من وحدات التخزين مع رسائل أخرى.
![البحث عن مجلد نظام على القرص في موجه الأوامر في مثبت Windows 7]()
- قررنا على القرص ، والآن يمكنك تشغيل التحقق والتصحيح. الأمر هو:
chkdsk d: /f /rهنا chkdsk هو إطلاق الأداة المساعدة ، d: هو حرف محرك الأقراص المحدد في الفقرة 3 ، / f هي السمة التي تسمح بإصلاح الأخطاء التي تم العثور عليها ، / r هي المعلمة التي تعطي الأمر لإصلاح القطاعات التالفة.
![بدء عملية التحقق من القرص في موجه الأوامر في مثبت Windows 7]()
- ننتظر بينما الأداة سوف تتعامل مع المهمة ، وإعادة تشغيل الجهاز. لا ننتبه للخطأ الذي يحدث بعد اكتمال التحقق.
![إكمال عملية التحقق من القرص في موجه الأوامر في مثبت Windows 7]()
السبب 2: ذاكرة الوصول العشوائي
يبدأ برنامج التشغيل ntfs.sys عند بدء تشغيل النظام ، بعد التحميل في ذاكرة الوصول العشوائي. إذا لم يكن كل شيء على ما يرام ، فسيظهر خطأ لا محالة. يحدث هذا لأسباب مختلفة - بسبب رفع تردد التشغيل أو خلل جسدي في الشرائح أو مع نقص في الحجم.
تسارع
إذا رفعت ذاكرة الوصول العشوائي RAM من أجل زيادة الأداء الكلي للنظام ، فمن المحتمل أن الإعدادات المحددة لا تسمح للوحدات النمطية بأداء واجباتها بشكل طبيعي. في مثل هذه الحالة ، يجب عليك إعادة تعيين إعدادات BIOS إلى القيم الافتراضية أو تعيين التحديد التلقائي للترددات والتوقيتات. بعد ذلك ، تحتاج إلى التحقق من ظهور خطأ.
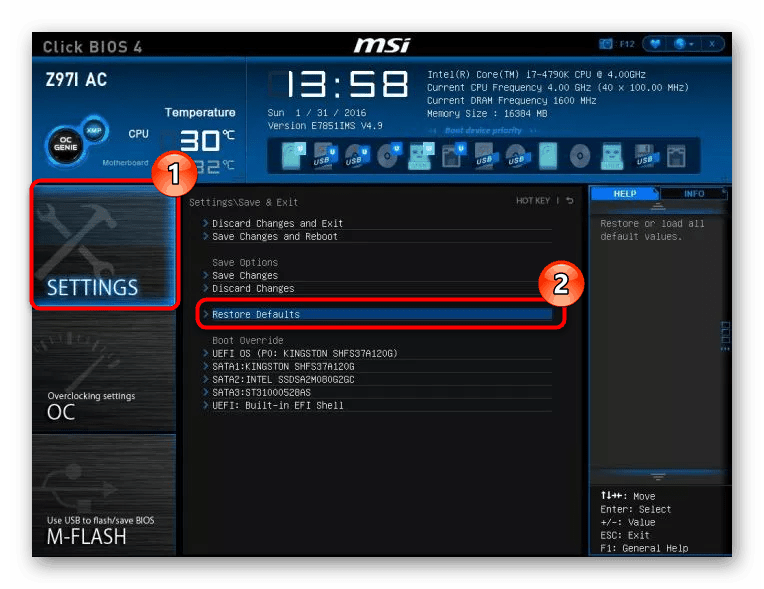
مزيد من التفاصيل:
إعادة تعيين BIOS
ما هو استعادة الافتراضي في BIOS
عطل
يمكن اكتشاف الأعطال المادية باستخدام برامج خاصة أو أداة نظام لفحص الذاكرة ، والقضاء عليها فقط عن طريق استبدال الوحدات الفاشلة.
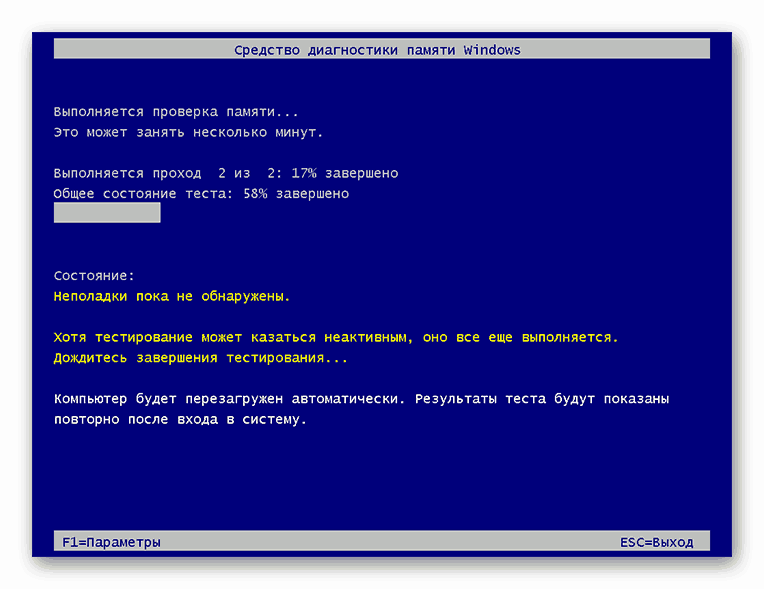
مزيد من التفاصيل: التحقق من ذاكرة الوصول العشوائي في ويندوز 7
قلة الصوت
عدم وجود "ذاكرة الوصول العشوائي" يمكن أن يسبب خطأ في برنامج التشغيل. يوجد حلان هنا: رفض استخدام البرامج التي تعمل في الخلفية (تلك التي "تعلق" في منطقة الإعلام ، وتلك الأنشطة التي يمكن رؤيتها فقط في "إدارة المهام" ) ، لتنظيف التحميل التلقائي أو تثبيت وحدات ذاكرة الوصول العشوائي الإضافية.
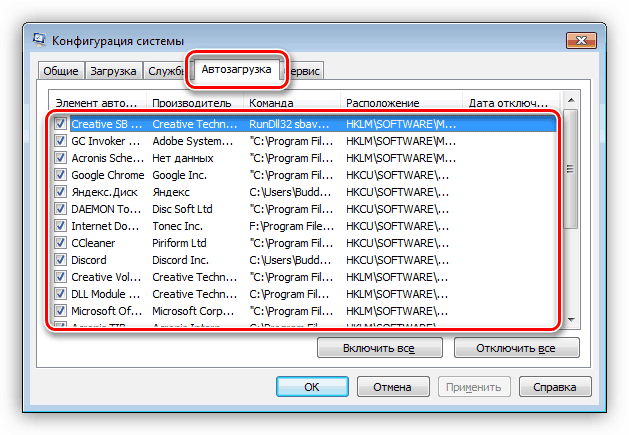
مزيد من التفاصيل:
إضافة أو إزالة البرامج في ويندوز 7
قم بتكوين خيارات بدء التشغيل للبرامج في Windows 7
كيفية اختيار ذاكرة الوصول العشوائي
السبب 3: السائقين
يحتوي النظام على برامج تشغيل تؤثر على ntfs.sys. هذه هي البرامج التي تتحكم في وحدات تحكم القرص. إذا كنت تستخدم بطاقات توسيع إضافية لتوصيل "الثابت" ، فأنت بحاجة إلى تحديث "الحطب" الخاص بهم. في حالة عدم استخدام هذه المعدات ، يكون التلف الذي يلحق بملفات النظام المناظرة ممكنًا ولن يؤدي استردادها إلا إلى تصحيح الموقف.
يرجى ملاحظة أنه يجب استخدام هذه التقنية بحذر في الحالات التي تم فيها تثبيت نسخة غير مرخصة من Windows على جهاز الكمبيوتر أو كانت هناك حزم تثبيت غيرت رموز النظام والسمات وشاشة التمهيد وما إلى ذلك. هناك خطر تعطيل نظام التشغيل بالكامل. تعليمات أدناه.
مزيد من التفاصيل:
كيفية استرداد ملفات النظام في ويندوز 7
استرداد المكونات التالفة في Windows 7 باستخدام DISM
هناك طريقة لتنفيذ هذا الإجراء في الحالة التي يرفض فيها "Windows" التمهيد. سوف يساعدنا قرص الاسترداد بعد عطل فادح Commander Commander ، الذي يجب وضع صورته على وسائط قابلة للإزالة ، في هذا.
مزيد من التفاصيل:
كيفية كتابة قائد ERD إلى محرك أقراص فلاش USB
كيفية تعيين التمهيد من محرك أقراص فلاش في BIOS
- بعد التحميل ، نختار نظام قدرتنا في القائمة.
![تحديد عمق البت لنظام التشغيل Windows 7 عند التشغيل من قرص الإنقاذ ERD Commander]()
- نحن لسنا متصلين بالشبكة ، لأننا لن نحتاج إليها.
![تهيئة اتصال شبكة الخلفية عند التشغيل من قرص الإنقاذ ERD Commander]()
- يمكنك أيضا أن تفعل شيئا مع أحرف محركات الأقراص. لا يهم أي زر للضغط عليه.
![تكوين إعادة تعيين أحرف محركات الأقراص عند التشغيل من قرص إنقاذ ERD Commander]()
- نحدد لغة لوحة المفاتيح (فقط اترك القيمة الافتراضية).
![تحديد لغة تخطيط لوحة المفاتيح عند التشغيل من قرص الإنقاذ ERD Commander]()
- ننتظر حتى يتم فحص القرص للكشف عن الأنظمة المثبتة. نضغط على العنصر الموجود ونذهب أبعد من ذلك.
![تحديد نظام التشغيل Windows المثبت عند التشغيل من قرص الإنقاذ ERD Commander]()
- في المرحلة التالية ، تظهر نافذة مع قائمة بالأدوات المتاحة. نحن مهتمون بأقل نقطة.
![انتقل إلى مجموعة الأدوات المساعدة لتكوين نظام التشغيل عند التشغيل من قرص الطوارئ ERD Commander]()
- نختار أداة استرداد ملف النظام.
![التبديل إلى مدقق ملفات النظام أثناء التشغيل من قرص إنقاذ قائد ERD]()
- سيتم فتح "المعالج" ، في نافذة البداية التي نضغط عليها "التالي" .
![بدء تشغيل مدقق ملفات النظام عند التشغيل من قرص الإنقاذ ERD Commander]()
- نترك خيارات الاسترداد كما هي ، وبعد ذلك نبدأ العملية.
![تكوين مدقق ملفات النظام عند التشغيل من قرص الإنقاذ ERD Commander]()
- ننتظر حتى اكتمال العملية ، وإعادة التشغيل.
![إيقاف تشغيل "مدقق ملفات النظام" عند التشغيل من قرص الإنقاذ ERD Commander]()
استنتاج
سوف تساعد توصيات حل الشاشة الزرقاء مع الخطأ ntfs.sys الوارد في هذه المقالة فقط إذا لم يتعطل نظام التشغيل عالميًا لأي سبب. مع هذا المزيج من الظروف ، سوف تضطر إلى اللجوء إلى إعادة تثبيت ويندوز. من أجل عدم الدخول في مثل هذه المشاكل في المستقبل وعدم فقد البيانات ، يجب أن نتذكر أنه يمكن تلف نظام الملفات وتجنب إعادة تمهيد الطوارئ ، وكذلك حماية جهاز الكمبيوتر الخاص بك من الفيروسات.